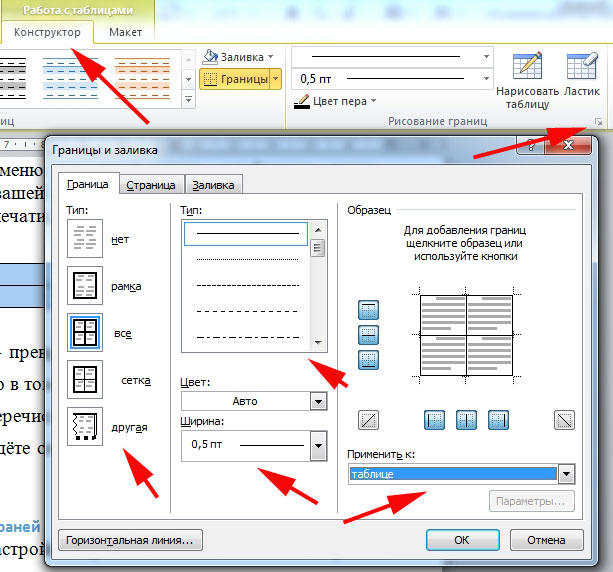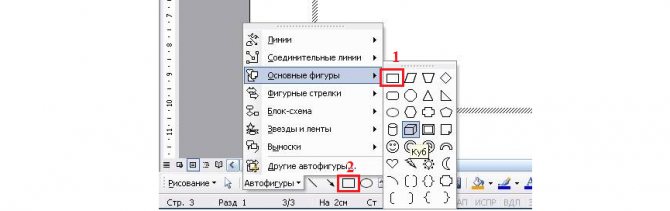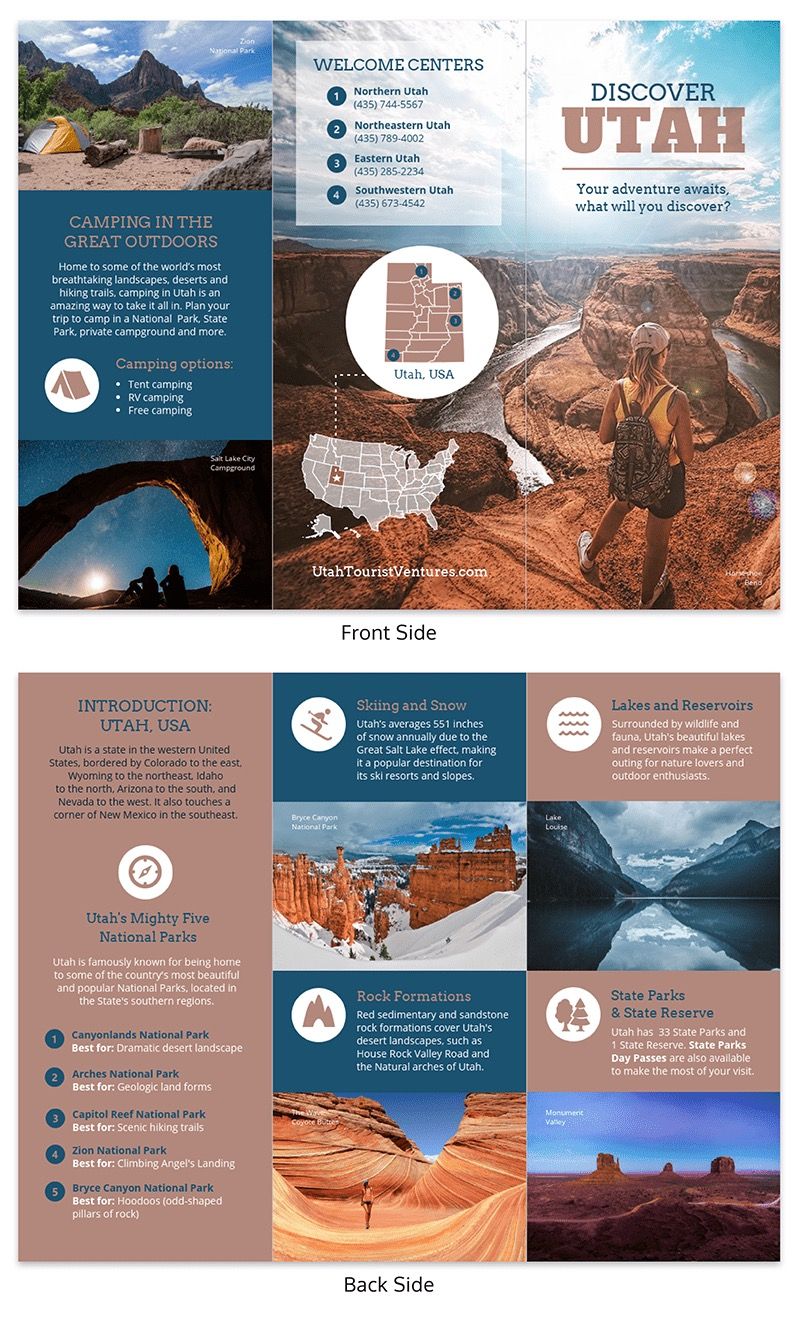Как сделать рамку в ворде
Содержание:
- Как сделать рамку в документе Word, виды рамок
- Как сделать рамку в Word по ГОСТу
- Рамки для оформления дипломных работ — ГОСТ, скачать в формате WORD
- Как сделать рамку в ворде — подробная инструкция и пошаговое описание как создать рамку в Word
- Как вставить рамку в Ворде 2007, 2010, 2013, 2016
- Как удалить рамку со страницы
- Как пройти Антиплагиат теоретической части?
- Как в Ворде сделать штамп по ГОСТу
- Список литературы
- Рамки в Word по ГОСТу
- Как сделать рамку вокруг текста?
- Как сделать рамку в Ворде 2007, 2010, 2013, 2016
Как сделать рамку в документе Word, виды рамок
Как сделать рамку в документе Word — об этом знают не все пользователи. В этой статье будет рассказано о создании рамки в текстовом редакторе Ворд, о её видах и как делается штамп в Ворде. Они используются людьми, чтобы оформить какие-либо документы.
Виды рамок в Ворде, зачем они нужны
Или создать какой-либо документ со штампом. Рамки нужны людям, чтобы создавать те или иные документы по основным правилам. Они имеют пять видов: квадратные, объёмные, теневые, красивые рамки (с новыми рисунками).
Когда оформляются дипломные работы, или другие деловые документы, для бизнеса и заработка через Интернет, люди узнают в Сети, как сделать рамку в документе Word. Делается она очень просто. Далее, мы начнём рассматривать основные варианты вставок рамки в тексте.
Как сделать рамку в документе Word (Ворде)
Создание рамки будет происходить Ворде 2007. Для начала Вам нужно открыть на компьютере текстовый редактор Офис Ворд. Далее, следуем по инструкции (Скрин 1).
Нажимаем на вкладку «Разметка страницы». Затем, раздел «Границы страниц». Выбираем в специальном окне функцию «Рамка».
В разделе «Тип» Вы сможете устанавливать, по своему желанию размер (толщину) рамки. Чуть ниже «Цвет» и можете прописать параметры ширины рамки. Далее, есть кнопка «Рисунок». После нажатия которой, Вы сможете выбрать другой рисунок и в последнюю очередь кликаем «ОК», чтобы рамка появилась в другом виде (Скрин 2).
Рамка в Word может устанавливаться со стандартными параметрами, или изменяться пользователями. Итак, мы узнали о том, как сделать рамку в документе Word. Далее, мы перейдём к следующим способам создания рамок в Ворде.
Как сделать рамку в Ворде вокруг текста, обычный и быстрый способ
Для быстроты, Вы можете взять лучшую возможность создания рамки в текстах. На его основной панели нажимаем такой значок (Скрин 3).
Из выпадающего меню этого значка устанавливаем пункт «Внешние границы». Тогда рамку можно увидеть вокруг текста в Word. Согласитесь, это довольно удобный способ создания рамки для текста.
Как сделать рамку в Ворде (Word) вокруг абзаца
Разберёмся с тем, как создаётся рамка в Ворде вокруг абзаца. Для этого выделяем левой кнопкой мыши произвольный абзац в тексте. Далее, нажимаете на «Разметка страницы» и «Границы страницы» (Скрин 4).
В разделе «Граница» выбираем «Рамка». В самом низу правого угла окна выбираете функцию «Применить к абзацу».После этих настроек можно кликнуть кнопку «ОК», чтобы рамка появилась в документе вокруг абзаца.
Как сделать рамку в Ворде со штампом
В документе Ворд иногда создаются документы со штампами. Это место для печати или подписи. Как его сделать? Для начала Вам нужно создать рамку в Ворде (процесс создания был рассмотрен раньше). Далее, вставляете в рамку обычную таблицу (Скрин 5).
Перед вставкой таблицы, Вам нужно выделить восемь строк и девять столбцов. И нажмите по той ячейке в таблице где должен быть штамп. В разделе «Макет» увеличиваем или уменьшаем размеры этой ячейки. Когда всё будет готово, эту ячейку в таблице можно использовать для штампа. Документ со штампом можно распечатать или подписывать его электронной подписью.
Особенности создания рамок в Ворде 2013 и 2016
Рамки в Ворде 2013 – 2016 создаются по аналогии. Единственное, что их отличает от процесса создания рамок – это разные настройки и функции. Например, в более современных версиях Ворд 2013 и 2016, для создания рамок в Ворде Вы можете воспользоваться инструментами — «Разметка страницы» так же «Дизайн» и тот же раздел о котором говорили выше «Границы страницы».
В новых версиях Ворда, могут быть добавлены другие функции для изменения рамок в более красивый вид.
Заключение
В статье был разобран вопрос, как сделать рамку в документе Word. Также в ней были рассмотрены виды рамок и процесс создания штампа для документов. Многим эта информация пригодится, особенно тем, кто ещё учится или зарабатывает деньги через Интернет. Вы можете создавать юридические и просто красивые документы с рамками в Ворде. Удачи Вам!
Как сделать рамку в Word по ГОСТу
При оформлении курсовых, дипломных и других работ зачастую требуется наличие рамки со штампом, создание которой, как правило, вызывает проблемы, касающиеся «съезда» текста и неправильных отступов. Но все не так сложно, как кажется на первый взгляд. Чтобы установить рамку по ГОСТу в Ворде, нужно:
- Разделить текст на разделы (введение, содержание, основная часть и т.д.) таким образом, рамка будет располагаться правильно. А именно, в основной части — для этого последовательно открываем «Разметка страницы/Разрывы/Следующая страница»;
- Проделываем предыдущие действия для остальных разделов текста;
Дабы исключить повторение рамки со штампом по всему документу, переходим в блок «Вставка», выбираем пункт «Нижний колонтитул», в выпадающем окошке активируем параметр «Изменить нижний колонтитул», далее дезактивируем параметр «Как в предыдущем разделе» для выбранных областей текста.
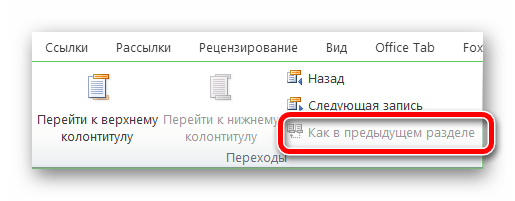
Теперь переходим к созданию самой рамки, для этого:
- Переходим к основной части текста, рамку к которой и нужно установить;
- Вновь нажимаем на вкладку «Разметка страницы», в блоке «Параметры страницы» выбираем пункт «Поля» и в выпавшем окошке открываем вкладку «Настраиваемые поля»;
- Появляется еще одно окно, в котором нужно задать вот такие значения параметров;
- Возвращаемся в раздел «Разметка страницы» и в блоке «Фон страницы» выбираем вкладку «Границы страниц»;
- Открывается уже знакомое нам окно «Границы и заливка», в котором в качестве типа обрамления выбираем, конечно же, рамку, а во вкладке «Применить к» нажимаем на «Этому разделу»;
- Открываем раздел «Параметры», расположенный под вкладкой «Применить к»;
- Появляется окно, в котором нам нужно задать следующие отступы и настройки расположения рамки.
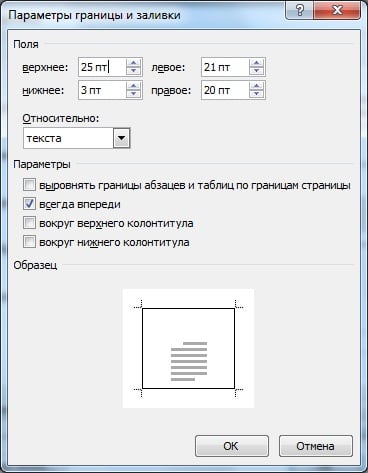
Устанавливаем в данном разделе точно такие же значения параметров
Готово — мы получили рамку в Ворде, соответствующую ГОСТу.
Заключение
Теперь вы знаете, как работать с различными видами рамок в Microsoft Word. Надеюсь, статья поможет вам продвинуться глубже в изучении этой не самой простой, но интересной программы, и создать рамку в вашей версии МС Ворд.
Рамки для оформления дипломных работ — ГОСТ, скачать в формате WORD
Дипломные и курсовые проекты оцениваются по двум основным критериям: содержание и оформление. И хотя студенты традиционно считают, что главное – это содержание, на защите диплома случается, что некоторым отличным работам снижают баллы за неточности в оформлении. Чтобы такого не случилось, лучше сразу соблюсти все формальные требования.
Общие параметры оформления дипломной работы регулируется ГОСТом 7.32-2001, который распространяется на всю текстовую документацию научно-исследовательских работ.
По какому ГОСТу делать рамки
В инженерных и технических ВУЗах в оформлении дипломных работ требуется использовать рамки. Стандарты рамок регламентируются отдельным документом. Это ГОСТ 2.301-68 «Форматы», один из многих в своде ГОСТов ЕСКД – единой системы конструкторской документации. Размеры рамок указаны в таблице 1 данного ГОСТа:
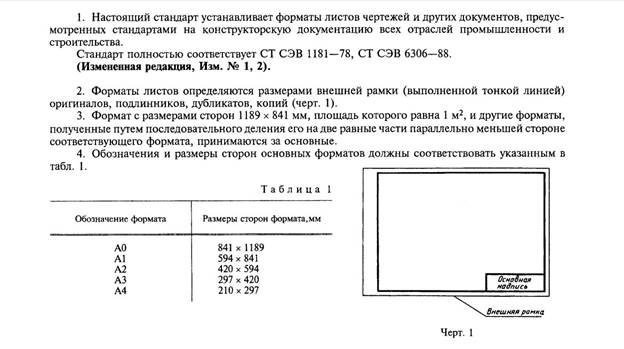
Соответственно ГОСТу, на листе формата А-4 рамка должна составлять 210х297 мм. Отступы от края листа при таком размере будут равны:
Слева – 20 мм
Справа, сверху, снизу – 5 мм.
Шаблоны рамок в текстовом документе бывают следующих типов:
Такие стандарты рамок используются при оформлении титульного листа, пояснительных записок, чертежей, таблиц и графических документов в научных проектах.
Как заполнять штампы рамок
В левом нижнем углу рамки есть табличка – штамп, поля которого заполняются также в соответствии с ГОСТ, подробные сведения вносятся на первой странице документа. На второй и последующей страницах штамп заполняется в упрощенной форме.
Штамп на первой (титульной) странице документа:
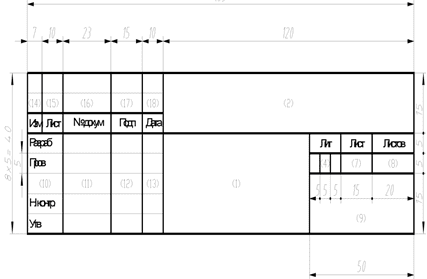
Штамп на второй и последующих страницах:
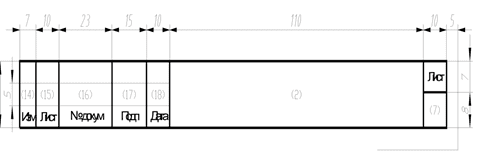
В поля штампов вносятся следующие сведения о научной работе (цифры соответствуют рисункам выше):
- — наименование изделия (в соответствии с ГОСТ 2.107-68);
- – обозначение документа;
- – литера, присвоенная документу (ГОСТ 2.103-68);
- – порядковый номер листа (если в документе 1 лист, поле не заполняется);
- – общее количество листов документа;
- – кафедра, где проходит обучение студент;
- – характер работы;
- – фамилии лиц, заверяющих документ;
- – подписи лиц, фамилии которых указаны в поле 11;
- – дату подписания документа;
Поля 14-19 в учебной работе заполнять не обязательно.
Пример оформления штампа титульного листа чертежной работы в дипломе, приведенный на сайте казанского ВУЗа:
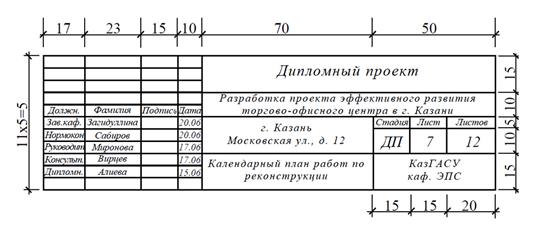
Готовые для скачивания комплекты рамок в формате WORD
Рамки можно изготовить вручную в редакторе Word или скачать готовые шаблоны в интернете.
Чтобы не искать рамки на сторонних ресурсах, которые могут оказаться небезопасными, вы можете скачать готовые комплекты рамок здесь в виде архиве ZIP или отдельный файлы необходимых рамок.
Формат рамок – А4, все параметры соответствуют ГОСТу.
В комплекте вы найдете:
Лист А4 с рамкой — List_A4_s_ramkoj.docx
лист А4 с рамкой и большим штампом для первой страницы — List_A4_s_ramkoj_bolshim_shtampom.docx
лист А4 с рамкой и малым штампом для последующих страниц — List_A4_s_ramkoj_malym_shtampom.docx
лист А4 с рамкой и ячейкой для номера страницы — List_A4_ramkoj_jachejkoj_dlja_nomerov_stranic.docx
Штампы рамок вы можете заполнять в редакторе Word соответственно требованиям вашего ВУЗа. Для добавления рамок в свою работу надо скопировать всё содержимое страницы шаблона и вставить в новую страницу открытого документа.
Лист с рамкой для дипломной работы в табличном формате EXCEL — Ramka-dlja-diploma-v-excel.xlsx (Администрация сайта благодарит Анастасию Казарову за предоставленные рамки)
Альтернативный способ создания рамок — создание шаблонов
Есть еще более удобный способ создания рамок. Вы можете установить на базовый пакет программы Майкрософт Ворд дополнительный шаблон, позволяющий вставлять в любой создаваемый документ необходимый тип рамки.
Скачать архив с шаблоном можно тут — shablon_gost.zip
Чтобы установить шаблон опцию
- Откройте в архиве папку Forms A4 и извлеките оттуда одноименный файл с расширением «.dot».
- Затем находите на своем компьютере папку Program Files, где собран установочный пакет программ, в ней заходите в папку Microsoft Office > Office 14 (могут быть другие цифры) > Startup.
- В эту папку надо перетащить указанный файл Forms A4 – и шаблон установлен.
Для работы с рамками открываете новый документ Word, сверху выйдет предупреждение системы безопасности – нажимаете кнопку «включить содержимое макросов». Наверху справа в панели инструментов появится новый пункт «Надстройки», в котором вы увидите разные шаблоны рамок. Выбирайте необходимую и приступайте к заполнению.
Как сделать рамку в ворде — подробная инструкция и пошаговое описание как создать рамку в Word
Возможности Microsoft Office Word довольно широки. В нём есть всё, чтобы придать текстовому продукту законченную стильную форму. И это очень удобно простому человеку, чтобы самостоятельно, в домашних условиях сделать документ качественно.
В этой заметке поговорим об обрамлении текстов. Их можно сделать на всю страницу или в определённом месте, чтобы выделить какой-то конкретный участок документа.
На панели инструментов нажмём на пункт «Дизайн». Потом нажимаем на кнопку «Границы страниц».
Спросите, как сделать рамку в Ворде 2010?
Сначала перейдём в область «Разметка страницы» (сверху третий пункт) и в группе «Фон страницы» выбрать пункт «Границы страниц».
- На него можно зайти через кнопки: «Главная», «Абзац», «Границы и заливка».
Перейдём в окошко «Страница». Выберем тип «Рамка». Теперь в области «Тип» в списке (он открывается в центральной колонке) выберем ту рамочку, которая нам нужна.
Ещё можно подобрать цвет, а воспользовавшись пунктом «Ширина», выбираем толщину контура. Нажмём «Применить к», обычно выбирают «Всему документу». Но если идёт разбивка документа, то нажимают «Этому разделу». Далее «ОК».
Более быстрый вариант: нажмём настройку «Границы», кнопку «Главная» область «Абзац».»>
Для обрамления можно воспользоваться рисунком (в программе их целый набор), так можно оформить, например, детскую грамоту для детского сада или начальной школы.
А ещё так можно украсить плакат, например, на свадьбу, листовку, рекламный лист или приглашение на какой-нибудь тематический праздник (День рождения или День святого Валентина). Для детей и людей с богатой фантазией это настоящий клад.
Сначала выбираем изображения в настройке «Рисунок». В крайней правой колонке настраиваем, где и как хотим видеть обрамление.
Для этого нажимаем образец или щёлкаем кнопки рядом. На экране сразу становится виден результат. Указываем, на каких страницах она должна отображаться, используя кнопку «Применить к».
Как в Ворде сделать рамку вокруг текста
Выделим текст, нуждающийся в обрамлении. Выберем «Границы и заливка». Перейдём в раздел «Граница», а потом — в «Применить к».
Выберем внешний вид: тип (любой, кроме «нет»), тип контура, цвет и ширину. Нажмём «ОК». Выберем из списка «Границы» раздел «Все границы», можно «Внешние границы». Готово!
- Посмотрим, как сделать в Ворде фигурную рамку по краям определённой области страницы.
Создать её можно с помощью вкладки «Вставка». Далее нажмём кнопку «Фигуры». Выберем нужную фигуру: прямоугольник, овал или скруглённый прямоугольник. Нажмём левую кнопку пульта и переместим рамочку так, как и где нам надо, отпускаем.
Мы можем задать цвет. Для этого выбираем в «Формате» «Контур фигуры» и её цвет. Именно на этом этапе начнём печатать, для этого кликнем правой кнопкой мыши по ней. Выберем «Добавить текст».
После проделанных действий введём текст в неё. Если не напечатать его сразу (до сохранения), то потом внутри написать ничего не сможете. Чтобы сохранить, жмём на чистую область вне рамки.
Рамочка вокруг абзаца
Сделаем всё так же, как и предыдущей статье. Выделим абзац. В настройке «Разметка страницы» выберем пункт «Границы страниц». В открывшемся окошке «Границы и заливка» нажмём «Границы», в области «Применить к» выберем «абзац». Нажмём «ОК».
Как сделать титульную рамку в Ворде
Обычно, обрамлённую титульную страницу просят делать в высших учебных заведениях, например, при сдаче рефератов или курсовых работ.
Делаем всё так же, как рассказывали в начале статьи, но «применяем» к «этому разделу (только к первой странице)». Размеры редактируем под формат, который задают руководители работ.
Чтобы задать размер, в настройке «Дизайн» нажимаем «Границы страниц», далее — кнопку «Параметры». Здесь в графе «Относительно» выбираем «Края страницы» или «Текста». Отступы задаются в «Пунктах».
Итог
Итак, вы убедились, что ничего сложного в обрамлении страниц и текстов нет. И, проделав этот набор операций один раз, потом вы уже самостоятельно сможете редактировать свои документы. Уверена, что у вас всё получится. Успехов!
Как вставить рамку в Ворде 2007, 2010, 2013, 2016
Программа MS Office Word обладает богатым функционалом. Не каждый пользователь знает о полном списке возможностей текстового редактора. Более того, часто мы забываем о простейших опциях, к примеру, о том, как вставить рамку в Ворде. Особенно актуально это при редактировании творческих работ. Именно об этом мы сейчас и поговорим.
Пользуемся Word 2003
Сделать оформление в Ворде 2003 довольно просто:
- выделяете страничку обычным щелчком по ней;
- выбираете раздел Формат сверху на панели инструментов;
- из появившегося списка выбираете подпункт Границы и заливка. Откроется одноименное окно;
- переходите на вторую вкладку Страница, выбирая необходимые параметры для рамочки.
Можно менять цвет, толщину линий. С правой стороны кнопки отмечают стороны, на которых будет обрамление. В пункте «Тип» можно подбирать формы линий – пунктиром, двойную, сплошную.
Пункт «Рисунок» поможет выбрать вариант обрамления. Если необходимо подвинуть рамочку по краям листа, следует тапнуть по клавише «Параметры» в правой нижней стороне.
Как вставить рамку в Ворде 2007, 2010, 2013
В 2007 выпуске программный интерфейс преобразился. Здесь алгоритм действий будет такой:
- во-первых, ищите сверху раздел «Разметка страницы»;
- во-вторых, жмете «Границы страницы».
Начиная с 2013 версии, эту кнопку вы найдете в разделе «Дизайн».
Открывшееся окошко аналогично предыдущим версиям. Там есть все необходимые параметры: цвет, тип, ширина линий, возможность выбора оформления с дубликатом рисунка, а также сторон, на которых будут рамочки.
Пользуемся картинкой
Оформить документ вы можете не только специальными шаблонами, но и изображениями. Это позволит сделать оформление более выразительным и интересным. Для этого просто загружаете понравившийся элемент нужного формата.
Чем больше размер объекта, тем лучше он будет отображен на печати. После чего вставляете загруженную картинку на лист. Для этого используется меню «Вставка», пункт «Рисунок» или можно просто перетащить файл в программное окно.
Далее выделяете щелчком изображение, сделав по ней правый клик мышкой, выбрав «Размер и положение» из контекстного меню.
В открывшемся окне переходите в подраздел «Обтекание текстом» и выбираете пункт «за текстом». Так изображение не перекроет набранный текст, а встанет на задний план.
Кроме того, он не привязан к краям странички, можно его перемещать к самому краю. Если оно не подходит по размеру, его можно растягивать за «уголки», они будут активны.
Точечки по углам меняют размеры, сохраняя пропорции, а по сторонам – тянут горизонтально и вертикально.
Рамка в Ворде вокруг отдельного текста
Вставить оформление возле определенного участка довольно просто. Действия практически аналогичны вышеописанным:
- заходите в раздел «Дизайн»;
- тапаете «Границы страниц»;
- в открывшемся меню переходите в раздел «Граница»;
жмете по кнопочке «Рамка», «ОК».
Если хотите установить рамочку на другой абзац, просто выделите его перед выполнением инструкции, описанной выше.
Не стоит забывать, что можно менять тип, размерность, внешний вид, рисунок, расположение обрамления, все зависит от ваших пожеланий. Принцип установки данного элемента аналогичен для всех выпусков Word, отличие только в расположении элементов. При желании вы легко с этим справитесь, для этого нужно просто следовать вышеописанной инструкции.
Теперь вы знаете, как вставить рамку в Ворде. В статье вы найдете варианты для всех версий редактора. Удачи!
Как удалить рамку со страницы
Щелкните правой кнопкой по рамке и в контекстном меню выбирайте команду «Формат рамки», затем нажмите «Удалить».
Есть другой способ. На панели инструментов найдите кнопку «Удалить границы». Нажмите стрелочку вниз и в выпадающем разделе щелкните кнопки с изображением границ, которые нужно удалить.
Редактор Word предоставляет широкие возможности для оформления текстов. В частности, его можно выделить, украсив рамочкой. Обвести документ простыми линиями можно одним нажатием кнопки, чтобы вставить красивую рамку, потребуется немного больше времени.
Установите настройки и нажмите «ок» − рамка готова. Хотите сделать , найдите в меню «границы страниц» пункт «рисунки», выберите из предложенных вариантов подходящий для вас и украсьте текст. Чтобы обозначить границами отдельный фрагмент текста, выделите его, в настройках выберите «граница» − «абзац» и щелкните «ок».
Можно пойти и «другим путем» − найти рамку в шаблонах, предлагаемых редактором, вставить ее в документ и написать в ней текст. Для этого надо открыть опцию «создать», в поисковой строке набрать: границы, рамка, почтовая бумага и выбрать из полученных вариантов нужный.
Как пройти Антиплагиат теоретической части?
Если вам все-таки не хватило несколько процент до прохождения проверки антиплагиат, рекомендуем воспользоваться нашим сервисом. Закажите повышение оригинальности текста и уже через минуту после вашей заявки придет готовый результат.
Показатель станет таким, каким вы его заказали, даже если вам необходимо 95-96% уникальности. Причем текст не изменится. Он останется абсолютно таким же, каким и был. Вы сможете получить высокий показатель уникальности, ничего при этом не делая самостоятельно.
Хотите проверить? Закажите бесплатное повышение антиплагиата. Так, вы сможете увидеть своими глазами, что этот способ работает, не заплатив ни копейки.
Благодаря данному способу, вы сможете пройти проверку и получить отлично за высокий уровень оригинальности.
Итак, в этой статье мы рассказали о всех нормах оформления чертежей по ГОСТу 2020. Дополнительную информацию рекомендуем спрашивать у своего научного руководителя, либо у преподавателя, который задал вам чертеж.
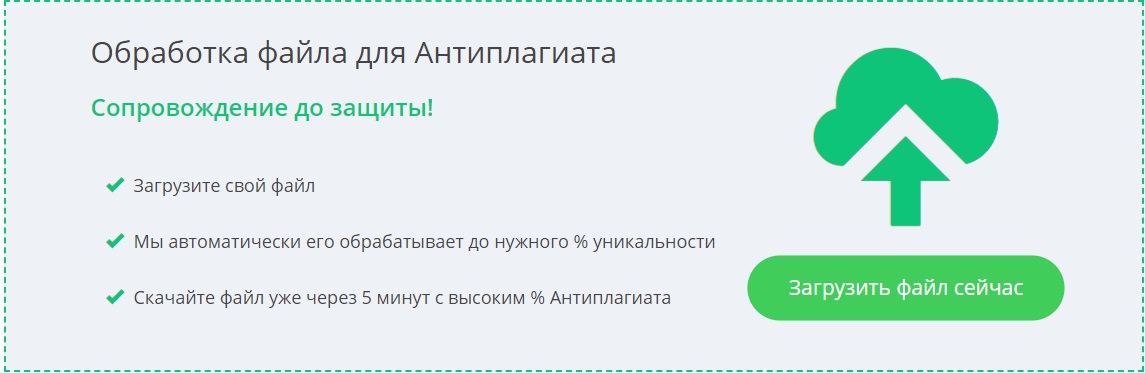
Как в Ворде сделать штамп по ГОСТу
Друзья, а у вас после прочтения двух предыдущих частей этого поста не возник вопрос, почему мы ведем речь только о среднем и малом угловых штампах? А что же большой? Такой вообще бывает? Конечно, но дело в том, что для формата А4 его не используют. Поэтому — прочь сомнения и приступим к созданию среднего штампа — так называемой основной надписи.
Средний угловой штамп в WORD
Угловой штамп, понятное дело, мы будем вставлять в нижний колонтитул. Чтобы открыть его сначала во вкладке «Главная» нажмем на кнопку «показывать скрытые символы форматирования», затем обозначим пробелы между листами (двойной щелчок мышки по разделительной линии). Тем же сдвоенным кликом по нижней части страницы выделяем колонтитул. При этом вверху открывается панель инструментов «Конструктор». В его разделе «Положение» в двух строках с числовыми данными выставляем нули (рис. 3).
Теперь можно приступать к созданию штампа. По сути это таблица с заданными размерами. Поэтому я рекомендую вам вспомнить способы создания таблиц и изменения их размеров (ссылки откроются в новых окнах, так что вы не потеряете эту статью). Вспомнили? Ну теперь начинаем.
Ставим курсор в область нижнего колонтитула, переходим во вкладку «Вставка» и жмем на кнопку «таблица». Выбираем таблицу из шаблона на 9 столбцов и 8 строк. Все. Наша табличка пока еще слабо напоминает настоящий угловой штамп, но стоит уже на месте. Единственное, ее стоит подтянуть влево вровень с границей текста с помощью маркера перемещения (крестик над левым верхним углом).
Далее выделяем всю таблицу, заходим в панели «Работа с таблицами»
во вкладку «Макет», раздел «Размер ячеек» и увеличиваем их высоту до см (рис 4).
Следующим шагом задаем нужные размеры столбцам. Выделяем их поочередно и выбираем их ширину при помощи кнопки, которая на рис. 4 выделена голубым цветом. Вот какая ширина столбцов должна быть в среднем угловом штампе (слева направо, в см): — — — — — — — —. Таблица приобретает следующий вид (рис. 5).
Ее габариты 40 х 185. Соседние ячейки, залитые одним цветом нужно объединить. Это мы делаем в панели «Работа с таблицами» вкладке «Макет» с помощью кнопки «объединить ячейки» (рис. 6).
Ячейку же, обведенную красной рамочкой, нужно, напротив, разделить на три. Это мы делаем с помощью кнопки «разделить ячейки» (рис. 6). Средний угловой штамп готов и расположен на своем месте.
Как сделать малый штамп в Ворде
Малый штамп по ГОСТ 2. 104-2006 ставят на вторую и последующие страницы основной части пояснительных записок к курсовым и дипломным работам. Его общие размеры 15 х 185. Начальный табличный шаблон должен состоять из 3 строк и 7 столбцов. Высота ячеек здесь такая же — см, и ширина столбцов следующая: — — — — — — . Для школьных работ основная надпись бывает еще меньших размеров, но это будет уже не по ГОСТу. Впрочем, друзья, я надеюсь, что вам теперь понятно, как сделать штамп в Ворде независимо от заданных условий. Успехов вам в сражениях с гранитом науки. За вашу и нашу победу!
Ваш гид по WORD 2016 копирайтер GALANT.
А эти «Шпаргалки» вы посмотреть не забыли? Переходите, это интересно:
- Как из текста в Ворде сделать таблицу и наоборот — из таблицы текст
- Как расположить текст вертикально в Ворде 2016
Список литературы
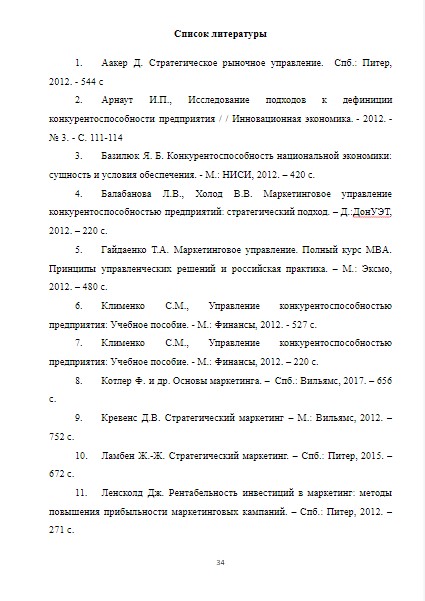
Количество литературы может изменяться в зависимости от требований вуза
Список литературы оформляется по ГОСТу 7.1-2003. В нем указывают всю литературу, которая была использована при написании курсовой работы.
Источники могут располагаться в алфавитном порядке либо по убыванию от классических книг и статей до журналов и интернет ресурсов. Еще один вариант расположения — в порядке цитирования.
В списке должно быть указано не менее 10 источников.
Библиографическое описание каждого источника должно содержать имя автора, название работы, сборник (если работа входит в него), издательство, год и место издания, страницы и, иногда, общее количество страниц в статье.
Заголовок пишут 16 кеглем.
Список элементов пишут 14 кеглем, выравнивание по ширине листа, междустрочный интервал – 1,5, отступ абзаца – 1,25.
Рамки в Word по ГОСТу
Документ из файла является шаблоном, поэтому не нужно изменять его напрямую – лучше сохраните его в специальной папке.
Кроме того, чтобы правильно работать с данным шаблоном, нужно обязательно скачать специальные файлы со шрифтами. Помимо этого, используя стили форматирования различных заголовков, вы так же можете улучшить свою производительность.
Раньше, для того, чтобы не утруждать себя рисованием маленьких и больших рамок для курсовых или диплома, мы бежали в магазин, и покупали их. Сейчас же, намного проще скачать шаблон нужной рамки и распечатать на своем принтере столько, сколько необходимо. Та же ситуация и с оформлением текста в рефератах, сертификатах, грамотах, и тому подобных рамках. Скачав и распечатав красивую рамку, останется только набрать сразу или вписать свое содержание после распечатки.
- здесь представлены рамки по ГОСТу: 15 и 40 мм;
- также можно скачать пустую рамку, с полями 5 и 20 мм;
- есть небольшой выбор декоративных рамок, которые выполнены в DOC формате, для ворда;
- для всего этого вам понадобится лишь , под которую можно будет ровно заполнять листы с рамками А4 формата.
Рамка на 15 мм (малая)
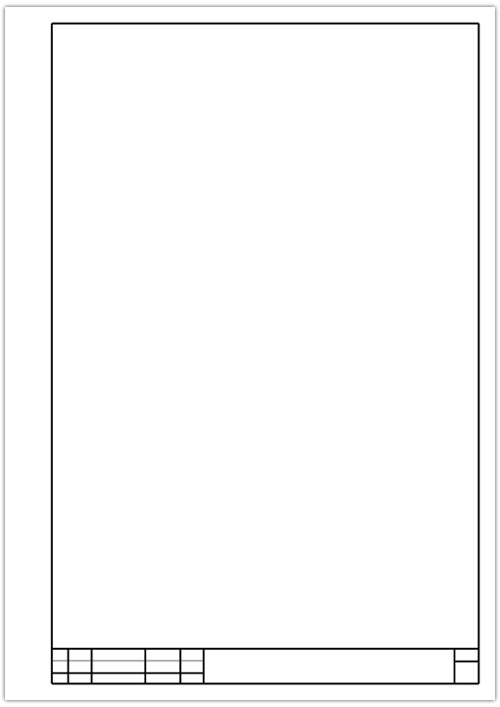
Маленькая рамка А4 формата, которая имеет стандартные границы справа, внизу и вверху по 5 мм, и слева 20 мм. Скачать ее можно в формате , для ворда любых старых версий. Это в том случае, если вам необходимо эту рамку заполнить или отредактировать. Если же все подходит, и достаточно только распечатать, лучше воспользоваться форматом, который можно напечатать, даже без наличия установленного офиса на компьютере.
Рамка на 40 мм (большая)
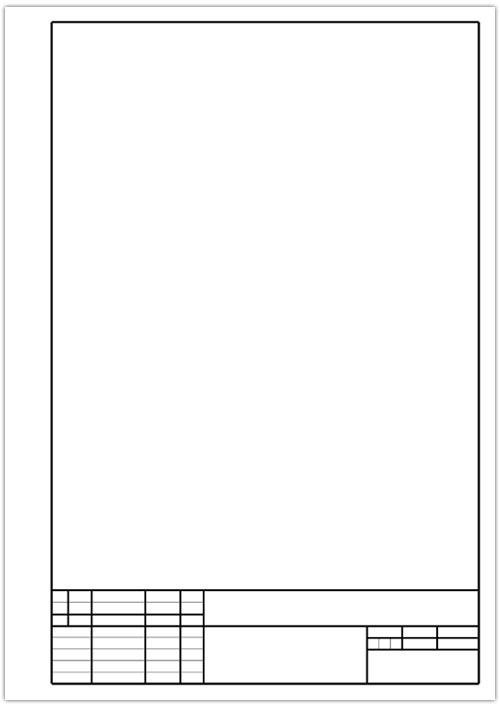
Такую рамку обычно используют для чертежей или в начале разделов. Высота ее 40 мм, поля стандартные: 5, 5, 5 и 20 мм. Данная рамка также доступна для скачивания в двух форматах: и , оба, соответственно А4 формата.
Пустая рамка А4 формата

Это самый базовый тип рамок — без таблицы и нумерации. Проще говоря, по периметру стандартного листа (297 х 210 мм), прочерчен прямоугольник, который соблюдает стандартные поля по ГОСТу. В зависимости от надобности, скачивайте файл рамки, или печатайте сразу .
Декоративные рамки для текста
Далее идут рамки, которые помогут красиво оформить вам ваш текст. Любая из них доступна для скачивания в DOC формате для программы Ворд. Таким образом, открыв файл в офисе, можно напечатать собственный текст, а только потом уже распечатать готовую рамку.
Рамка с желтыми цветами

Инструкция
Откройте документ, который нужно оформить рамкой, в текстовом редакторе Word (Ctrl+O).В меню «Формат» выберите «Граница и заливка». При этом откроется окно, изображенное на скриншоте.В Microsoft Word 2007, чтобы получить доступ к этим , сначала выберите «Разметка страницы» а затем найдите «Границы ». В данном случае, в других отношениях эта редактора ничем не отличается от предыдущих.
В раскрывшемся окне перейдите на вкладку «Страница». Здесь вы можете настраивать рамки
в соответствии со своей задачей и по своему вкусу.Из раскрывающихся списков последовательно выберите тип будущей рамки
(сплошная, двойная, пунктир, волнистая линия, -тире и т.д.), ее цвет и ширину.Помимо этого, в качестве рамки
можно выбрать узор из раскрывающего списка «Рисунок». Этот узор также можно « » практически в любой цвет и задать ему необходимые .
В левой части окна, по желанию, придайте рамке объемный вид или наложите на нее тень. Для этого, воспользуйтесь одноименными иконками.В правой части окна можно добавить или границу рамки
. Например, если это необходимо, можно правую или левую, верхнюю или нижнюю части рамки
.После того как результат будет вас устраивать нажмите «ОК» чтобы принять изменения и сохраните документ.

Если конечный результат вас не устроил, впоследствии можно отредактировать или удалить. Для этого снова откройте окно «Граница и заливка» из меню «Формат», и измените параметры рамки
. Чтобы удалить ее, нажмите иконку «Нет» в верхней правой части окна.
Полезный совет
Примечание: Иногда нужно вставить рамку внутрь документа, чтобы обернуть ею только часть текста, но не всю страницу. В этом случае выделите часть текста, который требуется обернуть рамкой, откройте окно «Граница и заливка» из меню «Формат», и перейдите на вкладку «Граница». Настройки здесь аналогичны вышеописанным. Выберите параметры для рамки, такие как тип линии, ширина и цвет. Затем нажмите «ОК».
Как сделать рамку вокруг листа в Word 2013

Как сделать рамку вокруг текста?
Итак, я показал вам как заходить в параметры, а теперь расскажу какие нужно выполнять действия. Допустим вам необходимо выделить в рамочку какие-то слова. Сперва необходимо выделить их и после этого зайти по выше показанной инструкции в настройки «границы и заливка».
В данном окне нам необходимо выбрать слева тип границы, а именно в нашем случае это рамка, потому выбираем ее.
Дальше выбираем каким образом разместить ее. Применение к абзацу обрамит текст вокруг как на скриншоте ниже.
В этом же меню вы можете настроить цвет, толщину линий и тип (пунктирная линия, точка линия и тд.).
В случае выбора применения к тексту, обрамлена будет каждая строка в выделенном абзаце. Смотрите скриншот.
Так же здесь вы можете настроить, где и в каком месте расположить границы. Например, вы можете сделать обрамление только сверху и снизу. Эти параметры регулируются с помощью четырех квадратиков, каждый из которых отвечает за свою сторону.
Просто нажмите левой кнопкой мыши на пунктик, который отвечает за ненужную вам сторону, чтобы убрать ее.
Обрамить текст так же можно с помощью нашего уже знакомого меню со стрелочкой в модуле «Абзац». Требуется аналогично выделить текст и нажать стрелочку рядом с кнопкой квадратика и выбрать необходимые вам границы. Детальнее смотрите на картинке ниже.
Данный способ может немного ускорить процесс форматирования текста в документе, но подходит далеко не всегда. Во-первых, этого меню нет на 2003 офисе, а во-вторых, способ подходит только для обрамления небольших кусков текста и только в общую рамку.
Если вам необходимо установить ее по всему документу, то удобнее это сделать как я рассказывал в начале. При необходимости выделения рамкой только части текста можно сделать это и таким образом, как описано в это способе. Здесь тоже возможно выбрать только нужные вам границы или же общее обрамление.
А еще в данном способе значительно дольше обрамлять каждую строку, так как вы будете вынуждены делать это, выделяя каждую отдельно. Не очень целесообразно, не так ли?
Как сделать рамку в Ворде 2007, 2010, 2013, 2016
Кликните на вкладку «Разметка страницы» при создании нового документа в Word. Перейдите в меню «Параметры страницы», где нужно задать следующие значения полей для книжной ориентации:
- Верхнее: 1,4 см.
- Нижнее 0,43 см.
- Левое 2,9 см.
- Правое 1,3 см.
Данные параметры стандартны, но вуз вправе регулировать их и требовать оформление по собственным правилам.
Размеры
Согласно регламенту ГОСТ, на листе А4 выполняется в размере 210×297 мм.
Расстояние от обрамления до текста:
- В начале строк — 5 мм.
- В конце строк — не менее 3 мм.
Расстояние от верхней строки текста до верхней внутренней рамки должно составлять 25 мм, а от нижней строки до нижней внутренней рамки — не менее 10 мм.
Расстояние между строками следует делать равным двойной высоте шрифта.
Как вставлять
Стандартный документ состоит из трех разделов, среди которых лист: титульный, с основной надписью и с меньшей основной надписью. Поэтому необходимо сделать разбиение на разделы, чтобы рама была там, где нужно. Для этого потребуется:
- Перейти на вкладку «Разметка страницы».
- Выбрать «Разрывы».
Как выровнять
Обрамление необходимо вставлять как колонтитул, чтобы основная надпись сохранялась на всех листах.
- Выделить раму (нажатие левой кнопкой мыши).
- Скопировать в буфер обмена.
- В самом верху или внизу страницы нажать 3-5 мм от края.
- Вставить рамку.
- Сориентировать так, как вам требуется.
Рамка для титульного листа
Согласно ГОСТ 2.104-2006 ЕСКД, значения полей должны быть следующими:
- Верхнее и нижнее — 5 мм.
- Левое — 20 мм.
- Правое — 5 мм.
Рамка для содержания
Перейдя на вторую страницу документа, активируйте режим редактирования колонтитулов, дважды щелкнув мышкой по нижнему полю.
- В «Конструктор» требуется выключить функцию «Как в предыдущем разделе», которая стоит по умолчанию.
- Наведите курсор в область нижнего колонтитула и нажмите на вкладку «Вставка».
- Создайте таблицу: 9 столбцов и 11 строк.