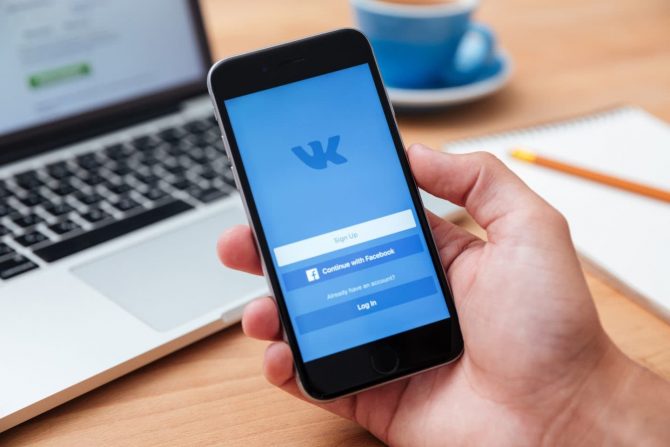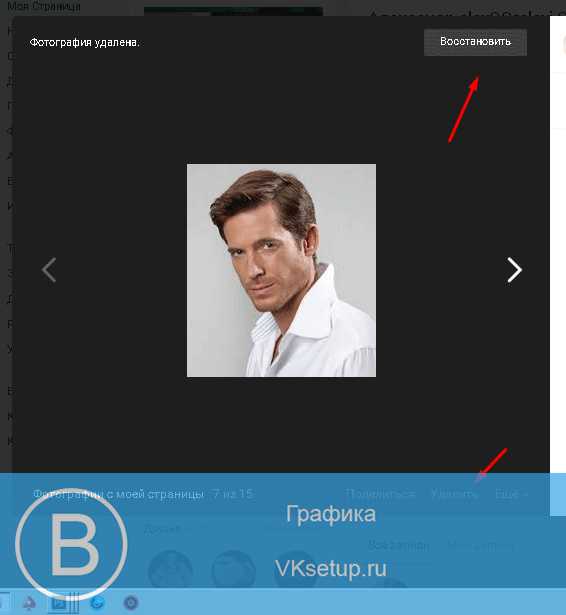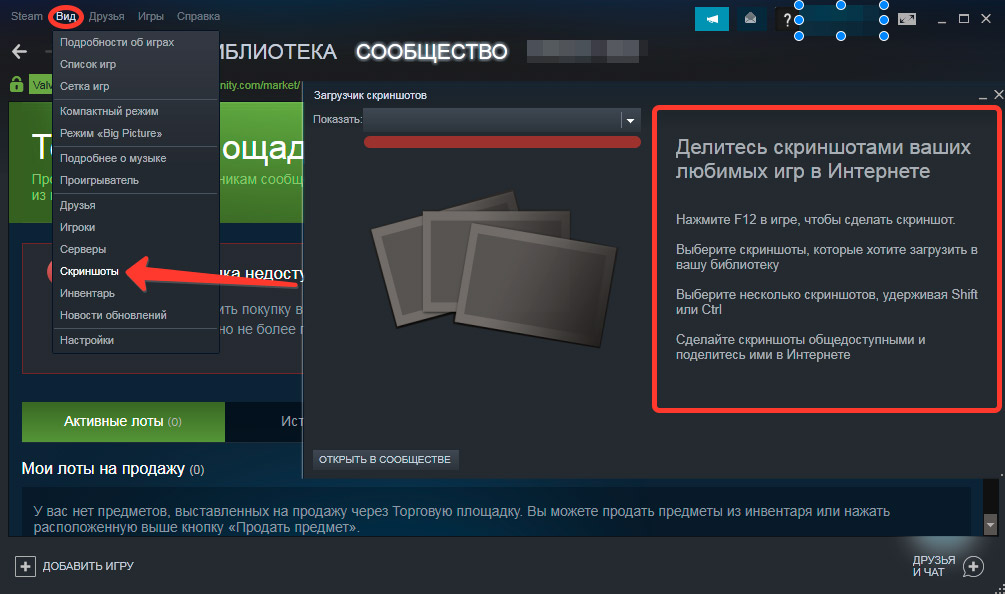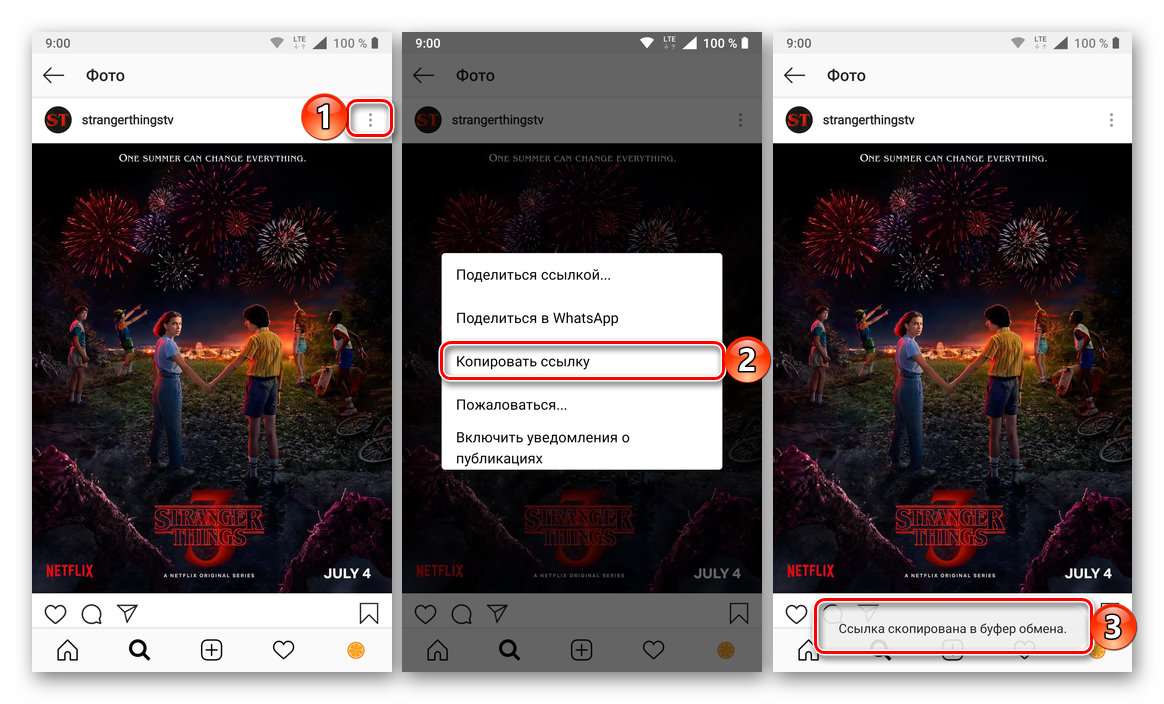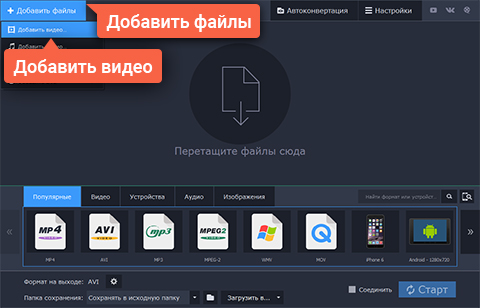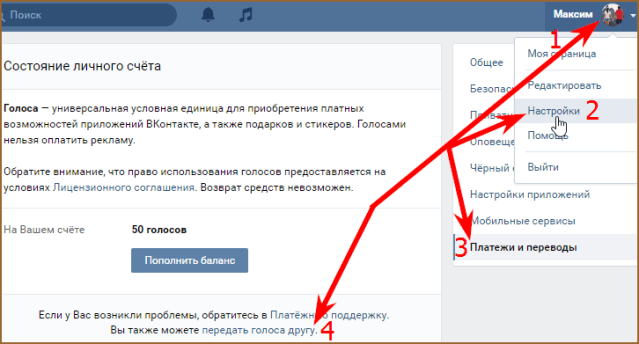Меняем фотографию профиля вконтакте
Содержание:
- Публикация на сторонних сайтах, связанных с фотографиями
- Ограничения
- Фотоальбомы «ВКонтакте» в приложении
- Цели
- Что поставить на аву в ВК и как поменять фото профиля
- Скрытие альбомов
- Как ВКонтакте добавить фото на личную страницу
- Смена аватарки в Steam
- На телефоне
- Важные тонкости
- Способ №1 VPN (virtual private network).
- Почему вы не можете просмотреть фото контакта
- Как создать аватарку для группы Вконтакте?
Публикация на сторонних сайтах, связанных с фотографиями
Во-первых, можно пойти на сайт Пикабу, который имеет огромное сообщество постоянных пользователей. Именно они и генерируют все смешные картинки, мемы, видео ролики и т.д. Если вашу фото просмотрит и одобрит большое количество людей, она сможет выйти в топ, и ее оценят все пользователи сайта, а это более 200 000 посетителей в сутки.
Похожий по смыслу и структуре сайт – Яплакалъ. Его посещаемость также зашкаливает, так что действительно интересное фото будет оценено. Администраторы большинства крупных сообществ Вконтакте отбирают лучшие фото и мемы для публикации именно на этих сайтах. Есть вероятность, что ваше фото сможет оказаться на популярных страницах и таким способом.
Для продвижения своего снимка можно воспользоваться и конкурсами фотографий, которых в интернете стало очень много. Зачастую в них есть серьезные призы, например, iPhone, iPad или зеркальный фотоаппарат. Так сложилось, что выигрывают действительно хорошие снимки, а не те, рейтинг которых был искусственно увеличен. Это значит лишь, что шанс на честную борьбу и приз есть.
Если вам так сильно хочется, чтобы снимок увидело как можно больше людей, попробуйте отправить его в любой фото журнал. Для такой публикации важным будет качество снимка, его корректность цензуре и соответствие тематике журнала. Очень часто в них есть рубрика фото читателей.
Вы когда-нибудь мечтали оказаться на одной фотографии
с Брэдом Питтом, президентом России или США? А может вам хотелось, чтобы ваш портрет написал известный художник? В наше время нет ничего невозможного! За пару минут вы превратите свой снимок в оригинальную и эксклюзивную фотографию!
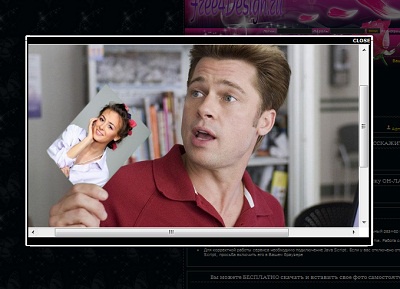
Инструкция
Выберите понравившийся вам фотоэффект и щелкните на кнопке «Нажмите, чтобы вставить фото». В новом окне выберите свое фото , нажав кнопку «Вставить фото в ». Вам будет предложено выделить фотографии
, которая будет помещена в . Выделение можно растягивать с помощью мыши и перемещать по снимку.
Выделив нужную часть фотографии
, снова нажмите кнопку «Вставить фото в рамку», а после того, как будет готова, нажмите кнопку «Скачать рамку с фото». Сохраните полученный файл на своем , и позабавьте своих , разместив фото на своей странице в социальной сети или блоге.
Видео по теме
Полезный совет
Старайтесь выбрать такую свою фотографию, которая не будет выделяться на готовом фото. Так фотошутка будет выглядеть более естественно.
как сделать что нибудь прикольное в 2019
Многие любят общаться в различных социальныхе сетях, посещать форумы и размещать там свои фотографии. Да что там свои, своей семьи, любимых домашних питомцев. Вот только для начинающих пользователей процесс загрузки фотографий превращается в целое испытание. Как это сделать просто и быстро, тем более, если рядом нет никого, кто мог бы помочь?
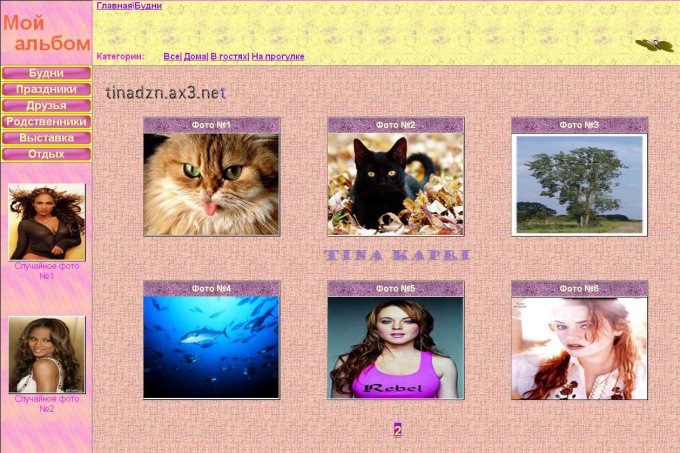
Инструкция
На каждом интернет-ресурсе существуют свои и ограничения по размещению в пользователей. Эти ограничения могут касаться как размера загружаемого изображения, так и формата, названия. поэтому ознакомьтесь с порядком загрузки изображения и уже после приступайте к делу.
Как правило, альбомы размещены в разделе пользователя, в профиле либо на специальном разделе главной странице сайта. Найти его не сложно, так как именуется он, как фото или просто альбом. Зайдите на соответствующую , кликнув левой кнопкой мыши по нужной иконке. Вам откроется страница с доступным полем для загрузки изображения. Обычно каждое поле, необходимое для заполнения, сопровождается подсказками, и даше пронумерованы. То есть сначала вы выбираете на носителе (это может быть флеш-накопитель, жесткий или съемный диск), нажимаете открыть и фото появляется в поле загрузки, потом даете ему имя (если необходимо). В некоторых случаях есть еще одна строка для заполнения — это предложение сделать фотографию обложкой
Многие люди, выкладывают фотографии в социальную сеть ВКонтакте, только с компьютера, однако это не всегда удобно.
К примеру, если фото которые необходимо добавить в ВК, находятся на телефоне, можно их сразу добавить в социальную. сеть, минуя компьютер.
Также плюсом данного способа, является то, что пользователь может добавить фото с телефона, в любое время и в любом месте, необходимо только подключение к интернету.
Делается это достаточно просто, как в приложении, так и в мобильной версии сайта ВКонтакте.
Ограничения
Если скачивать много фото, у вас может обрываться закачка. Это связано с тем, что вы создаете большую нагрузку и Вконтакте банит закачку.
Чтобы этого не произошло, качайте и загружайте не более:
- 1000 фото за раз,
- 20 альбомов за раз,
- 2000 фото в течение 6 часов.
Всем привет! Сегодня я вам покажу несколько простых способов, как скачать альбом с фотографиями с вконтакте на компьютер целиком в режиме онлайн. Зачем это нужно? Конечно, можно тыкать правой кнопкой мышки на каждом изображении и сохранять их по отдельности, но если в каталоге более 500 фоток, то вы реально утомитесь. Но что самое замечательно, мы все сможем сделать без установки программ. Поэтому присаживайтесь поудобнее. Я разложу вам все по полочкам с подробным описанием.
Куда уж мы без расширений? Они всегда могут прийти к нам на помощь, в том числе и сегодня. Рассмотрим парочку из них, которое показались мне наиболее интересными.
Savefrom.net
Самое известное, многофункциональное расширение Savefrom.net, которое позоляет не только , но и сохранять целые альбомы. И самое главное, что данное дополнение поддерживается такими известными браузерами как Google Chrome, Mozilla Firefox, Oprea и т.д. Но я буду показывать на примере гугл хром, потому что там есть один нюанс.
Ну и теперь, когда всё установлено, зайдите в свой аккаунт вконтакте и выберите меню фотографии, после чего нажмите на любой из ваших фотокаталогов.
Единственное, перед тем, как скачать альбом с фотографиями с вконтакте на ваш компьютер, проверьте настройки браузера. Напримр, если вы используйте браузер гугл хром, то зайдите в «Меню» — «Настройки» — «Дополнительные» . Ниже найдите параметр «Скачанные файлы» и убедитесь, что пункт «Всегда указывать место для скачивания» отключен. Дело в том, что расширение работает только при автоматическом скачивание.
Обратите внимание, что теперь у вас появилась ссылка «Скачать альбом» , которой раньше не было. Нажмите на нее, после чего резко вылезет окно с информацией о количестве фото в каталоге
Вам остается нажать «Продолжить» , чтобы начать скачивание.
После загрузкаи первой фотографии вам покажется окошко, где у вас спросят разрешение на скачивание нескольких файлов одновременно. Согашайтесь, а то я по первому разу подумал, что это окно подписк и закрыл его, а потом думал, что это Savefrom глюченный.
Способ очень простой, интересный и легок в использовании. Единственным минусом я наверное назвал то, что каждый файл скачивается отдельно, а не одним архивом, как это обычно бывает.
VK photo mngr
После установки, нажмите на значок, который появится у вас в области расширений, после чего нажмите на кнопку «Войти». Вход осуществится автоматически под той учетной записью вконтакте, под которой вы находитесь в данный момент. Есть вероятность, что ваш вход не отобразится, но это всего лишь глюк. Обновите страницу (F5
) и вы увидите свои имя и фамилию.
Теперь вам нужно будет нажать на вкладку «Скачать альбом» и выбрать с вашей страницы из выпадающего списка имеющийся сборник. После этого нажмите на кнопку «Скачат ь». И тут начнется самое интересное.
Никаких фотографий вы не увидите. Все, что вы получите — это текстовый документ с ссылками на каждое фото в отдельности. Вы сами сможете в этом убедиться, вставив любую из ссылок в адресную строку. Для того, чтобы массово их скачать, вам потребуется установить менеджер загрузок, например Orbit Downloader .
Установив программу, вам потребуется импортировать файл, который мы с вами скачали с помощью расширения. Только обязательно выберите етип файлов TXT, чтобы приложение его увидело.
В открывшемся окне выберите «Фильтр» и выделите всё, чтобы скачать весь выбранный альбом с вконтакте целиком. Затем, вводим имя новой папки для сохраниния и начинаем загрузку.
Конечно, на первый взгляд как-то очень мудрено, но на самом деле ничего сложного нет. Правда пару минусов я все же нашел:
- Для удобной работы нужно устанавливать отдельную программу, что не очень бы хотелось.
- Можно скачивать только те альбомы, которые вы создали лично. То есть, никаких фотографий со стены, фото на которых вы отмечены, изображений из сообществ, фоток друзей и т.д.
Но тем не менее, многие пользователи интернета предпочитают использовать именно это расширение.
Фотоальбомы «ВКонтакте» в приложении
Пользователи официального мобильного приложения тоже могут быстро создавать, пополнять и редактировать свои фотографии с помощью специальных функций.
Как создать альбом?
После перехода в раздел с «Фотографиями» сначала нужно переключиться на вкладку «Альбомы», после чего в правом верхнем углу следует нажать на кнопку с тремя точками и выбрать появившийся пункт «Создать альбом».В следующем окне можно дать название и (если нужно) описание новому альбому, а также установить настройки публичности (видимость альбома и возможность комментирования другими пользователями). Чтобы опубликовать альбом, достаточно просто нажать на галочку в правом верхнем углу экрана.
Как добавить фотографии в альбом?
После создания нового альбома пользователь попадет на его страницу, где можно сразу же нажать на кнопку с плюсом для загрузки новых фотографий.
Далее приложение предложит загрузить новые фото с устройства (из галереи), либо сделать снимок прямо сейчас, после чего он тут же будет добавлен в созданный альбом.
Помимо этого можно также открыть уже добавленную фотографию и нажать в правом верхнем углу в окне с нею на кнопку с тремя точками. В выпадающем меню нужно выбрать пункт «Редактировать».
Далее в появившемся меню нужно выбрать пункт «Переместить в альбом».
После этого откроется полный список альбомов, среди которых следует выбрать тот, куда нужно переместить фото.
Как редактировать альбом?
Чтобы изменить информацию об альбоме в приложении, требуется сначала зайти в него и нажать на кнопку с тремя точками в правом верхнем углу. Здесь следует нажать на кнопку «Редактировать».
Далее откроется новое окно, в котором можно изменить название и описание альбома, а также настройки публичности и возможности комментирования этого альбома.
Как удалить альбом?
После перехода в свой альбом, требуется сначала нажать на кнопку с тремя точками для вызова дополнительных функций, после чего в выпадающем списке нужно выбрать пункт «Удалить».
В следующем всплывающем окне требуется подтвердить свои действия, нажав на кнопку «Да».
Цели
ВК – популярная социальная сеть. Почему она столь востребована среди пользователей? Одна из основных причин – огромное количество доступных функций. Среди них:
- Загрузка и просмотр фотографий.
- Их размещение в альбомах для сортировки.
- Формирование списка друзей и круга общения.
- Обмен сообщениями с другими пользователями.
- Получение полезной информации через группы и публичные страницы.
- Присутствуют и просто сообщества по интересам.
- Предлагается множество игр, они помогут скоротать свободное время.
- Можно просматривать ролики.
- Предлагается прослушивать любимую музыку.
- Присутствуют и другие функции, которые могут быть полезны для пользователей.
Но как удалить альбом ВКонтакте? Первым делом попытаемся понять, с каким целями выполняется подобная процедура. Вероятных причин несколько:
- Альбом заполнен фотографиями, от которых бы хотелось избавиться.
- Они низкого качества и портят общий фотосборник.
- Нужно стереть из воспоминаний конкретного человека или событие.
- Фотографии старые, потеряли свою актуальность.
- Существуют и иные причины для избавления от сборника со снимками.
Что поставить на аву в ВК и как поменять фото профиля
Аватарка ВКонтакте – это своеобразное отображение настроения, состояния души на данном этапе нашей жизни. Некоторые меняют изображение профиля чуть ли не каждый день. Кто-то годами полностью игнорирует эту функцию. Однако почти каждый хоть раз интересовался тем, как можно поменять своё фото ВК или как убрать его вообще. Для этого существует несколько простых и понятных способов.
Как установить аватарку ВК
Удивительно, но даже сейчас многие впервые регистрируются ВК. Несмотря на простоту интерефейса, у некоторых возникают трудности с тем, как проще всего поставить фото на аву ВКонтакте.
Изначально всем пользователям устанавливается стандартное изображение фотокамеры в тонах ВК. Прямо на нем есть активная ссылка «поставить фотографию».
Переход по данной ссылке – самый простой способ установки аватарки для новичков. Кстати, разработчики добавили специальную подсказку для тех, у кого нет изображения профиля. Эта надпись находится прямо под аватаркой и гласит «Загрузите фотографию». Её можно убрать, нажав привычный крестик в углу.
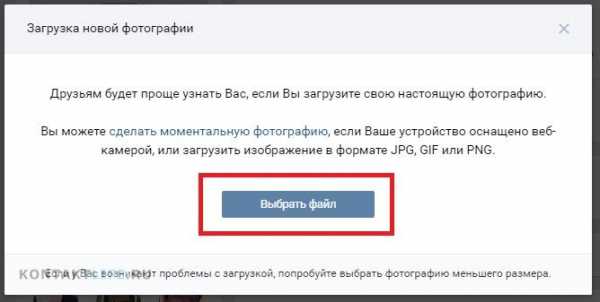
На данном всплывающем окне сразу бросается в глаза активная кнопка «Выбрать файл». Её-то и нужно нажать. Вы будете перенаправлены в файловую систему своего ПК, где сможете выбрать подходящее изображение.
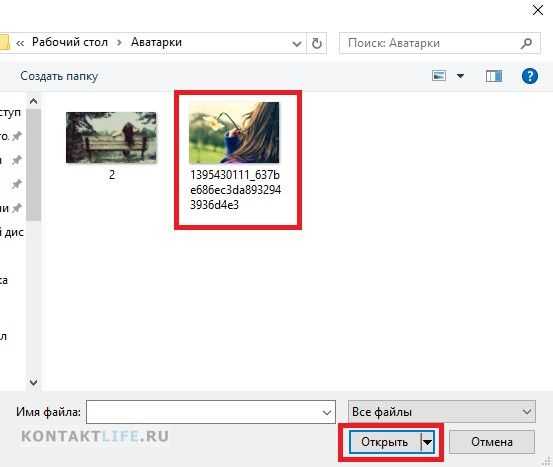
Выбрав фотографию, Вы увидите меню её корректировки. Необходимо будет подогнать размер изображения под стандарты профиля. Это делается очень просто, благодаря удобной обрезке. Нужно выбрать самую удачную зону фотографии и нажать «Сохранить и продолжить».
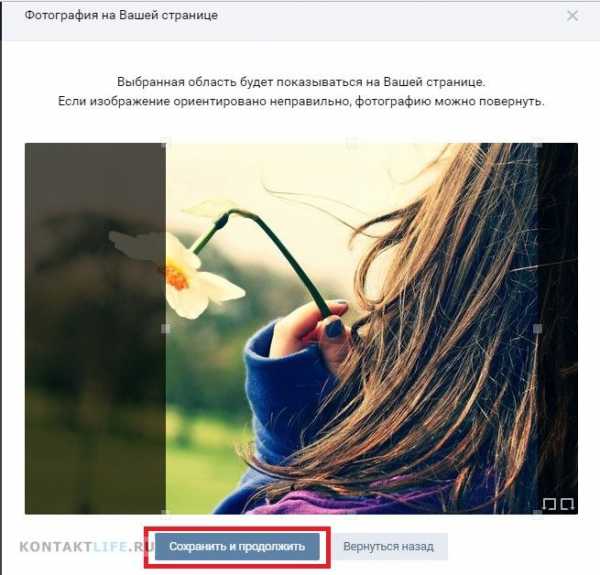
Далее ВК предложит выбрать миниатюру аватарки, которая будет видна другим пользователям, если вы оставите им личное сообщение или комментарий, к примеру. Тут необходимо нажать «Сохранить изменения».
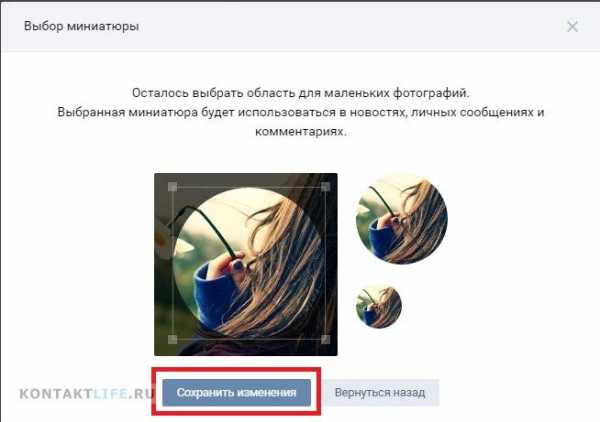
После этого фотография автоматически установится на Ваш профиль. Оповещение об этом появится на Вашей стене и в ленте у друзей. Наведя на изображение, вы сможете изменить миниатюру или же установить новое фото. А нажав на крестик в углу, можно будет просто удалить аватарку.
При выборе снимка с веб-камеры, необходимо будет разрешить сайту доступ к устройству. Далее нет ничего сложного – делаете удачную фотографию, редактируете её и сохраняете, как и в случае с загрузкой фото из компьютера.
Установить фотографию из альбома
Для тех, кого интересует, как поставить фото на аву ВК, существует и другой способ. Для этого необходимо зайти в меню «Фотографии». Там нужно будет выбрать альбом или фотографию. Выбрав изображение, необходимо навести курсор на стрелку в нижнем углу. Там будет пункт «Сделать фотографией профиля».
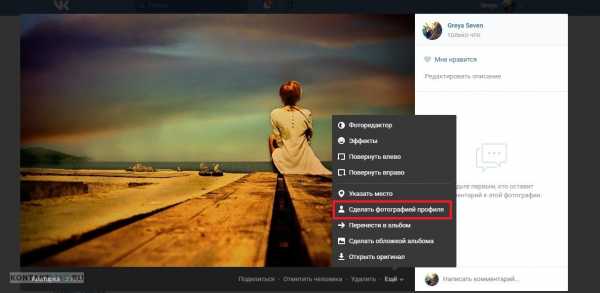
Выбрав это действие, Вы автоматически переместитесь на процесс редактирования аватарки, описанный выше. Этот способ удобен тем, что Вы сразу можете загрузить несколько фотографий в альбом и менять их, в зависимости от настроения. После того как в ВК появилась такая возможность, многие пользователи сразу стали ею пользоваться.
Сменить изображение с телефона
Многие не знают, как поменять свою аву ВК на смартфоне. В приложении способ установки фотографии тоже очень прост. Для тех, кто хочет понять, как сменить аватарку, достаточно зайти на свою страницу с телефона и нажать на текущее изображение профиля. Там появится меню, с помощью которого можно будет загрузить фото из смартфона, сфотографироваться на фронтальную камеру, открыть или удалить текущую аву.
Дальнейшая обработка изображения ничем не отличается от случая с ПК.
Что именно ставить на аватарку
Нельзя не заметить, что вопросом, как сделать красивую аву, интересуется все большее количество людей. Но какой она должна быть? Что на ней должно быть изображено?
Большинство людей придерживаются мнения, что на изображении профиля должна стоять реальная фотография пользователя. Создано огромное количество редакторов изображений, с помощью которых можно сделать своё фото в ВК лучше. Для некоторых создание аватарок ВКонтакте – это своеобразное хобби, с помощью которого они тренируют свои навыки работы с графическими редакторами. Более того, существует множество гайдов, рассказывающих о том, как сделать аву более привлекательной.
Многие предпочитают устанавливать на аву для ВК изображения животных или персонажей фильмов и мультиков. Такие люди выбирают нечто близкое по духу, проявляют свои интересы, чтобы проще было искать друзей по интересам.
Кто-то вообще не использует аватарку в контакте. В большинстве своем, эти пользователи используют ВК для просмотра видео и прослушивания музыки, их не особо интересует общение в данной соцсети.
Неважно, что именно Вы устанавливаете на аватарку. Не имеет значения, как часто вы стараетесь менять фото
Главное – чтобы оно вам нравилось. И тогда пользование социальной сетью будет более приятным и воодушевляющим.
Скрытие альбомов
Если вы хотите просто спрятать информацию от посторонних глаз, а не удалять её, есть другой вариант. Переместите необходимые альбомы в “скрытые” и просматривать их сможете только вы сами.
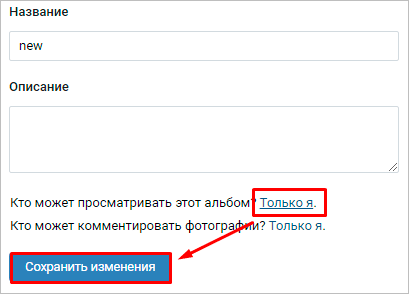
Настройки доступа можно найти в режиме редактирования альбома. Если выбрать в выпадающем списке “кто может просматривать альбом” пункт “только я”, он пропадёт для всех остальных пользователей. Всю личную информацию рекомендуется настраивать подобным образом, чтобы она не попала в руки недоброжелателей. А ещё лучше — вообще не выкладывать лишний раз какие-то свои данные в социальную сеть. Несмотря на все современные инструменты, предназначенные для обеспечения информационной безопасности, имеющиеся в арсенале крупных компаний, в СМИ то и дело проскакивают новости о слитой в Сеть клиентской базе.
Как ВКонтакте добавить фото на личную страницу
А теперь давайте я расскажу вам о методах загрузки фотографий с компьютера и мобильного телефона на свою стену ВКонтакте, а также в фотоальбомы.
Загружаем с компьютера
С персонального компьютера фотографии очень быстро подгружаются и в альбом, и на стенку. Есть встроенные редактор, который позволяет изменять их в быстром режиме. Например, менять фильтры, добавлять текст, стикеры или обрезать в случае необходимости. О том, как создать альбом я уже писал.
В фотоальбом
Тут всё очень просто:
- Заходим в раздел «Мои фотографии»;
- Выбираем альбом, в который нужно добавить фото;
- Жмём «Добавить» или перетаскиваем картинки из папки в окно браузера;
- Ждем окончания загрузки.
Когда все будет готово, в зависимости от настроек приватности друзья и подписчики смогут их посмотреть.
На стену
Одновременно в посте может быть не более 10 вложений. Изображения можно добавлять следующими способами:
- Из существующих альбомов;
- Загрузить с компьютера;
- Путем вставки URL-адреса.
А теперь пройдемся по каждому из них.
- Из альбомов
Для того, чтобы добавить фото из альбома ВКонтакте, необходимо:
Нажать на значок фотоаппарата под полем, где вводится текст;
В появившемся окне выбрать до 10 фотографий и нажать «Прикрепить»;
Нажать кнопку «Опубликовать»;
Пост появится на стенке и его смогут увидеть друзья и подписчики.
- Подгружаем с компьютера
Для загрузки с компьютера есть два варианта. Первый – банально перетащить все картинки в окно браузера из папки, в которой они находятся. Второй:
Снова ищем значок фотоаппарата;
В появившемся окне жмём кнопку «Загрузить»;
- Выбираем, что хотим опубликовать;
- Дожидаемся загрузки и нажимаем «Прикрепить»;
Правила для обоих случаев едины. Не более 10 вложений одновременно.
- Через URL-адрес
Такой метод считается ненадежным, так как через некоторое время картинки могут пропасть, если будут удалены с ресурса, откуда были взяты.
Итак, для начала нам понадобится URL-адрес изображения. Получить его можно следующим образом:
- Нажимаем правой кнопкой мыши по понравившемуся в интернете изображению;
- Выбираем «Скопировать URL адрес»;
- Полученный адрес вставляем в окошко текста;
- Ждем, пока всё прогрузится, после чего удаляем ссылку;
- Профит.
Загружаем или изменяем фото личного профиля
Изменить или подгрузить аватарку для личного профиля ВКонтакте очень быстро и просто. Для этого наведите курсором на уже размещенную фото и выберите «Обновить фотографию»:
После нажатия вас попросят либо сделать новое фото (если на компе подключена вебка), либо подгрузить уже готовое фото или изображение.
Выбираете, ждете, пока она загрузится, выставляете миниатюру и габариты и жмете «Сохранить». Всё, дело сделано.
С мобильного телефона
Добавлять что-либо с мобильного телефона через официальное приложение ВКонтакте так же просто, как и с компьютера. Разве что вы еще не обновили своё приложение на смартфоне и поэтому инструкция может ввести в заблуждение. Но, после релиза обновы прошло уже более 3-х месяцев, поэтому буду рассчитывать на ваше благоразумие.
Заполняем альбомы
Для того, чтобы наполнить альбом в приложении, нужно:
зайти в приложение и открыть вкладку с личными данными;
пролистать немного вниз и щелкнуть по кнопке «Фотографии»;
в появившемся окне щелкаем плюсик справа вверху;
создаем новый альбом или выбираем уже имеющийся;
выбираем фото и нажимаем кнопку «Добавить». Останется только дождаться окончания загрузки.
Если вас вдруг интересует, как добавить описание к фото, то для этого нужно нажать на три точки в правом углу картинки и выбрать «Редактировать». Там ищем пункт «Редактировать описание», выбираем его и пишем текст.
Постим на стену
Чтобы добавить картинку на стенку, нужно:
открыть приложение и перейти на вкладку с данными личной странички;
тапнуть один раз по фрейму «Что у вас нового»;
выбрать значок с галерей в нижнем левом углу;
откроется галерея телефона, в которой выбираем необходимые файлы (не более 10 штук на пост) и жмем «Добавить»;
Если необходимо, там же можно сделать фото с камеры;
Изменяем аватарку профиля
Чтобы поменять аватарку в профиле через мобильное приложение, нужно:
открыть приложение ВКонтакте и перейти на вкладку с личным профилем;
- щелкнуть по аватарке;
- выбрать «Изменить фотографию»;
выбрать, хотите ли вы загрузить фото с устройства или воспользоваться камерой;
загрузить/сделать фото и нажать готово.
Как видите, все довольно просто, верно?
Смена аватарки в Steam
Аватаркой может быть любая картинка приемлемого содержания. В Стиме лучше ставить картинки с соотношением сторон 1:1 и разрешением 184×184 пикселей, так как это самое большое разрешение, в котором Steam отображает ваше изображение.
Перед изменением аватара в Стиме убедитесь, что изображение уже находится у вас на устройстве, но если выбор падёт на официальный игровой аватар, то нужды в этом нет.
Способ 1: Напрямую через профиль
Это классический способ изменения аватара в Steam. Для изменения профиля необходимо сначала войти в аккаунт Стима и далее совершать необходимые изменения. Сменить аватарку можно в клиенте на компьютере или в официальном мобильном приложении, эти способы будут описаны далее.
- Для начала переходим в личный профиль Steam: в верхней панели на сайте или в клиенте наводим мышью на свой никнейм и в всплывающем окне нажимаем на пункт «Профиль».
- На своей странице нажимаем кнопку «Редактировать профиль».
- Если вы хотите загрузить изображение с устройства, то нужно выбрать файл (нажать белую кнопку с таким же названием) и кликнуть «Загрузить». Ещё есть возможность выбрать один из готовых аватаров Steam, для этого нужно нажать на ссылку «выберите из официальных игровых аватаров».
- Если вы выбирали официальный игровой аватар, то подтвердите выбор кнопкой «Сохранить» или «Отмена», если картинка не превзошла ваши ожидания.
- Если вы загружали аватар с внутренней памяти, то кликните либо кнопку «Сохранить»изменения для применения действий, либо «Отмена», опять же, в зависимости от ситуации.
Способ 2: Настройки
Способ, аналогичный первому, только нет необходимости заходить на страницу профиля, вы сразу переходите к изменению аватара через меню настроек.
- В клиенте Steam переходим в настройки, для этого в верхнем меню нажимаем на пункт меню «Steam»и в всплывающем окне выбираем пункт «Настройки«.
- В настройках Стима переходим в раздел «Друзья», где находятся настройки отображения вашего профиля, под аватаром нажимаем на ссылку «Сменить».
- И вот вы переходите уже на знакомую страницу изменения профиля, далее следует выполнить действия начиная с третьего пункта в первом способе.
Способ 3: Мобильное приложение
Изменение аватара в мобильном приложении Steam будет удобно тем людям, у которых нет постоянного доступа к компьютеру.
- Переходим в меню приложения нажатием на значок с тремя полосками в верхнем левом углу окна.
- В открывшемся меню нажимаем на свой профиль.
- В профиле, как и в клиенте Стим, нажимаем на кнопку «Редактировать профиль».
- В следующем меню вас встречает уже знакомая страничка, точно так же выбираем аватар: либо загружаем свой, либо выбираем официальный игровой аватар. Если вы вдруг забыли что-то, то смотрите первый способ с третьего шага.
На телефоне
Создавать альбомы в социальной сети ВКонтакте можно не только через персональный компьютер, но и через мобильное приложение. Ниже будут представлены подробные инструкции, как это делается.
Android
Если вы пользуетесь соц. сетью через андроид устройство, то вам, для создания альбома в ВК, понадобится выполнить такой ряд действий:
- На своем мобильном устройстве заходите в приложение ВКонтакте и кликаете по значку в виде одного человечка, который расположен в нижней правой части экрана.
- Вас перекинет на вкладку с вашей страничкой в социальной сети. Вам нужно будет найти на странице пункт «Фотографии» и кликнуть прямо по нему.
- Перед вами должен открыться раздел со всеми фотографиями, а так же альбомами, вашего аккаунта. В правой части экрана, ближе к верху страницы, будет расположен значок в виде плюсика, кликайте по нему один раз.
- Появится специальное окошко с выбором альбома, а так же там будет графа «Создаться альбом». Именно по этой графе вам и нужно будет щелкнуть.
- Как вы это сделаете, перед вами откроется страница для создания альбома. В первую строку на странице необходимо будет ввести название будущего альбома. Во вторую строчку вам нужно будет написать описание к альбому. Кроме этого, рекомендуется сразу произвести настройки приватности. Как вы закончите редактирование, кликайте по иконке в виде галочки, которая расположена в правой верхней части экрана.
- Вот и все. Как только вы выполните все вышеуказанные действия, альбом в социальной сети будет успешно создан. Теперь, вы можете спокойно туда загружать свои фотографии.
iPhone
Важно заметить, что на айфоне создание альбома в ВК происходит почти точно так же, как и на устройстве с операционной системой Android. А именно, чтобы создать альбом в ВК на айфоне, вам придется воспользоваться следующим порядком действий:
Открываете мобильное приложение Вконтакте на своем устройстве. В нижней части экрана будет находиться панель с несколькими иконками. Вам понадобится кликнуть по самому правому значку на данной панели.
Должна открыть новая вкладка, где необходимо будет отыскать пункт «Фотографии», а затем щелкнуть прямо по нему.
Теперь, перед вами откроется новый раздел социальной сети с вашими альбомами и всеми картинками
Если обратите свое внимание на верхний правый угол страницы, то там вы увидите значок в виде плюса. Кликайте по нему один раз.
Если вы сделали все правильно, то всплывет новое окошко
Находите там графу «Создать фотоальбом» и жмете по ней один раз.
Теперь, на странице для создания альбома, вам нужно будет заполнить все строчки. Придумываете название для альбома, его описание, а так же, проводите настройку приватности. Как только вы все сделаете, можете нажимать по пункту «Готово», который находится в правой верхней части экрана.
Готово! Благодаря этому алгоритму действий, вы смогли создать альбом в ВК через iPhone. Можете приступать к загрузке фотографий в созданный альбом.
Если вы внимательно читали представленную инструкцию, то уже смогли понять, что в создании альбома в ВКонтакте нет ничего сложного. Благодаря сегодняшней статье, вы смогли узнать, как создать альбом в рассматриваемой социальной сети через различные устройства, а так же, узнали об обложке для альбома и его настройках приаватности.
Важные тонкости
Перед тем, как проинструктировать вас, как изменить картинку плейлиста в ВК, вы должны ознакомиться с особенностями процесса:
- В ВК можно сменить обложку только собственного плейлиста. Чужие подборки редактировать не разрешено. Данная клавиша, просто-напросто, будет отсутствовать;
- К обложкам предъявляются требования. Их немного, но они важны. В конце статьи мы их кратко перечислим;
- Нельзя поменять обложку отдельной песни в ВК, так как данные изображения добавляются только автором трека на стадии его создания. Мы протестировали разные инструкции, якобы, позволяющие обойти данный запрет, но ни одна из них не оказалась рабочей;
- Изменить фото плейлиста в ВК возможно только с десктопной версии сайта, поэтому удобнее использовать для этой цели компьютер;
- С мобильного приложения редактировать альбомы можно, но набор опций ограничен.
Способ №1 VPN (virtual private network).
Это способ подменить собственное местоположение, сделавшись жителем страны, в которой сайт не запрещен. Пользователь с VPN получает защищенный канал с шифрованием всех передаваемых данных. С данной технологией работают браузерные расширения и плагины для браузера.
Итак, установим VPN через Chrome.
Заходим в каталог расширений через кнопку настроек браузера в правом верхнем углу экрана:
в выпадающем меню нажимаем Дополнительные инструменты — Расширения
Затем в окне появившегося веб-магазина пишем слова «VPN» и жмем «Enter», после чего каталог предложит расширения, работающие по данной технологии:
После этого плагин предложит зарегистрироваться при помощи электронной почты, и потом появится на панели расширений:
Но нажав на значок расширения, можно выбрать страну и вручную — любую из предложенного списка.
Почему вы не можете просмотреть фото контакта
Причины, по которым фото собеседника может не отображаться:
- он установил настройки приватности так, чтобы другие не могли просматривать его снимки;
- пользователь заблокирован;
- у него не загружен аватар;
- человек не внес номера своих друзей в список контактов или добавил некоторых в черный список;
- возникли неполадки при открытии доступа к Ватсапу вновь зарегистрированным абонентам.
Лучше связаться со своим знакомым через личные сообщения или другим способом и узнать, есть ли у него фото, добавлены ли все его друзья в раздел “Мои контакты” и не заблокирован ли аккаунт .
Если человек не хочет показывать свои снимки и скрыл их с помощью настроек, ничего нельзя сделать. В остальных случаях можно посоветовать ему подать заявку на разблокировку или дополнить список контактов.
Ваше фото заблокировано.
Как создать аватарку для группы Вконтакте?
Вы можете работать с любым графическим редактор. В нашем примере будет использован Photoshop.
Запустите его, и создайте новый проект. Для этого нажмите меню «Файл — Создать».
Создание нового проекта в PhotoShop
На следующей странице укажите размеры макета. Мы будем работать с полноразмерным файлом. Поэтому указываем 200px ширину, и 500px высоту. Затем нажимаем «Создать».
Задаем размеры макета
Установим цвет фона, чтобы было удобнее работать.
Рекомендую Вам сразу установить направляющие. С их помощью мы разметим рабочую область.
На этом макете нужна только одна горизонтальная направляющая, со значением 200px.
Для ее добавления откройте меню «Просмотр», и там выберите пункт «Новая направляющая».
Добавление направляющих
В открывшемся окне выберите «Горизонтальная», и установите в поле «Положение», значение 200px. Нажмите «ОК».
Установка горизонтальной направляющей
Теперь давайте добавим какой-нибудь графический элемент в верхний блок, откуда будет браться миниатюра. И чуть ниже сопроводительный текст.
Теперь нужно сохранить наш макет. Можно использовать формат PNG или JPG.
Нажмите сочетание клавиш Ctrl+Alt+Shitf+S, либо выберите пункт в меню «Сохранить для веб». На следующей странице выберите формат файла, и нажмите «Сохранить».
Сохраняем аватарку
Скачать макет аватарки
Для Вашего удобства выкладываю шаблон файла, который мы создали. Там настроены все размеры, и добавлена направляющая. Можно переходить сразу к редактированию.