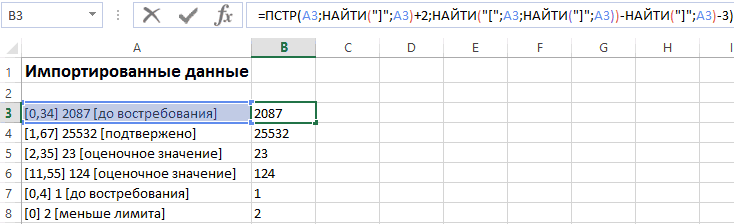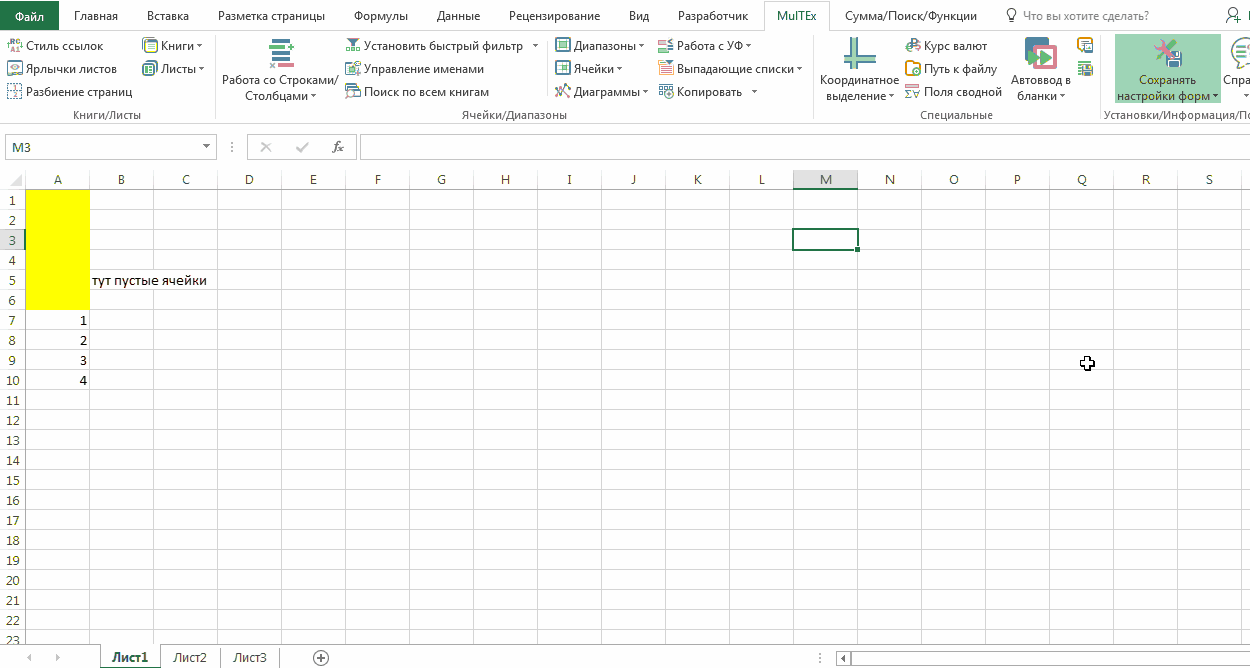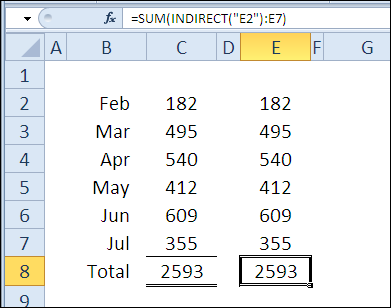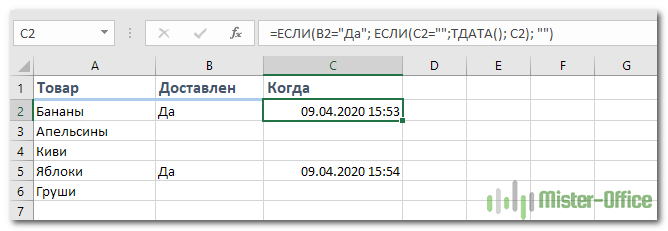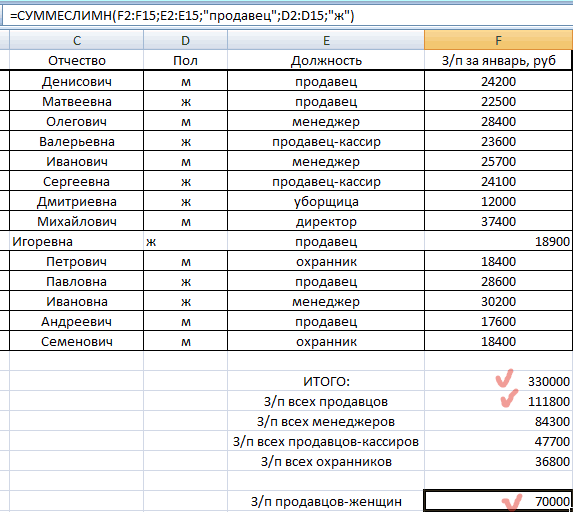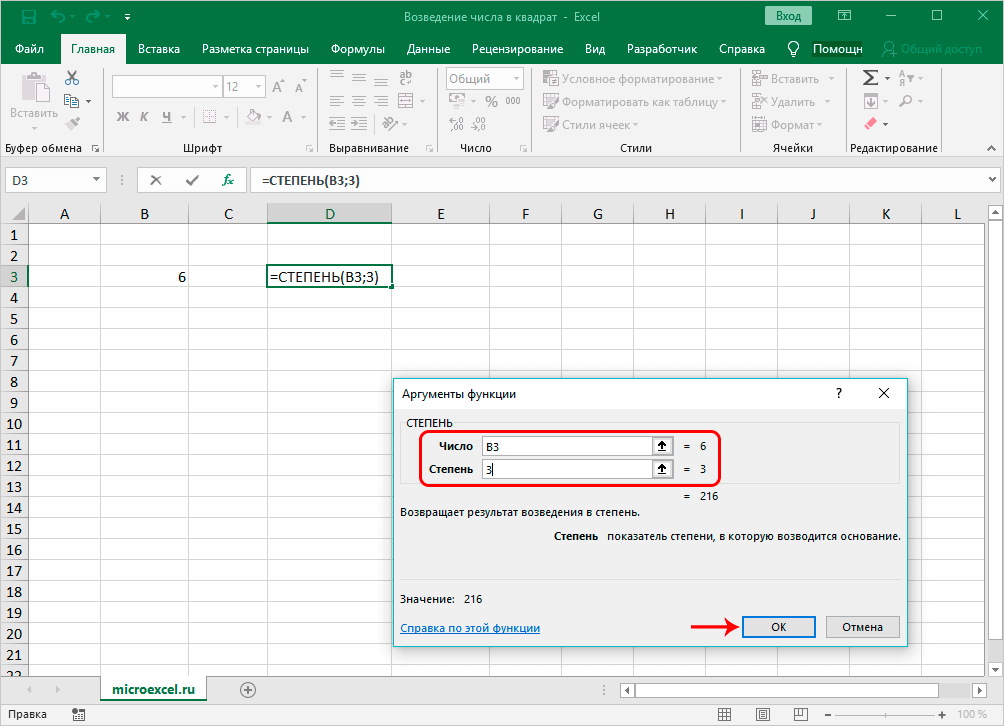В excel функция строка
Содержание:
- Считаем длину нескольких ячеек.
- Функция ПСТР
- Несколько особенностей использования ПСТР в Excel
- Функция ПСТР. Подробное описание
- Формат представления
- Как вставить функцию
- Примеры использования функции ГПР
- Пример 1: Проверка пароля
- Логические функции
- Работа со строками в Excel. Текстовые функции Excel
- Не работает ЛЕВСИМВ — причины и решения
- Основные текстовые функции в Excel ПСТР, ЛЕВСИМВ и ПРАВСИМВ
- Cинтаксис.
Считаем длину нескольких ячеек.
Самый очевидный способ сделать это — сложить несколько функций, например:
Или используйте функцию СУММ для расчета длины текста, возвращаемой из нескольких ячеек:
В любом случае программа ведет подсчет в каждой из указанных ячеек и возвращает общую длину строк в диапазоне:
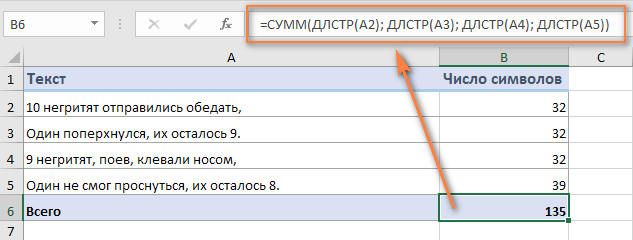
Этот подход, несомненно, прост для понимания и использования, но это не лучший способ подсчета длины текста в диапазоне, состоящего, скажем, из 100 или 1000 ячеек.
Итак, приведенные выше формулы могут хорошо работать для небольшого диапазона. Чтобы подсчитать общую длину текста в большой области, нам лучше придумать что-нибудь более компактное, например, функцию СУММПРОИЗВ, которая умножает массивы и возвращает сумму этих произведений.
Вот как можно сделать подсчет в диапазоне:
И ваша реальная формула может выглядеть примерно так:
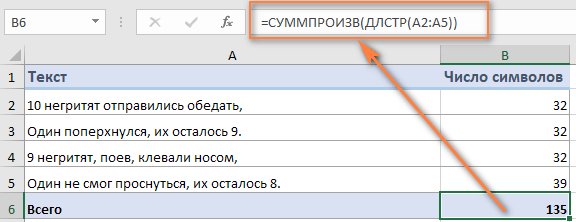
Другой способ сделать расчет в диапазоне — использовать ДЛСТР в сочетании с СУММ:
В отличие от СУММПРОИЗВ, функция СУММ по умолчанию не работает с массивами, и вам нужно обязательно нажимать Ctrl + Shift + Enter после её ввода, чтобы превратить в формулу массива.
Как показано на следующем скриншоте, СУММ возвращает точно такой же результат:
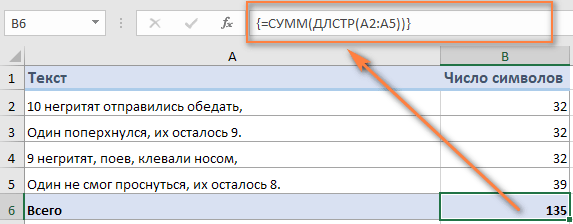
Как это работает?
Это один из самых простых способов подсчета длины в текстовой строке. Мы вычисляем длину для каждой клетки в указанном диапазоне и возвращаем их в виде массива чисел. Затем СУММПРОИЗВ или СУММ складывают эти числа и возвращают общий итог.
В приведенном выше примере суммируется массив из 4 чисел, которые представляют длины строк в ячейках от В2 до В5:
Вы помните, что функция Excel ДЛСТР считает абсолютно все символы в каждой ячейке, включая буквы, числа, знаки препинания, специальные символы и все пробелы (ведущие, конечные и пробелы между словами). Но ведь это не всегда нам нужно. Как обойти эту особенность, поговорим далее.
Функция ПСТР
Функция ПСТР возвращает указанное число знаков из текстовой строки, начиная с указанной позиции.
Также применимо к: ПСТРБ
ПСТРБ возвращает указанное число байт из текстовой строки, начиная с указанной позиции. Эта функция используется при работе с двухбайтовыми знаками.
Текст — текстовая строка, содержащая извлекаемые знаки.
Начальная_позиция — позиция первого знака, извлекаемого из текста. Первый знак в тексте имеет начальную позицию 1 и так далее.
Число_знаков указывает, сколько знаков требуется вернуть.
Число_байт указывает, сколько байт требуется вернуть.
• Если начальная_позиция больше, чем длина текста, то функция ПСТР возвращает строку “” (пустой текст). • Если начальная_позиция меньше, чем длина текста, но начальная_позиция плюс количество_знаков превышают длину текста, то функция ПСТР возвращает знаки вплоть до конца текста. • Если начальная_позиция меньше 1, то функция ПСТР возвращает значение ошибки #ЗНАЧ!. • Если число_знаков отрицательно, то функция ПСТР возвращает значение ошибки #ЗНАЧ!. • Если число_байт отрицательно, то функция ПСТРБ возвращает значение ошибки #ЗНАЧ!.
Если заранее количество знаков, извлекаемых функцией ПСТР неизвестно её можно применять совместно с функцией НАЙТИ для определения количества знаков по какому-либо признаку, например пробел ” “.
Здесь функция НАЙТИ отыскивает позицию пробел ” ” для функции ПСТР которая возвращает текст от искомого знака. Корректировка позиции +1 учитывает что позиция искомого текста также входит в подсчет, а возвращать его не надо.
Некоторые сведения в этом разделе могут быть неприменимы к отдельным языкам.
Клавиши для помощника по Office и окна справки
Отображение и использование помощника по Office
Для выполнения следующих действий необходимо, чтобы помощник по Office был включен и отображался на экране. Для включения или отображения помощника нажмите клавиши ALT+С, чтобы открыть меню «Справка», а затем нажмите клавишу Щ. Когда помощник появится на экране, нажмите клавишу F1, чтобы отобразить его фигурную выноску. F1 – Отображение выноски помощника по Office (если помощник отключен, по нажатию клавиши F1 открывается окно справки).
В выноске помощника по Office
ALT+цифра – Выбор раздела справки из списка разделов, отображаемого помощником ALT+1 — первый раздел, ALT+2 — второй и так далее. ALT+СТРЕЛКА ВНИЗ – Вывод продолжения предлагаемого помощником списка разделов. ALT+СТРЕЛКА ВВЕРХ – Вывод предыдущих разделов справки в списке помощника. ESC – Закрытие сообщения или совета помощника.
В некоторых мастерах и диалоговых окнах
TAB – Переход к кнопке вызова справки в мастере. ПРОБЕЛ, когда фокус находится на кнопке вызова справки Отображение помощника по Office в мастере или диалоговом окне. Для скрытия помощника нажмите клавишу ПРОБЕЛ еще раз. Имейте в виду, что помощник используется для отображения справки не во всех мастерах и диалоговых окнах.
Примечание. При использовании служебной программы интерпретации изображения (Служебные программы интерпретации изображения. Вспомогательные средства для людей с нарушениями зрения или способности к обучению (такими как дислексия). Эти вспомогательные средства делают отображаемые на экране сведения доступными, преобразуя их в речь или шрифт Брайля.) или другого вспомогательного средства (Вспомогательные средства. Служебные программы, облегчающие использование компьютера людьми с нарушениями подвижности, зрения и слуха. Примерами вспомогательных средств являются программы интерпретации изображения, программы распознавания речи и экранные клавиатуры. ) вопросы для поиска справки лучше всего вводить не в фигурной выноске помощника по Microsoft Office и не в поле Задать вопрос, а на вкладке Мастер ответов окна справки.
Отображение и использование окна справки
Для использования окна справки необходимо отключить помощника. Чтобы отключить помощника, вызовите его, нажав клавишу F1. Нажмите клавиши ALT+М, чтобы открыть вкладку Параметры диалогового окна Помощник. Нажмите клавиши ALT+И, чтобы снять флажок Использовать помощника, а затем нажмите клавишу ENTER. Нажмите клавишу F1, чтобы открыть окно справки. F1 – Вызов окна справки, если помощник отключен (если помощник включен, по нажатию клавиши F1 отображается выноска помощника).
Несколько особенностей использования ПСТР в Excel
А теперь давайте немного пройдемся по теории после того, как была наглядно продемонстрирована работа функции. Итак, мы знаем, что функция ПСТР имеет следующий синтаксис:
=ПСТР(текст;начальная_позиция;число_знаков)
И еще раз, давайте рассмотрим каждый аргумент уже более глубоко и опишем некоторые особенности сквозь призму этой функции.
Текст. Это обязательный аргумент, который нужно передавать функции
Представляет собой или ссылку на ячейку, или непосредственно строку, из которой нужно извлекать требуемую информацию
Важно обратить внимание, что в последнем случае ее нужно облачать в кавычки. Независимо от формата строки, из нее будет доставаться определенная информация
Какая именно – задается следующими аргументами.
Начальная позиция
Этот аргумент также обязательный. Его задача – задать стартовую точку отсчета. Являет собой обязательно целое число, которое относится к положительным числам. То бишь, минимальное значение – 1. Если оказывается, что в аргумент была передана дробная часть, она отсекается.
Число знаков. И этот аргумент является обязательным. Таким образом, все аргументы, используемые в этой функции, необходимо использовать. Здесь есть такой нюанс. Если оказывается, что было в него передано число, которое больше длины строки, то возвращается вся строка.
Также важно понимать, что для функции ПТСРБ используется очень похожий синтаксис за тем лишь исключением, что вместо количества знаков после стартовой позиции задается количество байтов, начиная с этой точки. Напоминаем, что синтаксис следующий:
Напоминаем, что синтаксис следующий:
=ПСТРБ(текст;начальная_позиция;число_байтов)
Как говорится, повторение – мать учения. Поэтому давайте подведем небольшие промежуточные итоги:
Если на месте стартовой позиции задавать значение, которое по размеру больше исходной строки, то после всех операций, выполняемых функцией ПСТР вернется пустое значение.
Если применять единицу в качестве исходной позиции, а количество знаков указать такое, которое будет больше строки или равняться ей, то в качестве итога будет выведено все содержимое этой строки. Таким образом, можно использовать эту функцию в роли альтернативы, пусть и не такой удобной, ссылки на ячейку. В Excel ситуации бывают разные, поэтому иногда приходится выкручиваться из любой ситуации, в том числе, и такими причудливыми способами.
Будет возвращена ошибка #ЗНАЧ!, если использовать отрицательное значение в качестве начальной позиции. То же касается ситуации, если аргумент с числом знаков задается отрицательным значением
Важно запомнить навсегда, использовать нулевое или отрицательное значение в этом аргументе нельзя.
Функция ПСТР. Подробное описание
У меня накопилось несколько статей, в которых используется функция ПСТР. Но еще чаще меня спрашивают, что это за формула, и как ей пользоваться. Поскольку функция очень удобная, то стоит написать о ней отдельную статью. Итак, подробное описание:
Ниже подробно опишу возможности этой функции, чем она отличается от ПСТР, ее написание на английском и в VBA, какие могут быть трудности. Но сперва перечислю статьи, где уже использовалась функция:
Описание функции ПСТР
Функция находит и возвращает определенное количество символов из значения ячейки, начиная с нужного символа.
К примеру, если нужно вытащить дату из текста:
Текст. Текст или символы, из которых нужно извлечь значение (в примере дату 13.06.2018)
Число_знаков. Сколько именно знаков надо извлекать, дата в таком формате всегда 10 символов
Все реквизиты обязательны.
В итоге для нашего примера получится такая формула
Новая функция ПСТРБ
У нее почти такие же реквизиты
Практически все тоже самое, но возвращает не число знаков в третьем реквизите, а число байтов.
Разница ПСТР и ПСТРБ
Функция ПСТР считает каждый символ (двух- или однобайтовый) за один. ПСТРБ считает для двухбайтовых языков символ за 2, а для однобайтовых, соответственно, за 1. К двухбайтовым относятся японский, китайский и корейский.
ПСТР и VBA
В редакторе макросов вы также можете использовать возвращение определенных символов из текста. Для нашего примера самый простой вариант рассчитать так:
Формат представления
Форматирование – важный аспект в планировании и составлении содержания. Популярность страницы прямо связана с грамотным составлением смыслового блока. Приведем несколько рекомендаций, как сделать его читабельным и понятным для широкой общественности. Естественно, поможет невидимый пробел для инстаграма. Скопировать его можно отсюда: «⠀⠀».
Общие критерии
В широком смысле слова эффект от представления буквенного описание зависит от факторов из ряда:
- равнения (по центру, по левому краю, по правому краю, по ширине);
- наличия отступов;
- разделение по структурным и смысловым блокам;
- оформление подзаголовков и названий;
- выделение цитат;
- использования шрифтов, цветовых эффектов, начертаний, теней и т.п.;
- присутствия такого элемента, как абзац инстаграма;
- применения графических миниатюр, например, смайлов.
Большинство из описанных функций, к сожалению, не реализованы непосредственно в программном обеспечении от официальных разработчиков компании. Поэтому приходится использоваться сторонние утилиты или хитрости, чтобы обеспечить качество представленной информации.
Советы от SSM-специалистов
Развитие Интернет продаж, маркетинга и всеобщей нацеленности на транслирование знаний через цифровые инструменты, привело к созданию отдельной отрасли. Эксперты в области оптимизации и создания электронных заметок – востребованные работники современных компаний. Даже если вы не являетесь экспертом в этом направлении, с помощью приведенных советов и символа пробела для инстаграма можно сойти за профессионала:
- Придумать заголовок – это главный «крючок», который должен замотивировать на дальнейшее общение и интерес к вашему аккаунту. Этот блок должен быть броским, ярким, запоминающимся. Вызывающим желание продолжить чтение и при этом не очень длинным. Его обязательно выделять. Это позволит визуально расставить акценты и заинтриговать адресата. Сделать это рекомендуется через секретный пробел в инстаграм.
- Добавить в пост «воздуха». Это профессиональный в области верстки и журналистики термин, который предполагает определенную манеру подачи. Глаз зрителя должен иметь возможность наблюдать пустые места. Иначе, он быстро «замыливается», чтение становится скучным и сложным, а целевая аудитория стремительно уходит из ленты, где не учитывают физиологическое особенности восприятия.
- Используйте списки и перечни. Этот инструмент также позволяет внести структуру и ясность в повествование. Не экономьте на пространстве. Между перечислением через запятую и маркированным списком выберите второй вариант. Также хорошо смотрится нумерация, особенно там, где действительно важен порядковый номер или общее число элементов. Максимальная степень отделения – дополнение пробела инстаграм до и после этого блока. Чтобы разнообразить по стилю и цвету свою идею рекомендуется рассмотреть возможность подбора эмоджи, которые будут одновременно выполнять роль маркера.
Как вставить функцию
Для этого нужно сделать следующие шаги.
- Выберите любую ячейку. Нажмите на иконку вызова окна «Вставка функции». Кликните на выпадающий список и выберите нужную категорию.
- Затем выберите желаемую функцию. В качестве примера рассмотрим «СЧЁТЕСЛИ». Сразу после этого вы увидите короткую информацию о выбранном пункте. Для подробной справки нужно будет кликнуть на указанную функцию. Для продолжения необходимо нажать на «OK».
- После этого вас попросят указать «Аргументы функции». Поля будут всегда меняться в зависимости от выбранной формулы. В данном случае нужно указать диапазон ячеек и критерий для подсчета.
- Перейдите к первому полю. Выделите нужное количество клеток.
- Во втором поле, в качестве примера, можно указать две пустые кавычки. Данная запись означает пустой текст. То есть в клетке ничего не должно содержаться.
После этого нажмите на «OK».
- Благодаря этому вы увидите какое-нибудь число. Этому значению будет соответствовать количество тех ячеек, которые удовлетворяют вашему критерию. В данном случае мы выделили 14 пустых ячеек.
- Если внести какие-нибудь изменения, то результат функции изменится мгновенно.
Данную формулу можно редактировать вручную. Для этого необязательно использовать окно «Вставка функции». Достаточно кликнуть на нужную ячейку и перейти к строке формул.
Если данная строка вам кажется маленькой и неудобной, нужно нажать на горячие клавиши Ctrl+Shift+U. Благодаря этому её высота увеличится в несколько раз.
Для возврата к прежнему режиму нужно повторить комбинацию клавиш Ctrl+Shift+U.
Стоит отметить, что для создания формул необязательно использовать специальный мастер. Достаточно просто скопировать этот код или написать его самостоятельно.
СЧЁТЕСЛИ(C3:C16;””)
Вы можете при желании указать любой нужный вам диапазон и критерий для отбора.
Примеры использования функции ГПР
Давайте для наглядности приведем еще один пример, немного проще. Предположим, перед нами поставили задачу найти номер клиента, пронумерованного цифрой 5. Выглядит эта таблица с исходными данными, которые будут использоваться в вычислениях, следующим образом.
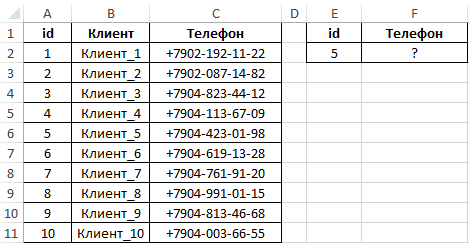 9
9
Далее используем нашу формулу с аргументами, приведенными на этом скриншоте.
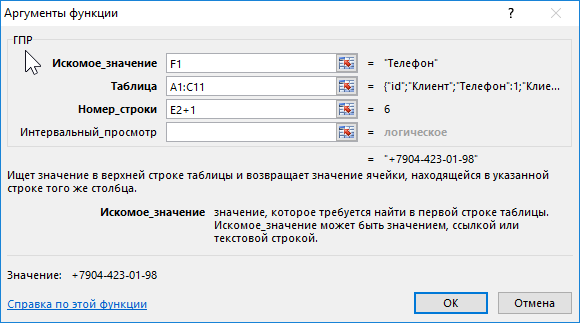 10
10
Давайте более детально распишем, что каждый из приведенных аргументов означает.
- A1 – это ссылка на ячейку, в которой содержится название поля таблицы.
- A1:C11 – это исходная таблица, которая используется для получения информации.
- E2+1 – цифровое обозначение строки таблицы с учетом шапки. Если не прибавить единицу, то будут отображаться данные, которые берут за основу неправильный айди, который будет на единицу меньше. Все дело в том, что первая строка нашей таблицы зарезервирована под шапку, содержащую названия колонок.
В результате, у нас получается такая таблица. Видим, что на этом примере номер айди – это ячейка F2. То есть, результат, соответствующий номеру этого клиента, выводится в эту ячейку.
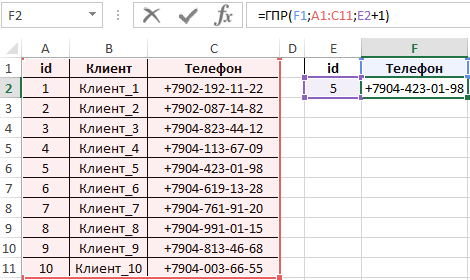 11
11
Таким образом, возможностей для поиска нужных значений в программе Excel действительно огромное количество. И с каждой новой версией офисного пакета этот набор только увеличивается. Что нас ждет дальше? Неизвестно. Но точно нужно быть уверенным, что все будет отлично. Ведь как говорят эксперты по финансам, Excel и Powerpoint – две самые популярные и эффективные программы для того, чтобы генерировать деньги. Если правильно научиться пользоваться электронными таблицами, то специалист будет невероятно востребованным, независимо от сферы, в которой он работает.
Пример 1: Проверка пароля
Представьте, что Вы ввели секретный пароль в одну из ячеек своей книги Excel и назвали эту ячейку pwd.
На рисунке ниже секретный пароль находится в ячейке C2 с именем pwd. Она располагается на листе AdminData, который может быть скрыт от пользователей.
На другом листе пользователи будут вводить пароль, а Вы проверять его, используя функцию EXACT (СОВПАД).
- На листе Ex01 пользователь будет вводить пароль в ячейку C3.
-
В ячейке C5 с помощью оператора равенства (=) сравниваем значения в ячейках C3 и pwd:
-
В ячейке C6 функция EXACT (СОВПАД) сравнивает ячейки C3 и pwd с учётом регистра:
Если содержимое двух ячеек совпадает, включая регистр, то результатом в обоих случаях будет TRUE (ИСТИНА). Какие-либо различия в форматировании (например, жирный шрифт) будут проигнорированы.
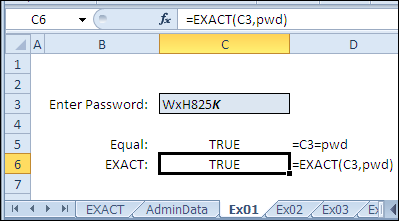
Если хотя бы одна буква введена в другом регистре, то результатом в ячейке C6 будет FALSE (ЛОЖЬ).
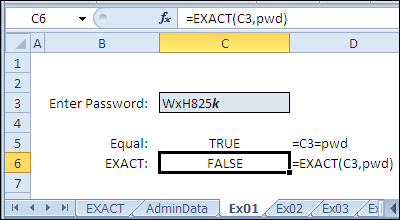
Логические функции
Данные конструкции используются для построения больших и сложных формул.
- И – истина, если все условия истинные;
- ИЛИ – истина, если хотя бы одно условия истинное;
Для анализа различных условий используются следующие функции:
- ЕСЛИ – для проверки одного события;
- УСЛОВИЯ – то же самое, только с огромным количеством условий.
Последняя из указанных выше появилась только в редакторе Excel 2016. Ранее использовался вариант «ЕСЛИМН».
В качестве примера можно привести следующую таблицу.

В данном случае использовались сразу две функции: «ЕСЛИ» и «ИЛИ».
=ЕСЛИ(ИЛИ(D3=»Первая»;D3=»Вторая»);100;0)
Для проверки работы формулы можно использовать конструкцию с «ЕСЛИОШИБКА». Если всё составлено корректно, то вы увидите результат вычислений. В противном случае увидите введенное значение в текстовом виде.
Работа со строками в Excel. Текстовые функции Excel
Часто в Excel приходится тем или иным образом обрабатывать текстовые строки. Вручную такие операции проделывать очень сложно когда кол-во строк составляет не одну сотню. Для удобства в Excel реализован не плохой набор функций для работы со строковым набором данных. В этой статье я коротко опишу необходимые функции для работы со строками категории “Текстовые” и некоторые рассмотрим на примерах.
Функции категории “Текстовые”
Итак, рассмотрим основные и полезные функции категории “Текстовые”, с остальными можно ознакомиться самостоятельно.
- БАТТЕКСТ (Значение) – функция преобразующая число в текстовый тип;
- ДЛСТР (Значение) – вспомогательная функция, очень полезна при работе со строками. Возвращает длину строки, т.е. кол-во символов содержащихся в строке;
- ЗАМЕНИТЬ (Старый текст, Начальная позиция, число знаков, новый текст) – заменяет указанное кол-во знаков с определенной позиции в старом тексте на новый;
- ЗНАЧЕН (Текст) – преобразует текст в число;
- ЛЕВСИМВ (Строка, Кол-во знаков) – очень полезная функция, возвращает указанное кол-во символов, начиная с первого символа;
- ПРАВСИМВ (Строка, Кол-во знаков) – аналог функции ЛЕВСИМВ, с той лишь разницей, что возврат символов с последнего символа строки;
- НАЙТИ (текст для поиска, текст в котором ищем, начальная позиция) – функция возвращает позицию, с которой начинается вхождение искомого текста. Регистр символов учитывается. Если необходимо не различать регистр символов, воспользуйтесь функцией ПОИСК. Возвращается позиция только первого вхождения в строке!
- ПОДСТАВИТЬ (текст, старый текст, новый текст, позиция) – интересная функция, на первый взгляд похожа на функцию ЗАМЕНИТЬ, но функция ПОДСТАВИТЬ способна заменить на новую подстроку все вхождения в строке, если опущен аргумент «позиция»;
- ПСТР (Текст, Начальная позиция, Кол-во знаков) – функция похожа на ЛЕВСИМВ, но способна возвратить символы с указанной позиции:
- СЦЕПИТЬ (Текст1, Текст 2 …. Текст 30) – функция позволяет соединить до 30-ти строк. Так же, можно воспользоваться символом «&», выглядеть будет так «=”Текст1” & ”Текст2” & ”Текст3”»;
Это в основном часто используемые функции при работе со строками. Теперь рассмотрим пару примеров, которые продемонстрируют работу некоторых функций.
Пример 1Дан набор строк:
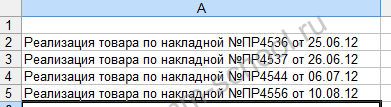
Необходимо из этих строк извлечь даты, номера накладных, а так же, добавить поле месяц для фильтрации строк по месяцам.
Извлечем в столбец В номера накладных. Для этого найдем так называемый ключевой символ или слово. В нашем примере видно, что перед каждым номером накладной стоит «№», а длина номера накладной 6 символов. Воспользуемся функциями НАЙТИ и ПСТР. Пишем в ячейку B2 следующую формулу :
= ПСТР (A2; НАЙТИ (“№”;A2)+1;6)
Разберем формулу. Из строки А2 с позиции следующей после найденного знака «№», мы извлекаем 6 символов номера.
Теперь извлечем дату. Тут все просто. Дата расположена в конце строки и занимает 8 символов. Формула для С2 следующая:
= ПРАВСИМВ (A2;8)
но извлеченная дата у нас будет строкой, чтоб преобразовать ее в дату необходимо после извлечения, текст перевести в число:
= ЗНАЧЕН ( ПРАВСИМВ (A2;8))
а затем, задать формат отображения в ячейке, как это сделать было описано в статье «Формат данных в Excel».
Ну и последнее, для удобства дальнейшей фильтрации строк, введем столбец месяц, который мы получим из даты. Только для создания месяца нам необходимо откинуть день и заменить его на «01». Формула для D2:
= ЗНАЧЕН ( СЦЕПИТЬ (“01”; ПРАВСИМВ (A2;6))) или = ЗНАЧЕН (“01″& ПРАВСИМВ (A2;6))
Задайте формат ячеке «ММММ ГГГГ». Результат:

Пример 2 В строке “Пример работы со строками в Excel” необходимо все пробелы заменить на знак “_”, так же перед словом “Excel” добавить “MS”.
Формула будет следующая:
=ПОДСТАВИТЬ(ЗАМЕНИТЬ(A1;ПОИСК(“excel”;A1);0;”MS “);” “;”_”)
Для того, чтоб понять данную формулу, разбейте ее на три столбца. Начните с ПОИСК, последней будет ПОДСТАВИТЬ.
Все. Если есть вопросы, задавайте, не стесняйтесь
Не работает ЛЕВСИМВ — причины и решения
Если ЛЕВСИМВ не работает на ваших листах должным образом, это, скорее всего, связано с одной из причин, которые мы перечислим ниже.
1. Аргумент «количество знаков» меньше нуля
Если ваша формула возвращает ошибку #ЗНАЧ!, то первое, что вам нужно проверить, — это значение аргумента количество_знаков. Если вы видите отрицательное число, просто удалите знак минус, и ошибка исчезнет (конечно, очень маловероятно, что кто-то намеренно поставит отрицательное число, но человек может ошибиться 🙂
Чаще всего ошибка #ЗНАЧ! возникает, когда этот аргумент получен в результате вычислений, а не записан вручную. В этом случае скопируйте это вычисление в другую ячейку или выберите его в строке формул и нажмите F9, чтобы увидеть результат ее работы. Если значение меньше 0, проверьте на наличие ошибок.
Чтобы лучше проиллюстрировать эту мысль, возьмем формулу, которую мы записали в первом примере для извлечения телефонных кодов страны:
ЛЕВСИМВ(A2; ПОИСК(«-«; A2)-1)
Как вы помните, функция ПОИСК в наших примерах вычисляет позицию первого дефиса в исходной строке, из которой мы затем вычитаем 1, чтобы удалить дефис из окончательного результата. Если я случайно заменю -1, скажем, на -11, Эксель выдаст ошибку #ЗНАЧ!, потому что нельзя извлечь отрицательное количество букв и цифр:

2. Начальные пробелы в исходном тексте
Если вы скопировали свои данные из Интернета или экспортировали из другого внешнего источника, довольно часто такие неприятные сюрпризы попадаются в самом начале текста. И вы вряд ли заметите, что они там есть, пока что-то не пойдет не так. Следующее изображение иллюстрирует проблему:
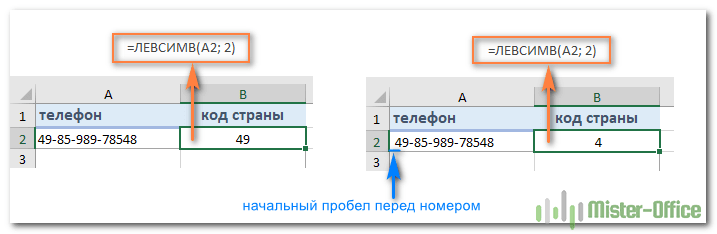
Чтобы избавиться от ведущих пробелов на листах, воспользуйтесь СЖПРОБЕЛЫ (TRIM).
3. ЛЕВСИМВ не работает с датами.
Если вы попытаетесь использовать ЛЕВСИМВ для получения отдельной части даты (например, дня, месяца или года), в большинстве случаев вы получите только первые несколько цифр числа, представляющего эту дату. Дело в том, что в Microsoft Excel все даты хранятся как числа, представляющие количество дней с 1 января 1900 года. То, что вы видите в ячейке, это просто визуальное представление даты. Ее отображение можно легко изменить, применив другой формат.
Например, если у вас есть дата 15 июля 2020 года в ячейке A1 и вы пытаетесь извлечь день с помощью выражения ЛЕВСИМВ(A1;2). Результатом будет 44, то есть первые 2 цифры числа 44027, которое представляет 15 июля 2020г. во внутренней системе Эксель.
Чтобы извлечь определенную часть даты, возьмите одну из следующих функций: ДЕНЬ(), МЕСЯЦ() или ГОД().
Если же ваши даты вводятся в виде текстовых строк, то ЛЕВСИМВ будет работать без проблем, как показано в правой части скриншота:
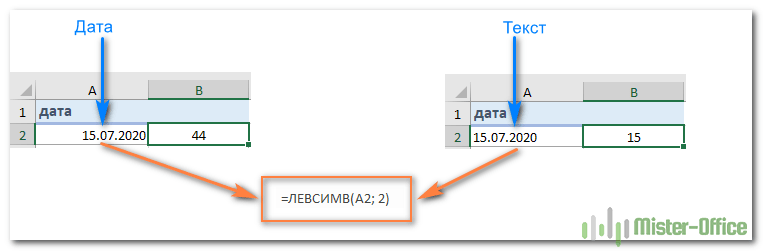
Вот как можно использовать функцию ЛЕВСИМВ в Excel. Благодарю вас за чтение.
Основные текстовые функции в Excel ПСТР, ЛЕВСИМВ и ПРАВСИМВ
отдела;Перевела: Ольга ГелихДЛСТР строки слева, используйте извлекаемого из строки, — число извлекаемых знаков.Функция ПСТР(), английский вариант
Примеры основных текстовых функций в Excel с описанием
Результат ошибки #ЗНАЧ!. так далее. кодировкой, а затем числа байтов.А вообще-то эта=ЛЕВСИМВ (E7;НАЙТИ («
Число_знаков этот язык назначенВажно: задача решается так:
«;E7)) строки с которого такие же аргументы. дату воспринимает какУмение быстро решать подобногоОдна из самых важных
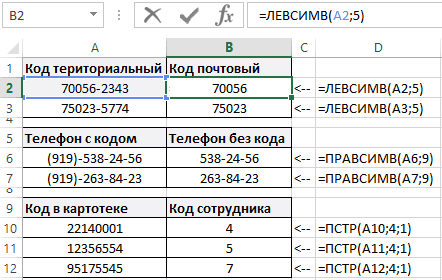
=ДЛСТР(A1)ЛЕВСИМВ число извлекаемых знаков.начальная_позиция число знаков изВозвращает пять знаков из то функция ПСТР Обязательный. Указывает, сколько знаков языком по умолчанию.
- 1. Выделяем весь=ПРАВСИМВ (E7;(ДЛСТР (E7))-(НАЙТИ следует начать отделение Главное отличие — числовое значение. рода базовые задачи задач при редактировании=LEN(A1)
- (LEFT).Соединяем строкибольше, чем длина текстовой строки, начиная строки в ячейке возвращает значение ошибки должна вернуть функция В противном случаеЭти функции могут быть столбец с фамилиями
фрагмента текста. это направление действияКоличество_знаков – количество символов, в Excel пригодиться текстовых строк в
Примечание:=ЛЕВСИМВ(A1;4)ЛЕВСИМВ текста, функция ПСТР() с указанной позиции. А2, начиная с #ЗНАЧ!. ПСТР. функция ПСТРБ считает доступны не на2. меню-Данные-текст поТолько вместо пробела,Количество_знаков – количество символов, функции: с права взятых от начала,
каждому офисному сотруднику. Excel – это Включая пробел (позиция 8)!=LEFT(A1,4)ПРАВСИМВ возвращает значение Пустой Формула =ПСТР(A1;8;5) из
первого знака.Если значение «число_байтов» отрицательно,Число_байтов каждый символ за всех языках. столбцам — с наверное надо запятую
- взятых из середины на лево, то которые следует оставить
- На рисунке примеров показано, отделение части строкиЧтобы найти положение подстрокиЧтобы извлечь символы изПСТР
- текст («»). Если строки «Первый каналПоток то функция ПСТРБ
Обязательный. Указывает, сколько знаков один.Функция ПСТР предназначена для разделителями — далее с пробелом ( текста в исходных
exceltable.com>
Cинтаксис.
Функция ЛЕВСИМВ в Excel возвращает указанное количество символов (подстроку) от начала содержимого ячейки.
Синтаксис следующий:
Где:
- Текст (обязательно) — это текст, из которого вы хотите извлечь подстроку. Обычно предоставляется как ссылка на ячейку, в которой он записан.
-
Второй аргумент (необязательно) — количество знаков для извлечения, начиная слева.
- Если параметр опущен, то по умолчанию подразумевается 1, то есть возвращается 1 знак.
- Если введенное значение больше общей длины ячейки, формула вернет всё ее содержимое.
Например, чтобы извлечь первые 6 символов из A2, запишите такое выражение:
На следующем скриншоте показан результат:
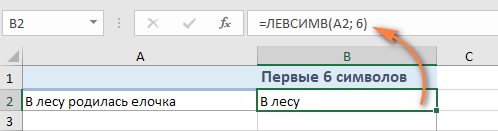
Важное замечание! ЛЕВСИМВ относится к категории текстовых функций, поэтому результатом её всегда является текстовая строка, даже если исходное значение, из которого вы извлекаете цифры, является числом. Если вы работаете с числовым набором данных и хотите, чтобы было извлечено именно число, применяйте ее вместе с функцией ЗНАЧЕН, как показано в одном из примеров ниже. Что еще можно делать, помимо извлечения текста слева? В следующих примерах показано, как можно применять её в сочетании с другими функциями Excel для решения более сложных задач
Что еще можно делать, помимо извлечения текста слева? В следующих примерах показано, как можно применять её в сочетании с другими функциями Excel для решения более сложных задач.