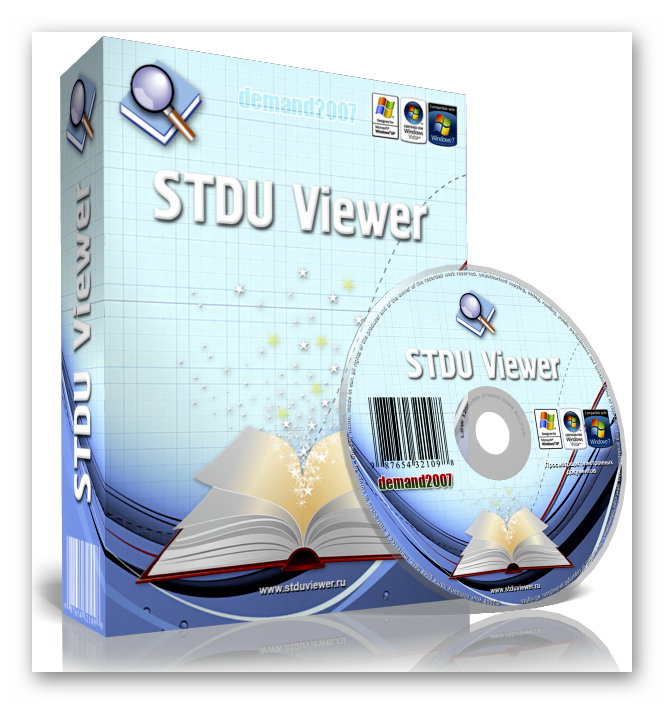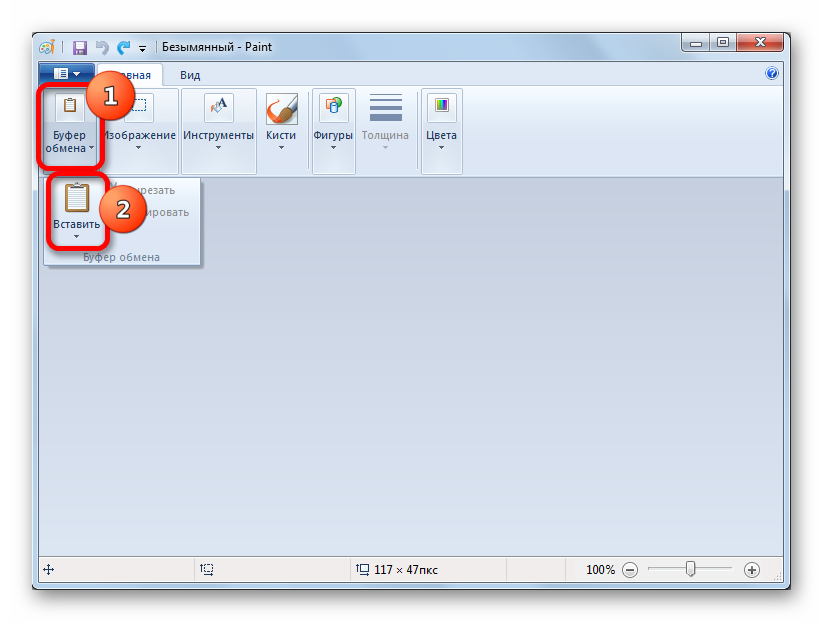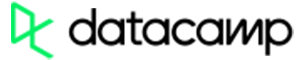Faststone image viewer для windows 10 (32/64 bit)
Содержание:
- Метод 3 возвращаем прежний редактор применив файл с нужной библиотекой
- Стандартный для Windows просмотрщик фотографий
- HoneyView
- Выполнена чистая установка
- Xlideit
- Как включается программа для просмотра картинок Windows 10
- Виндовс обновили с более ранней версии
- Как включить просмотр фотографий в Windows 10 через реестр
- Nero Kwik Media скачать
- Как включить просмотр фотографий в Windows 10 через PowerShell
Метод 3 возвращаем прежний редактор применив файл с нужной библиотекой
Все методы, которые я описал, будут функционировать только тогда, если ОС содержит элемент, который несёт в себе библиотека, проводящая динамическую компоновку. Название файла shimgvw.dll. Данный метод применим, когда на ПК эта библиотека повредилась. Редактор файлов картинок в Виндовс не является обычной программой. Как я уже сказал, его содержит библиотека shimgvw. Отсюда, просто так произвести его запуск не получится. Нужен элемент rundll32.
Для создания данного загрузчика необходимы некоторые опции WinAPI, для получения mini-софта, для неё не требуется установка. Она включает в себе пару элементов из библиотеки shimgvw.dll Виндовс 7 и XP SP2, объём которой 502 Kb. После проделанных действий, у нас получится редактор изображений. При этом, есть возможность его записи на съёмный диск, который будет находиться при вас.
-
Открывает скаченный архив, открываем его и в папке, которая в нём находится, нужно выбрать «Способ 3»;
-
Затем открываем архив, и видим папочку Sredstvo_prosmotra_fotografij;
- После этого, папочку, Sredstvo_prosmotra_fotografij можно поместить где-нибудь у вас на виду, к примеру на сам том C:\, возможно установить прямо в его корень;
-
Затем, нам нужно открыть понравившееся изображение, нажимаем на неё ПКМ и в ниспадающем меню кликнуть по вкладке «Открыть с помощью», затем в восходящем меню выбрать команду «Выбрать другое приложение»;
-
После ставим галочку над командой «Всегда использовать…», затем «Ещё приложения» и применив бегунок отыскать ссылку «Найти другое приложение…»;
-
После этого, нам необходимо войти в папочку, где расположена распакованная папочка (как я уже упоминал, у меня она в системном томе С:\Sredstvo_prosmotra_fotografij). Теперь нужно выбрать элемент «Средства просмотра изображений» и нажать на кнопочку «Открыть»;
- Дело сделано, прежний редактор изображений заработал!
- Как и в прошлом способе, это действие необходимо повторить для элементов с разными расширениями: .jpg, .jpeg, .png, .tiff, .bmp, .gif, .tif
-
Кроме прочего, в Виндовс XP функционируют GIF картинки. Если вы желаете, чтобы они у вас тоже заработали, нужно в новой папочке диска С переименовать два файла: shimgvw.dll в Win7-shimgvw.dll, а xp-shimgvw.dll в shimgvw.dll.
Стандартный для Windows просмотрщик фотографий
Не нужно объяснять, что все ОС Windows имеют собственные средства для просмотра графики. К примеру, как и в некоторых младших версиях, стандартный просмотрщик фотографий Windows 7 доступен либо при вызове из главного меню, либо из контекстного при правом клике на графическом файле, либо при прямом вызове с двойным кликом (кстати, эта опция включена по умолчанию).

В стандартном варианте получается, что двойной клик на файле открывает его именно стандартным средством просмотра изображений. Некоторым юзерам это не нравится. Оно и понятно, ведь возможностей здесь самый минимум. Максимум, что можно сделать, — повернуть фото или произвести масштабирование. Впрочем, эта программа изначально ни на что другое и не рассчитана.
Можно, конечно, использовать «Диспетчер рисунков», который имеется в установленных средствах Microsoft Office, но и это не выход. Все равно ничего особого из этого приложения не выжмешь. Гораздо интереснее использовать сторонние просмотрщики фотографий, которые имеют намного больше возможностей и функций.
HoneyView
Сайт: http://ru.bandisoft.com/honeyview/
Программа с самым сладким названием предполагает, что просмотр фотографий через неё подобен поеданию мёда – прилипнешь и не оторвёшься. Действительно, у разработчиков получился хороший продукт, по праву занявший место в списке.
Одна из самых интересных возможностей HoneyView, которой нет у конкурентов – это интеграция с картами Google. Если в EXIF-данных фотографии записаны координаты места, где она была снята, то вы можете в один клик перейти на это место на Картах Google, посмотреть панораму улиц (если она доступна) и воспользоваться всеми остальными функциями сервиса.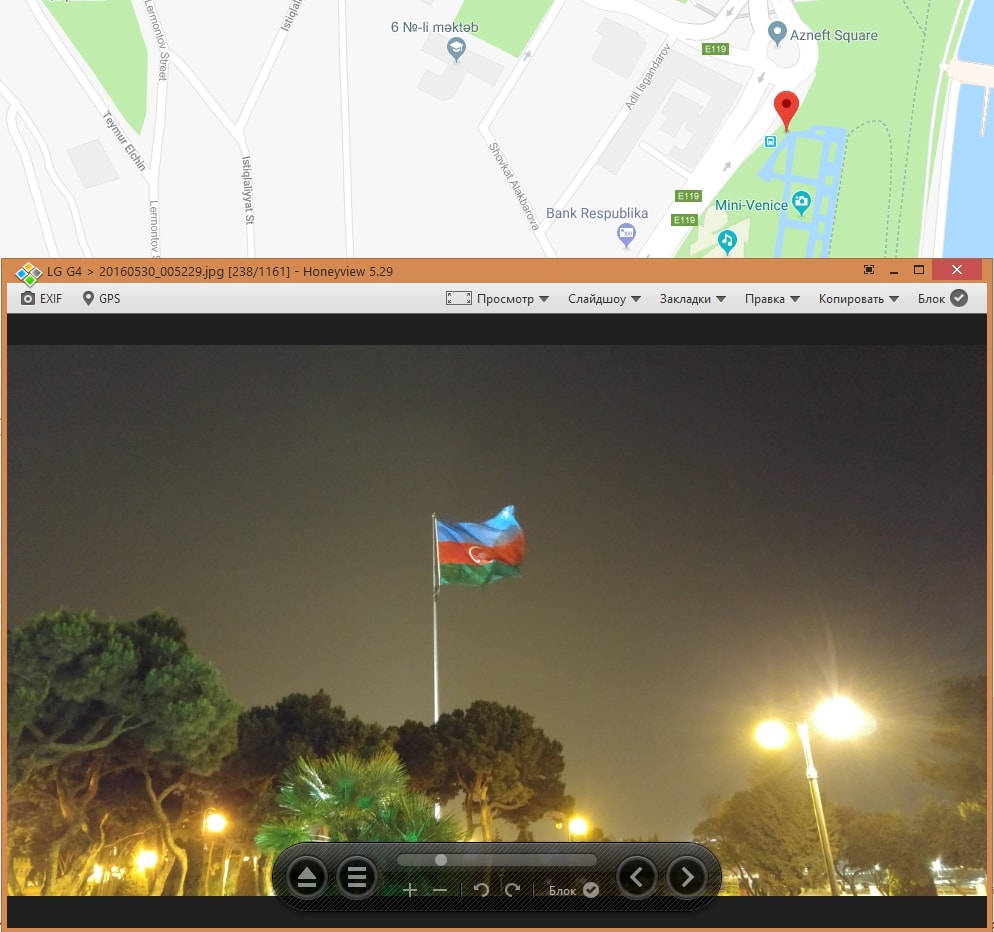
Достаточно нажать на кнопку «GPS», и программа открывает координаты из данных фото с помощью веб-версии Google Maps.
Помимо всего прочего, это простое и лёгкое средство просмотра фото на компьютере. Удобная навигация с помощью клавиш, встроенный браузер с показом эскизов, базовые функции редактирования и конвертирования – возможно, для любителей путешествовать это наилучший выбор.
Достоинства:
- Лёгкий просмотр EXIF-данных и их интеграция с Google Maps
- Поддержка редких форматов (например, .webp)
- Удачная интеграция в контекстное меню Windows
- Меню на русском языке
Недостатки:
Несколько перегруженный интерфейс
Выполнена чистая установка
После чистой установки Windows 10 на компьютер классическая утилита для открытия картинок скрыта.
Возможные проблемы
После чистой установки новой ОС вы не найдете в меню «Открыть с помощью…» классическую утилиту. Это же касается и ассоциации программ с определенным типом файлов, а также параметров приложений по умолчанию. Несмотря на это утилита все еще присутствует в системе, хотя и не представлена отдельным исполняемым файлом «.exe».
Возвращение стандартной программы просмотра изображений
Для добавления стандартной программы открытия картинок в новую ОС внесите несколько дополнительных ключей в реестр операционной системы.
-
- Откройте блокнот и внесите в него код.
Windows Registry Editor Version 5.00 "MuiVerb"="@photoviewer.dll,-3043" @=hex(2):25,00,53,00,79,00,73,00,74,00,65,00,6d,00,52,00,6f,00,6f,00,74,00,25,\ 00,5c,00,53,00,79,00,73,00,74,00,65,00,6d,00,33,00,32,00,5c,00,72,00,75,00,\ 6e,00,64,00,6c,00,6c,00,33,00,32,00,2e,00,65,00,78,00,65,00,20,00,22,00,25,\ 00,50,00,72,00,6f,00,67,00,72,00,61,00,6d,00,46,00,69,00,6c,00,65,00,73,00,\ 25,00,5c,00,57,00,69,00,6e,00,64,00,6f,00,77,00,73,00,20,00,50,00,68,00,6f,\ 00,74,00,6f,00,20,00,56,00,69,00,65,00,77,00,65,00,72,00,5c,00,50,00,68,00,\ 6f,00,74,00,6f,00,56,00,69,00,65,00,77,00,65,00,72,00,2e,00,64,00,6c,00,6c,\ 00,22,00,2c,00,20,00,49,00,6d,00,61,00,67,00,65,00,56,00,69,00,65,00,77,00,\ 5f,00,46,00,75,00,6c,00,6c,00,73,00,63,00,72,00,65,00,65,00,6e,00,20,00,25,\ 00,31,00,00,00 "Clsid"="{FFE2A43C-56B9-4bf5-9A79-CC6D4285608A}" @=hex(2):25,00,53,00,79,00,73,00,74,00,65,00,6d,00,52,00,6f,00,6f,00,74,00,25,\ 00,5c,00,53,00,79,00,73,00,74,00,65,00,6d,00,33,00,32,00,5c,00,72,00,75,00,\ 6e,00,64,00,6c,00,6c,00,33,00,32,00,2e,00,65,00,78,00,65,00,20,00,22,00,25,\ 00,50,00,72,00,6f,00,67,00,72,00,61,00,6d,00,46,00,69,00,6c,00,65,00,73,00,\ 25,00,5c,00,57,00,69,00,6e,00,64,00,6f,00,77,00,73,00,20,00,50,00,68,00,6f,\ 00,74,00,6f,00,20,00,56,00,69,00,65,00,77,00,65,00,72,00,5c,00,50,00,68,00,\ 6f,00,74,00,6f,00,56,00,69,00,65,00,77,00,65,00,72,00,2e,00,64,00,6c,00,6c,\ 00,22,00,2c,00,20,00,49,00,6d,00,61,00,67,00,65,00,56,00,69,00,65,00,77,00,\ 5f,00,46,00,75,00,6c,00,6c,00,73,00,63,00,72,00,65,00,65,00,6e,00,20,00,25,\ 00,31,00,00,00 "Clsid"="{60fd46de-f830-4894-a628-6fa81bc0190d}"
- Откройте блокнот и внесите в него код.
Сохраните файл с расширением «reg».Меню Файл → сохранить как → в поле «Тип файла» выберите «Все файлы» → укажите после имени файла расширение «reg».
Нажмите дважды по сохраненному документу → система запросит разрешение на добавление изменений в Реестр Windows → подтвердите изменения.
Важно! Если после двойного нажатия действие не было выполнено, нажмите ПКМ → Слияние → подтвердите действия по добавлению изменений в Реестре.
После этого старая утилита будет доступна в ОС. Для ее использования нажмите ПКМ по изображению → Открыть с помощью → выберите утилиту.. На видео посмотрите, как последовательно сделать все действия.
На видео посмотрите, как последовательно сделать все действия.
Xlideit
Сайт: https://sourceforge.net/projects/xlideit/
Абсолютный шедевр минимализма. Программа не нуждается в установке и распространяется в виде одного-единственного исполняемого файла xlideit.exe. При запуске приложение встраивается в систему автоматически и генерирует файлы конфигурации, так что лучша сразу создать для него отдельную папку.
Поскольку инсталляции не надо, программу вполне можно держать на флэшке. Это во многих отношениях удобно: например, позволяет просмотреть фото без запуска основной программы на ПК (мало ли что хозяин с её помощью смотрел в прошлый раз).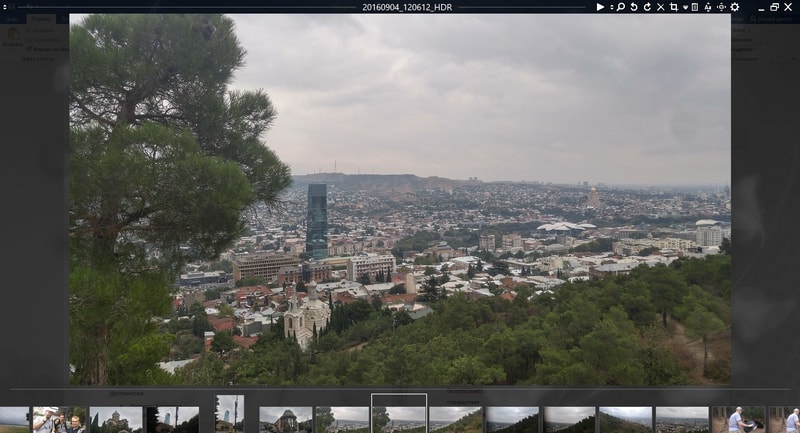
Для файла размером менее 3 МБ возможности Xlideit поразительны. Открывает разные форматы файлов, содержит встроенный файл-менеджер и набор инструментов для элементарной обработки – чего ещё хотеть от такого лилипута?
Достоинства:
- Минимальный размер
- Работает из любого места на компьютере, включая съёмные носители
- Богатые опции
Недостатки:
- Интерфейс только на английском языке
- Тормозит при открытии несжатых фото
- Порой работает нестабильно
Какой вьювер из предложенных считать лучшим – вопрос вкуса. Каждый отличается какой-то своеобразной «фишкой» — возможно, вы найдёте на компьютере место сразу для двух или трёх. Так, автор обзора считает, что хорошее сочетание составят FastStone (как универсальный вьюер и редактор) и HoneyView (как инструмент работы с метаданными). На флэшке с фотографиями всегда найдётся место для Xlideit. Однако у каждого пользователя свои потребности, так что вы можете выбрать другую программу или их набор.
Как включается программа для просмотра картинок Windows 10
Стандартный режим, отвечающий за просмотр фото на данной версии операционной системы, обычно активен по умолчанию. Однако в некоторых ситуациях возникает потребность в его активации.
Внешний вид Windows 10
Эта процедура осуществляется по следующему алгоритму:
- Вызвать окно «Выполнить» посредством одновременного зажатия кнопочек «WIN+R».
- В строке «Открыть» прописать фразу «regedit» и тапнуть по ОК.
- Запустится окно «Редактор реестра» (reg). Здесь пользователю необходимо развернуть папку «Windows Photo Viewer», которая может находиться слева окна, и кликнуть по подразделу «FileAssociations» ПКМ. Это и есть Программа просмотра изображений Windows 10.
- Щёлкнуть правой клавишей мыши по свободному пространству в центральной части окна.
- В контекстном меню нажать по значению «Строковый параметр». Запустится окошко изменения строкового параметра.
- В меню, которое удалось отобразить, пользователь должен будет вписать в строчке «Значение» команду «PhotoViewer.FileAssoc.jpg», а в строке «Параметр» слово «.jpg».
- Тапнуть по ОК.
Обратите внимание! После проделывания вышеуказанных манипуляций в реестре создастся запись, отвечающая за просмотр art. Теперь, кликнув дважды левой клавишей манипулятора по картинке, пользователь сможет запустить этот файл

Стандартный PhotoViewer Windows 10
Виндовс обновили с более ранней версии
В этом случаем также не работает знакомый просмотр фотографий, но здесь процесс установки средства просмотра по defalt’у изображений и фотографий, на версию как в семерке менее емкий, буквально несколько кликов мышью, итак:
«Пуск» → «Параметры» → «Система» → «Приложения_ по_ умолчанию» → «view_ foto» → выберите стандартную версию.
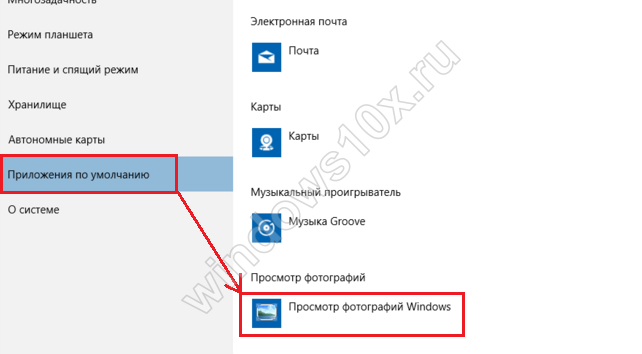
Как видим, приложение для просмотра изображений и фотографий в виндовс 10 никуда не пропало, оно включено в систему и его необходимо назначить запускаемым по умолчанию.
Хотелось бы напомнить, что на нашем сайте всегда только актуальные статьи с понятными инструкциями, так вы можете ознакомиться более подробно по темам:
- Windows Live Movie Maker для Windows 10;
- как сделать скриншот на Виндовс 10.
Как включить просмотр фотографий в Windows 10 через реестр
Есть несколько способов, как включить приложение “Просмотр фотографий Windows” обратно в любой редакции Windows 10. Само приложение установлено в системе, но для него не задана ассоциация с файлами привычных форматов фотографий — jpg, jpeg, png и так далее. Чтобы задать ассоциации, потребуется выполнить несколько простых действий в реестре.
Первым делом запустите редактор реестра. Для этого нужно обладать правами администратора на компьютере, где выполняются данные действия. Проще всего запустить редактор реестра через строку “Выполнить” — нажмите сочетание клавиш Win+R и выполните команду regedit.
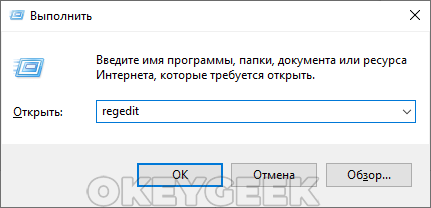
Далее в окне редактора реестра нужно проследовать до приложения Windows Photo Viewer, и в нем задать ассоциации с нужными типами файлов. Пройдите по пути:
Компьютер\HKEY_LOCAL_MACHINE\SOFTWARE\Microsoft\Windows Photo Viewer\Capabilities\FileAssociations
Обратите внимание: Если такого раздела нет, его необходимо создать. В папке FileAssociations необходимо создать простые строковые параметры, название которых будет соответствовать расширению файла, который планируется открывать с помощью приложения “Просмотр фотографий Windows”
Например, создайте параметр с именем “.jpg”. Для этого нажмите правой кнопкой мыши в любом свободном месте и выберите “Создать” — “Строковый параметр”. Задайте название новому параметру
В папке FileAssociations необходимо создать простые строковые параметры, название которых будет соответствовать расширению файла, который планируется открывать с помощью приложения “Просмотр фотографий Windows”. Например, создайте параметр с именем “.jpg”. Для этого нажмите правой кнопкой мыши в любом свободном месте и выберите “Создать” — “Строковый параметр”. Задайте название новому параметру.

Далее нажмите на этот параметр дважды левой кнопкой мыши и введите для него значение “PhotoViewer.FileAssoc.jpg”. В зависимости от типа файла, будет меняться значение расширения, указанное после точки.
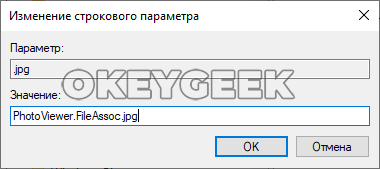
Создайте подобные строковые параметры для всех типов файлов, которые вы хотите открывать с помощью приложения “Просмотр фотографий”. Поддерживает данная программа довольно много различных расширений: jpg, wdp, jfif, dib, png, tiff, jxr, bmp, jpe, jpeg, gif, tif.

После выполнения указанных выше действий, у файлов, для которых будет создана соответствующая запись в реестре, в списке программ, через которые они могут быть открыты, появится “Просмотр фотографий Windows”.
Обратите внимание
Если вы не хотите самостоятельно прописывать в реестре указанную выше информацию, можете воспользоваться нашим исполняемым .reg файлом, загрузив его по этой ссылке. Использовав этот файл, автоматически ассоциация с приложением “Просмотр фотографий Windows” будет прописана для файлов с расширением jpg, wdp, jfif, dib, png, tiff, jxr, bmp, jpe, jpeg, gif, tif.
Nero Kwik Media скачать
Представляет собой качественный и удобный менеджер фотографий и мультимедиа с большим набором инструментария для записи дисков. Каталогизирует мультимедийный контент, воспроизводит, находит, передает файлы, записывает на дисковые носители и имеет магазин для покупки лицензионного материала.
Также дополнительно можно создавать слайд-шоу и презентации, удалять фрагменты на снимках, улучшать качество фотографий, создавать выборку контента с помощью алгоритма распознавания лица, упорядочивать материал, создавать аудиодиски из MP3 и еще много полезных возможностей.
Как включить просмотр фотографий в Windows 10 через PowerShell
Еще один способ установить необходимые привязки для файлов — это использовать PowerShell и необходимые команды. Чтобы запустить утилиту PowerShell, нажмите правой кнопкой мыши на “Пуск” и выберите вариант “Windows PowerShell (администратор).
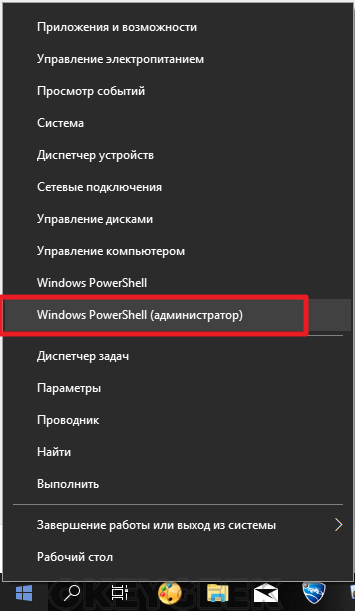
В открывшейся программе нужно прописать команды для ассоциации нужных расширений с приложением “Просмотр фотографий Windows”. Воспользуйтесь приведенным ниже кодом — просто скопируйте его и вставьте в Windows PowerShell целиком (вместе со значком # в конце), после чего нажмите Enter.
If ( -Not ( Test-Path "Registry::HKEY_CLASSES_ROOT\Applications\photoviewer.dll")){New-Item -Path "Registry::HKEY_CLASSES_ROOT\Applications\photoviewer.dll" -ItemType RegistryKey -Force}
If ( -Not ( Test-Path "Registry::HKEY_CLASSES_ROOT\Applications\photoviewer.dll\shell")){New-Item -Path "Registry::HKEY_CLASSES_ROOT\Applications\photoviewer.dll\shell" -ItemType RegistryKey -Force}
If ( -Not ( Test-Path "Registry::HKEY_CLASSES_ROOT\Applications\photoviewer.dll\shell\open")){New-Item -Path "Registry::HKEY_CLASSES_ROOT\Applications\photoviewer.dll\shell\open" -ItemType RegistryKey -Force}
Set-ItemProperty -path "Registry::HKEY_CLASSES_ROOT\Applications\photoviewer.dll\shell\open" -Name "MuiVerb" -Type "String" -Value "@photoviewer.dll,-3043"
If ( -Not ( Test-Path "Registry::HKEY_CLASSES_ROOT\Applications\photoviewer.dll\shell\open\command")){New-Item -Path "Registry::HKEY_CLASSES_ROOT\Applications\photoviewer.dll\shell\open\command" -ItemType RegistryKey -Force}
Set-ItemProperty -path "Registry::HKEY_CLASSES_ROOT\Applications\photoviewer.dll\shell\open\command" -Name "(Default)" -Type "ExpandString" -Value "%SystemRoot%\System32\rundll32.exe `"%ProgramFiles%\Windows Photo Viewer\PhotoViewer.dll`", ImageView_Fullscreen %1"
If ( -Not ( Test-Path "Registry::HKEY_CLASSES_ROOT\Applications\photoviewer.dll\shell\open\DropTarget")){New-Item -Path "Registry::HKEY_CLASSES_ROOT\Applications\photoviewer.dll\shell\open\DropTarget" -ItemType RegistryKey -Force}
Set-ItemProperty -path "Registry::HKEY_CLASSES_ROOT\Applications\photoviewer.dll\shell\open\DropTarget" -Name "Clsid" -Type "String" -Value "{FFE2A43C-56B9-4bf5-9A79-CC6D4285608A}"
If ( -Not ( Test-Path "Registry::HKEY_CLASSES_ROOT\Applications\photoviewer.dll\shell\print")){New-Item -Path "Registry::HKEY_CLASSES_ROOT\Applications\photoviewer.dll\shell\print" -ItemType RegistryKey -Force}
If ( -Not ( Test-Path "Registry::HKEY_CLASSES_ROOT\Applications\photoviewer.dll\shell\print\command")){New-Item -Path "Registry::HKEY_CLASSES_ROOT\Applications\photoviewer.dll\shell\print\command" -ItemType RegistryKey -Force}
Set-ItemProperty -path "Registry::HKEY_CLASSES_ROOT\Applications\photoviewer.dll\shell\print\command" -Name "(Default)" -Type "ExpandString" -Value "%SystemRoot%\System32\rundll32.exe `"%ProgramFiles%\Windows Photo Viewer\PhotoViewer.dll`", ImageView_Fullscreen %1"
If ( -Not ( Test-Path "Registry::HKEY_CLASSES_ROOT\Applications\photoviewer.dll\shell\print\DropTarget")){New-Item -Path "Registry::HKEY_CLASSES_ROOT\Applications\photoviewer.dll\shell\print\DropTarget" -ItemType RegistryKey -Force}
Set-ItemProperty -path "Registry::HKEY_CLASSES_ROOT\Applications\photoviewer.dll\shell\print\DropTarget" -Name "Clsid" -Type "String" -Value "{60fd46de-f830-4894-a628-6fa81bc0190d}"
#

Будет выполнена привязка приложение “Просмотр фотографий Windows” ко всем популярным поддерживаемым форматам.