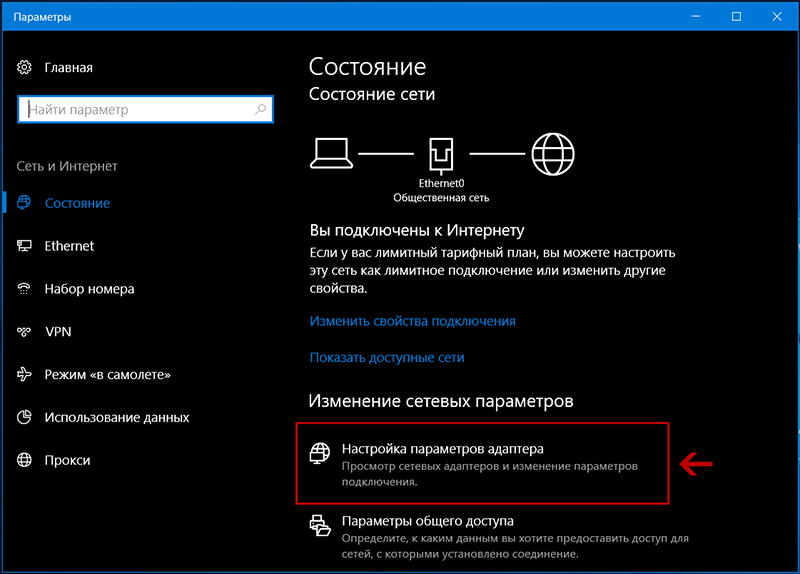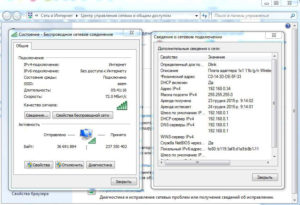Нет подключения к интернету err_proxy_connection_failed
Содержание:
- Исправление проблемы на «Андроиде»
- Чего не нужно делать?
- Прокси сервер не отвечает: что делать?
- Для чего же нужен прокси-сервер?
- Альтернативная инструкция по настройке прокси в Mozilla
- Причины возникновения неполадок
- Прокси-сервер не отвечает. Что делать?
- Как решить проблему при использовании прокси
- Как узнать свой прокси-сервер и порт
- Чистка реестра
- Список бесплатных прокси-серверов
- Сайт построен на HTML5
- Как проверить и изменить настройки прокси сервера?
- Как настроить адрес прокси сервера?
- База знаний о Proxy
- Устранение ошибки через браузер
Исправление проблемы на «Андроиде»
На устройствах под управление Android может возникать аналогичная ошибка. В первую очередь, конечно же, стоит перейти в настройки Wi-Fi, чтобы убедиться, что прокси-сервер отключен. Для этого надо сделать следующее:
- Зайдите в раздел включения Wi-Fi. Кликнете по вашей домашней точке.
- Вызовите дополнительное меню и кликните по «Управление параметрами» или аналогичный пункт.
- В поле «Прокси» поставьте «Автонастройка» или «Нет».
На некоторых моделях смартфонов придется активировать галочку «Дополнительно», чтобы раздел с прокси открылся.
Если вы пользуетесь мобильным Интернетом от оператора, то проверьте активацию прокси в параметрах мобильной сети:
- Перейдите в раздел «Мобильные сети». Как правило, он находится в основных настройках смартфона. Нажмите на «Точки доступа».
- Кликните по той, которая используется для подключения к Интернет. Как правило, ее название совпадает с названием оператора.
- Убедитесь, что поле «Прокси» имеет параметр «Не установлено» (или «нет»).
Если ошибка по-прежнему остается, попробуйте подключиться к другой точке Wi-Fi. Иначе позвоните оператору и опишите свою проблему.
Чего не нужно делать?
При появлении проблемы с отсутствием соединения, причиной которой являются сбившиеся настройки прокси-сервера, не следует ни паниковать, ни обращаться в компьютерный сервис. В большинстве случаев решить вопрос можно своими силами, сэкономив средства на ремонте и время, которое на это потребуется. Также необязательно переустанавливать операционную систему, и даже тот браузер, в котором появилось сообщение об отказе приёма соединения.
Зная способы, которыми можно разобраться с проблемой, на восстановление доступа к сети придётся потратить от 5 минут до получаса – в зависимости от количества опробованных вариантов. В крайнем случае, прокси-сервер вообще отключают. Хотя такой вариант существенно снижает безопасность соединения.
Прокси сервер не отвечает: что делать?
В настоящее время существует достаточно много видов различных прокси-серверов.
Однако в зависимости от функционала все proxy можно классифицировать на:
- — прокси в виде отдельных приложений;
- — веб-сервисы.
От «вида» программы напрямую зависит и алгоритм действий по устранению сбоя при подключении к прокси серверу.
- — Вполне возможно, что браузер использует параметры одного из удаленных веб-сервисов — в таком случае нужно посмотреть доступные списки прокси-серверов.
- — Если на локальном ПК установлено приложение прокси-сервер (Squid или Kerio), то в первую очередь следует проверить корректность настроек программы.
- — Также при подключении к прокси в возможно, что используемый локальным прокси сервером порт уже занят другим процессом — соответственно и работа данной службы оказывается временно заблокированной. Таким образом, при возникновении сбоя в в первую очередь нужно проверить, не занят ли порт прокси-сервера.
Отметим один важный нюанс: когда прокси сервер отказывается принимать соединения, на самом деле с выходом в сеть Интернет может быть все в порядке. Например, отлично работают Скайп или другие сетевые приложения, обновляет свою базу и т.д.
Для чего же нужен прокси-сервер?
- Прокси проверяет, есть ли запрашиваемые данные во временной памяти. И если они есть, то он не загружает повторно информацию из интернета, что экономит трафик.
- Доступ в сеть может быть разделён на нескольких пользователей.
- Прокси-сервер сохраняет анонимность запросов, так как информация не передаётся дальше в интернет и не остаётся на компьютере пользователя; IP-адрес, с которого был сделан запрос, также не может ничего сказать о компьютере пользователя, только о прокси-сервере, а он может находиться в другой стране.
- Прокси защищает компьютер от внешних воздействий, передавая только запрашиваемые данные, отфильтровывая лишнее.
- Благодаря тому, что все данные на компьютер поступают только с прокси-сервера, можно обойти блокировку некоторых сайтов, особенно такую, которую устанавливает самостоятельно ваш оператор связи.
Альтернативная инструкция по настройке прокси в Mozilla
Эта инструкция подразумевает использование системных настроек прокси, прописанных в операционной системе (в нашем случае это Windows 10).
Шаг 1. Пройдите в «Меню – Настройки», вкладка «Основные», раздел «Параметры сети». Нажмите кнопку «Настроить».
Шаг 2. В открывшемся окне установите галочку «Использовать системные настройки прокси».
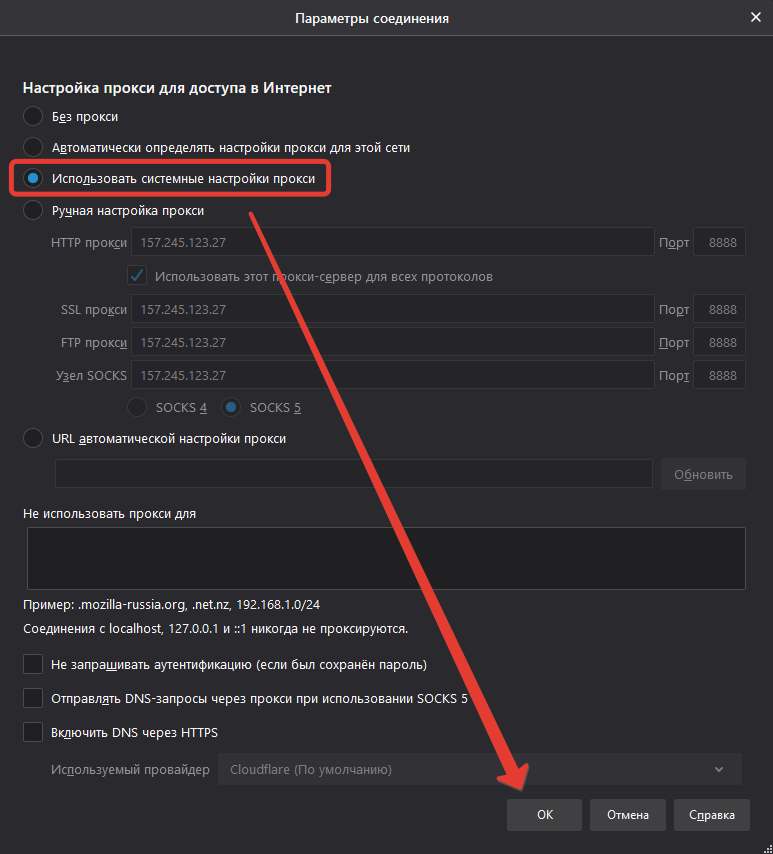
Шаг 3. Пройдите в меню «Пуск – Параметры Windows (символ шестеренки) – Сеть и интернет», перейдите на вкладку «Прокси-сервер».
Шаг 4. В открывшемся окне кликните по переключателю «Использовать прокси-сервер», впишите адрес и порт. Нажмите «Сохранить» для применения настроек.

Шаг 5. Выполните проверку IP-адреса через поисковую систему Яндекс или любой другой сервис по проверке IP-адресов.
Используете также гаджеты от Apple? Тогда вам пригодятся знания о том, как настроить прокси в Safari и на MAC OS.
Причины возникновения неполадок
Как правило, прокси-сервер не отвечает в основном при использовании некорректных настроек. Казалось бы, адреса введены правильно, однако в один момент подключение перестает работать. Почему?
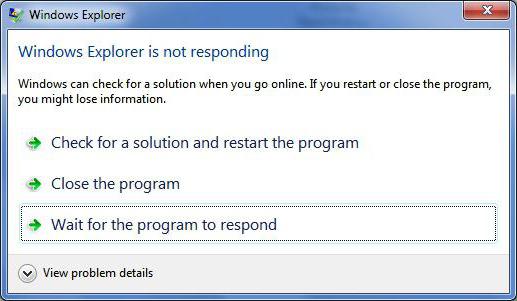
Связано это зачастую с неправильным или принудительным завершением работы Windows, скажем, при внезапном отключении электричества (в случаях, когда отсутствует блок бесперебойного питания), отключением некоторых системных служб и приложений при зависании «операционки» и т.д. В таких моментах настройки прокси просто имеют свойство «слетать». Но бороться с этим можно, причем даже очень успешно.
В некоторых случаях проблема того, что прокси-сервер не отвечает, может быть связана с его собственной работоспособностью. Это может быть временное техническое обслуживание, обновление программных компонентов и многое другое. И это мы уже не говорим о том, что если провайдерская служба не предоставляет услуг по подключению с использованием прокси, то и настраивать его параметры в общем-то абсолютно бессмысленно.
Прокси-сервер не отвечает. Что делать?
Для начала посмотрим на основные настройки прокси, которые вызываются в дополнительных параметрах свойств интернет-браузера, установленного по умолчанию. Для стандартного Internet Explorer или Edge (Windows 10) такие параметры настраиваются через стандартную Панель управления.
Будем исходить их того, что провайдер все-таки использует прокси. Если прокси-сервер не отвечает, Windows 7, например, или же любая другая модификация просто не распознает его фактический адрес при попытке установки промежуточного соединения.
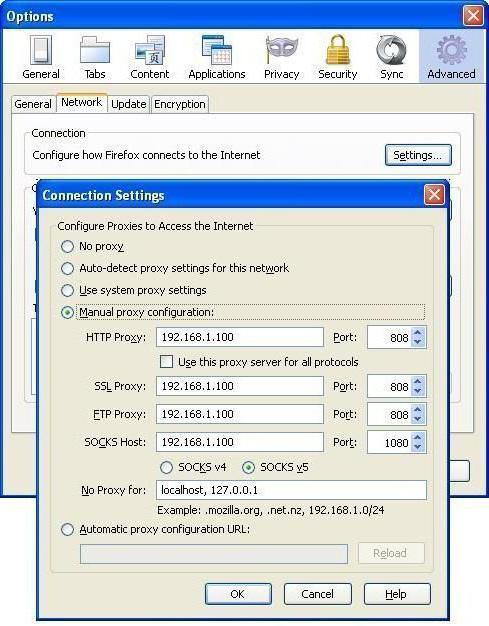
Что делать в данном случае? Да просто ввести корректные значения адресов, предоставляемых провайдером при подключении терминала к локальной сети или Интернету.
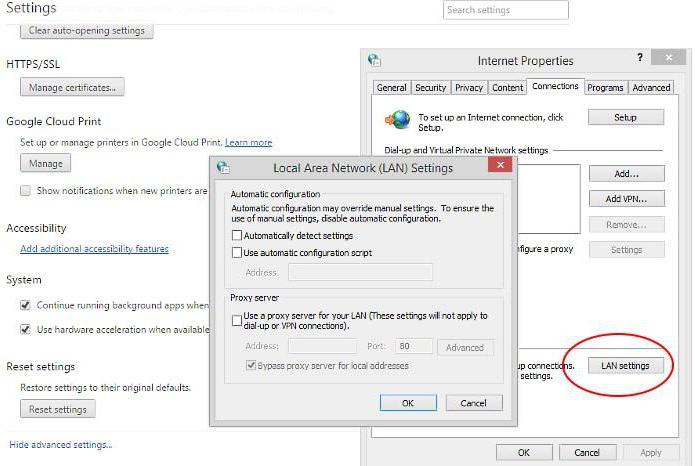
О локальных сетях стоит сказать отдельно. Дело в том, что сбои, даже такие, когда прокси-сервер не отвечает, Windows 8 тоже может интерпретировать по-своему. Это, кстати, касается практически всех последних версий Windows, начиная с XP
Обратите внимание на то, задействован ли параметр использования прокси для локальных адресов. Если напротив этого пункта стоит галочка, ее настоятельно рекомендуется убрать
Достаточно часто проблема возникает именно из-за этого, поскольку система обращается не к адресу самого прокси-сервера, а к идентификатору другой машины, подключенной к локальной сети. Хотя такие адреса, по идее, ничего общего не имеют, тем не менее ОС Windows всех версий не защищены от таких сбоев.
Как решить проблему при использовании прокси
Прокси-сервер – это элемент Сети, который является своеобразным фильтром пакетов, фактически – расширенная версия файервола. Если подсеть использует прозрачный или непрозрачный proxy, все запросы по 443 и 80 порту проходят в первую очередь через него и обрабатываются в соответствии с установленными правилам.
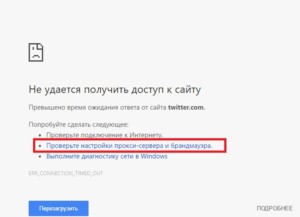
Если возникает ошибка «Не удается получить доступ к сайту» с пунктом «Проверьте настройки прокси-сервера и брандмауэра» и при этом предполагается наличие сетевого экрана, вариант решения будет зависеть от того, имеется ли доступ к настройкам устройства. Общие причины и решения в таком случае можно структурировать следующим образом:
- Прокси-сервер является аппаратной частью подсети, и с ним отсутствует связь. Необходимо обратиться к сетевому администратору, поскольку решить эту проблему без его ведома вряд ли удастся.
- Ресурс, к которому осуществляется доступ, был заблокирован администратором Сети, при этом ответный пакет с оповещением не предусмотрен (как это сделано, например, на прозрачном прокси SQUID при работе на 443 порту). Решение такое же, как и в первом пункте.
- Браузер настроен на соединение с прокси-сервером программными методами. Необходимо убедиться, что отключены все плагины, которые могут осуществлять такую функцию и подключиться заново, также можно попробовать найти рабочие адреса и использовать их. Все «жесткие» установки для соединения через прокси обычно указаны в настройках обозревателя и вынесены в отдельный подпункт, где указаны ДНС (DNS – Domain Name Server) имя, порт, а также параметры аутентификации для подключения к удаленному серверу.
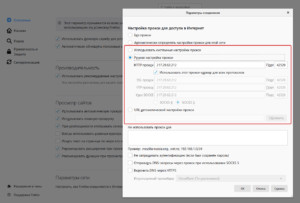
Полезно знать! На сегодня прокси-сервер не является панацеей для блокировки адреса или сетевого ресурса, поскольку существует множество программного обеспечения, которое также выступает как клиент для подключения к сторонним серверам, причем для них может осуществляться постоянная ротация адресов и имен. То есть клиент подключается через сервер своей организации к другому серверу, и уже через него получает доступ к нужному ресурсу. При этом если использовать VPN-туннель, идентификация пакетов становится вообще недоступной вследствие использования методов шифрования по сертификату, и пользователь остается анонимным до последней точки выхода в Интернет. Поэтому этот метод можно применять только для разрешенных законодательством ресурсов.
Как узнать свой прокси-сервер и порт
Для указания корректных данных в поле «Настройки» proxy необходимо точно знать нужный порт и адрес сервера. Для выяснения этой информации нужно обратиться всё к тому же меню панели управления:
- Выбираем «Сеть и интернет».
- Затем «Сетевые подключения» и открываем «Свойства подключения по локальной сети».
- В свойствах просматриваем «Компоненты, используемые этим подключением», и выделяем «Протокол интернета TPC/IP». Снова жмём «свойства».
Теперь определяем, в каком случае пользователем используется прокси-сервер:
- если в поле «Получать IP-адрес автоматически» стоит галочка, то пользователь не использует прокси;
- если же галочка установлена ниже, рядом с активными полями, которые заполнены цифрами типа 10.0.0.40, то подключение присутствует, где первый тип цифр и есть сервер.
В свойствах обозревателя можно узнать порт, выбрав пункт «Настройка LAN».
Чистка реестра
Если не удается подключиться к прокси-серверу, и интернет не отвечает, чистка реестра – один из самых сложных и запутанных процессов. Но при строгом следовании указанным рекомендациям действия не покажутся таковыми:
- Вызвать «Редактор» с помощью комбинации клавиш Win + R. Перейти к разделу реестра, который требуется для проверки восстановления работы proxy server. Путь приведен на скриншоте:
- Найти файл Appinit_DLLs. Если у пользователя ОС Windows 10, файл называется AutoAdminLogon.
- Стереть все имеющиеся данные в документе, чтобы тот остался пустым.
- Выйти из редактора.
- Перезапустить систему.
Иных изменений в реестре проводить не требуется, чтобы не возникло более серьезных проблем в функционировании ПК. Но если и в этом случае подключение невозможно, и интернет не отвечает, нужно деактивировать proxy server.
Список бесплатных прокси-серверов
| IP | Порт | Страна | Анонимность | Тип | Время отклика | Дата и время проверки | |
|---|---|---|---|---|---|---|---|
| 202.43.190.11 | 8118 | Россия (RU) | наивысшая | HTTPS | 2.42 | 01.12.2020 в 14:32 | |
| 203.189.89.153 | 8080 | Индонезия (ID) | наивысшая | HTTPS | 1.07 | 23.11.2020 в 13:01 | |
| 62.23.15.92 | 3128 | Франция (FR) | наивысшая | HTTPS | 13.47 | 23.11.2020 в 00:27 | |
| 212.179.18.73 | 3128 | Израиль (IL) | наивысшая | HTTPS | 1.47 | 22.11.2020 в 14:02 |
Что такое прокси-сервер?
Прокси-сервер — это специальный сервер, позволяющий перенаправлять запросы клиента. Если говорить о веб-серверах, то прокси-сервер позволяет перенаправлять веб-запросы клиента на указанные в запросах сервера. Таким образом, конечный сервер не имеет возможности узнать, от какого именно клиента пришел запрос, т.к. клиент-пользователь остается анонимным.
Прокси-сервера могут использоваться для разнообразных целей, в том числе: для решения проблем с производительностью, безопасностью, распределенюю нагрузки сети, получению доступа к локальным/закрытым участкам сети и т.д. Злоумышленники могут использовать прокси-сервера для сохранения своей анонимности в сети, или же для перехвата чужих данных, или подмены данных, распространению вирусов
Следует с осторожностью использовать прокси-сервера, не рекомендуется при использовании публичного прокси-сервера посещать сайты, на которых вы авторизированны, или проходить процедуру авторизации на сайтах. Данные могут быть перехвачены владельцем прокси-сервера
Если вы работаете в Интернет через публичные прокси-сервера, всегда старайтесь использовать протокол HTTPS, чтобы защитить свои данные.
HTTP прокси-сервера различаются степенью анонимности. Самые простые сервера делают обычное перенаправление запросов пользователя и при этом указывают в HTTP-заголовках, что запрос идет от прокси-сервера, а также могут передавать серверу IP-адрес клиента. Прокси-сервера с высокой степенью анонимности способны не только полностью скрывать IP-адрес клиента, но и поддерживать постоянные соединения между сервером и клиентом (Keep-Alive).
Время отклика
На нашем хитром сайте доступность прокси-серверов проверяется автоматически, однако нет никаких гарантий, что выбранный вами прокси-сервер будет работать надежно и время ответа не будет превышать указанное на сайте. Проверка проводится путем отправки нескольких запрос к популярным сайтам, таким как: Яндекс, Google, Mail.ru, Kbyte.ru, Facebook и т.д. Следует отметить, что при проверке времени отклика учитывается только время получения html-данных, без учета графики и других мединых данных.
Географическое расположение прокси-сервера может существенно влиять на скорость соединения. Чем ближе прокси-сервер к клиенту и конечному серверу, тем быстрее будут выполняться запросы. Наш хитрый сервер находится в Москве, поэтому время отклика для географически удаленных серверов может быть выше, чем у вас, или наоборот.
Бесплатные HTTP прокси-сервера, как правило, перегружены запросами и могут работать медленно и нестабильно.
Некоторые прокси-сервера могут снижать скорость по достижению определенного числа запросов к нему с одного IP-адреса. Чтобы этого избежать, рекомендуется отключать графику в браузере, т.к. на сайтах может большое число графических элементов и для каждого из них будет делаться отдельный запрос к серверу.
Условия использования и предупрежедение об опасности
ВСЕ ПРОКСИ-СЕРВЕРА, РАЗМЕЩЕННЫЕ НА ЭТОЙ СТРАНИЦЕ, ВЫ ИСПОЛЬЗУЕТЕ НА СВОЙ СТРАХ И РИСК. АВТОР FOXTOOLS, ХОСТИНГ-ПРОВАЙДЕР И ПРОЧИЕ ЛЮДИ НЕ НЕСУТ НИКАКОЙ ОТВЕТСТВЕННОСТИ ЗА ВОЗМОЖНУЮ УТРАТУ ДАННЫХ И ИНОЙ УЩЕРБ, ПРИЧИНЕННЫЙ В РЕЗУЛЬТАТЕ ИСПОЛЬЗОВАНИЯ ЭТОЙ ИНФОРМАЦИИ.
ПОМНИТЕ, ИСПОЛЬЗУЯ ПРОКСИ-СЕРВЕРА, ВЫ РИСКУЕТЕ ПОТЕРЕЙ КУКОВ (COOKIES) АВТОРИЗАЦИИ И УЧЕТНЫХ ДАННЫХ К САЙТАМ! БУДЬТЕ КРАЙНЕ ОСТОРОЖНЫ!
Например, владелец прокси-сервера может обучить свой сервер отслеживать запросы авторизации на сайтах социальных сетей и записывать их. Таким образом, если вы воспользуетесь прокси-сервером и пройдете процедуру авторизации на каком-нибудь «Вконтакте», ваши учетные данные могут попасть злоумышленнику. В подобных случаях ситуацию может немного спасти использование безопасных соединений по протоколу HTTPS, хотя 100% гарантий безопасности сохранности данных все равно нет.
Сайт построен на HTML5
Для корректной работы данного сайта требуется HTML5.
Пожалуйста, воспользуйтесь браузером, который поддерживает HTML5. Многие современные браузеры поддерживают HTML5. Например:
За дополнительной информацией обращайтесь к администратору сайта: support foxtools.ru
Как проверить и изменить настройки прокси сервера?
Гораздо более эффективным решением будет воспользоваться правом настройки веб-браузера на работу через прокси-сервис. Для этого вам потребуется сделать несколько элементарных действий:
- — Найдите в глобальной сети списки доступных бесплатных прокси-серверов.
- — Отфильтруйте их по стране и определите ближайший в вам сервер, поддерживающий нужный вам протокол: HTTP, HTTPS, Socks4 или 5.
- — Запишите предлагаемый IP-адрес и порт.
- — Откройте настройки веб-браузера и перейдите к разделу «Сеть». Здесь откройте окошко параметров соединения, нажав кнопку «Настроить».
- — Занесите записанные данные в соответствующие поля к соответствующему протоколу.
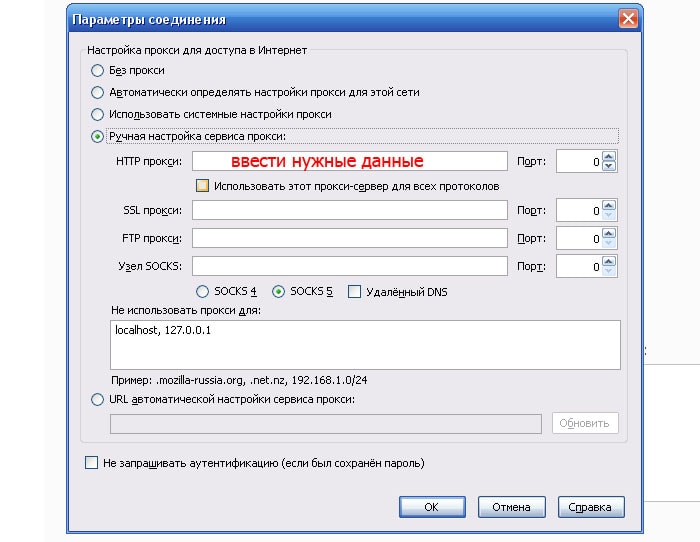
— Перезагрузите браузер.
Если вы используете, например, Socks4-прокси, то данный сервис проверки покажет вам, что запрос делается не с вашего ПК, а с IP-адреса прокси-сервера.
Однако данный сервис не сможет предоставить информацию о типе операционной системы, хосте, а данные о вашем местоположении также окажутся искаженными.
Интернет в локальной сети какой-нибудь организации – оружие обоюдоострое: как говорится, и хочется, и колется. С одной стороны, без «связи с внешним миром» сейчас практически невозможно работать, да и полезной информации в глобальной сети немало, с другой же – подключение в офисную сеть интернета резко снижает ее информационную безопасность, да и нерадивые сотрудники не преминут тут же воспользоваться «халявой».
Посему решение включить прокси сервер в локальную сеть предприятия остается единственным правильным и наиболее экономичным – он будет исполнять функции своего рода секьюрити на пути в глобальную информационную паутину.
Практика показала, что бесплатные прокси очень медленные и не годятся для подобных целей. Поэтому мы решили купить парочку элитных прокси на , там скорость интернет-канала 100 Мбит/c.
И в данной статье мы рассмотрим настройки прокси сервера на компьютере с ОС windows 7, а также коснемся вопроса, как подключить интернет через прокси сервер локальной сети.
Сразу оговоримся, что здесь рассмотрена установка proxy своими руками, использование же для этих целей всевозможного софта – тема отдельной весьма познавательной статьи.
Как настроить адрес прокси сервера?
Лучше сразу определить, каким будет IP-адрес вашего прокси сервера (как правило, используется 172.16.0.1).
Здесь необходимо отметить, что и адрес конечного устройства, и адрес самого сервера зависят от выбранной маски сети.
Так, маска 255.255.255.0 даст вам только 256 адресов типа 172.16.0.X, маска 255.255.0.0 обеспечивает уже 65536 адресов типа 172.16.X.X, а маска 255.0.0.0 даёт 16777216 адресов. И адрес прокси сервера может быть любым из выбранного диапазона.
Как настроить прокси сервер?
Сразу оговоримся, что использование всевозможных программ, разработанных для семейства MS Windows, частично или полностью исполняющих серверные функции – не лучшее решение для офиса. В идеале, сервер — это отдельный компьютер и исключительно на Unix системе.
Однако здесь мы рассмотрим «классический» вариант: настройку прокси сервера на основе стандартных функций Windows.
Итак, чтобы установить на компьютере локальный прокси сервер (все параметры рассмотрены для ОС Windows 7):
1. Зайдите: «Пуск «-> «Панель управления» -> «Центр управления сетями и общим доступом» ->
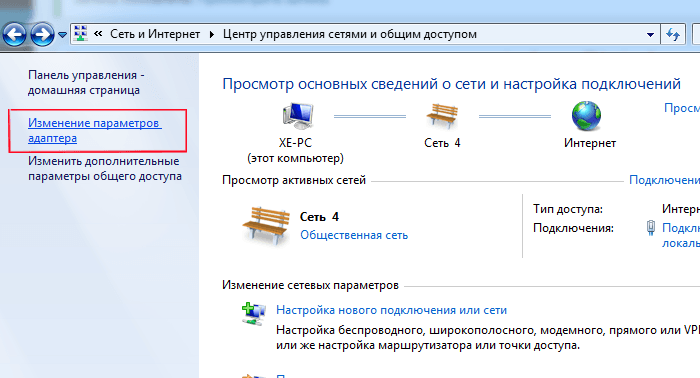
2. В появившемся списке выберите ярлык подключения к сети Интернет, однократно щелкните по нему правой клавишей мышки и выберите пункт «Свойства»
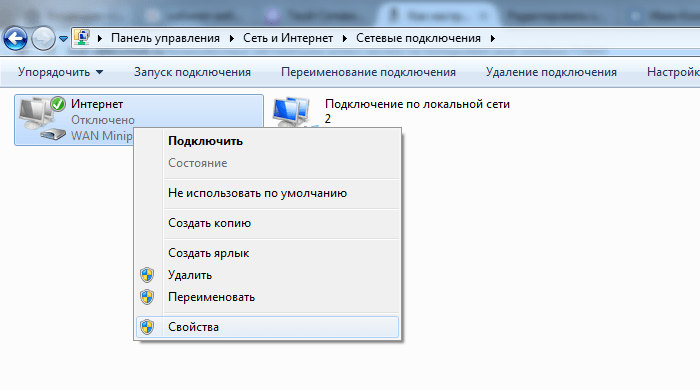
3. Здесь во вкладке «Доступ»:
Поставьте галочку на «Разрешить другим пользователям сети использовать подключение к Интернету данного компьютера». — Далее может появиться системное предупреждение, что сменятся настройки – подтвердите данное действие;
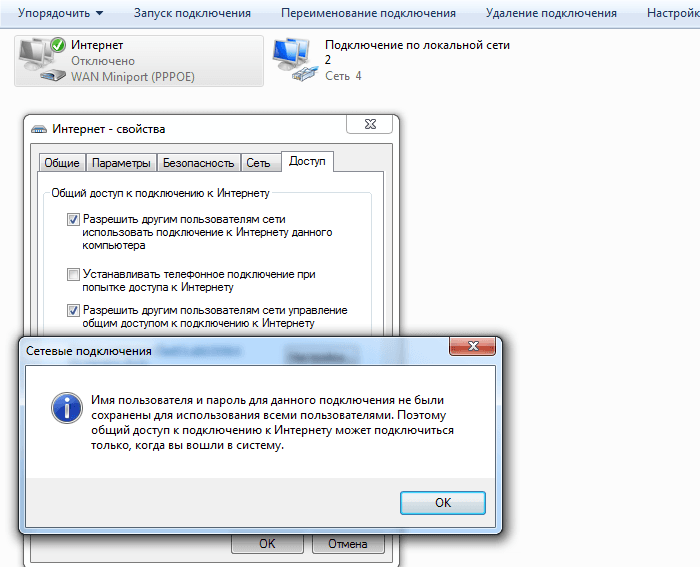
4. Во вкладке «Сеть» выберите «Протокол Интернета версии 4 (TCP/IP)» и нажмите кнопку «Свойства»
- — Выберите «Использовать следующий IP адрес»;
- — Укажите IP адрес прокси сервера;
- — Укажите выбранную маску сети;
- — Поле «Основной шлюз» оставьте пустым;
- — Нажмите «ОК» и еще раз «ОК»
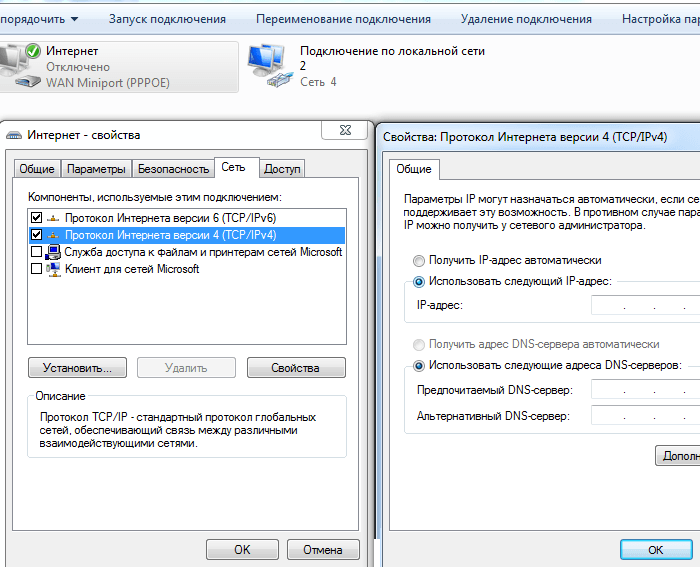
На этом минимальные настройки прокси сервера выполнены, далее по желанию можно отдельно установить авторизацию (логин/пароль), фильтрацию контента, мониторинг использования и прочее (это дополнительное ПО).
База знаний о Proxy
Как только пользователь подключает своё устройство (необязательно это будет ПК) к всемирной сети, устанавливает программу-обозревателя и заходит на свой первый сайт, происходит его первая встреча с прокси-сервером. Каждое устройство в интернете имеет свой IP-адрес, в котором зашифрована вся информация о пользователе: страна, регион, уникальный код провайдера услуг связи и код самого устройства. Вся это информация отправляется на удалённый сервер посредством запроса, где обрабатывается и анализируется. Далее этот запрос передаётся в сеть, а на устройство возвращается ответ в виде информации связующего сервера. Этот связующий сервер и называется прокси-сервер.
Смысл его использования заключается в том, что, как и компьютер пользователя, имеет свой IP-адрес. Оттого есть ряд преимуществ и упрощений в работе с сервером. Иными словами, пользователь получает доступ к интернету не напрямую, а косвенно — через посредника.
Скрыть IP-адрес — очень непростая задача для пользователя. Понадобиться такое решение может в различных ситуациях, когда речь идёт о сайтах, проверяющих географическое положение или прочие данные о компьютере. Либо же в том случае, когда пользователь сталкивается с какими-либо ограничениями по IP-адресу при попытке входа на сайт. Выход из непростой ситуации предоставляет прокси-сервер за счёт собственного IP. К тому же он устраняет проблему с просмотром рекламы, медленной загрузки трафика из-за лишнего контента в интернете, т. к. попросту фильтрует ненужную рекламу, предназначенную для определённого региона.
Итак, преимущества прокси-сервера и для чего же он нужен пользователю:
- обход ограничений, связанный с географическим положением;
- доступ к заблокированным сайтам и форумам;
- ускорение работы в сети;
- доступ к сайтам, блокированным администратором;
- анонимное пользование интернет-ресурсами.
Кроме того, существует классификация прокси: HTTP(одна из самых распространённых), Socks, CGI, FTP и т. д.
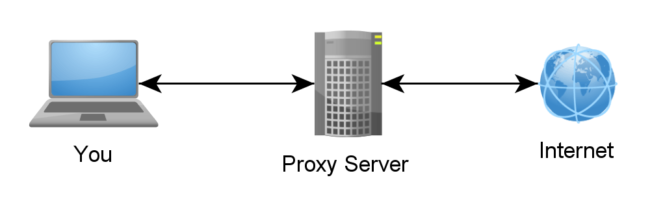 Прокси-сервер является посредником между ПК и интернетом
Прокси-сервер является посредником между ПК и интернетом
Устранение ошибки через браузер
Вне зависимости от программы, ошибка прокси-сервера устраняется через меню ее настроек. Рассмотрим вариант при работе с “Mozilla Firefox”. Перейдите в настройки Mozilla.
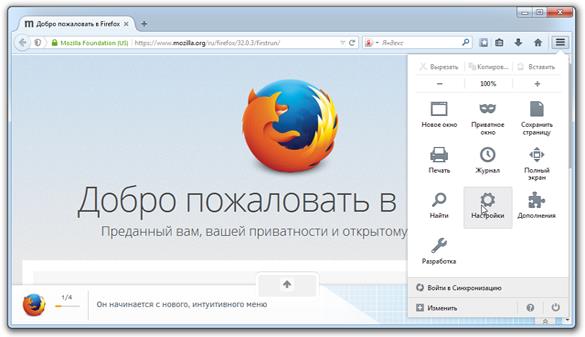
После чего в раздел “Дополнительно”, там найдите вкладку “Сеть”.
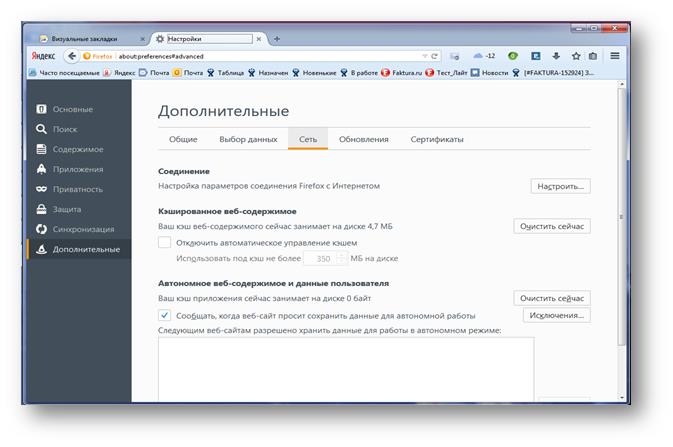
В верхней части окна будет раздел “Соединение”, справа от него – пункт “Настроить…”, нажимаем на него и переносимся в окно “Параметры соединения”, где выделяем галочкой опцию “Без прокси”. При выборе опции “Использовать системные настройки прокси”, будут использованы те настройки, которые определены вашей операционной системой.
Если вы используете proxy для посещения интернет-сайтов, после проделанных действий это станет невозможным. Здесь же можно вручную задать свойства прокси-сервера, в случае, если в полях “ip-адрес” и “порт” введены неверные данные. Это можно сделать, нажав на пункт “Ручная настройка сервиса прокси”.

Не забудьте сохранить изменения. Процедура идентична и для браузера “TOR”. В программном обеспечении “Google Chrome” и других программах, использующих его движок (таких как “Яндекс браузер”, “Амиго” и т.п.), а также в последних версиях браузера “Opera”, используются параметры подключения к сети операционной системы. О том, как их изменить, будет описано в следующем разделе этой статьи.
После внесенных изменений проблема подключения к сайтам будет устранена. Однако после перезагрузки компьютера ошибка подключения может появиться вновь. В этом случае необходимо изменить параметры соединения с сетью через операционную систему.