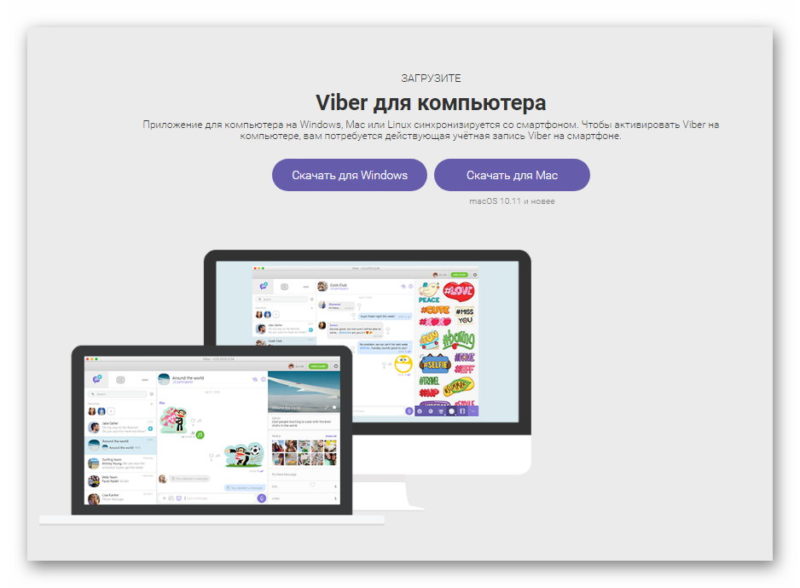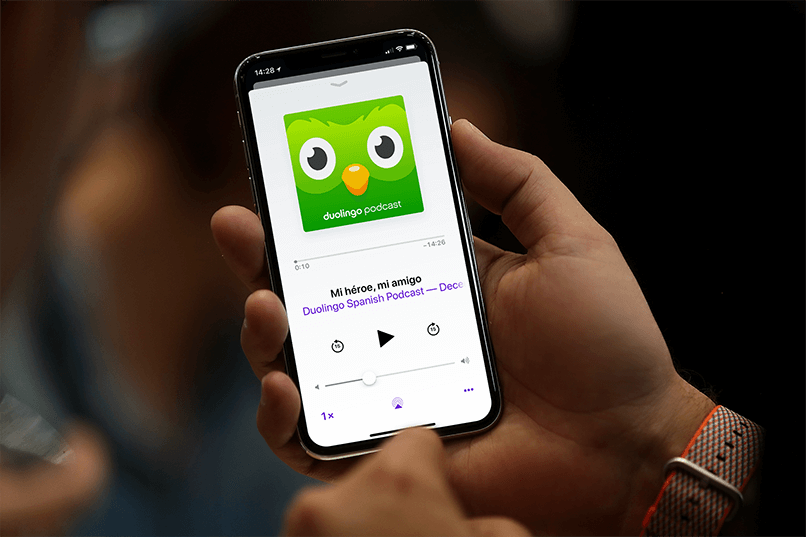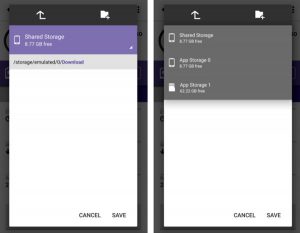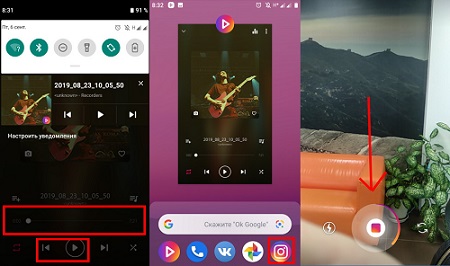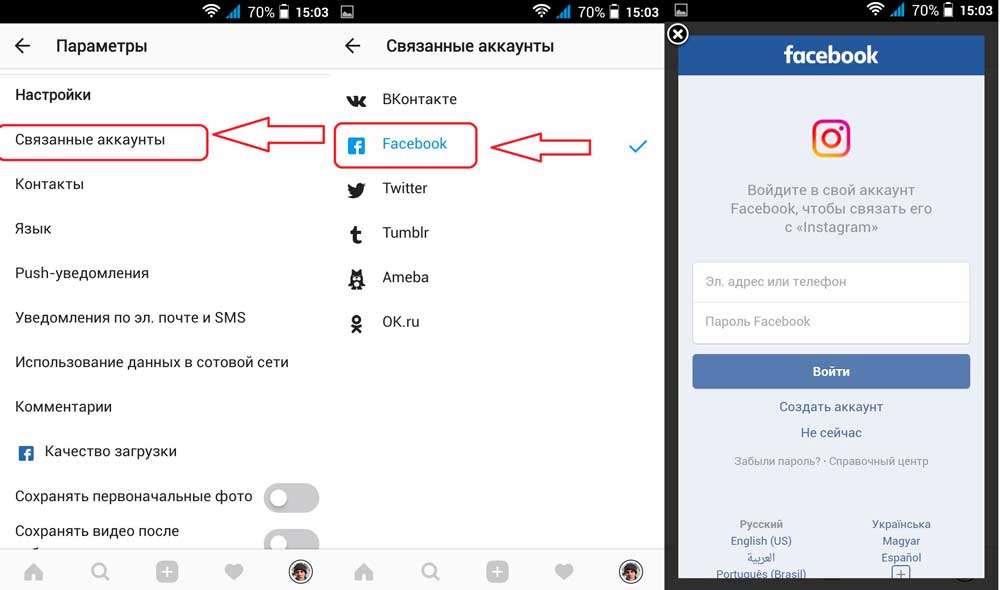Как скачивать приложения на андроид? пошаговая инструкция
Содержание:
- Первые шаги
- Mozilla Firefox
- Как сбросить установленные программы по умолчанию
- Выбираем программу по умолчанию через контекстное меню
- Когда умолчание невозможно
- Как изменить тип файла в windows 10
- Немного о самом приложении
- Основные возможности приложения
- Как обновить приложение на Андроид вручную
- Как выбрать почтовый клиент по умолчанию в iOS 14?
- Используем штатные инструменты Android
- Примеры умолчаний
- Зачем обновлять приложения на телефоне
- Сложнее программисту, проще пользователю
- Настройка интернет ТВ (IPTV)
- Взаимодействие посредством приложения
Первые шаги
Настройка Андроид Авто проходи в несколько этапов. Выделим основные:
Скачайте Android Auto с Гугл Плей (для версий ОС от 5 до 9) или Android Auto на экране телефона (для версии ОС 10).
- Загрузите и установите некоторые приложения, если эта рекомендация появляется на дисплее мобильного устройства. Как правило, телефон предлагает обновить Гугл Карты для вашего региона.
- Изучите примечание о безопасности и согласитесь с условиями применения. Эти условия должны выполняться при первом запуске Андроид Авто на телефоне.
- Следуйте инструкциям на дисплее, чтобы дать доступ софту к опциям и программам, установленным на смартфоне. Для оптимальной работы сервиса необходимо предоставить все разрешения.
- Включите уведомления от Android Auto. Чтобы сервис нормально функционировал, примите все поступающие от него запроса.
- При подключении девайса через блютуз или к магнитоле авто, выберите устройство для автоматического запуска.
При рассмотрении вопроса, как настроить Android Auto, важно учитывать и встроенное меню программы. Войдите в приложение и перейдите в раздел Настройки
Там имеется несколько разделов, на которых остановимся подробнее.
Общие настройки
Здесь можно выполнить следующие установки:
Ограничение Вай-Фай. Система отключает WiFi, если приложение работает на смартфоне или через USB авто.
Настройка панели запуска. В этом разделе можно выбрать программы, которые будут доступны на магнитоле при запуске.
Подключенные автомобили. Здесь можно найти список разрешенных и заблокированных машин. Также установлен пункт запуска установки при подключении.
Распрознавание Ок, Гугл. В этой секции можно настроить. Как приложение будет реагировать на команды водителя, в том числе во время вождения. При необходимости можно перезаписать образец голоса.
Автоматическое возобновление проигрывания музыки при начале движения.
Установка параметров Гугл Ассистента. Здесь можно настроить работу помощника с позиции погоды, прокладки маршрута и т. д.
Погода. Если вы нуждаетесь в информации о погоде, переведите тумблер в правую сторону. В таком случае интересующие данные будут отображаться на головном экране ГУ.
Уведомления
В дальнейшем можно настроить уведомления на Android Auto. Здесь доступны следующие установки:
- Предварительный просмотр входящих сообщений.
- Информирование об СМС.
- Уведомление о групповых сообщениях.
- Мультимедийные уведомления (к примеру, при проигрывании музыки).
- Отключение звука уведомления.
Чтобы настроить эти параметры, достаточно перевести тумблер в позицию включения или отключения в зависимости от предпочтений.
Настройки дисплея телефона
Для нормальной работы Андроид Авто необходимо правильно настроить экран телефона. Сделайте следующие установки:
Автозапуск. Суть опции в том, чтобы запускать приложение при подключении телефона к автомобилю по блютуз. Здесь же можно установить запуск программы при извлечении из кармана или сумки. В этом разделе перечисляются доступные устройства и устройства блютуз.
Режим Блютуз. При переводе тумблера в правую сторону «синий зуб» включается автоматически, когда работает Android Auto.
Включение экрана. На этом этапе можно настроить, когда будет светиться дисплей — всегда, во время зарядки или по умолчанию.
Дополнительные данные
При желании можно настроить или посмотреть другие сведения. Выделим основные:
- Отправка статистики в Гугл Аналитикс.
- Изучение политики конфиденциальности.
- Получение информации об ОС и т. д.
Этих действий достаточно, чтобы настроить устройство.
Mozilla Firefox
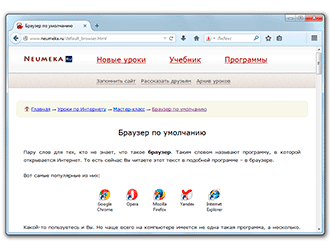
- Открываем Mozilla Firefox.
- Нажимаем на небольшую кнопку с правой стороны, на которой изображены горизонтальные линии (в конце адресной строки).
- Из списка выбираем «Настройки».
- Открывается окошко, в котором нужно нажать на надпись «Дополнительные» вверху справа, а затем на вкладку «Общие».
- Щелкаем по кнопке «Сделать Firefox браузером по умолчанию» и нажимаем на «ОК».
Инструкция
Популярные браузеры, такие как Mozilla Firefox, Opera и Google Chrome устанавливаются пользователем . Но вот незадача: при запуске ярлыков веб- или при открытии сохранённых страниц, а также при переходе по гиперссылкам в документах, всё равно в стандартном . Как же установить новый браузером по умолчанию?При первом запуске , будь то Chrome или Opera, или какой-либо другой веб- , в главном окне вы увидите уведомление, которое предложит установить этот с вариантами ответа «Да» и «Отмена». Выбирайте «Да» и этому браузеру будут делегированы все функции веб-обозревателя на данной операционной системе.
Если же вы нажали «Отмена» при первом запуске браузера, т.е. пропустили первый шаг, не стоит отчаиваться. В таком случае, зайдите в «Пуск», «Панель управления», выберите мелкие или крупные значки и найдите пункт «Программы по умолчанию».
Перед вами откроется окно делегирования полномочий для программного обеспечения – «Выбор программ, используемых Windows по умолчанию». Выбирайте самую первую ссылку «Задание программ по умолчанию» и дождитесь инсталлированных приложений.
В узком блоке слева вы найдете установленный браузер, кликните по нему один раз. Теперь вы увидите внизу две кнопки, отмеченные зелеными стрелочками. Сначала нажмите «Использовать эту программу по умолчанию», затем «Выбрать умолчания для этой программы». Вы перейдете в новое окно, в котором требуется отметить все расширения и протоколы галочкой, чего нажать «Сохранить» и в предыдущем окне – “OK”.На этом браузер по умолчанию установлен.
Полезный совет
Также умолчание можно придать браузеру через его настройки. Зайдите в главные настройки или свойства обозревателя, и в любой браузере на самой первой вкладке вы увидите кнопку или галочку «Использовать браузер по умолчанию». Выберите эту опцию и сохраните изменения.
Браузер
– приложение, с помощью которого пользователь может выйти в сеть интернет, просматривать интересующие его ресурсы, обмениваться файлами с другими людьми. Данные приложения распространяются , в них встроены дополнительные функции, облегчающие работу пользователя. Чтобы загрузить новый браузер на свой компьютер, необходимо выполнить несколько действий.
Инструкция
После установки операционной системы Windows пользователю доступен браузер Internet Explorer. В других случаях на компьютере может быть установлено другое приложение. Как бы то ни было, не спешите удалять старый браузер. С его помощью вам еще предстоит загрузить новый.
На всех сайтах кнопка для загрузки браузера находится на Главной странице, она достаточно большого размера, поэтому вы не сможете ее не заметить. Нажмите на кнопку и выберите директорию для сохранения файла установки на своем компьютере.
Дождитесь, пока завершится загрузка файла. Пройдите в директорию, в которую он был сохранен. Браузер
ы устанавливаются автоматически, поэтому даже начинающий пользователь справится с задачей.
Сегодня рассмотрим, как заменить браузер по умолчанию Windows 10 из Edge на любой иной, будь это Firefox, Chrome или UC Browser.
Делается это просто, но многие пользователи, только осваивающие новую операционную систему, сталкиваются с проблемами во время замены интернет-обозревателя по умолчанию. И все потому, что для этого создан абсолютно новый алгоритм, по сравнению с заменой используемого в Windows 7 браузера.
Изменить браузер по умолчанию в Windows 10 можно двумя способами, с которыми и ознакомимся в предложенной статье. Один из них является «классическим», а второй подойдет, когда замена браузера через «Параметры» не сработала.
Как сбросить установленные программы по умолчанию
Если вы хотите сбросить все настройки, относящиеся к программам по умолчанию, до того состояния, которое они имели изначально, то у вас есть два выхода: изменить параметры вручную, выставив необходимые значения по умолчанию с помощью способов, описанных выше в статье, или воспользоваться сторонней программой.
- Скачиваем и устанавливаем программу File Association Fixer (http://www.wincore.ru/programs/2677-file-association-fixer-legko-vosstanavlivaem-associacii-faylov.html).
- Запустив приложение, отметьте галочками все типы файлов, для которых программы по умолчанию выставлены неправильно.
- Кликнете по кнопке Fix Selected, чтобы запустить процесс восстановления.
- После окончания процедуры перезагрузите компьютер, чтобы все изменения вступили в силу.
Выбираем программу по умолчанию через контекстное меню
Для этого сделайте клик правой кнопкой мышки по файлу нужного расширения и в раскрывшемся контекстном меню разверните раздел «Открыть с помощью».
Если нужно однократно запустить данный файл с помощью другого приложения, то просто выберите из списка подходящую. Но если, же есть необходимость в выборе другой программы, которая будет выполнять запуск файла, то откройте пункт «Выбрать другое приложение». Появится окошко со списком различных приложений. Здесь можно выбрать другое приложение, которое по умолчанию будет открывать наш файл. Если среди списка программ не нашлась нужная, то можно расширить его, нажав на «Еще приложения».
Не удалось и в более расширенном списке найти нужное приложение? Тогда воспользуйтесь поиском приложений на этом компьютере, нажав «Найти…». Дальше, через проводник ищем необходимую программу, ее файл для запуска.
Следует помнить, что такой способ выбора приложений работает только для классических программ.


Если файл с нужным расширением не определен ни к какой программе, то при попытке его запуска откроется все-то же окно, в котором можно будет выбрать приложение по умолчанию.
Когда умолчание невозможно
Не всегда программисты закладывают умолчания в свои программы. Иногда им это не удается. Например, попробуйте в программе Microsoft Office создать новый документ (Главная кнопка меню – «Создать»), ввести в новенький «чистый» документ любой текст (пусть даже состоящий из одного слова), а затем попробуйте сохранить этот «новенький» текст с помощью меню «Сохранить» (Главная кнопка меню – «Сохранить» или подвести курсор мыши к изображению дискеты и нажать на левую кнопку мыши).
Увы, документ не будет автоматически сохранен, в этом случае будет работать только вариант «Сохранить как» и пользователю будет предложено указать имя файла, его местоположение в файловой системе, вариант расширения файла и другие параметры.
Другое дело, когда пользователь открывает ранее созданный файл с помощью программы Microsoft Office. В этом случае после любого редактирования этого файла нажатие на значок дискеты (или Главная кнопка меню – «Сохранить») приведет к сохранению изменений в том же файле под тем же именем, который был открыт первоначально.
Приведенный пример с программой Microsoft Word показывает, что режимы по умолчанию могут быть определены программистами только там, где эти умолчания могут быть в принципе.
Если программист заранее не знает, как будет называться новый файл, создаваемый впервые с помощью Microsoft Word, то он это и не задает «по умолчанию», а программирует таким образом, чтобы программа в этом случае обязательно выводила бы вопрос для пользователя, и предлагала бы пользователю принять собственное ответственное решение.
Как изменить тип файла в windows 10
Как изменить тип файла в windows 10
Каждый файл имеет свое расширение, с помощью которого операционная система его идентифицирует. Это необходимо, чтобы определить программу, которая способна работать с конкретным объектом или действие, которое должно выполниться при клике на него.
Расширение представляет собой набор букв, который указывается после имени. Существует множество ситуаций, при которых возникает необходимость видеть тип объекта, или есть потребность сменить его. По умолчанию операционная система виндовс 10 скрывает от пользователя формат элементов.
Как отобразить скрытое расширение файла в windows 10?
Иногда пользователи встречаются с проблемой Windows 10, когда нет возможности изменить формат, так как система по умолчанию скрывает его. Это задумано в целях безопасности, чтобы случайно не повредить нужные системные данные. Как поменять такую установку, чтобы можно было видеть расширение объектов?Первый метод заключается в том, что понадобится нажать по кнопке «Пуск» в нижнем левом углу экрана. В форму для поиска вписать «Параметры папок», и после выбрать найденный пункт. В открывшемся окне во вкладке «Вид» нужно снять галочку со строки «Скрывать расширения для зарегистрированных типов файлов».
Для выполнения второго метода придется открыть произвольную папку на компьютере и в левом верхнем углу нажать на кнопку «Упорядочить». После чего откроется меню, где нужно выбрать строчку «Параметры папок и поиска». Откроется окошко, где на вкладке «Вид» нужно снять галочку в строке «Скрывать расширения для зарегистрированных типов файлов».Третий метод предлагает перейти через меню «Пуск» в утилиту «Панель управления». Там выбрать просмотр в виде мелких значков, зайти в «Параметры папок». В новом окошке снова найти кнопку «Вид», пролистать в самый конец и снять птичку с пункта «Скрывать расширения для зарегистрированных типов файлов».
В Windows 10 существует возможность наиболее быстро проделать такие изменения. Для этого потребуется открыть любую папку, либо сам проводник, открыть раздел меню «Вид».Поставьте галочку возле пункта «Расширения имен файлов», после чего для всех файлов на компьютере будет отображаться не только имя, но и их формат.
Как изменить тип файла в windows 10 с помощью контекстного меню
Самый простой способ — это использовать «Контекстное меню». Для этого понадобится выбрать нужный элемент, затем нажать по нему правой кнопкой мыши, выбрать пункт «Переименовать». После чего будет доступно его изменение. Для этого потребуется просто ввести нужное значение.В новом диалоговом окне подтвердить свое желание изменить тип файла.Перед тем как менять расширение файла, рекомендуется убедится, что данные в нем смогут быть запущены при помощи запланированной программы. Иногда проще подыскать специальный софт для определенного типа файла, нежели менять его «вручную».
Как сменить расширение группы файлов
Для этого необходимо зайти в папку, где хранятся файлы. Затем зажав клавишу «Shift», нажать правой кнопкой мыши по пустом месте в папке. После проделанных манипуляций откроется окно команд.В открывшейся командной строке пропишите команду: ren *.jpg *.png, где: «*.jpg» – исходное; «*.png» – конечное значение.
Как изменить формат файла пользуясь конвертацией
Часто бывает так, что объект не запускается программой даже после смены формата. Но это не удивительно, поскольку оно предназначено исключительно для того, чтобы сопоставить исполняемый объект программе. Сам объект определяется содержимым.
Если формат не поддерживается программами, установленными на компьютере, можно попробовать выполнить его конвертацию. Для этого существует множество специальных программ, которые можно бесплатно скачать. Они отличаются по функциональности в зависимости от задач, которые нужно решить. Эти программы можно поделить в зависимости от того, какие форматы они могут конвертировать. Иногда можно прибегнуть к помощи стандартных утилит.
https://youtube.com/watch?v=ZvDVgylNQ68
https://youtube.com/watch?v=fpvFWlMWTmc
Сохранение с определенным расширением
В большинстве случаев, чтобы потом не морочить голову с тем, как изменить расширение, проще сразу указывать нужное, меняя его еще при сохранении. Например, для внесения изменений в систему может понадобиться элемент с расширением .bat или же hosts без .txt. Для их создания понадобится просто запустить блокнот и во время сохранения в поле «Тип файла» выбрать «Все файлы». При необходимости, можно указать любой другой необходимый формат.
https://youtube.com/watch?v=HZRo4Rd9Fkk
Немного о самом приложении
Форкплеер – это браузер, с помощью которого можно смотреть фильмы, сериалы и другое видео.
Форкплеер – это браузер, с помощью которого можно смотреть фильмы, сериалы и другое видео. Через Forkplayer также можно просматривать плейлисты с другим контентам, таким как музыка и радио. Ключевое преимущество этого обозревателя перед стандартными программами Смарт ТВ – бесперебойный доступ к нужному контенту. Приложение не выбивает ошибки о нехватке памяти, видео всегда в хорошем качестве. Программа предлагает плейлисты. В ней также возможно создавать собственные плейлисты, а если правильно настроить Forkplayer на телевизоре и компьютере, то и делиться ими с другими пользователями.
Перед тем как настроить Forkplayer, следует установить приложение. Можно пользоваться программой онлайн, при этом придется вводить в адресной строке браузера operatv.obovse.ru/2.5/ и сохранить страницу в закладках. Более эффективным вариантом установки считается смена DNS, поскольку метод предоставляет больше возможностей. Процедура изменения ДНС адреса, а также сам адрес зависит от марки телевизора.
Как настроить приложение Forkplayer
Если настроить параметры надлежащим образом, программа не будет тормозить. Для качественной работы необходимо активировать отдельную опцию, чтобы иметь доступ ко всему предлагаемому контенту.
Настраивать Форкплеер следует, исходя из личных нужд. Для начала настройки следует после запуска браузера в верхней части экрана кликнуть на три горизонтальные полоски выбрать строку «Настройки приложения». Оптимальные параметры с которыми Forkplayer будет хорошо работать, следующие:
- язык – русский;
- часовой пояс – выбрать необходимый;
- живой поиск – вкл.;
- сторонний контент – вкл. (эта опция важна для правильного отображения, при отключении каналы могут не показывать);
- качество видео – 1080р;
- сортировка IPTV – от русского к английскому или наоборот;
- Remote Fork – Auto (этот пункт важен для синхронизации Смарт ТВ с компьютером и просмотра торрентов, создания плейлистов).
В меню настроек есть и другие полезные функции, которые можно включить, такие как родительский контроль, установка места хранения данных, корректировка яркости и цветовой схемы. Также можно включить рейтинг для отображения наиболее востребованных ресурсов.
Как настроить стартовое меню Forkplayer
Чтобы получить быстрый доступ к любимым сайтам и плейлистам, следует добавить их в стартовое меню. Для этого потребуется зайти в настройки и кликнуть на пункт «Настройки стартового меню». Здесь высвечивается список всех доступных ресурсов. Можно снять галочки с ненужных и отметить необходимые, после чего выбранные сайты появятся на стартовом экране Forkplayer.
Кроме отображенных на первоначальной странице ресурсов, пользователь может прибегнуть к глобальному поиску. При включенном «Умном поиске» браузер при вводе поискового запроса будет предлагать варианты. При необходимости возможно открыть несколько вкладок одновременно, правда управлять ими пультом неудобно.
Основные возможности приложения
Приложение совместимо с телефонами, работающими на платформах iOS, Android и Windows Phone. Подключить к телефону его совсем несложно – просто нужно его скачать на сайтах App Store, Windows Phone или Google play.
Приложение дает возможность владельцу авто удобно пользоваться всем функционалом сигнализации starline а93, в том числе:
Мобильное приложение дает возможность включить двигатель и прогреть салон, управлять кондиционером, а также знать, какова температура у двигателя. С нашей склонной к экстремальным перепадам погоде все это очень актуально.
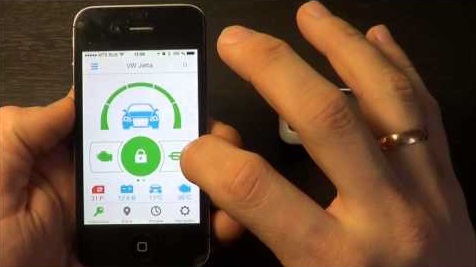
Например, в сильный мороз можно еще находясь к квартире прогреть двигатель и поднять температуру в салоне – тогда не придется зябнуть за рулем.
Как обновить приложение на Андроид вручную
Чтобы обновить конкретно какое-то приложение вручную, надо его сначала найти. Как это сделать, показано выше на рисунках 1-6. После чего остается нажать на зеленую кнопку «Обновить» (рис. 6).
При этом может появиться окно с предложением принять специальные разрешения (рис. 7):
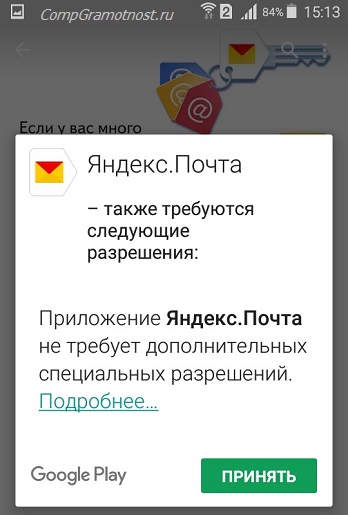
Рис. 7. Нажать «Принять», чтобы предоставить разрешение Яндекс.Почте на использование ресурсов устройства
Нажимаем «Принять», начинается обновление приложения, на это потребуется некоторое время.
О том, какие приложения обновлены, а какие нет, можно узнать в Play Market, опция «Мои приложения», вкладка «Обновления»:

Рис. 8. Сообщение в Play Market о том, что приложение Яндекс.Почты обновлено
Как выбрать почтовый клиент по умолчанию в iOS 14?
Пункты выполнения в почтовом клиенте по умолчанию такие же как и в браузере. В результате вы сможете выбрать наиболее подходящую почту для вас, а не использовать Apple почту. Последовательность действий:
Пункт 1. Обновите выбранный почтовый клиент в магазине.
Пункт 2. Откройте системные настройки и прокрутите вниз до выбранного почтового приложения.
Пункт 3. Нажмите на заголовок приложения в списке.
Пункт 4. Найдите заголовок «Почтовое приложение по умолчанию» и нажмите на него.
Пункт 5. Выберите нужное вам приложение.
Есть факт того, что Apple может и отбирать скачанные почтовые клиенты или браузеры по умолчанию. Apple очень сильно переживает за утерю пользователей браузера Safari из-за того, что Google платят большое состояние, чтобы оставаться в списке поисков по умолчанию и привлекать новых пользователей. И не исключено, что Google может рассмотреть контракты и вовсе перестать платить многомиллиардное состояние в год.
Используем штатные инструменты Android
Благодаря возможностям Android Marshmallow последующие версии операционных систем подверглись изменению со стороны обработки информации на съемных накопителях. С этого момента пользователь может использовать элемент в качестве внутреннего хранилища, так как ОС будет рассматривать накопитель как сектор расширенной памяти устройства. Но стоит учитывать главный недостаток данного способа. После переноса определенных приложений флэш-накопитель станет зашифрованным, то есть, на других смартфонах считывать информацию с карты не получится.
Для начала потребуется создать резервную копию информации, после чего установить накопитель в смартфон. В появившемся окне откроется сообщение, в котором будет информация о новой карте. Пользователю нужно выбрать раздел с установкой. Главнейший фактор для успешного считывания информации – выбор режима использования накопителя:
- Android 4-8 версии – Use as Internal Storage;
- Android 9 версии – Phone Storage.
В некоторых случаях подобный раздел не появляется, поэтому придется производить установку вручную. Для этого потребуется зайти в настройки хранилища и отыскать инструмент с форматированием внешнего накопителя. Устройство предложит произвести перемещение информации и приложений на съемную карту. По умолчанию систему должна предоставить информацию о том, сколько места освободится в смартфоне. Для переноса стоит нажать на кнопку «Перенос контента».
Adoptable Storage – функция, которая отвечает за перенос данных с внутренней памяти на внешнюю карту. Как правило, все данные с карты памяти автоматически стираются после того, как элемент форматируется в виде внутреннего хранилища.
Android 9.0 Pie
Для тех устройств, которые не имеют возможности поддерживать адаптируемый склад памяти, можно воспользоваться ручным переносом информации на съемный накопитель. Какие действия следует совершить:
- Открыть главные настройки телефона, и перейти в раздел App Info.
- Отыскать программу, которую необходимо перенести на карту памяти.
- Кликнуть на графическую кнопку «Storage/Change/Virtual SD card.
- Далее потребуется нажать на клавишу «Переместить».
Для переноса во внутреннее хранилище необходимо совершить обратные действия. Однако в последнем пункте потребуется выбрать вкладку «Internal shared Storage». Подобные действия нужно производить постоянно, когда извлекается или меняется съемный накопитель.
Android 7.0 Nougat
Для переноса приложения или прочей информации на SD-карту необходимо воспользоваться главными настройками телефона. Если определенные программы не способны перемещаться, напротив них не будет кнопки «Переместить». Чтобы перенести данные на карту памяти, необходимо зайти в параметры системы и отыскать раздел с приложениями. В открывшемся списке выбрать нужную программу, которую потребуется переместить, и нажать на наименование. Далее потребуется открыть блок хранения и нажать на клавишу «Изменить». В строке следует выбрать съемный накопитель и нажать кнопку перемещения.
Android 5 Lollipop
На данной версии операционной системы стоит самый слабый слот для поддержки карт памяти по сравнению с более новыми ОС. Однако перемещение возможно, следует только правильно воспользоваться настройками смартфона. Конечно, в случае переноса данных на операционных системах Android 5 пользователи часто сталкиваются с проблемами, а точнее ограничениями. Многое зависит от того, предусмотрел ли такую возможность разработчик приложения. Также стоит заметить, что информация перемещается частично, поэтому целостность пакета может быть повреждена. Чтобы проверить работоспособность приложения, стоит всего лишь открыть специальный раздел, в котором будет подробная информация об элементе. Благодаря такому подходу можно разобраться с наличием программ, которые можно вернуть обратно во внутреннее хранилище.
Чтобы успешно перенести информацию на карту памяти, следует открыть системные настройки и отыскать блок приложений. В открывшемся окне появится список установленных программ. Пользователю необходимо выбрать нужную и нажать на вкладку с хранилищем, после чего подтвердить перемещение на съемный накопитель. Как правило, в ходе процесса клавиша подсвечивается серым свечением, поэтому в это время не рекомендуется параллельно проводить другие операции. Также стоит заметить, что напротив некоторых утилит кнопка с переносом будет отсутствовать. Это означает, что разработчики не предусмотрели возможность экспорта.
Примеры умолчаний
Теперь давайте рассмотрим некоторые примеры умолчаний, применяемых при работе с ПК. Про мышку мы уже сказали. Аналогично можно настроить клавиатуру, или же использовать параметры, которые были заданы по умолчанию.
Точно таким же образом работают все остальные устройства, подключенные к ПК или расположенные внутри ПК – они могут работать в режиме «по умолчанию» или их можно настраивать, как правило, через «Панель управления».
Умолчание в именах файлов
Файлы в Windows обычно показываются в виде имени файла без указания расширения файла. Например, в имени файла Name.docx будет показываться имя Name, а расширение .docx будет скрыто. У каждого файла обязательно есть имя, и почти всегда (хотя и не всегда) есть и расширение.
Расширения имени файлов по умолчанию в Windows не показываются. Сделано это для блага пользователей. Если менять расширения файлов «как перчатки», то Windows рано или поздно столкнется с проблемой открытия файлов, то есть, какой программой можно открыть файл с незнакомым Windows расширением.
О том, как сделать так, чтобы Windows показывала расширения файлов, описано ЗДЕСЬ.
По расширению файла система Windows автоматически определяет программу по умолчанию, предназначенную для обработки данного файла. Вместе с тем этот файл можно обрабатывать не только с помощью программы по умолчанию. Часто для обработки одного и того же файла можно применять несколько программ.
Достаточно щелкнуть правой кнопкой мыши возле значка файла и контекстном меню увидеть варианты, например, «Открыть» или «Открыть с помощью…». Второй вариант предусматривает возможность выбора иной программы, кроме программы по умолчанию, для редактирования файла.
Браузер по умолчанию
Для поиска информации в Интернет пользователи могут применять различные браузеры: от стандартного майкрософтовского Internet Explorer до Google Chrome. Выбор браузера пользователь делает самостоятельно, если первоначально его запускает на ПК, а затем начинает поиск.
Однако ссылка на Интернет-страничку может быть получена пользователем по электронной почте, или эта ссылка может быть опубликована в каком-либо файле на компьютере пользователя. В этом случае какой из установленных браузеров следует применять для того, чтобы перейти по этой ссылке? И Windows выбирает браузер «по умолчанию». А эти умолчания задаются через «Панель управления», или с помощью настроек самих браузеров, если эти настройки позволяют объявить браузер программой для работы со страницами Интернет по умолчанию.
Итоги
Примеров умолчания в программном обеспечении можно приводить бесконечное количество, так как этот подход является обычной практикой работы программистов при написании как прикладного, так и системного программного обеспечения. Программисты умалчивают о том, как можно в каждом конкретном случае изменить ход выполнения программы, оптимизировать ее выполнение, улучшить интерфейс, повысить производительность и т.п.
Но делают они это не для того, чтобы «спрятать» настройки от пользователей, а для того, чтобы пользователи могли работать как в режиме «по умолчанию», так и осознанно меняя настройки программного обеспечения.
Программисты умалчивают о расширенных возможностях программного обеспечения ПК, а пользователи соглашаются с этими умолчаниями, или изменяют их в соответствии со своими запросами, потребностями, привычками и др., что и делает программное обеспечение максимально удобным и комфортным для всех, кто решил пользоваться ПК в своей работе, дома или на отдыхе.
P.S. Статья закончилась, можно еще почитать:
3. Должен ли ноутбук соответствовать требованиям игры или программы
4. Языки программирования
Распечатать статью
Получайте актуальные статьи по компьютерной грамотности прямо на ваш почтовый ящик. Уже более 3.000 подписчиков
.
Важно: необходимо подтвердить свою подписку! В своей почте откройте письмо для активации и кликните по указанной там ссылке. Если письма нет, проверьте папку Спам
Зачем обновлять приложения на телефоне
Многие пользователи не уделяют достаточного внимания обновлению софта и забывают об этой процедуре. Причиной этого является нехватка памяти устройства или разница в интерфейсе приложения до и после обновления.
Правда в том, что очень желательно обновлять приложения. И этому есть несколько причин:
1. Обновления улучшают безопасность
Обновления приложений повышают безопасность устройства, лучше защищает личную информацию пользователя. Если некоторые приложения на устройстве устарели, хакеры могут использовать их устаревший дизайн. В результате они могут взломать телефон и украсть личную информацию владельца. Они также могут отправлять поддельные сообщения от имени пользователя, получать доступ к электронным письмам и документам или использовать платежные счета.
2. Исправление ошибок
Часто случается, что многие пользователи сообщают об одной и той же проблеме с приложением. Например, программа вылетает при нажатии кнопки меню. Как только разработчики софта сообщат об этой проблеме, они найдут решение и представят обновление. Они обычно указывают, что обновление содержит исправления ошибок.
Как только софт обновится, проблема исчезнет, и все будет работать отлично.
3. Лучшая производительность
Устаревшие приложения вялые и тяжелые. Они работают очень медленно, и это действительно раздражает. В дополнение к этому они могут повлиять на все устройство и замедлить его. Если пользователь заметил, что его телефон работает медленно или медленнее, чем обычно, самое время посмотреть, нужно ли обновлять некоторые приложения.
4. Новые особенности
Обновления приносят новые функции. Например, самая новая версия Инстаграм имеет массу фильтров, огромное количество вариантов настройки, которых раньше не было. Обновления постепенно добавляли к основному функционалу истории, закладки, дополнительные фильтры, возможность обмениваться несколькими фотографиями одновременно в одном посте и так далее.
Это касается многих других популярных приложений, в том числе игр. Больше уровней, больше опций и т.д.
Кроме того, меняется дизайн приложений, и большинство из них теперь выглядят современно и минималистично.
Сложнее программисту, проще пользователю
Определить, когда программа может делать одно единственное действие и когда таких вариантов может быть несколько, довольно непросто. Рассмотрим это на примере перемещения курсора мыши с помощью манипулятора «мышь». Если пользователь будет перемещать манипулятор мышь, то, казалось бы, единственно возможной реакцией на это программист должен задать перемещение курсора мыши по экрану рабочего стола Windows. Вроде бы единственное действие.
Но ведь перемещать курсор по экрану можно с различной скоростью. Одному пользователю нравится высокая скорость перемещения курсора мыши по рабочему столу в ответ на небольшие перемещения манипулятора «мышь» по реальному столу.
Другому пользователю более удобно, если скорость перемещения курсора будет медленнее, а кто-то любит работать уж совсем «с тормозком». Соответственно, эта скорость перемещения может настраиваться (регулироваться) в настройках мыши (для Windows XP это регулируется: «Пуск» – «Настройки» – «Панель управления» – «Мышь»- «Параметры указателя» – «Задайте скорость движения указателя»).
Но ведь после первой установки Windows или после первого подключения новой мыши к USB-порту ПК курсор указателя меши начинает перемещаться с какой-то «средней» скоростью, и при этом пользователь ПК ничего не указывал в настройках.
Настройка интернет ТВ (IPTV)
Для просмотра интернет ТВ он же IPTV вам понадобится плеер и плейлист. Плееры и плейлисты бывают как платные, так и бесплатные и сейчас я расскажу, что лучше ставить.
IPTV плеер
Плееров существует очень много, на любой вкус и цвет, но, так как эта запись написана для новичков, я рекомендую установить самый простой и удобный плеер «Televizo»:
Developer:
Price:
Free
От вас ничего не требуется настраивать, достаточно ввести ссылку на плейлист (об этом ниже) и начать просмотр ТВ.
IPTV плейлист
Как я уже говорил выше, плейлисты бывают как платные, так и бесплатные. Для начала Вы можете попробовать установить один из бесплатных плейлистов и проверить как это всё работает: https://webhalpme.ru/samoobnovljaemye-plejlisty-iptv-2019/
Бесплатные плейлисты это хорошо, но они не стабильны, к примеру, в момент просмотра интересной передачи, ссылка на канал может перестать работать. Если вам нравится технология просмотра ТВ через интернет, тогда рекомендую подключить платного провайдера (это не дорого, до 70р. в мес.): https://webhalpme.ru/platnoe-iptv-vybiraem-luchshee/
Взаимодействие посредством приложения
У сигнализации starline a93, которая оснащена модулем GSM, предусмотрена возможность управления посредством приложения (например, телематики). Теперь со своей машиной вы всегда будете на связи. 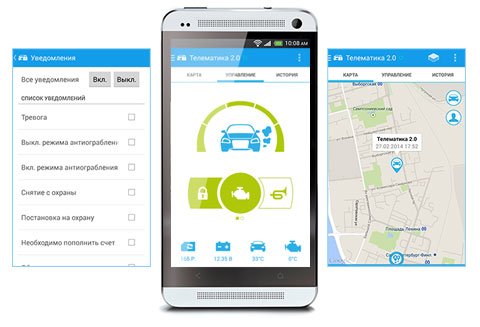
Starline имеет встроенную GSM-систему. Именно этот модуль посредством приложения и позволяет управлять автосигнализацией через мобилку. В самом модуле стоит СИМ-карта, так что взаимодействие с GSM во многом напоминает обычный телефонный звонок друг другу. Человек, используя приложение, посылает определенную команду, а затем приходит уведомление о том, выполнена она или нет. Благодаря GSM при помощи программных средств автосигнализацией starline можно управлять где угодно в пределах приема того или иного оператора сотовой связи. По сути управление с телефона своим собственным авто возможно даже, когда вы находитесь на другом конце земного шара!