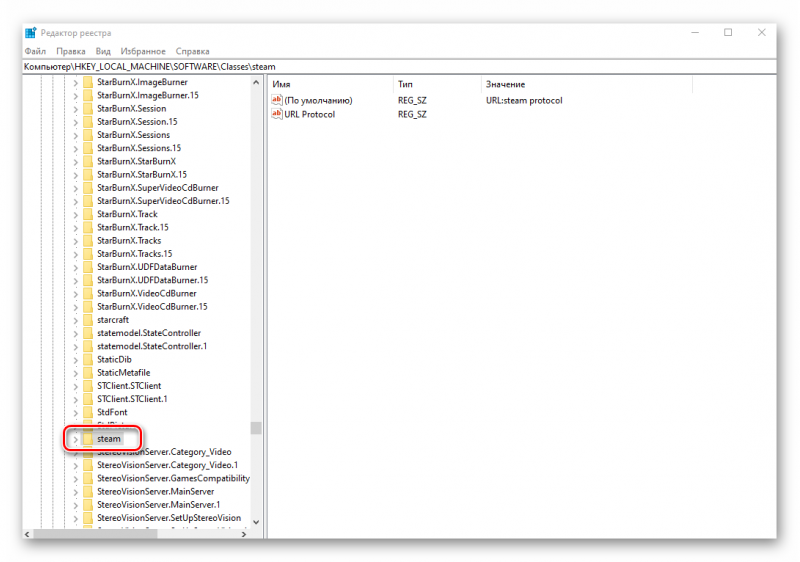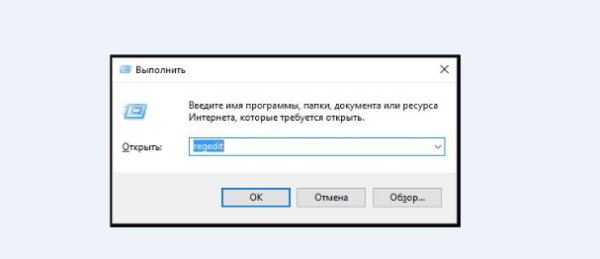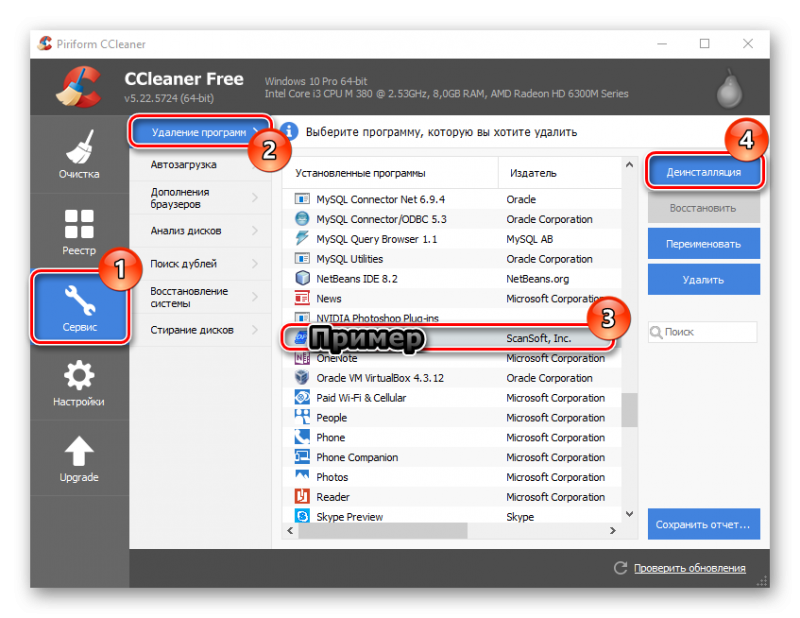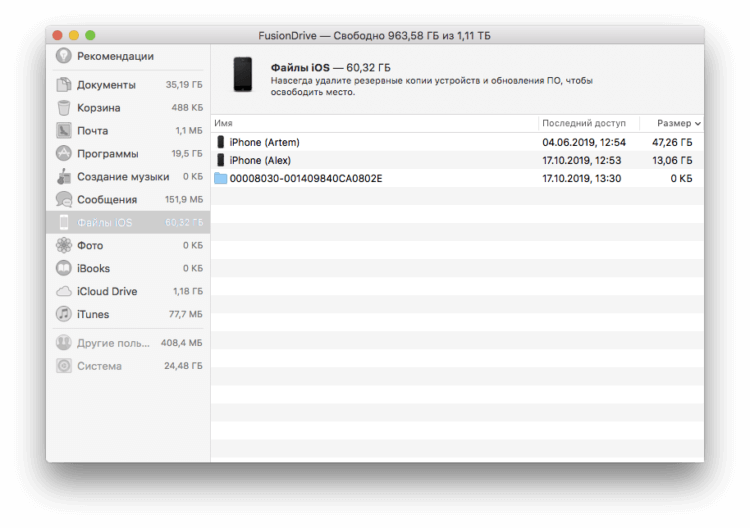5 способов как полностью удалить программу с компьютера
Содержание:
- Ручной поиск остатков на диске
- IObit Unlocker
- Uninstall Tool
- Ashampoo UnInstaller
- Удаление программы вручную
- Бесплатные деинсталляторы программ
- Как полностью удалить программу с компьютера вручную
- Возможности Unlocker
- Revo Uninstaller
- Wise Program Uninstaller
- Способ 1: вручную удалить остатки программы
- EMCO UnLock IT
- Дополнительная информация
- Soft Organizer
- Как удалить не удаляемую программу
- Удаление компонентов Windows 7
- Как полностью удалить программы
Ручной поиск остатков на диске
Теперь перейдем к ручным методам поиска остатков. Для начала проверим диски на предмет наличия следов той программы, которую мы хотим полностью удалить из системы. Для этого воспользуемся обычным Проводником (или любым другим удобным для вас файловым менеджером).
C:\Program Files\ и C:\Program Files (x86)\
В этих папках хранятся основные рабочие файлы приложений.
Нам необходимо найти и удалить папку с названием программы. Просто последовательно перебираете папки в Program Files и при обнаружении нужной удаляете ее.
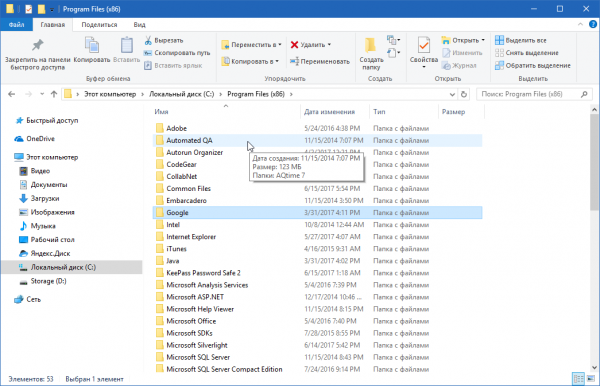
При этом нужно помнить название производителя продукта, потому что иногда они размещают папки программ в общей папке с названием производителя.
%AppData% и %LocalAppData%
Данные папки используются для хранения файлов, которые создаются в процессе работы приложения. Это могут быть конфигурационные файлы для вашей системы, журналы и многое другое.
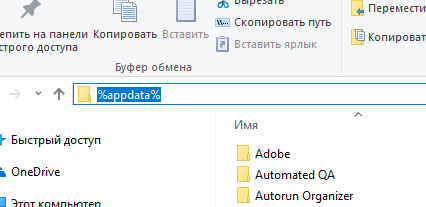
Открываем последовательно папки %appdata% и %localappdata% в Проводнике и ищем внутри этих папок название производителя или напрямую название продукта, остатки которого хотим удалить.

Чаще всего в AppData/LocalAppData сначала идет папка с названием компании-производителя, а уже в ней располагается папка с названием самого продукта.
После того, как вы нашли папки с названием продукта в AppData/LocalAppData, просто удалите их.
IObit Unlocker
IObit Unlocker — программа, которая помогает снять блокировку с файлов для последующего удаления. Утилита снимает защиту с системных файлов и папок, вредоносного ПО, приложений, которые заняты другими процессами. Доступна интеграция в проводник Windows, не повреждает данные и стабильность жесткого диска.
Программа совместима с операционной системой Windows (32/64 бит), переведена на русский язык и распространяется абсолютно бесплатно.
После запуска утилиты откроется главное окно. На первом этапе работы нужно добавить файл.
Далее нужно выполнить одно из действий:
- разблокировать и удалить;
- разблокировать и переместить;
- разблокировать и переименовать;
- разблокировать и копировать.
Есть возможность принудительного выполнения процесса снятия блокировки с файла или папки.
Преимущества утилиты:
- простой и удобный интерфейс на русском языке;
- бесплатная модель распространения;
- возможность снятия блокировки с файлов и папок.
Недостатки:
нет функции для «уничтожения» процессов.
Uninstall Tool
Еще одна миниатюрная, но мощная утилита, позволяющая удалить любую программу или игру, а также очистить оставшиеся следы на компьютере. Приложение полностью переведено на русский язык, отчего пользоваться им становится еще более удобно.
Достоинства:
- отличное быстродействие;
- в наличии русская версия;
- очистка рекламы;
- можно удалять моды World of Tanks;
- удаление дубликатов;
- удаление скрытых и системных приложений;
- режим принудительной деинсталляции;
- пакетное удаление;
- простой пользовательский интерфейс.
Недостатки:
каждый раз при закрытии бесплатной версии приложения нас просят ввести лицензионный ключ.
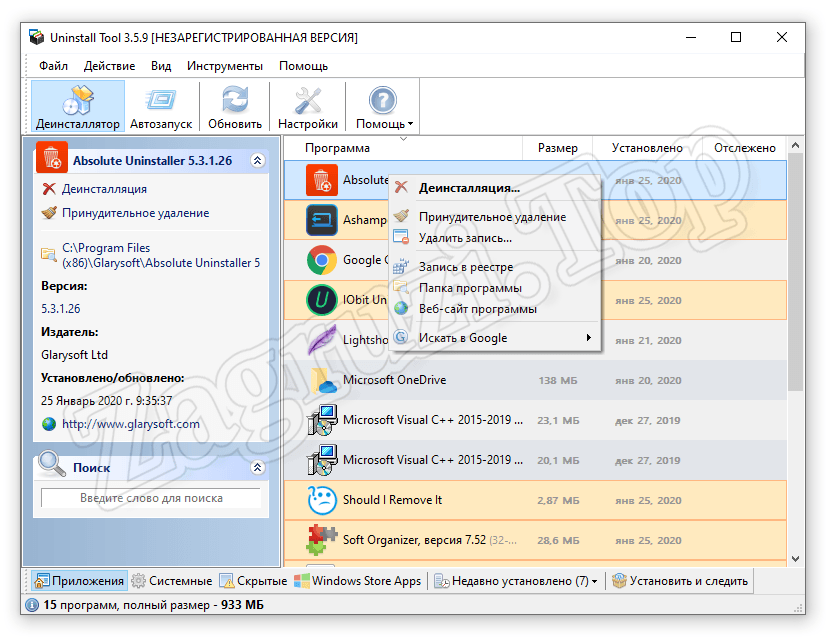
| Разработчик: | CrystalIdea Software Inc. |
| Язык: | Русский |
| Размер: | 3.8 Мб |
| Лицензия: | Пробная версия |
Скачать Uninstall Tool
Ashampoo UnInstaller
Ashampoo UnInstaller — мощная программа для удаления установленных в операционной системе программ. Программа имеет режим отслеживания установки приложений для дальнейшего полного удаления всех следов установленной программы.
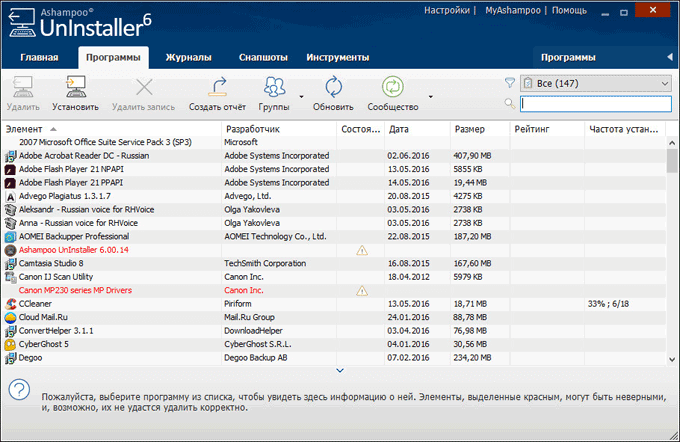
Помимо удаления программ, Ashampoo UnInstaller имеет в своем составе большое количество дополнительных инструментов, с помощью которых можно оптимизировать работу компьютера: очистить жесткий диск от временных файлов, оптимизировать реестр, очистить историю интернета: удалить кэш, cookies, удалить пустые папки, удалить ненужные шрифты, произвести дефрагментацию жесткого диска, управлять службами Windows, автозапуском, изменить ассоциации файлов и т. д.
Программа Ashampoo UnInstaller создана немецкой компанией Ashampoo, известным производителем программного обеспечения: Ashampoo WinOptimizer, Ashampoo Burning Studio, Ashampoo Photo Commander и т. д.
На моем сайте есть подробная статья про Ashampoo UnInstaller.
Удаление программы вручную
Иногда возникает ситуация, когда установленное приложение отсутствует в списке Удаление программы / Программы и компоненты, а также оно не отображается на основном экране Revo Uninstaller или любого другого деинсталлятора. В этом случае вам предстоит самостоятельно удалить все файлы программы, в том числе и соответствующие записи в системном реестре.
Удаление программы с жесткого диска
Если вы не знаете точного местонахождения программы, воспользуйтесь поисковой строкой в меню Пуск и введите наименование утилиты. В нашем случае это GOM Player:
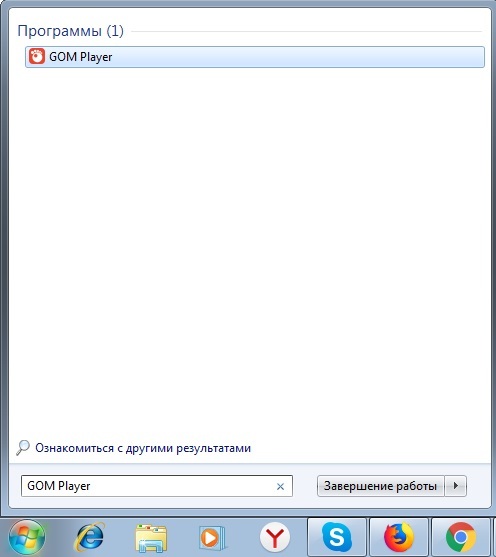
Выделите найденное приложение правой кнопкой мыши и выберете пункт Расположение файла:
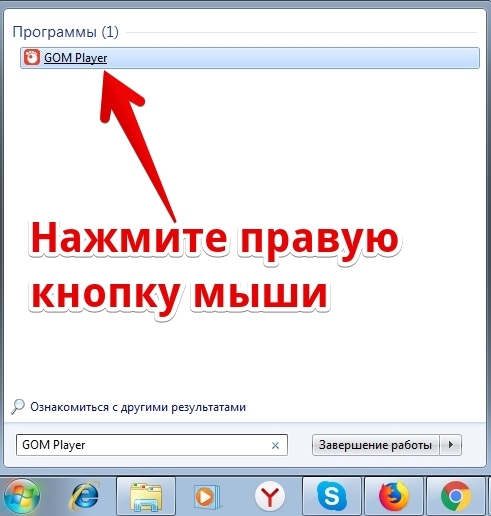
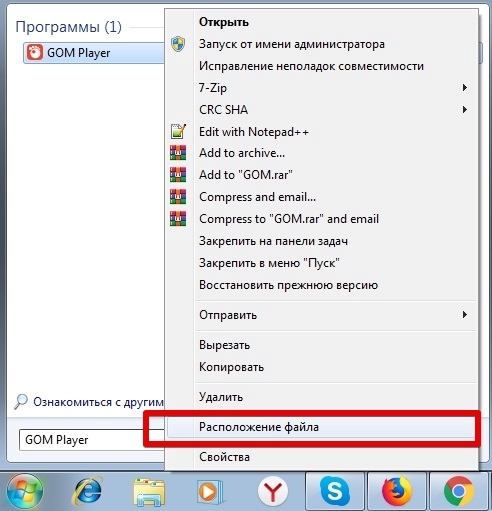
В открывшемся окне появится содержимое папки, в которой хранятся файлы программы:
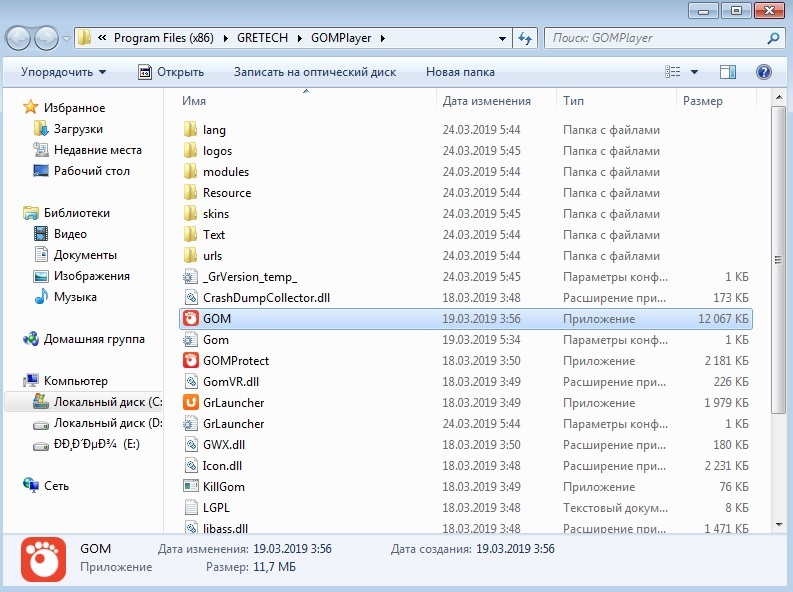
В папке может оказаться файл вида Uninstall.exe, unins.exe или uninstaller.exe, который используется непосредственно для удаления утилиты:

Кликнете на него дважды и следуйте всем инструкциям на экране.
Если подобного файла вы не обнаружили в папке с программой, и при этом сама утилита отсутствует на экране Удаление программы / Программы и компоненты или на экране Revo Uninstaller, остается лишь один выход: воспользоваться сочетанием клавиш Ctrl + A для выделения всех файлов в папке. Затем нажмите одновременно клавиши Shift + Delete и подтвердите безвозвратное удаление файлов с жесткого диска:
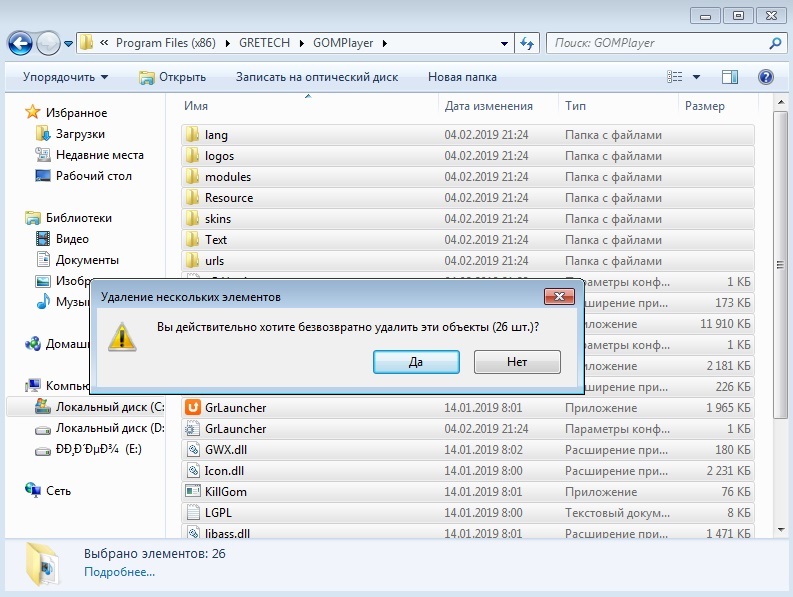
Далее вам предстоит очистить оставшиеся от программы записи в реестре Windows.
Удаление программы из реестра
Откройте меню Пуск и в поисковой строке наберите слово regedit и откройте редактор реестра:

Введите пароль от учетной записи Администратора при необходимости.
Перед выполнением процедуры удаления программы рекомендуется сделать резервную копию системного реестра. Для этого откройте вкладку Файл → Экспорт:
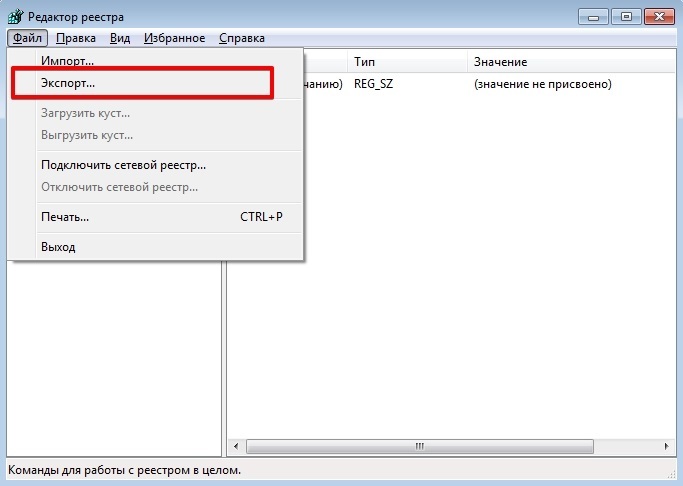
В графе Диапазон экспорта укажите значение Весь реестр, введите имя файла резервной копии и нажмите на кнопку Сохранить:
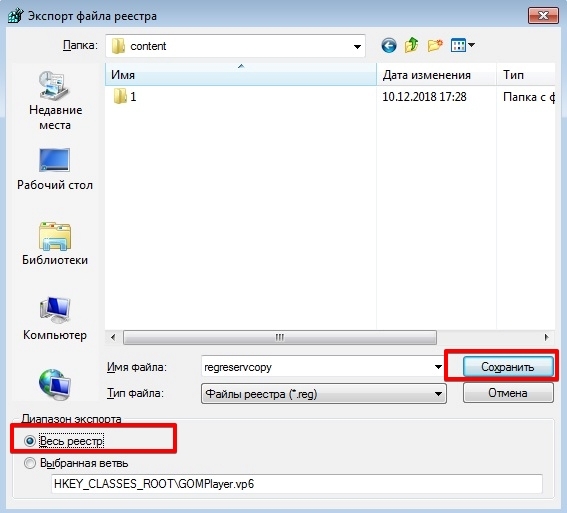
Затем нажмите одновременно сочетание клавиш Ctrl + F для вызова поискового окна. Введите наименование программы и нажмите на кнопку Найти далее:
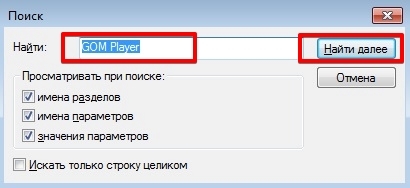
В окне редактора появится файл, который связан с программой. Кликнете на него правой кнопкой мыши, выберете пункт Удалить и подтвердите выполнение действия:
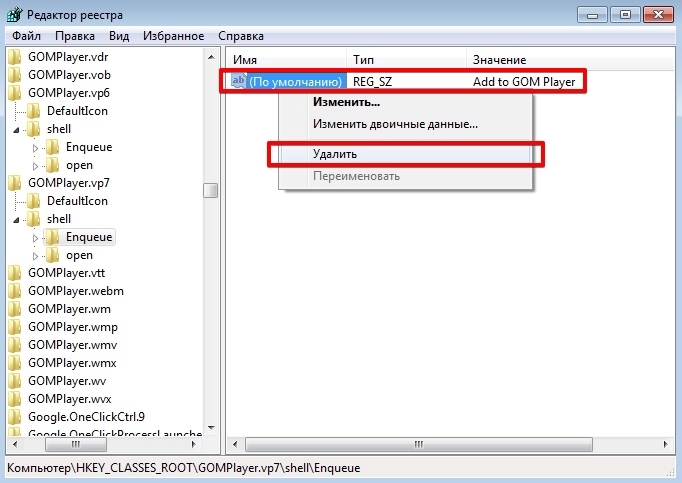
Вы также можете использовать клавишу Delete для удаления файлов в реестре.
Для перехода к следующему файлу программы используйте клавишу F3:

Удалите файл и переходите к следующему. Это действие необходимо повторять до тех пор, пока в реестре не останется записей, которые связаны с программой.
Будьте осторожны! Не стоит пытаться удалить через реестр системные приложения или компоненты операционной системы.
Бесплатные деинсталляторы программ
Зачастую после удаления программ стандартным способом на компьютере остаются папки, записи в реестре и файлы, которые связаны с удаленной программой. Полное удаление утилиты и всех ее компонентов достигается при помощи специальных приложений. На нашем сайте вы можете скачать программы для удаления программ (деинсталляторы). Ниже мы рассмотрим принцип работы 2 популярных деинсталляторов – Revo Uninstaller и IObit Uninstaller.
Revo Uninstaller
При запуске утилиты на экране появится список со всеми установленными на компьютере программами:

Выберете приложение и нажмите на кнопку Удалить в верхнем меню:

Запустится процесс первоначального анализа и удаления, а также появится окно удаления утилиты. Удалите программу стандартным способом:
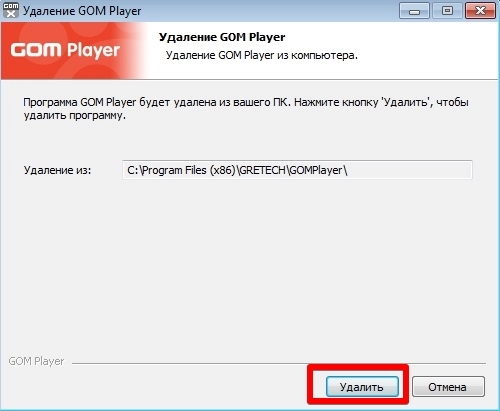
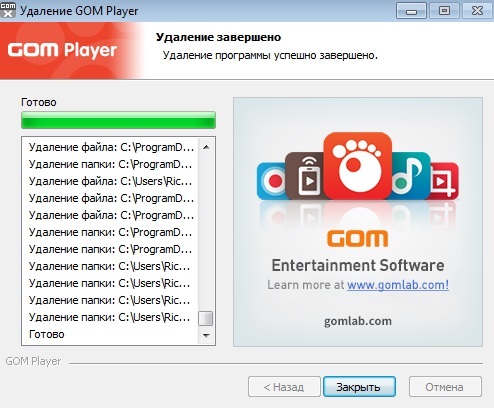
Затем в графе Режим сканирования установите значение Продвинутый и нажмите кнопку Сканировать:
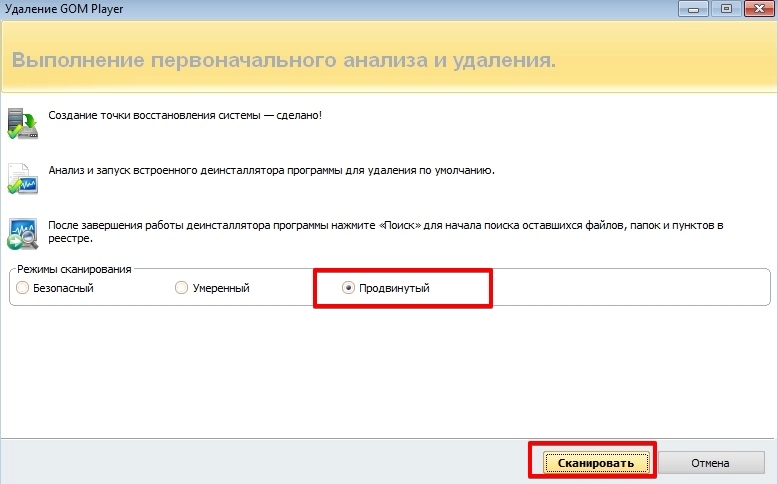
По завершению процесса сканирования на экране отобразится список оставшихся файлов и записей в реестре. Нажмите на кнопку Выбрать все:
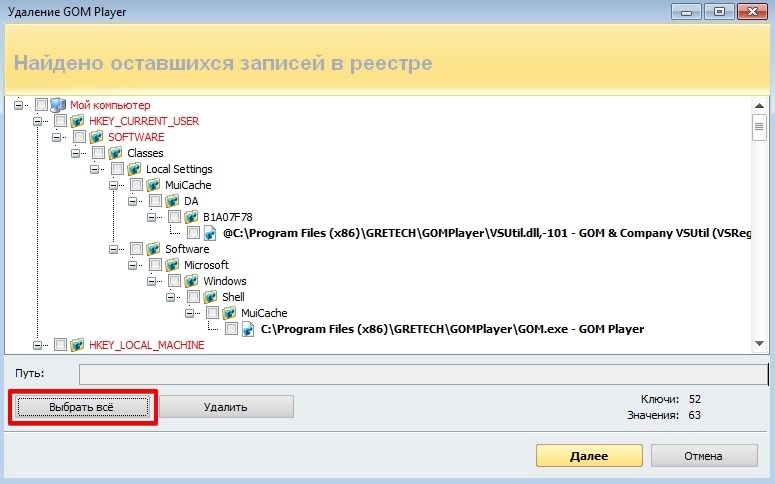
Далее нажмите Удалить → подтвердите удаление:
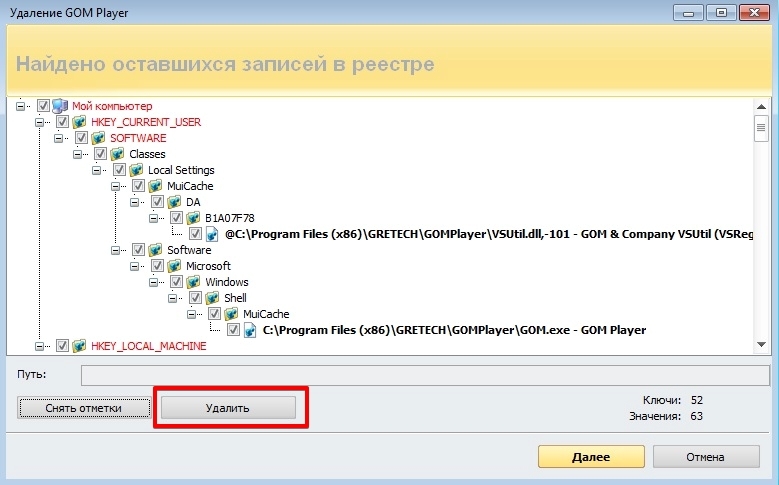
Затем Revo Uninstaller выведет на экран информацию об оставшихся папках. Удалите их:
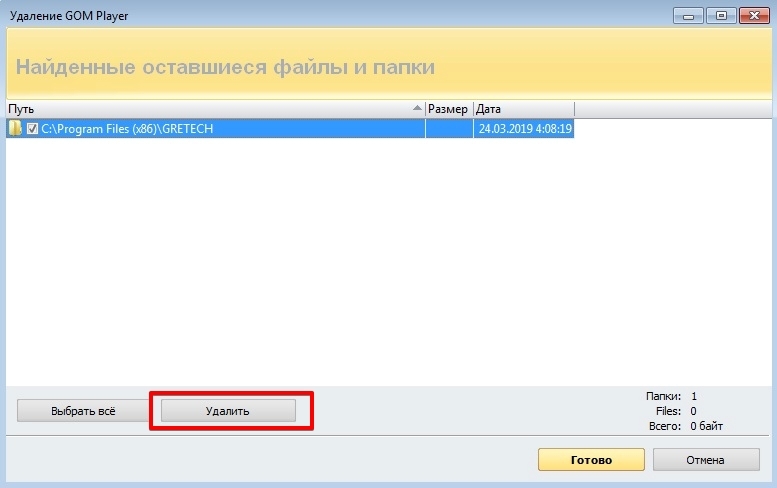
Поздравляем! Вы полностью удалили программу и все оставшиеся файлы с вашего ПК.
IObit Uninstaller
Запустите деинсталлятор. Во вкладке Все программы отобразится список всех установленных приложений. Выберете утилиту из списка и нажмите на иконку с корзиной в левой части экрана:

Установите галочку у чекбокса Создать точку восстановления перед удалением и выберете действие Деинсталлировать:

Запустится деинсталлятор самой программы (GOM Player). Выполните стандартную процедуру удаления утилиты:
Далее установите галочки у чекбоксов Выбрать все и Уничтожить файлы. Нажмите на кнопку Удалить:

На экране появится сообщение об успешном удалении приложения:

Как полностью удалить программу с компьютера вручную
Деинсталлировать ПО из компьютера можно не только с помощью специального софта, но и самостоятельно при помощи редактора реестра Windows.
Для того, чтобы полностью деинсталлировать ПО с компьютера, в редакторе реестра необходимо проделать следующие действия:
-
с помощью сочетания клавиш «Win+R» вызываем окно «Выполнить» и в пустом поле пишем команду «REGEDIT» и жмем «Enter». На экране появится «Редактор реестра»;
затем, жмем «Правка» -> «Найти» -> или жмем функциональную клавишу «F3»;
в окне «Поиск» в пустом поле «Найти» вводим имя программы, которую необходимо удалить, например, «iPadian» и ждем пока завершится поиск нужных элементов;
после того, как поиск файлов приложения завершен, кликаем на запись в реестре и удаляем ее;
далее переходим в папку под названием «Program Files» или «Program Files (x86);
затем ищем нужное приложение и удаляем его папку;
далее переходим в папку document and settings (имя_пользователя) application data (для Windows 7 и 8: Пользователи {имя_пользователя) AppData) и находим папки и файлы нужного приложения и удаляем их.
Возможности Unlocker
- Принудительно удаляются, перемещаются и переименовываются файлы и папки, занятые другими системными программами и процессами, или же используемые другим приложением;
- Позволяет определить, что именно мешает удалить, переместить или переименовать файл;
- Принудительно удаляются файлы и папки с ограниченным доступом или заблокированные файлы, поврежденные объекты;
- Возможность разблокирования одним щелчком мышки, принцип работы такой же, как и у другого подобного софта, но встраивание в меню проводника добавляет удобства.
Преимущества
- Встраивается в проводник и запускается из контекстного меню Виндовс, вплывающее с нажатием правой кнопки мыши;
- Проста и интуитивно понятна в использовании;
- Не перегружает Windows и занимает очень мало места;
- Полностью выполняет возложенную на нее функцию — снимает блокировку файла, который используется одним из запущенных процессов;
- Существует в версиях для 32- и 64-битных систем Windows;
- Унлокер распространяется бесплатно.
Недостатки
Revo Uninstaller
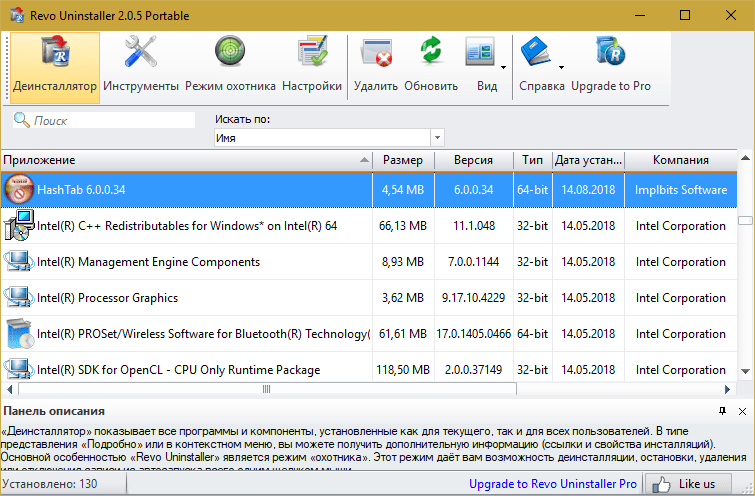
Revo Uninstaller – еще один мощный инструмент очистки компьютера от лишнего софта и его остатков. Помимо функций деинсталлятора, он оснащен богатым набором средств оптимизации, куда входит менеджер автозапуска, панель быстрого доступа к системным утилитам, а также 6 дополнительных «чистильщиков».
Как и продукт IObit, Revo Uninstaller выпускается в бесплатной и платной версиях ($24,95-29,95). Обе имеют установочный и переносной формат. Портабельная версия по умолчанию открывается на английском языке. Чтобы переключить ее на русский, нужно войти в раздел «Options» и из списка «Current Language» выбрать «Russian».
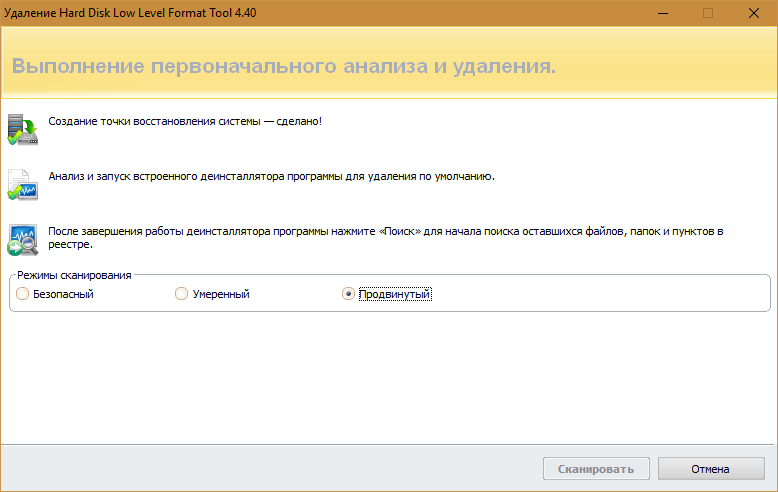
Прочие возможности Revo Uninstaller:
- 3 уровня глубины сканирования диска на предмет оставшихся после деинсталляции записей реестра, папок и файлов.
- Автоматическое создание точки восстановления.
- Чистильщик браузеров (удаление кэша, cookies, истории, временных файлов).
- Чистильщик истории открытия документов MS Office.
- Чистильщик Windows (следов открытия файлов, папок, меню, истории поиска, журналов, корзины, кэшей и т. д.).
- Чистильщик ненужных данных (объектов, которые больше не используются программами).
- Удаление «доказательств» (полное стирание удаленных средствами системы файлов и папок).
- Неустранимое удаление (файловый шредер).
Только в версии Pro:
- Деинсталляция системных приложений и расширений браузеров.
- Принудительное удаление неудаляемых программ.
- Глубокая чистка остатков ранее удаленного ПО.
- Быстрая и пакетная деинсталляция.
- Мониторинг изменений системы в реальном времени (при условии автозапуска и работы в фоновом режиме).
- Резервное копирование данных, включая полный бэкап реестра.
- Экспорт и печать сведений об установленных программах.
- Управление с помощью консольных команд.
Помимо версии для Windows, Revo Uninstaller выпускается в виде бесплатного мобильного приложения для Android.
Wise Program Uninstaller
Wise Program Uninstaller — простая бесплатная программа для удаления приложений, установленных на компьютере. Это чистый деинсталлятор без дополнительных функций.
В программе Wise Program Uninstaller всего три режима удаления: безопасное удаление, умное удаление для удаления не удаляемых программ, изменение пути установки приложения.
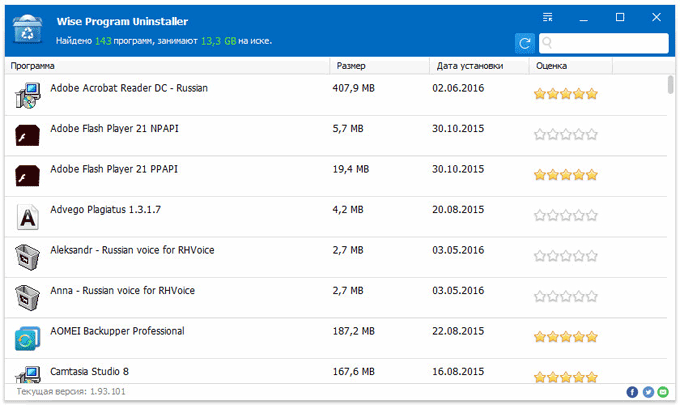
Программу Wise Program Uninstaller производит китайская компания Wise Cleaner, разработчик программ: Wise Care 365, Wise Registry Cleaner, Wise Folder Hider и многих других приложений.
Подробнее о работе в Wise Program Uninstaller читайте здесь.
Способ 1: вручную удалить остатки программы
Этот метод удобен тем, что не требует установки сторонних приложений. Его можно использовать для очистки записей реестра вручную
Следует проявлять осторожность при очистке записей из реестра, так как небольшая ошибка может негативно повлиять на работу машины
Алгоритм работы:
- Удаление через Панель управления. Для этого откройте Панель управления, кликните на «Установка и удаление программ», выберите ненужную программу и нажмите на кнопку «Удалить».
- Удалите оставшиеся файлы и папки. Несмотря на то, что высветилось окно успешного удаление, некоторые фрагменты файла могут остаться в некоторых системных папках. Чтобы удалить их, нужно проверить программные файлы и данные приложения. Проверьте следующие файлы на наличие остатков. Вот они: “%programfiles%” и “%appdata%”. Просто введите вышеуказанный текст в поле поиска и нажмите клавишу Ввод. Он будет открывать папки напрямую. Если вы нашли папку с названием только что удаленной программы, удалите ее.
- Удалить ключи программы из реестра Windows. Требуется быть очень внимательным при выполнении этой процедуры. При удалении программы в большинстве случаев программа удаления не удаляется из реестра Windows. Это увеличивает фактический размер реестра. Необходимо удалить ключ из реестра Windows. Выполните следующие действия.
Откройте меню Пуск, введите regedit в поле поиска и нажмите ENTER. Он запустит редактор реестра.
Введите следующие ключи по одному:
- HKEY_CURRENT_USERSoftware;
- HKEY_LOCAL_MACHINESOFTWARE;
- раздел hkey_users.DEFAULTSoftware.
Ищем ключ с именем программы, которую только что удалили. Если нашли ключ, удалите его. Вы также можете использовать CTRL+F для более удобного поиска.
Примечание: важно сделать резервную копию перед удалением чего-либо из реестра Windows, так что, если что-то пойдет не так, можно восстановить систему в ее более раннее состояние. Чтобы сделать резервную копию, щелкните правой кнопкой мыши на ключе, который вы хотите удалить, и выберите “Экспорт”
Это позволит сохранить .REG файл с резервной копией этого ключа
Чтобы сделать резервную копию, щелкните правой кнопкой мыши на ключе, который вы хотите удалить, и выберите “Экспорт”. Это позволит сохранить .REG файл с резервной копией этого ключа.
Очистить Папки Temp
Последним шагом является очистка папки Temp. Это папка, содержащая все временные файлы, и ее очистка безопасна. Чтобы очистить папку, откройте меню Пуск и введите следующие команды одну за одной:
- %temp%;
- temp.
Это откроет временные папки. Теперь можно очистить их. Если система отображает сообщение об ошибке при удалении некоторых файлов, оставьте их. Файлы видимо используются службами Windows или некоторыми работающими программами.
После выполнения всех вышеперечисленных шагов, вы сможете удалить остатки программы с ПК после удаления.
EMCO UnLock IT
EMCO UnLock IT — программа для разблокировки файлов и папок, защищенных системой. С помощью утилиты можно снять защиту с файла для дальнейшего удаления. Есть возможность разблокировки DLL-файлов и функция отключения процессов, которые блокируют доступ к файлам.
Приложение имеет полную совместимость с операционной системой Windows (32/64 бит) и англоязычный интерфейс. Модель распространения программы EMCO UnLock IT — бесплатная.
После запуска программы откроется главное окно. На первом этапе работы пользователям необходимо воспользоваться функцией «Unlock», которая используется для разблокировки отдельных файлов или папок. После выбора этого инструмента нужно выбрать данные, которые хранятся на компьютере.
Разблокированный файл отобразится в главном окне. На следующем этапе использования утилиты EMCO UnLock IT необходим перейти к процессу удаления файла с компьютера. Для этого следует нажать правой кнопкой мыши на документе и выбрать пункт «Delete». Альтернативный вариант — использование функции «Delete», которая расположена на верхней панели инструментов.
Также с помощью приложения можно проверить заблокирован файл/папка или нет. Для этого следует воспользоваться функцией «Check», которая расположена на верхней панели инструментов.
Преимущества EMCO UnLock IT:
- простой и удобный интерфейс;
- возможность снятия блокировки с отдельного файла или целой папки;
- пользоваться основными функциями утилиты можно бесплатно.
Недостатки:
нет возможности выбора режима удаления файлов.
Дополнительная информация
http-equiv=»Content-Type» content=»text/html;charset=UTF-8″>yle=»text-align: justify;»>В некоторых случаях особенно при удалении антивируса, программы описанные выше могут не помочь удалить все его следы на компьютере, более того, в некоторых случаях при их использовании с антивирусами могут возникнуть проблемы. Почти любой производитель антивируса предлагает собственные утилиты удаления и лучше использовать именно их, примеры описаны в материалах (но и для других антивирусов такие утилиты есть, найти их можно по Название Антивируса Uninstall Utility):
- Как удалить антивирус Касперского с компьютера
- Как удалить антивирус Аваст
Надеюсь, инструкция оказалась полезной и позволит решить конкретно ваши задачи, связанные с удалением программ с компьютера или ноутбука.
А вдруг и это будет интересно:
Soft Organizer
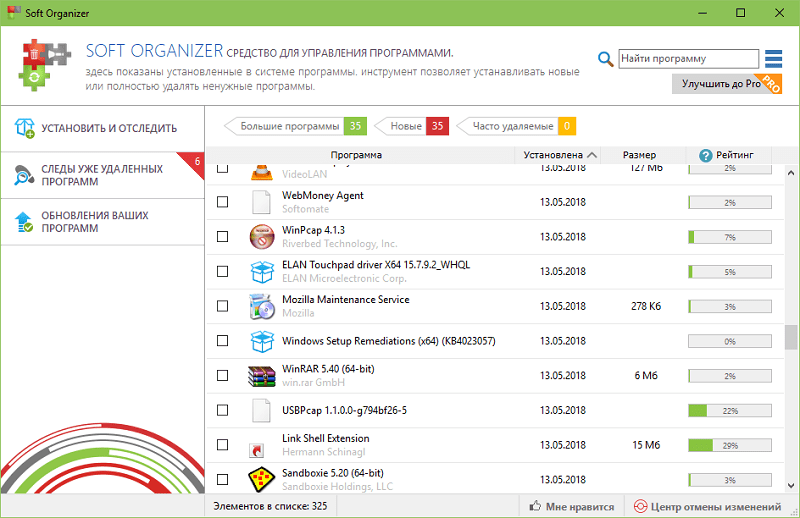
Soft Organizer также в недавнем прошлом был полностью платным, но сейчас версию с базовым функционалом можно юзать даром. Если сравнивать бесплатный Soft Organizer с тем, что предлагают другие разработчики, то его возможности впечатляют: эта утилита умеет даже больше, чем некоторые коммерческие продукты.
Впрочем, платная версия Pro тоже не обременяет бюджет. Лицензия на одного пользователя стоит 360 рублей, на семью (до пяти компьютеров) — 480 рублей.
Возможности Soft Organizer:
- Деинсталляция стороннего и универсального (предустановленного и скачанного из магазина Windows) софта с удалением следов.
- Автоматическое резервное копирование перед очисткой следов удаленного ПО.
- Отмена изменений, привнесенных работой утилиты.
- Пакетная деинсталляция.
- Сортировка списка программ по нескольким параметрам: новые, большие, часто удаляемые. Пользовательская группировка по разработчику, размеру, статусу отслеживания и возрасту.
- Отображение пользовательского рейтинга ПО.
- Быстрый поиск по фрагменту имени приложения.
- Экспорт списка установленного софта в HTML-файл.
- Обнаружение остатков ранее деинсталлированных программ (Pro).
- Мониторинг установок (Pro).
- Инсталляция ПО в тихом — автоматическом режиме (Pro).
- Автоматическая проверка и установка свежих версий установленных программ (Pro).
Soft Organizer, конечно, достойный продукт, но раздел платных функций, занимающий около четверти главного окна в бесплатной версии, создает не очень хорошее впечатление.
Как удалить не удаляемую программу
❶ Попробуйте перезагрузить компьютер и повторить попытку
Совет банален, но все же в ряде случаев это работает
Обратите внимание, что иногда Windows предлагает удалить программу из списка (в разделе «Программы и компоненты» в панели управления) — если вы соглашаетесь на это, имейте ввиду, что сами файлы программы и записи в реестре остаются у вас на жестком диске (и в некоторых случаях их нужно будет в последствии удалить вручную)
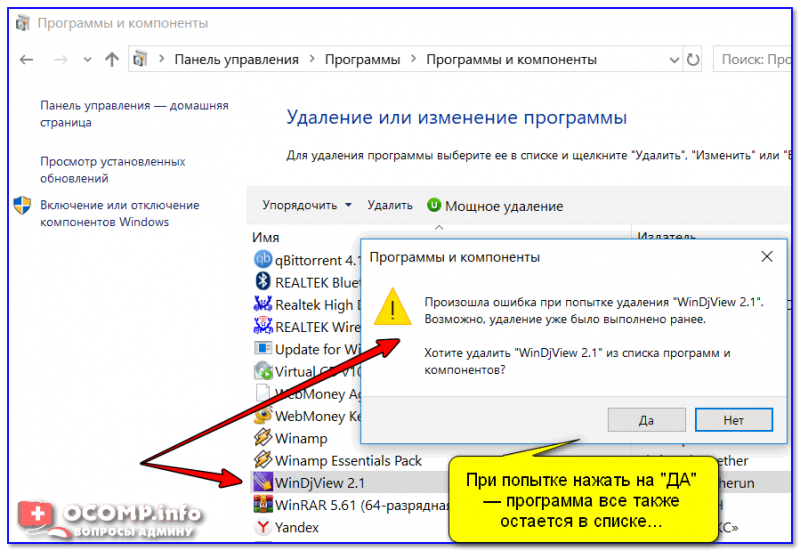
Окно с ошибкой удаления ПО
Кстати, в ОС Windows 10 удалить любую программу можно через параметры системы. Чтобы открыть их — нажмите Win+i.
Затем перейдите в раздел «Приложения/Приложения и возможности» и пред вами предстанет полный список установленного софта (см. скриншот ниже).
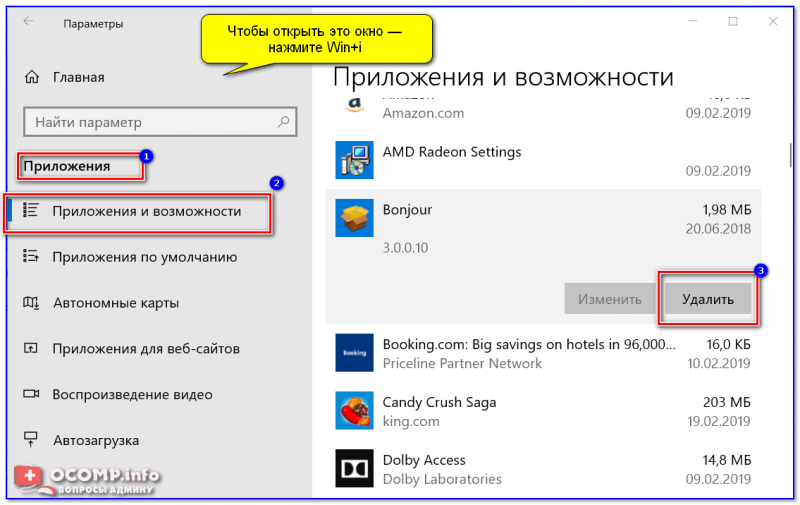
Windows 10 — приложения — приложения и возможности
❷ Проверьте диспетчер задач
Ряд программ нельзя удалить пока они запущены и работают. Причем, бывает иногда так, что сама программа вроде бы закрыта, а ее процесс работает (например, из-за некорректного завершения работы приложения). Чтобы узнать, не запущено ли ваше удаляемое приложение — зайдите в диспетчер задач и проверьте воочию.
Если программа в диспетчере задач будет найдена — просто закройте ее (команда «Снять задачу») и попробуйте еще раз удалить ее классическим способом.

Закройте процесс программы, перед ее удалением
❸ Воспользуйтесь специализированным софтом
Если все вышеперечисленное не могло удалить программу — то порекомендую переходить к специализированным утилитам. Их довольно-таки много, но я рекомендую остановиться на следующих: IObit Uninstaller, Geek Uninstaller, CCleaner, Revo Uninstaller. И на мой (скромнее скромного ) взгляд — IObit Uninstaller одна из самых лучших!
IObit Uninstaller
Очень мощная утилита для контроля за состоянием системы и удаления различных приложений в Windows. Она поможет справиться даже с тем софтом, в котором обнаружились ошибки, сбои, некорректная установка и т.д. (т.е. выручит в тех случаях, когда справиться сама Windows не может!).
Еще один весомый плюс IObit Uninstaller удаляет не только саму программу, но и подчищает за ней все хвосты (записи в реестре, временные файлы, папку установки и т.д.). К тому же, в программу встроен спец. модуль защиты, отслеживающий установку дополнений в браузеры и контролирующий их автозагрузку. В общем, на 10 из 10 баллов!
Основные преимущества:
- Быстрое и легкое удаление ненужных программ и надстроек/тулбаров в браузере;
- Наличие опции «глубокая проверка» и «принудительное удаление» не удаляемых программ;
- Мощное сканирование системы на наличие «хвостов» в реестре;
- Программа бесплатная и работает во всех версиях Windows: 7, 8, 10.
Как удалить программу с помощью IObit Uninstaller
Рассмотрю теперь сам процесс удаления. Допустим, решили деинсталлировать какое-то приложение. Рассмотрю все действия по порядку.
1) Запускаем IObit Uninstaller.
2) Находим это приложение в списке всех установленных программ: сделать это можно при помощи вкладок слева в меню, либо при помощи поисковой строки.
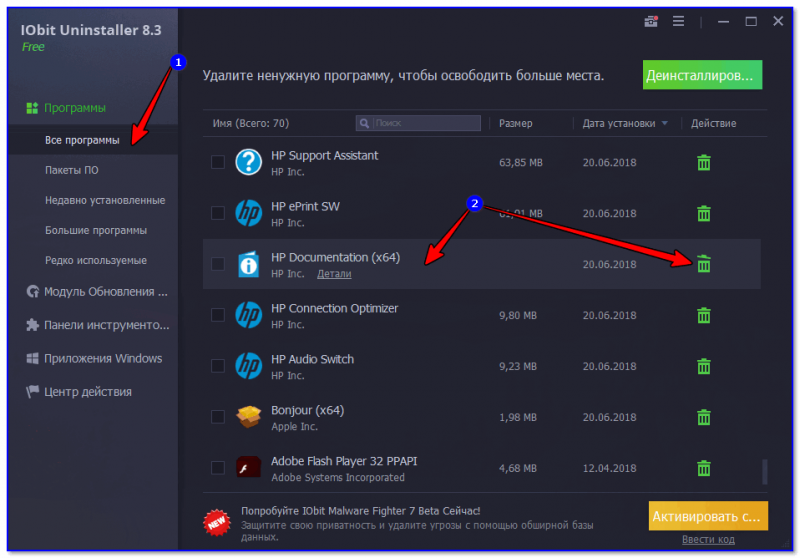
IObit Uninstaller — список программ, запуск удаления / Кликабельно
3) Далее программа переспросит, точно ли это приложение нужно удалить
Кстати, обратите внимание, что перед операцией деинсталляции приложения можно создать точку восстановления (на всякий случай)

IObit Uninstaller — деинсталлировать
4) После того, как программа будет удалена, IObit Uninstaller автоматически проведет сканирование системного реестра, чтобы найти «хвосты»: различные записи, временные файлы и прочие данные, оставшиеся от удаленного приложения. Обычно, оно длится не более 10-15 сек.
После проведения сканирования — вы увидите, что еще десяток файлов остался на диске, и возможно есть записи в реестре (см. скрин ниже). Рекомендуется их так же все удалить!
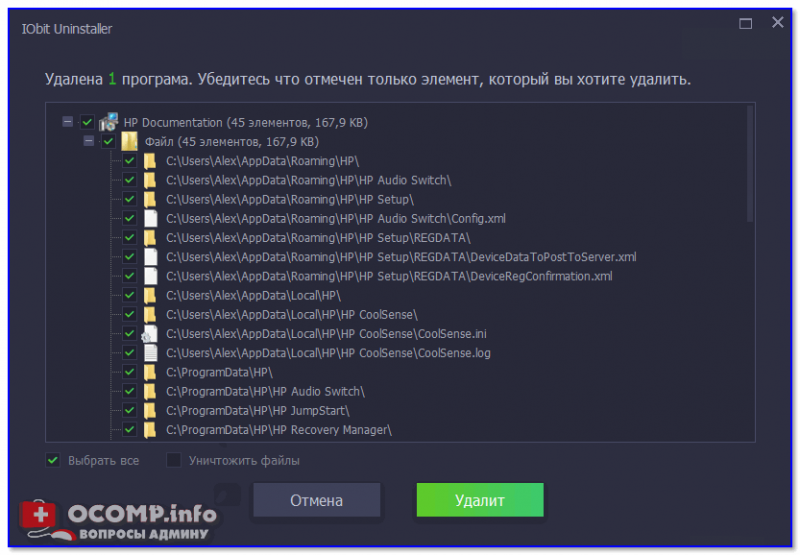
IObit Uninstaller — автоматически нашел оставшиеся записи в реестре (хвосты)
5) В конце процедуры увидите краткий отчет — все остаточные файлы были успешно удалены.
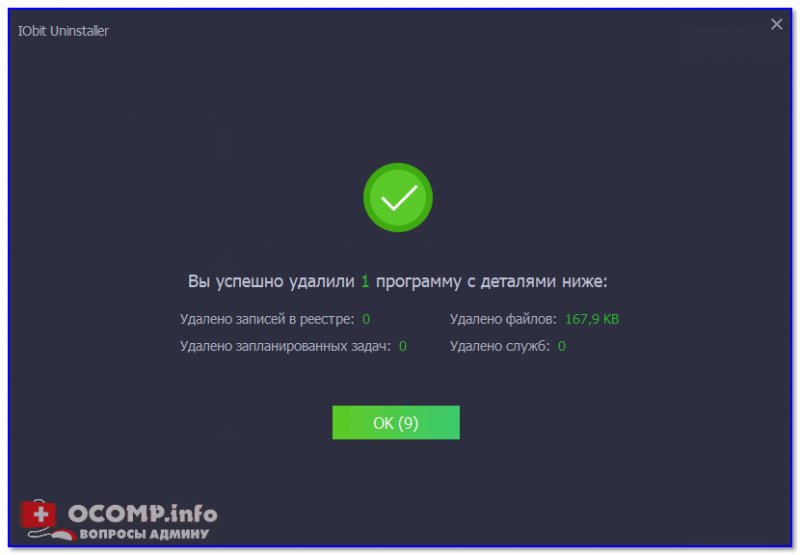
Успешное удаление программы (отчет)
Расположение файлов и RegEdit
Кстати, обратите внимание, что в утилите IObit Uninstaller есть две архи-полезные ссылки:
- «Открыть расположение файла» — помогает быстро найти папку на диске, куда установлена программа;
- «Открыть в RegEdit» — автоматически открывается редактор реестра с веткой, в которой представлены ее параметры.
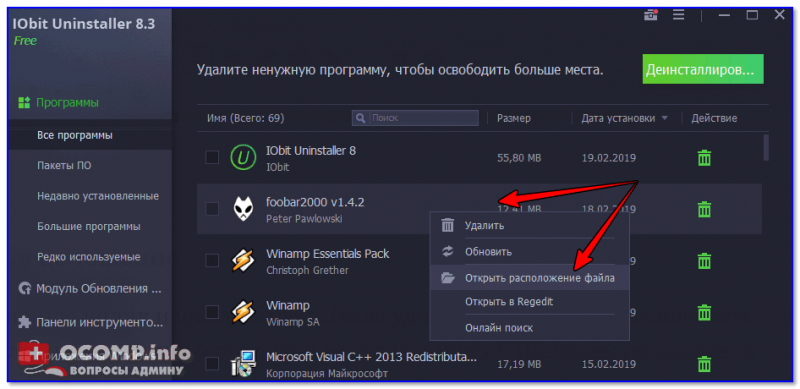
Расположение приложения и его ветки в реестре
Таким образом, используя утилиту IObit Uninstaller, можно вручную удалить информацию из реестра и файлы с диска любой из программ (в некоторых случаях очень выручает).
В общем, рекомендую к использованию!
На этом пока всё…
Удачной работы!
Первая публикация: 11.12.2016
Корректировка статьи: 19.02.2019
Удаление компонентов Windows 7
Windows 7 предусматривает ряд встроенных приложений и утилит, которые нельзя удалить через экран Программы и компоненты. Вы можете лишь отключить их, используя встроенные средства.
Для этого откройте Пуск → Панель управления → Программы:
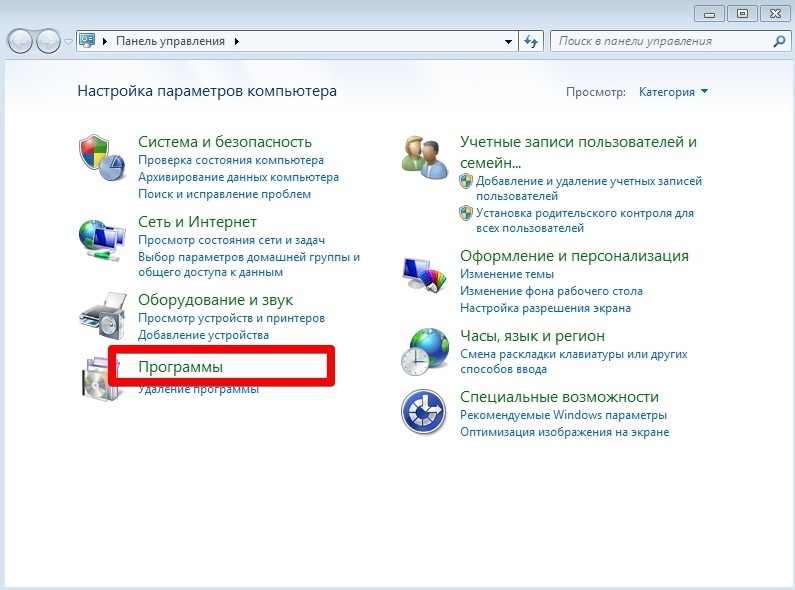
Выберете пункт Включение или отключение компонентов Windows:
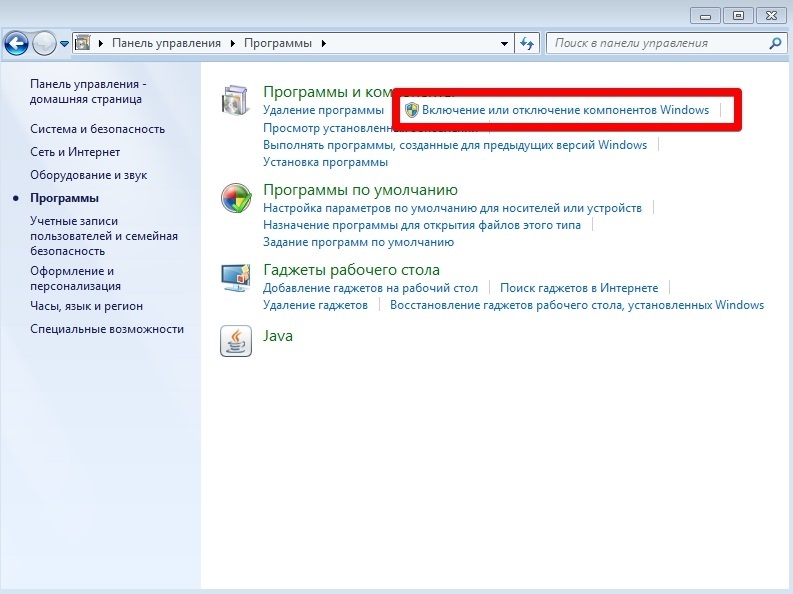
Если вы авторизованы в системе в качестве обычного пользователя, то вас попросят ввести пароль от учетной записи Администратора.
Дождитесь, пока загрузятся все компоненты, и снимите галочки у тех приложений, которые вы хотели бы отключить. В нашем случае это Internet Explorer 8:

Подтвердите свой выбор и нажмите на OK.
Как полностью удалить программы
Чтобы процесс стирания информации с диска не вызывал проблем в работе операционной системы, необходимо воспользоваться специализированными программами. Прежде чем скачать утилиту, нужно понять, что пользователем может быть использована, как платная, так и бесплатная программа.
К самым популярным деинсталляторам, используемых профессиональными пользователями можно отнести:
- CCleaner;
- Revo Uninstaller;
- Total Uninstall;
- IObit Uninstaller;
- Soft Organizer.
Любые скачанные деинсталляторы имеют свои особенности. Прежде чем определиться с программой, необходимо ознакомиться с возможностями каждого деинсталлятора.
CCleaner
Это лучшая программа для удаления любых приложений. Следует отметить, что скачать утилиту можно совершенно бесплатно. Программа помимо деинсталляции установленных программ, имеет дополнительный функционал.
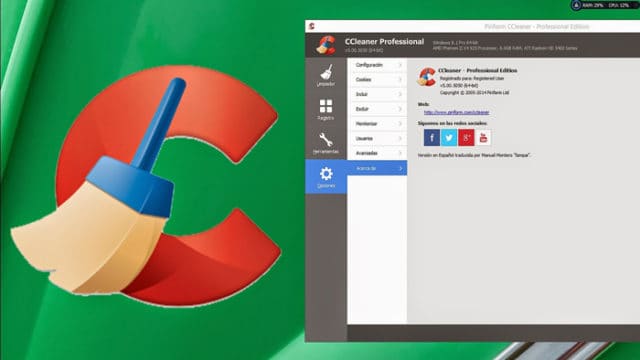
Всем известно, чтобы восстановить операционную систему после серьезной ошибки, необходимо воспользоваться «точкой восстановления». В том случае, если ОС Windows создает большое количеством подобных точек, система начинает зависать, а дисковое пространство резко уменьшается. Благодаря CCleaner можно избавиться от лишних точек восстановлений.
Следует отметить, что программа для удаления программ может быть установлена на любую операционную систему семейства Windows начиная с XP. Утилита постоянно обновляется, а значит все появляющиеся ошибки быстро устраняются. К тому же добавляется новый функционал.
Revo Uninstaller
Программа предназначена для удаления файлов без возможности восстановления. Прежде чем приступить к деинсталляции приложений, утилита производит анализ системы. Таким образом, приложение обнаруживает все установленные драйвера и программы.
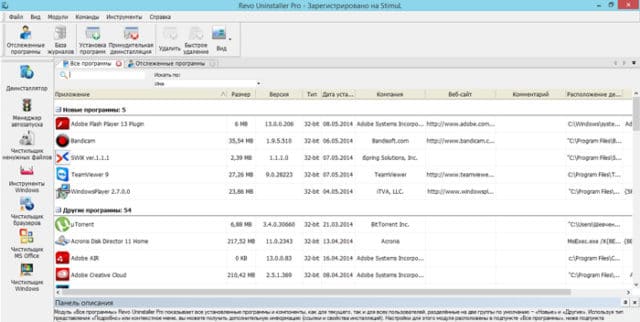
Помимо обычной деинсталляции программок, приложение способно:
- Очистить историю браузера;
- Удалить ненужные файлы;
- Создать резервную копию реестра;
- Обнаружить хвосты, ранее удаленных программ.
Удаления программ с компьютера позволит повысить производительность операционной системы. К тому же утилита способна восстанавливать поврежденные после некорректного удаления элементы реестра.
Total Uninstall
Несмотря на то, что существует огромное количество приложений, способных удалять любой софт и расширения, Total Uninstall является одним из лучших средств. В момент установки любого приложения, утилита делает снимки системного реестра, до процесса инсталляции и после него. Это необходимо для того, чтобы можно было отследить все изменения системы.
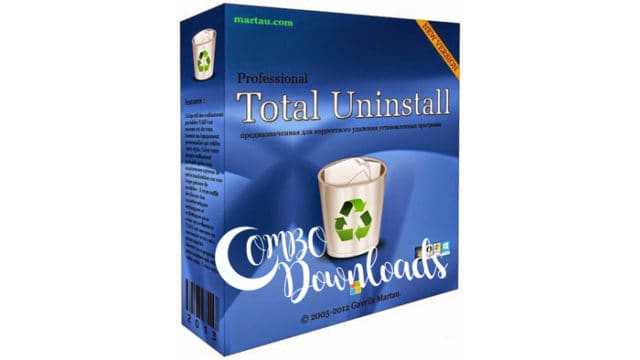
К особенностям деинсталлятора можно отнести:
- Поиск программ, по ключевым запросам;
- Возможность создания резервных копий;
- Мониторинг изменений файловой системы и реестра;
- Анализ установленных объектов.
Подобный шредер прекрасно справляется с удалением игр и антивирусов. С управлением справится даже неопытный пользователь.
IObit Uninstaller
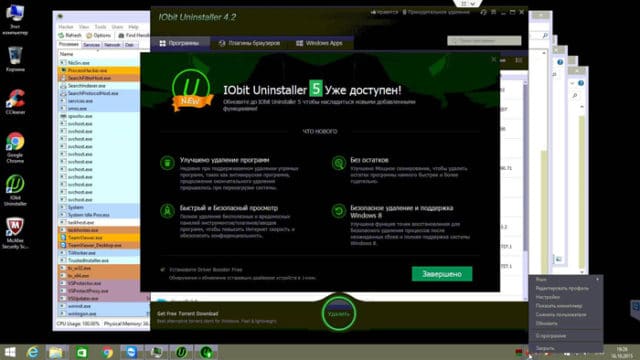
Помимо деинсталляции программных продуктов, утилита способа:
- Восстановить ранее удаленные программы;
- Удалять одновременно несколько продуктов;
- Принудительно деинсталлировать продукты, которые невозможно удалить обычными путями;
- Просматривать историю ранее совершенных действий.
Программа для удаления других программ имеет интуитивно понятный интерфейс, поэтому остается только установить продукт и можно приступать к работе.
Soft Organizer
Удаление приложений в некоторых случаях может вызвать проблемы. Стандартными способами невозможно все деинсталлировать. Поэтому стоит рассмотреть такое приложение, как Soft Organizer. Программка обеспечивает гарантированное удаление программных продуктов, а также компонентов, оставшихся после деинсталляции. По сравнению со своими конкурентами Софт Органайзер запоминает все места установки программ. Это касается не только основных компонентов, но и записей, добавляемых в реестр.
Ключевыми особенностями можно считать:
- Принудительное удаление любых приложений;
- Мониторинг изменений реестра;
- Частое обновление продукта;
- Простой и удобный интерфейс.
Если часто удаляете программы, лучше Софт Органайзера вам не найти.