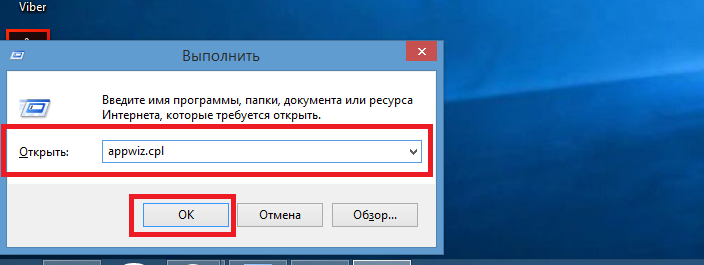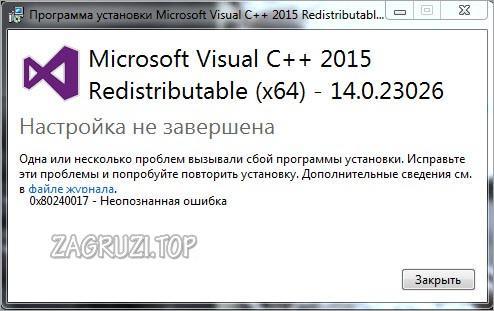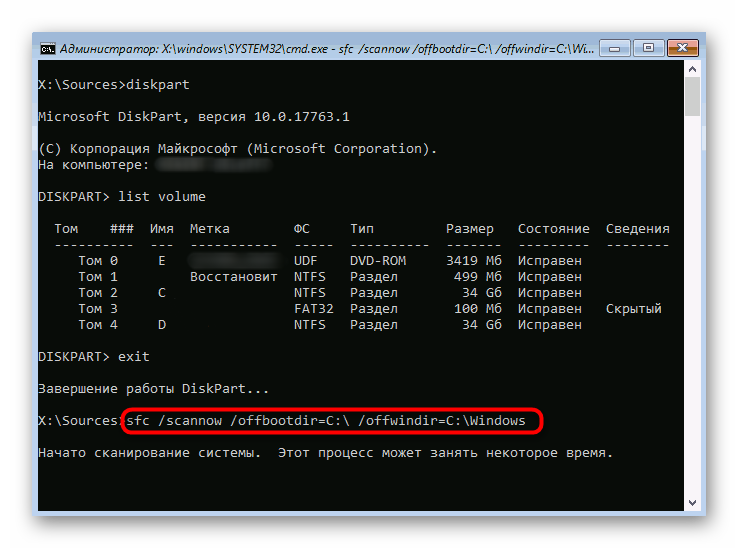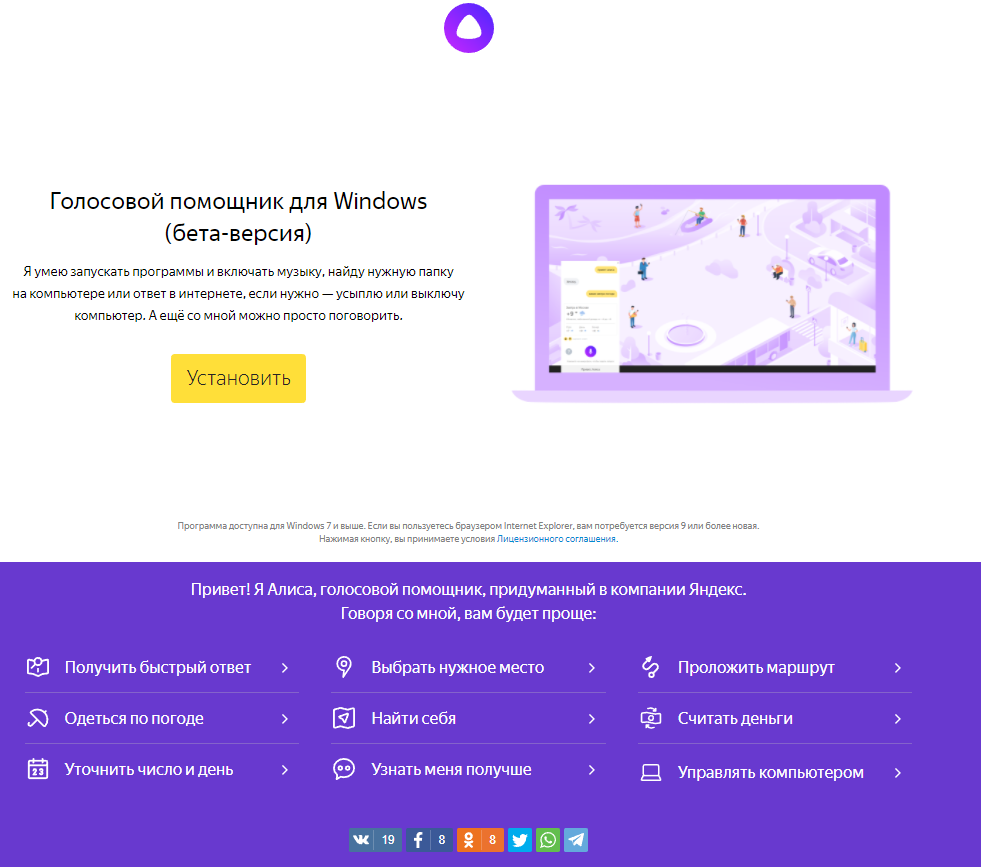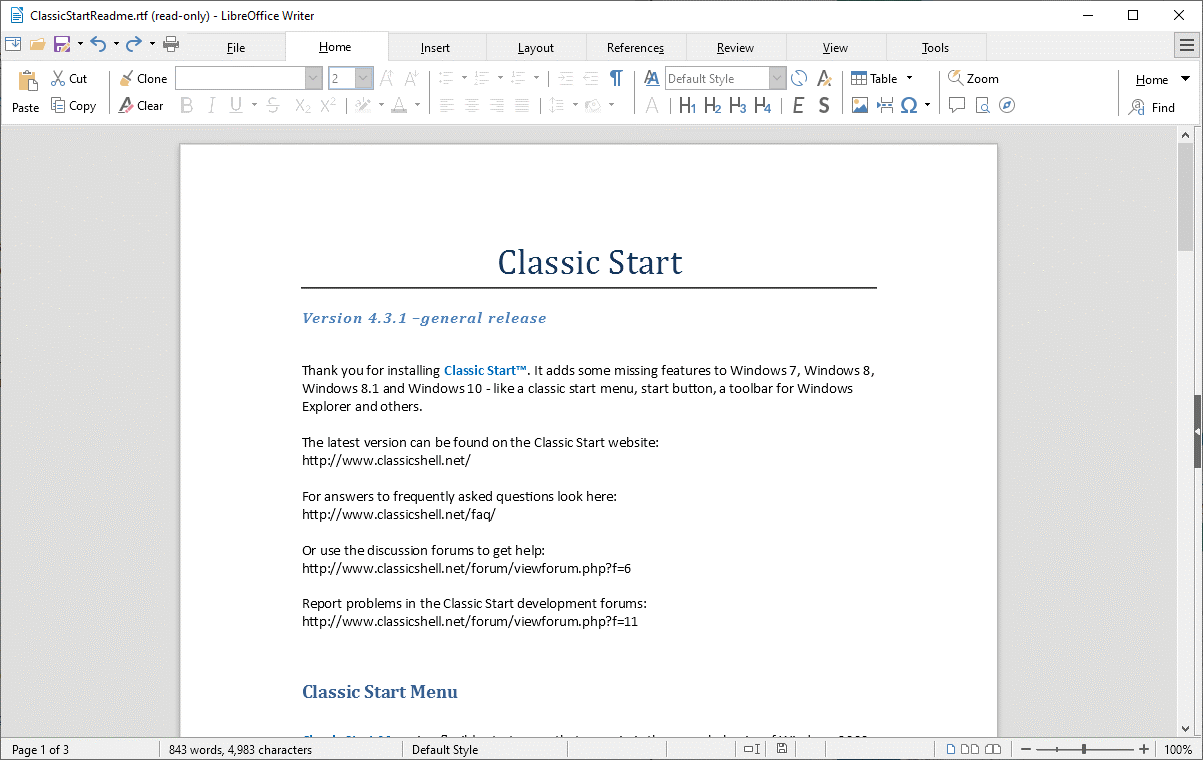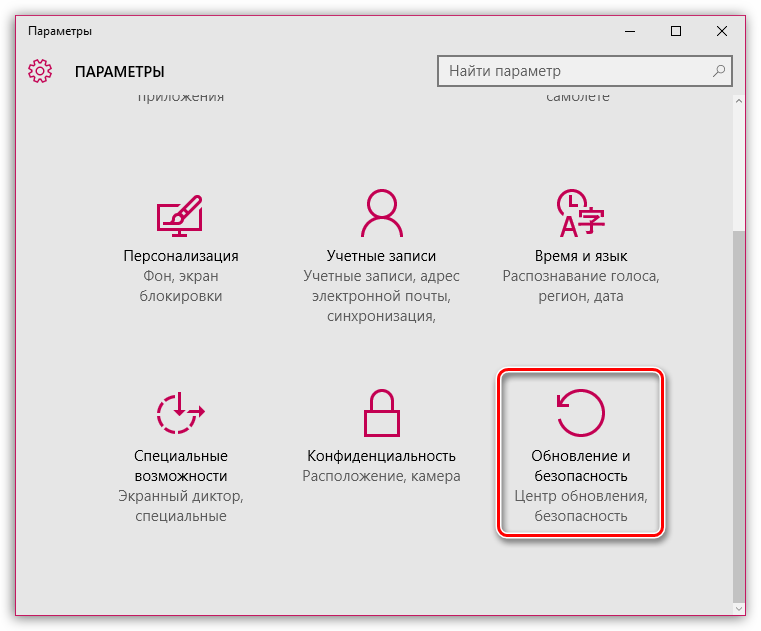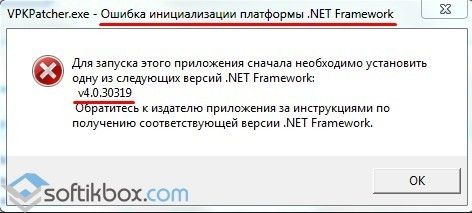Работа с мастером устранения неполадок в windows 7
Содержание:
- Netadapter Repair all in One
- Как быстро и правильно исправить системные ошибки реестра
- Как автоматически найти, исправить и устранить ошибки Виндовс при помощи Microsoft Fix it
- ChicaPC-Fix
- Что выбирать?
- Registry Repair
- Проверка оперативной памяти
- Что выбирать?
- 2. NetAdapter Repair All In One
- Microsoft Fix it
- Средство устранения неполадок
- Средство Microsoft Fix it (Easy Fix)
- Устранение неполадок Windows 8
- Anvisoft PC Plus
- Как проверить реестр на ошибки windows 7?
- Исправляем ошибки Центра обновления Windows
- IOBit Driver Booster
- Восстановление повреждённого хранилища компонентов Windows 10 с помощью PowerShell
- NetAdapter Repair All In One
- Итоги
- Итоги
- Итоги
Netadapter Repair all in One
Это одна из самых популярных программ, которая позволяет исправить любые ошибки в сетевых подключениях операционных систем Виндоус 7, 8 и XP. При этом, стоит отметить, что программа рассчитана на профессионального юзера, который изначально понимает алгоритм действия подсистем, включая хосты, службы DNS и прочее.
Программа не предназначена для автоматического устранения ошибок. Она лишь указывает на них и предлагает пользователю решить, что с ними делать в дальнейшем. В интерфейс входят специальные средства диагностики для сетевых настроек. При этом, функции управления остаются доступны исключительно администратору ПК.
С помощью данной программы можно исправить следующие распространённые ошибки:
- заменить адреса DNS на публичные от Гугл;
- исправить хост-файлы;
- настроить приватную работу в сети;
- настроить DHCP;
- произвести настройки сетевых служб Виндоус;
- исправить таблицу маршрутизации.
Обратите внимание, что в приложении есть возможность нажатием одной кнопки сбросить настройки по умолчанию для большинства систем. Данная программа будет особенно полезна тем, кто хорошо понимает смысл проводимых операций.
Как быстро и правильно исправить системные ошибки реестра
Большинство пользователей компьютеров знакомы со словом «реестр», хотя оно некоторых людей может напугать.
Не паникуйте и не старайтесь платить изрядную сумму за сомнительную программу для исправления ошибок реестра – все это можно сделать быстро, правильно и бесплатно.
Если вы хотите чтобы ваш Windows 7, XP, или виндовс 8 быстро бегал для исправления ошибок реестра и оптимизации есть отличные бесплатные программы.
Только прежде чем рассказать, как исправить ошибки реестра, для лучшей ориентации, несколько слов о нем самом.
Ни для кого не секрет, что ОС Windows является очень сложной системой, которая способна управлять огромным количеством операций одновременно.
Как и все сложные системы, она нуждается в центральной базе данных, чтобы сделать возможными все эти операции.
Реестр Windows, является ядром базы данных в ОС, который хранит все настройки для каждого отдельного бита вашего профиля, программного обеспечения и пользовательских настроек.
Независимо от того, что происходит на вашем компьютере, вы не можете быть уверены, что оно не будет записано в реестре.
Измените обои — записи обновляться, измените домашнюю страницу браузера – изменение не замедлятся, установите новую программу – она сразу пропишет свои настройки, удалите ее – изменения произойдут опять.
Реестр имеет древовидную структуру с основными ветвями называемыми ключами, каждый из которых имеет свои значения.
HKEY_CLASSES_ROOT — содержит информацию о зарегистрированных приложениях, включая файловые ассоциации и классы объектов.
HKEY_LOCAL_MACHINE — содержит все основные настройки вашего оборудования, программного обеспечения и сторонних приложений.
HKEY_USERS — содержит настройки всех пользователей ПК.
HKEY_CURRENT_USER — содержит все настройки для текущего профиля пользователя.
HKEY_CURRENT_CONFIG — содержит настройки вашего ПК и принтеров. Данные в этой ветке не постоянные и загружается каждый раз при загрузке компьютера.
К этим записям происходит тысячи обращений в секунду, так что это не шутка. Поврежденные или отсутствующие записи могут нанести урон вашему компьютеру и сделать даже так, чтобы он не загружался.
Как автоматически найти, исправить и устранить ошибки Виндовс при помощи Microsoft Fix it
Одна из самых известных и бесплатных программ-сервисов, которая была специально разработана для исправления ошибок и проблем в Виндовс – Microsoft Fix it. Сервис позволяет найти решение вашей проблемы и сразу же скачать инструмент, исправляющий ее.
Возможности Microsoft Fix it
Использование сервиса заключается в простых шагах:
- выбираете характер вашей проблемы (заметим, что на момент написания статьи Microsoft Fix it не поддерживал работу с Windows 8 и 10, но это, вероятно, в скором времени будет исправлено);
- указываете подраздел, к примеру, «Подключение и сетям и Интернету», после чего используете «Фильтр для решений», чтобы как можно быстрее найти решение проблемы;
- читаете текстовое описание ошибки, после чего вы сможете установить программу Microsoft Fix it для ее автоматического исправления (клик по кнопке «Запустить сейчас»);
ChicaPC-Fix
ChicaPC-Fix способна анализировать весь системный реестр, проверять правильность его работы, выводить отчет обо всех неисправностях в реестре. Скачать программу вы можете по этой ссылке:
Главная ChicaPC
При первом запуске программа может отображать положительный статус компьютера, но это, с большинстве случаев, заблуждение, ведь она еще не успела ознакомиться с реальным положением дел на вашем ПК. Процесс поиска ошибок может занимать продолжительное время, а после окончания процесса программа покажет количество обнаруженных ошибок в каждой из категорий. Отметим, что процесс сканирования реестра и компонентов системы может занять достаточно много времени, особенно если ваш жесту диск забит под завязку.
Что выбирать?
Все представленные утилиты относятся к лучшим бесплатным программам для исправления ошибок в Windows 7, 8, 10 и XP, в то время как каждая хороша по-своему. Но самую большую функциональность имеет Kerish Doctor, правда, чтобы воспользоваться всем инструментарием, ее необходимо купить.
NetAdapter Repair — профессиональное решение, но только для подготовленных пользователей. Registry Repair отлично сканирует реестр и устраняет найденные проблемы. Anvisoft универсален. А Fix it — лучший выбор на наш взгляд. Утилиты от разработчика ОС Windows работают точечно, безопасно и быстро.
Registry Repair
Эта утилита для выявления ошибок проста и предельно понятна в использовании. Registry Repair сканирует компьютер и исправляет неверные пути, системный реестр, остатки ненужных записей. Приложение находит около 18 видов неполадок реестра, что значительно больше, чем у других программ. Ещё одним плюсом является экономная трата ресурсов ПК — Registry Repair не загружает процессор и не влияет на общую скорость работы компьютера или ноутбука. Программа осуществляет:
- Проверку системного софта.
- Удаление вирусных и рекламных файлов.
- Глубокая очистка реестра.
- Отмену нежелательных изменений в ПО.
- Формирование списка исключений в ходе проверки и другое.
Приложение доступно на русском языке в том числе и предназначено для среднестатистического пользователя. Со слов разработчиков, программа не способна повлиять на работоспособность ОС и не допустит появления новых ошибок, связанных с установкой.

Проверка оперативной памяти
Причиной повторяющихся сбоев Windows могут стать проблемы с оперативной памятью. Вместо того чтобы сразу бежать в магазин за новой, сначала проведите диагностику средствами системы.
В «семерке» и «десятке» нажмите на клавишу «Windows» и введите слово «памяти». Выберите вариант «Средство проверки памяти Windows». Закройте все открытые файлы и перезагрузите компьютер, кликнув по «Выполнить перезагрузку и проверку (рекомендуется)». После перезагрузки автоматически запустится тестирование оперативной памяти. Нажмите на «F1», чтобы активировать дополнительные проверки. С помощью кнопки «Стрелка вниз» на клавиатуре дойдите до опции «Extended» и нажмите на «F10», чтобы применить изменения.
Такой способ тестирования оперативной памяти считается самым точным, однако он имеет один важный минус: в процессе тестирования и анализа вы не сможете параллельно работать на ПК.
По завершении всех тестов Windows запустится в обычном режиме и отобразит результаты. Если средство проверки обнаружило ошибки, оперативную память придется заменить.
 «Средство проверки памяти Windows» проверяет RAM на наличие ошибок
«Средство проверки памяти Windows» проверяет RAM на наличие ошибок
Что выбирать?
Все представленные утилиты относятся к лучшим бесплатным программам для исправления ошибок в Windows 7, 8, 10 и XP, в то время как каждая хороша по-своему. Но самую большую функциональность имеет Kerish Doctor, правда, чтобы воспользоваться всем инструментарием, ее необходимо купить.
NetAdapter Repair — профессиональное решение, но только для подготовленных пользователей. Registry Repair отлично сканирует реестр и устраняет найденные проблемы. Anvisoft универсален. А Fix it — лучший выбор на наш взгляд. Утилиты от разработчика ОС Windows работают точечно, безопасно и быстро.
2. NetAdapter Repair All In One
Этот бесплатный софт для устранения неисправностей Windows XP, 7 и 8 предлагается опытным пользователям в виде инструкции по устранению неисправностей своими руками. В утилиту для устранения ошибок включены:
- подробный алгоритм действий,
- диагностика и обзор сетевых настроек (коррекция настроек доступно только администратору ПК).
Главным минусом является то, необходимо знать элементы сетевой подсистемы и понимать английский интерфейс. Выбирая эту программу, вы должны разбираться в решаемой проблеме.
ВАЖНО. программа сможет помочь, если вдруг пропал доступ к каким-либо сайтам, или же после удаления очередной программы пропал Интернет
Но нужно чётко понимать, что и как делать, иначе последствия могут быть непредсказуемыми.
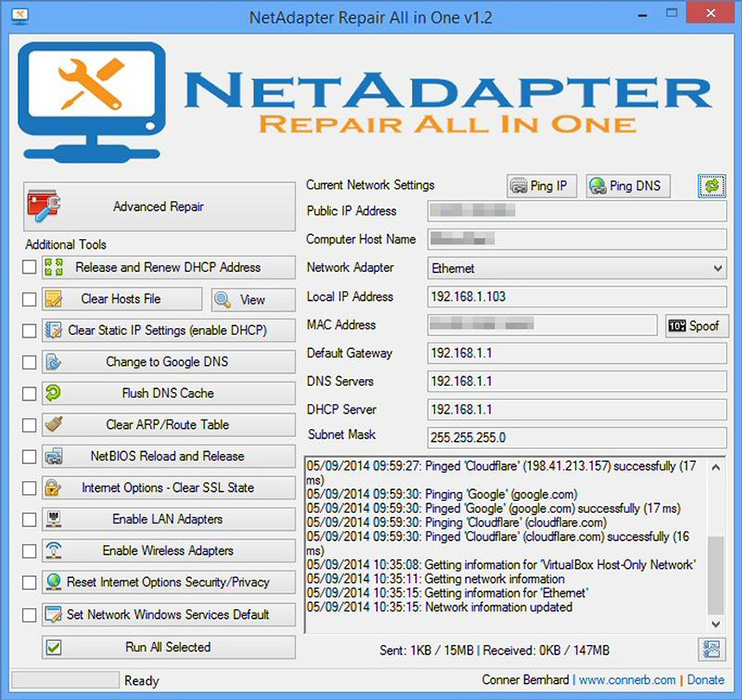
Microsoft Fix it
Fix it — целый набор программ, разработанные корпорацией Майкрософт. С помощью этого средства можно устранить отдельные неполадки ОС Windows 7, 8, 10 и XP. Как универсальный продукт их применять нельзя. Утилиты работают точечно, исправляя отдельные ошибки системы. Например, Fix it поможет с проблемами, возникшими после очистки корзины, программ, которые запустились в автоматическом режиме. Также устранит проблемы с DVD-приводом, копированием файлов и целый ряд других.
Скачиваются утилиты Fix it на ОС Windows 7 автоматически и абсолютно бесплатно.
Как исправлять системные ошибки в операционных системах от корпорации Майкрософт (все версии) с помощью набора утилит Fix it:
- Откройте страницу Центра решений Майкрософт.
- Свяжите ошибку, возникшую в системе, с темой (IE, ОС, проигрыватель, Office и так далее).
- Укажите, какого типа ваша неисправность.
-
Скачайте на компьютер ту утилиту из набора программ (загрузка произойдёт автоматически), которая соответствует неполадке.
-
Установите ее и откройте (если не открывается, то пробуйте запускать от имени администратора).Когда Fix it выполнит работу, перезагрузите систему.
Поскольку набор утилит создан разработчиками ОС, они безопасны и выполняют только санкционированные действия. Программа не сделает ничего такого, что вывело бы компьютер из строя.
Утилиту Fix it можно смело отнести к лучшей бесплатной программе для исправления ошибок в Windows 7, 8, 10 и XP, а использовать её просто, быстро и надежно, но только не всегда эффективно.
Средство устранения неполадок
Корпорация Microsoft пришла к разумному решению и с заботой облегчила задачу многих людей: на их официальном сайте технической поддержки стартовал проект: сервис особого назначения для решения проблем с обновлениями, который перевели на русский язык.
При появлении на компьютере диалоговх окон с текстом « ошибка центра обновления Windows 7/8 или 10», пользователю предоставляется возможность опробовать этот сервис и попытаться с его помощью решить проблему.
Да, есть вероятность, что этот способ может быть недейственным, но на начальном этапе возникновения проблемы целесообразнее будет обратиться именно на сайт производителя.
Устранение ошибок в Центре обновления Windows:
Эти маневры погомуг вам получить ответы на вопросы о таких частых ошибках, как 0x80073712, 0x8024402F, 0x800705B4, 0x80004005 и др. менее встречаемых.
В том случае, если вам не удалось этими способами решить проблему, не волнуйтесь, далее вам смогут предложить иные, более сложные действия.
Расскажем подробнее о них и предоставим алгоритм действий:
1. Выберите ту версию операционной системы, которая установлена на вашем персональном компьютере.
Выбор вашей операционной системы
На примере Windows 10 мы покажем как следовать далее, но при выборе другой версии ОС решение проблем происходит аналогично.
Запуск средства устранения неполадок
3. Запустите на компьютере утилиту
Важно! Производите запуск только от имени администратора, иначе ничего не получится. Так как с правами пользователя все сбои проверить невозможно, потребуется открыть программу от имени администратора
Так как с правами пользователя все сбои проверить невозможно, потребуется открыть программу от имени администратора.
Запуск от имени администратора
4. В Windows Update появится окно «Диагностика и предотвращение неполадок на компьютере». Нажимайте «Далее».
Диагностика неполадок
5. Во время проверки ошибок, программа проверит Центр обновления Windows, службу передачи данных и подсистему сети.
Обнаружение проблемы
6. Иногда для устранения неполадок нужно удалить и заново загрузить обновления. Пользователю дан вариант отклонить выполнение действия, если у него, например, нет соединения с интернетом.
Варианты принятия или отказа от применения исполнений
7. На последнем этапе работы утилита сообщит нам о проделанных результатах и проблемах, если они были обнаружены. После того, как программа окончила диагностику, вам будет показан результат проделанной работы.
8. Если проблем не обнаружено, то появится окно, если все-таки какие-то ошибки имеют место быть, то программа по мере своих возможностей их исправит и сообщит вам.
Проблемы не обнаружены
Проблемы найдены и устранены
9. Если утилита вашу проблему не обнаружена и вопрос все еще остался открытым, то при вопросе «Устранена ли проблема», отвечайте «Нет». Тогда вас вновь переадресует на страницу главного сервера, где вы получите новые инструкции и варианты дальнейшего развития событий.
Вопрос об устранении проблемы
10. Если и новые инструкции не помогли, и вы так и не можете найти ошибку, то, с помощью командной строки, следует выполнить ряд более тяжелых шагов.
Средство Microsoft Fix it (Easy Fix)
Данная программа, как ясно из названия, является продуктом корпорации Microsoft. Этот сборник утилит нельзя назвать универсальными, так как они создаются для исправления конкретных неполадок, например, они помогут в случае невозможности произвести копирование файлов либо же очистить корзину
Все пользователи Windows могут воспользоваться этими утилитами абсолютно бесплатно.
Обратите внимание, что применять данную Fix it можно не только для операционной системы Виндоус 7, но и для версий 8 и даже XP. Для этого необходимо будет лишь зайти на страницу Центра решения проблем Microsoft и выбрать там тип проблемы, которые разбиты по категориям
После этого система в автоматическом режиме предложит подходящую утилиту, которая полностью соответствует Вашей ситуации.
Запустив её (с правами администратора) начнётся работа по исправлению ошибок, после чего компьютер перезагрузится. Несомненным преимуществом утилиты является простое и максимально безопасное решение проблем, а ввиду того, что они являются подконтрольными продуктами Microsoft, они не внесут никаких исправлений, которые в дальнейшем смогут нарушить работоспособность компьютера.
Устранение неполадок Windows 8
На днях мне довелось побывать у одного своего знакомого в гостях и естественно мне сразу пожаловались на работу домашнего компьютера, на новогодние праздники к бедному «компу» кто только не подходил и что только не делал на нём и в результате «бедный системничек» забыл как выходить в интернет и как воспроизводить звук и ещё в добавок, в Диспетчере устройств появилось много устройств с восклицательными знаками в жёлтых кружках (слетели драйвера).
С начала было я достал флешку с антивирусной программой и драйверами, но затем решил использовать простое средство устранения неполадок Windows 8 и не прогадал.
Заходим в Диспетчер устройств и видим, что отсутствуют драйвера на: звук, сетевую карту, видеокарту. Ещё одним устройством без драйверов «WD SES Device USB Device» было ничто иное, как внешний жёсткий диск USB Western Digital на 1 ТБ, который то появлялся в операционной системе, то пропадал.
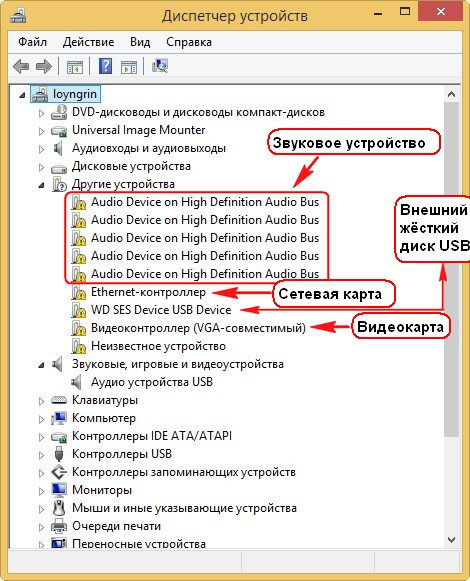
Для решения проблемы запускаем средство «Устранение неполадок Windows 8″.
Перемещаем указатель мыши к правому краю экрана, выбираем «Поиск»
и вводим в нём «Устранение неполадок»

Выбираем «Оборудование и звук»
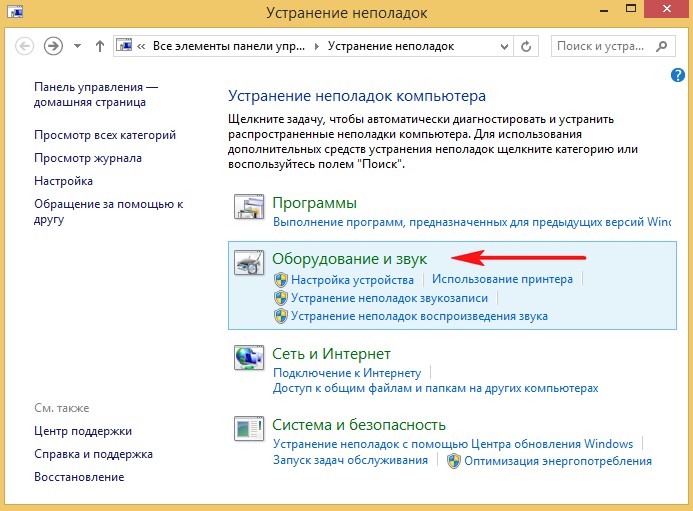
Друзья, в данном окне Вы можете по отдельности решить проблемы с различными устройствами.
Например для устранения неполадок со звуком нажмите первую кнопку Воспроизведение звука (Поиск и устранение проблем с воспроизведением звука).
Если у Вас пропал интернет, выберите кнопку Сетевой адаптер (Поиск и устранение проблем с беспроводными сетями и другими сетевыми адаптерами).
А можно устранить все неполадки махом, нажав кнопку Оборудование и устройства (Поиск и устранение проблем с оборудованием и устройствами) и операционная система проведёт диагностику работы всех устройств компьютера и если какое-то устройство работает некорректно или на него отсутствует драйвера, то Windows попытается устранить проблему.

Далее

Происходит диагностика конфигурации оборудования
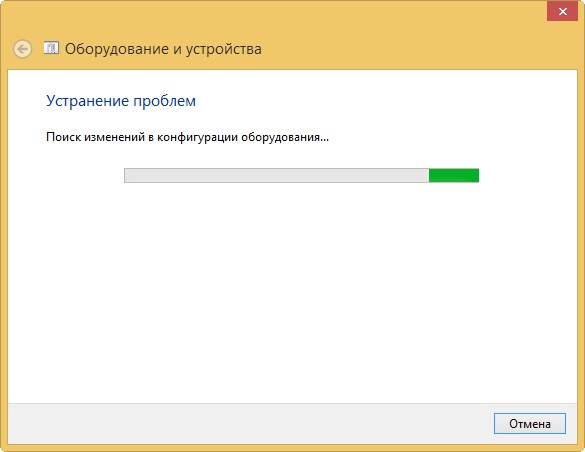
Через минуту средство Устранения неполадок Windows 8 решило проблемы со всеми драйверами и автоматически были установлены драйвера на звук, видеокарту, сетевой адаптер. Установить или нет драйвера на другие устройства операционная система спросила у меня.
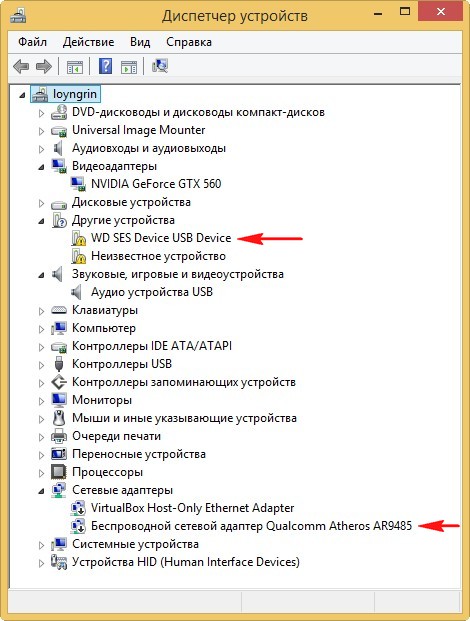
Мне было предложено установить драйвера на «WD SES Device USB Device», а именно внешний жёсткий диск USB Western Digital, я нажал «Применить это исправление» и драйвер был установлен.
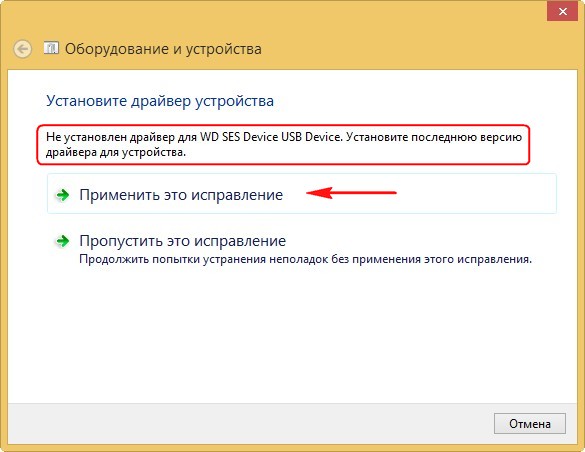
Также я включил Беспроводной сетевой адаптер Qualcomm Atheros AR9485
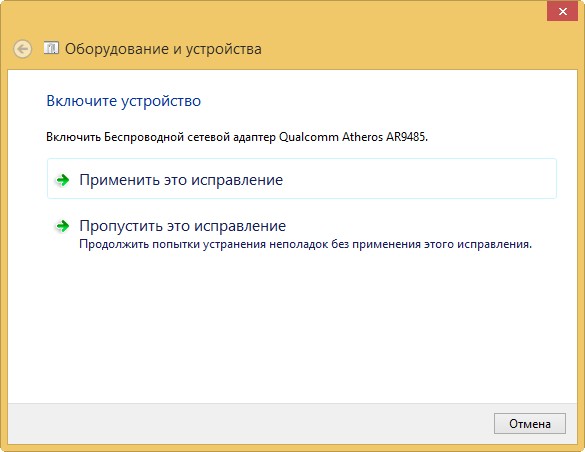
Результат.

Завтра пойду в другие гости, наверняка не просто так зовут чайку попить, приду и напишу Вам что и как.
Anvisoft PC Plus
Anvisoft PC Plus – программа очень похожая на Microsoft Fix it, но на наш взгляд более удобная. Тем более, что исправления Anvisoft PC Plus работают и на самых последних версиях Windows, с чем пока не справляется Fix it.
Главная страница PC Plus
Процесс работы с программой происходит следующим образом: вам необходимо выбрать тип вашей проблемы, к примеру, подключение к Интернету, ошибки при запуске программ или игр, ошибки ярлыков на рабочем столе или что-то другое.
Возможные ошибки
На следующем шаге вы сможете найти конкретную проблему, после чего нажимаете «Fix Now», и программа приступит к поиску решения вашей проблемы (заметим, что для решения большинства задач потребуется подключение к Интернету для скачивания файлов).
Исправление компонентов DirectX
Главным недостатком утилиты является отсутствие русского языка и небольшой список решений, но их количество, к счастью, постоянно растет. На данный момент в программе присутствуют исправления:
- «запуск программы невозможен, так как DLL отсутствует на компьютере»;
- ошибок ярлыков;
- для удаления временных файлов, устранения синего экрана смерти и т.д.;
- ошибок, возникающих при попытке открытия диспетчера задач, редакторов текста.
Одним из главных преимуществ этого приложения стоит выделить то, что программа не пытается установить вместе с собой дополнительное «нежелательное» ПО, которое большинству пользователей неинтересно, а большинству просто мешает. Перед использованием утилиты рекомендуем создать точку восстановления системы, а скачать ее вы можете на официальном сайте:
Как проверить реестр на ошибки windows 7?
Перед очисткой реестра необходимо сначала удалить с компьютера «мусор» в виде ненужных программ и файлов. Если же удалять «мусор» из системы после очистки реестра, то данные об удалённых программах и файлах из него стёрты не будут, что сделает очистку менее эффективной.
Итак, для удаления ненужных программ воспользуйтесь специальным разделом Панели управления. Для этого наберите в меню Пуск «Программы и компоненты» и откройте найденный раздел. Раздел представляет собой список установленных на компьютер программ, которые можно удалить при помощи двойного щелчка левой кнопкой мыши.
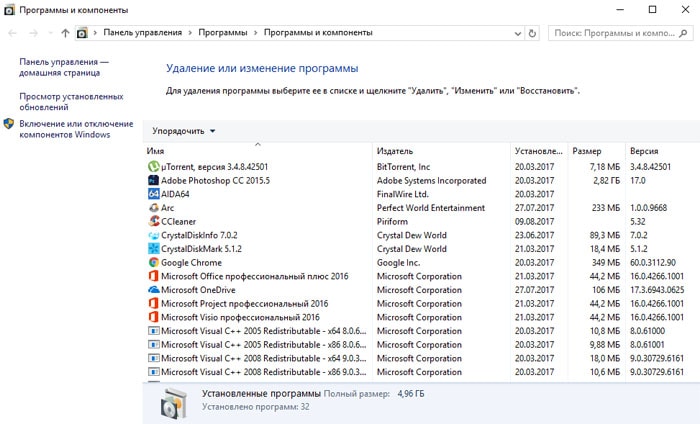
После удаления ненужных программ желательно произвести очистку диска, которая окончательно удалит весь «мусор» из системы. Для этого наберите в меню Пуск «Очистка диска» и откройте найденную утилиту. После запуска утилита самостоятельно произведёт сканирование компьютера на наличие ненужных файлов. Остаётся только поставить все галочки в списке и нажать «Ок».
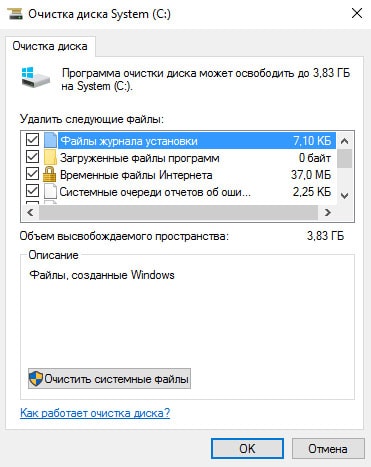
Исправляем ошибки Центра обновления Windows
Предполагается что команды sfc /scannow и DISM /Online /Cleanup-Image /ScanHealth
вы уже испробовали и Центр обновлений не заработал — идем дальше.
| Операционная система | Ссылка для скачивания |
|---|---|
| 32-разрядные (x86) версии Windows 7 (в том числе с пакетом обновления 1) | Скачать |
| 64-разрядные (x64) версии Windows 7 (в том числе с пакетом обновления 1) | Скачать |
| 64-разрядные (x64) версии Windows Server 2008 R2 с пакетом обновления 1 | Скачать |
| Версии Windows Server 2008 R2 с пакетом обновления 1 для архитектур на базе процессора Itanium | Скачать |
| 32-разрядные (x86) версии Windows Vista с пакетами обновления 2 и 1 | Скачать |
| 64-разрядные (x64) версии Windows Vista с пакетами обновления 2 и 1 | Скачать |
| 32-разрядные (x86) версии Windows Server 2008 с пакетом обновления 2 | Скачать |
| 64-разрядные (x64) версии Windows Server 2008 с пакетом обновления 2 | Скачать |
| Версии Windows Server 2008 с пакетом обновления 2 для архитектур на базе процессора Itanium | Скачать |
Устанавливаем:

Установка пакета может занять достаточно много времени, даже если компьютер с SSD, это нормально дождитесь ее окончания и прочтите лог, в командной строке введите:
%windir%\Logs\CBS\CheckSUR.log
Файл может быть достаточно обширный, поиском найдите слово «Summary:», стрелкой помечено время установки пакета в секундах, как не трудно заметить установка длилась почти час, найдено 28 ошибок и внизу список поврежденных пакетов/манифестов:

Для исправления проще всего — скопировать эталонные файлы с рабочей системы где обновления нормально устанавливаются, система должна быть той же разрядности и желательно той же редакции. Если поврежденных файлов немного — можно выбрать нужные вручную, я не заморачивался и скопировал всё.
Все файлы *.mum и *.cat из C:\Windows\servicing\Packages с рабочей системы копируем на проблемную в папку C:\Windows\Temp\CheckSUR\servicing\packages,
если такой нет — создайте вручную, C:\Windows — путь установки системы по умолчанию, если у вас другой измените.
Точно так же поступаем и с файлами типа *.manifest из C:\Windows\winsxs\Manifests копируем в C:\Windows\Temp\CheckSUR\winsxs\manifests\
на проблемной системе, если такого пути нет — создаем нужные папки.
Или можно скачать недостающие пакеты вручную , например, в нашем случае — Windows6.0-KB2544893-x64.msu и положить его в папку C:\Windows\Temp\CheckSUR
После того как файлы скопированы — запускаем установку System Update Readiness Tool (SURT) еще раз, затем опять смотрим лог, если все сделано верно, то он должен выглядеть как-то так:
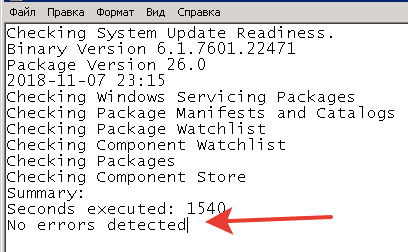
После этого пробуем устанавливать обновления, все должно получиться и заработать, если ошибок нет, а обновления всё равно не ставятся сбросьте службу обновления Windows, для этого в консоли запущенной от имени администратора выполните команды:
net stop wuauserv
rmdir /s /q %windir%\SoftwareDistribution
net start wuauserv
wuauclt /detectnow
Если и после этого не заработало — пишите в комментарии, разберемся.
IOBit Driver Booster

Windows 10 регулярно пытается обновлять драйвера, но эта процедура идеально не проходит. Иногда некоторые важные обновления драйверов остаются пропущенными. Поэтому, когда возникает проблема с оборудованием, всегда стоит проверить актуальность установленных в системе драйверов.
Один из лучших способов проверки состояния драйверов Windows — использовать бесплатное средство обновления драйверов. IOBit Driver Booster как раз и является эффективным средством обновления драйверов для Windows 10. Разработчики утверждают, что этот продукт может исправить и обновить более 1 миллиона драйверов.
Загрузите и установите Driver Booster, отменив выбор любого дополнительного программного обеспечения, предлагаемого вам при установке.
Откройте Driver Booster и запустите процесс сканирования компьютера.
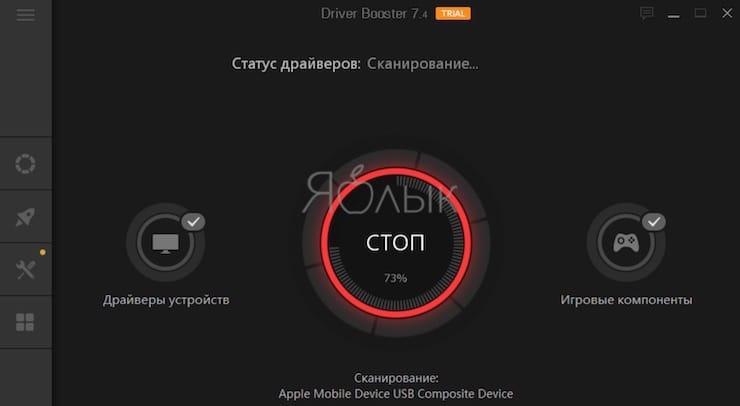
Вы можете выбрать функцию обновления Обновить сейчас, используя большую красную кнопку, или пробежаться по списку вниз и обновить отдельные драйверы по своему усмотрению. Вы также можете игнорировать определенные драйверы, откатить их до прежнего состояния или полностью удалить. Driver Booster автоматически загружает и применяет драйверы к вашей системе, но вам может потребоваться перезагрузка системы для завершения процесса установки.

Driver Booster создает точку восстановления системы перед обновлением драйверов, а также включает параметры автоматического выключения или перезагрузки после завершения процесса установки драйвера – это удобно для того, чтобы инструмент мог работать автономно и сохранил систему в работоспособном состоянии.
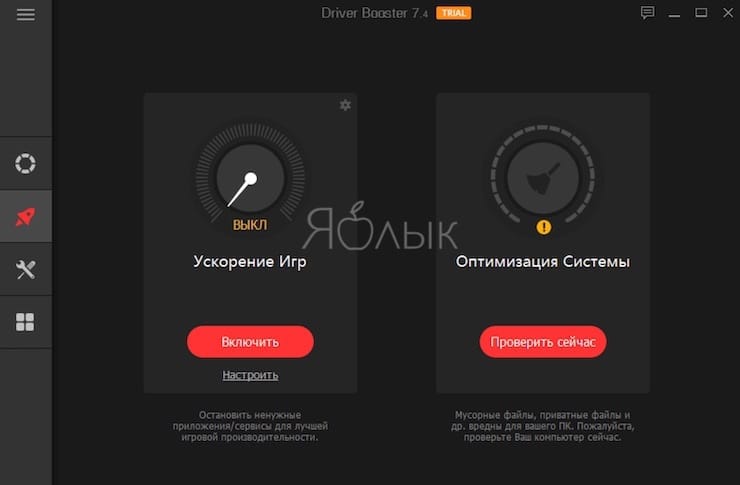
Восстановление повреждённого хранилища компонентов Windows 10 с помощью PowerShell
Привет друзья! Совсем недавно я написал статью о том, как правильно . Производится такая проверка в случае, если ваша операционная система работает нестабильно, периодически выскакивают различные системные ошибки, не запускаются стандартные приложения Windows и так далее. В этом случае нужно запустить командную строку от имени администратора и ввести команду sfc /scannow, далее начнётся проверка системы на предмет повреждённых системных файлов и если такие будут обнаружены, то произойдёт немедленная их замена оригинальными версиями.
Оригинальные версии системных файлов находятся в хранилище компонентов Windows, а именно в папке C:\Windows\WinSxS. Если данное хранилище повреждено или в нём отсутствуют некоторые компоненты, то при проверке целостности системных файлов выйдет ошибка Программа защиты ресурсов Windows обнаружила повреждённые файлы, но не может восстановить некоторые из них.
В таком случае нужно восстанавливать само хранилище компонентов Windows другой командой: Dism /Online /Cleanup-Image /RestoreHealth», при этом средство обслуживания образов Windows (DSIM) задействует Центр обновления Windows и скачает необходимые отсутствующие компоненты с серверов Майкрософт. В особо тяжёлых случаях, на этом этапе также возможны различные ошибки, например такая«Не удалось скачать исходные файлы. Укажите расположение файлов, необходимых для восстановления компонента, с помощью параметра «Источник»
Тогда нам ничего не остаётся, как задействовать для восстановления повреждённого хранилища — расширяемое средство автоматизации PowerShell.
Данное средство более тщательно произведёт восстановление хранилища компонентов операционной системы, задействуя Центр обновления (Windows Update) и у вас должен быть включен интернет.
Для запуска PowerShell находим на рабочем столе значок Поиск в Windows
и вводим в поле вводаPowerShell», в результатах выйдет соответствие заданному поиску — Windows PowerShell, щёлкаем на нём правой мышью и выбираем Запустить от имени администратора
Вводим команду:
Repair-WindowsImage -Online -RestoreHealth
и жмём Enter.
Если у вас отключен интернет, то процесс восстановления может остановиться на данном этапе.
Если с интернетом проблем нет, тогда процесс дойдёт до конца и компоненты будут восстановлены.
Об этом вы узнаете из содержания следующего окна.
ImageHealth State : Healthy (Восстановлен)
Если в следствии системных нарушений у вас отсутствует интернет, тогда для восстановления задействуйте оригинальный ISO-образ Windows 10. Как это сделать
К примеру у вас имеется ноутбук с установленной Windows 10 Single Language (Для одного языка).
В этом случае скачиваем ISO-образ Windows 10 Single Language (Для одного языка) на официальном сайте Майкрософт.
Щёлкаем на нём два раза левой мышью и подключаем к виртуальному дисководу. В моём случае виртуальный дисковод под буквой (G:).
В PowerShell запущенном от имени администратора выполняем команду:
Dism /Get-WimInfo /WimFile:G:\sources\install.wim, где G: буква виртуального дисковода с Windows 10.
Видим, что в моём образе находится один образ Windows 10 Single Language (Для одного языка) под индексом 1,
соответственно вводим следующую команду:
Repair-WindowsImage -Online -RestoreHealth -Source G:\sources\install.wim:1
Буква «G» соответствует букве подключенного образа с Win 10, а цифра «1» — индексу издания в образе, в нашем случае 1. Начинается восстановление хранилища компонентов Windows с помощью оригинального ISO-образа Windows 10 Single Language.
Хранилище компонентов Windows восстановлено.
ImageHealth State : Healthy (Восстановлен).
Хранилище компонентов Windows мы восстановили, теперь можем запустить утилиту проверки целостности системных файлов — sfc /scannow.
В этот раз повреждённые системные файлы должны быть восстановлены.
Статьи по этой теме, которые Вам помогут:
1. Восстановление повреждённого хранилища компонентов Windows 10 в Среде предустановки Windows (Windows PE) с помощью дистрибутива Win 10, а также виртуального диска VHD
2. Восстановление повреждённого хранилища компонентов Windows 10 при помощи Dism
3. Как произвести восстановление целостности системных файлов, если Windows 10 не загружается.
4. Что делать, если при запуске sfc/scannow выдается ошибка «Защита ресурсов Windows не может выполнить запрошенную операцию»
NetAdapter Repair All In One
Бесплатная программа Net Adapter Repair предназначена для исправления самых разных ошибок, связанных с работой сети и Интернета в Windows. Она пригодится, если вам требуется:
- Очистить и исправить файл hosts
- Включить Ethernet и беспроводные адаптеры сети
- Сбросить Winsock и протокол TCP/IP
- Очистить кэш DNS, таблицы маршрутизации, очистить статические IP подключений
- Перезагрузить NetBIOS
- И многое другое.

Возможно, что-то из описанного кажется и не ясным, но в случаях, когда не открываются сайты или после удаления антивируса перестал работать Интернет, не получается зайти в контакт и одноклассники, а также во многих других ситуациях эта программа способна вам помочь и очень быстро (правда, стоит понимать, что именно вы делаете, иначе результаты могут быть обратными).
Итоги
Сложно составить ТОП из вышеперечисленных программ, так как каждая из них имеет функционал для выполнения определенных задач. Так, если вас достают ошибки рода «запуск приложения невозможен, так как отсутствует DLL», то мы рекомендуем воспользоваться Microsoft Fix it или Anvisoft PC Plus, и не забывайте, что эти утилиты имеют ряд дополнительных инструментов, которые могут вам пригодиться.
Если вам необходимо программное решение, исправляющее проблемы в сети и Интернете, то ваш выбор Net Adapter Repair. Только не забывайте, что программа имеет весьма специфические настройки, которые «по зубам» только опытным пользователям.
Если необходимо почистить реестр от лишних записей и оптимизировать его – Registry Life ваш выбор. Больше рассказывать об утилите нечего, ведь это, по сути, работа с реестром – весь ее функционал.
AVZ будет полезна тем пользователям, которые сталкиваются с незначительными проблемами в Интернете или проводнике, а также тем, кто хочет следить, чтобы на ПК не попало шпионское или рекламное программное обеспечение.
Glary Utilities, Kerish Doctor 2015, ChicaPC-Fix, Advanced System Care – комплексные программные решения, предназначенные для выполнения множества задач, связанных с очисткой, оптимизацией и повышением производительности ПК. Какая из них лучше, удобнее и что нужно ставить себе на ПК – решать уж только вам.
Итоги
Сложно составить ТОП из вышеперечисленных программ, так как каждая из них имеет функционал для выполнения определенных задач. Так, если вас достают ошибки рода «запуск приложения невозможен, так как отсутствует DLL», то мы рекомендуем воспользоваться Microsoft Fix it или Anvisoft PC Plus, и не забывайте, что эти утилиты имеют ряд дополнительных инструментов, которые могут вам пригодиться.
Если вам необходимо программное решение, исправляющее проблемы в сети и Интернете, то ваш выбор Net Adapter Repair. Только не забывайте, что программа имеет весьма специфические настройки, которые «по зубам» только опытным пользователям.
Если необходимо почистить реестр от лишних записей и оптимизировать его – Registry Life ваш выбор. Больше рассказывать об утилите нечего, ведь это, по сути, работа с реестром – весь ее функционал.
AVZ будет полезна тем пользователям, которые сталкиваются с незначительными проблемами в Интернете или проводнике, а также тем, кто хочет следить, чтобы на ПК не попало шпионское или рекламное программное обеспечение.
Glary Utilities, Kerish Doctor 2015, ChicaPC-Fix, Advanced System Care – комплексные программные решения, предназначенные для выполнения множества задач, связанных с очисткой, оптимизацией и повышением производительности ПК. Какая из них лучше, удобнее и что нужно ставить себе на ПК – решать уж только вам.
Итоги
Сложно составить ТОП из вышеперечисленных программ, так как каждая из них имеет функционал для выполнения определенных задач. Так, если вас достают ошибки рода «запуск приложения невозможен, так как отсутствует DLL», то мы рекомендуем воспользоваться Microsoft Fix it или Anvisoft PC Plus, и не забывайте, что эти утилиты имеют ряд дополнительных инструментов, которые могут вам пригодиться.
Если вам необходимо программное решение, исправляющее проблемы в сети и Интернете, то ваш выбор Net Adapter Repair. Только не забывайте, что программа имеет весьма специфические настройки, которые «по зубам» только опытным пользователям.
Если необходимо почистить реестр от лишних записей и оптимизировать его – Registry Life ваш выбор. Больше рассказывать об утилите нечего, ведь это, по сути, работа с реестром – весь ее функционал.
AVZ будет полезна тем пользователям, которые сталкиваются с незначительными проблемами в Интернете или проводнике, а также тем, кто хочет следить, чтобы на ПК не попало шпионское или рекламное программное обеспечение.
Glary Utilities, Kerish Doctor 2015, ChicaPC-Fix, Advanced System Care – комплексные программные решения, предназначенные для выполнения множества задач, связанных с очисткой, оптимизацией и повышением производительности ПК. Какая из них лучше, удобнее и что нужно ставить себе на ПК – решать уж только вам.