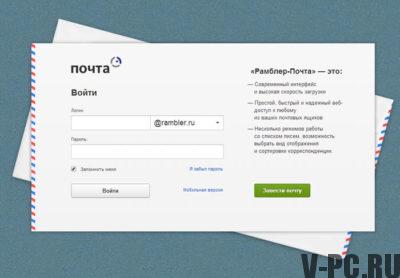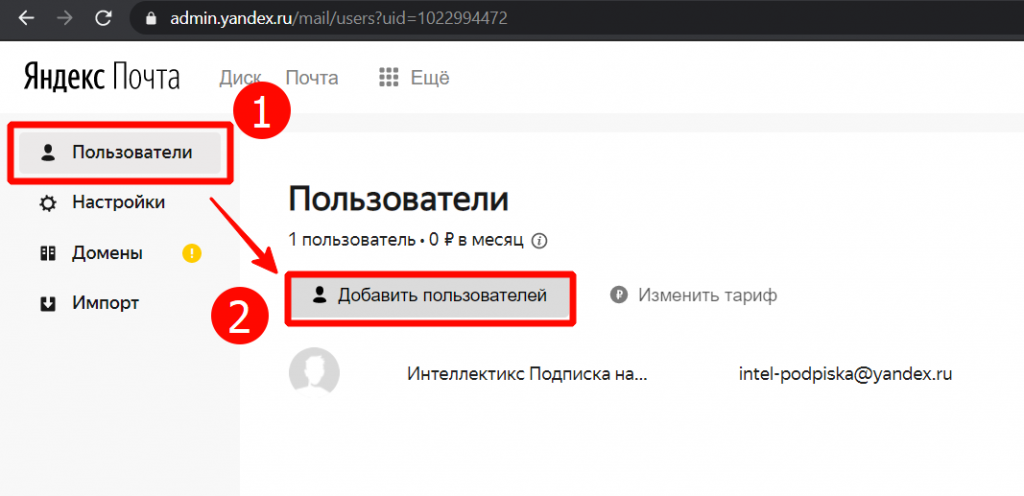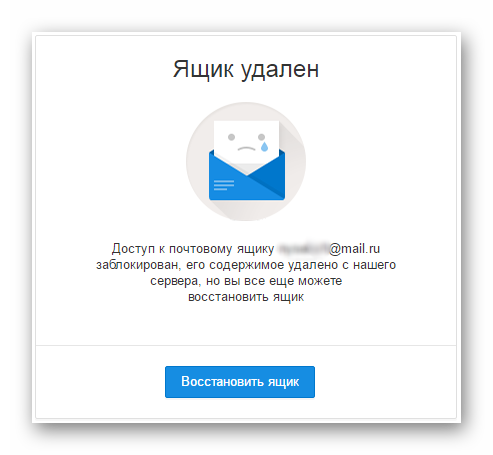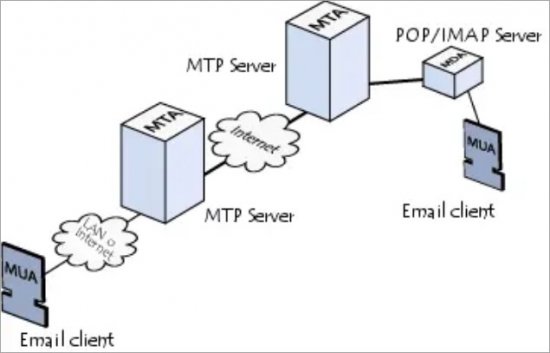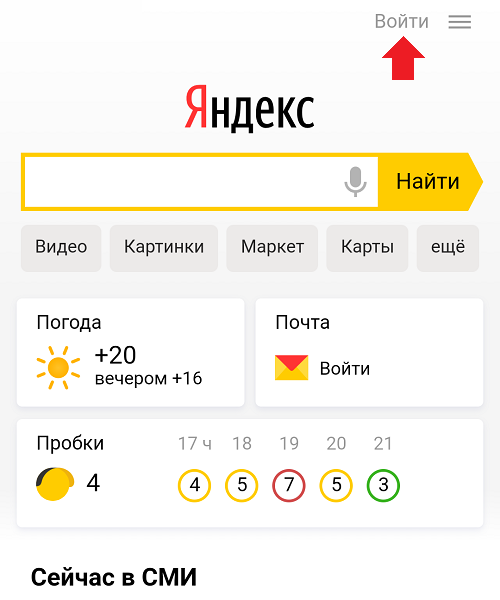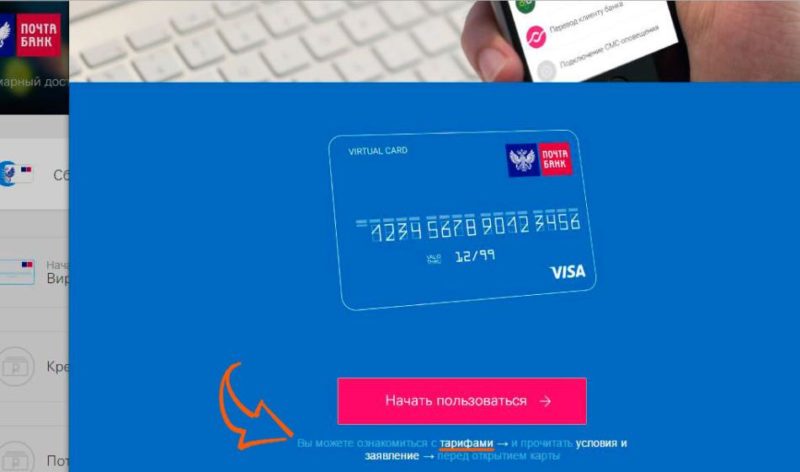Моя почта
Содержание:
Вход в почту Майл
Почта Майл – это самая популярная бесплатная служба электронных сообщений в рунете. Через нее можно мгновенно отправлять и получать письма из любой страны мира. Доставляются они за несколько минут и кроме текста могут содержать еще и файлы: фотографии, документы, музыку и видео.
Если у вас уже есть почтовый ящик в Майле, то сейчас я покажу, как в него правильно заходить. А если такой почты еще нет, то сначала нужно зарегистрироваться в системе. Об этом читайте .
Как войти в свой ящик на компьютере
Войти на мою страницу Майла можно с любого компьютера: с ПК, ноутбука или нетбука. Даже с чужого компьютера: на работе, учебе или в клубе.
Для этого нужно открыть браузер, перейти на сайт mail.ru и набрать свои данные для входа. Сейчас я покажу, как это правильно сделать.
На заметку. Браузер – это программа для интернета, через которую вы работаете в сети. Это может быть Google Chrome, Yandex, Mozilla Firefox, Safari, Internet Explorer или другая программа.
1. Отройте новую вкладку.

2. В адресной строке напечатайте mail.ru и нажмите кнопку Enter на клавиатуре.

Загрузится главная страница сайта Майл.ру. Чтобы попасть в свою почту, нужно ввести данные для входа в прямоугольнике в левом верхнем углу.
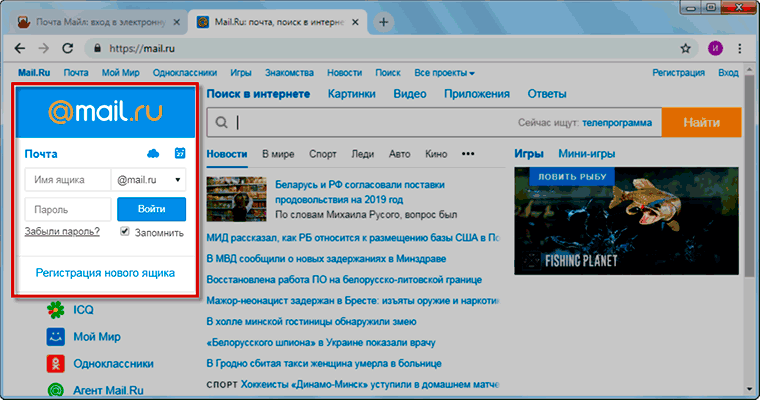
Возможно, программа уже заполнила ваши данные с предыдущего входа. Тогда просто нажмите на надпись «Почта». Сразу после этого откроется ваш ящик.
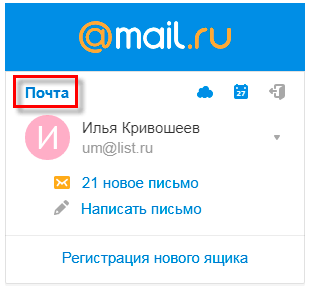
3. В строке «Имя ящика» напечатайте логин от своей электронной почты. Логин — это часть адреса до знака @.
Например, если адрес ящика ivan.petrov56@mail.ru, то в это поле нужно напечатать ivan.petrov56. Без пробелов и без точки в конце.
Если почтовый адрес заканчивается не на mail.ru, а на list.ru, или bk.ru, или inbox.ru, то нажмите на соседнее поле @mail.ru и выберите нужное окончание.
4. В строке «Пароль» напечатайте код от вашего ящика (он будет набираться точками). Затем нажмите на кнопку «Войти».
Если вы открываете свою почту на чужом компьютере, уберите галочку с пункта «Запомнить».
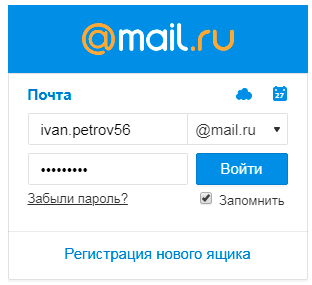
Откроется личный кабинет на сайте mail.ru. Это и есть ваша электронная почта Майл. Выглядит она примерно так:
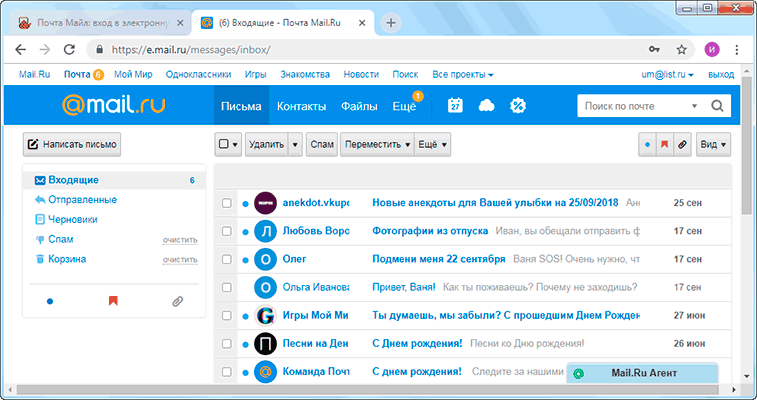
Как войти в почту с телефона
На современных мобильных телефонах и планшетах можно полноценно работать с почтой Майл. Есть два способа, как это сделать – через браузер или через приложение.
Вход через браузер – это когда вы запускаете программу для интернета и в ней заходите в электронный ящик. А приложение – это отдельная программа, которая устанавливается на мобильный. Через приложение работать с почтой удобнее.
Способы входа в почту mail.ru со смартфона или планшета
| Плюсы | Минусы | |
|---|---|---|
| Вход через браузер | Работает на любом телефоне и планшете (даже на чужом) Не нужно ничего дополнительно устанавливать и настраивать |
✘ Без интернета не работает ✘ Не приходят уведомления о новых письмах |
| Мобильное приложение | Удобный интерфейс Есть push-уведомления о новых сообщениях Письма сохраняются в памяти телефона Можно добавить несколько ящиков |
✘ Нужна установка и/или настройка |
Вход через браузер
1. В верхней части браузера напечатайте m.mail.ru и перейдите на этот адрес.
2. Нажмите на надпись «Почта».
3. В поле «Логин» напечатайте название своего ящика до знака @. Например, если название такое ivan.petrov56@mail.ru, то печатать нужно ivan.petrov56
В том случае, если ваш ящик заканчивается не на mail.ru, то в соседнем поле, там, где написано @mail.ru, выберите нужное окончание. Это может быть @inbox.ru, @list.ru, @bk.ru.

4. В поле «Пароль» напечатайте пароль от ящика и нажмите «Войти».
Если вы входите в почту не со своего устройства, а с чужого, то уберите птичку с пункта «Запомнить».
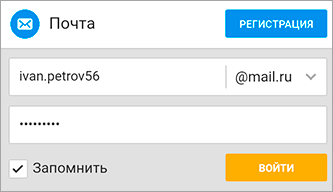
Откроется список входящих писем. Вот и всё – вы вошли в электронный ящик!
Мобильное приложение
Работать с письмами через браузер удобно, но только если вы редко пользуетесь почтой. Редко – это значит не чаще раза в неделю. В остальных случаях лучше использовать почтовый клиент. Это такое приложение, которое помогает быстро получать и отправлять письма.
Часто в телефоне уже есть встроенный почтовый клиент. Как правило, он называется «Почта» или «Mail» и находится прямо на экране. О том, как настроить такое приложение на iPhone и iPad читайте здесь, а на Android – здесь.
Но есть и другой вариант – официальное приложение Mail.ru. В нем больше функций:
- Поиск по всем письмам в ящике
- Группировка писем по теме
- Можно добавить несколько почтовых ящиков и быстро переключаться между ними
- Можно добавлять не только ящики Майла, но и других сервисов: Яндекс, Gmail,Yahoo и др.
- Есть адресная книга, персональный спам-фильтр, пометки и многое другое.
Скачать официальное приложение Mail.ru можно по ссылкам:
Особенности
Программа обладает уникальными свойствами и характеристиками:
- Можно подключится к сервису при помощи разных сетевых протоколов: imap, smtp и многих других. Они обычно используются с целью оптимизации процесса получения входящих сообщений и их отправки из специального приложения, при этом не используя браузер. Это является большим плюсом в случае плохого подключения к Интернету.
- Для начала работы стоит страницу с личными данными. Тут нет ничего сложного. Вам лишь нужно следовать указаниям, которые предоставляются на форме для заполнения.
- Вы можете настроить отображение первых символов входящего сообщения. Таким образом вы сможете быстро узнать, кто его прислал и как быстро вам нужно на него ответить.
- Особой функцией является настройка визуальной темы вашего ящика. Можно подобрать картинку из предложенных или загрузить свое изображение. Работа станет более приятной и атмосферной.
- Все письма упорядочены. Создаются отдельные тематические папки. Это помогает ускорить процесс поиска по письмам и классифицировать их по содержанию или другим характеристикам.
- Для того, чтобы перенаправлять письма, внедрены специальные фильтры. Вы сразу же указываете параметры, по которым сообщения будут перенаправляться по различным папкам.
- Можно настроить уведомление по СМС.
- Есть специальная настройка, которая позволяет управлять получением и отправкой писем с разных аккаунтов.
- Очень удобной функцией является отправка писем в будущее. Вы заранее пишете сообщение, и устанавливаете время его отправки. В назначенный час оно достигнет пункта своего назначения. Это особенно удобно для тех, у кого плотный дневной график.
- Бывают ситуации, когда вы хотите остаться инкогнито. Это не проблема. Поддержка специальной функции сокрытия адреса поможет вам сохранить анонимность.
- Повышен уровень защиты учетной записи при помощи двухфакторной аутентификации.
- Предоставляются различные скидки и бонусные предложения от компаний-партнеров.
В пунктах выше было описаны основные возможности, которые показывают, как пользоваться почтой Майл Ру на компьютере и какие преимущества это дает.
Gmail
Что нам нравится
- Включает личные сообщения
- Замечательная защита от спама
- Предоставляет вам 15 ГБ пространства для электронных писем и других файлов
- Тесно интегрируется с другими сервисами Google, такими как Google Drive и Google Pay.
Что нам не нравится
- Часто загружается медленно
- Работа с папками / ярлыками может привести к путанице
Вероятно, неудивительно, что Gmail занимает первое место в этом списке для одной из лучших бесплатных учетных записей электронной почты. Gmail — это бесплатная служба электронной почты Google, которая имеет приятный и современный вид, тесно интегрирована с другими службами Google и прекрасно справляется с блокировкой спама.
занимает первое место в этом списке для одной из лучших бесплатных учетных записей электронной почты. Gmail — это бесплатная служба электронной почты Google, которая имеет приятный и современный вид, тесно интегрирована с другими службами Google и прекрасно справляется с блокировкой спама.
Есть также различные темы, которые вы можете применить к интерфейсу Gmail, чтобы настроить его внешний вид, множество дополнительных настроек, а также возможность создавать фильтры и метки, импортировать почту из других учетных записей электронной почты, использовать клиент чата и, среди прочих функций, установить гаджеты (дополнения) для расширения функциональности Gmail.
Вот некоторые другие примечательные функции в Gmail:
- Позволяет читать электронные письма в автономном режиме с Gmail Офлайн
- Совместно использует 15 ГБ для хранения электронной почты с другими службами Google через Google Диск, что позволяет легко обмениваться файлами из учетной записи Google прямо в электронном письме (даже файлы размером до 10 ГБ!)
- Можно отменить электронное письмо, если вы отправите его случайно (и вовремя поймаете)
- Существует множество сочетаний клавиш для Gmail, которые вы можете использовать для упрощения работы с сервисом.
- Поскольку Календарь Google является еще одной частью списка услуг Google, его так же легко интегрировать с вашими электронными письмами, как и мгновенно добавлять события, взятые из сообщений.
- Позволяет настроить автоответчик на отпуск для автоматической отправки электронных писем, когда вас нет дома.
- Вы можете использовать параметры расширенного поиска, чтобы найти электронную почту в своей учетной записи Gmail.
Это действительно полезно, если вы хотите использовать свою учетную запись Gmail для регистрации нескольких учетных записей на одном веб-сайте. Сайт будет видеть каждую итерацию как отличную, даже если она все еще подключена к вашей основной учетной записи электронной почты.
Если у вас есть учетная запись YouTube, вы можете войти в Gmail с той же информацией, поскольку YouTube — это еще одна служба Google, доступ к которой осуществляется через учетную запись Google.
Вот несколько примеров адресов Gmail, которые технически одинаковы:
История появления электронной почты
В конце 60-ых годов прошлого века интернет еще не появился, и одной из самых первых сетей на тот момент была сеть APRANET, которая впоследствии и переросла в глобальную паутину. Компьютеры были огромного размера и очень дорогими, поэтому крупные предприятия и институты использовали мэйнфреймы (большие универсальные компьютеры), которыми одновременно могли пользоваться сразу несколько человек с разных терминалов и хранить там свои файлы.
Официально считается, что электронная почта появилась в 1971 году, но начало было положено еще в 1965, тогда в Массачусетском технологическом институте (MIT) два сотрудника Ноэль Морис и Том Ван Влек, написали программу MAIL для системы CTSS (одна из первых в своем роде операционных систем, которая позволяла работать за одним компьютером сразу нескольким пользователям), установленной на компьютер IBM 7090/7094. При исполнении команды MAIL, в папке пользователя, кому адресовалось сообщение, формировался или редактировался файл MAIL BOX (Почтовый ящик), в него записывался текст сообщения. Программа давала возможность обмениваться сообщениями только в одном мэйнфрейме.
Интерфейс программы MAIL
Рэй Томлинсон
Электронная почта быстро завоевала популярность, и уже через полтора года через нее проходило 75% данных всей сети. В 1975 году была запущена первая рассылка писем, а уже в 1979 г. появился и первый смайлик :-).
Первый в своем роде веб-сервис Hotmail, у которого был web-интерфейс был запущен в 1996 году.
В России расцвет электронной почты можно отнести к запуску почтового сервиса mail.ru в 1998 году. С того времени появилась множество и других почтовых сервисов, но кто-то из них стал лидером на рынке, а кто-то остался в аутсайдерах.
Jimm — возможности для общения.
Возможности программы:
- ICQ клон для платформы J2ME (MIDP)
- Прямое подключение к сети ICQ
- В основе лежит 8-й протокол
- До 96% экономии по сравнению со службой коротких сообщений (SMS), пример
- Поддержка интерфейса на различных языках
- Свободное программное обеспечение, полностью доступны исходные коды (под GPL)
- Никоим образом не связан с ICQ Inc.
Курсивом
- Обмен текстовыми сообщениями
- Хранение истории сообщений
- Звуковое и вибро уведомления о различных событиях (контакт онлайн, уведомление о наборе, входящее сообщение)
- Поддержка статусов и расширенных статусов
- Просмотр информации о контакте
- Редактирование собственной анкеты
- Определение клиента собеседника и отображение иконки клиента в списке контактов
- Отображение смайликов в тексте (статических и анимированных)
- Обмен файлами (прямая передача, через web-сервер), отправка снимков со встроенной камеры
- Управление списком контактов (поиск, добавление, удаление и т.п.)
- Управление приватными списками
- Регистрация нового аккаунта
- Антиспам-фильтр
- Управление списком фантомных контактов
- Выбор цветовой схемы интерфейса и фоновой картинки
- Подсчёт трафика и израсходованных денег
- Поддержка «горячих» клавиш для выполнения действий
- Отображение аватаров. В будущем планируется загрузка аватаров на сервер
- Перебор ICQ серверов при подключении. Помогает подключиться в том случае, когда подключение не происходит по вине сотового оператора
Если вы заплатили за Jimm, отправив SMS на короткий номер, значит — вас обманули!Помните, что Jimm — полностью бесплатная программа и вы не должны ничего платить, чтобы его загрузить и использоватьпо этой ссылке
Не могу войти в почту Майл – что делать
Проблемы с входом в почту mail.ru происходят по разным причинам:
- Неправильное название ящика;
- Ошибка в пароле;
- Выполнен вход в другую почту;
- и прочие.
Сейчас я подробно расскажу про самые распространенные проблемы с доступом и способы их решения.
Ошибка «Неверное имя или пароль»
Эта одна из самых частых проблем: вы вводите адрес ящика и пароль от него, а вместо писем выскакивает ошибка «Неверное имя или пароль».
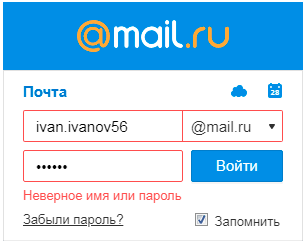
Способы решения:
- Проверить адрес почты
- Скопировать пароль через «Блокнот»
Шаг 1: проверить адрес почты. Если при входе вы напечатаете в адресе ящика хотя бы одну неверную букву или цифру, почта не откроется
Помимо этого важно выбрать правильную приставку – ведь это может быть не только @mail.ru, а @list.ru, @bk.ru или @inbox.ru
Допустим, адрес моей почты iliya.86@list.ru. Если печати пропустить всего одну букву, цифру или точку, ящик уже не откроется. Например, вместо iliya.86 напечатать ilya.86.
Также не менее важно выбрать правильное окончание. Ведь даже если я напечатают всё верно, но вместо list.ru будет указано mail.ru, почта не откроется
Потому как iliya.86@list.ru и iliya.86@mail.ru – это два разных адреса.
Обратите внимание, в адресе не может быть русских букв – только английские. И он пишется слитно, без пробелов
Шаг 2: скопировать пароль через «Блокнот». С паролем примерно такая же ситуация, как и с адресом: ошибка всего в одной букве или цифре – и он не подойдет. Кроме того важен еще и размер букв. Если вместо большой буквы набрать маленькую, пароль будет неверным.
Избежать ошибок поможет программа «Блокнот». Для ее запуска откройте «Пуск», в нижней строке поиска напечатайте слово блокнот и выберите программу.
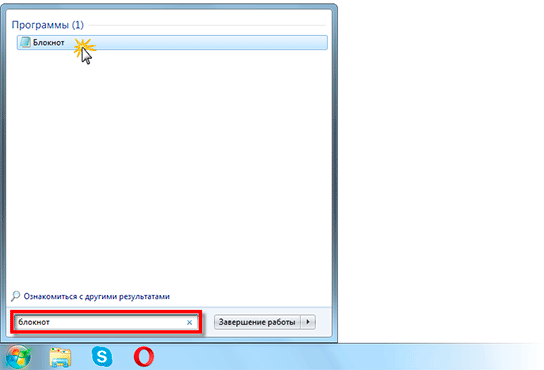
Откроется белое окно. Напечатайте в него ваш пароль. Помните: в нем нет пробелов (ни до, ни после, ни посередине) и он состоит только из английских букв/цифр.
Если у вас все буквы будут печататься в большом размере, нажмите один раз клавишу Caps Lock на клавиатуре.
Затем нажмите на кнопку «Правка» вверху и выберите «Выделить все».
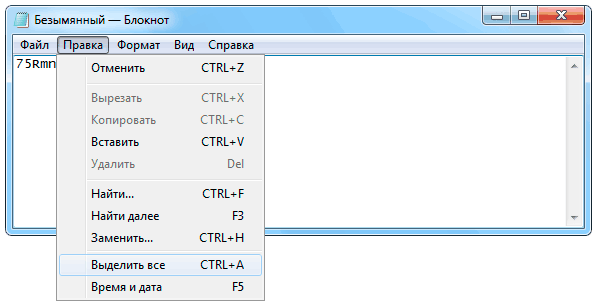
Должно получиться примерно следующее:
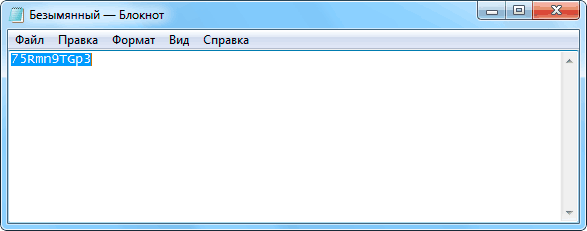
Теперь наведите мышку на выделенный пароль, нажмите по нему правой кнопкой и выберите «Копировать».
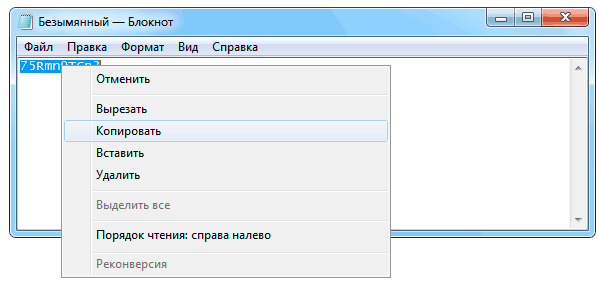
Пароль сохранился в буфере обмена и теперь его нужно вставить в Майл. Для этого переходим в mail.ru, нажимаем правой кнопкой в поле «Пароль» и выбираем пункт «Вставить».
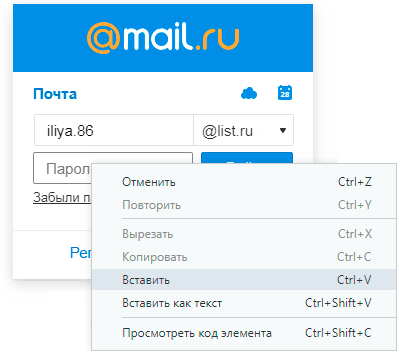
Теперь, когда и адрес почты и пароль набраны верно, осталось лишь нажать кнопку «Войти». Если все хорошо, откроются входящие письма.
Восстановление доступа к почте
Вы внимательно ввели логин и скопировали из «Блокнота» пароль, но почта по-прежнему не открывается? Тогда единственный способ ее вернуть — восстановить доступ.
Но для этого нужно точно знать свой адрес (см. ). Если вы в нем не уверены, лучше спросите у человека, с которым раньше переписывались. Может, у него сохранились сообщения от вас — тогда в верхней части письма будет написан адрес.

Как восстановить доступ к почте. Откройте сайт mail.ru и в форме для входа в почту нажмите на ссылку «Забыли пароль?».
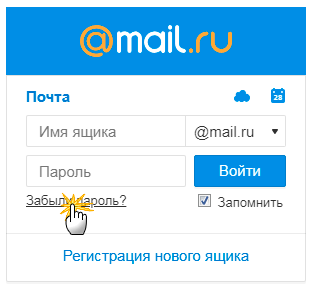
Введите адрес своего электронного ящика и нажмите «Восстановить».
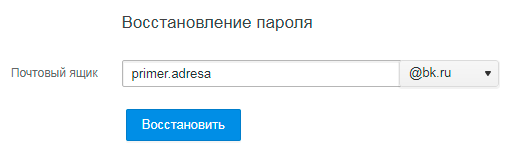
Далее Майл попросит выполнить какое-то действие: ответить на секретный вопрос, указать часть номера телефона или другой адрес электронной почты. Это те данные, которые были назначены для восстановления пароля.
Например, система просит ввести две цифры телефона. Этот телефон был указан в настройках почты. Значит, пишем цифры, вводим код с картинки и нажимаем «Получить код по SMS».
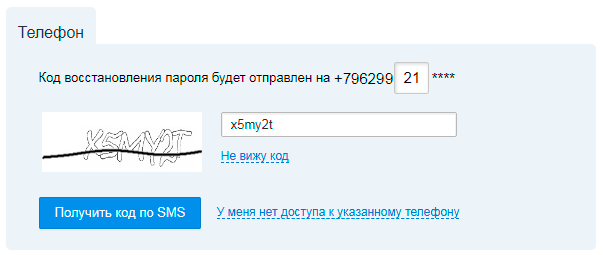
Появится окошко для ввода кода, а сам он придет на данный номер телефона в смс сообщении. Печатаем и нажимаем «Готово».
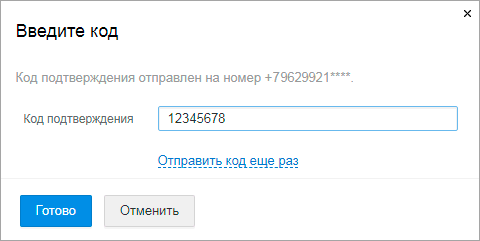
Затем нужно будет ввести новый пароль для входа в почту и повторить его. Печатаем и нажимаем «Войти в почту».
В пароле должны быть буквы английского алфавита и цифры. Всего не меньше шести знаков.
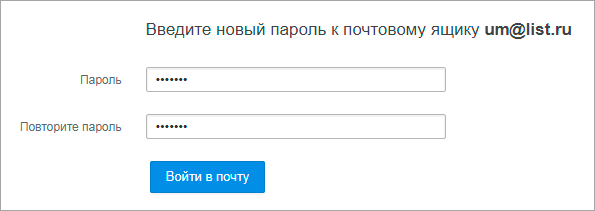
Сразу после этого откроется ваш электронный ящик. Теперь он будет доступен по новому паролю.
Если восстановить доступ не получается. Часто пользователь не может восстановить пароль из-за того, что данные утрачены. Нет доступа к номеру телефона, забыл ответ на секретный вопрос.
Для таких случаев в форме восстановления пароля есть специальная ссылка. Она так и называется «У меня нет доступа к указанному телефону» или «Я не помню ответ».
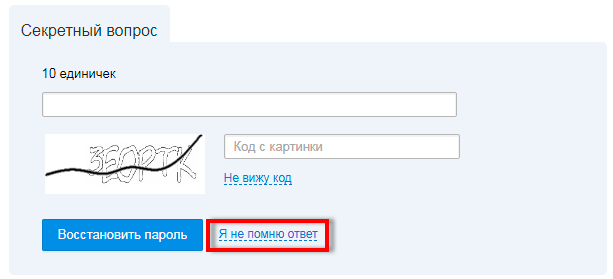
Нажав на нее, откроется анкета. Ее нужно заполнить теми данным, на которые была зарегистрирована почта:
- Имя
- Фамилия
- Дата рождения
- Пароль при регистрации
- Когда была зарегистрирована почта
- Секретный вопрос и ответ на него
- Email для связи
Введите те данные, которые помните, и нажмите «Продолжить».
После отправки анкеты придется подождать несколько рабочих дней. Обычно через два-три дня администрация высылает решение по вашему вопросу. Если ответы были правильными, то придет письмо со ссылкой для назначения нового пароля.
Регистрация почты Mail.ru
Проходить регистрацию нужно только в том случае, если у вас еще нет ящика в Майле. Ведь регистрация – это создание новой электронной почты с новым адресом. Если у вас уже есть ящик, регистрироваться не нужно!
1. Откройте новую вкладку, в адресной строке напечатайте mail.ru и нажмите Enter на клавиатуре.

2. Нажмите на ссылку «Регистрация нового ящика» в левой части сайта.
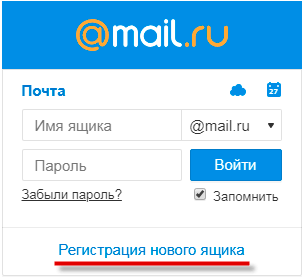
3. Заполните каждое поле анкеты.
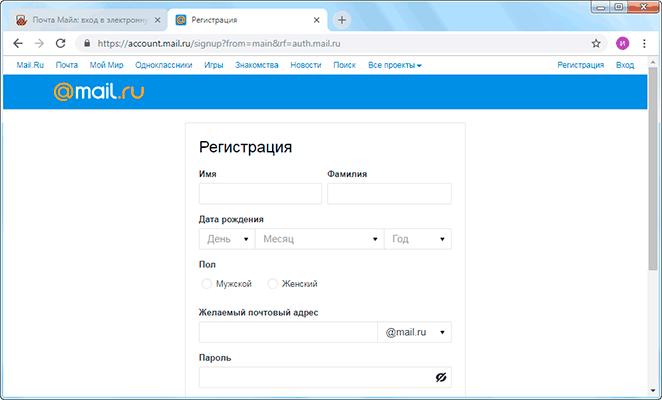
Имя. Напечатайте свое имя.
Фамилия. Напечатайте фамилию.
Дата рождения. Укажите число, месяц и год своего рождения.
Пол. Выберите пол – мужской или женский.
Желаемый почтовый адрес. В эту строку нужно напечатать название для своего будущего ящика. Можно использовать как буквы, так и цифры, а также точку, нижнее подчеркивание или дефис. Но буквы должны быть набраны в латинском алфавите, потому как все адреса в интернете только английские.
Обратите внимание на окончание адреса. Изначально оно @mail.ru, но можно выбрать и другое: @inbox.ru, @list.ru или @bk.ru
Пароль. Здесь нужно напечатать код, которым вы будете открывать свой ящик. В нем обязательно должны быть английские буквы и цифры. Не меньше шести и без пробелов.
Подтверждение пароля. В эту строку нужно напечатать тот же самый код, что и в предыдущем поле.
Телефон. Здесь сайт просит напечатать свой номер мобильного. Это необязательно делать, но я очень рекомендую его указать. Ведь если возникнут проблемы с доступом в ящик, проще всего восстановить его будет через телефон.
Пример заполнения регистрационной анкеты
Когда все поля заполнены, нажмите кнопку «Зарегистрироваться». Система попросит напечатать цифры с картинки, а потом откроется ваш новый электронный ящик. Им сразу же можно пользоваться – отправлять и получать письма.
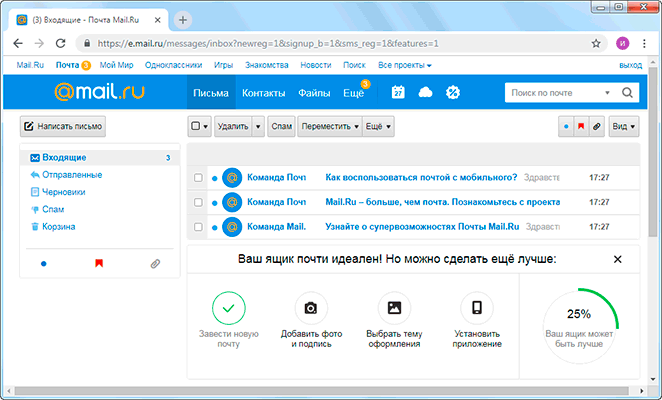
Если при регистрации у вас возникли какие-то сложности, прочитайте подробную инструкцию.
Как создать электронную почту
В современном интернете обойтись хотя бы без одного электронного почтового адреса довольно сложно. Мало того, что вы лишитесь удобного средства общения с родными и друзьями живущими далеко, с деловыми партнерами, вы не сможете зарегистрироваться практически не на одном сервисе в веб.
Мы уже рассмотрели, что такое электронная почта и как она устроена, теперь давайте перейдем к практике. Давайте рассмотрим процесс создания почтового ящика на примере бесплатной почты Яндекса.
Довольно популярная бесплатная почта от российской поисковой системы Яндекс. Для начала процесса регистрации открываем в браузере сайт www.yandex.ru и нажимаем на ссылку «Завести почтовый ящик».
Заполняем открывшеюся форму, вводите свое имя и фамилию или придумываете вымышленные данные, но тогда в случае взлома вашего почтового ящика или потерянного пароля вам будет сложно подтвердить свои права на него.
Логин может состоять только из латинских символов, цифр, дефиса и точки. Доступность логина для регистрации производится по мере его набора. Отнеситесь к выбору логина серьезно, не стоит писать всякую чушь, так как ваш почтовый ящик будет в некотором роде вашей визитной карточкой в сети интернет.
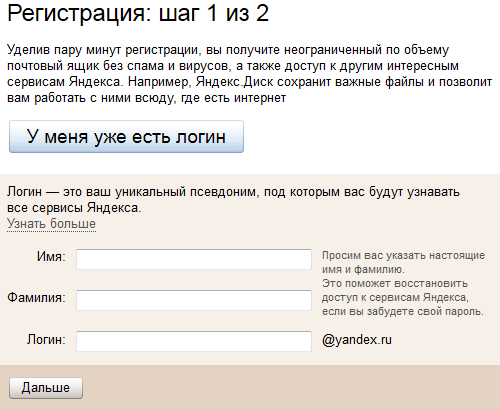
Нажимаете кнопку дальше и переходите ко второму шагу регистрации почтового ящика. Придумываете пароль для доступа к вашему почтовому ящику. Крайне не рекомендуется использовать одинаковые пароли для регистрации в разных сервисах. В случае взлома вы рискуете лишиться доступа ко всем своим учетным записям сразу. Пароль должен быть надежным, исключающим подбор его методом перебора. Нельзя использовать ваше имя, фамилию, кличку, 123, qwerty, god и так далее.
Заполняете оставшиеся поля по своему усмотрению, вводите символы с картинки в низу формы и нажимаете кнопку «Зарегистрировать».
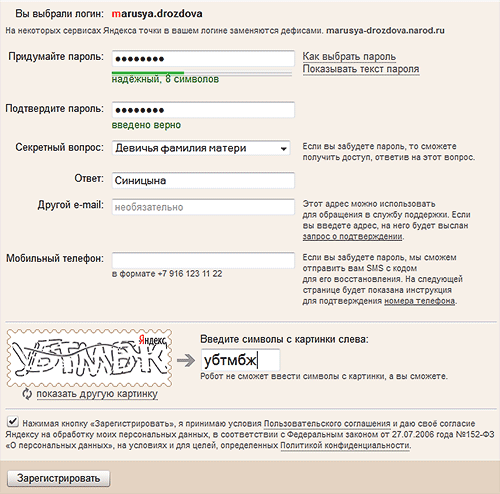
Получаете поздравление с успешной регистрацией почтового ящика Яндекс. Можете ввести свой номер телефона и возраст или сразу перейти в свой новый почтовый ящик, нажав кнопку «Начать пользоваться».
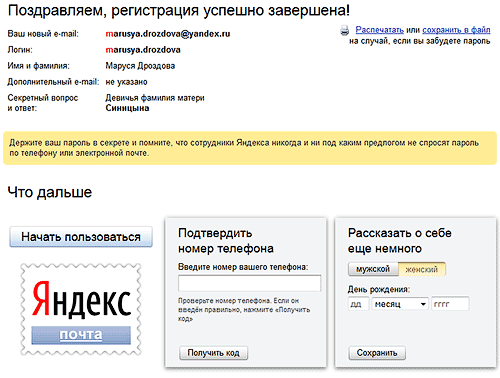
В почтовом ящике вам предлагают сделать быструю настройку почты или вы можете сделать это позже и перейти непосредственно в свой почтовый ящик.
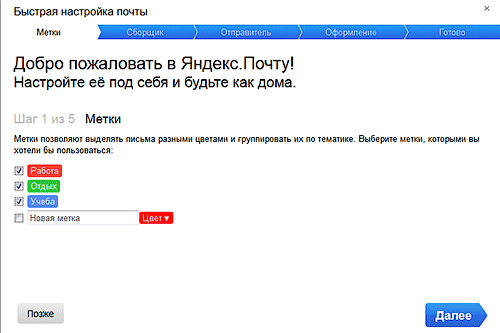
В нем у вас уже есть входящее письмо от Яндекса. Чтобы перейти к чтению письма, нужно по нему щелкнуть мышью. Внутри почтового ящика существует несколько папок для более удобного хранения почты. Справа от названия папки числами указано количество писем в ней.
Входящие — сюда попадает вся входящая почта, кроме спама.
Отправленные — здесь хранится исходящая корреспонденция.
Удаленные — письма, которые были удалены, временно хранятся здесь (зависит от настроек)
Спам — входящие письма идентифицированные системой Яндекса, как спам помещаются в эту папку.
Черновики — хранят письма, которые вы отметили, как черновик.
Переход между папками осуществляется щелчком по ее названию. Содержимое папки отображается справа в основном окне.
Чтобы написать новое письмо надо нажать кнопку «Написать».
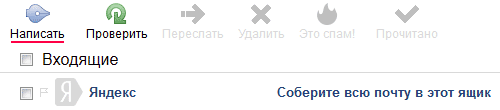
Вводить электронный адрес вашего адресата, заполняете тему письма и сам текст вашего послания. При желании можете отредактировать поле от кого письмо и добавить адрес электронной почты вашего адресата в адресную книгу. Так же можно прикрепить к письму файлы, которые вы хотите переслать вместе с письмом. После того, как все будет готово, смело нажимаете кнопку «Отправить».
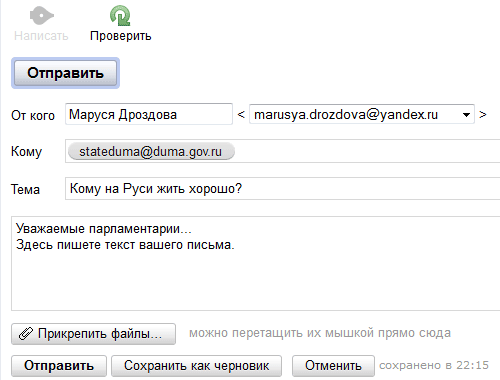
Чтобы войти обратно в свой аккаунт, вводите свои логин и пароль в форму на главной странице из первого шага и нажимаете «Войти» или используете один из почтовых клиентов.
Регистрация и использование почты на других почтовых серверах в целом не отличается от описанного выше. Вы можете завести себе несколько почтовых аккаунтов для разных целей, чтобы не афишировать основной в сомнительных местах.