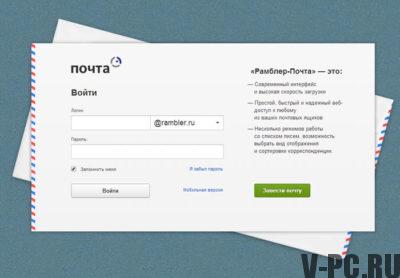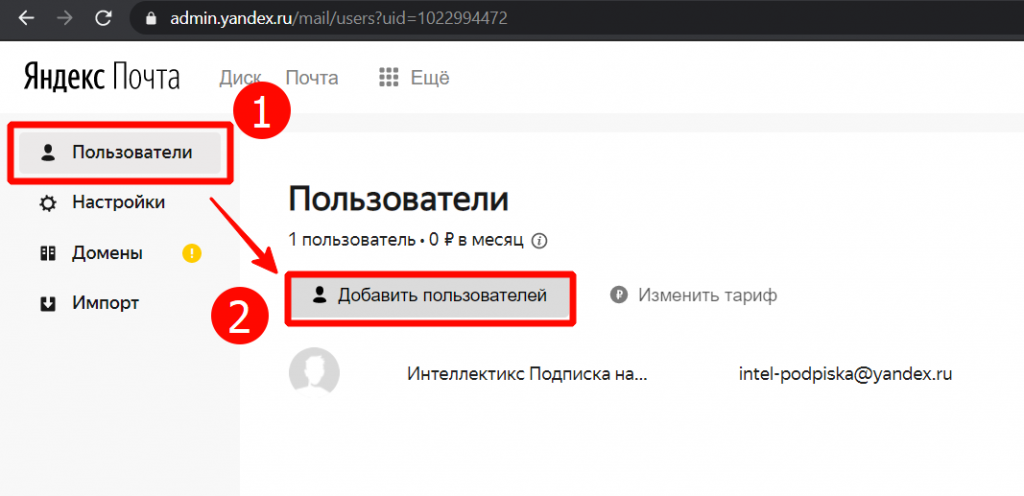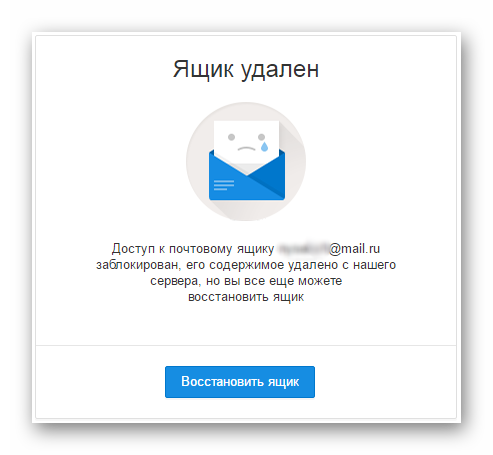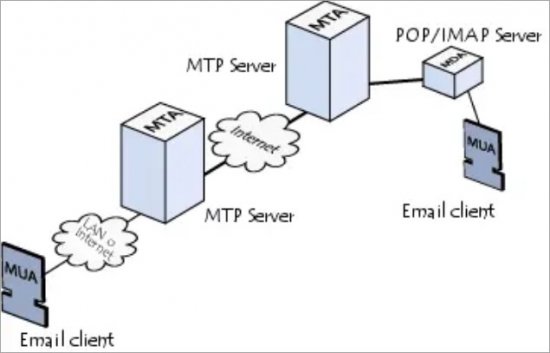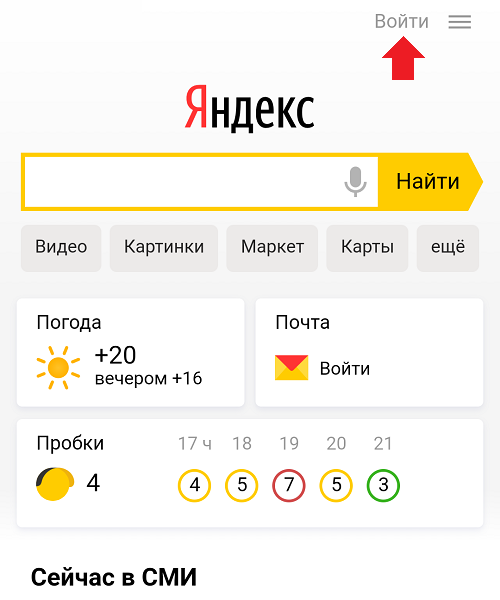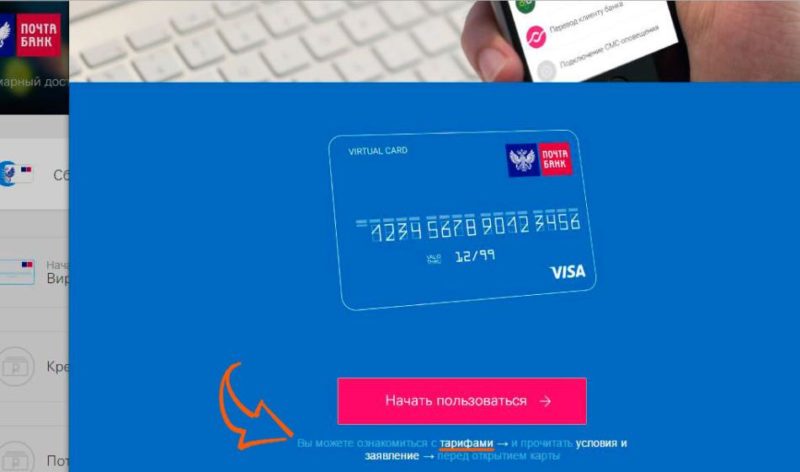Почта е1
Содержание:
Почта E1 на платформе Яндекс
-
Настройка почтовых клиентов
Для использование почты E1 в почтовой программе Вам необходимо использовать следующие настройки:
IMAP При использовании протокола IMAP почтовая программа синхронизируется с сервером и сохраняет структуру папок вашего ящика. Отправляемые вами через почтовую программу письма будут храниться не только на компьютере, но и на сервере, и вы сможете иметь к ним доступ с различных устройств.
Входящая почта IMAP: imap.yandex.ru, защита соединения SSL, порт 993.Исходящая почта SMTP: smtp.yandex.ru, защита соединения SSL, порт 465.
POP3При использовании протокола POP3 все письма из папок, которые вы укажете в меню Настройка → Почтовые программы, будут сохраняться почтовой программой на ваш компьютер в папку Входящие. Отправляемые вами письма будут храниться только на вашем компьютере.
Входящая почта POP3: pop.yandex.ru, защита соединения SSL, порт 995.** Данный сервер на платформе Яндекс отключен по-умолчанию, но при необходимости вы сможете его подключить.Исходящая почта SMTP: smtp.yandex.ru, защита соединения SSL, порт 465.
Вернуться в список вопросов
Интернет
Почему стоит выбирать почтовый сервис от портала Екатеринбурга?
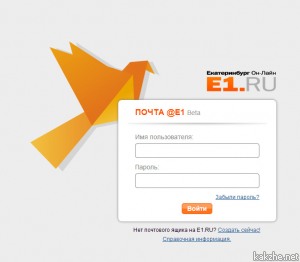 Сегодня, электронных почтовых сервисов, существует огромное множество. И выбрать на каком из порталов создать свой почтовый ящик, бывает очень сложно. Почта, которую вы создадите, на портале Екатеринбурга, e1.ru, будет уж точно ничем не хуже, чем почта на рамблере или другом распространенном интернет портале. Но ваш почтовый адрес будет выглядеть куда оригинальнее, а значит запомнится легче.
Сегодня, электронных почтовых сервисов, существует огромное множество. И выбрать на каком из порталов создать свой почтовый ящик, бывает очень сложно. Почта, которую вы создадите, на портале Екатеринбурга, e1.ru, будет уж точно ничем не хуже, чем почта на рамблере или другом распространенном интернет портале. Но ваш почтовый адрес будет выглядеть куда оригинальнее, а значит запомнится легче.
Так же следует отметить, службу технической поддержки этого портала. Сегодня ее сотрудники, оперативно откликаются на запросы пользователей, что на просторах интернета, уже высоко ценится. Выгодные условия, создания электронного почтового ящика, на портале Екатеринбурга, а так же простая в сущности настройка почтовых программ, для работы с созданным ящиком, так же являются, очевидными плюсами этого почтового сервиса.
А, кроме того, регистрация на портале e1.ru, позволит вам быть в курсе основных событий, не только города, но и всего уральского региона. Более того, так или иначе, через сервисы портала, вы сможете принимать участие, в жизни региона. А вот чего не замечено, так это каких-то негативных моментов, которые бы отличали, сервис e1.ru, от популярных почтовых сервисов, в худшую сторону.
Так что, когда вам понадобиться электронный почтовый ящик, с достаточно оригинальным адресом, хорошей технической поддержкой, а так же другими приятными бонусами, стоит обратить свое внимание на описанный выше портал Екатеринбурга, и его почтовый сервис. Это если и не лучший вариант, то один из достойных точно
Почта Е1:mail.e1.ru.
Временный адрес Mail.ru
Не все пользователи, которые имеют почту в Mail.ru знают, что есть возможность создавать временный ящик. Он еще называется Анонимайзер. Его создание возможно только в том случае, если вы уже зарегистрированы в почтовом сервисе и имеете постоянный ящик. Для того, чтобы создать временный ящик:
- Необходимо авторизоваться в своем почтовом ящике по адресу https://e.mail.ru/login;
- Затем выберите свой логин вверху справа. В выпадающем меню нужно нажать на пункт «Настройки почты»;
- Слева в блоке выберите «Анонимайзер». Появится окно, где нужно нажать кнопку «Добавить анонимный адрес»;
- В следующем открывшемся окне выберите временный адрес, заполните поля «Комментарий», укажите, что делать с письмами, отправленными на этот адрес, введите капчу и нажмите кнопку «Создать».
Теперь в этом раздел (Анонимайзер) будет находиться временный адрес, который вы только что создали. Письма, которые будут приходить на данный ящик, будут отображаться в вашем основном ящике. Основной адрес при этом отправитель не увидит. Если временная почта вам уже не нужно, вы можете снова зайти в «Анонимайзер», выбрать ящик и нажать на крестик в этом блоке. После подтверждения действия временный адрес будет удален, но основной адрес почты @bk.ru останется. Уверен, вы поняли что это за почтовые адреса с окончанием @bk.ru, а вот заводить ли его вам — это лично ваше дело.
Как получить адрес электронной почты bk.ru
После понимания того, что это за почта bk.ru рассмотрим процесс получения адреса электронной почты bk.ru. Он ничем не отличается от создания почты с другими доменами. Рассмотрим подробнее, как создать такую почту:
- Введите в строке браузера главный домен — mail.ru;
- Найдите слева в блоке ссылку «Регистрация нового ящика»;
- Заполните форму, которая появится в следующем окне;
-
В поле «Желаемый почтовый адрес» сначала выберите домен bk.ru, а затем вводите уникальное имя. Такая последовательность необходима, чтобы система рассматривала уникальные адреса именно для этого домена;
- В завершении введите пароль и нажмите кнопку «Зарегистрироваться».
Поле для дополнительного почтового адреса существует для обеспечения безопасности регистрируемого ящика. Но его заполнение не обязательно.
Как создать почту на компьютере и ноутбуке
Для создания электронного ящика на ПК и ноутбуке нужен браузер и доступ в интернет. Также вы можете воспользоваться специальными приложениями — почтовыми клиентами, чтобы управлять корреспонденцией без запуска веб-обозревателя.
В браузере
Несмотря на то, что бесплатных сервисов электронной почты достаточно много, процесс создания ящиков на них практически не отличается. Мы покажем последовательность шагов на примере Яндекс.Почты.
После регистрации вернитесь на главную страницу Яндекса. В правом верхнем углу вместо ссылки «Завести почту» вы увидите логин, который указали при создании ящика. Ниже будет ссылка на «Почту» и Яндекс.Диск — ваше облачное хранилище, в котором вы можете держать любые файлы.
На других сервисах порядок создания ящика аналогичный. Если какой-то этап вызывает вопросы, то вы без труда найдете официальную инструкцию. Для этого достаточно написать в поисковике «Как создать почту на …» и вставить название сервиса, например, как создать почту на Gmail или как создать почту на Mail.ru.
В почтовом клиенте
Если вы хотите управлять почтой без запуска браузера, то установите на компьютер почтовый клиент. Рассмотрим использование таких программ на примере самого популярного бесплатного приложения Mozilla Thunderbird.
Порядок действий:
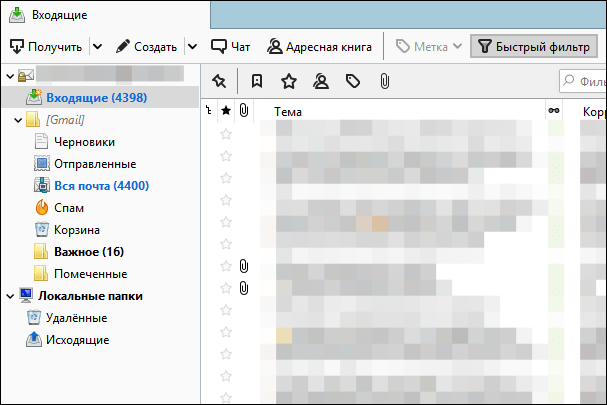
Thunderbird позволяет создавать дополнительные почтовые ящики. Для этого в окне настройки учётной записи следует нажать кнопку «Получить новый адрес электронной почты».
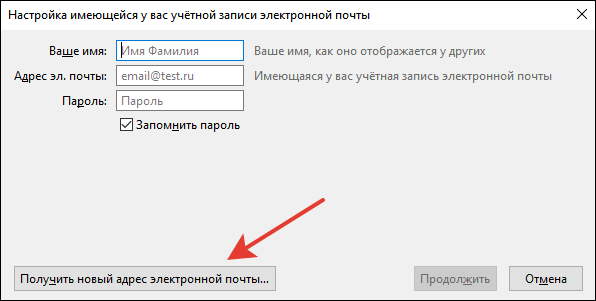
Однако эта услуга платная. Стоимость такого ящика — от 1 до 45 долларов в год.
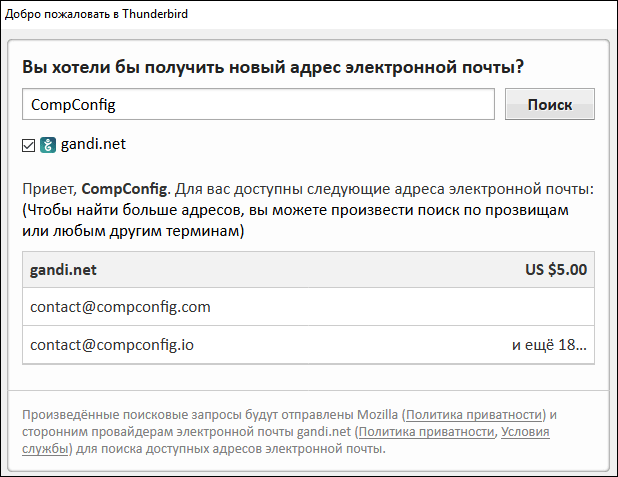
Если вам чем-то не понравился Mozilla Thunderbird, вы можете использовать другие бесплатные почтовые клиенты.
Например:
- eM Client — это приложение полностью заменяет стандартный почтовый клиент Microsoft Outlook. Оно подключает электронные ящики в автоматическом режиме, поддерживая в том числе российские почтовые сервисы. eM Client имеет и платную версию Pro, однако большинство ее возможностей доступно и в бесплатной.
- Claws Mail — простой клиент, который добавляет аккаунты разных почтовых сервисов в полуавтоматическом режиме. Вам нужно указать лишь почтовый адрес и протокол соединения. Адреса серверов приёма и отправки писем программа добавит самостоятельно.
Существуют также полностью платные клиенты, например, Mailbird и The Bat!. Но их приобретение оправдано только в случае, если вы работаете с большим количеством писем или нуждаетесь в дополнительном шифровании переписки.
Почему домен bk.ru имеет такое название
Многим пользователям интересно, почему электронная почта Mail.ru имеет такой домен почтовых ящиков bk.ru. Чтобы ответить на этот вопрос, необходимо рассказать еще об одном сайте, который существовал относительно давно (приблизительно в 2000 году). Он назывался «Быки и коровы», доменом сайта выступал bk.ru (по первым буквам названия). Это был развлекательный сайт. Здесь можно было познакомиться с другими посетителями, найти новые анекдоты, смешные рассказы, тосты. Был также чат, где пользователи часто общались на разные темы.

Чтобы представить сайты тех времен в web-версии, можно сегодня посетить один из развлекательных сайтов для мобильных телефонов, например, http://7ba.ru. Это были преимущественно текстовые странички, так как скорость передачи данных в то время была слишком низкой, чтобы грузить тяжеловесные графические заставки и картинки. Видимо, популярность ресурса bk.ru была достаточно высокой, так как им заинтересовались администраторы Mail.ru. Сайт был куплен, после чего через некоторое время стал доступен домен для регистрации почтовых ящиков bk.ru.
Не могу войти в почту Майл – что делать
Проблемы с входом в почту mail.ru происходят по разным причинам:
- Неправильное название ящика;
- Ошибка в пароле;
- Выполнен вход в другую почту;
- и прочие.
Сейчас я подробно расскажу про самые распространенные проблемы с доступом и способы их решения.
Ошибка «Неверное имя или пароль»
Эта одна из самых частых проблем: вы вводите адрес ящика и пароль от него, а вместо писем выскакивает ошибка «Неверное имя или пароль».
Способы решения:
- Проверить адрес почты
- Скопировать пароль через «Блокнот»
Шаг 1: проверить адрес почты. Если при входе вы напечатаете в адресе ящика хотя бы одну неверную букву или цифру, почта не откроется
Помимо этого важно выбрать правильную приставку – ведь это может быть не только @mail.ru, а @list.ru, @bk.ru или @inbox.ru
Допустим, адрес моей почты iliya.86@list.ru. Если печати пропустить всего одну букву, цифру или точку, ящик уже не откроется. Например, вместо iliya.86 напечатать ilya.86.
Также не менее важно выбрать правильное окончание. Ведь даже если я напечатают всё верно, но вместо list.ru будет указано mail.ru, почта не откроется
Потому как iliya.86@list.ru и iliya.86@mail.ru – это два разных адреса.
Обратите внимание, в адресе не может быть русских букв – только английские. И он пишется слитно, без пробелов
Шаг 2: скопировать пароль через «Блокнот». С паролем примерно такая же ситуация, как и с адресом: ошибка всего в одной букве или цифре – и он не подойдет. Кроме того важен еще и размер букв. Если вместо большой буквы набрать маленькую, пароль будет неверным.
Избежать ошибок поможет программа «Блокнот». Для ее запуска откройте «Пуск», в нижней строке поиска напечатайте слово блокнот и выберите программу.
Откроется белое окно. Напечатайте в него ваш пароль. Помните: в нем нет пробелов (ни до, ни после, ни посередине) и он состоит только из английских букв/цифр.
Если у вас все буквы будут печататься в большом размере, нажмите один раз клавишу Caps Lock на клавиатуре.
Затем нажмите на кнопку «Правка» вверху и выберите «Выделить все».
Должно получиться примерно следующее:
Теперь наведите мышку на выделенный пароль, нажмите по нему правой кнопкой и выберите «Копировать».
Пароль сохранился в буфере обмена и теперь его нужно вставить в Майл. Для этого переходим в mail.ru, нажимаем правой кнопкой в поле «Пароль» и выбираем пункт «Вставить».
Теперь, когда и адрес почты и пароль набраны верно, осталось лишь нажать кнопку «Войти». Если все хорошо, откроются входящие письма.
Восстановление доступа к почте
Вы внимательно ввели логин и скопировали из «Блокнота» пароль, но почта по-прежнему не открывается? Тогда единственный способ ее вернуть — восстановить доступ.
Но для этого нужно точно знать свой адрес (см. ). Если вы в нем не уверены, лучше спросите у человека, с которым раньше переписывались. Может, у него сохранились сообщения от вас — тогда в верхней части письма будет написан адрес.
Как восстановить доступ к почте. Откройте сайт mail.ru и в форме для входа в почту нажмите на ссылку «Забыли пароль?».
Введите адрес своего электронного ящика и нажмите «Восстановить».
Далее Майл попросит выполнить какое-то действие: ответить на секретный вопрос, указать часть номера телефона или другой адрес электронной почты. Это те данные, которые были назначены для восстановления пароля.
Например, система просит ввести две цифры телефона. Этот телефон был указан в настройках почты. Значит, пишем цифры, вводим код с картинки и нажимаем «Получить код по SMS».
Появится окошко для ввода кода, а сам он придет на данный номер телефона в смс сообщении. Печатаем и нажимаем «Готово».
Затем нужно будет ввести новый пароль для входа в почту и повторить его. Печатаем и нажимаем «Войти в почту».
В пароле должны быть буквы английского алфавита и цифры. Всего не меньше шести знаков.
Сразу после этого откроется ваш электронный ящик. Теперь он будет доступен по новому паролю.
Если восстановить доступ не получается. Часто пользователь не может восстановить пароль из-за того, что данные утрачены. Нет доступа к номеру телефона, забыл ответ на секретный вопрос.
Для таких случаев в форме восстановления пароля есть специальная ссылка. Она так и называется «У меня нет доступа к указанному телефону» или «Я не помню ответ».
Нажав на нее, откроется анкета. Ее нужно заполнить теми данным, на которые была зарегистрирована почта:
- Имя
- Фамилия
- Дата рождения
- Пароль при регистрации
- Когда была зарегистрирована почта
- Секретный вопрос и ответ на него
- Email для связи
Введите те данные, которые помните, и нажмите «Продолжить».
После отправки анкеты придется подождать несколько рабочих дней. Обычно через два-три дня администрация высылает решение по вашему вопросу. Если ответы были правильными, то придет письмо со ссылкой для назначения нового пароля.
Как создать электронную почту
В современном интернете обойтись хотя бы без одного электронного почтового адреса довольно сложно. Мало того, что вы лишитесь удобного средства общения с родными и друзьями живущими далеко, с деловыми партнерами, вы не сможете зарегистрироваться практически не на одном сервисе в веб.
Мы уже рассмотрели, что такое электронная почта и как она устроена, теперь давайте перейдем к практике. Давайте рассмотрим процесс создания почтового ящика на примере бесплатной почты Яндекса.
Довольно популярная бесплатная почта от российской поисковой системы Яндекс. Для начала процесса регистрации открываем в браузере сайт www.yandex.ru и нажимаем на ссылку «Завести почтовый ящик».
Заполняем открывшеюся форму, вводите свое имя и фамилию или придумываете вымышленные данные, но тогда в случае взлома вашего почтового ящика или потерянного пароля вам будет сложно подтвердить свои права на него.
Логин может состоять только из латинских символов, цифр, дефиса и точки. Доступность логина для регистрации производится по мере его набора. Отнеситесь к выбору логина серьезно, не стоит писать всякую чушь, так как ваш почтовый ящик будет в некотором роде вашей визитной карточкой в сети интернет.
Нажимаете кнопку дальше и переходите ко второму шагу регистрации почтового ящика. Придумываете пароль для доступа к вашему почтовому ящику. Крайне не рекомендуется использовать одинаковые пароли для регистрации в разных сервисах. В случае взлома вы рискуете лишиться доступа ко всем своим учетным записям сразу. Пароль должен быть надежным, исключающим подбор его методом перебора. Нельзя использовать ваше имя, фамилию, кличку, 123, qwerty, god и так далее.
Заполняете оставшиеся поля по своему усмотрению, вводите символы с картинки в низу формы и нажимаете кнопку «Зарегистрировать».
Получаете поздравление с успешной регистрацией почтового ящика Яндекс. Можете ввести свой номер телефона и возраст или сразу перейти в свой новый почтовый ящик, нажав кнопку «Начать пользоваться».
В почтовом ящике вам предлагают сделать быструю настройку почты или вы можете сделать это позже и перейти непосредственно в свой почтовый ящик.
В нем у вас уже есть входящее письмо от Яндекса. Чтобы перейти к чтению письма, нужно по нему щелкнуть мышью. Внутри почтового ящика существует несколько папок для более удобного хранения почты. Справа от названия папки числами указано количество писем в ней.
Входящие — сюда попадает вся входящая почта, кроме спама.
Отправленные — здесь хранится исходящая корреспонденция.
Удаленные — письма, которые были удалены, временно хранятся здесь (зависит от настроек)
Спам — входящие письма идентифицированные системой Яндекса, как спам помещаются в эту папку.
Черновики — хранят письма, которые вы отметили, как черновик.
Переход между папками осуществляется щелчком по ее названию. Содержимое папки отображается справа в основном окне.
Чтобы написать новое письмо надо нажать кнопку «Написать».
Вводить электронный адрес вашего адресата, заполняете тему письма и сам текст вашего послания. При желании можете отредактировать поле от кого письмо и добавить адрес электронной почты вашего адресата в адресную книгу. Так же можно прикрепить к письму файлы, которые вы хотите переслать вместе с письмом. После того, как все будет готово, смело нажимаете кнопку «Отправить».
Чтобы войти обратно в свой аккаунт, вводите свои логин и пароль в форму на главной странице из первого шага и нажимаете «Войти» или используете один из почтовых клиентов.
Регистрация и использование почты на других почтовых серверах в целом не отличается от описанного выше. Вы можете завести себе несколько почтовых аккаунтов для разных целей, чтобы не афишировать основной в сомнительных местах.
Кому принадлежат ящики bk.ru?
Адреса электронной почты, которые оканчиваются на домен bk.ru входят в список доменов Mail.ru. Вот список всех доменов, с которыми можно создавать электронные адреса в Mail.ru:
- @bk.ru,
- @list.ru,
- @mail.ru,
- @mail.ua,
- @inbox.ru.
По официальным данным на 2015 год почтовый сервис Mail.ru был самым популярным в России. Здесь было зарегистрировано свыше 17 миллионов почтовых ящиков. Первое место по аккаунтам сервис занимал не только в России, но также в Молдавии, Белоруссии, Казахстане. В Израиле почта Mail.ru занимала второе место по популярности. А в 2013 году почтовый сервис разместился на шестой позиции среди подобных сервисов по всему миру.
Почта
Тема «Почта E1 на платформе Яндекс»
-
Как авторизоваться в почте E1 » class=»dotted selector» id=»answer_9711″>Как авторизоваться в почте E1
Почта E1 перенесена на платформу Яндекс. В результате переезда почтовый адрес вида «name@e1.ru» сохранится и будет работать в прежнем режиме. Все содержимое почтовых ящиков сохранится. Поменяется только web-интерфейс почты, а также IMAP, SMTP, POP3 серверы для тех, кто пользуется почтовыми программами. Вы можете попасть в Ваш почтовый ящик, как и прежде, через главную страницу Почты E1 или с любой страницы сайта E1.ru . Для перехода в Ваш почтовый ящик Вам необходимо завершить регистрацию:
- Восстановление пароля » class=»dotted selector» id=»answer_9721″>Восстановление пароля
Если у Вас указана альтернативная почта, Вы можете восстановить пароль в Форме восстановления пароля. Если у Вас не указана альтернативная почта, Вы можете восстановить доступ к почте обратившись в техническую поддержку сайта E1 по почте support@corp.e1.ru или mail-support@office.ngs.ru. Вам направят шаблон заявления для восстановления пароля, которое необходимо будет распечатать и от руки заполнить, а затем отправить его специалистам технической поддержки сканом или фото.