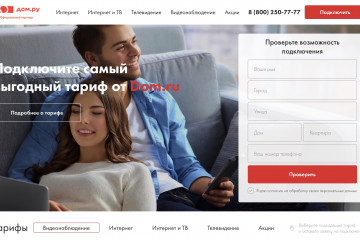Преимущества и недостатки проводного и беспроводного интернета: какой лучше
Содержание:
- Какой тип подключения к интернету выбрать
- Модемное соединение (ADSL и Dial-Up).
- Отличие PPPoE от DHCP в настройках роутера
- Настройка соединения PPPoE на маршрутизаторах Tp-Link
- Какие сроки — время разработки сайта
- Что представляет собой технология «АДСЛ»
- Чем отличаются роутеры друг от друга
- Как подключить интернет к телефону через компьютер по USB
- Установка и настройка оборудования
- Медь или кабель частично омедненный
- Проводной интернет
- Проводные сети: особенности, плюсы и минусы
- Подключение к интернету по технологии WiMax.
- Android 9
Какой тип подключения к интернету выбрать
Многое зависит от доступных в доме операторов связи и ваших потребностей. Коммутируемый доступ обеспечивает низкую скорость соединения и неудобен для использования. Его можно выбрать только в том случае, если другие типы настройки сети вам недоступны.
Если вы хотите подключить интернет через телефон, больше подойдет ADSL. По такому каналу вы получите скорость, достаточную для обычного серфинга: запуска большинства онлайн-игр, скачивания фильмов, просмотра онлайн-видео. Если вы планируете использовать технологию «умного дома» и хотите настроить цифровое ТВ через интернет, узнайте о возможности замены телефонного кабеля на оптоволокно по технологии GPON, с одновременным подключением телефона, интернета и телевидения. Это обойдется дороже, зато все три услуги будут предоставлены через один кабель. Пропускная способность такой линии намного выше, чем у аналогов.
Если у вас нет возможности провести в квартиру провод, рассмотрите радиоинтернет или мобильную связь. Недостаток первого в необходимости установки дома антенны, недостаток второго – невысокая скорость соединения.
Спутниковый доступ стоит рассматривать только если у вас нет возможности подключиться к сети другим способом.
Модемное соединение (ADSL и Dial-Up).
Это коммутируемый доступ к интернету, через телефонную линию с использованием модема. Подключиться к сети интернет по телефонной линии можно по старой технологии Dial-Up или более продвинутой технологии ADSL. Соединение с провайдером с использованием ADSL в отличии от Dial-UP дает возможность путешествовать по интернету и параллельно осуществлять звонки по телефону. Достигается это за счет ADSL-сплиттера, который разделяет телефонный сигнал на обычный телефонный и высокочастотный модемный сигнал.
В сравнении с подключением по выделенной линии (способ описан выше) преимущество модемного соединения состоит в том, что используются уже существующие телефонные кабели, но на этом достоинство этого интернет доступа заканчивается. Максимальная скорость передачи данных у Dial-Up 56 Кбит/с, а у технологии ADSL 24 Мбит/с, но учитывая состояние в которых находятся телефонные линии стабильности соединения и таких показателей может не быть.

Как вы понимаете, телефонная линия по всем показателям проигрывает выделенной линии если учитывать стабильный рост мультимедиа и объемы передаваемых данных. Всего несколько лет назад этот тип подключения считался одним из лучших, но в наши дни он практически изжил себя несмотря на то, что еще используется в качестве альтернативного подключения к сети интернет там, где по каким-либо причинам использовать другое соединение на актуально.
Отличие PPPoE от DHCP в настройках роутера
Еще один популярный вопрос от новичков — чем отличается протокол PPPoE от DHCP и что лучше. Сразу скажу, что между этими двумя типами подключения к интернету вообще нет ничего общего. PPPoE, как мы уже выяснили, это создание туннельного подключение поверх Ethernet. DHCP — это способ автоматического получения настроек IP адреса, шлюза и маски для вашего коннекта.
Не вдаваясь в подробности, DHCP лучше, так как он не прерывает соединение с интернетом, в отличие от PPPoE, который при выключении роутера или компьютера разрывает его. Но думаю, что дилемма, что выбрать PPPoE или DHCP, возникает именно при настройке wifi роутера. Здесь выбирать нужно не вам — тип подключения уже заранее определен поставщиком услуг. Вам нужно лишь узнать правильный тип и установить его. После чего ввести необходимые данные для авторизации. К слову, у DHCP коннект устанавливается автоматически без указания какого-либо логина и пароля.
Настройка соединения PPPoE на маршрутизаторах Tp-Link
В случае, если провайдер выполняет для соединения привязку по МАС адресам , понадобиться с компьютера, подключаемого к интернету, клонировать МАС адрес. Второй вариант – чтобы провайдер сделал привязку в МАС адрес роутера.
Вы можете в этой статье. В общем то, это все, что я бы хотел рассказать о настройке соединения PPPoE для Tp-Link. Аналогично можно настроить и устройство L2TP
иPPTP . Надеюсь, никаких вопросов у вас не осталось по данной теме.
Многие провайдеры по всему миру предлагают свои Интернет-услуги через так называемое высокоскоростное PPPoE-соединение (Point-to-Point Protocol over Ethernet). Для связи с Интернетом через PPPoE провайдеры обычно дают своим клиентам уникальное имя пользователя и пароль, которые необходимы для подключения к их сетям.
Недостаток PPPoE заключается в необходимости запускать подключение вручную каждый раз после включения компьютера. Это раздражающее неудобство, о котором многие пользователи хотели бы забыть раз и навсегда. В этой статье я расскажу о настройках, с которыми компьютер с таким соединением будет подключаться к Интернету автоматически во время запуска.
Запуск планировщика заданий
В первую очередь нам необходимо запустить штатный планировщик заданий. Наиболее простой и быстрый способ сделать это заключается в использовании окна системного поиска. Введите первые несколько букв ключевого запроса, а затем нажмите на элемент «Планировщик заданий» в результатах поиска.
В Windows 10 планировщик заданий также может быть запущен из меню «Пуск»: Все приложения\Средства администрированияWindows .
В панели управления он находится по следующему пути: Панель управления\Система и безопасность\Администрирование
Независимо от выбранного способа в результате вы увидите вот такое окно:
Планирование автоматического подключения при входе в систему
Теперь нам нужно запланировать автоматическое подключение к Интернету при каждом входе в систему.
В окне планировщика заданий справа жмем «Создать простую задачу».
В окне мастера создания задачи введите имя задачи, например, «Автодозвон». Также можно ввести описание, но это вовсе необязательно. Жмем «Далее».
Далее нужно выбрать, когда конкретно должна выполняться наша задача. Поскольку наша цель заключается в том, чтобы PPPoE-соединение автоматически подключалось к Интернету при каждом входе в систему, выбираем «При входе в Windows». Жмем «Далее».
Предпоследний этап создания задачи – выбор действия. Нам нужно, чтобы PPPoE-соединение запускалось автоматически вместе с Windows. Соответственно выбираем «Запустить программу». Жмем «Далее».
А теперь самая важная часть процесса – настройка сценария, который будет выполняться автоматически.
Для того чтобы система автоматически подключалась к Интернету через PPPoE, необходимо ввести следующую информацию:
- В поле «Программа или сценарий» введите команду rasdial .
- Поле «Добавить аргументы (необязательно)» должно содержать имя подключения (в кавычках), а также имя пользователя и пароль с дефисом перед ними. Например, предположим, что ваше PPPoE-соединение называется WWW , а для подключения к нему вы используете имя пользователяIvan и пароль123456 . В таком случае необходимо добавить следующие аргументы:WWW»Ivan 123456 .
Поле «Рабочая папка» оставьте пустым.
На заключительном этапе вы увидите краткое описание созданной задачи. Жмем «Готово».
После закрытия мастера вы будете возвращены в основное окно планировщика заданий, где увидите, что ваша задача была добавлена в список остальных запланированных задач.
Перезагружаем компьютер и проверяем
Наконец, перезагрузите компьютер, чтобы проверить результат ваших действий. Если все шаги были выполнены правильно, после перезагрузки система должна подключиться к Интернету автоматически
Обратите внимание, что отныне при каждом входе в систему на экране будет ненадолго появляться окно консоли, сигнализирующее о запуске процесса соединения
Отличного Вам дня!
Сложно представить себе современную жизнь без интернета. Это общение, покупки, работа и, конечно, развлечения
При этом мало кто обращает внимание на тонкости интернет-соединения. Но бывают моменты, когда необходимо разбираться в нём и функционале интернета
Знания о протоколе PPPoE позволит сэкономить время и нервы. Нужно только усвоить его принцип работы, чем он отличается от других, как создать или удалить подключение, как вычислить ошибку по коду и исправить её.
Какие сроки — время разработки сайта
Что представляет собой технология «АДСЛ»
В технологии для подключения интернета «АДСЛ» обеспечивается высокоскоростная передача сигналов. При этом применяют общепользовательскую городскую телефонную линию «Ростелеком» с доступной полосой пропускания канала в диапазоне от 1.5 до 8 Мбит в секунду.
Ширина канала распределяется асимметрично между восходящим (от компьютера пользователя в сеть) и нисходящим (из сети к абоненту) потоком данных. Причем показатель скорости восходящего потока ниже скорости нисходящего.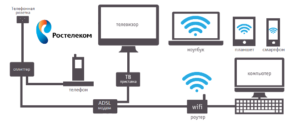
Способы и технологии широкополосного доступа ориентированы на диапазон частот от 26 кГц до 138 кГц от абонента и на диапазон от 138 кГц до 1.1 МГц для нисходящего потока.
Такой частотный диапазон не предназначен в процессе телефонных вызовов для передачи голоса, имеющего полосу частот 0.3 – 3.4 кГц, что позволяет транслировать данные в одно время с ведением разговора по телефону. При использовании «АДСЛ» данные передаются по витой паре в полном дуплексном режиме.
Чем отличаются роутеры друг от друга
Как работают WiFi-роутеры для дома, уже понятно. Необходимо рассмотреть их основные отличия. Хоть эти приборы и выполняют одну функцию – раздача интернета, они могут существенно отличаться друг от друга. Зависит это не только от производителя устройства, его модели или стоимости, но и предназначения. Чаще всего их различают по технологии подключения, показателям (техническим характеристикам), поддерживаемым протоколам и наличию методов шифрования беспроводной сети.

Технология подключения
Основные технологии подключения к сети, от которых и зависит тип роутера, таковы: Ethernet, GPON, 3G/4G и ADSL. Стоит узнать их основные отличия и преимущества. Начать стоит с устаревшей технологии ADSL:
- Обладает асинхронным каналом передачи данных.
- Максимальная скорость приема составляет 30 Мбит/с.
- Отдача же ограничивается 3-4 мегабитами в секунду.
- Приборы представлены в среднем или дешевом ценовом сегменте.
- Функционируют благодаря телефонным линиям.
Ethernet является самой популярной технологией:
- Подключиться можно только с помощью специального кабеля – витой пары.
- Выдерживает до 10 клиентских подключений одновременно.
- Максимальная скорость в теории достигает 1 Гбит/с, но на практике это 100, 200, 500 Мбит/с.
- Обладает одним или несколькими LAN и USB портами.
GPON – молодая и самая скоростная технология:
- Новейшие приборы для связи с пассивными оптоволоконными сетями.
- Имеют специальный порт для вставки оптического кабеля.
- Развивают скорости до 100 Гбит/с, но на практике это всегда от 1 до 5 Гбит/с.
3G/4G – комфортное подключение даже в отдалении от дома:
- Работают не от кабеля, а от сим-карты того или иного оператора.
- Могут иметь аккумуляторную батарею для использования вне дома.
- Не имеют WAN-порта.
- Пользуются мобильными, а не компьютерными сетями.
Важно! Есть также универсальные приборы, которые могут сочетать в себе различные функции и способны подключаться к различным источникам сети. Часто можно встреть ADSL + Ethernet, а также Ethernet + 3G

Основные показатели
Тут будут рассмотрены основные характеристики, на которые стоит обращать свое внимание при покупке устройства:
- Скорость. Бюджетные варианты функционируют на скорости до 150 Мбит/с. Дорогие модели могут достигать показателей и в 3 Гбит/с. Для рядового пользователя вполне хватит и 300 Мбит/с.
- Частота диапазона. На данный момент используют 2.4 и 5 ГГц. Лучше пользоваться 5 ГГц, так как частота в 2.4 ГГц может быть сильно перегружена, особенно в многоквартирных домах. Некоторые девайсы могут работать сразу с двумя диапазонами.
- Радиус раздачи. Чем мощнее передатчик устройства, тем больше радиус покрываемой сигналом площади. На показатель также влияет количество антенн.
- Цена. Бюджетные модели можно купить за 1.5-2 тысячи рублей. Мощные маршрутизаторы продаются за 2-5 тысяч рублей. Наиболее современные и функциональные устройства могут стоить до 20 тысяч.
Протоколы беспроводной связи
Немаловажным критерием выбора становится и поддержка современных протоколов передачи данных, работающих на различных частотах:
- 802.11b. Работает в диапазоне 2.4 ГГц. Протокол уже устарел и не используется для создания сетей, так как скорость передачи данных по нему не превышает и 11 Мбит/с.
- 802.11g. Более новый стандарт, работающий на той же частоте. Его скорость доходит до 11 Мбит/с.
- 802.11n. Популярный протокол, который функционирует на частотах в 2.4 и 5 ГГц. Это помогло значительно улучшить качество связи и исправить некоторые недостатки сети. Может развивать скорость до 300 Мбит/с, чего с головой хватит обычному пользователю.
Важно! Есть ряд и других стандартов, а также их подвидов, используемых для конкретных целей. Некоторые из них, как, к примеру, 802.11ac, способны развивать скорости до 7 Гбит/с, но достичь их не удастся, так как провайдеры часто ограничиваются подключением и в 100 Мбит/с
Защита сети
Немаловажный параметр, от которого зависит конфиденциальность данных. Шифрование нужно для того, чтобы предотвратить перехват беспроводного сигнала, который может произойти, даже если на сеть установлен пароль. Настраивается параметр шифрования в настройках беспроводной сети роутера (в веб-интерфейсе). Лучше всего ставить тип WPA-PSK или WPA2-PSK. Также, если возможно, ставят смешанный. Метод WEP – устаревший, и его нежелательно использовать даже для домашней сети.

Как подключить интернет к телефону через компьютер по USB
Сегодня актуален вопрос как подключить интернет к телефону через компьютер по USB-кабелю. Для начала нужно подключить интернет по ЮСБ к своему мобильному устройству через ноутбук или компьютер, которые оснащены модулем вай-фай. Адаптер можно приобрести в любом компьютерном магазине. Кроме наличия данного модуля, потребуется скачать и установить соответствующее приложение.
В данной ситуации рассматривается разработка My Public Wi-Fi. Чтобы узнать, как получить интернет с ПК на мобильный смартфон, нужно скачать соответствующее приложение. Программа устанавливается в течение 2 или 3 минут в зависимости от скорости интернета. После завершения данного процесса на экране откроется графа с тремя основными вкладками: Setting, Clients, Management.
Обратите внимание! Поиск сети вай-фай осуществляется в автоматическом режиме
WiredTether
Это программа, которая устанавливается на андроиде. Приложение позволит передать internet с телефона на компьютер при помощи ЮСБ-провода. Данной программой могут пользоваться при получении доступа 2G, 3G. Кроме этого, можно подсоединять вай-фай.
Обратите внимание! Приложение протестировано клиентами «Линукс» и «Майкрософт Виндовс». Пользователь должен поддерживать RNDIS
USBTunnel
Многие интересуются как подключить беспроводной интернет через USB-провод. В своем мобильном устройстве нужно открыть доступ установленной программе «USB Tunnel». Иначе пользователь не сможет установить новые приложения на своем телефоне.
Android Debug Bridge
Благодаря мощной утилите Android Debug Bridge можно обменять данные с запущенным эмулятором Андроид. Этот универсальный инструмент функционирует на основе технологии клиент-сервер. Команда ADB облегчает установку или откладку приложения. Клиент может получить доступ к оболочке «Юникс». Серверная программа состоит из трех компонентов:
- Клиент, отправляет команду, который работает на машине разработчика. Пользователь имеет возможность вызвать из терминала командной строки, команду adb.
- Демон (adbd) служит для запуска команды на мобильном устройстве. Демон выполняется как фоновый процесс на телефоне андроид или айфон.
- Сервер обеспечивает управляемость связи между клиентом и демоном.
AndroidTool
Androidtool.exe относится к разновидности файла ЕХЕ, связанного с Android Reverse Tethering.
Обратите внимание! Данный инструмент разработан компанией Windows Software Developer для ОС «Виндовс». К последней версии относится Androidtool.exe: 2.29.0.0, которая выпущена специально для Windows 7
Из-за своей полезности любой файл EXE используется в качестве способа заражения вирусами. Иногда вредоносное программное обеспечение маскируется под неопасным файлом ЕХЕ. Его распространение в виде спама происходит через почтовый ящик или вредоносный сайт. Данный файл может нанести вред компьютеру.
Установка и настройка оборудования
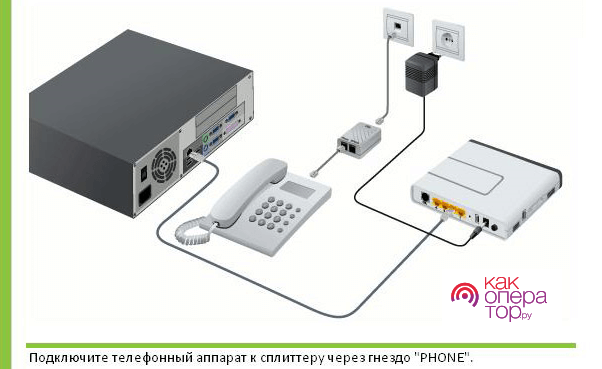
По умолчанию всю настройку оборудования проводит мастер Ростелеком, который приходит на дом. При заключении договора о сотрудничестве с РТК обговариваются сроки и время, когда сотрудник компании сможет прийти для установки всех необходимых конфигураций.
Если абонент уверен, что сможет произвести оборудование самостоятельно, или в населенном пункте нет мастера, операцию можно осуществить самому без особых усилий
Важно лишь в точности соблюдать все пункты инструкции
Установка и настройка происходит следующим образом:
- Заведенный в дом кабель подключить к сплиттеру.
- Одну часть провода вставить в телефон, а другую – в модем.
- Модем подключить к ПК, и не забыть вставить вилку в розетку.
- Включить компьютер.
- Открыть любой браузер.
- В адресную строку вбить IP-адрес 192.168.1.1.
- Ввести свои логин и пароль, которые указаны в договоре.
- Перейти в раздел «Advanced Setup» и нажать кнопку «Add».
- Прописать параметры VPI и VCI (есть в договоре).
- Сохранить изменения и вернуться в «Advanced Setup».
- В пункте «WAN Service» нажать «Add».
- Найти созданное подключение, и выбрать его.
- Сохранить настройки.
Если все было сделано верно, подключение к сети будет доступно для использования. Скорость интернета зависит от возможностей модема и выбранного тарифа. Так что пришло самое время рассмотреть все предложения Ростелекома.
Медь или кабель частично омедненный
При выборе провода учитывается протяженность сети, количество подключаемых объектов. На небольших расстояниях разница в изделиях из меди либо омедненных незначительна. При проведении сетей протяженностью более 50 метров в омедненных проводах возникают сбои в передаче сигнала. Проводимость алюминиевого сплава и стали ниже меди.
Изделия из медных сплавов предназначены для построения масштабных локальных систем с расстоянием между объектами до 10-20 метров. Изделия не создают помех при переводе сигнала. Для соединения компьютера с тройниками, розетками, коммутационным оборудованием достаточно жил с комбинированным составом (омедненных).
На видео ниже наглядно показаны отличия медной FTP жилы витого кабеля и покрытого медью алюминиевого UTP.
Проводной интернет
К преимуществам проводного подключения относятся:
► Доступность. Так называемое оборудование обходится недорого. Также кабель может быть подрезан под необходимую длину. К тому же, предложения от провайдеров превосходят спрос, каждый в зависимости от финансовых возможностей сможет подобрать эффективные решения.
► Стабильность и надежность. Проводному подключению не страшны помехи, от которых могут страдать пользователи Wi-fi. Качество связи может вызывать проблемы, но обычно решаются они намного проще и быстрее.
► Безопасность. Чтобы подключиться к сети, необходим физический доступ к персональному компьютерному устройству. Поэтому у злоумышленников невелики шансы помешать подключению.
Отрицательные стороны проводного интернета:
► Необходимость прокладывания проводов к каждому рабочему месту.
► Привязка к одному месту. Свобода передвижений возможна лишь с длинным кабелем и ноутбуком.
Если говорить о скорости интернета, проверка которая абсолютно бесплатная на нашем сервисе, то здесь в большинстве случаев выигрывает проводной способ подключения.
Проводные сети: особенности, плюсы и минусы

Современные офисные проводные сети используют, как правило, витую пару и порты стандарта RJ-45. Работа проводных сетей описываются стандартами IEEE 802.3. На сегодняшний день используется два основных стандарта:
- IEEE 802.3u с максимальной пропускной способностью 100 Мбит/с. Сегодня встречается только в бюджетных ноутбуках, старых компьютерах, включая сетевое оборудование, либо в устройствах, где высокая скорость не нужна;
- IEEE 802.3ab с максимальной пропускной способностью 1000 Мбит/с на сегодняшний день является наиболее распространенным — гигабитные сетевые карты интегрируются в большинство материнских плат, на рынке есть широкий выбор сетевого оборудования, в том числе недорогого.
Существует так же стандарт IEEE 802.3an, позволяющий при определенных условиях достичь скорости в 10 Гбит/с при использовании обычной медной витой пары. Поддержку данного стандарта можно встретить в рабочих станциях и серверах, однако 10-Гигабитные коммутаторы стоят слишком дорого для SOHO, что тормозит замещение гигабитной сети 10-гигибатной. Есть промежуточные решения — гигабитные коммутаторы с 2-4 10-гигабитными SFP+ разъемами, что позволяет подключить сервер или другой сегмент сети по 10-гигабитному интерфейсу.

Плюсы проводной сети
Основное достоинство проводной сети – стабильность и надежность работы.
Высокая скорость и стабильность работы. Итак, возьмем распространенную конфигурацию сети со скоростью работы 1 Гбит/с. Эта скорость доступна для каждого клиента в сети и не делится между ними, плюс, это скорость в каждую сторону, т.е. суммарная пропускная способность может достигать 2000 Мбит/с (IEEE 802.3ab). Кроме того, есть поддержка больших пакетов (Jumbo Frame, это пакеты по 9кб и 16кб), что позволяет увеличить скорость при передаче больших объемов данных за счет сокращения передачи служебной информации, а также снизить нагрузку на процессор. Еще одним способом, повышающим пропускную способность сети, является агрегация каналов (IEEE 802.3ad), которая позволяет получить пропускную способность выше 1 Гбит/с. Наконец, витая пара эффективно работает при длине провода до 100 м без ухудшения стабильности и скорости соединения.

Оборудование. Гигабитный контроллер проводной сети сегодня интегрирован в любую продающуюся материнскую плату, т.е. по факту является бесплатным для пользователя. Кабели тоже относительно дешевы, плюс, их можно нарезать самостоятельно до нужной длины. Сетевое оборудование на рынке есть, что называется, на любой вкус и кошелек, всегда можно найти недорогие и при этом эффективные решения.

Безопасность. Один из существенных плюсов проводной сети – безопасность. В первую очередь физическая, т.к. чтобы подключиться к сети, злоумышленнику нужен физический доступ в помещение, к розетке.
Минусы проводной сети

Как и с любым кабелем, основной минус – необходимость прокладки кабелей до каждого рабочего места, а в дальнейшем – привязка работника к этому рабочему месту. Разводка, как правило, осуществляется при ремонте помещения, поэтому при любых изменениях в организации офиса сетевую инфраструктуру тоже, скорее всего, придется перекладывать. В результате поменять рассадку сотрудников, добавить рабочие места или сетевое оборудование (принтер, МФУ и пр.) – нетривиальная задача, для которой может потребоваться перепрокладка кабелей. Ну или разного рода «костыли».
Наконец, к одному проводу возможно подключение только одного устройства, а некоторые устройства (смартфоны, планшеты и т.д.) к проводной сети вообще не подключишь.
Подключение к интернету по технологии WiMax.
Мы уже рассмотрели с вами разные способы подключения к интернету, включая сюда и мобильный доступ, но я бы хотел обратить ваше внимание еще на один тип подключения к интернету по технологии WiMax. Зачастую данную технологию интернет доступа используют там, где кабельный Интернет стандарта DOCSIS не доступен, в доме или в офисе нет выделенной сети или нет телефонной линии для ADSL подключения
Доступ к глобальной сети по технологии WiMax, как и по спутниковому подключению, в таких случаях часто играет решающую роль.
Технология WiMax теоретически имеет скорость передачи данных около 70 Мбит/с, но на практике это скорость в разы меньше. Чтобы подключиться к интернету по технологии WiMax нужно обратиться к предоставляющему провайдеру, который по карте покрытия сети определит входит ли ваше место расположения в зону покрытия. Если выясниться, что место вашего размещения не попадает под зону покрытия, то специалистам нужно будет определить расстояние до ближайшей базовой станции к вам.
Желательно, что бы базовая станция находилась в прямой видимости (не обязательно) от вас, а расстояние составляло не более 10 километров. В зависимости от полученных результатов (расстояние и условие приема сигнала) потребуется подобрать WiMax модем и антенну с требуемым усилением. Кроме этого потребуется кабель, чтобы соединить антенну с модемом и USB удлинитель для подключения модема с маршрутизатором или компьютером.

Антенну обычно устанавливают на максимально возможную точку и направляют (для расчета может использоваться программа Google Earth) ее как можно точнее на базовую станцию. После этого антенна соединяется с модемом, подключается к сети и подстраивается до максимального уровня сигнала. Очень часто для приема интернета по WiMax используют специализированный Wi-Fi маршрутизатор с USB-портом, который может работать WiMax модемом.
Таким образом по беспроводной сети Wi-Fi (читайте если плохой и слабый сигнал Wi-Fi маршрутизатора) вы сможете открыть доступ в интернет другим цифровым устройствам (планшет, ноутбук…). Обе технологии Wi-Fi и WiMax беспроводные и используются для получения доступа к сети интернет, но несмотря на это решают разный круг задач. Как правило Wi-Fi используют для построения беспроводных локальных сетей с радиусом действия в зависимости от окружающей среды от 50 и до 100 метров.
В отличии от WiMax технология Wi-Fi интернет-провайдерами используется мало, но зато большую популярность этот вид беспроводного подключения к интернету получил в гостиницах, аэропортах, кафе, клубах, квартирах и домах. Потому что данная технология позволяет быстро, легко и удобно обеспечить всех желающих выйти в глобальную сеть беспроводным интернетом. Посмотрите сравнительную таблицу этих стандартов и прочтите по какому принципу работает технология Wi-Fi.
Теперь в общих чертах вы знаете какие способы подключения интернета существуют. Безусловно информационные технологии не стоят на месте, а стремительно развиваются в нашем мире и скорость передачи данных постоянно растет.
Android 9
Android — это, пожалуй, одна из самых популярных мобильных операционных систем в мире, разработанная компанией Android Inc., а затем, купленная компанией Google, которая сейчас активно используется в качестве основной ОС на разных смартфонах, планшетах, умных часах, фитнес браслетах, ноутбуках, смартбуках и т.д
Мобильная точка доступа Wi-Fi
Открываем Настройки и находим Подключения.
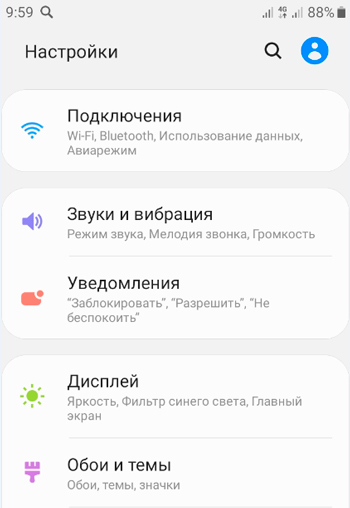
Заходим в раздел Мобильная точка доступа и модем.
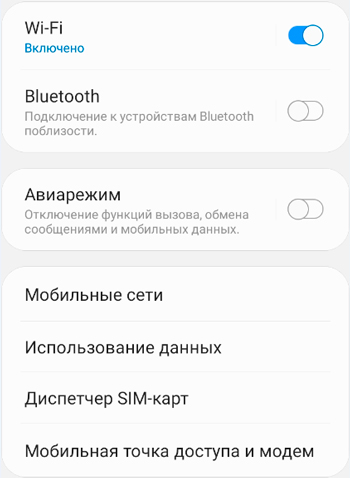
Активируем Мобильная точка доступа и нажимаем на него, чтобы зайти в настройки.
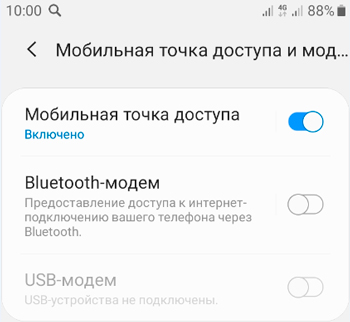
Здесь, можно заменить стандартное имя AndroidAP и установить пароль.
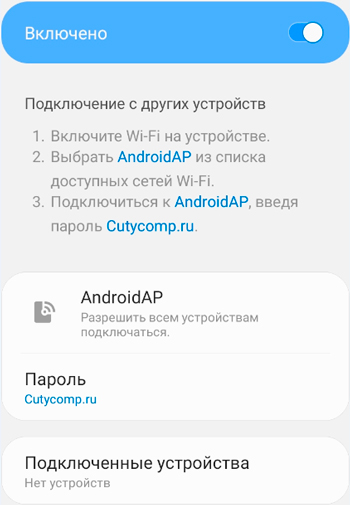
Итак, находим новую точку доступа на ноутбуке и подключаемся к ней.
Вводим заданный ранее пароль от точки доступа.
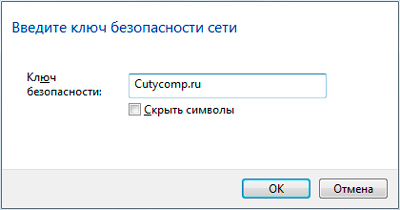
Ожидаем подключения.
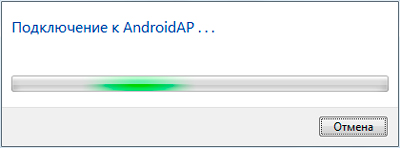
Итак, подключение активно и можно уже зайти для проверки на какой-нибудь сайт.
А на телефоне, по необходимости, можно нажать на Подключённое устройство.
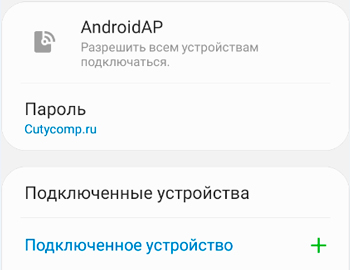
И посмотреть различную информацию о подключённом к точке доступа устройстве.
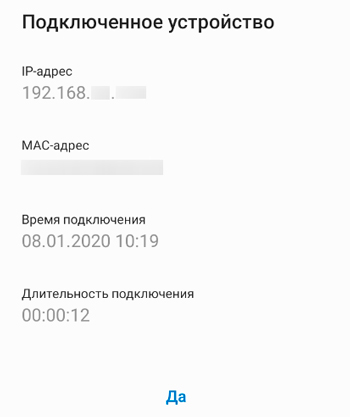
Вот в целом и всё. Двигаемся дальше.
Мобильная точка доступа через USB-кабель.
Если у вас не работает Wi-Fi модуль на ноутбуке или же вам просто нужно подключить интернет к персональному компьютеру, тогда можно воспользоваться режимом USB-модем для подключения интернета к компьютеру через обычный USB-кабель. Плюс в данном варианте подключения, заключается в одновременной зарядке смартфона и раздачи через него интернета, что весьма удобно.
Заходим в Настройки и откроем Подключения.
Далее мы заходим в раздел Мобильная точка доступа и модем.
Подключаем кабель к ноутбуку и телефону, а затем активируем пункт USB-модем.
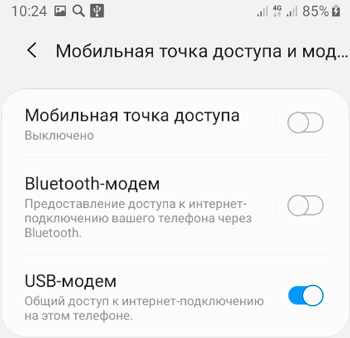
Разрешаем доступ к данным на телефоне.

А затем, ожидаем автоматической и быстрой установки драйверов на ноутбуке.
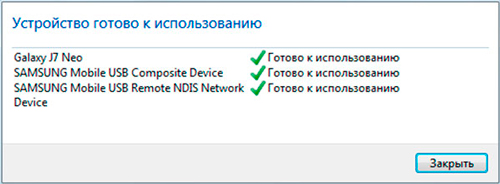
После установки драйверов, выбираем расположение для сети.
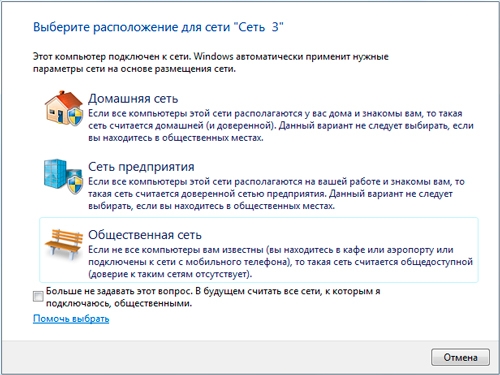
И, закрываем окно.
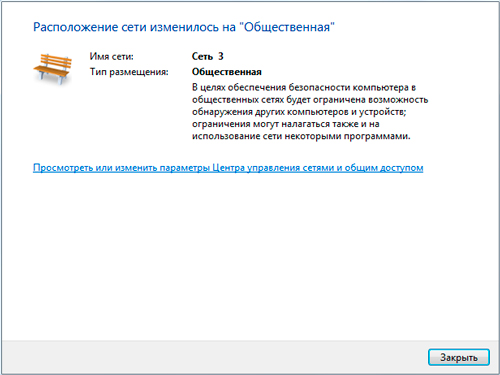
Как видно, доступ к интернету через usb-кабель у нас успешно настроен.
Вот в целом и всё. Двигаемся дальше.