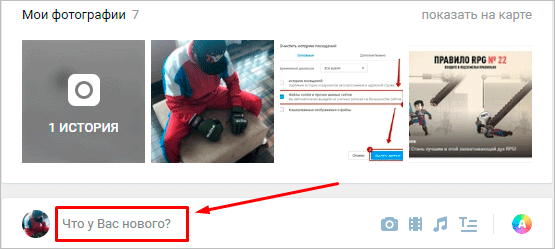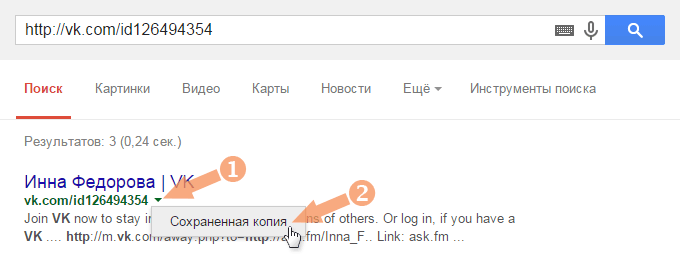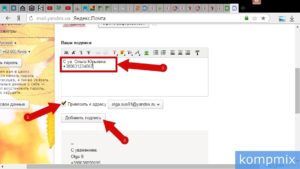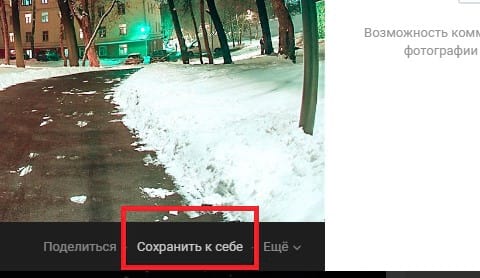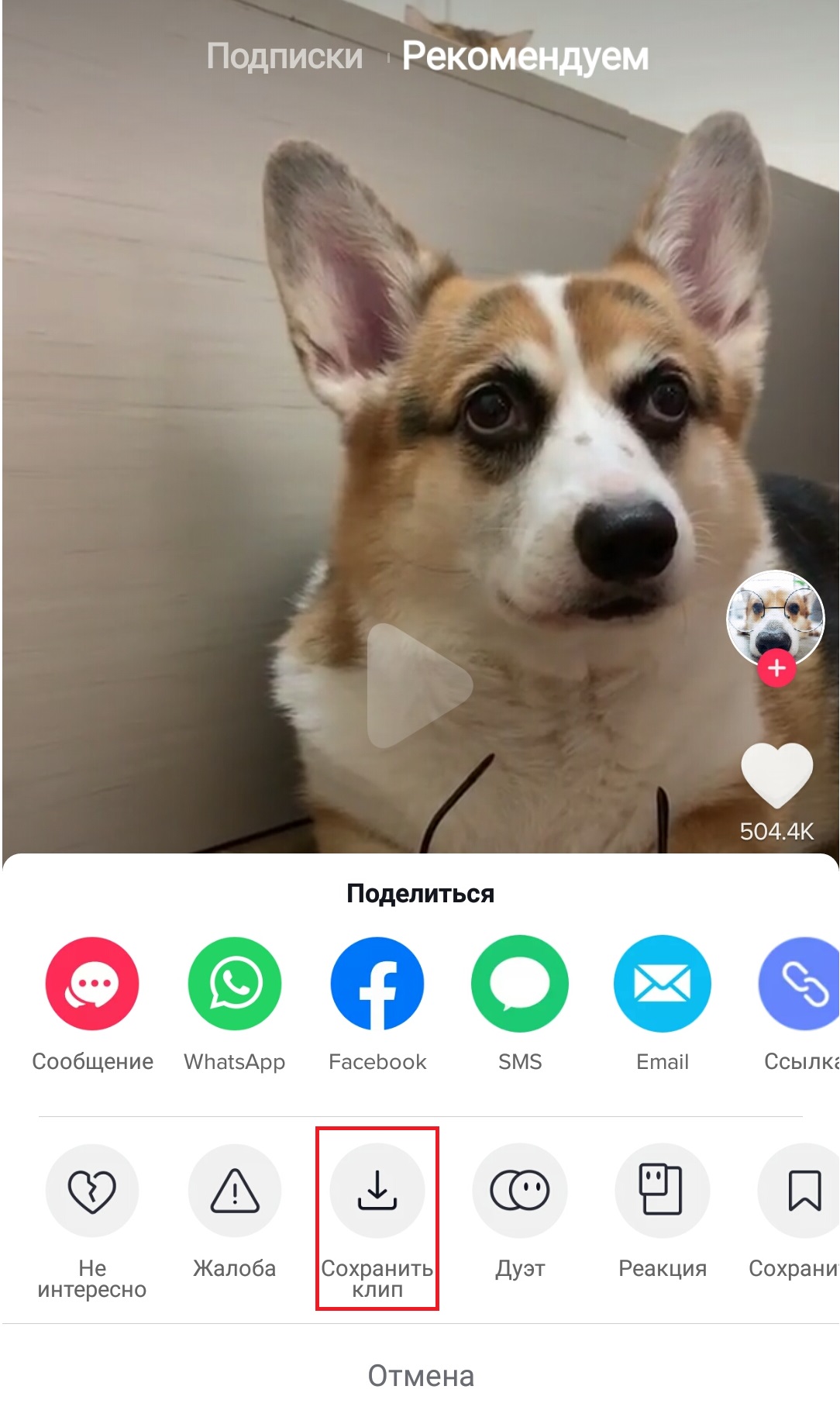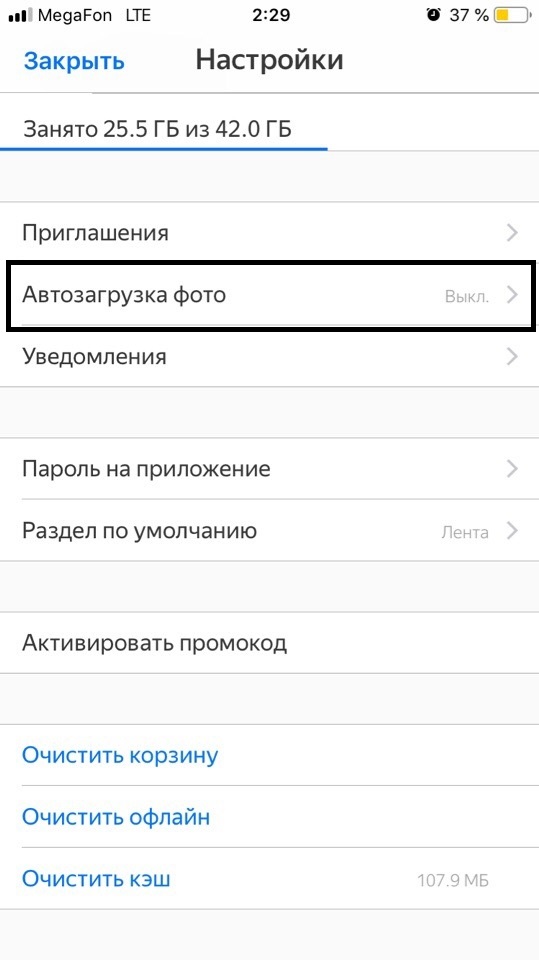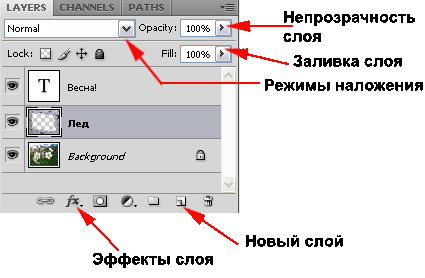Как легко и быстро добавить фото в одноклассники с компьютера и телефона
Содержание:
- Youtube
- Как добавить фото в одноклассники с телефона или планшета?
- Как установить обложку в группу
- Основные настройки
- Кидаем фотки на стену в группе ОК
- Добавление обложки
- Установка обложки с телефона
- Смена обложки в Одноклассниках с телефона
- Как украсить страницу группы в Одноклассниках своей картинкой
- Как установить обложку профиля в «Одноклассниках» в приложении?
- Как добавить фотографию на фотоконкурс в «Одноклассниках»?
- Избавляемся от стандартной темы оформления
- Украшаем страницу в Одноклассниках своей картинкой
- Рекомендации модераторов при добавлении темы
- Как поставить свою тему в профиле
Youtube
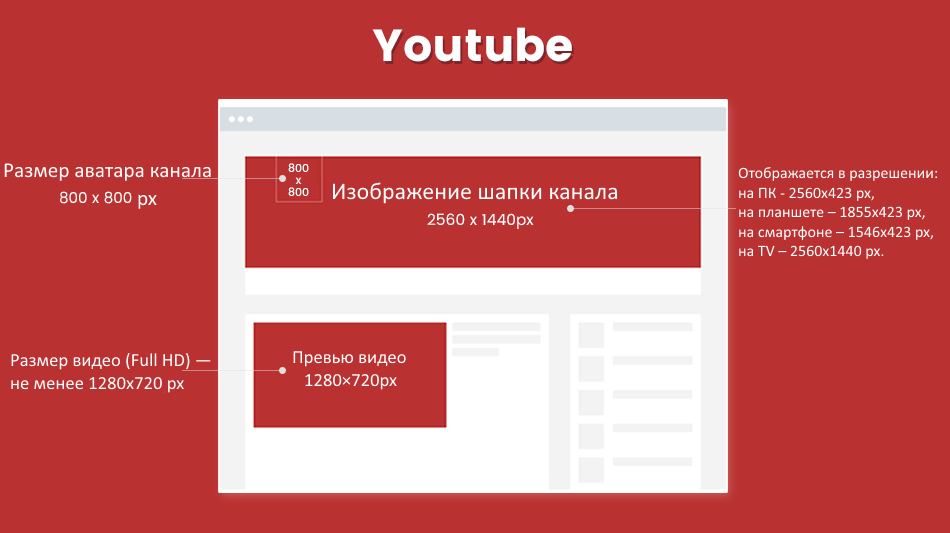
Размер изображений на странице Youtube
Размер аватара канала – 800х800 px.
- Youtube сжимает изображение до 98х98 px.
- Форматы: JPG, BMP, PNG и GIF-файлы без анимации.
Размер изображения шапки канала: 2560х1440 px.
- Область картинки, содержимое которой будет отображено на любом устройстве – 1546х423 px от центра изображения.
- Максимальный вес файла – 4 Мб.
- Форматы: JPG, GIF, BMP или PNG.
- На ПК шапка отображается с разрешением 2560х423 px, на планшете – 1855х423 px, на смартфоне – 1546х423 px, на TV – 2560х1440 px.
Картинка для обложки альбома: от 1400 x 1400 до 4098 x 4098 px
- Соотношение сторон – 1:1
- Вид обложки зависит от типа устройства, на котором просматривается канал.
- YouTube рекомендует загрузить одно изображение размером 2560х1440 px и учитывать, что «безопасная зона», при размещении в которой ваш текст или логотип не будет обрезан – 1546х423 px по центру изображения.
Размер видео (Full HD) – не менее 1280х720 px.
Соотношение сторон видеоролика – 16:9.
Превью видео – 1280х720px.
- Превью видео – это изображение, которое показывается при предпросмотре.
- Допустимые форматы – JPG, GIF, GMP или PNG.
Реклама на Youtube
Медийные объявления – 300х250 px или 300х60 px.
Отображаются справа от окна просмотра над списком рекомендуемых видео, а если проигрыватель большой – под окном просмотра.
Оверлеи – 468х60 или 728х90 px.
Полупрозрачные оверлеи появляются в нижней части (20%) окна просмотра видео.
Как добавить фото в одноклассники с телефона или планшета?
Добавить изображения с телефона можно через специально обученное приложение ОК и через мобильную версию. Второй способ не очень мне нравится, поэтому я предлагаю остановиться и разобрать первый способ.
Тем более, что алгоритм будет более схож с компьютерной версией. Здесь мы найдем нам уже известные кнопки, такие как:
- В фоторазделе.
- На личной страничке.
- В ленте новостей.
Все примеры я буду показывать со странички своей девушки и с айфона. С андроид процесс аналогичный.
Например, в ленте все очень даже прозрачно. В графе, что у вас нового находится раздел «Фото нажимаем на него, и откроются ваши альбомы фотографий, выбираете файлы и жмем «Загрузить».
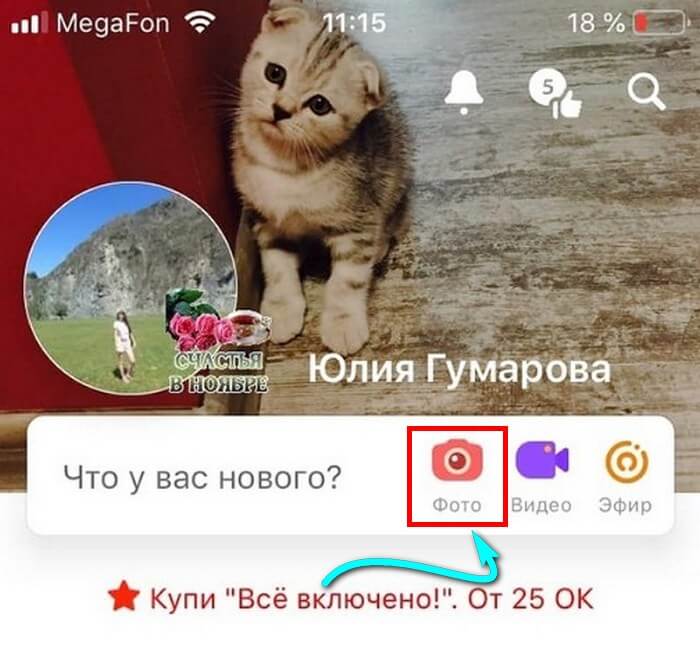
Еще можно зайти на свою страничку и нажать «Фото.
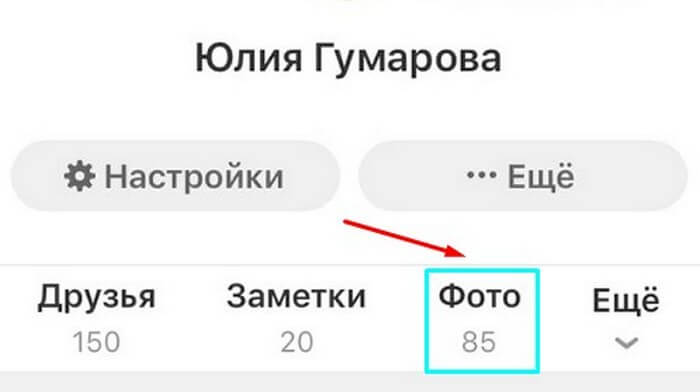
Затем появятся все фото, а также альбомы. Сверху находим значок камеры и кликаем на него. А дальше уже как по накатанной.
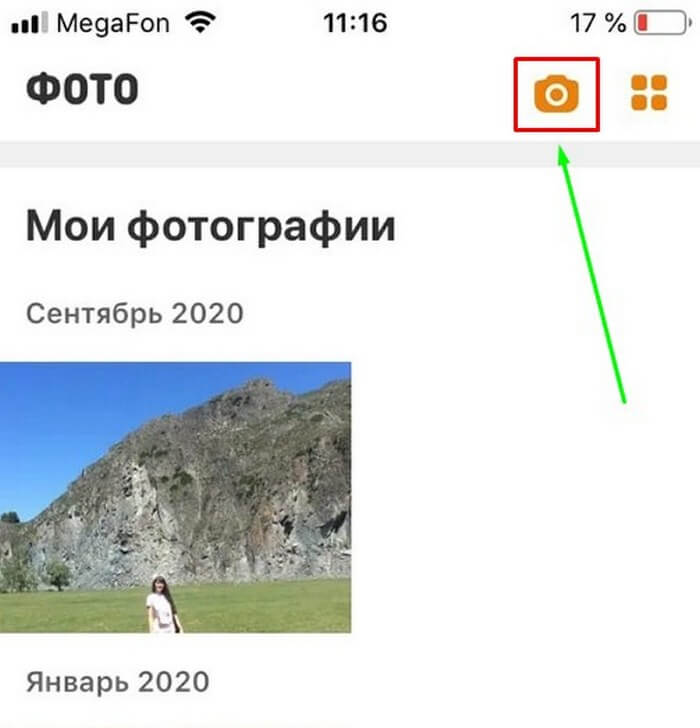
Если через фотораздел добавлять наши снимки, то это в принципе, то же самое что и на личной страничке мы разбирали. Заходим в «Фото», а дальше вы уже знаете.
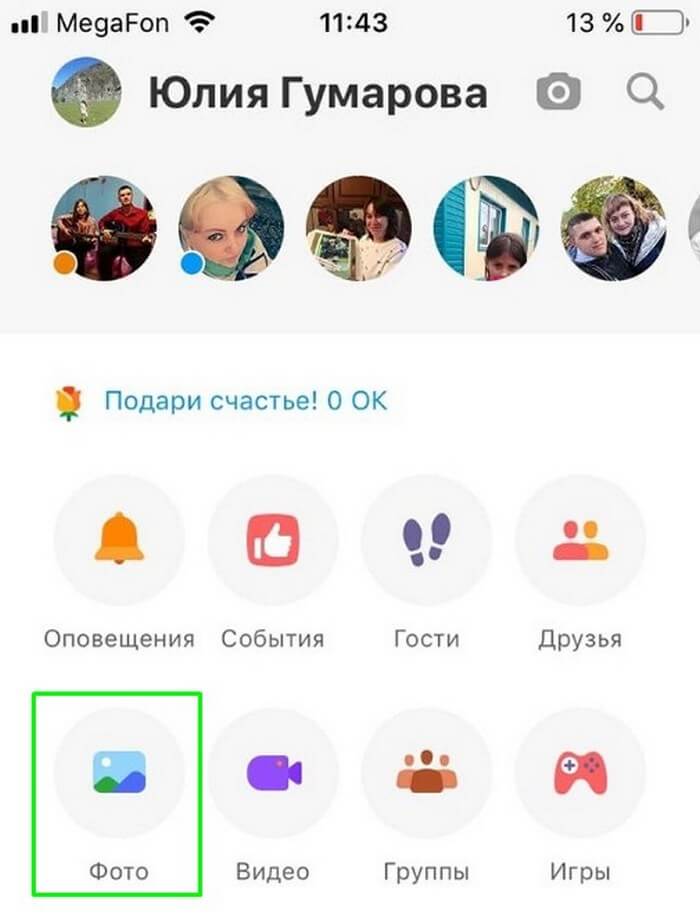
Теперь вы знаете, как добавить фото в одноклассники с телефона из галереи.
Как установить обложку в группу
Чтобы красиво оформить группу в Одноклассниках, необходимо установить приятную обложку на главную страницу сообщества. Она будет привлекать взгляды посетителей
Для бизнеса оформление группы в Одноклассниках – особенно важно, так как приятный внешний вид сообщества повысит шансы на успех
С компьютера
Чтобы установить обложку в группу с компьютера, следуйте пошаговой инструкции:
- Зайдите в свою группу. Нажмите на значок «Установить обложку»
- В появившемся окне вы увидите загруженные картинки вашей группы. Первая – это аватар. Если хотите, можете использовать его для обложки. Но лучше загрузить другое изображение. Для этого нажмите на значок с фотоаппаратом и добавьте картинку.
- Обновленная обложка группы появится на главной странице. Подрегулируйте ее, путем перетаскивания мышкой вверх/вниз и вправо/влево, после чего нажмите «Закрепить». Готово.
С телефона
- Чтобы на обложку поместить красивую картинку, необходимо на главной странице группы нажать на значок в виде картинки.
- Чтобы загрузить основное фото на аватар, нужно нажать на «Другие действия».
- В открывшемся окне необходимо выбрать «Сменить главное фото».
Основные настройки
Вот как выглядит страница настроек группы в Одноклассниках. В левой части окна находится меню навигации по разделам. А в правой части можно увидеть уже настраиваемые опции из раздела, который вы выберете.

Каждый раз, когда вы будете заходить в настройки сообщества, первым делом будете попадать в раздел “Основное”. С него и начнем наш разбор.
- Идентификатор или ID – это уникальная последовательность цифр, которая присваивается каждому сообществу и каждой личной странице. Моя коллега уже написала исчерпывающую статью о том, что это “зверь”. Информация полезная и в будущем может пригодиться для работы с группой, так что однозначно рекомендую к ознакомлению.
ID закрепляется раз и навсегда. Вы никак не сможете его изменить. Когда наберется больше 30 подписчиков, появится возможность изменить адрес группы и сделать ссылку такой, какой захотите. Вы сможете скрыть идентификатор, заменив его запоминающимся названием на латинице. При этом ID останется такой же, просто будет скрыт от пользователей.
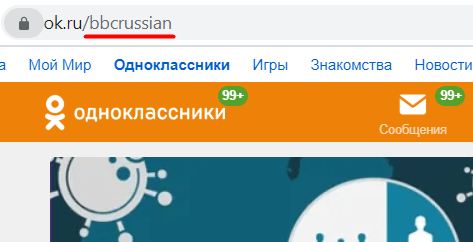
Тип. Сообщества могут быть всего 2 типов:
- Публичная страница (паблик).
- Группа.
Основное отличие между ними в том, что в паблике нельзя сделать закрытый доступ – он всегда открыт для всех желающих. Плюс к этому пользователи не могут публиковать свои темы на публичных страницах.
Администратор в любой момент может изменить тип своего сообщества.
Доступ. Публичную страницу невозможно сделать закрытой. Как минимум потому что это противоречит ее названию. Так что настроить доступ можно только в группе. Всего существует 3 варианта этого параметра:
- Открытая. Любой желающий в любое время может зайти, посмотреть публикации и подписаться.
- Закрытая. Посмотреть, что публикуется в группе, может только ее участник. Чтобы стать одним из участников, нужно подать заявку и дождаться одобрения администрации группы.
- Секретная. Как следует из названия, сообщество полностью скрыто от посторонних. Его невозможно найти через поиск. Стать участником можно только по приглашению.
Для быстрой раскрутки лучше всего выбирать открытый тип. Тогда вы будете попадать в рекомендации, что позволит бесплатно привлечь подписчиков.
Название. Тут думаю все понятно. Название – это имя вашей площадки. Если у вас уже есть какой-то бренд или компания, то и название у вас уже есть. Если же вы создаете свою первую площадку, то нужно будет воспользоваться сервисом Яндекс.Вордстат и своей фантазией. Так вы найдете компромисс между оригинальностью и темами, которые люди чаще всего ищут в интернете.
Вам в помощь статья о том, как подобрать название сообществу ВКонтакте. Советы полностью актуальны и для Одноклассников.
Описание. Это информация, которую будут видеть посетители, когда зайдут к вам “в гости”. В идеале описание должно дать человеку понимание, о чем ваша группа, и заинтересовать его, чтобы он продолжил знакомство с публикациями и в итоге подписался. Вот так это будет выглядеть в готовом виде:

Есть ограничение. Создавая описание, вы должны уложиться в 700 символов с пробелами.
Тематика. Заранее продумайте, о чем вы будете писать и что будете публиковать в группе. В соответствии с вашими будущими публикациями выберите максимально близкую тематику
Очень важно выбрать соответствующую тематику, чтобы в будущем попасть в рекомендации нужной целевой аудитории
В пабликах вместо тематики нужно будет выбрать категорию и подкатегорию.
Возрастные ограничения. Если вы планируете публиковать контент из разряда 18+, то обязательно нужно указать соответствующую маркировку. Иначе есть шанс получить некоторые ограничения или даже блокировку.
Темы, которые относятся к категории 18+, можете посмотреть в разделе “Помощь”.
Ключевые слова. Очень важный параметр. Здесь нужно указать слова или словосочетания, которые характеризуют вашу группу и по которым ее могут найти пользователи. Например, для юмористической группы это могут быть слова:
- анекдот,
- шутки,
- приколы,
- юмор.
Указывать ключевые слова нужно через запятую. Их не может быть больше 7. При подборе советую пользоваться сервисом Яндекс.Wordstat или его аналогами.
Контактная информация. Под спойлером “Указать контактную информацию” находятся поля:
- город,
- адрес,
- телефон,
- веб-сайт.
Если вы создаете бизнес-страницу, то эти поля обязательно нужно заполнить. Особенно если ваш бизнес ориентирован на какой-то конкретный город.
Кидаем фотки на стену в группе ОК
Разбирая тему публикации фотографий в сообществах, мы будем рассматривать действия с двух сторон – со стороны администраторов и со стороны участников/посетителей группы. Админы, в общем и целом, особо не ограничены в этом праве. Именно они занимаются оформлением и ведением сообщества, соответственно, и с добавлением картинок проблем не будет. А вот гости, в т.ч. участники, далеко не всегда имеют доступ к этой функции. Здесь все зависит от установленных админами настроек. Естественно, мы за основу для инструкций берем ситуации, когда ограничений на публикацию фоток администрация не накладывает.
Итак, будучи админом, вы должны сделать следующее, чтобы разместить фотографию на стене:
1.Кликните на окошечко «Создать новую тему;

2.Нажмите на «Фото»;

3.Выберите источник файла – с компьютера или из фотоальбомов на своей страничке;
4.Найдите нужную картинку, кликните «Открыть», а затем – «Поделиться».
Все готово – выбранная фотка появится на стене сообщества.
Если же вы являетесь участником группы, вы не сможете напрямую создавать новые записи – их можно только предложить. Порядок действий для размещения фотки такой же, что и для админов. Вот только сама публикация будет осуществлена исключительно после ее одобрения администрацией.
Добавление обложки
Чтобы ваша страница выделялась среди миллиона других, разработчики Одноклассников добавили возможность устанавливать обложку профиля. Мало того, что сделать это просто, так еще и абсолютно бесплатно.
- Сначала, перейдите на главную страницу своего аккаунта. Для этого, нажмите вверху по надписи «Одноклассники» и под аватаркой кликните по имени.
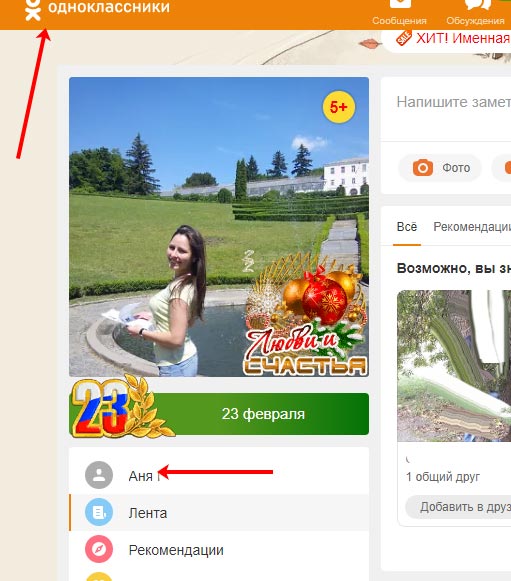
- Сейчас над вашей лентой серый фон, чтобы его изменить, жмите «Установить обложку».
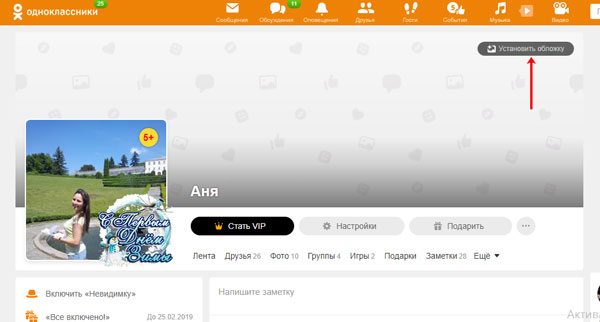
- Затем из своих фотографий, загруженных в ОК, выберите ту, что понравилась, и кликните по ней.
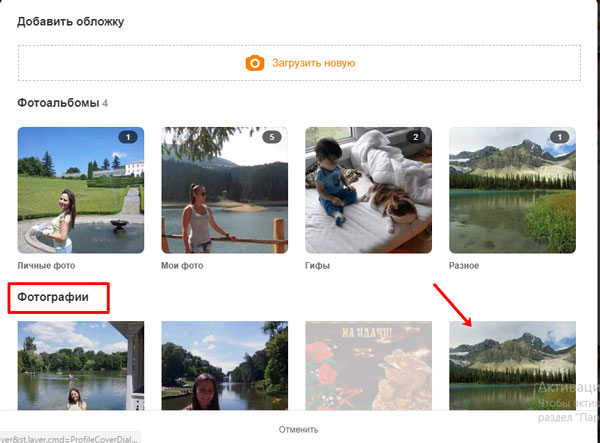
- Можете переместить фото мышкой и выбрать подходящий фрагмент изображения. В конце нажмите «Закрепить».
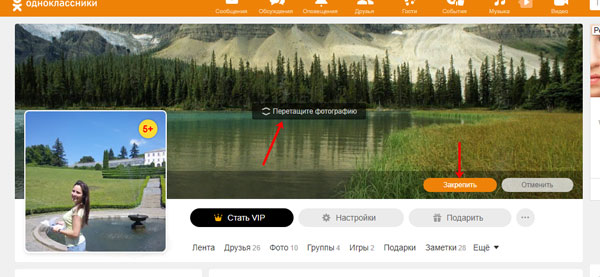
- Если же вы хотите выбрать обложку не из фото своего профиля, а украсить страницу своей картинкой, которая хранится на ПК, тогда нужно нажать на кнопку «Загрузить новую».
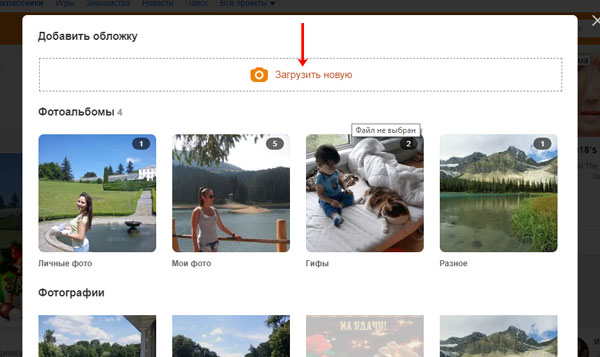
- Откройте директорию, где хранится снимок на компьютере. Например, у меня он на Рабочем столе. Выделите его и жмите «Открыть».
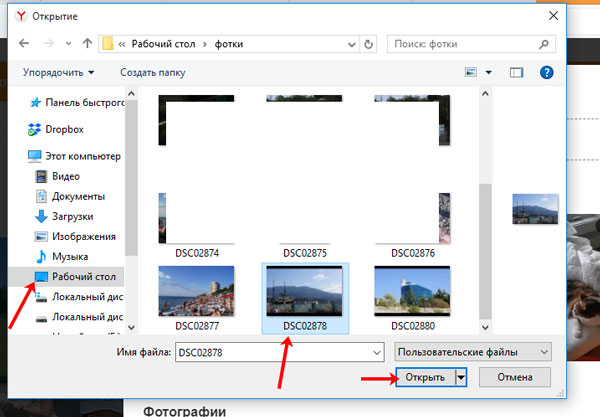
- Перемещаем мышкой фото и выбираем нужный фрагмент. Закрепляем результат.
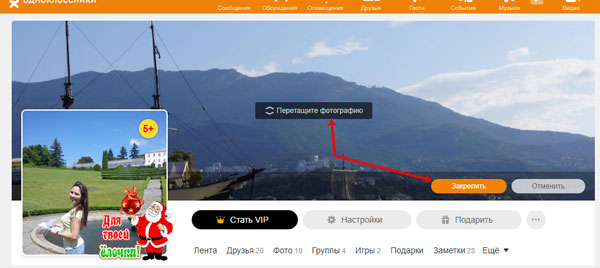
- Установленную обложку можно редактировать. Нажмите на одноименную кнопочку, чтобы открыть дополнительное меню. Вы сможете поменять фото на любое из своего компьютера или выбрать то, что уже загружено в ОК. Есть возможность изменить положение или вообще удалить картинку.
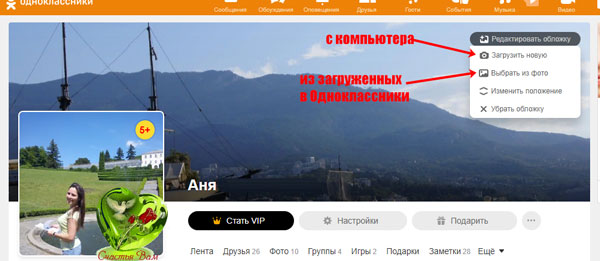
Установка обложки с телефона
Украсить своей темой страницу с телефона или планшета не получится. Но зато, используя мобильное приложение, можно установить интересную обложку.
- Сначала переходим в «Ленту» и жмем на три кнопки вверху слева.
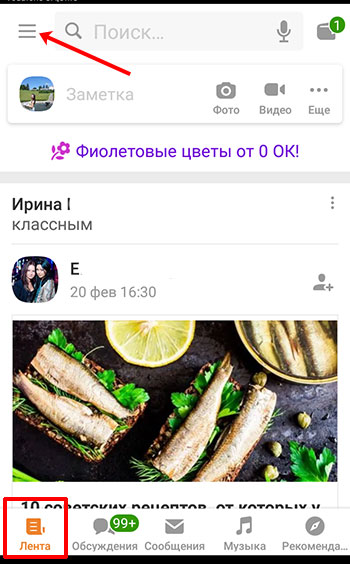
- Из бокового меню выбираем «Перейти в профиль».
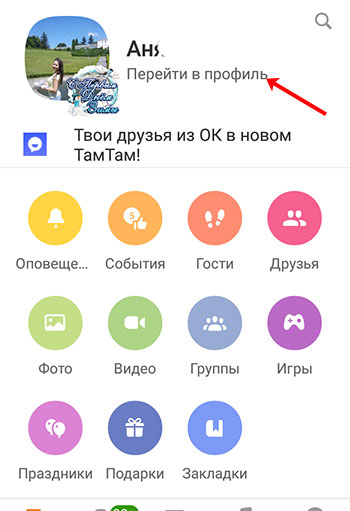
- Сейчас вместо обложки серый фон. Чтобы установить красивое изображение, тапните по серой области.
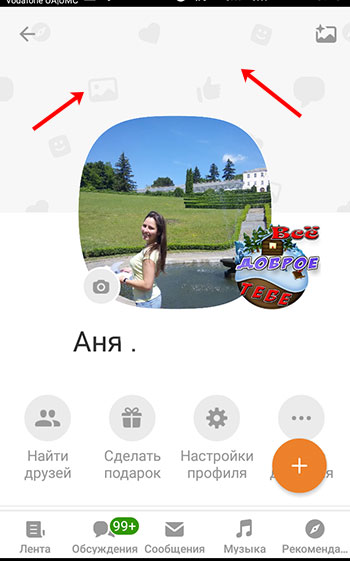
- Надпись вверху «Галерея» свидетельствует о том, что вы просматриваете фото, сохраненные на телефоне. Когда выберите снимок, жмите по нему.
Если хотите выбрать фотографию, которая загружена у вас в Одноклассники, тогда тапните по названию «Галерея».
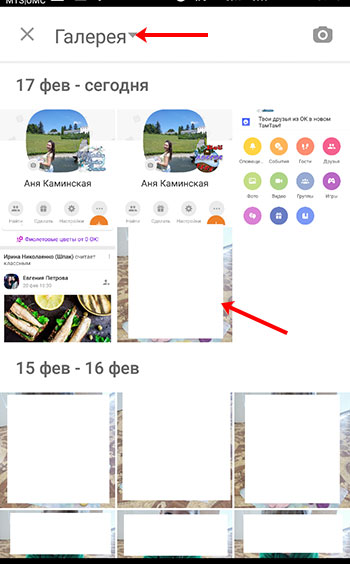
- Откроется небольшое окно, в котором следует перейти на вкладку «Фото из ОК». Дальше определяйтесь с альбомом и выбирайте в нем подходящий снимок. Например, выберу альбом «Разное».
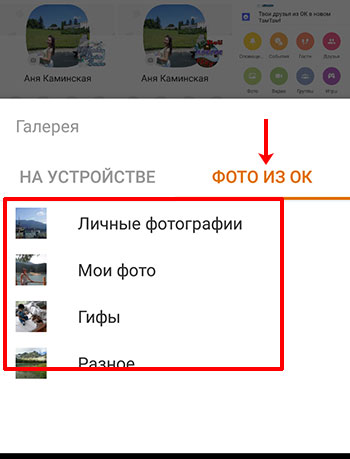
- После того, как он откроется, нужно найти интересующую картинку.
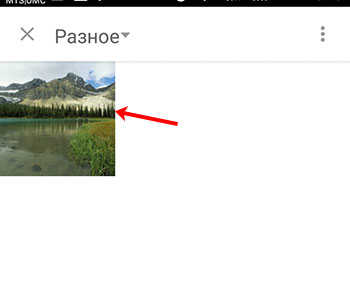
- Измените расположение фотографии и нажмите «Сохранить».
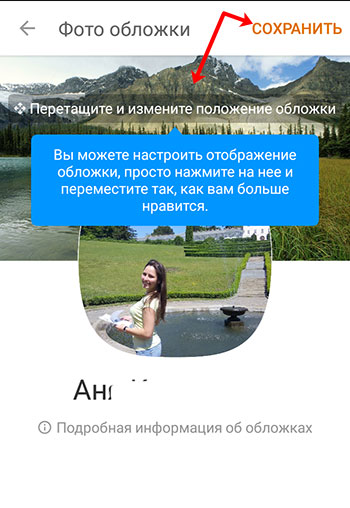
- Обложка установлена. Если возникнет необходимость ее отредактировать, просто нажмите по ней.
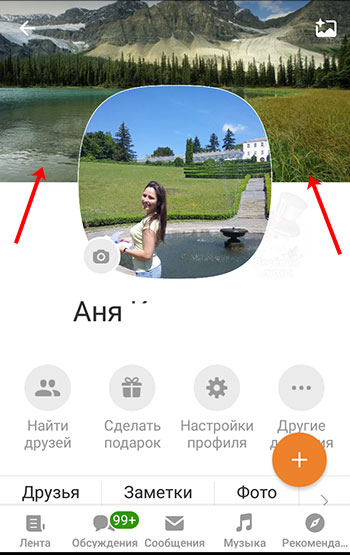
- Из следующего списка выбирайте один из вариантов: просмотр фото, выбор другого, удаление.
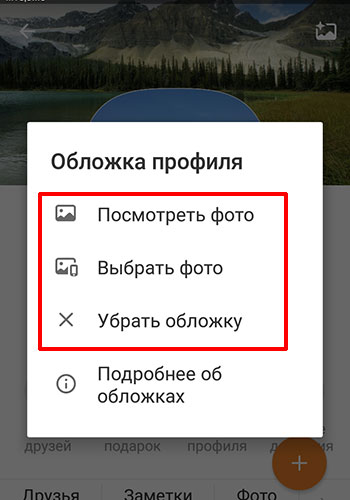
Украшайте свою страницу, как вам нравится, выбрав тему и обложку. Первый вариант позволит сделать ее нескучной, а второй, поможет вам проявить свою индивидуальность, ведь фото можно выбрать с телефона или компьютера, не ограничиваясь стандартными наборами картинок.
Смена обложки в Одноклассниках с телефона
В мобильной версии последовательность действий похожа, но немного отличается. Вверху ленты – слева от поля, где вы можете писать собственные заметки – есть ваш аватар, жмите на него.
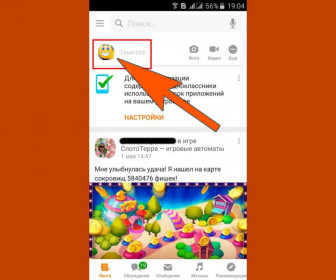
Вы – на вашей странице и видите обложку за аватаром. Кнопка редактирования расположена там же, справа вверху, только из-за оптимизации под маленький экран не подписана – выглядит просто как прямоугольник с очертаниями холмов и звездочкой.
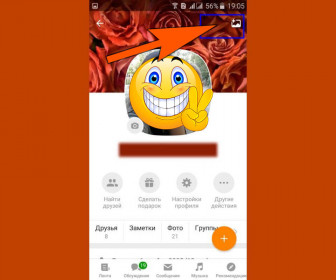
По нажатию открывается меню действий, где нужно выбрать пункт «Сменить обложку». После этого телефон откроет вашу Галерею со всеми фотографиями на устройстве – нажмите на то изображение, которое видите в роли обложки. Опять же, вам может не понравиться, как сайт отцентровал изображение, но есть возможность перетащить картинку в нужную сторону. Если все ок, жмем кнопку «Сохранить» – в мобильной версии она расположена тоже справа, но вверху, а не внизу.
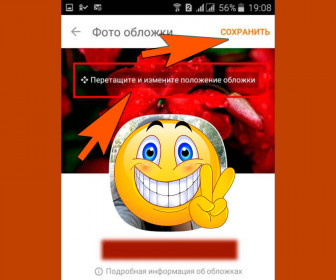
Обратите внимание, что с компьютера и телефона обложка может отображаться по-разному – на одном из устройств она может сместиться. Постарайтесь оценить результаты своих изменений с обоих типов устройств, и если где-то видите неправильное расположение, отредактируйте положение обложки так, как это было описано выше
Перепроверяйте результат до тех пор, пока не будете полностью им удовлетворены.
Как украсить страницу группы в Одноклассниках своей картинкой
Помимо стандартного набора, предлагаемого сайтом, можно добавлять темы собственного «производства». Уникальное оформление станет своеобразной визитной карточкой паблика, правда, доступна такая возможность для «крупных» сообществ с количеством участников от 10 тысяч. Для создания собственного фона потребуется работа с фоторедактором.
Устанавливается новая обложка через упомянутый раздел «Темы оформления», где необходимо найти ссылку «Загрузить тему для группы».
- загружаемые картинки должны сочетаться и стыковаться между собой;
- самое интересное лучше располагать в середине верхнего изображения;
- высота главной картинки ограничена 140 пикселями;
- если было получено оповещение, что загружаемое оформление не прошло модерацию, необходимо сначала доработать тему, и только потом отправлять на повторную проверку.
Чтобы улучшить внешний вид группы потребуется немного времени, зато положительный результат не заставит себя ждать
Яркая картинка привлечёт всеобщее внимание и создаст дружественную атмосферу
Здравствуйте, уважаемые читатели блога сайт! В этой статье я постараюсь в виде обзора описать все функциональные возможности, которые откроются перед вами сразу после и входа в аккаунт. В прошлой статье мы рассмотрели основные настройки профиля, а сегодня разберем, как приукрасить дизайн «Моей страницы», загрузив фото и установив подходящую тему оформления.
Кроме того, уделим внимание таким традиционным составляющим любой социальной сети как новостная лента, публикование заметок или анонсов статей, поиск друзей. Сервис Одноклассники.ру имеет также свой эксклюзивный набор различных примочек, на который не преминем обратить свой взор в последующих публикациях
Как установить обложку профиля в «Одноклассниках» в приложении?
В официальном мобильном приложении пользователи тоже могут устанавливать новые обложки для своих профилей. Для этого здесь нужно сначала перейти на свою личную страницу, после чего в правой верхней части с областью, где должна размещаться обложка, нажать на кнопку добавления новой обложки.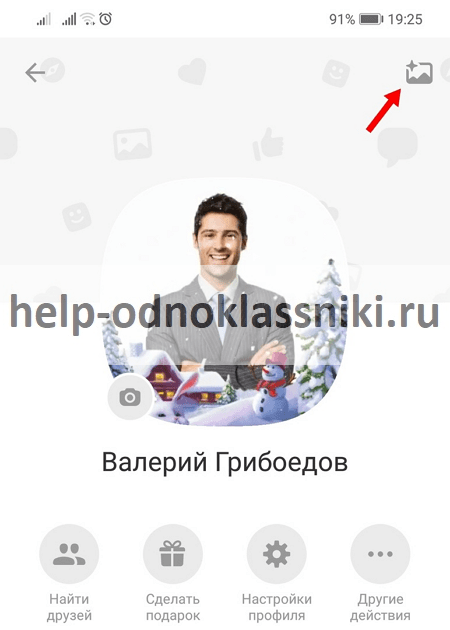
Далее пользователю будет предложено выбрать одну из фотографий со своего устройства. Здесь можно нажать на кнопку «Галерея», чтобы раскрыть дополнительное меню, в котором, переключаясь между вкладками «На устройстве» и «Фото из ОК», можно выбрать, откуда именно будет загружена картинка для обложки. Если пользователь хочет установить картинку, которую ранее он загружал в «Одноклассники», то на вкладке «Фото из ОК» ему нужно будет сначала выбрать требуемый альбом, а после этого нужную картинку.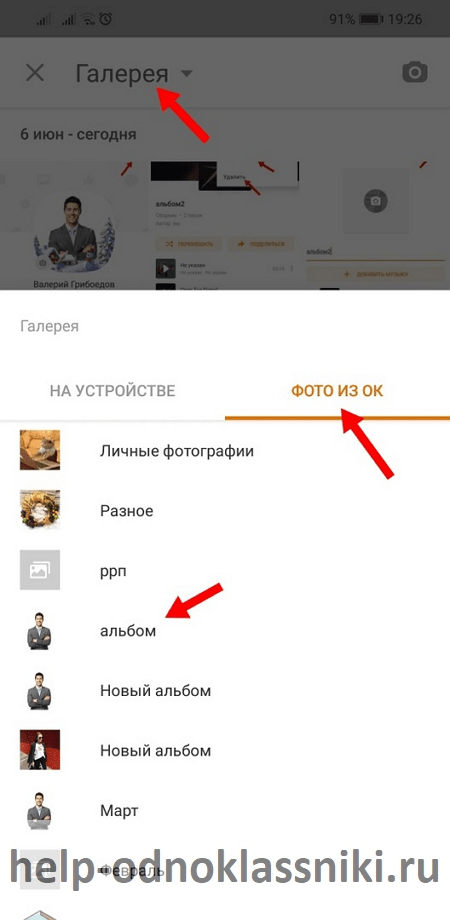
Когда картинка будет выбрана, ей можно будет задать позиционирование в области для обложки, перетаскивая ее вверх или вниз. Чтобы выбрать другую картинку, следует нажать на кнопку со стрелочкой назад в левой части. Для добавления этой картинки в качестве обложки следует нажать на кнопку «Сохранить».
Как добавить фотографию на фотоконкурс в «Одноклассниках»?
Сделать это можно через специальный раздел как с компьютера, так и с мобильного устройства.
На компьютере
Сначала на сайте нужно перейти в соответствующий раздел «Фотоконкурс» в левом главном меню.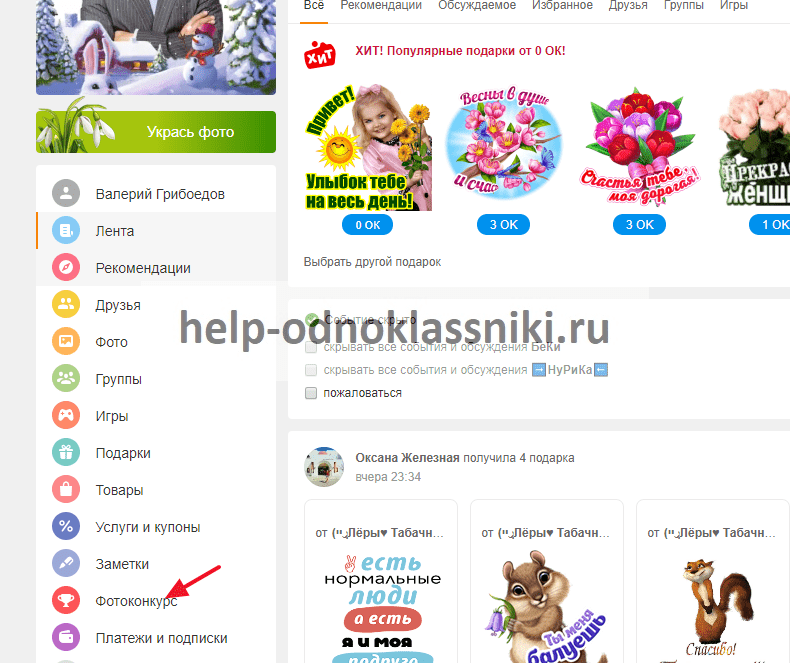
Далее на открывшейся странице требуется найти карточки со своей аватаркой и нажать здесь на кнопку «Принять участие».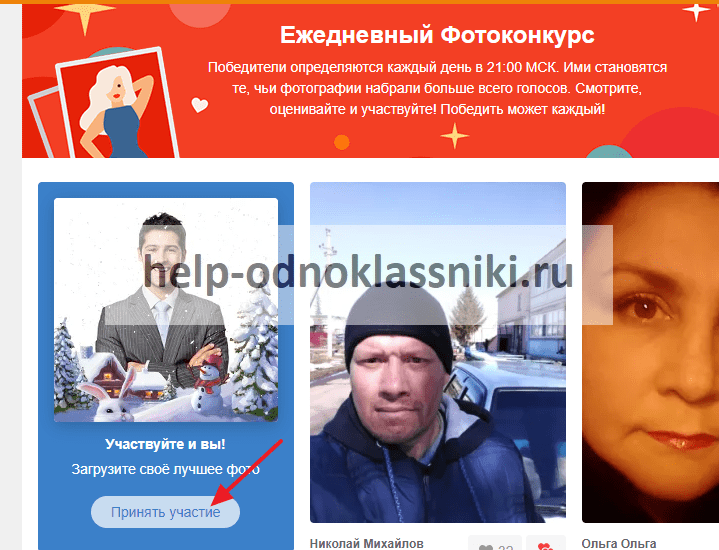
Далее появится новое окно, в котором сайт заранее предложит отправить на участие автоматически выбранную фотографию. Чтобы отправить другую, нужно просто нажать на кнопку «Выбрать другое фото», после чего выбрать картинку среди загруженных ранее в альбомы, либо добавить новую фотографию с компьютера. Чтобы подтвердить свои действия, следует нажать на кнопку «Участвовать в конкурсе».
Обратите внимание!
В «Одноклассниках» запрещено отправлять на фотоконкурс чужие фотографии от своего имени, а также отсылать картинки с животными и вульгарные фото.
Когда фотография будет добавлена, ее можно открыть и нажать на кнопку «Привлечь внимание», после чего можно купить дополнительные минуты, в течение которых фото будет показываться другим людям намного чаще, из-за чего соответственно увеличится и количество лайков вместе с шансами на победу в фотоконкурсе. В правой нижней части этого окна есть кнопка «Еще», при нажатии на которую появляются дополнительные опции, которые позволяет быстро сменить текущее фото в конкурсе на другое, либо вообще выйти из конкурса
В приложении
Пользователи официального мобильного приложения этой социальной сети тоже могут участвовать в конкурсе. Для этого сначала в главном меню нужно выбрать пункт «Фотоконкурс».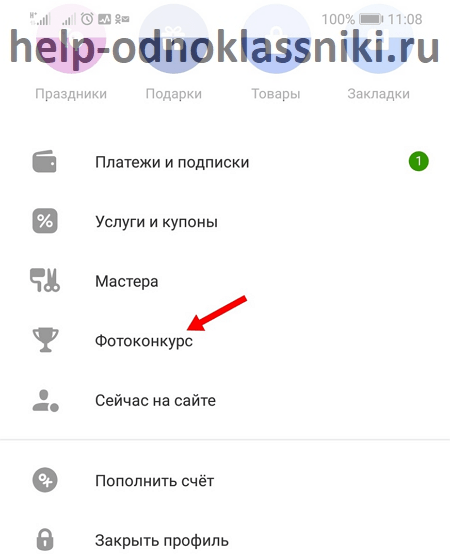
После этого откроется новая страница, на которой требуется нажать на кнопку «Участвовать» в карточке с фотографией своего профиля.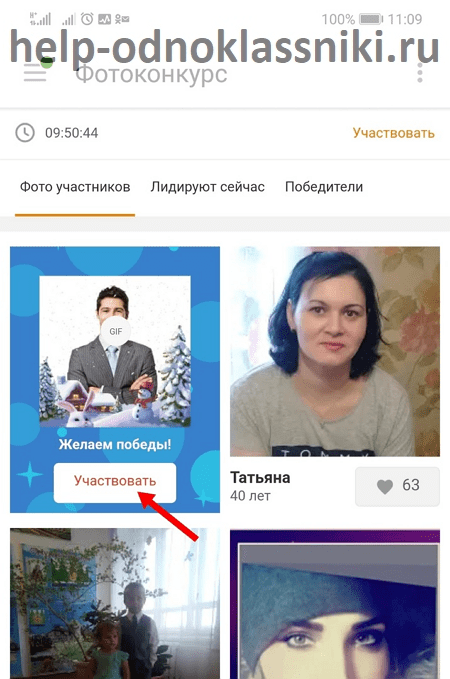
На следующей странице можно поменять предлагаемую автоматически фотографию для участия, нажав на нее и выбрав на устройстве другую картинку. Чтобы подтвердить свои действия, следует нажать на кнопку «Участвовать в фотоконкурсе»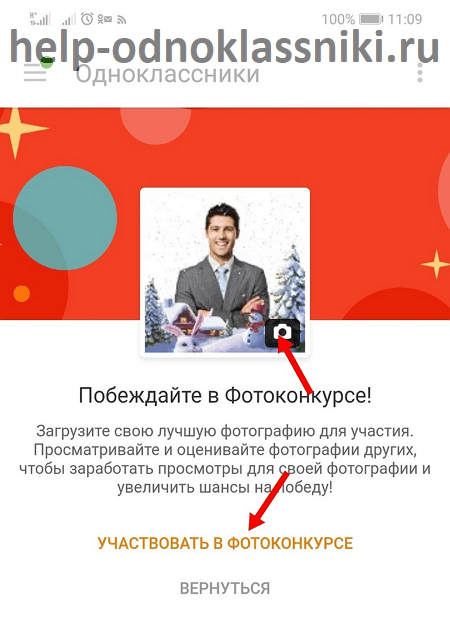
Сразу же после этого фотография будет добавлена на конкурс. Можно нажать на кнопку «Подняться в топе» рядом с нею, чтобы купить дополнительные минуты, в течение которых фотография будет показываться другим пользователям чаще.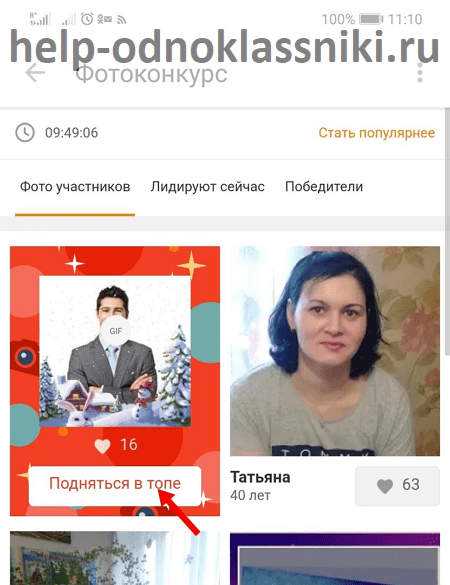
Также можно зайти в окно со своей фотографией и нажать на кнопку с тремя точками в правом верхнем углу. Здесь можно посмотреть «Информацию о фото», то есть дату, когда она была загружена на сайт, а также нажать на кнопку, которая позволяет выйти из конкурса.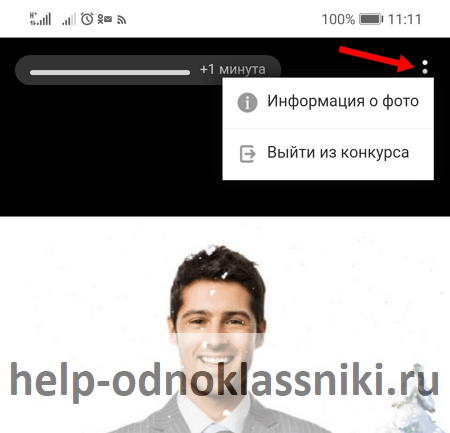
В мобильной версии сайта
На сайте m.ok.ru, который специально адаптирован под мобильные браузеры, пользователи тоже могут добавить свое фото на конкурс. Для этого в главном меню следует перейти в раздел, который называется «Фотоконкурс».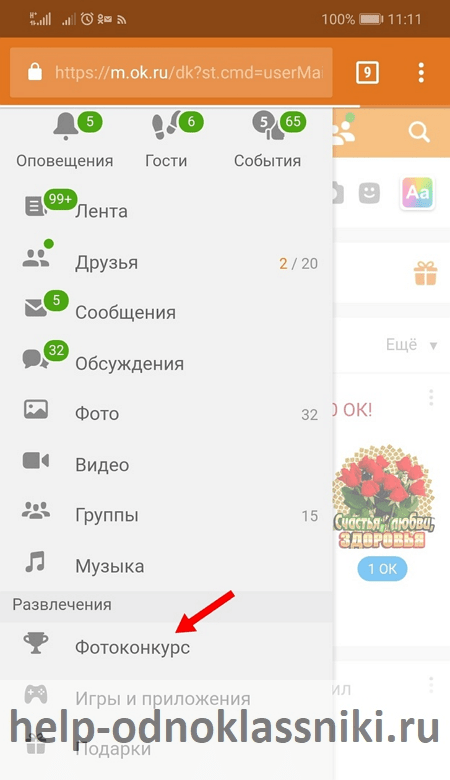
На следующей странице рядом со своей фотографией требуется нажать на кнопку «Участвовать».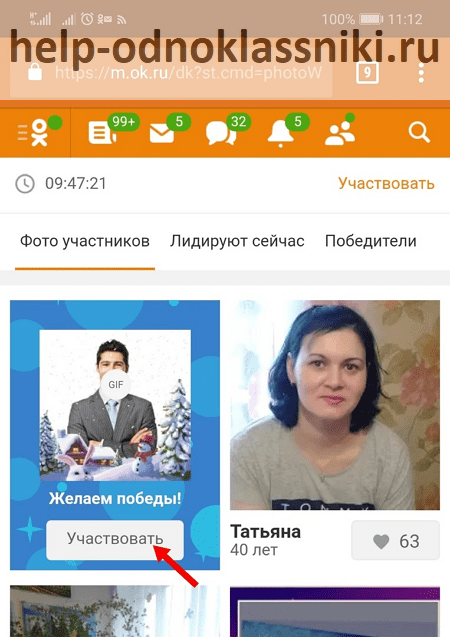
Здесь можно выбрать другое фото, загрузив его с устройства, вместо того, что предлагается сайтом автоматически. Для подтверждения своих действий следует нажать на кнопку «Участвовать в фотоконкурсе».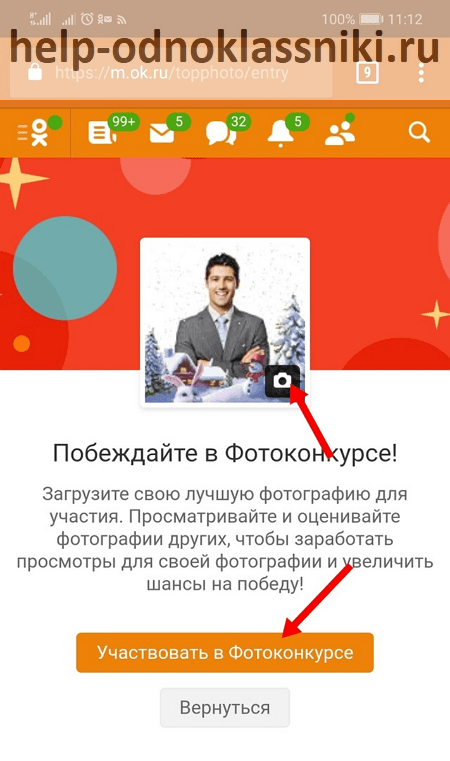
Сразу же после этого фото будет добавлено, и пользователь сможет приобрести дополнительные минуты, в течение которых его фотография будет активнее показываться другим людям. Для этого рядом со своим фото следует нажать на кнопку «Подняться в топе».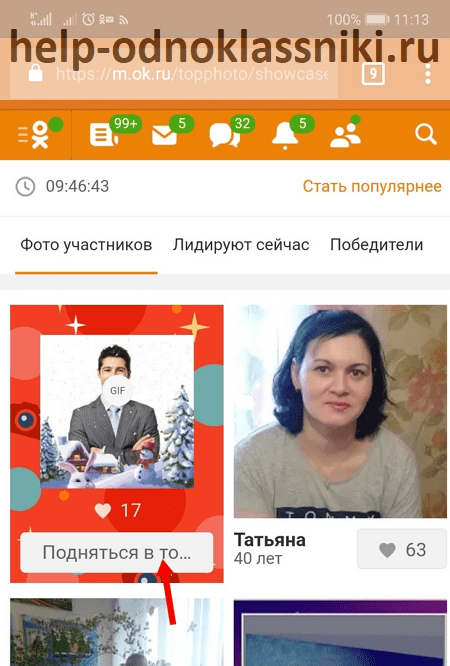
На странице со своей фотографией можно нажать на кнопку с тремя точками в правом верхнем углу экрана, чтобы посмотреть дополнительную информацию о фотографии, либо прекратить свое участие в конкурсе.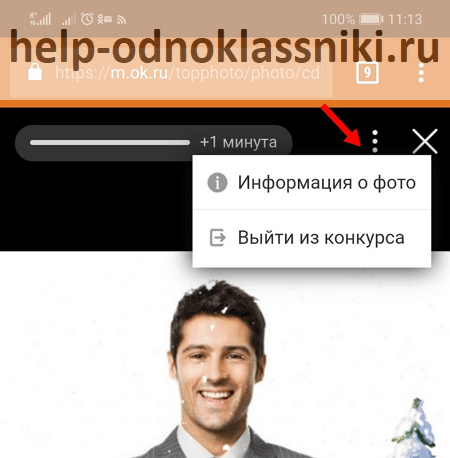
Избавляемся от стандартной темы оформления
Свой профиль в Одноклассниках можно сделать более интересным и запоминающимся, заменив стандартный фон на другой. Для этого заходим в меню с названием «Еще». Затем кликаем по надписи: «Темы оформления» в выпадающем списке.
Также к списку оформлений можно перейти, нажав на круг с палитрой и ссылкой «Украсьте вашу страницу», расположенный над списком друзей. Выбираем понравившийся дизайн из предложенных и смотрим, как изменится внешний вид профиля. Подтверждаем выбор оформления, кликнув «Установить» или выбираем иное оформление.
Кликаем по первой теме, именуемой «Стандартная».
Жмем «Установить».
Украшаем страницу в Одноклассниках своей картинкой
Итак, попробуем украсить профиль в Одноклассниках и сделать её роднее и приятнее для глаза. Разработчики Одноклассников любезно предусмотрели для каждого юзера возможность установить свою обложку в профиле. Удобный и простой инструментарий для этого присутствует и в полной версии сайта, и в мобильных приложениях для Android и iOS.
Способ 1: Полная версия сайта
Сначала рассмотрим метод установки собственной обложки на личную страницу в полной версии сайта Одноклассники. Доступный для каждого пользователя ресурса инструментарий позволяет совершить такую операцию быстро и без лишних сложностей. Разработчики ОК позаботились о простоте и удобстве интерфейса своего веб-сайта и трудностей у юзера возникнуть не должно.
- В любом интернет-обозревателе открываем сайт Одноклассники и проходим традиционную процедуру аутентификации пользователя. Попадаем в свой аккаунт в социальной сети.
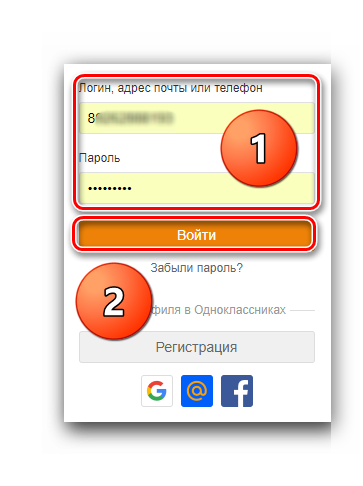
В левой части веб-страницы, в столбце под главным фото, нажимаем на строку со своими именем и фамилией.

За своей фотографией наблюдаем пока свободное серое поле и для дальнейших действий кликаем левой кнопкой мыши по значку «Установить обложку».

Теперь выбираем изображение из уже имеющихся на странице ОК или щёлкаем по графе «Загрузить новую» и указываем расположение графического файла на жёстком диске компьютера.

Наводим указатель мыши на кнопку «Перетащите фотографию», зажимаем ЛКМ и перемещая в различных направлениях, выбираем наиболее удачное расположение изображения на заднем фоне.

Определившись с расположением обложки, нажимаем на иконку «Закрепить» и этим сохраняем результаты всех предыдущих манипуляций.

Любуемся плодами своего упорного труда. С родной обложкой профиль в Одноклассниках выглядит куда более интересно, чем без неё. Готово!
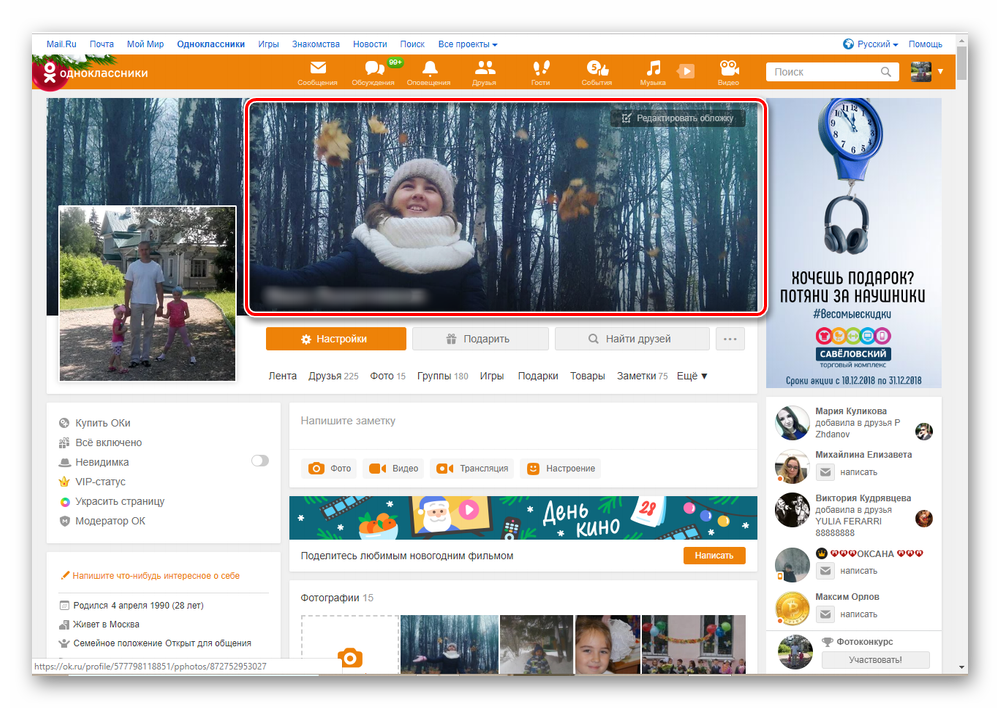
Способ 2: Мобильное приложение
Украсить личную страницу в Одноклассниках своей картинкой можно и в мобильных приложениях для устройств на платформе Android и iOS. Здесь также у любого юзера не должно появиться никаких затруднений при осуществлении данной операции на практике. Всё логично и быстро.
- Открываем мобильное приложение ОК на своём устройстве. Проходим авторизацию, введя в соответствующие поля логин и пароль доступа. Входим в персональный профиль.
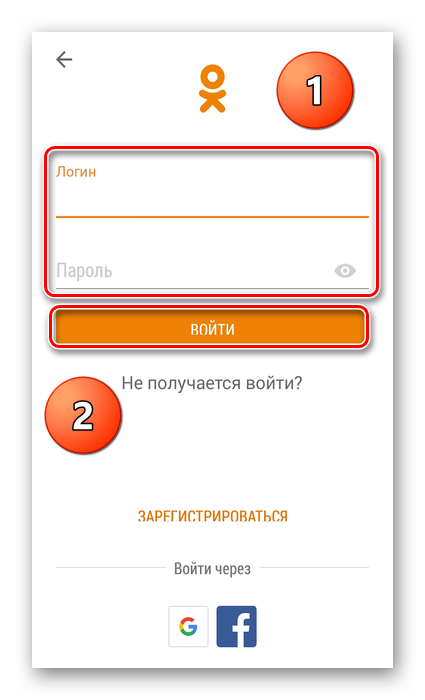
В левом верхнем углу экрана тапаем на свою аватарку, расположенную под главной сервисной кнопкой приложения.
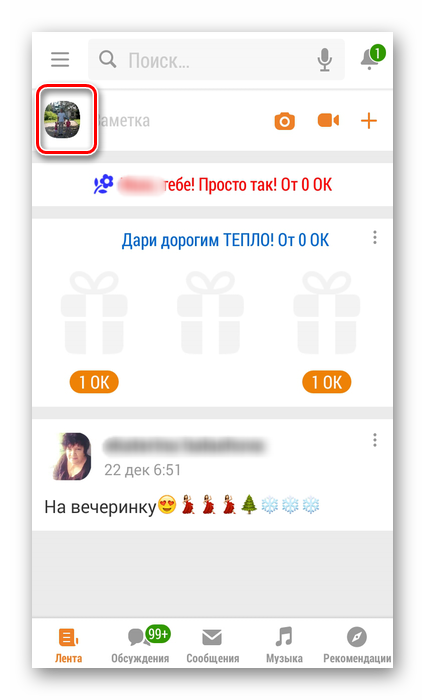
Справа от своей главной фотографии нажимаем на значок, служащий для установки обложки профиля.
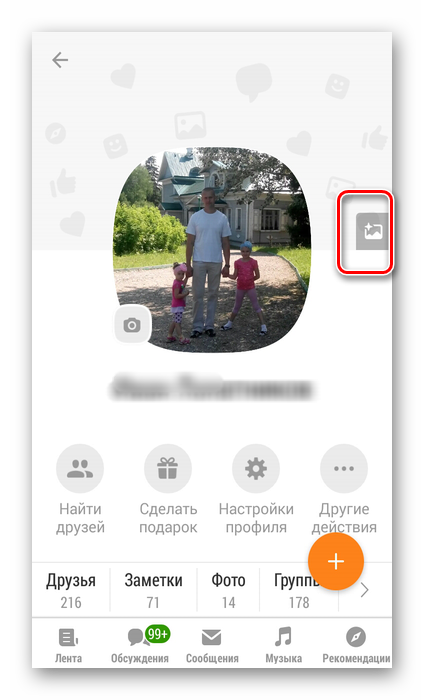
Выбираем в галерее мобильного устройство изображение, которое украсит вашу страницу в социальной сети.
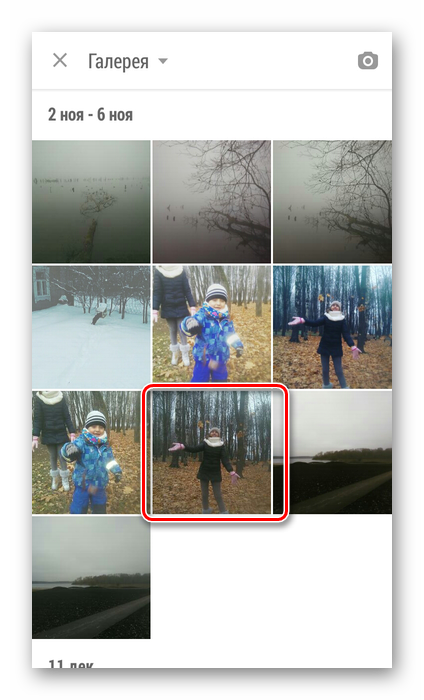
Перемещаем фото в разные стороны и добившись наиболее удачного, на ваш взгляд, расположения, жмём на кнопку «Сохранить».
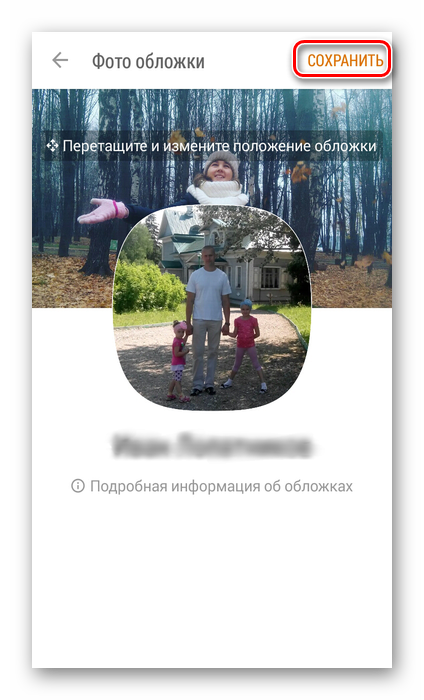
Задача выполнена! Обложка установлена. При желании её всегда можно поменять на другую.
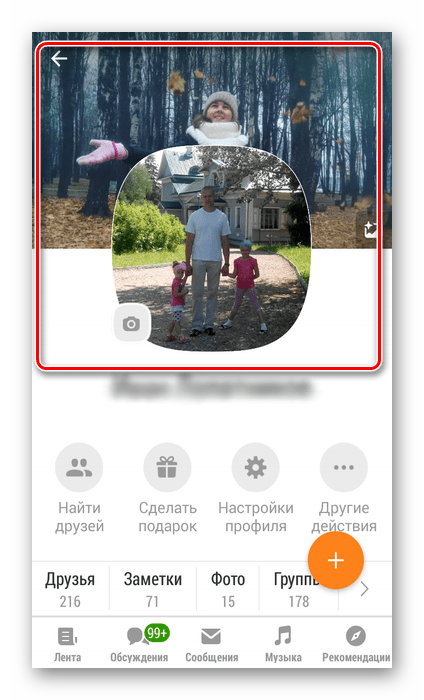
Итак, как мы вместе выяснили, что украсить личную страницу в ОК своей картинкой совсем просто. Эта возможность доступна и в полной версии сайта ресурса, и в приложениях для мобильных гаджетов. Вы можете сделать свой аккаунт более красивым и запоминающимся. Приятного общения!
Опишите, что у вас не получилось.
Наши специалисты постараются ответить максимально быстро.
Рекомендации модераторов при добавлении темы
При создании собственной темы для оформления группы в Одноклассниках, модераторы советуют:
- Серьезно подойти к вопросу выбора фотографий. Не следует загружать первые попавшиеся под руку изображения, так как они могут не сложиться автоматически в тему.
- Нужно внимательно следить за верхним изображением. Оно должно плавно соединяться с фоном.
- Самая главная информационная нагрузка фотографии должна располагаться посередине верхнего изображения.
- Необходимо внимательно следить за размером загружаемых картинок. Высота верхнего изображения составляет 140 pixels. Все что больше этого размера – закроется содержанием группы.
- Следует уважать труд и время модераторов. Если вам пришло оповещение, что тема не прошла модерацию — не нужно загружать ее снова на портал. Прислушайтесь к рекомендациям. Измените дизайн своей темы в соответствии с советами модераторов. После этого снова отправляйте тему для оформления группы на проверку.
Как поставить свою тему в профиле
Помимо функционала, действующего на сайте Одноклассники, поменять оформление внешнего вида сайта возможно, используя популярные приложения интернет браузера. Для привлечения новых подписчиков в профиль, темы – как раз нужный вариант. Одно из самых популярных приложений по установке тем – Ok Tools. В первую очередь, необходимо скачать Ok Tools бесплатно и установить в своем интернет браузере.
После установки приложения и обновления профиля на Одноклассниках в строке главного меню сайта добавится раздел Ok Tools.

В нем есть несколько подразделов, один из которых носит название «Темы».
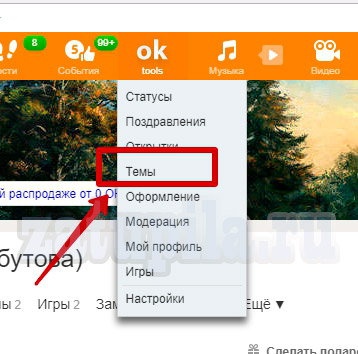
Перейдя к этому пункту, перед вами откроется широкий выбор готовых изображений различной тематики.
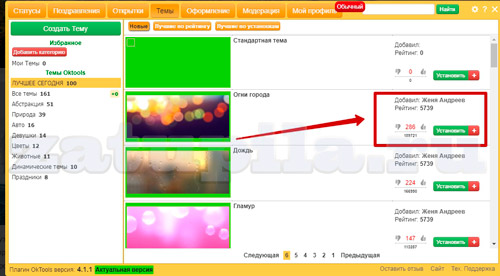
При желании установить определенную тему, отсутствующую в приложении, просто загрузите фотографию необходимого размера, нажав кнопку «Создать тему».
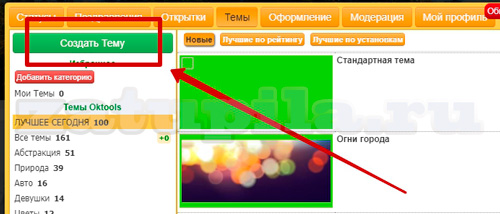
При создании визуального контента учитывайте, что картинки в Facebook по-разному отображаются в Хронике (Timeline) и в новостной ленте друзей.
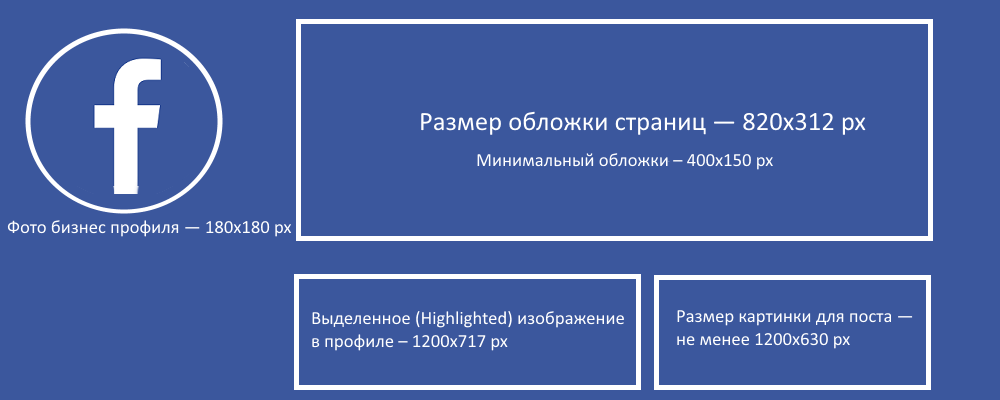
Размер изображений на бизнес-странице Facebook
Размер фотографии бизнес профиля – 180х180 px.
- Фото имеет круглую форму.
- На компьютере фото отображается в формате 170х170, на смартфоне – 128х128, на кнопочном телефоне – 36х36, миниатюра – 32х32 px.
Длинные логотипы брендов также обрезаются по форме квадрата.
Размер обложки страниц – 820х312 px.
- Картинка обложки показывается только на странице профиля.
- Минимальный размер обложки – 400х150 px,
- Фото обложки отображается в формате 820х312 px на десктопе и 640х360 на смартфоне.
- Маленькие изображения растягиваются, теряя в качестве.
Форматы изображений: sRGB и JPG размером менее 100 килобайт.
- Чтобы добиться более высокого качества отображения фото профиля и фото обложки с вашим логотипом или текстом, используйте файл .PNG.
- Кроме того, бренды имеют возможность установить анимированную обложку для своей страницы.
Размер картинки для поста – не менее 1200х630 px.
- В новостной ленте иллюстрация масштабируется до ширины 470 px.
- На странице профиля масштабируется до ширины 504 px.
Размер изображения со ссылкой – 1200х628 px.
- Картинки квадратной формы показаны с разрешением 154х154 px в ленте и 116х116 px в профиле.
- Картинки прямоугольной формы показаны с разрешением 470х246 px в ленте и 428х252 px в профиле.
Выделенное (Highlighted) изображение в профиле – 1200х717 px.
- В Timeline отображается с разрешением 843х504 px.
- Рекомендуем использовать изображения с большим разрешением, сохранив масштаб.
Размеры обложек событий – 1920х1080 px.
Обложка отображается с разрешением 470х174 px.
Размеры изображений для всех мест размещений в Facebook:
- лента новостей – не менее 254х133px;
- истории – не менее 500х889px. Идеально – 1080?1920px;
- Audience Network: нативная, баннерная и межстраничная реклама – не менее 254?133px;
- моментальные статьи – не менее 254х133px;
- Marketplace – не менее 254х133px;
- истории в Messenger – не менее 500х889px;
- кольцевая галерея – 1080х1080px.