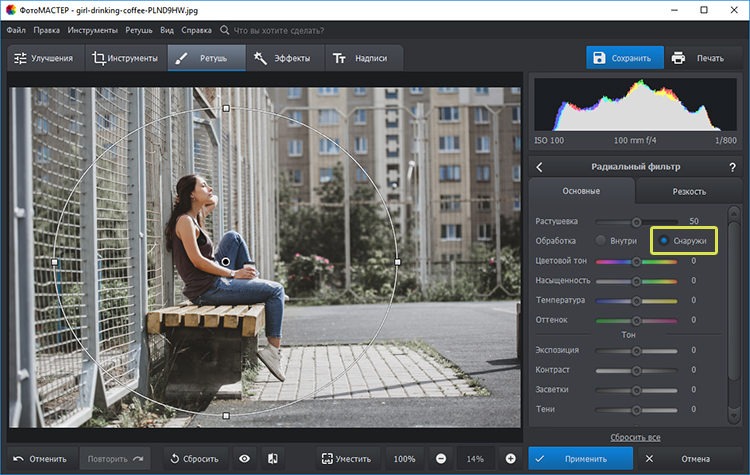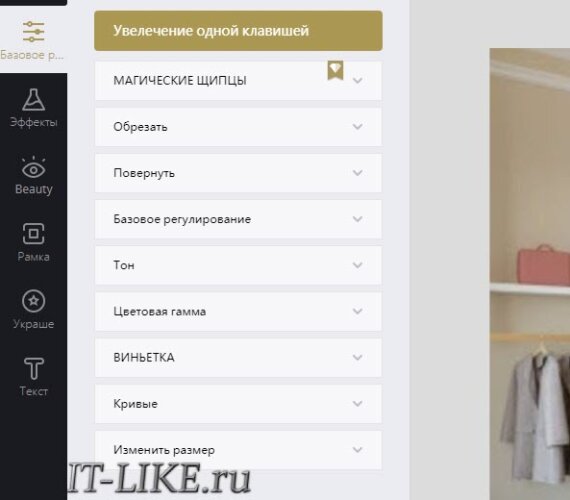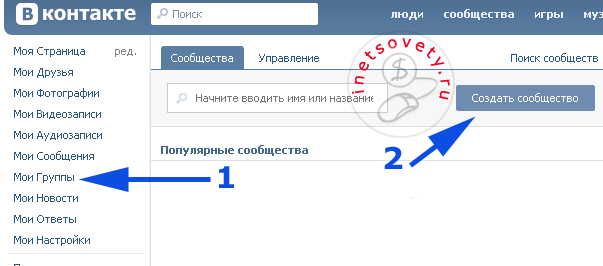Превращение плёнки в цифру или как сделать оцифровку фотоплёнки
Содержание:
- Шифрование при оцифровке изображения
- Пересъемка на фотокамеру
- Сканирование фотопленок
- Создание стенда для переноса фотографий с фотопленки в компьютер
- Как правильно сканировать старые фотографии и пленки
- Оцифровка плёнки с помощью смартфона
- Телефоны менеджеров по направлениям
- Как сканировать фотографии для получения наилучшего разрешения и глубины цвета
- Как отсканировать фотографию
- Как оцифровать распечатанные фото в домашних условиях разными способами
- Лучший способ — сканирование
- Как отсканировать фотографию на компьютер с помощью сканера МФУ
- Процесс пересъемки
- Как оцифровать с помощью сканера?
- Выцветание и цветовой баланс
Шифрование при оцифровке изображения
Общий принцип шифрования изображений одинаков, но есть варианты его применения. Рассмотрим самый простой, чтобы понять суть данного процесса. Возьмем некоторое изображение и попытаемся его зашифровать с помощью двух бит (два цвета – белый и черный). В результате получим картинку как на рисунке ниже.
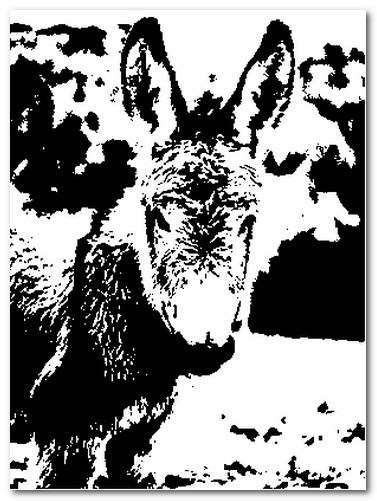
Рисунок 2. Двух цветное изображение. Глубина цвета 1 бит.
О таком изображении говорят, что оно имеет глубину цвета в один бит. В понятие цветовой глубины вкладывается количество бит, которые описывают состояние пиксела изображения при кодировании. В нашем примере ячейка матрицы либо уловила свет, либо нет. Но в реальности все гораздо сложнее.
Если возьмем изображение в градациях серого, то в нем глубина цвета увеличена до восьми бит на один пиксель. Это позволяет получить 256 комбинаций бит на канал, что будет соответствовать 256 оттенкам серого. Каждая ячейка матрицы при восприятии света будет накапливать заряд, который затем пропорционально переведется в один из оттенков серого при оцифровке изображения.
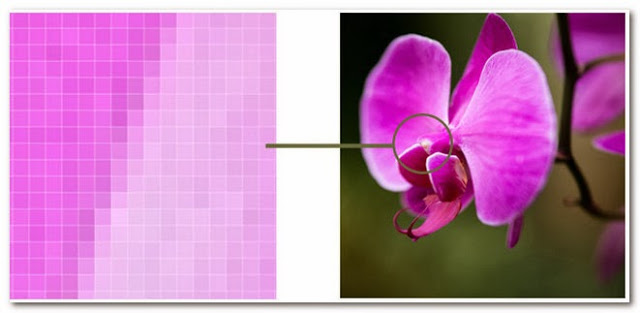
Рисунок 3. Изображение, имеющее глубину цвета 8 бит.
В модели RGB на каждый пиксель выделяется 24 бита. Но каждый пиксель помимо этого содержит информацию о 3 каналах. На каждый из которых выделяются те же 8 бит, что и в градации серого. 24 бита берутся при сложении информации от всех трех каналов.
Таким образом, получаем, что модель RGB в состоянии отображать 16 млн. оттенков (2 в степени 24). Именно с моделью RGB и работают цифровые фотокамеры.
Пересъемка на фотокамеру
Сканеры и МФУ нечасто покупают для использования в домашних условиях. Если оцифровка требуется для нескольких сотен или тысяч снимков, покупка сканирующего устройства будет оправдана. Для того чтобы перевести в «цифру» небольшой фотоальбом можно воспользоваться намного чаще встречающейся дома техникой — фотоаппаратом. Не обязательно зеркальным и профессиональным — достаточно даже «мыльницы» с разрешением 8–12 Мп.
До перевода старого фото в файл с помощью цифровой камеры придется выполнить несколько действий — подготовить аппарат и место для размещения снимков, и настроить освещение. Камеру желательно не держать в руках, а установить на штативе или другой ровной поверхности. Фотографию желательно разместить в 25–30 см от объектива.
Во время съемки камеру желательно закрепить на штативе
Освещение выбирается так, чтобы фото получилось хорошо освещенным, но без бликов. Идеальный вариант — оцифровывать фото днем в хорошо освещаемом помещении или на улице (террасе, балконе, лоджии) в облачную погоду. Если фотобумага глянцевая — стоит избегать попадания на нее прямого света, из-за которого на оцифрованном изображении появятся засветы. При съемке в условиях искусственного освещения можно воспользоваться достаточно мощной настольной лампой или, если такой в наличии нет, выполнять работу прямо под люстрой.
Важный момент при фотографировании изображения — добиться такого угла между объективом и фото, при котором не было бы никаких отражений. Переснимая глянцевую фотографию, не стоит устанавливать ее перпендикулярно оси объектива и точно напротив его центра. В этом случае на темных участках снимка будет заметно отражение, требующее серьезной обработки в редакторе. Снимок следует передвигать до тех пор, пока не исчезнут блики.
Сканирование фотопленок
Стоимость: в рублях за 1 кадр (кроме: пленка целиком)
| Формат файла, см | Epson v850 PHOTO* | Hasselblad Imacon X5* прозрачные оригиналы: 135, 120, 9х12 см (4х5”) | Epson 11 000 XL* непрозрачные оригиналы до формата А3 (30х42) | ||
| прозрачные оригиналы: 135, 120 | |||||
| без тех.ретуши и цветокоррекции | с тех. ретушью и цветокоррекцией | без тех. ретуши и цветокоррекции** | с тех. ретушью и цветокоррекцией | ||
| 10×15 | 81 | 143 | 115 | 198 | 83 |
| 15×20 / 15×22,5 | 127 | 201 | 150 | 288 | 117 |
| 20×30 | 177 | 293 | 213 | 403 | 159 |
| 30×40 / 30×45 | 290 | 472 | 414 | 782 | 267 |
| 40×60 | — | — | 598 | 111 | 472 |
| 50×75 | — | — | 690 | 1438 | 658 |
| 60×90 | — | — | 794 | 1811 | 863 |
| 80×120 | — | — | 1176 | 2597 | — |
* Разрешение сканирования 300dpi. **Файлы для дальнейшей подготовки в Photoshop. Формат файлов со всех сканеров — TIFF. При сканировании на Imacon X5 возможно сохранение файла в формат 3F.
На сканирование не принимаются туго скрученные, старые, грязные, а также резанные по одному кадру фотопленки.
Создание стенда для переноса фотографий с фотопленки в компьютер
Здесь потребуется умелость рук человека, ведь фактически все придется изготавливать вручную ведь никаких шаблонных конструкций из заводских комплектующих попросту не существует. Опишем все необходимые действия:
- на куске картона, по центру, вырежьте квадратную область, стороны которой должны быть примерно 35 мм, желательно не меньше;
- выполните 4 надреза в картоне, 2 с одной стороны квадратика, 2 с другой, и размер которых будет составлять примерно 37 мм (показано на скриншоте);
- поместите пластик на вырезанную зону в картоне и закрепите ее там, а если используется скотч, то просто заклейте им полученный проем;
- для того, чтобы картон имел достаточную жесткость и его можно было устанавливать на любые конструкции без прогиба, с обеих сторон подверните его и зафиксируйте концы при помощи степлера или скрепок таким образом, как показано на скриншоте;
- в те надрезы, которые были выполнены на начальном этапе, вставьте фотопленку, а на месте вырезанной области установите непосредственно один из кадров;
- закрепите на штативе фотокамеру и установите ее в таком положении, чтобы объектив был направлен на землю (если подобного устройства нет, проявите фантазию для закрепления фотоаппарата в подобном положении либо попробуйте в дальнейшем совершать снимки непосредственно с рук), что позволит выполнять съемку того, что лежит параллельно горизонтальной поверхности;
- под объективом, на каких-либо стойках (в данной статье использовались небольшие колонки) разместите конструкцию с пленкой, чтобы вырезанный проем и кадр в нем был размещен параллельно объективу;
- положите лампу под то место, где находится вырезанная область, а в нее помещен один из кадров на фотопленке.
На этом наша фотостудия, если можно так выразиться, готова и теперь необходимо совершить непосредственный перевод аналоговых кадров в цифровые.
Как правильно сканировать старые фотографии и пленки
Оцифровка фотографий при помощи телефона
Обычно недостаточно просто использовать камеру телефона, чтобы отсканировать старую фотографию. Получившийся снимок скорее всего будет искажен из-за неровного положения телефона, а на самой фотографии с большой долей вероятности будут заметны нежелательные отражения и блики. Чтобы избавиться от этих проблем, достаточно воспользоваться специальным приложением.
PhotoScan от Google Photos – совершенно бесплатное приложение для оцифровки фотографий. Сначала вы просто делаете фотографию. Затем нужно поочередно навести камеру телефона на четыре точки по краям фотокарточки – каждый раз приложение автоматически будет делать новый снимок. Когда процесс сканирования закончится, приложение совмещает все версии в одну, избавляясь от бликов и отражений, а также корректируя цвета и дисторсию. У PhotoScan много аналогов, поэтому вы обязательно найдете что-то подходящее для себя.
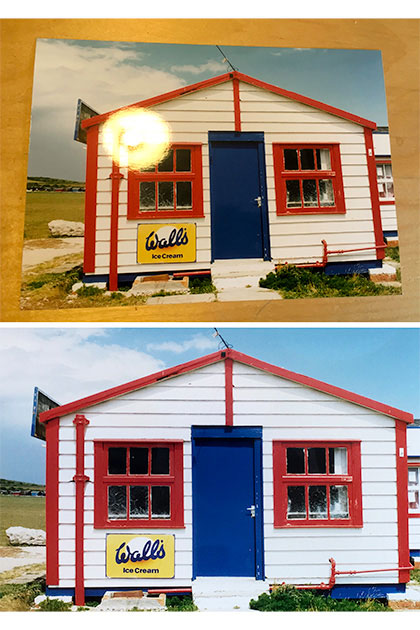
Лучше ли использовать сканер или камеру для оцифровки фотографий?
Более продвинутый способ после оцифровки при помощи телефона – использовать камеру. Вам понадобится макрообъектив, чтобы подобраться достаточно близко, а сама камера должна находиться параллельно поверхности. Для освещения можно использовать настольную лампу, а лучше две – по одной с каждой стороны. Естественный свет из окна тоже подходит. Таким образом можно оцифровать только напечатанные фотографии. Чтобы перевести пленку в цифровой вид, вместо ламп нужно использовать лайтбокс.
Сканеры – гораздо лучший способ оцифровки старых фотографий. В случае с планшетным сканером фотография помещается на стекло, после чего специальное ПО генерирует предварительную версию, затем выбирается корректное кадрирование, разрешение и глубина цвета, после чего готовое изображение сохраняется на жестком диске. Сканер также можно использовать для оцифровки пленки.
Помимо бытовых планшетных сканеров существуют специальные сканеры для пленок и негативов, обычно заточенные под формат 35мм, хотя некоторые модели позволяют работать с более крупными форматами. Рулон пленки подается на вход такого сканера и затем покадрово сканируется.
Как отрегулировать цветовой баланс
Если вы оцифровываете фотографию, используя искусственное освещение, в результате есть вероятность столкнуться с желтым/оранжевым оттенком. Это происходит поскольку в стандартном режиме камера настроена на съемку в дневном свете, а искусственный свет зачастую имеет более теплый оттенок. Установив автоматический баланс белого, вы скорее всего получите приемлемый результат, однако, в некоторых случаях имеет смысл задать его вручную. Напомним, что дневной свет и электронные вспышки имеют температуру 5000 К, а лампа накаливания – 2700-3000 К. Установите соответствующую температуру вручную и посмотрите, помогло ли это.
Еще один вариант – использовать лампы дневного света, они как раз имеют температуру в районе 5000 К. Также всегда можно поправить баланс белого на этапе постобработки в Lightroom.

Оцифровка плёнки с помощью смартфона
Качество картинки, снятой на телефон, будет ниже, чем при сканировании или применении профессиональных технических средств, но и такой способ оцифровки фотоплёнки можно использовать, если из техники в наличии только смартфон. Другие подручные средства, участвующие в процессе, добыть несложно.

Для оцифровки плёнки кроме телефона и фоторедактора (для постобработки) нам понадобятся следующие инструменты и материалы:
- Коробка размером примерно 20х15 см.
- Два листа плотного картона, размерами немного превышающих габариты дна коробки.
- Пластинка тонкого белого или матового пластика.
- Ножницы, канцелярский нож.
- Линейка.
- Карандаш.
- Небольшая лампа или фонарик.
Процесс оцифровки фотоплёнки подразумевает следующие действия:
- Посредством линейки и карандаша в середине первого листка картона чертим прямоугольник, соответствующий по длине и ширине размерам одного кадра на плёнке. Вырезаем прямоугольник.
- Со вторым листом проделываем те же действия.
- По бокам получившегося окошка отступаем по 1 см и делаем надрезы, которые будут чуть больше ширины отверстия.
- От каждого из надрезов делаем ещё по надрезу, отступив по 1 см. от предыдущего.
- Следующая часть конструкции будет выполнять функцию рассеивания света от фонаря. Из куска пластика вырезаем ленту, по ширине соответствующую ширине сделанных надрезов и по длине около 8-10 см.
- В первые, от окошка надрезы продеваем пластиковую ленту.
- Далее в надрезы пропускаем плёнку (она должна быть заведена поверх пластика).
- Теперь в коробку помещаем включённый фонарик, а сверху ставим часть конструкции с пропущенной через неё плёнкой.
- Второй лист картона накладываем сверху (совмещаем окошки), чтобы избежать попадания лишнего света в фотокамеру.
- Выбираем нужный кадр и снимаем его в режиме макросъёмки. Картинка получается в негативе, поэтому дальнейшие действия по обработке выполняются в фоторедакторе.

Переснять уже распечатанное изображение с помощью смартфона куда проще. В магазине приложений можно найти специализированный софт, позволяющий обойтись без профессионального фотоаппарата (например, «Фотосканер от Google Фото). Переснятое фото обрабатывается прямо в приложении, что позволяет убрать блики, шумы с картинки и упростить задачу дальнейшего редактирования с использованием полноценного фоторедактора.
Как видим, рассмотренные методы перенесения плёночного изображения в цифровое довольно доступны и выполнимы в домашних условиях, поэтому, как оцифровать фотоплёнку, решать вам. Сканирование, фотоаппарат, фотолаборатория или смартфон — выбор остаётся за вами. Главное, чтобы результат оправдал ожидания и доставил удовольствие от полученных и просмотренных снимков.
Телефоны менеджеров по направлениям
Дарья Мищук / Анна Романова +7 (916) 208-64-66 Написать письмо
Telegram, WhatsApp +7 (916) 208-64-66
Менеджер по производству фотокниг:
Уточнить сроки, технические моменты,особенности индивидуальных заказов
Анна Кудрина +7 (916) 108-87-21 Написать письмо
Мария Киренская +7 (916) 379-89-98 Написать письмо
Екатерина Вуйцицкая +7 (916) 072-49-16 Написать письмо
Менеджеры по индивидуальной работе с клиентами:
Ирина Фасих-Заде +7 (985) 786-43-91 Написать письмо
Екатерина Вуйцицкая +7 (916) 072-49-16 Написать письмо
Ольга Мангуш (Силантьева) +7 (985) 618-14-55 Написать письмо
Наталья Шахова +7 (915) 220-53-90 Написать письмо
Владимир Можаев +7 (985) 786-43-91 Написать письмо
Как сканировать фотографии для получения наилучшего разрешения и глубины цвета
При использовании сканера, задаваемое в программе разрешение зависит от размера оригинала и последующего использования оцифрованных фотографий. Большинство программ для сканирования измеряют разрешение в точках на дюйм (dpi).
Если вы планируете просто просматривать оцифрованный снимок на экране компьютера или цифрового проектора, размер должен быть не более 600х800 пикселей. Это означает, что негатив или слайд формата 35мм нужно сканировать при 600 dpi, а в случае с крупной распечаткой формата А4 достаточно будет 72 dpi для достижения такого же количества пикселей.
Если же вы планируете печатать отсканированные фотографии, разрешение должно быть гораздо выше, в районе 3500х2500 пикселей. В таком случае 35мм пленку нужно сканировать при 2500 dpi, а для формата А4 достаточно будет 300 dpi.
Программное обеспечение для сканирования также позволяет настроить глубину цвета, обычно в диапазоне от 16 до 48 бит цветности. Это значение соответствует количеству информации о цвете, хранимой в изображении. Чем больше бит отводится на хранение цветовой информации, тем выше будет качество и точность цветопередачи. Для большинства ситуаций достаточно 24 бит.

Как отсканировать фотографию
Можно ли отсканировать фотографию? Да, имеется несколько вариантов решения этой проблемы:
- Воспользуйтесь услугами по оцифровке фото в специализированной организации.
- Переснимите фотографии на цифровую камеру.
- Самостоятельная оцифровка фотографий с помощью сканера/МФУ.
- Использование приложения для смартфона.
Если у вас дома нет устройства для сканирования, и нет необходимости для его покупки, обратитесь к профессионалам. Вам придется затратить некоторые средства в качестве оплаты за выполнение заказа в фотолаборатории.
В офисе фирмы оцифруют бумажные фотографии, пленку или негативы, а затем запишут результат на внешний носитель, который вы предоставите: CD/DVD-диск, внешний жесткий диск, USB-флешку или на карту памяти. Работники специализированного центра могут оказать дополнительные услуги по коррекции или реставрации старых изображений, удалению царапин и т. д.
Другие варианты бесплатны, только пользователю следует учитывать затраты времени на выполнение работы.
Для пересъемки старых фото можно использовать современный цифровой фотоаппарат. Чтобы получился хороший снимок потребуется надежно закрепить камеру и наладить освещение.
В этой статье мы разберем, как отсканировать фото на компьютер в обычных домашних условиях, используя простые, распространенные устройства.
Как оцифровать распечатанные фото в домашних условиях разными способами
Сами вы сможете оцифровать снимки через сканер, фотокамеру или снимок с помощью телефона через специальное мобильное приложение. После любой из этих процедур вам всё равно может понадобиться помощь графического редактора, чтобы исправить какие-то недочёты уже оцифрованного снимка.
С помощью сканера
Сканер — лучший инструмент для оцифровки снимков из-за:
- высокого качества фото;
- отсутствия бликов, пыли, отражения;
- возможности «сфоткать» сразу 2 – 3 снимка размером 10×15 без потери качества;
-
удобства — в некоторых моделях присутствуют специальные отсеки для фиксации фотографий, например, в Canon CanoScan 9000F Mark II, Epson Perfection V600 Photo и других. Вы всего лишь помещаете в эти отсеки фото и запускаете сканирование — снимки получатся ровные.
Есть и сканеры, предназначенные специально для оцифровки фото: KONICA MINOLTA Dimage Scan Dual IV, Espada QPix MDFC-1400 и прочие модели.
Однако покупать такой гаджет необязательно — обычный сканер тоже очень хорошо поработает. У этого способа оцифровки можно выделить пару недостатков. Во-первых, не у всех есть сканер, поэтому и метод подходит не всем. Во-вторых, формат, в котором делаются сканы, может не совпадать с размером фото, из-за чего потом нужно пользоваться сторонними программами-редакторами, поворачивать и обрезать лишнее.

Сделать «скан» фото можно и с помощью обычного сканера — совсем необязательно покупать специальное устройство
Сканирование проходит следующим образом:
- Разместите фото максимально ровно в сканере и закройте крышку.
- Соедините компьютер и сканер через USB-кабель, локальную сеть, Bluetooth или иным способом. Если вы ранее пользовались сканером, на вашем ПК должно быть установлено его ПО — откройте его.
-
Если не нашли программу, отправляйтесь в «Панель управления» — отыщите там раздел «Устройства и принтеры».
-
Кликните ПКМ по своему сканеру и выберите «Начать сканирование».
-
В окне программы уже выберите параметры: поставьте максимальное качество (например, 300 dpi), выберите цветной режим, укажите тип файла jpg (файлы не будут занимать много места на диске, и качество будет хорошим). Можно немного увеличить яркость и контрастность. Не забывайте, что чем выше качество скана, тем больше качество, вес и размер файла.
-
Запустите сканирование и сохраните снимки в отдельной папке.
С помощью цифрового фотоаппарата или камеры смартфона
Даже использование качественного объектива не убережёт вас от:
- блеска, бликов из-за освещения (даже если фото матовое);
-
лишних объектов на снимке (фона, на котором вы будете фотографировать печатный снимок) — придётся обрезать, что может сказаться на качестве;
- искажённой перспективы — нужно будет дольше «возиться» в графическом редакторе.
Для съёмки печатных фото трудно подобрать освещение и ракурс. Как минимум нужно снимать при дневном свете, возле окна, без вспышки и лучше на белом фоне. Камеру нужно держать строго перпендикулярно поверхности, на которой находится фото, и ровно по отношению к краям печатного фото.
Оцифровка через специальное мобильное приложение на смартфоне
Если у вас нет дорогой цифровой камеры («зеркалки»), но есть смартфон на «Андроиде» или iOS с хорошей камерой, используйте специальное приложение «Фотосканер от Google Фото»:
-
Чтобы фотосканер работал, сначала нужно установить утилиту «Google Фото». Отыщите её в «Плей Маркете» или в App Store.
-
Подождите, пока закончится инсталляция на телефоне.
- Теперь установите в том же «Плей Маркете» программу «Фотосканер».
-
Положите снимок на однотонную ровную поверхность и включите сканер. Активируйте две функции: вспышку и иконку волшебной палочки внизу слева.
-
Поместите фото в рамку, как просит приложение. Нажмите на круглую кнопку для старта съёмки.
-
Теперь перемещайте центральный пустой круг на белые круги на фото, чтобы убрать блики.
-
В итоге должен появиться зелёный кружок с галочкой. Повторите то же самое для других снимков.
-
Перейдите к списку фото.
-
Сохраните все снимки. В этом случае вам и не придётся сильно обрабатывать их — качество уже будет удовлетворительным.
Лучший способ — сканирование
 На сайте ichip.ru вы найдете советы по устранению мелких дефектов в фотографии
На сайте ichip.ru вы найдете советы по устранению мелких дефектов в фотографии
Самый лучший результат в процессе оцифровки можно получить при помощи сканера. Для этого специального оборудования вовсе не требуется — достаточно будет использовать модуль сканирования недорогого МФУ. Перед началом работы обязательно почистите стеклянную поверхность сканера.
Минимальное необходимое разрешение для сканирования фото составляет 300 dpi, однако в действительности хорошее сочетание качества, времени сканирования и занимаемой памяти представляет разрешение до 600 dpi. Если вы в дальнейшем планируете печатать снимки в крупном формате, для отдельных фото на бумаге можете настроить сканер на максимальное разрешение. Если вы намерены дополнительно обрабатывать фотографии, сохраняйте их в формате TIFF, который предусматривает сжатие без потерь.
 Фотографии на бумаге легче всего оцифровать при помощи сканера — МФУ будет вполне достаточно
Фотографии на бумаге легче всего оцифровать при помощи сканера — МФУ будет вполне достаточно Для богатых коллекций слайдов рекомендуем использовать пленочный сканер, например, DigitDia 6000 от Reflecta
Для богатых коллекций слайдов рекомендуем использовать пленочный сканер, например, DigitDia 6000 от Reflecta
Использовать предустановленные в операционных системах Windows и OS X программы для сканирования мы рекомендуем весьма условно — они неудобны. Тратить деньги на специальный софт для сканирования необязательно — обычно его можно найти на сайтах производителей сканеров бесплатно. С помощью такого ПО, например, вы сможете одним махом отсканировать множество фотографий, затем программа распознает разные снимки, автоматически их отделяет, выравнивает и сохраняет результат в отдельных файлах, чтобы впоследствии можно было легко и просто создать архивы отсканированных изображений. Можно затем обработать фотографии, например, при помощи редактора Paint.NET.
Оцифровка фото неплохо получается при помощи смартфона
Но ведь сканер есть не у всех, а иногда нужно оцифровать только пару фотографий. В таких случаях можно просто сфотографировать снимок. Конечно, для этого можно собрать целый комплекс по оцифровке из зеркальной камеры и дорогого штатива, но делать этого не нужно. Если в гости к бабушке в деревню вы ездите раз в год, вам хватит камеры смартфона, а помочь вам смогут бесплатные приложения типа Heirloom. Нужно только проследить, чтобы приложение охватило все четыре угла фотографии, а все остальное, например, коррекцию ориентации изображения, программа выполнит автоматически. А еще можно выбрать фрагменты или поделиться изображениями с друзьями.
Если у вас нет времени, желания или оборудования для самостоятельного сканирования, обратитесь в сервисы, занимающиеся сканированием фотографий, — они обычно находятся в супермаркетах, а также есть в Интернете.
Как отсканировать фотографию на компьютер с помощью сканера МФУ
Для работ по снятию сканов на дому можно использовать планшетный сканер или обычный принтер МФУ. Сейчас широко распространены обычные офисные МФУ (Многофункциональные устройства), в которых имеются функции принтера, сканера, копира. В одном МФУ объединено сразу несколько отдельных устройств.
На этом примере, я покажу, как отсканировать фотографию на принтере МФУ, имеющим функцию сканирования. При работе используется МФУ Canon начального уровня, на устройствах от других производителей, выполняется похожий алгоритм действий.
Для того, чтобы отсканировать старую фотографию, потребуется выполнить следующие действия:
- Включите устройство, выполняющее сканирование.
- Положите бумажную фотографию на стекло, тщательно выровняйте расположение фото по краям изображения.
- Закройте крышку сканера.
- Откройте приложение, поставляемое с устройством, в котором нужно выбрать настройки сканирования. В моем случае, это утилита Canon U Scan Utility.
- Войдите в настройки приложения для выбора параметров сканирования.
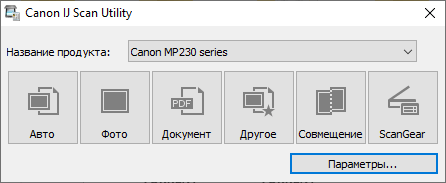
В параметрах утилиты необходимо выбрать разрешение (по умолчанию — 300 dpi). Лучше выберите 600 dpi. В качестве выходного формата данных мне доступны три варианта:
- JPEG/Exif;
- TIFF;
- PNG.
Если исходная фотография неплохого качества и вы не будете потом обрабатывать скан изображения в графической программе, можно оставить настройку по умолчанию — JPEG/Exif. В других случаях, используйте несжатый формат TIFF.

- Запустите процесс оцифровки фотографии.
- После завершения сканирования, откройте скан бумажного фото в графической программе — просмотрщике изображений.
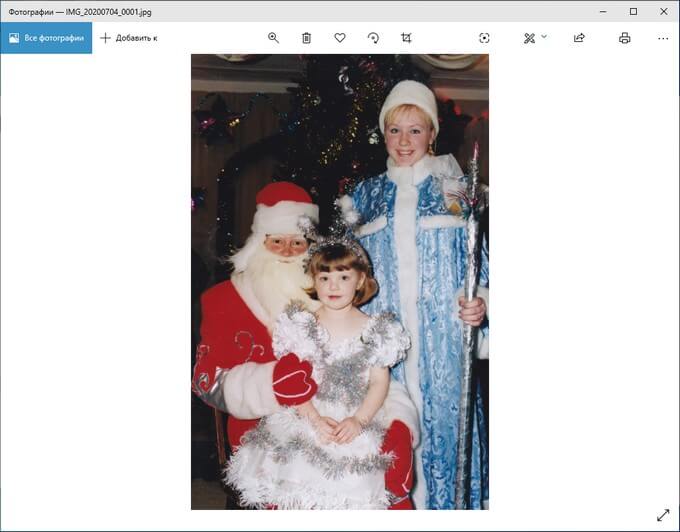
Теперь можно переместить изображение в место постоянного хранения. Если потребуется, откройте изображение в графическом редакторе для выполнения необходимых действий: удаление артефактов, регулировка цветокоррекции и т. п.
Вам также может быть интересно:
- Как сделать черно-белое фото цветным онлайн — 3 способа
- Как изменить дату съемки фото — 7 способов
Процесс пересъемки
После подготовки к съемке фотографу, занимающемуся оцифровкой старых снимков, придется выполнить такие действия:
- Настроить фотоаппарат, используя зум для приближения изображения таким образом, чтобы оно полностью занимало видоискатель. Включить режим макросъемки с помощью кнопки, на которой обычно изображен цветок.
- Выключить вспышку, из-за которой на снимке могут появиться блики.
- Выставить баланс белого, учитывая источник освещения и погодные условия.
- Установить таймер автоспуска, чтобы избежать вибрации.
- Нажать на спуск и отойти от камеры, чтобы на готовом кадре не было отражения фотографа.
Преимущества использования фотоаппарата – снимки получаются почти такие же качественные, как при сканировании. Минусы – придется потратить намного больше времени. Кроме того, фотокамеры тоже есть не у всех – большинство пользователей предпочитают снимать на смартфон.
Как оцифровать с помощью сканера?
С самого начала стоит указать — оцифровка фотопленок в домашних условиях вполне доступна даже для непрофессионалов. Логично начать разбор этой темы со сканирования аналоговых изображений. Для решения подобной задачи обычно рекомендуют применять особые миниатюрные сканеры. Они работают сравнительно быстро и гарантируют приличное качество съемки. Эксперты советуют прежде всего Dimage Scan Dual IV, MDFC-1400.

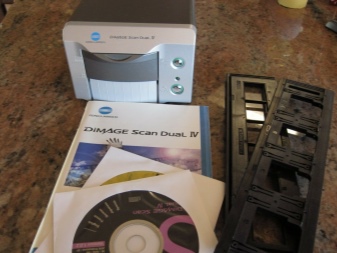
Некоторые версии даже имеют особое отделение для фиксации фотопленки. Такая опция есть в продвинутых сканерах Epson и Canon. Пленки закрепляют в держателе, сканируют, а после этого сохраняют негатив на компьютер и проводят постобработку.
Но тут стоит сделать еще одно отступление — а именно указать, что работать приходится с достаточно разными пленками. Позитивное изображение, или сокращенно позитив, передает цвета и оттенки максимально реалистично, в естественной гамме. Подавляющее большинство фотоизображений на пленке, однако, представляет цветной негатив. Затененные в реальности участки будут переданы с осветлением, а те места, которые на негативе темны, в реальности максимально хорошо освещены. Изредка приходится встречать и черно-белые негативы на основе традиционных соединений серебра.


Качественно оцифровать любую фотопленку своими руками можно, воспользовавшись планшетным оборудованием. Разумеется, если сканер имеет функцию работы с фотоматериалами. В результате просвечивания кадров на воспринимающий элемент попадает отраженный свет. Преобразование полученных сигналов в цифровой вид происходит сравнительно просто.
Однако проблемы доставляет стеклянная поверхность. Она не будет рассеивать световые лучи, а станет их беспрепятственно пропускать. В результате контрастность цифровой картинки заметно понижается. Альтернативу представляют слайд-сканеры закрытого исполнения – пленка в таких системах крепко удерживается в рамке. Она далее заходит внутрь сканера, где просвечиванию ничего не мешает.


Суть их проста. Когда соприкасаются не идеальные по степени выравнивания прозрачные поверхности, стыкующиеся участки провоцируют интерференцию света. В «лабораторных» условиях на фотопленке она проявляется радужными кольцами концентрической формы. Но при реальных съемках на форму и величину таких участков влияет огромное количество факторов, и потому они могут выглядеть очень необычно.
Правда, фотографы не в восторге от такой «игры света». И рамки для сканирования тоже решают проблему лишь частично. Они не смогут выровнять поверхность на 100%. И потому как раз нужно антиньютоновское стекло, которое позволит частично компенсировать интерференционные искажения. Но самый лучший результат, судя по отзывам, дает применение тонкоматированных стекол.

Возвращаясь к главной теме, обязательно стоит упомянуть и возможность использования псевдобарабанных сканеров. Фотопленка туда кладется не прямо, а дугообразно. Специальный изгиб помогает устранить неоднородную резкость снимков. Важным побочным эффектом оказывается, кстати, и повышение четкости картинки в целом. Отлично подойдет для размытых и сделанных в условиях плохой освещенности фотографий.

В барабанных фотографических сканерах применяют самые чувствительные к световому потоку фотоэлементы. Оригинальные изображения закрепляют на особом цилиндре (барабане). Они размещаются снаружи, но просвечиваются после прокручивания внутри. Работа будет происходить быстро, и можно получить резкий, четкий кадр при минимальных усилиях.


Радикальный способ экономии — использование «обычных» (неспециализированных) сканеров. Для этого придется немного поработать руками. Берут лист картона А4 с серебристой стороной. Рисуют шаблон для будущего отражателя, затем разрезают заготовку и складывают серебристой гранью внутрь. После высыхания «клина» с одной открытой стороной можно сразу начинать его использовать.

Выцветание и цветовой баланс
Ультрафиолетовая составляющая дневного света разрушает химические соединения в краске, которой напечатаны фотографии, приводя к их выцветанию. При этом разные цвета по-разному поддаются влиянию ультрафиолета, из-за чего старые фотографии обычно имеют пурпурный оттенок. Выцветание можно исправить при помощи Уровней. Для этого перейдите в меню Изображение > Коррекции > Уровни (Image>Adjustments>Levels). Для коррекции оттенка фотографии также используется соответствующий инструмент, находящийся в меню Изображение > Коррекции > Цветовой баланс (Image>Adjustments>Color balance). Достаточно перетянуть ползунки вправо для цветов, являющихся комплементарными оттенку, который вы хотите исправить. Зеленый является комплементарным для пурпурного, голубой – для красного, а желтый – для синего.
Исправить трещины и помятости лучше всего при помощи инструментов Штамп (Clone Tool) и Лечащая кисть (Healing Brush). Штамп позволяет вручную выбрать пиксели из определенного участка и заполнить ими трещины. Лечащая кисть автоматически выбирает наиболее подходящие пиксели вокруг обрабатываемого участка.
Эти простые техники помогут фотографиям, хранящимся в вашем цифровом активе, выглядеть даже лучше, чем оригиналы.