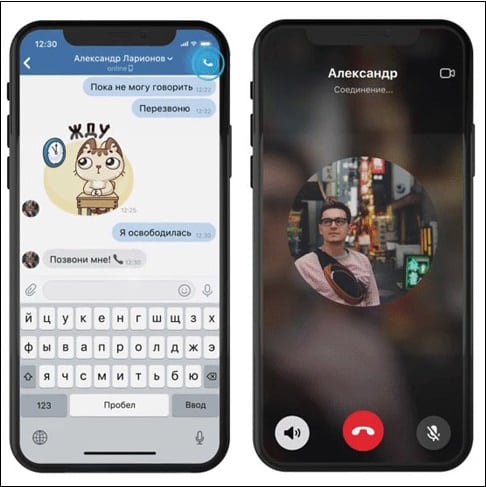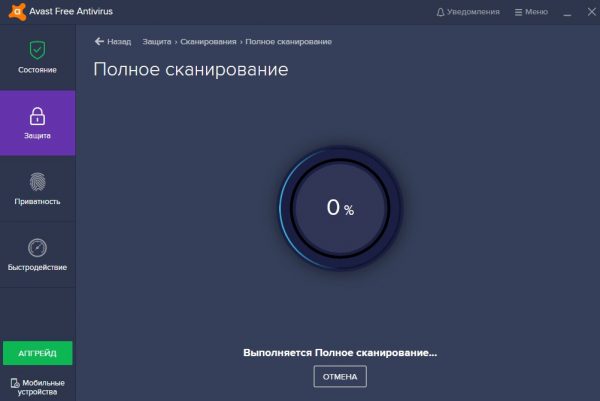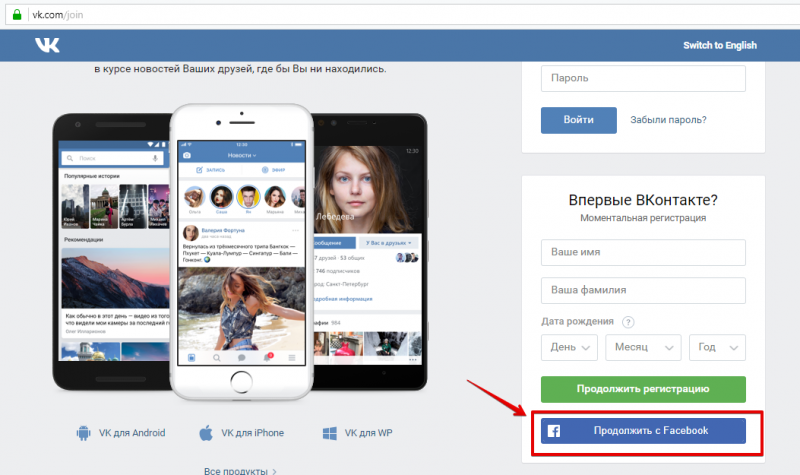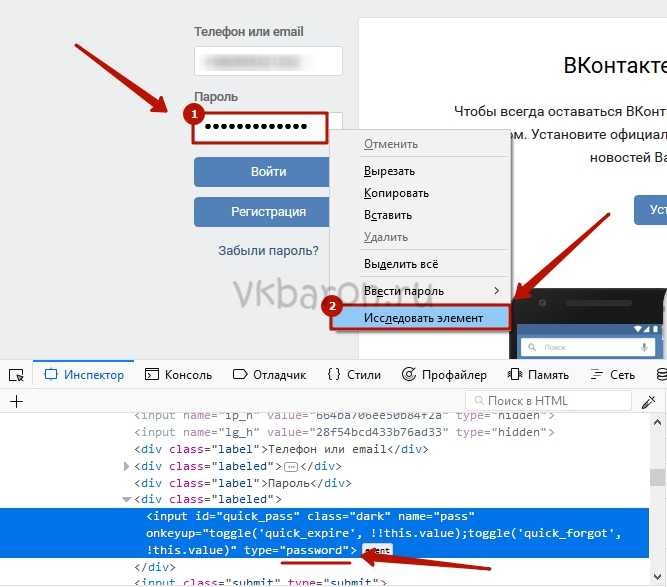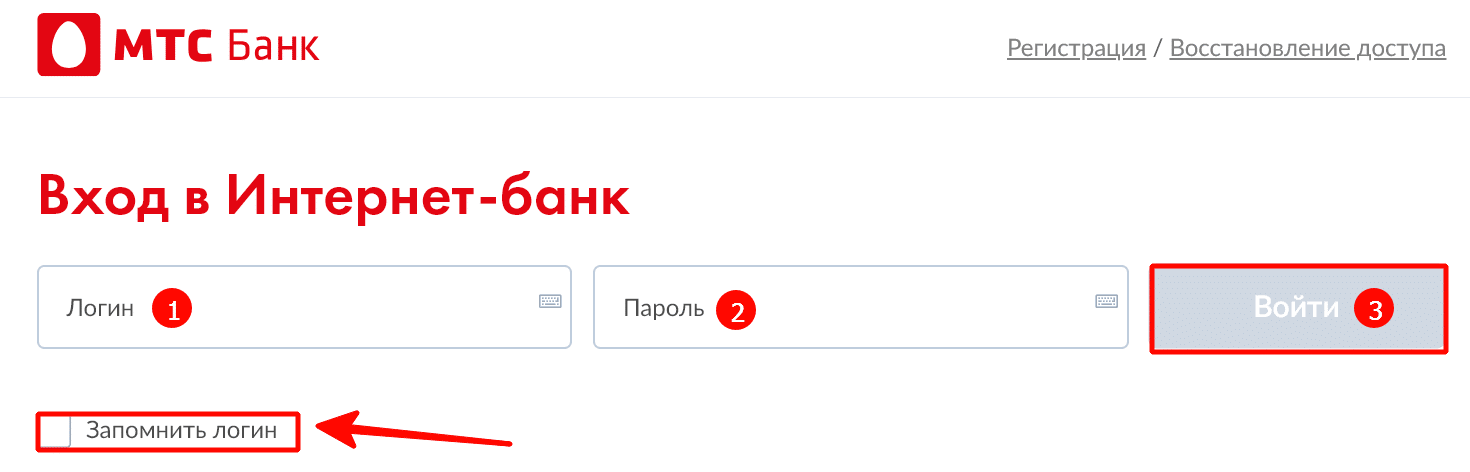Как это работает: вход на сайты через соцсети
Содержание:
- Вход без логина
- Как получить доступ через единственное сообщение
- Часть 3. Как обойти пароль администратора с помощью Windows Password Reset
- Что можно увидеть на своей странице?
- Почему я не могу зайти в ВК
- Как сбросить пароль на Windows 7 с помощью дискеты сброса пароля
- Одноклассники «Моя страница» вход
- Как используют технику Cellebrite
- Как проверить баланс
- Как работает GrayKey
- Регистрация в личном кабинете Сибирские сети
- Автоматический вход в систему
- Как обходят Face ID
- В заключение
Вход без логина
Одноклассники «Моя страница»: Вход без паролей и логинов
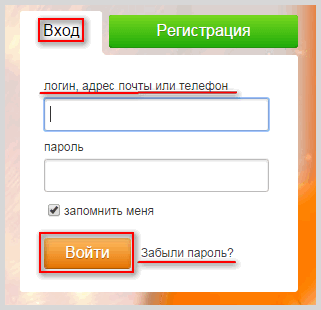
Вместо логина можно использовать другие данные
Как уже говорилось, войти без ввода логина и пароля можно только в том случае, если их сохранить. Но что, если дело не во вводе? Если вы просто забыли логин?
Вообще, сайт не допустит ко входу пользователя, который не может ввести свои данные (или не воспользуется сохранёнными).
Ну вот представьте, кто-то услышал, к примеру, ваш пароль, но логина всё ещё не знает. И с одним только паролем сможет войти на вашу личную страницу, с личной информацией, переписками… Разве будет такой сайт безопасным?
Конечно же, нет. А потому система защиты предусматривает знание всех компонентов.
Но случается так, что пользователь просто забывает свой логин, особенно если использует разные логины на разных сайтах, или же просто давно уже не выполнял вход.
В этом случае может помочь адрес электронной почты, на котором проходила регистрация. Причём помочь он может сразу двумя способами.
Прежде всего, на ящике можно просмотреть сообщение от системы «Одноклассников», где указаны данные для входа – логин и пароль. Тогда останется просто скопировать их и вставить в окошко на сайте уже при входе.
А вот если сообщение, к примеру, затерялось, было удалено или доступа к почтовому ящику вообще нет, то можно использовать его адрес вместо логина.
При этом подтверждения не потребуется, главное – вспомнить адрес, буковку в буковку.
Ну и, наконец, использовать можно даже номер телефона, на котором вы регистрировались. Правда, здесь потребуется подтверждение через смс, поэтому номер должен быть действующим.
И если с логином всё понятно, то что делать, если забылся пароль?
Как получить доступ через единственное сообщение
Project Zero занимается поиском уязвимостей в продуктах Google и её конкурентов. Эксперты заявили: если знать Apple ID жертвы, достаточно отправить жертве сообщение, сконфигурированное особым образом.
Силванович и Гросс нашли способ обойти ASLR. Используя эту и другие пять найденных уязвимостей, эксперты добились выполнения произвольного кода на iPhone. На черном рынке за информацию об этих багах заплатили бы около 10 млн долларов.
Хорошая новость: основную и самую сложную уязвимость CVE-2019-8641 закрыли в iOS 12.4.2 в сентябре 2019 года. Плохая: сколько ещё найдется подобных дыр, не знает никто. Но статистика не радует.
Часть 3. Как обойти пароль администратора с помощью Windows Password Reset
Если вы забыли пароль администратора и не получили учетной записи администратора, то вам следует использовать инструмент сброса пароля, чтобы помочь вам обойти и создать новый пароль для администратора. Вам даже не нужно входить в систему на компьютере Windows 7.
Здесь мы не намерены использовать Инструменты для взлома паролей Windows, но используйте только безопасное программное обеспечение для сброса пароля Windows, чтобы сделать это.
Tipard Сброс пароля Windows которые помогут вам справиться с такой головной болью за несколько простых шагов. С помощью этой замечательной программы вы можете легко удалить пароль учетной записи локального администратора с CD / DVD и USB-накопителя.
Следуйте инструкциям и обходите пароль на компьютере Windows 7, чтобы снова использовать его.
Шаг 1
Загрузите и установите программное обеспечение для сброса пароля Windows
Чтобы обойти пароль заблокированного компьютера, вам может потребоваться подготовить CD / DVD или USB-накопитель в качестве загрузочного инструмента для записи сброса пароля Windows на заблокированном компьютере с Windows 7. Таким образом, вы можете загрузить и установить соответствующее программное обеспечение для сброса пароля Windows на доступный компьютер.
Шаг 2
Создайте загрузочный CD / DVD или USB-накопитель
Когда вы успешно зарегистрируете выбранную вами версию программы, у вас есть две возможности выбрать CD / DVD или USB-накопитель.
1. После успешной регистрации выбранной версии программы у вас будет два варианта выбора CD / DVD или USB-накопителя.
2. Затем нажмите «ОК», чтобы дождаться завершения процесса записи (например, «Записать USB»).
Советы: Вам лучше сохранить данные на CD / DVD или USB-накопителе, так как загрузочный инструмент будет отформатирован в процессе записи.
Шаг 3
Установите загрузку заблокированного компьютера с загрузочного диска / USB-накопителя
1. Вставьте загрузочный инструмент в заблокированный компьютер с Windows 7 и перезагрузите заблокированный компьютер.
2. Продолжайте нажимать F10 / Delete / Esc / F8 / F12, когда экран загорится.
Эти данные для записи должны будут войти в ваш интерфейс BIOS вашего заблокированного компьютера, поэтому вам нужно нажать клавишу, чтобы войти в интерфейс BIOS.
Советы. Кнопка, требуемая для нажатия, зависит от вашей материнской платы вашего заблокированного компьютера, вам может потребоваться выяснить, какой ключ вам следует нажать.
3. После входа в интерфейс BIOS выберите вкладки «Конфигурация системы» и выберите «Параметры загрузки»> введите «Порядок загрузки»> измените параметр меню «Порядок загрузки» и поместите загрузочный инструмент (CD / DVD или USB-накопитель) в первую очередь , В нижней части интерфейса вы найдете несколько ключевых советов, которые помогут вам сохранить ваши настройки. А затем закройте интерфейс BIOS. После этого ваш заблокированный компьютер снова перезагрузится. Затем ваш компьютер войдет в «среду предустановки Windows».
Шаг 4
Сбросить пароль
После входа в «Среду предустановки Windows» сброс пароля Windows начнется автоматически. Выберите Windows 7, где вы хотите обойти пароль администратора.
Если ваш Windows 7 был создан несколькими администраторами, то вы можете выборочно выбрать пользователя, как вам нравится, нажав на него.
Затем нажмите «Сбросить пароль» и выберите «Да». И нажмите «Перезагрузить», чтобы запустить компьютер с Windows 7. После этого вы обнаружите, что пароль выбранной учетной записи будет удален из Windows 7.
Советы:
1. Если вы хотите обойти пароль только в Windows 7, вы можете сделать это на этом шаге. Если вы хотите добавить другого администратора для своего Windows 7, вам нужно выполнить больше шагов, как показано ниже.
2. Это программное обеспечение также поможет вам обойти пароль администратора в Windows 10/ 8 / Vista / XP и многое другое.
Еще инструменты для восстановления пароля для Windows, проверьте это здесь.
Что можно увидеть на своей странице?
Первое, что бросается в глаза – это аватарка. Можно сказать, что это лицо вашего аккаунта.

Постарайтесь найти хорошую фотографию, которая лучше всего раскрывает вашу личность. Некоторые здесь размещают изображения, скачанные из интернета. Но это не самая лучшая идея – ведь ваши друзья и знакомые получат больше удовольствия, если будут видеть перед собой настоящую фотографию.
Всегда можно изменить аватарку, воспользовавшись соответствующей функцией.
На страничке можно найти множество других блоков информации.
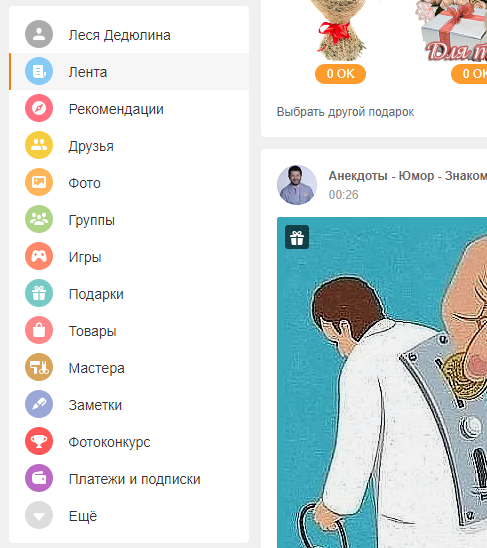
Подарки – здесь хранятся все полученные вами от других пользователей сети презенты.
Видео – здесь можно найти обилие видеороликов на самые разные темы.
Статусы – хранятся все статусы, которые когда-либо были размещены на личной странице. Предыдущие статусы не удаляются, а переносятся в этот раздел социальной сети.
Мероприятия – дают возможность организовывать собственные мероприятия и приглашать на них людей
Например, можно пригласить всех знакомых на свадьбу или другое важное событие.
Игры – огромное количество увлекательных онлайн-игр.
Группы – список групп, на которые вы подписаны или которые создали сами.
Фото – сборник всех загруженных вами фотографий и созданных фотоальбомов.
Друзья – список друзей, рекомендуемых друзей и тех, кто сейчас находится онлайн.
Музыка – это полноценный сервис для легального прослушивания музыкальных композиций. Не позволяет скачивать аудио на компьютер
Их можно только слушать в режиме онлайн.
Оценки – все оценки, которые были поставлены пользователями к фото.
Гости – все люди, которые посещали ваш профиль на протяжении последнего месяца.
Оповещения – все уведомления хранятся здесь.
Обсуждения – здесь можно почитать общение друзей о разных событиях.
Сообщения – личная переписка с другими пользователями Одноклассников.
Почему я не могу зайти в ВК
Проблемы со входом в ВК сегодня не новость: о причинах такого происшествия известно довольно много:
- пользователи социальной сети, проживающие на территории Украины, не могут перейти на сайт или беспрепятственно пользоваться приложением Вконтакте – операторам и провайдерам на официальном уровне запрещено обеспечивать соединение с сайтом. Обходят блокировку с помощью VPN (ip-адрес, с которого происходит запрос, изменяется на адрес государства, где ограничений нет, и вы свободно пользуетесь ВК);
- неправильный ввод логина и пароля не дает возможности войти на страницу;
- не помните логин или пароль;
- не прошли проверку безопасности (когда вводите капчи, чтобы доказать, что не робот или не прислали код подтверждения);
- отключен Интернет;
- вредоносный файл или ПО, попавшие на компьютер или телефон, не позволяют получить доступ к аккаунту, запрашивая отправку некоего платного смс. Поздравляем, вы стали жертвой злоумышленников. Хорошо, что функционал странички восстанавливается;
- нахватали вирусов или установили вредоносное ПО, мешающее нормальному функционированию соцсети;
- проверьте файл host – это часто становится причиной сбоев в работе Вконтакте;
- на время технических работ или перезагрузки серверов компании доступ к сайту блокируется.
Теперь, когда разобрались «кто виноват», перейдём к части «что делать».
Как сбросить пароль на Windows 7 с помощью дискеты сброса пароля
Этот способ намного проще предыдущего, однако требует своевременного выполнения, а именно до того момента, как появилась необходимость в сбросе пароля. Так же нюансом использования данного инструмента является то, что с помощью него вы сможете сбросить пароль на Windows 7 только текущего пользователя. Но, эти минусы легко компенсируются простотой и быстротой. Итак, сам способ.
Как создать дискету сброса пароля на Windows 7
- Откройте «Панель управления»
- Перейдите в «Учетные записи пользователей»
- В левой части нажмите на ссылку «Создание дискеты сброса пароля»
- Откроется мастер забытых паролей
- Следуя инструкциям (они очень простые), создайте дискету восстановления пароля. Это не обязательно должна быть дискета, вполне подойдет и обычная usb флешка
- На носителе, к примеру на флешке, должен появится файл с названием «userkey.psw». Не удаляйте и не перемещайте его
Теперь, у вас есть флешка для восстановления и сброса пароля текущего пользователя в Windows 7. Но, перейдем к использованию.
Как пользоваться дискетой сброса/восстановления пароля на Windows 7
В отличии от способа с диском восстановления, в данном случае все гораздо проще. Достаточно включить компьютер, дождаться окна «Вход в систему» и выполнить следующие действия:
- Выберите вашего пользователя
- Ниже поля «Пароль» щелкните «Сменить пароль…» (иногда, чтобы появилась эта надпись, необходимо попытаться войти в систему с пустым паролем)
- Запустится мастер смены пароля
- Нажмите кнопку «Далее»
- Вставьте диск или флешку с сохраненным паролем (файл uerkey.psw)
- В выпадающем списке выберите соответствующий носитель и перейдите к следующему окну
- Теперь, можете ввести и сохранить любой угодный вам пароль
- Войдите в систему с установленным паролем
Как видите, способ проще и не требует от вас знания командной строки, однако он ограничен вашим пользователем и для его применения необходимо сделать ряд предварительных действий. Но, кстати, вы можете сделать это прямо сейчас, не откладывая дело в долгий ящик. Займет вся процедура не более 5-10 минут, а пользы «в случае чего» будет достаточно много.
Теперь, вы знаете как сбросить пароль на Windows 7, как минимум, двумя способами.
- Как зайти в БИОС (BIOS)?
- Как снимать видео с экрана компьютера?
Одноклассники «Моя страница» вход
Здесь указана личная информация, открытая для просмотра: фамилия и имя, город и дата рождения, семейное положение. При первом входе на станицу вы увидите простое меню в верхней панели, оно считается основным, и содержит главные разделы: сообщения, обсуждения, оповещения, друзья, гости, события, музыка. Кликнув на пункт из дополнительного меню можно более детально ознакомиться со всей интересующей информацией.
Нажав на любой пункт дополнительного меню, можно подробно ознакомиться со всей информацией:
- Вкладка «Друзья» покажет ваших знакомых, друзей и родственников;
- «Фото» содержит личные альбомы;
- Слева вы увидите фотографию своего профиля, которая называется в интернете аватаркой, и функциональная кнопка для добавления личных фотографий;
- Правая сторона страницы информационная. Здесь показываются возможные друзья. Социальная сеть, помогает искать новых друзей, совершая для этого подсказки;
- С правой стороны страницы присутствует список с друзьями, которые в недавнем времени произвели вход. Вы всегда можете быть ознакомлены со списком, кто из друзей на данный момент онлайн;
- Справа указываются все ближайшие мероприятия, которые будут проходить в вашем окружении, а также ваши сообщества.
Как войти в свой профиль? Сделать это можно если уже зарегистрированы в социальной сети. Можно сразу сделать ее как стартовую страницу в своем браузере. Используйте виджет, для мгновенного входа на Одноклассники «Мою страницу» в социальной сети Одноклассники. Или «Добавить в закладки» эту страницу.
Что есть на личной странице в Одноклассниках?
Лицо вашей страницы — это аватарка. Используйте красивую фотографию, сменить или отредактировать ее можно, наведя на аватарку мышью и выбрав нужную функцию.
- «Сообщения» — размещаются отправленные или полученные сообщения. После нажатия на раздел появляется окно с перепиской.
- «Обсуждения» — содержит диалоги друзей о тех или иных событиях.
- «Оповещения» показываются различные уведомления, например добавления в список друзей и уведомления из онлайн-игр.
- «Гости» — фиксирует каждого пользователя, который посетил профиль в течении последних 30 суток. После этого времени они автоматически убираются из списка.
- «Оценки» — показаны все оценки, поставленные пользователями к фотографиям.
- «Музыка» — является сервисом для прослушивания композиций. Это бесплатная функция, но скачивание песен запрещено: их можно включать, только находясь в социальной сети.
- «Друзья» — показываются возможных друзей, которых подобрала система по специально разработанному алгоритму. Здесь также показывается список групп, мероприятий и друзей, которые сейчас онлайн.
- «Фото» — содержит альбомы и фотографии. Их всегда можно изменить или удалить.
- «Группы» — показывают все сообщества, созданные лично и которые в подписке.
- «Игры» — сервис для онлайн-игр.
- «Мероприятия» — позволяют организовать собственные события и приглашать друзей. Сразу можно пригласить всех знакомых на день рождения либо другой праздник.
- «Статусы» — содержит все статусы, когда-либо помещённые на личную страницу. Происходит не удаление с неё, а перемещение в указанный раздел Одноклассников.
- «Видео» — находится большой архив роликов различной тематики.
- «Подарки» — сохраняют полученные презенты.
Настройки своего профиля
В правом верхнем углу нажав на стрелочку вниз возле аватарки, содержится дополнительное меню «О себе». Там можно редактировать личные данные. Введя необходимую информацию, подтверждаем изменения кнопкой «Сохранить».
Как войти без логина и пароля в Одноклассники?
Это становится возможным лишь в единственном случае, когда незавершенная сессия была сохранена вашим браузером, других известных способов нет и существовать не может. Другими словами, чтобы войти без логина и пароля в браузере должны быть сохраненные данные для успешного входа. Остальные варианты возможны исключительно при прохождении авторизации посредством введения данных.
Как используют технику Cellebrite

Журналисты Motherboard собрали материалы по 516 ордерам на получение данных с iPhone за 2019 год. В 295 случаях информацию удалось извлечь.
Дело здесь скорее не в технических сложностях, а в бюджетах на взлом и серьезности ситуации. У кого есть доступ к Cellebrite и GrayKey, тот гораздо ближе к успеху.

Эксперты израильской компании Cellebrite готовы взломать пароль iPhone за сутки. Но только если непосредственно получат сам смартфон. Что с ним будут делать и как извлекают информацию, специалисты не распространяются.
Кроме того, продают UFED (Universal Forensic Extraction Device – универсальное устройство для извлечения данных по решению суда) и другие подобные продукты, оборудование, софт, облачные решения, киберкиоски.
Техника работает только с прямым подключением к серверу производителя. Формально это нужно для проверки лицензии и контроля законности использования решения для взлома.
Устройства Cellebrite продаются относительно свободно. Ценник на комплект “хард + софт” стартует от 15 тыс. долларов. Но на eBay и других аукционах можно взять устаревшую модель за смешные деньги – ещё бы, она же не справится с новыми iPhone, да и лицензия может быть просроченной.

Для информации: в 2016 году Cellebrite получила 1 млн долларов за взлом iPhone 5c стрелка из Сан-Бернардино. Тогда в iOS даже не применялось шифрование, а смартфон не комплектовался сканером отпечатка пальца.
И как бы Apple не защищала устройства, вскоре после выхода новой прошивки Cellebrite подбирает к ней отмычки. Занимает это от нескольких дней до пары месяцев.
Данные сливаются из памяти смартфона, SIM-карт, карт памяти.

Как Cellebrite находит дыры в защите iPhone? Сотрудники компании, как и хакеры, постоянно охотятся за dev-fused-версиями – рабочими прототипами смартфонов.
В dev-fused, как правило, не установлена ОС, есть только инженерное меню Switchboard и отдельные компоненты. Либо производители оставили в ПО различные лазейки для тестирования. Это облегчает реверс-инжиниринг и поиск уязвимостей 0-го дня, о которых не знают разработчики.
Из лабораторий Apple вынести прототипы нереально. Проще получить их с заводов контрактных сборщиков вроде Foxconn.
Сотрудники продают компоненты, часто не представляя их реальную цену. Их можно понять – сборщики в лучшем случае зарабатывают пару десятков долларов за ненормированный рабочий день.
Как проверить баланс
Сервис провайдера Сибирские сети имеет широкий опционал способов проверки баланса лицевого счета. В нулевых самым распространенным (и единственным) был приевшийся всем способ “звездочка – решетка”. Определенный набор цифр, начинающийся со звездочки и заканчивающийся решеткой активировал бота, который выполнял действие в зависимости от команды. Технический прогресс не стоит на месте, и появились новые способы проверить баланс Сибирские сети. Следующим оказался звонок в call-центр компании и запрос данных о балансе оттуда, но он не прижился ни фирме, ни пользователям. Компания пыталась избежать затрат за содержание сотрудников и оборудования, вследствие чего образовывались огромные очереди на звонок к одному диспетчеру. И далеко не все дожидались своей очереди. Поэтому с развитием Интернета в России стало наиболее явным удобство онлайн проверки баланса. Уже несколько лет самым удобным и достаточно простым в использовании является проверка баланса в интернете. В большом синем прямоугольнике будут указаны . Использовать свой личный кабинет можно на официальном сайте Сибирских сетей.
Функционал личного кабинета весьма широк :
- Проверить свой баланс Сибирские сети и оплатить его использованием всех распространенных платежных систем;
- Контроль скорости интернета и его трафика;
- Смена тарифа;
- Своевременное оповещение о свежих акциях, предложениях.
Как работает GrayKey

GrayKey – разработка компании Greyshift из Атланты, США. Её основал бывший инженер по безопасности Apple.
Greyshift поставляет свои решения только правоохранительным органам США и Канады. Без всяких исключений.
Устройство может подобрать код разблокировки на iPhone. С его помощью, к примеру, в январе iPhone 11 Pro Max.
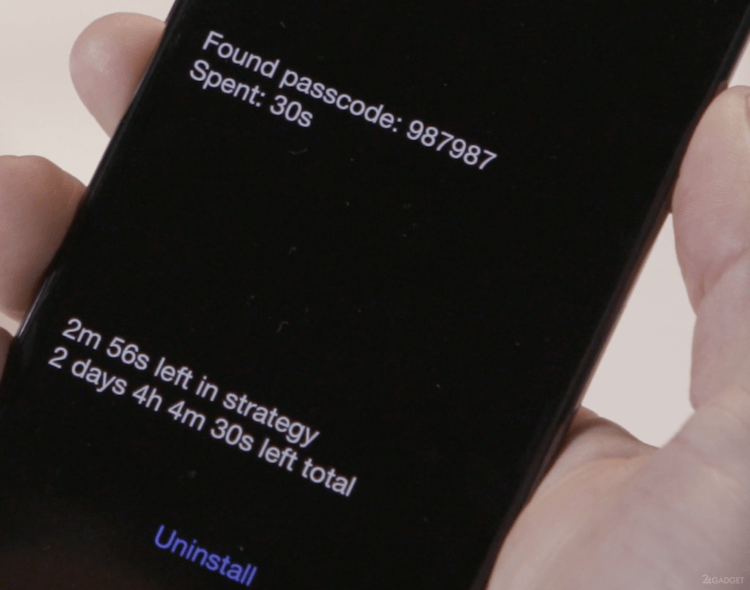
Скорость работы GrayKey – примерно как у Cellebrite. Код из 4 цифр взламывается за 11 минут, из 6 цифр – за 11 часов, из 10 цифр – за десятилетия (но кто им пользуется?!).
Кстати, в конце 2019 года GrayKey подорожал. Повышение цен объяснили появлением новых технологий защиты iOS от взлома и, соответственно, новой ревизией устройства – GrayKey RevC.
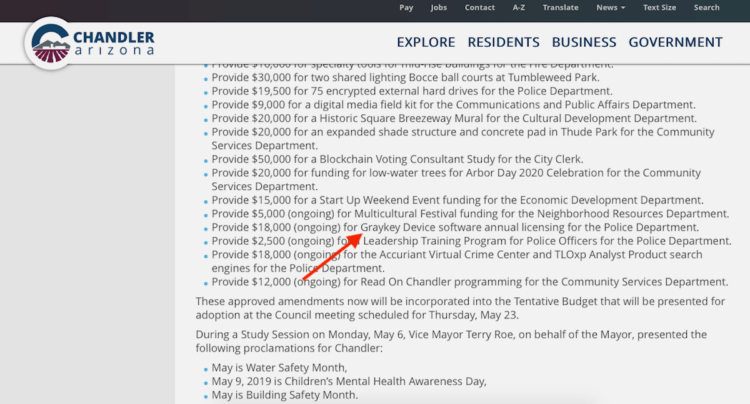
За лицензию на онлайн-версию инструмента просят 18 тыс. долларов США за 300 взломов в год, раньше она стоила 15 тыс. А оффлайн-версия по-прежнему стоит 30 тыс. долларов, ограничений по срокам использования нет.
Регистрация в личном кабинете Сибирские сети
Пошаговая инструкция для пользователей – физических лиц, о том, как пройти регистрацию на сайте Сибирские сети:
На главной странице сайта вверху найти надпись “стать абонентом”. Она выделена зеленым цветом.
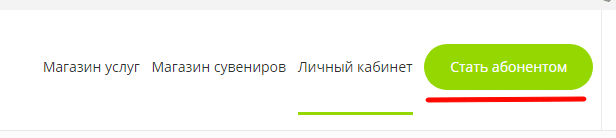
Кликнуть левой кнопкой мыши. Раскроется окно для отправки заявки в региональное отделение провайдера для подключения. Здесь нужно сделать следующее:

Проверить, обслуживается ли ваш адрес интернет-провайдером Сибирские сети. Для этого нужно пройти по активной ссылке, выделенной голубым цветом. Далее перед пользователем открывается окно, где в специальных ячейках нужно выбрать населенный пункт, указать улицу и номер дома. Нажимает клавишу “Проверить”, и получаем ответ, можем ли мы подключиться.
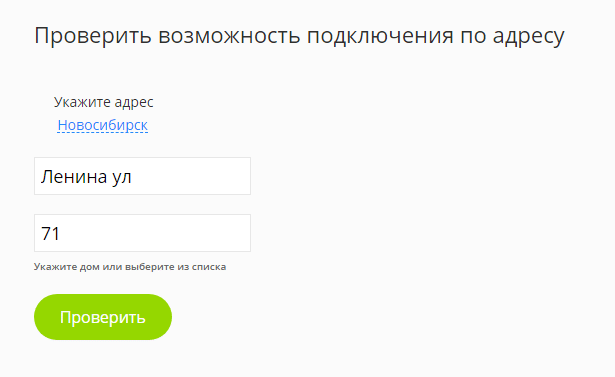
Если все в порядке, можно отправлять заявку.

При наличии промо-кода переходим по активной ссылке. Промо-код компания Сибирские сети рассылает жителям региона в период проведения акций на подключение. Если гражданину приходило смс-сообщение с предложением от интернет-провайдера, он может его активировать. Для этого нужно ввести цифры из смс-сообщения в специальное поле, затем указать номер телефона.
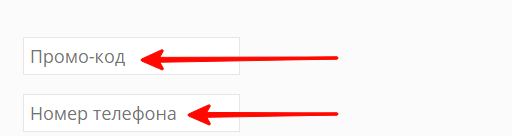
- В случае отсутствия промо-кода нужно вернуться в исходное окно для регистрации, и указать номер своего телефона.
- Далее нажмите на клавишу “Отправить заявку”.
- Не забудьте поставить отметку в ячейку, подтверждающую свое согласие на обработку данных клиента.
- Теперь, когда заявка отправлена, дождитесь звонка от представителей фирмы Сибирские сети. Обратный звонок должен поступить не позднее, чем через 1 час после отправки заявки. Оператор расскажет вам о том, какие есть пакеты услуг и уточнит когда вам удобно встретить специалистов для подключения к сети провайдера.
- В оговоренное время нужно встретить сотрудников фирмы “Сибирские сети”. Они выполнят все работы по подключению, расскажут основы взаимодействия с провайдером по техническим и организационным вопросам.
С этого момента клиент становится владельцем сервиса личный кабинет Сибирские сети.
Автоматический вход в систему
Шаг 1. Чтобы активировать автоматический вход, прежде всего, перейдите в окно пользователей системы одним из следующих способов:
- Одновременно нажмите клавиши Win + R. В окне «Run», вбейте в командную строку одну из команд: netplwiz.exe или control userpasswords2.
В окне Run вводим control userpasswords2
- Либо зайдите в общий поиск системы и введите в текстовом поле: netplwiz.
В поиск системы вводим netplwiz
- Воспользуйтесь консолью, введя команды netplwiz или control userpasswords2.
Вводим команду netplwiz или control userpasswords2
Шаг 2. Вы увидите открывшееся окно, где будут перечислены пользователи системы.
Окно «Учетные записи пользователей»
Шаг 3. Выберите аккаунт, при использовании которого в дальнейшем запрашивание пароля происходить не будет. Снимите галочку напротив надписи: «Users must enter a user…» и щелкните на «ОК».
Снимаем галочку напротив надписи «Users must enter a user…» и щелкаем на «ОК»
Шаг 4. Произведите повторный вход в аккаунт.
Производим повторный вход в аккаунт
Готово! Когда включите свой компьютер в следующий раз, вам не нужно будет вводить пароль на экране блокировки. Поздравляем!
В том случае, если на компьютере установлено несколько аккаунтов, функция может вызвать ряд неудобств. Например, при смене аккаунтов вам будет необходимо выйти на экран блокировки, произвести выход и только после этого войти в другую учетную запись.
Для сброса настроек, повторите все в обратном порядке и на этапе открытия окна «скрытых» пользователей системы поставьте галочку «Users must enter a user…» под каждой учетной записью.
Ставим галочку «Users must enter a user…» под каждой учетной записью и нажимаем «ОК»
Как обходят Face ID
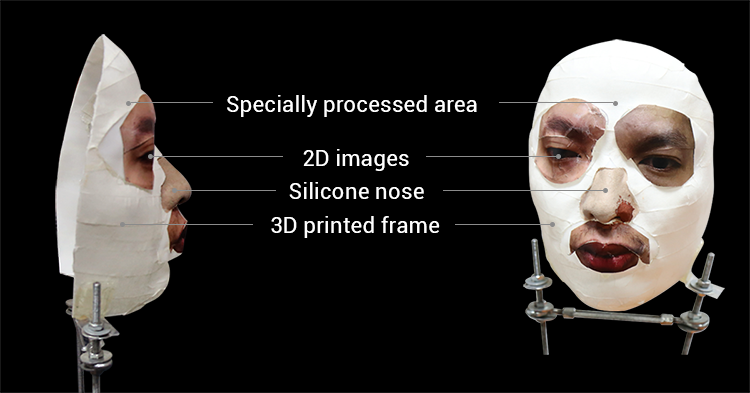
Когда Face ID только появился в iPhone X, в нем было полно дыр. Apple утверждала, что систему распознавания лиц не обойдут даже близнецы.
Но что-то пошло не так. Face ID порой принимал детей за их родителей. А одна покупательница дважды возвращала смартфон в магазин – тот упорно путал её с коллегой. В общем, система была неудобной и небезопасной.
Вьетнамская компания Bkav потратила всего 150 долларов, чтобы создать маску-обманку для Face ID. Основу напечатали на 3D-принтере, нос сделали из силикона, глаза и рот распечатали и наклеили на макет.
Face ID принял маску за владельца:
Вскоре это пофиксили. Но в августе 2019 года нашли ещё более забавный способ разблокировки. Исследователи Tencent показали, как обмануть Face ID с помощью обычных очков и изоленты.

Если на вашем iPhone активирована функция распознавания внимания, смартфон регулярно проверяет, смотрите ли вы на экран. Но если на вас надеты очки, то Face ID не будет считывать 3D-информацию в области глаз. Система считает, что там чёрные зоны с белыми точками.
Итак, если вы спите или потеряли сознание, то ваш смартфон будет легко разблокировать. Специалисты просто наклеили квадраты изоленты с точками-прорезями посередине на очки и надели их на “спящего” коллегу. И его iPhone успешно разблокировался.
Дыру уже закрыли. Но осадочек остался.
В заключение
Выбрав подходящий метод, вы сможете реализовать автоподключение интернета в Windows 7 и выше, не прибегая к помощи сторонних программ.
Softrew.ru рекомендует
Буквально лет десять назад интернет был своего рода лишь одним из тех дел, которым мы могли заниматься на своём ПК. Поиграв в игры, поработав с приложениями можно было и подключиться к интернету – узнать, что творится в мире, проверить почту, да поискать какую-нибудь нужную информацию.
Возможно, кто-то и до сих пор живёт по таким правилам, однако для большинства сегодня выход в сеть – дело №1, сразу же после включения ПК.
В эпоху безлимитных тарифных планов, социальных сетей с бесконечными сообщениями, новыми средствами связи, наподобие Skype, и развитыми веб-приложениями интернет стал неотъемлемой частью нашей повседневной жизни.
Поэтому вполне логично было бы сделать так, чтобы интернет подключался автоматически, сразу же после включения ПК и загрузки операционной системы Windows.
Если у вас сейчас изначально этого не происходит, а элементарное перемещение ярлыка подключения в автозагрузку – не работает, то этот материал для вас.
Итак, давайте взглянем на то, что вам до сих пор приходилось делать вручную.
Во-первых, из системного трея нужно было открыть меню сетевых подключений.
Во-вторых, там нужно было выбрать и активировать какое-то из подключений.
И, наконец, в-третьих, необходимо как минимум нажать кнопку «подключить» в окне ввода логина и пароля.
Начнём с того, что от третьего пункта – окна с вводом своих данных можно избавиться и без всяких хитростей, просто отключив его отображение в настройках.
Это актуально в том случае, если подключением пользуетесь только вы или те люди, которым по каким-либо причинам без лишних вопросов можно доверить подключение к сети с того ПК, на котором работаете вы сами.
В такой ситуации видеть каждый раз перед собой окошко с вводом логина/пароля просто бессмысленно.
Чтобы полностью сделать автоматическое подключение к интернету вам придётся ненадолго заглянуть в редактор реестра.
Нажмите на клавиатуре одновременно «Win» и «R» (Win – клавиша с логотипом Windows), после чего перед вами появится системное окно «выполнить».
Впишите туда «regedit» без кавычек, нажмите «Enter», после чего подтвердите своё действие для системы безопасности.
Перед вами редактор реестра. Пройдите в нём по следующему пути: HKEY_CURRENT_USER -> Software -> Microsoft -> Windows -> CurrentVersion ->Run.
Здесь вы можете обнаружить практически (см. примечание) все те приложения, что запускаются сразу же после загрузки операционной системы.
Именно через редактор реестра нам необходимо прописать в систему команду, которая бы автоматически вызывала подключение к глобальной сети, как только вы включаете ваш ПК.
Для этого щёлкните правой кнопкой мыши на любом свободном месте и выберите «создать» -> «строковый параметр».
Его имя может быть абсолютно произвольным, по умолчанию редактор предложит вам название «Новый параметр #1», которое можно принять или заменить на что угодно своё.
Далее откройте контекстное меню созданного только что параметра и выберите пункт «изменить».
Здесь необходимо написать следующую последовательность, состоящую из четырёх компонентов: команды «rasdial» (она и выполняет процедуру), имени вашего подключения, а также логина и пароля к нему.
В итоге всё должно выглядеть примерно так (с той лишь разницей, что связка логин/пароль, разумеется, у каждого своя):
Увидеть название соединения всегда можно в меню подключений, которое активируется из системного трея. Название каждый также придумывает своё, хотя некоторые, как мы, соглашаются на предлагаемый Windows по умолчанию вариант «Высокоскоростное подключение».
Обратите внимание: в реестре это название всегда пишется в кавычках. Не поставите – работать не будет
Далее нажмите «Ок» и закройте редактор. После перезагрузки ПК, подключаться вручную вам уже не придётся. При этом чтобы вы знали, что подключение к интернету есть – Windows в самом начале будет выводить специальное сообщение, которое показавшись на несколько секунд на экране, уходит само собой.
Примечание. Если в самом начале пойти по точно такому же, но начинающемуся не с «HKEY_CURRENT_USER», а «HKEY_LOCAL_MACHINE» пути, то вы настроите автоматическое подключение к интернету не только для своего аккаунта в Windows 7 на данном ПК, но и для аккаунтов других пользователей (если таковые, конечно, имеются).