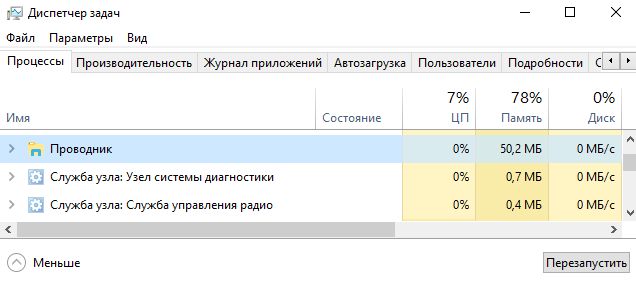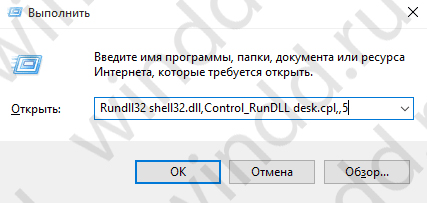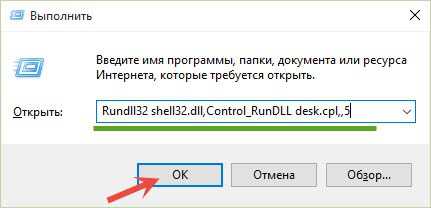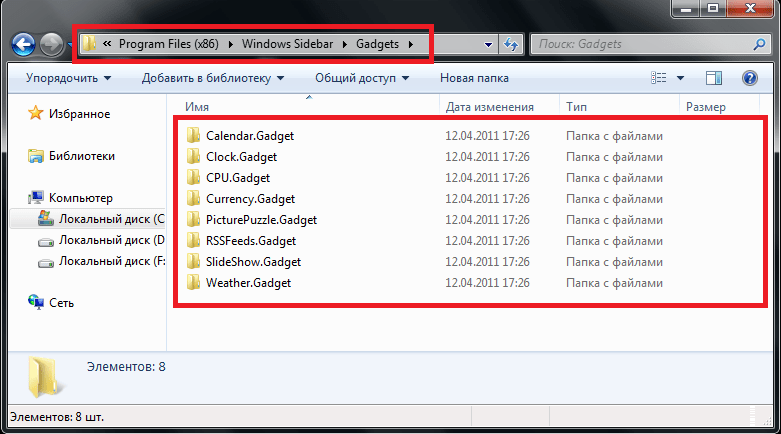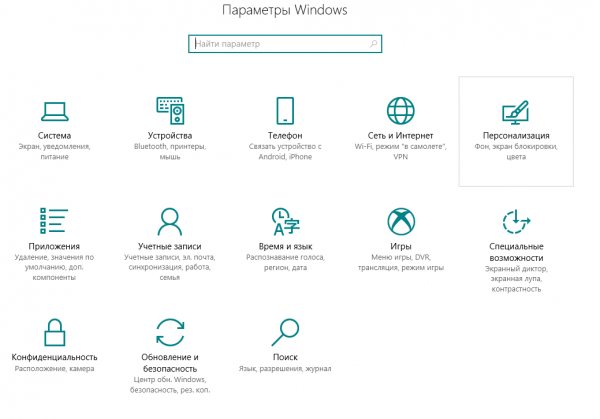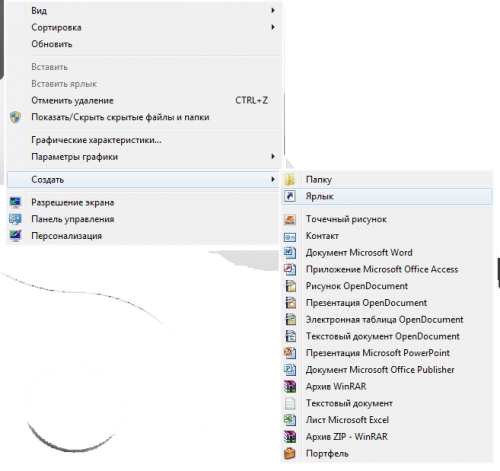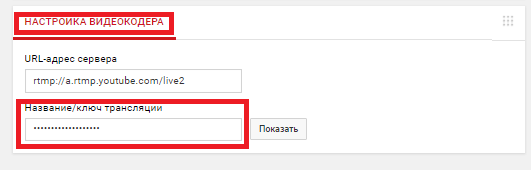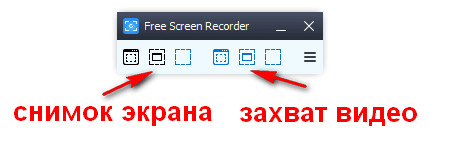Как настроить программу obs для записи видео с рабочего стола, веб-камеры и из игр
Содержание:
- Выбор источника
- Конфликт графических процессоров
- Плюсы и минусы стрима на YouTube
- Установка и первый запуск OBS Studio (Windows)
- ШАГ 2
- Ноутбуки на базе процессоров NVIDIA
- Настройки
- Первая настройка OBS для записи и стримов
- New Features and Additions
- Плагины для Open Broadcaster Software
- Первый способ
- Первый способ устранить чёрный экран в OBS Studio
- Верные настройки программы
- Интерфейс
- Scenes and Sources
- Как пользоваться OBS Studio и записывать видео?
- Сцена и источник
- Особенности установки использования Open Broadcaster Software
- Права администратора
- Часть 3: исправить черный экран OBS, запустив его от имени администратора
- Обход доверенного режима
- Настройка звука
- Режим совместимости
Выбор источника
Программа ОБС Studio для записи видео подходит идеально! В нынешних реалиях эта опция может оказаться незаменимой – вы можете сохранить не только трансляцию игры, но и обучающие материалы или другой контент. Впоследствии роликами можно пользоваться в любых целях.
Первый шаг – загрузить программу, опытным пользователям можно пропустить начальный этап. Установка производится с официального сайта, достаточно выбрать нужную операционную систему. Никаких сложностей и выбора конфигураций в процессе не будет, поэтому просто следуйте инструкциям на экране.

Открывайте установленное приложение – пора разобраться, как настроить ОБС Studio для записи видео с экрана.
Сначала мы создаем новую сцену – ищите одноименное поле снизу слева;
Дайте название и сохраните внесенные изменения;
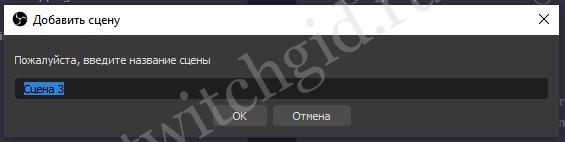
Теперь переходим к полю «Источники»;
Нажимаем на значок плюсика и выбираем тип захвата.

На этом вопросе стоит остановиться подробно! Настройка ОБС Studio для записи видео начинается именно здесь. Вы можете выбрать разные варианты захвата содержимого экрана – ваше решение зависит от транслируемого контента. Наиболее часто выбирают такие варианты:
- Захват окна. Позволяет транслировать выделенную часть дисплея;
- Захват экрана. Полностью показывает содержимое дисплея;
- Устройство захвата видео. Выводит изображение в Студио с вашей веб-камеры.
Чтобы программа OBS Studio для записи видео работала в нужном ключе, нужно настроить источники. Что мы делаем?
- Выбирайте нужный вариант захвата;
- Отметьте галочкой строку «Создать новый»;
- Дайте название – можно оставить вариант по умолчанию, можно задать собственное имя;
- Обязательно поставьте галочку в строке «Сделать источник видимым».
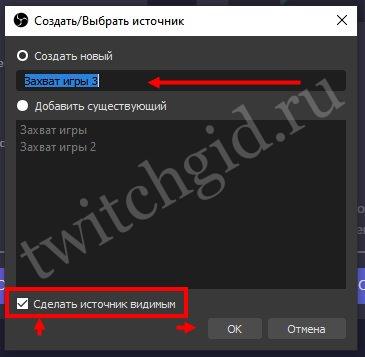
Дальнейшие настройки программы OBS Studio для записи с экрана видео немного разнятся.
Если вы выбираете веб-камеру, нужно определить используемое устройство;
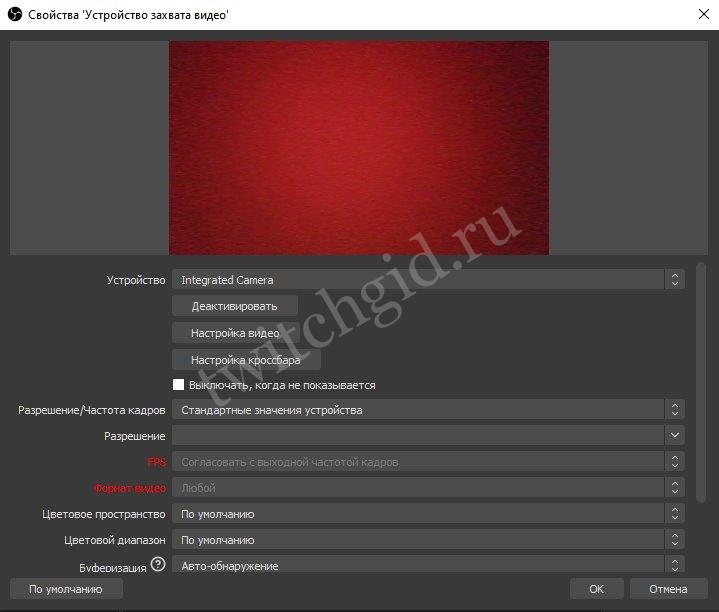
Если захватываете экран, настроек не будет – программа будет передавать содержимое дисплея полностью;
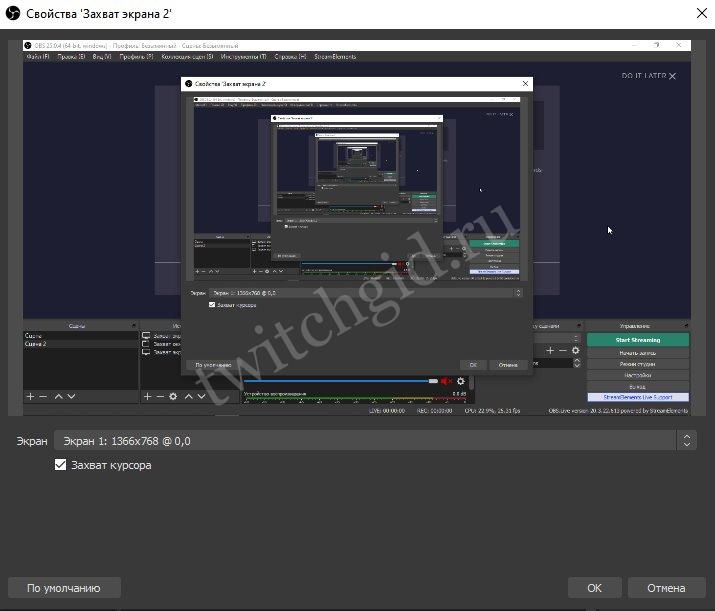
Если ваш выбор – захват окна, нужно выбрать из выпадающего списка программу, которая будет транслироваться
Поэтому очень важно заранее запустить игру, которую будете снимать!
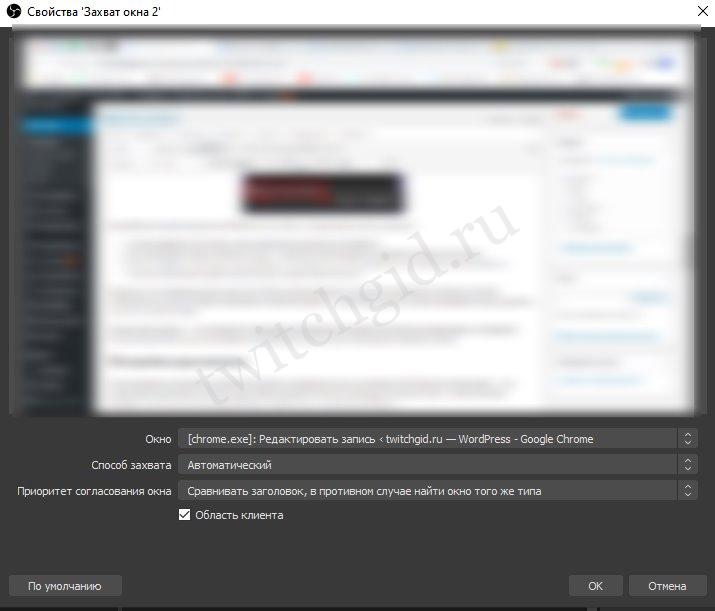
Понимаете, как записывать видео через ОБС Studio в нужном формате? Как только вы добавите источники, они будут отображаться на экране
Обратите внимание на красные маркеры – с их помощью можно менять пропорции и размер, сдвигать окна так, как будет удобно
Первые шаги сделаны – у нас начинаются складываться правильные настройки OBS Studio для записи видео. Мы выбрали источник трансляции, пора откалибровать параметры для максимально качественной передачи данных!
Конфликт графических процессоров
Самый масштабный вопрос, который мы должны осветить, решая проблему черного экрана, когда OBS не захватывает игру – конфликт двух графических процессоров. Речь идет о программном обеспечении, которое по умолчанию есть на каждом компьютере. Это графический процессор Intel и дискретный графический чип (NVIDIA или AMD).
Проблема «ОБС не захватывает игру/ черный экран» появляется при следующих условиях: ПО для трансляции использует один графический чип, а запущенная игрушка работает на другом. Налицо конфликт, провоцирующий трудности. Что можно сделать?
- Закройте ОБС и запустите Панель управления NVIDIA;
- Перейдите к разделу «Управление параметрами 3D», найдите подраздел «Программные настройки»;
- Щелкните по значку «Добавить» напротив строки «Выбрать программу для настройки»;
- Найдите файл программы для трансляций и добавьте его. Убедитесь, что название появилось в списке;
- Перейдите к подразделу «Выберите предпочтительный графический процессор…»;
- Откройте выпадающее меню и поставьте значение «Высокопроизводительный процессор NVIDIA»;
- Перезапустите Стрим Лабс ОБС – черный экран при захвате игры должен исчезнуть.
Теперь вы понимаете, почему ОБС не захватывает игру и черный экран вылезает вместо нужного содержимого. Наши советы помогут разобраться с трудностями – уверены, все получится! Быстро и эффективно вы решите проблему и вернетесь к полноценному использованию программного обеспечения.
Плюсы и минусы стрима на YouTube
Все площадки конкурируют между собой, предлагая пользователю разные условия. YouTube на данный момент является самым часто посещаемым видеохостингом в мире.
Тем не менее, у него есть определенные минусы:
- крайне неудобная лицензия на использование контента, закрепленного за авторскими правами. Если Вы хотите воспроизвести на стриме любимую композицию прямо из системы или из динамиков внешнего устройства, у Вас могут быть проблемы с авторским правом и стрим могут попросту удалить.
- YouTube имеет ограничения по количеству входящей информации. Это означает, что не получится организовать стрим на YouTube в превосходном качестве и с идеальным звучанием, не прибегая к использованию дополнительных сервисов.
- Неудобный чат и система оповещений.
- Система рекламы продвижения стримов в ТОП также работает не идеально, порой, выводя на вершину стримы с 20 зрителями.
- Слабая рекламная интеграция. Не всё можно рекламировать во время стрима, а за некоторые, неудачно сказанные слова, стрим могут даже удалить и заблокировать канал.
- Строгая политика, которая основана не только на блокировке канала. В случае нарушения на блокировке человека и запрета создавать ему каналы в будущем. Это значит, что если Вы создали канал и нарушили правила сервиса , Вас заблокируют навсегда , и все ваши последующие каналы могут удалить без причины, если будет доказано, что они принадлежат именно вам.
Плюсы:
- Возможность заполучить большую аудиторию и сгенерировать солидный трафик.
- Возможность сохранить запись стрима в исходном качестве вместе с комментариями.
- Возможность монетизировать стрим.
Установка и первый запуск OBS Studio (Windows)
Скачайте OBS Studio с официального сайта, запустите инсталлятор. Если у Вас не установлен компонент Microsoft C++ Redistributable (версия 2013 на момент написания статьи), установщик предложит скачать его и установить, а затем прервет свою работу. Он также предупредит, что даже если у Вас 64 разрядная система, нужно будет установить обе версии: vcredist_x64 и vcredist_x86.
После установки компонентов снова запустите инсталлятор программы OBS Studio и просто следуйте его шагам, чтобы завершить установку.
При первом запуске приложение запустит «Мастер автоматической настройки», от которого Вы можете отказаться и следовать дальше этой инструкции.
В первую очередь нужно захватить изображение рабочего стола. В поле «Сцена» должна уже быть автоматически создана сцена. В поле «Источник» нажмите кнопку «+» и в контекстном меню выберите пункт «Захват экрана».
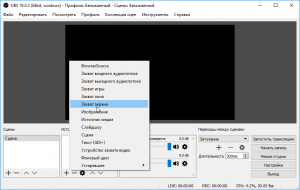
Как видно на картинке выше, на изображение рабочего стола можно также наложить видео с веб-камеры (пункт «Устройство захвата видео») и другое, и наполнить, таким образом, картинку Вашего видео. В появившемся окне можете переименовать, если хотите, название источника, затем нажмите кнопку ОК.
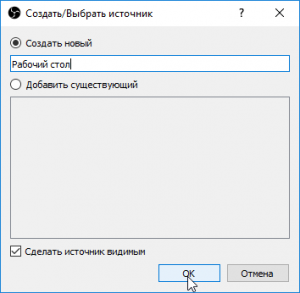
В следующем окне свойств источника можно выбрать экран (если у Вас их несколько), а также отключить отображение курсора на видео (по желанию).
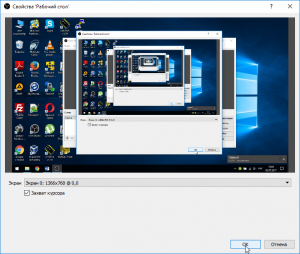
Нажмите кнопку «ОК» и в окне предпросмотра видео основного окна приложения OBS Studio должен появиться захваченный программой рабочий стол компьютера.
ШАГ 2
Во время первого запуска — в OBS вы ничего не увидите, кроме простого «черного» экрана. Так и должно быть, т. к. мы еще не добавили ни одного источника для захвата (трансляции) …
Поэтому, сначала рекомендую нажать на кнопку «Добавить» в разделе «Источники».
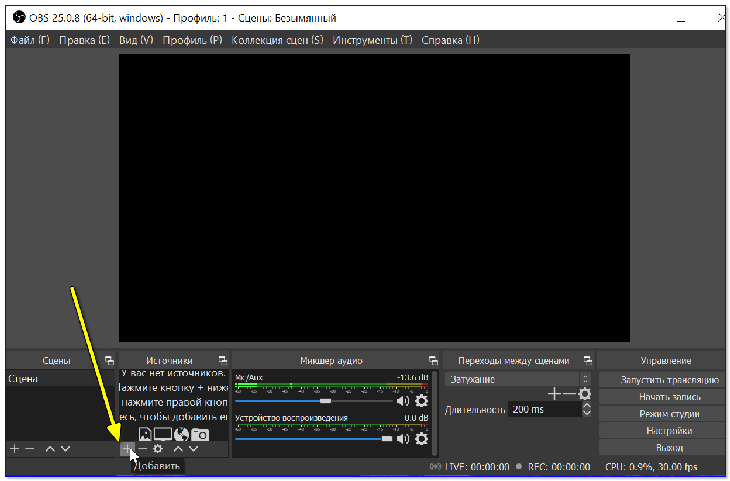
Добавить источник видео
Затем выбрать то, что необходимо начать «захватывать». Обычно, наиболее популярные варианты:
- захват игры/окна — это используется для записи видео из выбранной вами игры (или приложения). Например, если вы хотите показать, как правильно нарисовать круг в AutoCAD;
- захват экрана — будет снято всё, что будет отображаться у вас на экране;
- устройство захвата видео — это стоит выбрать, если вы хотите получить изображение с видеокамеры (веб-камеры), подключенной к ПК/ноутбуку.
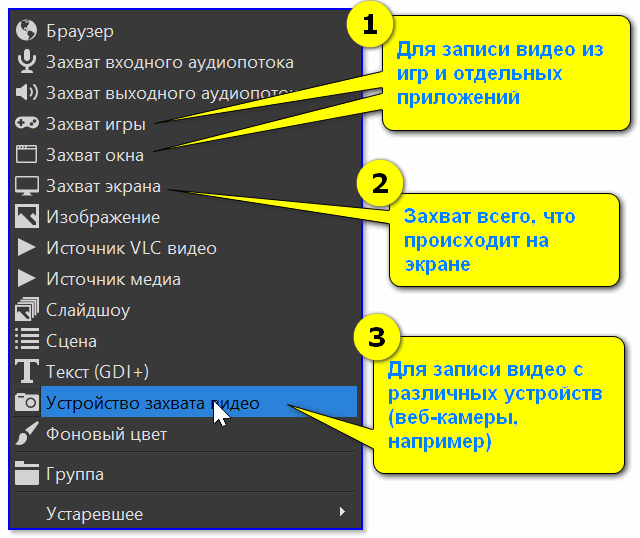
Что можно захватить (OBS)
Например, я выбрал «Захват игры» — мне потребовалось задать следующие настройки:
- указать ее «окно» / название (прим.: игра должна быть запущена перед настройкой OBS!) ;
- задать приоритеты (можно оставить по умолчанию) ;
- указать записывать ли курсор (при необходимости задать FPS).
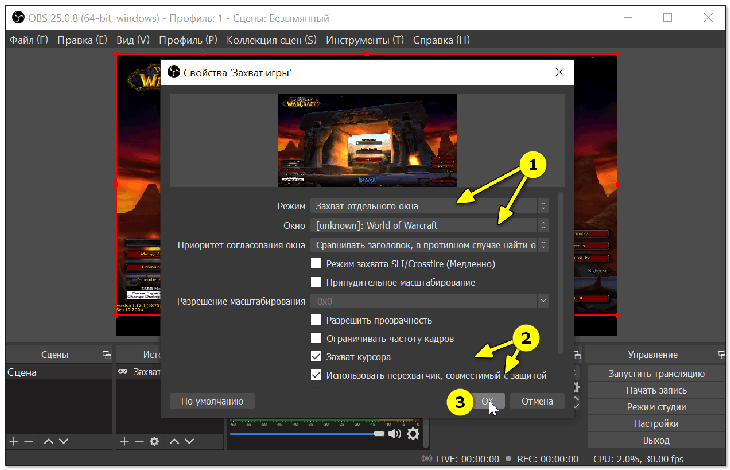
Свойства захвата игры
После можно добавить еще один источник видео (при необходимости) и отрегулировать размер захватываемого окна.
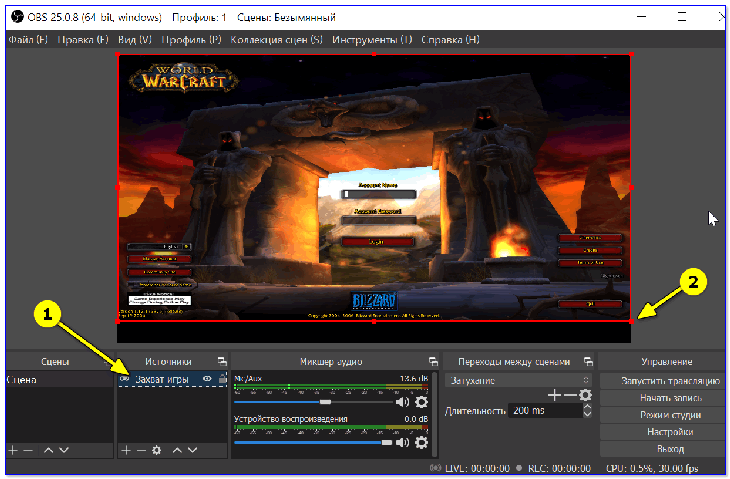
Только один источник, можно изменить размер окна
Например, помимо игры я добавил запись экрана: чтобы было видно и рабочий стол, и всё, что происходит непосредственно в игре.
Кстати, обратите внимание, что источники видео можно располагать в нужном приоритете (чем выше в колонке источник, тем выше приоритет)
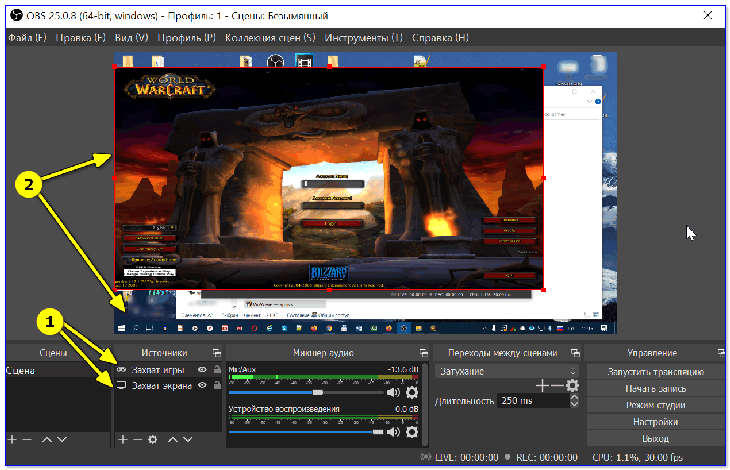
Захват рабочего стола и игры одновременно!
Кстати, при помощи OBS можно получить изображение с экрана другого компьютера/ноутбука. Правда, для этого потребуется спец. устройство — адаптер захвата (об этом я рассказывал подробно тут).
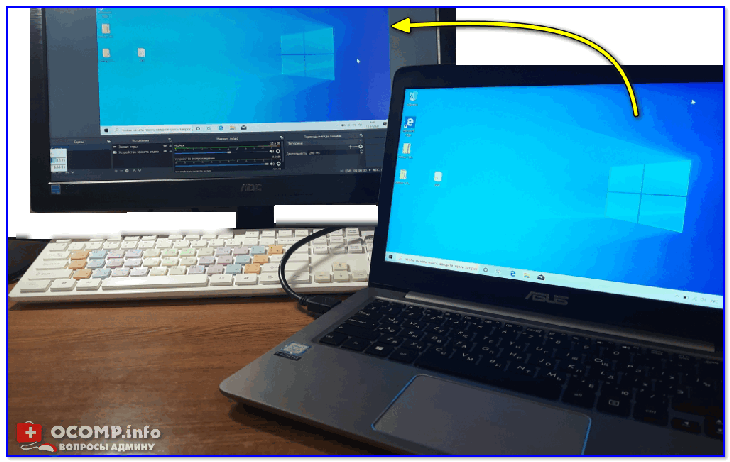
Захват видео с ноутбука (по HDMI изображение передается на ПК и записывается в OBS)
Ноутбуки на базе процессоров NVIDIA
- Если OBS запущен, то необходимо завершить работу программы.
- Открываем раздел настроек «Панель управления NVIDIA». Чтобы это сделать необходимо нажать правой кнопкой мыши на рабочем столем и выбрать соответствующий пункт «Панель управления NVIDIA»
- Открываем «Управление параметрами 3D», если еще ничего там не изменяли
- Дальше нужно открыть «Программные настройки» и добавить программу в исключения. Нажимаем на кнопку «Добавить» там, где сказано «Выберите программу для настройки».
- Необходимо найти корневой.exe файл программы OBS, а затем добавить его в список.
Если программа настроена без изменения пути, то она находится по этому пути.: C:\Program Files (x86)\obs-studio\bin\32bit\obs32.exe или C:\Program Files\obs-studio\bin\64bit\obs64.exe.
- Убедитесь, что нужный ярлык выбран и соответствует всем требованиям.
- Затем мы меняем настройки процессора в разделе «Выберите предпочтительный графический процессор для этой программы», перед нами откроется список и нужно будет выбрать «Высокопроизводительный процессор NVIDIA»
- Перезапускаем программу OBS и проверяем работу и функционал
Если же потребуется работать с источником «Захват экрана» для демонстрации зрителям рабочего стола, то рекомендуется выбирать пункт «Интегрированная графика».
Если нужно записать источник «Захвата игры» или работать с использованием кодера NVENC, то необходимо выбрать пункт «Высокопроизводительный процессор NVIDIA».
Есть дополнительный один способ – это задать настройки видеопроцессора в параметрах «Глобальные параметры» таким образом, чтобы автоматически все программы и игры работали при помощи основного графического процессора NVIDIA. При таких настройках будут высокие энергозатраты и возможен быстрый износ батареи ноутбука. Придерживаемся следующих инструкций:
- Выключаем программу OBS, если она запущена
- Переходим в настройку видеопроцессора через панель управления NVIDIA. Нажимаем правой кнопкой мыши на рабочем столе вашего ноутбука и выбираем «Панель управления NVIDIA»
- Слева находится вкладка «Управление параметрами 3D», а затем переходим вкладку справа «Глобальные параметры»
- В выпадающем перед нами списке выбираем пункт «Высокопроизводительный процессор NVIDIA», дальше применяет настройки, нажав на кнопку «Применить», а затем «ОК»
- Перезапускаем OBS и наслаждаемся работой программы на максимальных значениях
Настройки
Теперь, когда мы установили программу на наш компьютер или ноутбук, а в случае с портативной версией просто распаковали архив и запустили исполняемый файл, можно переходить к первой настройке OBS Studio. Давайте рассмотрим, как это делается подробнее:
- Если вы планируете записывать видео с экрана компьютера со звуком, проконтролируйте работу микрофона. Если все нормально, во время разговора индикатор записи должен двигаться. Когда этого не происходит нажмите шестеренку, расположенную рядом с верхним ползунком. Именно она отвечает за настройку звука.
- Дальше мы переходим непосредственно к настройкам приложения. Для их запуска в OBS нужно нажать кнопку, отмеченную цифрой «2».

- В левом боковом меню переходим на вкладку «Вывод». В верхней части и открывшегося окна переключаем режим работы на «Расширенный». В подменю «Потоковое вещание» выбираем кодекс x264. Устанавливаем желаемое качество (измеряется в килобитах в секунду) и предустанавливаем профиль компрессии. После этого переключаемся на вкладку «Запись». Устанавливаем целевой каталог, в который будут выводиться готовые файлы. Выбираем формат записи, а в поле «Кодировщик» выбираем использование кодировщика потока.

- Для того чтобы все внесенные изменения сохранились не забываем нажать кнопку «ОК».
Мнение эксперта
Дарья Ступникова
Специалист по WEB-программированию и компьютерным системам. Редактор PHP/HTML/CSS сайта os-helper.ru.
Обратите внимание: для достижения наилучшего результата вам обязательно придется экспериментировать с битрейтом, форматам записи, профилем компрессии так далее. Мы лишь предлагаем основные настройки, которые используем сами.
Первая настройка OBS для записи и стримов
Итак, где скачать OBS для всех типов компьютеров мы рассмотрели. Дальше пойдет инструкция по настройке программы. Для того чтобы максимально качественно записывать видео с экрана при помощи OBS без лагов даже на слабом компьютере с частотой обновления как минимум 60 FPS, необходимо настроить кодировщик. Рассмотрим, как это правильно делается:
- Чтобы получить доступ к настройкам приложения необходимо кликнуть по кнопке, которая показана на скриншоте ниже.

- Дальше, пользуясь вкладками, расположенными в левой части окна, мы переходим от раздела к разделу. Сначала посещаем «Вещание». Если вы планируете вести стрим, выберите ту платформу, на которую будет транслироваться сигнал. Перед вами список всех поддерживаемых площадок. Для подтверждения внесенных изменений обязательно кликайте по кнопке «ОК».

- Выбрав платформу, на которую будет вестись стрим, устанавливаем ключ потока. Это специальный код, благодаря которому вы сможете получить доступ к собственному каналу.

- Для того чтобы получить ключ потока (Рассмотрим на примере YouTube) необходимо перейти в панель управления каналом и нажать на иконку добавления нового материала.

- Из выпадающего списка выбираем «Начать трансляцию».

- В результате запустится панель управления стримом, в которой мы сможем скопировать ключ потока при помощи кнопки, отмеченной ниже.

- Переходим ко вкладке «Вывод». Она отвечает за кодирование сигнала как для записи игры, так и для стрима. Посетив данный раздел, вы увидите, что здесь присутствует несколько дополнительных вкладок. Сначала настроим потоковое вещание. Однако, предварительно в верхней части окна необходимо переключить режим вывода на «Расширенный». Дальше выбираем кодировщик в зависимости от собственного компьютера. Если вы хотите стримить через видеокарту, из выпадающего списка выберите NVIDIA NVENC H.264/265. Если, наоборот, кодирование сигнала должно вестись при помощи центрального процессора, выбираем X.264. Когда выбор будет сделан, мы сможем настроить дополнительные параметры, такие как битрейт, профиль производительности и так далее.

- Если вы выбрали кодирование сигнала при помощи видеокарты, тут все настраивается точно так же, как и в случае с ЦП. Единственным отличием будет то, что картинка начнет генерироваться не силами центрального процессора, а при помощи вычислительных ядер графического адаптера.

- Следующий раздел с настройками, который нас интересует, отвечает не за потоковое вещание, а за запись изображения экрана в файл. Тут все конфигурируется точно таким же образом, как и в первом случае.


- Также обязательно посетите раздел с видео. Здесь необходимо установить такое разрешение экрана, какое является штатным для вашего монитора. Исключением станет лишь тот случай, когда ПК или ноутбук банально не тянут по производительности и разрешение нужно уменьшать.

- Переходим к настройке горячих клавиш. Это очень нужная вещь, особенно когда мы записываем экран или ведем прямую трансляцию на YouTube. Установите значение горячих клавиш для той или иной функции, а потом сохраните внесенные изменения, нажав на «ОК».

- Перейдя к расширенным настройкам, мы можем внести ряд дополнительных изменений, например, поменять рендер, установить цветовой формат, цветовое пространство, диапазон и так далее. Трогать данные настройки рекомендуется только тем пользователям, которые понимают назначение каждой из опций.

На этом базовая настройка OBS для записи игры или трансляции завершена.
New Features and Additions
- Windows: Added Virtual Camera, allowing you to use the OBS output as a camera in other apps on your computer. Support for other operating systems will be added in future versions when they’re ready
- Added a Source Toolbar to allow easy access to relevant controls for the currently selected source. The toolbar can be toggled via the View Menu -> Source Toolbar [DDRBoxman/Jim/cg2121]
- Added media controls to allow controlling playback of media/VLC sources on the source toolbar when a media source, VLC source, or slideshow source is selected
- Added a new noise suppression method to the Noise Suppression filter, RNNoise, which is an AI-based noise suppression method with significantly better results for voice than the pre-existing method (Speex)
- Added the ability to take screenshots of the previews, sources, or scenes with hotkeys
- Added sRGB color support and made it default for more accurate color representation
- Added a log viewer when going to the Help menu -> Logs -> View Log menu item
- Added a percentage toggle checkbox to the volume controls in advanced audio properties
- Added more audio capture support for BSD operating systems
- Added the option to disable antialiasing for text sources
- Added a right-click context menu option to projectors to make a specific projector always on top of other windows
Плагины для Open Broadcaster Software
OBS не смог бы быть самим собой и снискать такую популярность, без поддержки установки сторонних VST-расширений. Кликнув по иконке настройки звукового устройства, мы выбираем пункт с названием «Плагин VST 2.x».
Теперь просто выбираем наше расширение из выпадающего списка, который станет активным сразу после добавления плагина.
Тут перед пользователем открывается безграничный горизонт возможностей для настройки собственного голоса. К примеру, на скриншоте ниже перед вами великолепное дополнение, которое называется Nectar 3. Взглянув на интерфейс расширения, самые догадливые пользователи поймут, что тут присутствует мощнейший параметрический эквалайзер, De-esser, Pitch и любые другие фильтры, способные качественно улучшить ваш голос на стриме.
В принципе, на этом инструкция по использованию OBS Studio закончена
Единственное, на что следует обратить внимание, это список возможных трудностей, которые периодически возникают в ходе работы с OBS
Первый способ
Сначала необходимо запустить OBS Studio. После запуска программы включите захват приложения используя источники “Захват игры” и “Захват Окна”. Дальше следуйте поднастройкам (дополнительно: полная инструкция по настройке OBS):
- “Захват игры” — рекомендованные настройки для запуска
- “Режим” — здесь выбираем захват отдельного окна
- “Окно” — выбираем нужную нам программу, она должна быть запущена
- “Приоритет согласования окна” — нужно ли сравнить заголовок, если он отличен, то нужно искать окно того же типа
- “Режим захвата SLI/Crossfire” рекомендовано настраивать в самый последний момент для снижения нагрузки на производительность компьютера
- Включить режим “использовать перехватчик, совместный с защитой от читов”
- “Захват окна” — тут можно настроить 2 параметра
- “Окно” как и в настройках захвата игры нам нужно выбрать процесс, который уже запущен
- “Приоритет согласования окна” — абсолютно идентичный параметр настроек с параметром захвата игры
- Включить настройку “Совместимость с мульти-адаптером”
Первый способ устранить чёрный экран в OBS Studio
Запустите OBS Studio попробуйте захватить нужное приложение используя «Захват Игры» «Захват Окна»
- «Захват Игры» — попробуйте выставить следующие настройки:
- «Режим» — Захват отдельного окна;
- «Окно» выберете нужные процесс (процесс должен быть запущен);
- «Приоритет согласования окна» — Сравнить заголовок, в противном случае найти окно того же типа;
- Галочку на «Режим захвата SLI/Crossfire (Медленно) лучше выставить в последний момент, так как это очень сильно влияет на производительность;
- Поставить галочку на «Использовать перехватчик, совместный с защитой от читов.
- «Захват окна» здесь можно выставить 2 параметра
- «Окно» выбираем нужный процесс из списка (игра должна быть запущена в оконном режиме или полноэкранном оконном);
- «Приоритет согласования окна» — Сравнить заголовок, в противном случае найти окно того же типа;
- Поставить галочку на «Совместимость с мульти-адаптером»
Верные настройки программы
OBS не захватывает экран, черный экран появляется вместо трансляции содержимого дисплея? Ситуация неприятная, требует срочного решения – вы же хотите быстрее выйти в эфир и показать зрителям стриминговых сервисов классный контент?
Спешим на помощь! Начать следует с правильных настроек – далеко не всегда пользователи выставляют верные параметры, отсюда и берутся простейшие ошибки.
- Откройте ОБС и перейдите к разделу «Источники»;
- Если выбираете иконку «Захват окна», настраивайте такие параметры: в разделе «Окно» выберите уже запущенный процесс;

- Поставьте галочку в строке «Область клиента»;
- В разделе «Приоритет согласования окна» сраниваем заголовки – если они отличаются, ищем окно того же типа;
Если вы жмете на кнопку «Захват игры», рекомендуем выставить такие настройки: в разделе «Режим» выбирайте параметр «Захват отдельного окна»;
- В блоке «Окно» ищите нужную запущенную программу;
- С разделом «Приоритет согласования…» поступаем по инструкции выше;
- Ищем строчку «Режим захвата SLI/Crossfire» и включаем использование перехватчика, совместного с защитой от читов.
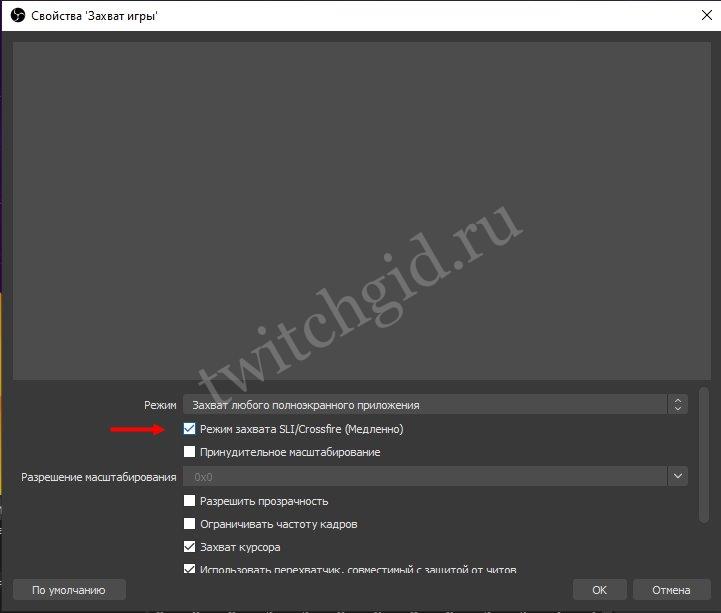
Теперь можно возвращаться к работе! Обязательно сохраните измененные настройки – тогда черный экран при захвате экрана в OBS Studio больше вас не побеспокоит.
Интерфейс
Программа имеет довольно простой и понятный интерфейс. Разобраться в нем не составит труда.
Основную область занимает рабочая область, в которой вы распределяете источники видео, которые будут составлять вашу сцену. Каждый источник видео представлен отдельным слоем. Каждый слой можно перемещать или изменять размеры слоя.
Остальные управляющие элементы интерфейса размещены в отдельных областях. Каждую область можно вынести в отдельное окно. Это окна для создания сцен и источников видео, микшер, настройки переходов между сценами, управляющие кнопки.
Интерфейс OBS Studio полностью переведен на русский язык.
Scenes and Sources
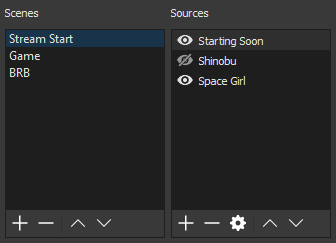
Scenes and Sources are the meat of OBS Studio. These are where you set up your stream layout, add your games, webcams, and any other devices or media that you want in the output.
Right click in the box under Scenes (or use the plus at the bottom) to add a scene if there are none listed yet. You can create as many Scenes as you want, and name them to easily distinguish between them. For example: Welcome, Desktop, Game, Break, End. The arrow buttons can be used to change the order. As an important note, all Scenes and Sources are global in OBS Studio, so they can not share a name. This means if you name a source Game, you can’t have a Scene with the name Game.
Once you have created a Scene, right click in the Sources box (or use the plus at the bottom) to add what ever you want to capture. Whether it’s a specific window, a capture card or game, image, text or your entire display that you want to capture, there are several different sources available in OBS Studio for you to choose from. Try them out!
You can re-align sources in the preview and change their order by using drag and drop in the list, or using the up and down arrow buttons. A Source that is listed above another Source in the list will be on top and might hide what’s beneath it. This can also be useful for situations where you want something on top of another source, like a webcam to show over your game play. Any time you see an eye icon, you can click it to show or hide the associated item with it (this applies to filters as well)
Visible:
Hidden:
When a Source is selected in the Sources list, you will see a red box that shows up around it. This is the bounding box, and can be used to position sources within the preview as well as make the source larger or smaller.

If you need to crop a source, hold the Alt key and drag the bounding box. The edges will change to green to show it’s being cropped. You can see both techniques being used here to crop and enlarge only the part of the screen we want to show:

If you later on change the Base (Canvas) Resolution of OBS Studio, you will have to re-align or re-size the sources. Changing the Output (Scaled) Resolution does not have this effect.
The following Hotkeys are available in the preview to tweak the source position and size:
- Hold CTRL to disable Source/Edge snapping
- Hold ALT to enable cropping
- CTRL+F for fit to Screen
- CTRL+S for stretch to Screen
- CTRL+D for center to Screen
- CTRL+R to reset a source size/position
You can also right-click each source in the list to access further options. This is also how you access filters, which is discussed in the very next section!

Edit Transform menu:
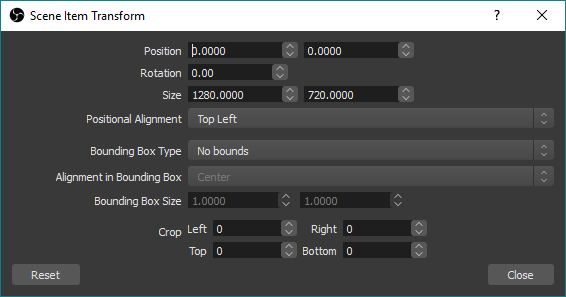
Как пользоваться OBS Studio и записывать видео?
Ключевая функция приложения OBS Studio — захват видео и последующая его трансляция в сеть либо сохранение в виде видеозаписей на компьютере. В качестве источника видео пользователь может выбрать следующие объекты:
- Видеокамера, подключенная к компьютеру. Программа OBS Studio полностью перехватывает контроль над веб-камерой, предоставляя возможность настройки получаемого с нее видеоизображения — яркость, контрастность, увеличение, разрешение видеокартинки и прочее.
- 3D-приложения и игры. При помощи OBS Studio можно осуществлять захват трехмерных приложений и игр прямо во время их работы.
- Картинка монитора. Приложение также способно снимать и транслировать все, что происходит на пользовательском мониторе.
- Отдельное окно. Если требуется записать действия, выполняющиеся в одном из окон запущенных программ, либо осуществлять трансляцию всего происходящего в конкретном окне, данная программа также сможет прийти на помощь.
- Медиафайлы. Программу OBS Studio также легко использовать в качестве источника онлайн-видео или онлайн-аудио. Для этого достаточно выбрать нужный медиафайл и начать его передачу в сеть. Это может быть, например, фильм, отснятый на камеру видеоролик или музыкальная композиция. Также в качестве потокового видео можно использовать графический файл, т.е. любую статичную или анимированную (например, GIF) картинку.
- Тексты. В приложении имеется встроенный текстовый редактор. В сеть можно транслировать все, что вбивается или копируется в редактор.
Другими словами, программа OBS Studio позволяет создавать потоковое видео «из чего угодно» для просмотра многими тысячами пользователей популярных сервисов, предоставляющих возможность трансляции видео. Помимо вышеперечисленных Twitch, YouTube и DailyMotion, приложение поддерживает работу с такими сервисами вещания как Smashcast, Mixer.com, Facebook Live,Restream.io, LiveEdu.com, Vimeo, Twitter (Periscope), Web.tv и другие.
Из дополнительных возможностей программы также следует отметить:
- Тонкая настройка качества (в большую и меньшую сторону) вещаемого видео и аудио.
- Возможность применения различных аудио и визуальных эффектов в режиме реального времени. Например, к видео можно добавить маску, хромакей и прочие эффекты. Аудиомикшер позволяет изменять тембр голоса, добавлять к аудио различные звуковые эффекты, тонко настраивать вещаемый звук при помощи многополосного эквалайзера и многое другое.
- Возможность создания и последующее быстрое переключение между несколькими сценами вещания (например, между игрой и действиями в окне браузера).
Последнее — программа OBS Studio полностью переведена на русский язык, имеет простой интерфейс, в котором очень легко сориентироваться, найти нужную функцию, изменить те или иные настройки. Приложение OBS Studio поддерживает ОС Windows 7, 8/8.1 и 10 (32 и 64 бит).
Сцена и источник
Начинаем разбираться, как правильно настроить ОБС для записи игр? Первым делом поговорим о том, как выбрать источник видео – без этого первого этапа ничего не получится. Если программа не будет знать, какую картинку захватывать, итогового результата не получится.
Приступаем? Ничего сложного – ищите внизу ОБС поле «Сцены» и нажимайте на плюсик, чтобы создать новую.
Если сцена уже есть, просто переходим к соседнему (справа) полю «Источники». Вновь жмем на значок плюсика и выбираем одно из следующих значений:
- Захват экрана;
- Захват окна;
- Устройство захвата видео.

Пройдемся по всем трем вариантам подробнее. Какую бы кнопку вы не нажали, далее нужно выбрать значение «Создать новый» и придумать название (можно оставлять значение по умолчанию). А вот дальнейшие настройки OBS для записи игр у источников разнятся.
Захват экрана. Ничего настраивать не придется, так как система будет передавать содержимое дисплея полностью;
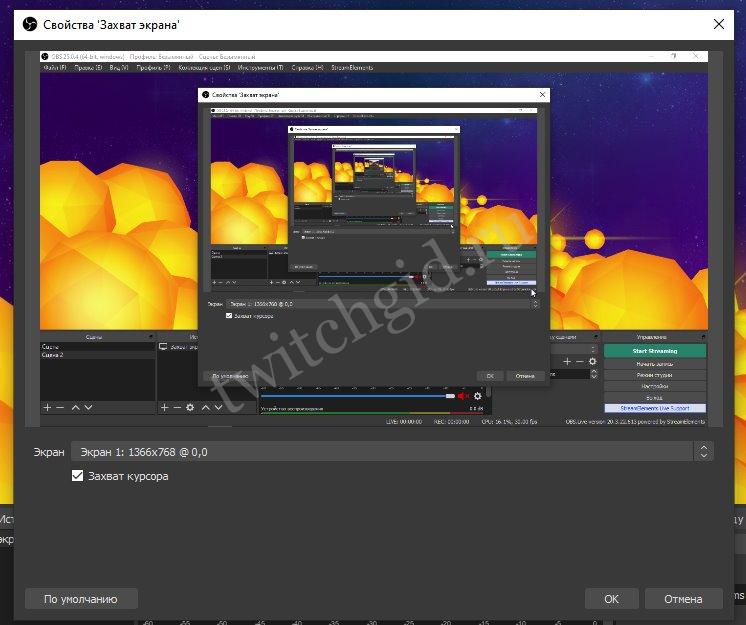
Захват окна. Настройка ОБС для записи игр заключается в следующем – из выпадающего списка вы выбираете программу, которая будет записываться
Поэтому важно запустить игрушку до момента работы с параметрами приложения;
Устройство захвата видео. Это веб-камера – ее стримеры часто используют, чтобы параллельно геймплею оставаться в кадре и общаться со зрителями, не терять визуальный контакт
Не забудьте выбрать устройство из выпадающего списка.
Первый этап настройки OBS для записи игр завершен. Это начало, впереди нас ждет интересная работа с параметрами, позволяющими получить качественный звук и видео. Приступаем?
Особенности установки использования Open Broadcaster Software
Установить видеокодер под названием «ОБС Студио» просто. Для этого необходимо загрузить программу, которая распространяется без ограничений. Далее необходимо придерживаться подсказок мастера установки, нажимая кнопку Next и принимая лицензионное соглашение.
Установка занимает несколько минут. После завершения этого процесса пользователь может приступать к изучению функций приложения. При первом запуске откроется главное окно, где можно записывать видео, демонстрировать стримы. Программа Open Broadcaster Software – продвинутый и современный инструмент с открытым исходным кодом для потокового вещания. Это решение устроит по функционалу опытных и начинающих пользователей. На нашем сайте представлена последняя версия программного продукта.
Права администратора
Один из ответов на вопрос, почему OBS не захватывает игру – отсутствие прав администратора при запуске программы. Это легко исправить – давайте поработаем над проблемой прямо сейчас.
- Найдите иконку программы на рабочем столе/ в нужной папке и кликните по ней правой кнопкой мыши;
- Из выпадающего меню выберите пункт «Свойства»;
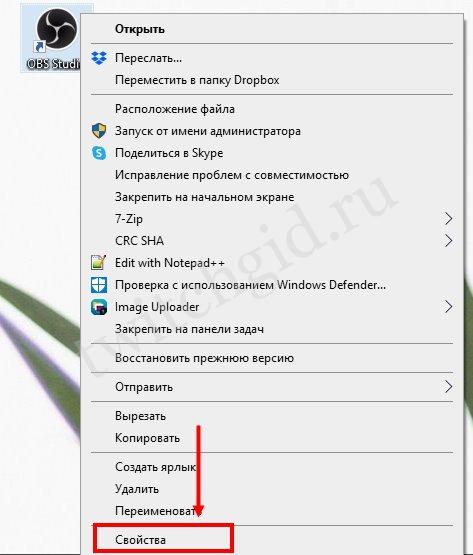
- Найдите на экране вкладку «Совместимость»;
- Отыщите в открывшемся окне иконку «Запуск программы от имени администратора» и поставьте галочку напротив;
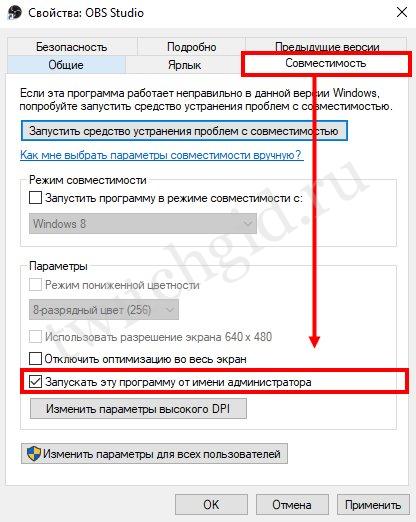
Сохраните внесенные изменения нажатием соответствующей иконки.
Готово! Теперь рекомендуем перезапустить приложение (можно даже перезагрузить компьютер). Работайте от имени администратора с расширенными правами и не думайте о том, почему не захватывается игра в OBS.
Часть 3: исправить черный экран OBS, запустив его от имени администратора
Это еще один способ исправить черный экран студии OBS. Здесь вы должны запустить эту программу от имени администратора. Он нацелен на использование всех функций OBS. Итак, взгляните на следующие шаги, чтобы запустить его от имени администратора.
Шаг 4: Найдите файл .exe
Оттуда вы должны найти .exe-файл OBS. Найдя значок .exe OBS, вы должны выбрать опцию «Запуск от имени администратора».
Кроме того, нажмите, чтобы узнать, как Запись Xbox 360 Геймплей а также как Запись экрана с помощью Camtasia Screen Recorder Вот. Кроме того, здесь самое лучшее Альтернатива OBS для вашей справки тоже.
Обход доверенного режима
Важно разобраться, как захватить CS:GO в OBS в 2020, если проблемы лежат в области доверенного режима. С последним обновлением пришла неожиданная трудность – пользователи не могут нормально пользоваться игрой, приходится вручную «обманывать» ее алгоритмы
Делаем следующее:
- Закройте игру – это очень важный шаг;
- Откройте Стим и перейдите в библиотеку;
- Найдите Контрстрайк и нажмите на кнопку «Свойства»;
- Перейдите на вкладку «Локальные файлы»;
- В открывшейся директории ищите папку «Steam»;
- На экране ищите папочку «userdata»;
- Открывайте директорию с вашим id-адресом (набор цифр);
- Войдите в папку «730», далее – «local» — «trustedlaunch»;
- Кликайте по документу правой кнопкой мыши и выбирайте пункт «Свойства»;
- Ставьте галочку в окне «Только чтение» и сохраняйте внесенные изменения»;
- Заходите в игру, выбирайте нужный режим и кликайте «Начать»;
- Появится окно запроса доверенного режима;
- Жмите на кнопку «Перезапуск в доверенном режиме» и ждите автоматической перезагрузки.
Все не так сложно, как кажется – даже если вы видите черный экран и ОБС не захватывает КС:ГО, решить неполадки можно! Просто следуйте нашим советам пошагово, не отклоняясь от инструкции.
Настройка звука
Любая настройка OBS для стрима невозможна без качественного звукового сопровождения. Для того чтобы получить достойный результат в данной программе предусмотрено все
Обратите внимание на блок, который отмечен на скриншоте ниже. Это 2 ползунка, первый из которых регулирует чувствительность микрофона, а второй громкость системных звуков
Кроме этого, напротив каждого из регуляторов находится иконка с изображением шестеренки. Давайте кликнем по ней.
Откроется выпадающее меню, в котором мы видим несколько дополнительных возможностей. В данном случае нас интересует пункт «Свойства».
Открыв раздел со свойствами звукового устройства, мы можем выбрать тот микрофон, который должен использоваться как устройство по умолчанию.
Кроме свойств можно открыть расширенные свойства и воспользоваться очень удобной функцией, которая активирует режим для предпрослушивания. Соответственно, надев наушники, мы будем слышать сами себя и понимать, каким покажется голос для зрителей стрима или записанного видео.
Еще один очень важный и нужный пункт настроек звука — это использование расширений. Давайте кликнем по иконке с изображением плюса и добавим какое-то дополнение в OBS.
Из появившегося списка выберем, к примеру, «Компрессор».
Откроется интерфейс нашего фильтра и тут мы сможем настроить компрессор должным образом. Именно для таких настроек и нужен режим предпрослушивания, о котором было упомянуто выше.
Режим совместимости
Частенько ОБС не захватывает CS:GO из-за отсутствия совместимости с операционной системой. Это не страшно, достаточно нажать на несколько кнопок, чтобы добиться нужного результата:
- Нажмите правой кнопкой мышки на ярлык стриминговой программы ОБС;
- Выберите пункт меню «Свойства»;
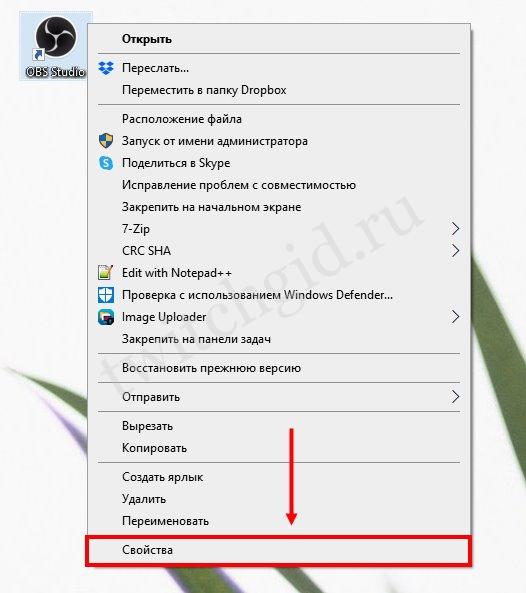
- Перейдите на вкладку «Совместимость»;
- Поставьте галочку в окне «Запускать программу в режиме совместимости с…»;
- Выберите другую версию операционной системы (отличную от своей – 8 или 10);
- Кликните «ОК», чтобы сохранить внесенные изменения.
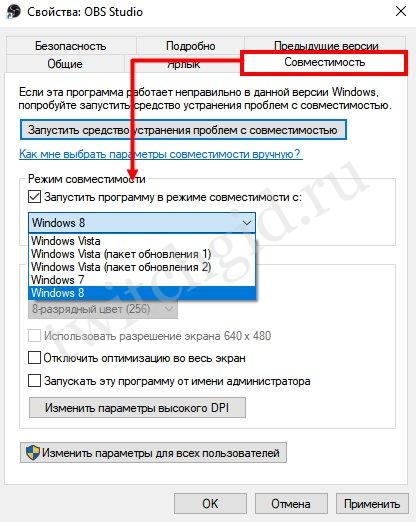
Самый простой способ решить возникшую проблему, когда не захватывает игру – еще отлично помогает запуск программы в режиме администратора!