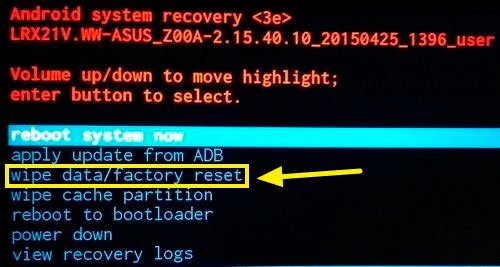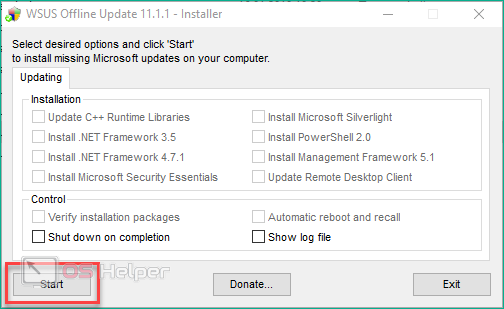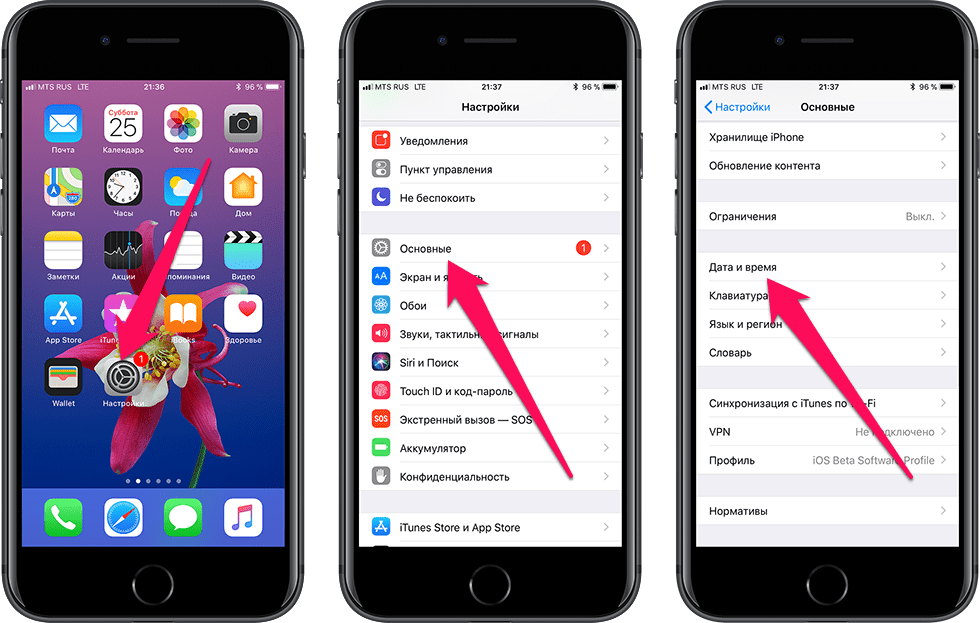Как обновить google chrome до последней версии: инструкция
Содержание:
- Chrome без обновлений
- Как отменить обновление или приостановить автообновление
- На Android
- Как браузер Хром обновить на устройстве андроид
- Узнаём текущую версию браузера
- Шаг 1. Устраните распространенные причины
- Браузер не обновляется – решение проблемы
- Когда появляется обновление?
- Причины неполадок
- Как настроить обновление
- Как обновить браузер гугл хром автоматически
- Зачем и как часто нужно обновлять Google Chrome
- Автообновление страницы в «Яндекс.Браузере»
- Автообновления или ручная установка?
- Get a Chrome update when available
- Как обновить на компьютере
- Как обновить на iPhone
- Как обновить браузер Google Chrome до последней версии на компьютере
- Автоматически
- Обновление компонентов веб-браузера
- Выводы
Chrome без обновлений
Компания Google сообщила о приостановке работы над новыми версиями браузера Chrome в связи с пандемией коронавируса. Выпуск следующей версии перенесен на неопределенный срок, и на момент публикации материала самая актуальная версия обозревателя под Windows имела индекс 80.0.3987.149.
Выход новых версий приостановлен и для Chrome OS – собственной операционной системы Google для планшетов и ноутбуков. В данном случае отсутстие апдейтов связано с временно не обновляемым Chrome, на котором она базируется.
Основной причиной отказа от разработки следующих версий Chrome и Chrome OS стал перевод сотрудников Google, проживающих в Северной Америке, на удаленную работу во избежание заражения их коронавирусом. Работать из дома они будут как минимум до 10 апреля 2020 г.
Отметим, что крупные российские ИТ-компании тоже перевели своих сотрудников на удаленную работу в связи с риском заразиться коронавирусом. На этот шаг пошли, в том числе, «Яндекс», «Вконтакте» и «Mail.ru Group». В США из дома работают сотрудники Microsoft, Amazon, Apple, Facebook и др.
Как отменить обновление или приостановить автообновление
Иногда после неудачной установки новой версии может потребоваться удалить его, или же возможно, вам больше нравился прошлый интерфейс. Какой бы не была причина, лучше этого не делать поскольку:
- обновления улучшают работу браузера;
- в каждом новом обновлении исправляются ошибки прошлых версий;
- они повышают вашу безопасность.
Зная важность обновлений, вы можете самостоятельно решить, нужно ли вам откатывать браузер до предыдущей версии. Тем не менее вы можете приостановить автоматическое обновление браузера, взяв их под личный контроль
 Автоматическое обновление Google Chrome можно временно приостановить
Автоматическое обновление Google Chrome можно временно приостановить
Шаг 1. Откройте папку, в которой расположены все документы, касающиеся работы Google Chrome. На многих компьютерах, вы можете осуществить следующий путь — «Мой Компьютер» > «Диск C» > «Program Files» > «Google».
В ней находятся три папки, одна из которых содержит все обновления. Именно в нее загружаются все файлы и новые версии Chrome которые в последствии автоматически установятся.
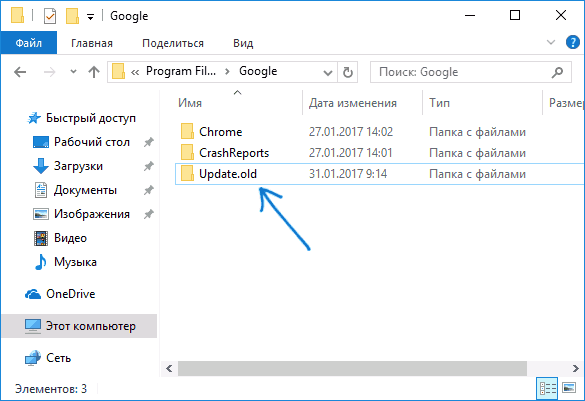 Переименовываем папку в которую загружаются все файлы и новые версии Chrome
Переименовываем папку в которую загружаются все файлы и новые версии Chrome
Шаг 2. Переименуйте эту папку любым образом, например, как на скриншоте выше, но не удаляйте ее.
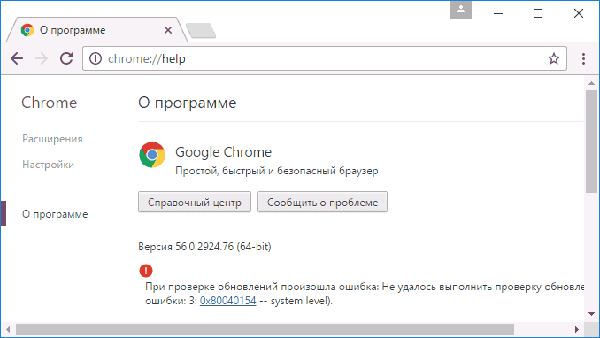 Теперь Google уже не будет обновляться без вашего ведома
Теперь Google уже не будет обновляться без вашего ведома
Это все, больше ничего делать не нужно. Теперь Google уже не будет обновляться без вашего ведома. Делать это отныне придется исключительно вручную.
На Android
Для телефонов также доступно два решения – авто и ручное. Инструкция для смартфонов сильно отличается от ПК. Изучим существующие варианты.
Если у Вас остались вопросы или есть жалобы — сообщите нам
Ручное
Инструкция:
- Запустите Play Market.
- Вытяните меню с левой стороны или кликните на значок в верхнем левом углу возле поисковой строки.
- Войдите в раздел «Мои приложения».
- Найдите в списке Chrome.
- Выберите опцию «Обновить».
- Дождитесь окончания загрузки.
Автоматическое
Автообновление включено по стандарту, но, если функция отключалась самостоятельно пользователем или в ходе системной ошибки, то для активации также перейдите в маркет. Найдите в списке установленных программ наш браузер и в верхнем правом углу кликните на три точки чтобы вызвать дополнительное меню. В выпадающем списке поставьте галочку напротив «Автообновление». Тогда при наличии нового патча и подключении к Wi-Fi будет происходить скачивание.
Как браузер Хром обновить на устройстве андроид
Многие пользователи, для серфинга интернета при помощи
мобильного устройства, используют Google Chrome. В данном случае приложение также автоматически скачивает
и устанавливает обновленные файлы. Но данный процесс может быть отключен
настройками и человеку придется вносить изменения вручную.
Чтобы справится с работой необходимо открыть Play Market, отыскать папку с
установленными приложениями и играми. Запустите вкладку обновления, отыщите в
списке браузер гугл хром. Если его среди других программ нет, это показатель,
что обозреватель не нуждается в скачивании обновляющих программу файлов.
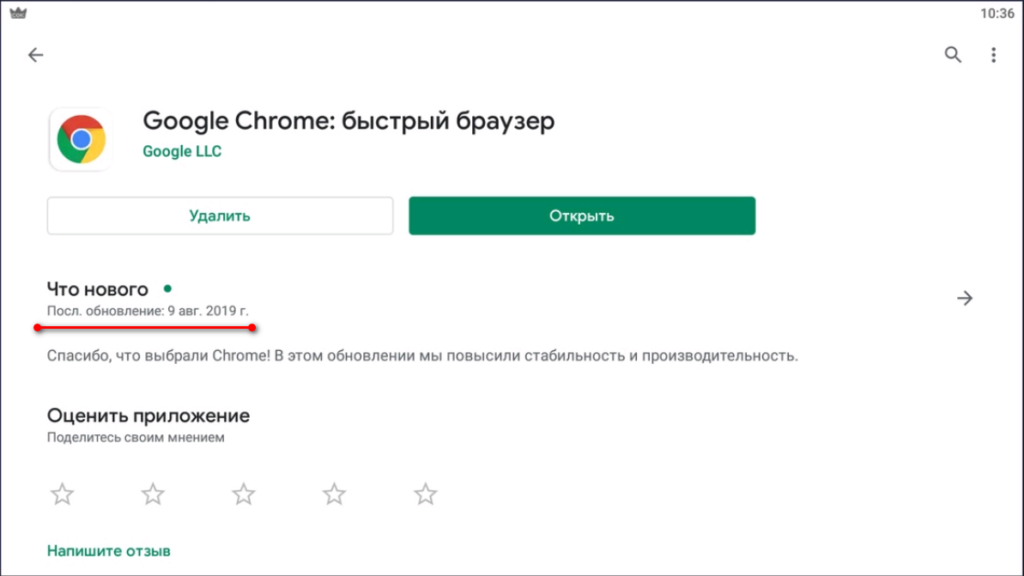
Узнаём текущую версию браузера
Если вы хотите узнать, какая версия браузера установлена на вашем устройстве в данный момент, обратитесь к его параметрам. Процедуры поиска версии в мобильном и компьютерном варианте браузера немного отличаются.
В Windows
Чтобы узнать версию Chrome на компьютере с Windows, выполните следующие шаги:
-
Раскройте меню браузера, кликнув по иконке в виде трёх параллельных линий, и перейдите к пункту «Настройки» или «О браузере Google Chrome».
-
Откроется страница параметров браузера. Перейдите в подпункт «О программе», в нём вы увидите информацию об используемой версии.
В Android и iOS
Чтобы узнать версию Chrome на телефоне или планшете с операционной системой Android или iOS, выполните следующие действия:
-
Разверните меню браузера, кликнув по иконке в виде трёх точек, расположенных в один столбец. Перейдите в пункт «Настройки».
-
Пролистайте список настроек до конца. Раскройте блок «О браузере Chrome».
-
На открытой странице вы увидите информацию об используемой версии браузера.
Шаг 1. Устраните распространенные причины
Устройства с любой версией Chrome OS могут автоматически обновляться до новейшей стабильной версии, доступной на соответствующем канале. В зависимости от номера версии обновление до последней версии может происходить в несколько этапов. Автоматическое обновление устройств до последней версии Chrome OS может не выполняться по указанным ниже причинам.
- Автоматическое обновление Chrome OS сразу после выпуска новой версии отключено. Откройте консоль администратора Google и убедитесь, что для параметра Обновления устройства выбран вариант Разрешить установку обновлений.
- Обновление Chrome OS ограничено определенной версией. В консоли администратора Google убедитесь, что для параметра До версии Google Chrome не выше задано значение Без ограничений. Подробнее …
- При настройке поочередного автоматического обновления задан слишком большой период, в течение которого устройства пользователей будут скачивать автоматическое обновление. Рекомендуем выбрать наименьший возможный период обновления, например два или три дня. Если процесс растянется на более длительный срок, некоторые пользователи могут «отстать» на несколько версий. В консоли администратора Google убедитесь, что для параметра Произвольный разброс автоматических обновлений .
- Неверно заданы правила. Правила должны распространяться на устройства до того, как будут применены настройки, заданные в консоли администратора. Проверьте корректность правил, открыв на устройстве страницу chrome://policy. Чтобы на устройстве действовали настройки автообновления по умолчанию, правила DeviceAutoUpdateDisabled, DeviceTargetVersionPrefix и DeviceUpdateScatterFactor не должны быть заданы.
- Наступила дата прекращения автоматических обновлений для устройства, поэтому автоматическое обновление программного обеспечения от Google больше не гарантируется. Узнайте дату прекращения автоматических обновлений.
- Вы используете оборудование Google для переговорных комнат, на котором автоматические обновления Chrome OS могут устанавливаться с задержкой.
Браузер не обновляется – решение проблемы
Обычно при обновлении браузера до актуальной версии не возникает никаких проблем. Но в некоторых случаях пользователи могут столкнуться с ошибкой «При проверке обновлений произошла ошибка», причиной для её появления могут служить:
- отсутствие поддержки установленной ОС последней версии Хрома;
- отсутствие интернет-соединения;
- наличие вирусов на компьютере;
- активная работа антивируса и брандмауэра;
- включённая функция родительского контроля.
Чтобы устранить проблему, в первую очередь:
- Проверяем соответствие компа системным требованиям браузера и наличие у ПК доступа к сети;
- Далее стоит запустить проверку системы на наличие вредоносных объектов, отключить антивирус и брандмауэр, а также функцию родительского контроля, если она активирована;
- Если ни один из способов не помог, а компьютер соответствует всем требованиям программы, остаётся только переустановить сам Гугл Хром.
Когда появляется обновление?
Обновление Google Chrome появляется редко. Где-то раз в два, может быть, три месяца. Поэтому, особо выискивать его не стоит. Какого-то графика обновлений не существует в принципе, все целиком зависит от разработчиков браузера. Решение о выпуске обновлений разработчики принимают, исходя из ситуации в интернете, появлению новых угроз и выявлению уязвимостей в браузере.
Если Вы считаете, что не работает какой-то фильм, который Вы запускаете в браузере, или нормально не открывается сайт и причиной этому является устаревшая версия Google Chrome, то, скорее всего, Вы ошибаетесь. Вероятно, у Вас просто некорректно работает плеер Flash player.
Причины неполадок
Причин ошибки во время проверки или загрузки обновлений может быть достаточно много. Вот перечень самых распространённых из них:
- проблемы с интернет-соединением;
- не доступен сервер;
- ваша версия Windows не поддерживает обновление браузера;
- вредоносные программы. Антивирус вам в помощь!;
- повержены или случайно удалены некоторые файлы Chrome.
Стоит отметить, что Microsoft в своё время прекратили поддержку Windows XP и Windows Vista, поэтому и обновления “Гугл Хром” для этих операционных систем не выходят. Для стабильной работы этого браузера и других программ рекомендуется обзавестись операционной системой посвежее.
Иногда достаточно просто перезагрузить компьютер, и проблема с обновление решится сама. Если же у вас нормальный интернет, последняя версия Windows и не обнаружено ни одного вируса, то проще заново установить Google Chrome. Лучше полностью удалить старую версию программы, однако можно обойтись без этого.
Важно! Обязательно загружайте “Хром” на официальном сайте. Это всегда бесплатно, и можно не опасаться вредоносных программ
Как настроить обновление
Как включить автоматическое обновление (рекомендуется)
По умолчанию Chrome OS обновляется сразу после выпуска очередной версии. Мы рекомендуем не изменять стандартные настройки. Так на устройствах Chrome всегда будет установлена последняя версия ОС и пользователи смогут своевременно получать новые функции и необходимые исправления системы безопасности.
-
Войдите в Консоль администратора Google.
Используйте аккаунт администратора (он не заканчивается на @gmail.com).
-
На главной странице консоли администратора выберите УстройстваУправление устройствами Chrome OS.
- Нажмите НастройкиУстройство.
- Чтобы применить настройки ко всем пользователям и зарегистрированным браузерам, выберите организационное подразделение верхнего уровня. В противном случае выберите дочернее подразделение.
- Перейдите в раздел Настройки обновления устройствНастройки автообновления.
- В меню Обновления устройства выберите вариант Разрешить установку обновлений.
- Нажмите Сохранить.
Как отключить автоматическое обновление (на время тестирования)
Если новый выпуск Chrome OS вызывает сбои в работе устройств, вы можете на время отключить автоматическое обновление. В этом случае пользователи не смогут проверять наличие обновлений вручную.
-
Войдите в Консоль администратора Google.
Используйте аккаунт администратора (он не заканчивается на @gmail.com).
-
На главной странице консоли администратора выберите УстройстваУправление устройствами Chrome OS.
- Нажмите НастройкиУстройство.
- Чтобы применить настройки ко всем пользователям и зарегистрированным браузерам, выберите организационное подразделение верхнего уровня. В противном случае выберите дочернее подразделение.
- Перейдите в раздел Настройки обновления устройствНастройки автообновления.
- В меню Обновления устройства выберите вариант Запретить установку обновлений.
- Нажмите Сохранить.
Как использовать автоматическое обновление по одноранговой сети
Если в организации доступны одноранговые сети (P2P), устройства Chrome могут автоматически получать обновления с находящихся поблизости устройств той же модели. Это позволяет снизить объем внешнего сетевого трафика. Если по какой-либо причине устройства в сети невозможно обновить через P2P-соединение, используются стандартные каналы, то есть обновление скачивается или с серверов Google, или с промежуточного прокси-сервера с функцией веб-кеширования.
Чтобы автоматическое обновление по одноранговой сети работало, необходимо:
- разрешить P2P-подключение в корпоративной сети;
- не отфильтровывать и не блокировать многоадресную рассылку DNS (mDNS) в локальной сети (LAN).
Как обновить браузер гугл хром автоматически
По умолчанию обновления Chrome устанавливаются в автоматическом режиме. Но иногда автоматическое обновление начинается не совсем в подходящее время и поэтому для гугл хром обновление отключают.
Как в Chrome отключить обновление
Чтобы отключить обновление Google Chrome нужно в проводнике навести курсор на Этот компьютер и нажать правую кнопку мыши. В открывшемся контекстном меню выбираете пункт Управление.
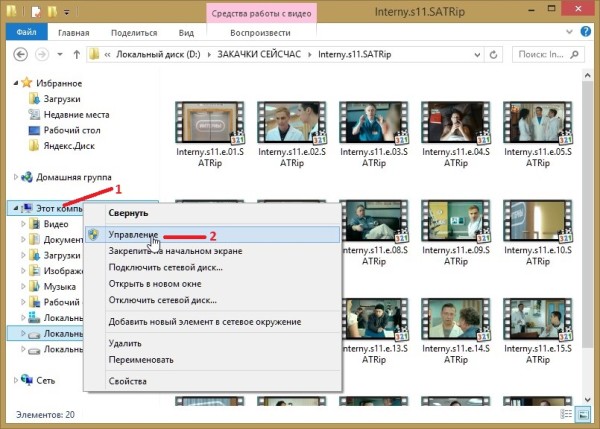 Как отключить обновления Google Chrome
Как отключить обновления Google Chrome
Откроется окно под названием Управление компьютером. В этом окне в левой колонке нужно раскрыть Службы и приложения и нажать на пункт Службы. В центральной части окна находите два пункта которые обычно располагаются друг над другом.
Служба Google Update (gupdate)
Служба Google Update (gupdatem)
Первый пункт отвечает за поиск в интернете обновления браузера Google Chrome, а второй пункт отвечает за его установку.
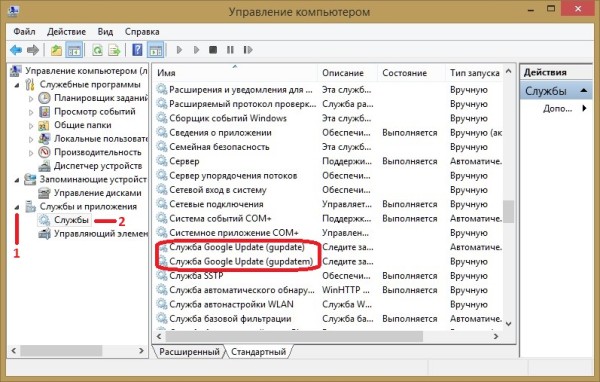 Как отключить обновление Google Chrome
Как отключить обновление Google Chrome
Эти службы не рекомендуется отключать но рекомендуется включить обновление Google Chrome в ручной тип запуска. Для этого наводите курсор на один из пунктов и нажимаете правую кнопку мыши. Откроется контекстное меню в котором выбираете пункт Свойства.
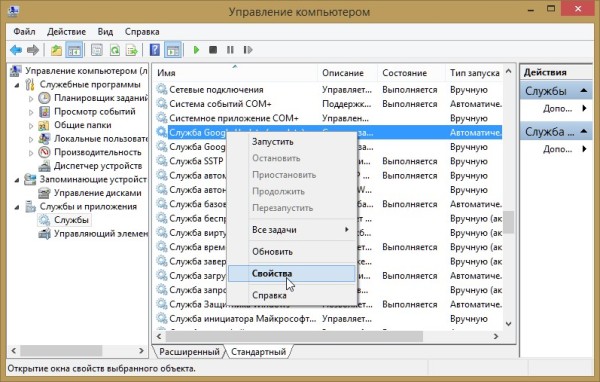 Как отключить обновление гугл хром бесплатно
Как отключить обновление гугл хром бесплатно
Откроются свойства выбранной вами службы. В этих свойствах чтобы отключить автоматическое обновление Google Chrome нужно в пункте Тип запуска выбрать из всплывающего списка пункт Вручную и нажать кнопку ОК.
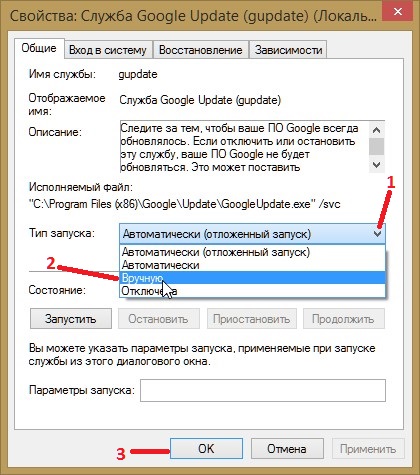 Как отключить обновление Chrome
Как отключить обновление Chrome
После того как вы переведете обе службы в ручной режим ваш браузер не будет автоматически искать обновление для Google Chrome и устанавливать их. После перевода данных служб в ручной режим вам придётся производить обновление браузера гугл хром вручную.
Зачем и как часто нужно обновлять Google Chrome
Регулярность обновления любого браузера, в том числе и Google Сhrome, убережёт вас от:
- вирусов. Новые версии вирусов появляются каждый день, поэтому браузеры со временем становятся уязвимыми и подвергают ваш компьютер риску заражения. Разработчики обозревателей анализируют новые вирусы и создают новые системы защиты от них. Таким образом, обновление значительно снижает риск заражения;
- сбоев в работе браузера. Если вы заметили, что Google Chrome стал работать медленнее и с частыми сбоями, возможно, проблема в его необновлённом состоянии.
С апдейтом браузера можно получить ряд новых функций, делающих работу в интернете более комфортной.
Автообновление страницы в «Яндекс.Браузере»
Автообновление страницы в настроить так же просто, как и в Google Chrome. Дело в том, что оба эти ресурса практически одинаковые. По крайней мере, в своем интерфейсе. Это касается и настройки автоматического обновления страниц — нужно найти и установить соответствующее расширение.
После того, как вы пройдете процесс установки, все в том же правом верхнем углу ищите новый значок. Использовать программку проще простого: нажмите на иконку, установите время между обновлениями и запустите процесс кнопкой Start. Вы сможете спокойно использовать другие странички, пока нужная будет обновляться сама по себе.
Чтобы прервать процесс, достаточно нажать на ту же иконку. Кроме надписи Start, там будет кнопка Stop. Нажмите её, и автообновление тут же прекратится.
Напоследок маленький секрет: если в настройках включить использование кеша перед тем, как запустить автообновление страниц, процесс будет происходить намного быстрее. Ведь в этом случае браузеру придется «догружать» только ту часть странички, которая поменялась после последнего отображения. А вот все остальное будет подгружаться из памяти.
Вы когда-нибудь нажимали на клавишу F5 на клавиатуре, чтобы обновить
сайт и ждать изменений на странице? Может быть, это было во время последней минуты интернет-аукциона, может быть, письмо с подтверждением, которое пока что не поступало в почтовый ящик, или ответить на технические проблемы, которые вы описывали в веб-форуме.
Я иногда не могу получить достаточно быстро доступ к странице
и нажимаю клавишу F5 для обновления страницы, хотя это становится скучным.Auto Refresh Plus
— автоматическое обновление для браузера Chrome
автоматизирует часть процедуры. Расширение Auto Refresh Plus
может быть настроено на автоматическое обновление активной веб-страницы в заданном интервале времени.Для этого пользователям нужно выбрать один из предварительно настроенных интервалов из вариантов расширения, или выбрать другой период времени, в котором страница должна быть обновлена.
Нажмите на кнопку «Пуск» инициируется процесс,с этого момента
обновление страницы будет в заданном интервале. Auto Refresh Plus
будет продолжать делать обновление страницы, даже если страница на вкладке становится неактивной. Пользователи могут переключаться на другие вкладки, чтобы продолжить просмотр сессии веб-страниц без необходимости беспокоиться об обновлении выбранной вкладки вручную.Это будет продолжаться до тех пор,пока браузер не закрыт
. Auto Refresh Plus
поставляется с автоматическим определением остановки.Пользователи могут добавить содержимое в конфигурацию автоматического обновления. Если расширение определяет содержание на странице оно остановится и автоматически обновит. Это означает, что пользователи должны знать содержание, которое появляется на сайте, которое не отображается в настоящее время. Было бы неплохо, если бы расширение Auto Refresh Plus
могло обнаруживать изменения автоматически и останавливать обновления.Расширение является удобным расширением для пользователей, которые используют клавишу F5 для регулярного обновления веб-страниц.Загрузить и установить расширение Auto Refresh Plus для Google Chrome
можно по следубщей ссылке Auto Refresh Plus
.
К сожалению автор удалил расширение Auto Refresh Plus для Google Chrome
,но можно установить расширение Chrome Reolad
— Установить
его можно, как и другие расширения
скачав из интернет магазина Chrome
. Для перехода, если страницы интернет магазина Chrome
у вас нет в закладках или часто посещаемых сайтах, нажмите значок «ключ» в правом верхнем углу окна браузера
. Затем перейдите в пункт «Инструменты» и нажмите «Расширения».
Откроется окно с установленными расширениями
, где для перехода в интернет магазин Chrome
нажмите пункт «Еще расширения».
На интернет-странице
расширений
введите в поле поиска «ChromeReolad» и нажмите «Enter». После произведенного поиска выберете ваше расширение
и нажмите «Установить».
После установки появится надпись, что расширение добавлено в Chrome
, а в окне браузера появится значок Chrome Reolad
.
Щелкните по этому значку и в раскрывшемся меню задайте необходимый интервал обновления интернет страницы
.
Автообновления или ручная установка?
- поскольку Хром обновляется автоматически, большинству пользователей требуется только перезапустить браузер, чтобы подтвердить изменения;
- браузер регулярно проверяется на новые обновления. В официальных документах Google, выставленных на сайте компании, которые, к слову, часто устаревают, сказано, что проверка обновлений происходит единожды каждые двадцать три часа и двадцать минут;
- после того, как Хром найдёт доступное обновление, он загрузит новый код и приготовит его для установки. Хотя этот последний шаг не начнётся, пока юзер не включит или не перезагрузит браузер.
Установка браузера
Чтобы установить новейшую версию браузера Google Chrome, нужно проделать следующие шаги:
И как только процесс установки завершится, браузер Хром с самыми последними обновлениями запустится автоматически.
Как проверить текущую версию браузера
Чтобы не заморачиваться с обновлениями и не устанавливать последние версии браузера, необходимо просто знать актуальную версию собственного нынешнего обозревателя Google Chrome.
-
Чтобы узнать это, юзеру нужно будет зайти в свойства ярлыка браузера.
-
Кликнуть по кнопке «Расположение файла».
-
Откроется корневой каталог программы с исполнительным файлом chrome.exe, в котором, как и в ярлыке, нужно вывести «Свойства».
-
Переходим в пункт «Подробно» — где и найти подпункт «Версия файла», что и является необходимой нам информацией.
Ручное обновление
Для того, чтобы старую версию браузера вручную, необходимо проделать следующее:
-
Открыть меню «Параметры» в правом-верхнем углу экрана браузера.
-
Выбрать пункт «Справка» в выпавшем меню.
-
Выбрать пункт «О браузере Google Chrome», после чего дождаться проверки обновлений.
Get a Chrome update when available
Normally updates happen in the background when you close and reopen your computer’s browser. But if you haven’t closed your browser in a while, you might see a pending update:
- On your computer, open Chrome.
- At the top right, look at More .
- If an update is pending, the icon will be colored:
- Green: An update was released less than 2 days ago.
- Orange: An update was released about 4 days ago.
- Red: An update was released at least a week ago.
To update Google Chrome:
- On your computer, open Chrome.
- At the top right, click More .
- Click Update Google Chrome
Important: If you can’t find this button, you’re on the latest version.
.
- Click Relaunch.
The browser saves your opened tabs and windows and reopens them automatically when it restarts. Your Incognito windows won’t reopen when Chrome restarts. If you’d prefer not to restart right away, click Not now. The next time you restart your browser, the update will be applied.
Как обновить на компьютере
Обновить Google Chrome можно двумя способами: вручную и автоматически.
Обновление вручную
Инструкция для разных версий Windows отличается. Поэтому сначала разберем алгоритм действий для обновления на Виндовс 10.
- Откройте Google Chrome.
- В правом верхнем углу меню найдите троеточие и нажмите на него. Отсюда вы сможете войти в настройки, а также определить, доступны ли обновления для браузера.
- Если точки черного цвета, значит, на вашем Хроме уже стоит актуальная версия. Если кнопка приобрела зеленый цвет, значит, обновление вышло 2 дня назад. Оранжевый цвет сигнализирует о выходе последней версии 4 дня назад, а красный – неделю.
- Чтобы установить обновление, нажмите на эту кнопку. В правой части экрана появится кнопка «Обновить Google Chrome». Нажимаете на нее и переходите к обновлению.
Как только новая версия браузера будет установлена, он начнет работать значительно быстрей, без привычных багов.
Для Windows 7, 8 инструкция немного другая:
- откройте браузер и нажмите на троеточие в верхней части экрана;
- появится меню. В нем найдите и выберите «Справку», затем «О браузере»;
- программа перенесет вас в окно, где будет указана информация о текущей версии браузера. Если есть обновление, то появится кнопка «Перезапустить»;
- нажмите на нее и дождитесь, пока процесс завершится;
- в конце перезагрузите компьютер.
Как видите, ничего сложного в инструкции для Виндовс 7 и 8 тоже нет. Все действия продлятся не более нескольких минут.
Автоматически
Компания Google уже заложила в свои браузеры автообновление. В связи с этим вам не придется мониторить, актуальная ли у вас версия Хром. Вам будет нужно только перезапустить устройство, когда система уведомит о завершении обновления.
Если по какой-либо причине программа не хочет обновляться, тогда сделайте это самостоятельно по описанной выше инструкции.
Как обновить на iPhone
Для обладателей Айфона процедура несколько отличается из-за особенностей операционной системы. Но не сильно. Для обновления любого приложения, не только Хрома, нужно:
- Тапаем на лого AppStore.
- В нижней части пользовательского интерфейса выбираем вкладку «Обновления».
- Прокручиваем список до нахождения логотипа Google Chrome.
- Указываем пароль от учетной записи Apple ID и начинается автоматическое скачивания дистрибутива с последующей установкой.
Таким образом можно легко обзавести обновленным браузером с крутыми фишечками.
Разработчики тестируют все нововведения в приложении Chrome (бета). Так что можно опробовать новый функционал до внедрения в основную программу.
Как обновить браузер Google Chrome до последней версии на компьютере
Браузер Google Chrome обновляется автоматически в фоновом режиме регулярно. То есть, браузер загружает автоматически обновление, и устанавливает его в момент, когда пользователь закрывает браузер и перезагружает компьютер.
Но может возникнуть ситуация, когда пользователь несколько дней или даже недель не выходит из браузера. Особенно эта проблема актуальна для рабочего ноутбука, который зачастую не перезагружается месяцами. В таком случае браузер Google Chrome намекает пользователю на необходимость обновиться до последней версии.
В правом верхнем углу браузера, где обычно находится кнопка для вызова меню, когда есть доступное обновление, которое желательно установить, появляется соответствующий значок. Чем дольше пользователь будет игнорировать необходимость установить последнюю версию Google Chrome, тем более красным будет становиться значок (изначально он зеленый, спустя несколько дней желтый).
Если нажать на этот значок, в нем будет доступен пункт “Обновить Google Chrome”. Нажмите на него, чтобы начать обновление.
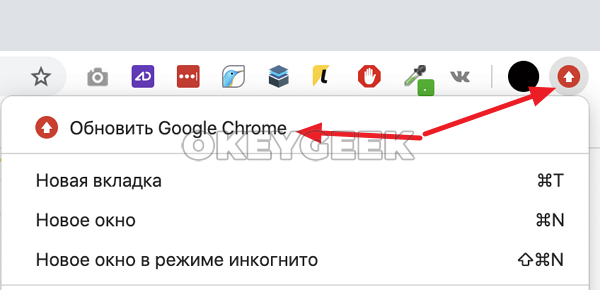
Для установки обновления браузер Chrome попросит выполнить перезапуск. Нажмите “Перезапустить”.
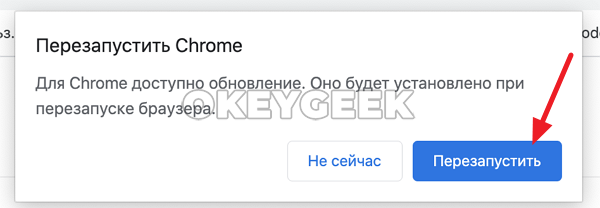
Все, после этого у вас на компьютере будет запущена последняя версия браузера Google Chrome.
Обратите внимание
Если вы не обновляли браузер на протяжении нескольких месяцев, это не означает, что каждое новое обновление придется устанавливать отдельно. Установить нужно будет всего одно обновление, которое сразу обновит браузер до последней версии.
Автоматически
Первый вариант — наиболее простой. Это так называемый автоматический режим. Он включается в тех случаях, когда ваш браузер уже давным-давно не обновлялся. Правда, данные сообщения выскакивают и при выходе очередной «обновы». Таким образом, если вы думаете, как обновить браузер «Гугл Хром», то можете просто попользоваться им долгий промежуток времени. В один прекрасный момент при запуске программы, у вас появится сообщение с предложением произвести замену версии.
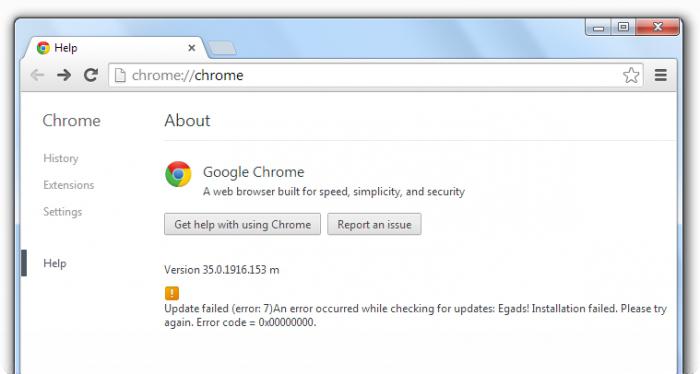
Для того чтобы обновить браузер «Гугл Хром», вам потребуется всего лишь подключиться к интернету, а потом нажать на кнопку «Обновить». Дождитесь загрузки и следуйте указаниям, которые появляются в виде сообщений. После этого браузер перезапустится. Вот и все. Но есть и еще несколько довольно интересных вариантов, которые обязательно помогут нам осуществить задумку.
Обновление компонентов веб-браузера
Для корректной работы обозревателя также необходимо производить обновление его компонентов, а именно: плагинов и флеш плеера.
Обновляем плагины
Ниже описанным способом вы сможете произвести обновление не только предустановленных в браузере плагинов, но и тех, что вы устанавливали самостоятельно.
-
Перейдите в меню, путем нажатия на значок в виде трех точек.
-
Наведите курсор на строку «Дополнительные инструменты» и нажмите «Расширения».
-
Нажмите на появившуюся кнопку «Обновить расширения», и перезапустите браузер. Теперь вы используете самые свежие версии плагинов.
Обновляем флеш плеер
Довольно часто можно увидеть пользователей, которые ищут ответа на вопрос: «Как обновить флеш плеер?», однако во всемирной паутине очень мало информации об этом. И это вовсе не удивительно, ведь флеш плеер компании Adobe является предустановленным и обновляется вместе с браузером.
Выводы
Как можно заметить, установка новой версии браузера Google Chrome не отнимает много времени и не требует наличия особых знаний. Все, что вам потребуется – это хорошее Интернет-соединение и четкое следование инструкции.
Обновление браузера на смартфоне – еще более легкий процесс. Однако следует знать, что обычно за установку обновления с личного счета снимается часть денег (или трафика). Поэтому будьте внимательны и учитывайте это, прежде, чем устанавливать новые приложения и их обновления. В крайнем случае, обновить Google Chrome на смартфоне можно тогда, когда вы подключены к сети Wi-Fi.