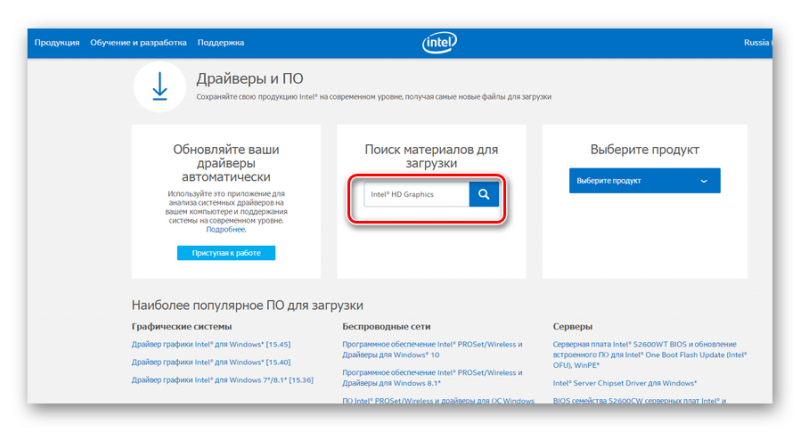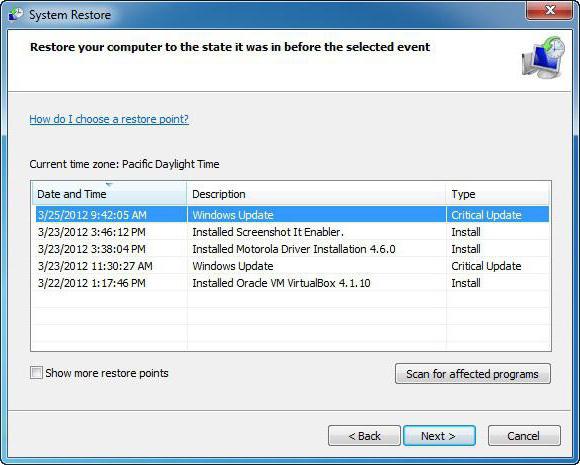Nvidia inspector для windows 10
Содержание:
- Оверклокинг
- Как правильно настроить и пользоваться?
- Подключение и настройка
- Как быть, если не работает или не видит видеокарту?
- Результаты
- Как правильно настроить NVIDIA Inspector
- Как правильно настроить NVIDIA Inspector
- Как быть, если не работает или не видит видеокарту?
- Гайд по оптимизации любой игры | Nvidia
- Настройки программы
- Полезное видео
- Nvidia inspector как правильно настроить
- Оверклокинг
- Как пользоваться NVIDIA Inspector
- Настройка с помощью nvidia inspector
- Гайд по оптимизации любой игры | Nvidia
- Изменить параметры электропитания
- Как настроить драйверы и режим SLI на NVIDIA?
- Выводы
Оверклокинг
Прежде чем работать с программой в играх, можно попробовать провести оверклокинг, который может значительно повлиять на прирост «фпс». Нужно запустить софт и выбрать Show Overclocking. Система вас предупредит, что разгон опасен и может вывести из строя ускоритель.
Рядом откроется новое окно, в котором будут видны параметры и ползунки для регулировки. Сверху будет указан раздел Performance Level. Его можно поменять, но для оверклокинга это делать не нужно.
Ниже, в этом же окошке, будет информация по нескольким параметрам. Чтобы начать разгон, нужно найти показатели частот и продвинуть ползунок на 10 % от стандартных показателей. После нажимаем Apply Clocks & Voltage. В целом это повышение не должно отразиться на системе. Но если все-таки ПК «замолчал», отключился либо драйверы видеокарты слетели, то на этом эксперименты закончились.

Как правильно настроить и пользоваться?
Утилита предлагает ряд базовых функций:
- Наблюдение за графическим процессором. После открытия программы перед пользователем появится основное окошко со всеми доступными сведениями о GPU. В левом верхнем углу есть кнопка «Sensor Monitoring», которая открывает доступ к графикам, где всегда можно настроить отдельный вывод любых интересующих параметров, включая нагрузку на видеокарту.Доступна функция скриншота и сохранения показателей сенсоров в отдельный файл для дальнейшего использования.
- Редактирование профилей драйвера. Функция доступна как через главное окошко (кнопка рядом с версией), так и через отдельный исполнительный файл ProfileInspector. Не стоит сразу пугаться обильного количества параметров, потому что именно в этом меню можно оптимизировать игры для конкретно вашего адаптера. Для настройки игр:
- выбираем приложение из списка (либо добавляем его через кнопку «Add Application to current profile»);
- редактируем необходимые параметры, информацию о которых можно найти в интернете (для большинства игр большое значение имеют Antialiasing, Anisotropic filtering и Texture filtering).
- Как разогнать видеокарту? Процесс повышения производительности с помощью разгона графического адаптера простой, но довольно опасный, поэтому прежде делать нечто подобное обязательно подумайте лишний раз. Если вы всё-таки решились, то запустите утилиту и в главном окне нажмите на кнопку «Show Overclocking». Здесь представлено несколько параметров:
- GPU Clock (частота графического процессора), доступ к которой закрыт по умолчанию, а потому редактировать её нужно через другой ползунок, о чём ниже и пойдёт речь.
- Memory Clock (частота памяти) – это один из основных ползунков, используемых при разгоне видеокарты, поэтому повышайте его предельно аккуратно (не больше 5-10% от начального значения, в зависимости от модели адаптера).
- Shader Clock (частота шейдеров) – второй из главных параметров, который нужно повысить (не более 5-10% от начального значения, как в случае с памятью) и это автоматически повлияет на GPU Clock.
- Voltage (напряжение) – добавляем один-два шага ползунка для стабильной работы адаптера.
- Параметр Fan позволяет установить фиксированное значение вращения вентилятора в процентах, но лучше всегда ставить галочку на Auto, потому что в ином случае будет создаваться дополнительный шум без особой надобности.

Во время разгона необходимо постоянно тестировать видеокарту с помощью специальной программы (3D Mark, FurMark или аналогичной), а в случае ошибок, искажений или повышения температуры адаптера выше 90 градусов уменьшить значение либо Memory Clock, либо Shader Clock и попробовать снова.
Так как разгон происходит на уровне драйвера, а не напрямую через железо, то после всех операций можно сохранить шаблон в качестве отдельного файла, чтобы пользователю не приходилось каждый раз двигать ползунки. Для этого достаточно нажать кнопку «Creater Clocks Shortcut» и соответствующий ярлык появится на рабочем столе, а с помощью правой кнопки мыши (Create Clock Startup Task) можно добавить функцию в автозагрузку.
Видео по разгону видеокарты Nvidia через Nvidia Inspector:
Подключение и настройка
Как быть, если не работает или не видит видеокарту?
Если возникли проблемы с запуском или определением адаптера, то сделайте следующее:
- Скачайте последнюю версию программы и убедитесь, что она установлена правильно.
- Проверьте версию драйверов Nvidia. Если нужно, то удалите их вручную и загрузите свежие с официального сайта производителя.
- Установите пакет библиотек .NET FrameWork версии 2.0.
Утилита будет полезна всем владельцам видеокарт Nvidia. Свежие продукты требуют тщательного присмотра, а со старыми графическими адаптерами всегда можно провести эксперимент, добившись удивительных результатов
Главное следовать инструкциям и действовать осторожно
Результаты
Многие пользователи сразу хотят понять, какие результаты их ожидают после оверклокинга. В целом если у вас девайсы, которые настроены под дополнительный разгон, то тут может быть повышение частот на 50 %. В среднем же это 15-25 %, что в переводе на «фпс» дает нам дополнительные 20-30 кадров.
Важно понимать, что как бы там ни было, есть определенный риск вывести из строя один из компонентов системы. Видеокарта хотя и рассчитана на улучшение, хотя бы минимальное, при неправильных настройках может просто перестать работать
Все же если вы разбираетесь в оверклокинге либо настроены поэтапно выполнять все рекомендации, то риск неполадок крайне мал.
И последнее, что вы должны знать, помимо того как пользоваться Nvidia Inspector 1.9.7.3, что оверклокинг приводит к сокращению службы графического ускорителя. Это связано с повышением температур, которые возникают при поднятии частот и напряжения. Все это влияет на микросхему и её срок службы.
Как правильно настроить NVIDIA Inspector
В главном окне содержатся подробные данные установленной графической карты (все её характеристики, версию драйвера, температура и другие). Можно включить отображение мониторинга на графиках, нажав Sensor Monitoring. Их можно добавить или убрать под себя.
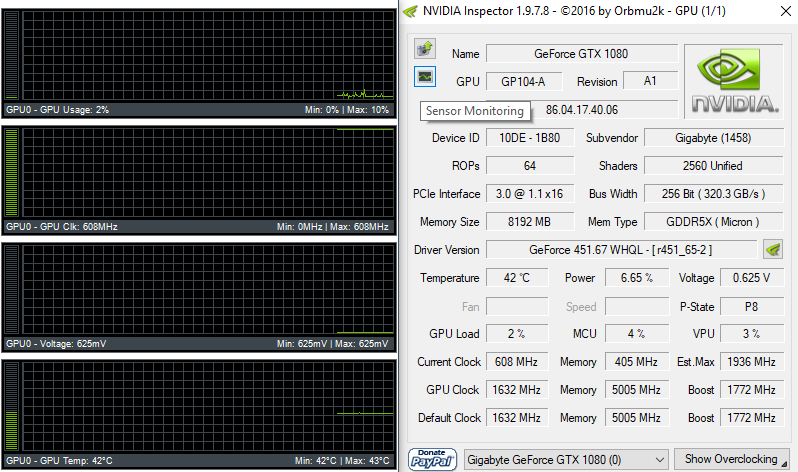
Для использования средств разгона видеокарты нажмите Show Overclocking. В окошке подтвердите свои намерения. Вам станет доступна основная часть программы. Чтобы повысить производительность, нужно добавить несколько пунктов и тыкнуть Apply Clock & Voltage.

Важно! Экстремальный разгон может навредить Вашему оборудованию. В процессе тестирования после повышения рабочих частот обязательно контролируйте рабочие температуры
Их превышение может навредить графическому процессору и системе в целом.
Во второй половине ПО можно выбрать настраиваемый режим Performance Level (P0). Собственно его и нужно настраивать. Поскольку предыдущие отвечают за 2D-графику и энергосберегающий режим.
Base Clock Offset Memory Clock Offset Shader Clock (базовая частота, памяти, шейдеров)
С помощью ползунков и настраиваются частоты. В процессе разгона частоты можно увеличивать шагом, например, в 10 МГц. Применив разгон, проверяйте его стабильность. В случае успеха можно ещё немного повысить частоты.
Power and Temperature Target (целевая мощность и температура)
В целях безопасности видеокарты имеют ограничение потребления и температуры. ГП может занижать свои частоты в соответствии с заявленной мощностью. Профессиональный разгон требует увеличение мощности.
Voltage Offset (напряжение ГП)
Высокий разгон осуществляется с добавлением напряжения. Это даёт возможность графического процессора взять более высокие частоты. Всё зависит от конкретной модели видеокарты. Может быть недоступным на видеокартах.
Как правильно настроить NVIDIA Inspector
В главном окне содержатся подробные данные установленной графической карты (все её характеристики, версию драйвера, температура и другие). Можно включить отображение мониторинга на графиках, нажав Sensor Monitoring. Их можно добавить или убрать под себя.
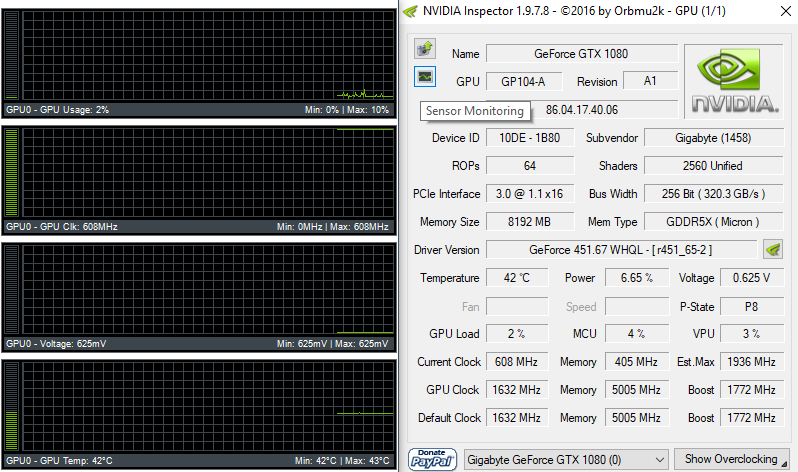
Для использования средств разгона видеокарты нажмите Show Overclocking. В окошке подтвердите свои намерения. Вам станет доступна основная часть программы. Чтобы повысить производительность, нужно добавить несколько пунктов и тыкнуть Apply Clock & Voltage.

Важно! Экстремальный разгон может навредить Вашему оборудованию. В процессе тестирования после повышения рабочих частот обязательно контролируйте рабочие температуры
Их превышение может навредить графическому процессору и системе в целом.
Во второй половине ПО можно выбрать настраиваемый режим Performance Level (P0). Собственно его и нужно настраивать. Поскольку предыдущие отвечают за 2D-графику и энергосберегающий режим.
|
Base Clock OffsetMemory Clock OffsetShader Clock |
С помощью ползунков и настраиваются частоты. В процессе разгона частоты можно увеличивать шагом, например, в 10 МГц. Применив разгон, проверяйте его стабильность. В случае успеха можно ещё немного повысить частоты. |
|
Power and Temperature Target(целевая мощность и температура) |
В целях безопасности видеокарты имеют ограничение потребления и температуры. ГП может занижать свои частоты в соответствии с заявленной мощностью. Профессиональный разгон требует увеличение мощности. |
|
Voltage Offset |
Высокий разгон осуществляется с добавлением напряжения. Это даёт возможность графического процессора взять более высокие частоты. Всё зависит от конкретной модели видеокарты. Может быть недоступным на видеокартах. |
|
Fan (скорость вентиляторов) |
Используется для снижения высоких температур для нормы. Вы можете как использоваться Avto режим, так и сняв отметку установить своё значение. Для применения выбранного значения скорости нажимайте Set Fan. |
Некоторые параметры могут быть заблокированными, поскольку они напрямую зависят от аппаратной составляющей видеокарты. Сохраните изменения, нажав Apply Clocks & Voltage. Если Вы сомневаетесь, тогда сбрасывайте все настройки, нажав Apply Defaults.
Все изменения, в том числе и успешный разгон, после перезагрузки ПК сбрасывается. Всё потому что он осуществляется на уровне драйвера. В случае успешного разгона, чтобы он работал, откройте список Create Clock Startup Task и выберите Create Startup Shortcut.
Как быть, если не работает или не видит видеокарту?
Если возникли проблемы с запуском или определением адаптера, то сделайте следующее:
- Скачайте последнюю версию программы и убедитесь, что она установлена правильно.
- Проверьте версию драйверов Nvidia. Если нужно, то удалите их вручную и загрузите свежие с официального сайта производителя.
- Установите пакет библиотек .NET FrameWork версии 2.0.
Утилита будет полезна всем владельцам видеокарт Nvidia. Свежие продукты требуют тщательного присмотра, а со старыми графическими адаптерами всегда можно провести эксперимент, добившись удивительных результатов
Главное следовать инструкциям и действовать осторожно
Источник
Гайд по оптимизации любой игры | Nvidia
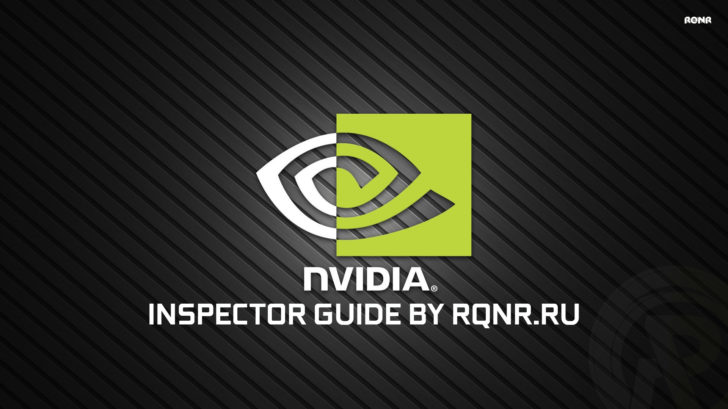
NVIDIA Inspector — это утилита, предназначенная в первую очередь для настройки видеокарты. Но в данном гайде мы научимся с помощью неё увеличивать FPS в любой игре. Конечно же, если у вас видеокарта от NVIDIA. К сожалению, для AMD ничего подобного нет и вам остаётся только страдать. Но не печальтесь, на многие игры у нас есть оптимизации, которые не завязаны на модели графического ускорителя. Смотреть — тут
1. Первым делом нужно непосредственно скачать данную утилиту. Актуальная версия — тут
2. Распаковав архив мы увидим два файлы — «nvidiaInspector.exe» и «nvidiaProfileInspector.exe»
3. Статья разбита на 2 части. Если вам не нужно описание программы и её возможностей, то сразу переходите ко второй части.
Часть 1. Открыв nvidiaInspector.exe мы увидим:
Главное окно программы где можно посмотреть всю информацию о своём графическом ускорителе. Дизайн очень схож с GPU-Z
Нажав кнопку «sensor monitoring» в левом верхнем углу программы. откроется окно с графиками нагрузки и информации по вашему графическому адаптеру. Кликнув правой кнопкой мыши по окну с графиками можно настроить отдельные параметры, которые будут выводиться в данном окне. И ещё данное окно может накладываться поверх любых окон и быть неплохим виджетом для мониторинга.
С помощью выше расположенной кнопки можно сделать автоматический скриншот главного окна и скачать его с фото-хостинга сайта Techpowerup.
Перейдём к более интересному и горячему. Нажав на кнопку расположенную в правом нижнем углу, а именно — ««Show Overclocking». Нам предстанет окно с помощью которого можно разогнать свой графический адаптер. Только делайте это на свой страх и риск. Хотя современные видеокарты почти невозможно сломать данным методом, т.к. в них предусмотрено множество средств защиты и в случае чего они сами сбрасывают все настройки и пускают ваш PC в ребут при особых случаях. Но мы вас предупредили.
[democracy >Теперь когда мы с этим разобрались, то приступаем ко второй части.
Часть 2. Оптимизация игр.
Открываем файл — «nvidiaProfileInspector.exe».
Главное окно nvidia Profile Inspector
Не пугайтесь такого обильного количества непонятных параметров. В данном случае нас интересует строка выбора профилей в верхнем левом углу. Выбираем там любую нужную игру и приступаем к настройке параметров.
Примечание:
Если вашей игры в данном списке нет, то её стоит добавить нажав на кнопку — «Add Application to current profile».
И выбрать исполняемый файл игры. В данном случае — «FarCry5.exe».
Ну и на этом всё, вы почти великолепны. Теперь осталось выбрать параметры. Для подавляющего большинства игр оптимальными будут данные значения:
Примечание:
Чем выше значение LOD Bias тем хуже текстуры. LOD bias +3.0000 — максимальное значение.
После того как вы выставили все значения, которые отмечены красным не забудьте нажать кнопку — Apply changes, чтобы ваши значения сохранились.
Поздравляем, вы великолепны и только что научились пользоваться утилитой NVIDIA Inspector.
Но погодите убегать. Это ещё не всё. Порой для некоторых игр нужен уникальный подбор значений. И мы здесь будем делиться данной информацией, поехали:
Источник
Настройки программы
Расположенная под панелью инструментов таблица содержит множество сгруппированных по категориям параметров, из которых некоторые будут вам уже знакомы, другие, возможно, нет. Сюда входят настройки совместимости, синхронизации и обновления, сглаживания, фильтрации и еще целая куча дополнительных опций вроде настройки глубины цвета или троттлинга
Поэкспериментировать с ними вы можете на досуге, но в первую очередь обратите внимание на опции «Antialiasing – Transparency Supersampling», «Texture filtering LOP Bias (DX)» и «Texture filtering LOD Bias (OGL)»

Если у вас слабый ПК, отключите первую опцию, выбрав в выпадающем списке «AA_MODE_REPLAY_MODE_ALL». Вторая и третья настройки позволяют увеличивать или уменьшать степень детализации текстур. Чем выше значение выбранного параметра, тем менее детализированной будет картинка и тем меньше будет нагрузка на графическую подсистему, равно как и наоборот. Для применения настроек жмем кнопку «Apply changes», запускаем игру и смотрим, что получилось.
Не бойтесь изменять параметры. Кликнув по зеленой иконке логотипа NVIDIA на панели инструментов, вы в любой момент можете сбросить настройки выбранного профиля к значениям по умолчанию. Перспектива спалить видеокарту вам тоже не грозит, так как напрямую с «железом» инспектор профилей не работает.
А вот с самим оверлокингом желательно быть поосторожнее. Если вы нажмете кнопку «Show Overclocking», справа выедет панель с доступными для разгона видеокарты параметрами. Здесь вы можете увеличить скорость вращения кулеров (кнопка «Set fan» устанавливает выбранное значение), изменить частоту шейдера (Shader Gock) и тактовой частоты памяти (Memory Clock), задать напряжение (Voltage). Разгон осуществляется увеличением значений трех последних настроек. Повышать значения нужно постепенно и желательно по одному за раз. После внесения правок путем нажатия «Apply Clocks & Voltage» следует проверить работу видеокарты программой 3DMark или аналогичной утилитой.

Универсального шаблона не существует, потому что изменение любого параметра GPU или настройки видеодрайвера – это своего рода маленький эксперимент, результат которого может оказаться как положительным, так и отрицательным с точки зрения соотношения качества/производительности. И если некорректное выставление настроек драйвера еще не нанесет вреда «железу», подпортив только картинку в игре, то попытка выжать из видеокарты максимум с немалой долей вероятности приведет к сокращению срока ее службы.
При ручной настройке параметров видеокарты в игре могут проявиться различные графические артефакты (помехи). Чтобы их убрать, необходимо сбросить настройки видеокарты. О том, как сбросить настройки видеокарт NVIDIA и RADEON, читайте ниже.
Перед выполнением инструкции закройте клиент игры.
Counter-Strike: Global Offensive
| 14,654 | уникальных посетителей |
| 252 | добавили в избранное |

Программа представляет собой набор блоков разбитых на 4 столбца: Наименование параметров (слева) Значения параметров (по центру) Значения параметров в двоичном коде (справа) Строка с именем программы в которую мы вносим правки (верхний левый угол).В дальнейшем я буду указывать только номера (,,,)
ВАЖНО: Перед настройка рекомендую сбросить параметры настроек графики в игре
Приступим к настройке:Для начала выбираем игру в строке . В моем случаи это CS:GO.Переходим к параметрам . Значения будем менять в столбце . Параметры я разбил на 2 типа: Не влияющие на качество и влияющие.Начнем с не влияющих:
- «Prefered Refreshrate» – дословно «предпочтительная частота обновления». Не вижу смысла оставлять включенным этот параметр, если нужем максимальный прирост производительности. «Off»
«Vertihical Sync» – «Вертикальный синхроимпульс». Жрет кадры. Ставим значение «Force off»
«Texture Filtering – Trilinear optimization» – ухудшеная версия Анизотропная фильтрация. «Off»
Полезное видео
Nvidia inspector как правильно настроить
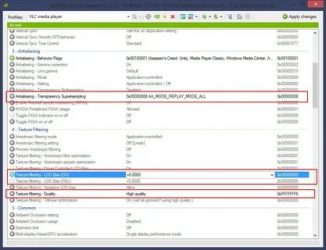
NVIDIAInspector — это утилита, предназначенная в первую очередь для настройки видеокарты. Но в данном гайде мы научимся с помощью неё увеличивать FPS в любой игре. Конечно же, если у вас видеокарта от NVIDIA. К сожалению, для AMD ничего подобного нет и вам остаётся только страдать. Но не печальтесь, на многие игры у нас есть оптимизации, которые не завязаны на модели графического ускорителя. Смотреть — тут
1. Первым делом нужно непосредственно скачать данную утилиту. Актуальная версия — тут
2. Распаковав архив мы увидим два файлы — «nvidiaInspector.exe» и «nvidiaProfileInspector.exe»
3. Статья разбита на 2 части. Если вам не нужно описание программы и её возможностей, то сразу переходите ко второй части.
Часть 1. Открыв nvidiaInspector.exe мы увидим:
Главное окно программы где можно посмотреть всю информацию о своём графическом ускорителе. Дизайн очень схож с GPU-Z
Нажав кнопку «sensor monitoring» в левом верхнем углу программы. откроется окно с графиками нагрузки и информации по вашему графическому адаптеру. Кликнув правой кнопкой мыши по окну с графиками можно настроить отдельные параметры, которые будут выводиться в данном окне. И ещё данное окно может накладываться поверх любых окон и быть неплохим виджетом для мониторинга.
С помощью выше расположенной кнопки можно сделать автоматический скриншот главного окна и скачать его с фото-хостинга сайта Techpowerup.
Перейдём к более интересному и горячему. Нажав на кнопку расположенную в правом нижнем углу, а именно — ««Show Overclocking». Нам предстанет окно с помощью которого можно разогнать свой графический адаптер. Только делайте это на свой страх и риск. Хотя современные видеокарты почти невозможно сломать данным методом, т.к. в них предусмотрено множество средств защиты и в случае чего они сами сбрасывают все настройки и пускают ваш PC в ребут при особых случаях. Но мы вас предупредили.
Часть 2. Оптимизация игр.
Открываем файл — «nvidiaProfileInspector.exe».
Главное окно nvidia Profile Inspector
Не пугайтесь такого обильного количества непонятных параметров. В данном случае нас интересует строка выбора профилей в верхнем левом углу. Выбираем там любую нужную игру и приступаем к настройке параметров.
Примечание:
Если вашей игры в данном списке нет, то её стоит добавить нажав на кнопку — «Add Application to current profile».
И выбрать исполняемый файл игры. В данном случае — «FarCry5.exe».
Ну и на этом всё, вы почти великолепны. Теперь осталось выбрать параметры. Для подавляющего большинства игр оптимальными будут данные значения:
Примечание:
Чем выше значение LOD Bias тем хуже текстуры. LOD bias +3.0000 — максимальное значение.
После того как вы выставили все значения, которые отмечены красным не забудьте нажать кнопку — Apply changes, чтобы ваши значения сохранились.
Поздравляем, вы великолепны и только что научились пользоваться утилитой NVIDIA Inspector.
Американская компания Nvidia ежегодно выпускает десятки новых моделей видеокарт, которые позволяют создавать самые разные системы, как по производительности, так и по функциональности. Популярными стали геймерские компьютеры, часто самостоятельной сборки. Там помимо мощной видеокарты размещают производительную материнскую плату и процессор. Но не всегда пользователю хватает той системы, которую он собрал. Иногда нужны программные вмешательства, и, чтобы улучшить характеристики, он задается вопросом, как пользоваться Nvidia Inspector.
Программа
Стоит сразу отметить, что этот софт не рассчитан только на оптимизацию игр. Его главной задачей является мониторинг и изменение параметров графического ускорителя
Важно знать, что это приложение рассчитано только на продукцию американской компании и улучшать AMD-карту не получится
Особенности
Прежде чем понять, как пользоваться Nvidia Inspector, разберем её особенности. Программа позволяет получить краткую информацию о характеристиках ускорителя. Проводит мониторинг показателей частоты, напряжения, температурного режима и анализирует работу системы охлаждения.
Оверклокинг
Прежде чем работать с программой в играх, можно попробовать провести оверклокинг, который может значительно повлиять на прирост «фпс». Нужно запустить софт и выбрать Show Overclocking. Система вас предупредит, что разгон опасен и может вывести из строя ускоритель.
Рядом откроется новое окно, в котором будут видны параметры и ползунки для регулировки. Сверху будет указан раздел Performance Level. Его можно поменять, но для оверклокинга это делать не нужно.
Ниже, в этом же окошке, будет информация по нескольким параметрам. Чтобы начать разгон, нужно найти показатели частот и продвинуть ползунок на 10 % от стандартных показателей. После нажимаем Apply Clocks & Voltage. В целом это повышение не должно отразиться на системе. Но если все-таки ПК «замолчал», отключился либо драйверы видеокарты слетели, то на этом эксперименты закончились.

Как пользоваться NVIDIA Inspector
Описанный в текущей статье способ повышения производительности имеет ограничения – подходит он только владельцам видеокарт NVIDIA, поскольку для разгона мы будем использовать программу-отладчик NVIDIA Inspector. Эта бесплатная портативная утилита предоставляет более продвинутый функционал, нежели стандартная панель управления NVIDIA
Она может использоваться для получения сведений о технических характеристиках видеокарты, ее температуре, вольтаже, скорости вентиляторов и так далее, но самое важное, что большинство этих параметров можно настраивать. Приложением поддерживаются включение SLI в играх, изменение частоты работы GPU и напряжения питания ускорителя, создание пользовательских профилей для разных игр и быстрое переключение между ними
Итак, загружаем архив с утилитой с официального сайта разработчика www.techpowerup.com/download/nvidia-inspector. Далее распаковываем и запускаем исполняемый файл nvidiaInspector.exe. Интерфейс конфигуратора на английском языке, это, конечно, минус, но, поработав немного с переводчиком, можно разобраться что к чему. Главное окошко утилиты показывает сведения о GPU, однако сейчас нас интересует кнопка «Start Profile Inspector» напротив поля «Driver Version».
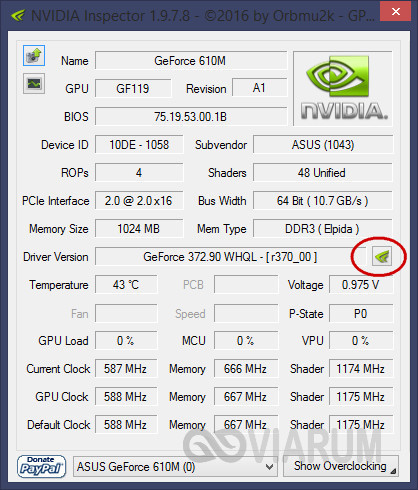
Жмем ее и выбираем в открывшемся окне хранилища шаблонов программу или игру, к которой собираемся применять свои настройки. Если игры в списке нет, кликаем на панели инструментов по иконке с зеленым значком плюса и указываем путь к исполняемому файлу приложения.

Настройка с помощью nvidia inspector
Counter-Strike: Global Offensive
| 16,470 | уникальных посетителей |
| 273 | добавили в избранное |

Программа представляет собой набор блоков разбитых на 4 столбца: Наименование параметров (слева) Значения параметров (по центру) Значения параметров в двоичном коде (справа) Строка с именем программы в которую мы вносим правки (верхний левый угол).В дальнейшем я буду указывать только номера (,,,)
ВАЖНО: Перед настройка рекомендую сбросить параметры настроек графики в игре
Приступим к настройке:Для начала выбираем игру в строке . В моем случаи это CS:GO.Переходим к параметрам . Значения будем менять в столбце . Параметры я разбил на 2 типа: Не влияющие на качество и влияющие.Начнем с не влияющих:
- «Prefered Refreshrate» — дословно «предпочтительная частота обновления». Не вижу смысла оставлять включенным этот параметр, если нужем максимальный прирост производительности. «Off»
«Vertihical Sync» — «Вертикальный синхроимпульс». Жрет кадры. Ставим значение «Force off»
«Texture Filtering — Trilinear optimization» — ухудшеная версия Анизотропная фильтрация. «Off»
«Threaded optimization» — «Потоковая оптимизация». Оптимизация драйвера видеокарты под многоядерные процессоры. Соответсветнно, если у вас такой имеется, то ставим «On»
«Ambient occlusion» — модель затенения, используемая в трёхмерной графике и позволяющая добавить реалистичности изображению за счёт вычисления интенсивности света. Очень сильно грузит карту. «Off»
«Enable Ansel» — режим фотографа встроенный в софт nvidia. «ANSEL_ENABLE_OFF»
«Memory Allocation Policy» — насколько я понял, этот параметр отвечает за объем памяти выделяемым видеокартой под игру. Ставим «MEMORY_ALLOCATION_POLICY_AGGRESSIVE»
«Multi-display/mixed — GPU acceleration» — «Ускорение нескольких дисплеев/смешанных ГП». Если у вас одна видеокарта и один монитор, то ставьте «Single display performance mode»
«Error reporting» — «Сообщения об ошибках». Параметры, включение которого дает возможность при случае ошибки драйвера отправлять все данные разработчикам NVidia. «Off»
«Triple buffering» — «Тройная буферизация». Увеличивает плавность картинки путем понижения производительности. «Off».
«Force mipmaps» — «Включение масштабируемых текстур». Устаревшие значение работы 3д приложений. «Off»
И влияющие:
- «Texture filtering» — «Фильтрация текстур». Ставим «High performance» (Высокая производительности).
«Antialiasing — Transparency Supersampling» — используется для исправления алиасинга (или «зубцов») на полноэкранных изображениях. Хотите прирост — выключайте. «AA_MODE_REPLAY_MODE_ALL»
«Texture Filtering — Negative LOD Bias» — «Фильтрация текстур — отрицательное отклонение УД». Фильтрация текстур с использованием негатива с масштабируемым уровнем детализации. Ставим «Allow».
- Следующие 2 параметра я объединил, т.к. по сути это один параметр. В определенных играх работает первый, в других второй, так что изменять будем оба.Texture Filtering — LOD Bias (DX) = ?Texture Filtering — LOD Bias (OGL) = ?Значения данного параметра варьируются от -3.000 до +3.000. Чем выше значение, тем более мыльным становится изображение. Сразу скажу, что с параметром +3.000 игра будет выглядеть, мягко говоря, не очень (см.ниже).
(Шутка)
Соответственно, если повышать значения, то графика будет улучшаться, хотя и не так кардинально.
Если хотите поддержать автора — поставьте лайк, добавьте в избранное.Так же вы можете подписаться на меня и следить за обновлениями.
Источник
Гайд по оптимизации любой игры | Nvidia
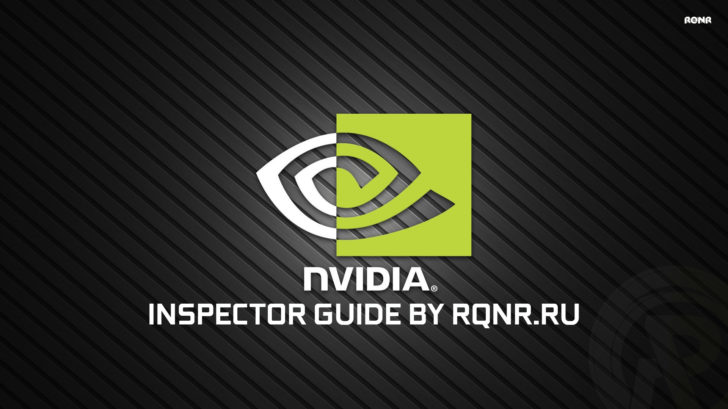
NVIDIA Inspector — это утилита, предназначенная в первую очередь для настройки видеокарты. Но в данном гайде мы научимся с помощью неё увеличивать FPS в любой игре. Конечно же, если у вас видеокарта от NVIDIA. К сожалению, для AMD ничего подобного нет и вам остаётся только страдать. Но не печальтесь, на многие игры у нас есть оптимизации, которые не завязаны на модели графического ускорителя. Смотреть — тут
1. Первым делом нужно непосредственно скачать данную утилиту. Актуальная версия — тут
2. Распаковав архив мы увидим два файлы — «nvidiaInspector.exe» и «nvidiaProfileInspector.exe»
3. Статья разбита на 2 части. Если вам не нужно описание программы и её возможностей, то сразу переходите ко второй части.
Часть 1. Открыв nvidiaInspector.exe мы увидим:
Главное окно программы где можно посмотреть всю информацию о своём графическом ускорителе. Дизайн очень схож с GPU-Z
Нажав кнопку «sensor monitoring» в левом верхнем углу программы. откроется окно с графиками нагрузки и информации по вашему графическому адаптеру. Кликнув правой кнопкой мыши по окну с графиками можно настроить отдельные параметры, которые будут выводиться в данном окне. И ещё данное окно может накладываться поверх любых окон и быть неплохим виджетом для мониторинга.
С помощью выше расположенной кнопки можно сделать автоматический скриншот главного окна и скачать его с фото-хостинга сайта Techpowerup.
Перейдём к более интересному и горячему. Нажав на кнопку расположенную в правом нижнем углу, а именно — ««Show Overclocking». Нам предстанет окно с помощью которого можно разогнать свой графический адаптер. Только делайте это на свой страх и риск. Хотя современные видеокарты почти невозможно сломать данным методом, т.к. в них предусмотрено множество средств защиты и в случае чего они сами сбрасывают все настройки и пускают ваш PC в ребут при особых случаях. Но мы вас предупредили.
[democracy >Теперь когда мы с этим разобрались, то приступаем ко второй части.
Часть 2. Оптимизация игр.
Открываем файл — «nvidiaProfileInspector.exe».
Главное окно nvidia Profile Inspector
Не пугайтесь такого обильного количества непонятных параметров. В данном случае нас интересует строка выбора профилей в верхнем левом углу. Выбираем там любую нужную игру и приступаем к настройке параметров.
Если вашей игры в данном списке нет, то её стоит добавить нажав на кнопку — «Add Application to current profile».
И выбрать исполняемый файл игры. В данном случае — «FarCry5.exe».
Ну и на этом всё, вы почти великолепны. Теперь осталось выбрать параметры. Для подавляющего большинства игр оптимальными будут данные значения:
Чем выше значение LOD Bias тем хуже текстуры. LOD bias +3.0000 — максимальное значение.
После того как вы выставили все значения, которые отмечены красным не забудьте нажать кнопку — Apply changes, чтобы ваши значения сохранились.
Поздравляем, вы великолепны и только что научились пользоваться утилитой NVIDIA Inspector.
Но погодите убегать. Это ещё не всё. Порой для некоторых игр нужен уникальный подбор значений. И мы здесь будем делиться данной информацией, поехали:
источник
Изменить параметры электропитания
По умолчанию в компьютере установлен сбалансированный режим электропитания, который, а в некоторых ноутбуках, в целях увеличения времени работы, и вовсе установлена экономия энергии.
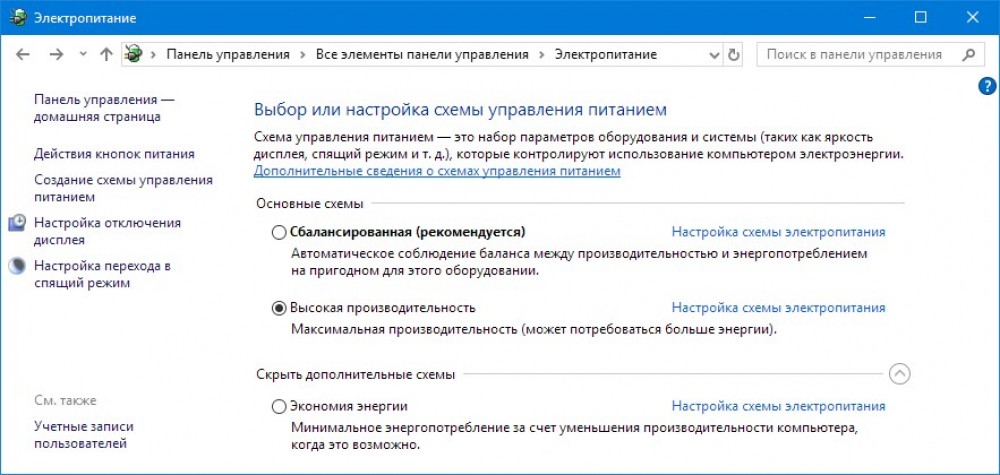
Это не дает компьютеру раскрыть свой потенциал в Dota 2 полностью, поэтому первым делом нужно открыть панель управления, которую можно найти с помощью поиска. После нужно сделать следующее:
- Выбрать режим просмотра «Мелкие значки»;
- Кликнуть на «Электропитание»;
- На экране найти опцию «Настройка схемы электропитания», кликнуть на нее;
- Кликнуть на «Изменить дополнительные параметры питания»;
- В открывшемся окне найти выпадающий список;
- В списке выбрать «Высокая производительность»;
- Нажать кнопку «Применить», затем кликнуть «ОК».
Как настроить драйверы и режим SLI на NVIDIA?
Настройка драйверов
- Щёлкните правой клавишей мыши по пустому пространству на рабочем столе. В появившемся контекстном меню выберите пункт «Панель управления NVIDIA».

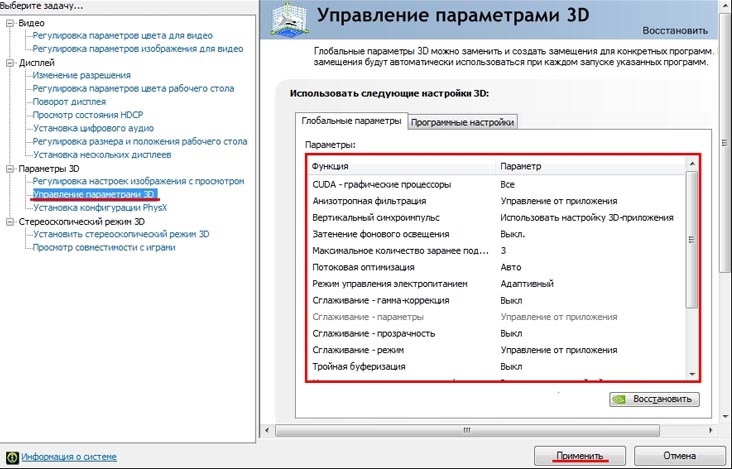
Для корректной работы приложений необходимо выставить следующие параметры:
- «CUDA — графические процессоры»: «Все».
- «Анизотропная фильтрация»: «Управление от приложения».
- «Вертикальный синхроимпульс»: «Использовать настройку 3D-приложения».
- «Затенение фонового освещения»: «Выкл.».
- «Максимальное количество заранее подготовленных кадров»: следует выбрать пункт, который отмечен значком NVIDIA.
- «Потоковая оптимизация»: «Авто».
- «Режим управления электропитанием»: «Адаптивный».
- «Сглаживание — гамма-коррекция»: «Выкл».
- «Сглаживание — параметры»: «Управление от приложения».
- «Сглаживание — прозрачность»: «Выкл.».
- «Сглаживание — режим»: «Управление от приложения».
- «Тройная буферизация»: «Выкл.».
- «Ускорение нескольких дисплеев/смешанных ГП»: «Режим многодисплейной производительности».
- «Фильтрация текстур — анизотропная оптимизация по выборке»: «Выкл.».
- «Фильтрация текстур — качество»: «Качество».
- «Фильтрация текстур — отрицательное отклонение УД»: «Разрешить».
- «Фильтрация текстур — трилинейная оптимизация»: «Выкл.».
Некоторые из перечисленных опций могут отсутствовать. Для сохранения настроек нажмите кнопку Применить. Затем перейдите в графу «Программные настройки» и в списке программ для настройки выберите World of Warplanes, World of Tanks или World of Warships если такой пункт присутствует. После этого для всех настроек программы в списке ниже укажите «Использовать глобальный параметр» и нажмите кнопку Применить.
После настройки драйверов видеокарты рекомендуется перезагрузить компьютер.
Настройка режима SLI
- Нажмите правой кнопкой мыши на свободном пространстве Рабочего стола. В появившемся меню выберите пункт «NVIDIA Control Panel» («Панель управления NVIDIA»).



После настройки драйверов видеокарты рекомендуется перезагрузить компьютер.
источник
Выводы
Стоит понимать, что вышеуказанные настройки являются лишь экспериментальными. Они могут как подойти для вашей системы, так и оставить её в начальном состоянии. Поэтому ожидать от этого процесса небывалых изменений в играх не стоит. Такой вариант обычно подходит владельцам слабых ПК и ноутбуков. Когда пользователь борется за каждый кадр в секунду. Как отмечают пользователи, такой выбор позволил уменьшить как количество, так и время микрофризов, немного поднял показатели «фпс».
То же самое можно сказать о регулировке в Nvidia Inspector. Помимо того что нужно четко понимать, что вы изменяете и как регулируете, придется много времени потратить на то, чтобы сформировать идеальные параметры системы. В противном случае у вас откажет система либо слетят драйверы. Потому, если вы вообще понятия не имеете, что именно изменяете и что означает каждый параметр регулировки, лучше не проводить оверклокинг.
Мир цифровых развлечений с каждым годом становится всё требовательнее к технической составляющей компьютера. Особенно сильно это отражается на видеокартах, на замену которых может уйти куча денежных средств. Установка мощного «железа», конечно, исправит ситуацию с производительностью, но никогда не стоит забывать о программном обеспечении и, в частности, об утилите Nv >