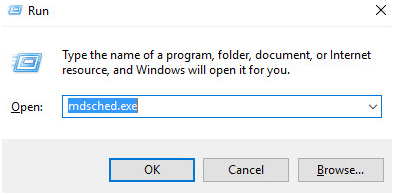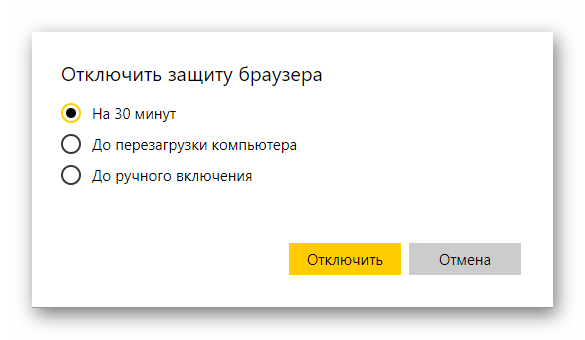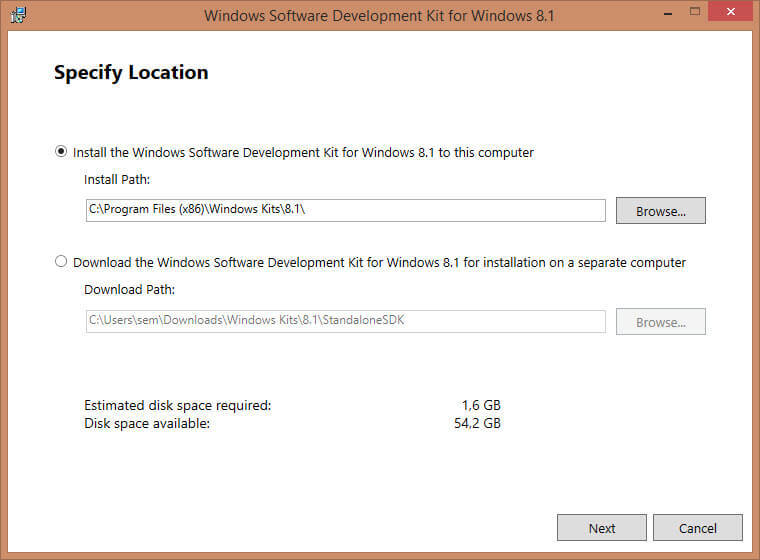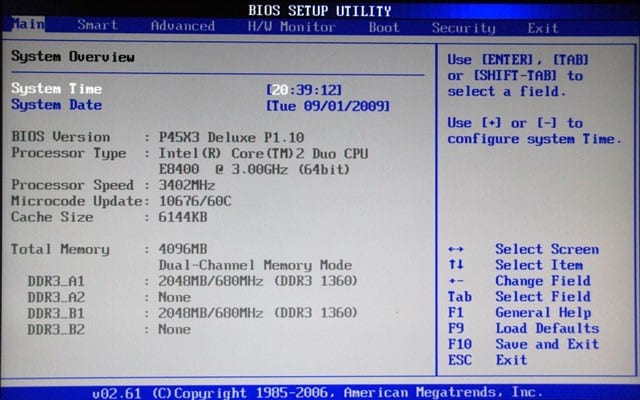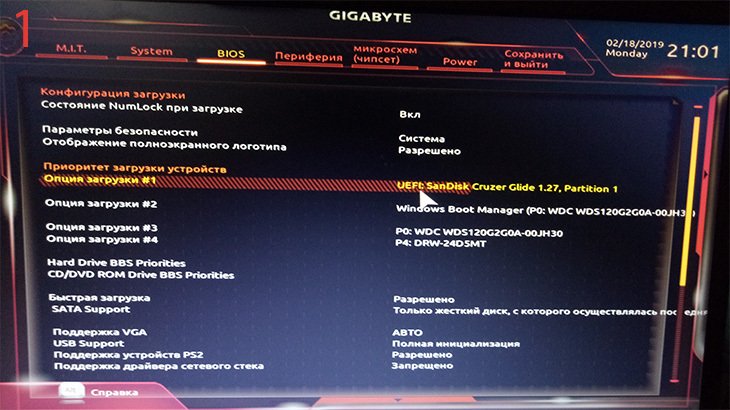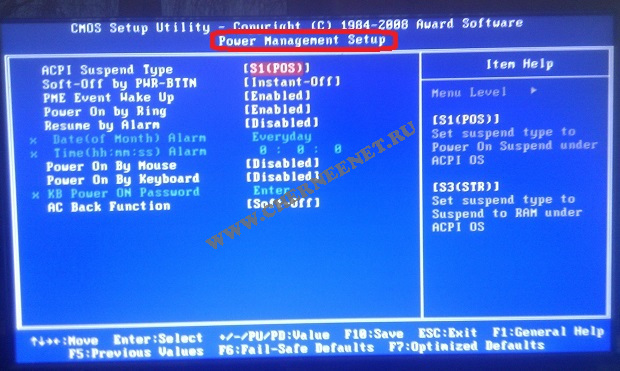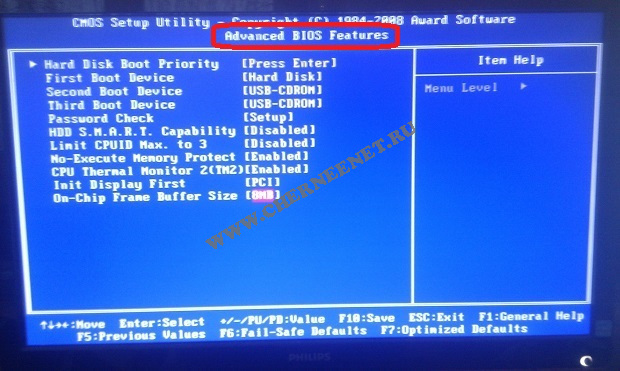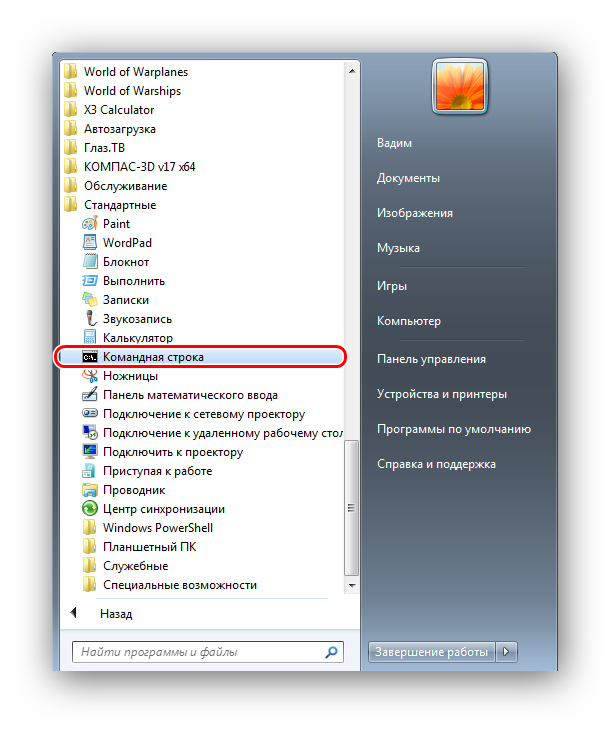No execute memory protect настройка
Содержание:
- Настройка BIOS — Святыня оверлокера
- Описание
- Causes of Legacy mode after BIOS update?
- Переходим к разделу Advanced BIOS Features
- Что такое PXE OPROM в BIOS
- Настройка параметров загрузки, то есть запуск компьютера
- Initiate Graphic Adapter
- Как настроить видеокарту в BIOS
- Приоритет вывода видеосигнала igfx peg pci
Настройка BIOS — Святыня оверлокера
Все функции расширенного меню настройки параметров работы главных компонентов или материнской платы, загрузки процессора и памяти, Gigabyte хранит на вкладке MB Intelligent Tweaker (M.I.T.).
Здесь вы найдете дополнительные вкладки с очень важной информацией: значения базовой частоты работы процессора, памяти, объем установленной памяти, рабочая температура процессора и чипсета, а также актуальные напряжения питания процессора и памяти (рис. 13).
[spoiler show=»Рис.13 Вкладка M.I.T
Current Status»]
На вкладке M.I.T. Current Status более подробная информация о параметрах работы всего процессора и памяти. Здесь вы не можете вносить какие-либо изменения.
Advanced Frequency Settings -(рис. 15) эта вкладка содержит наиболее интересные функции, используемые во время разгона.
Наиболее важным является BCLK Frequency (MHz) (рис. 16) — базовые значения, используемые для создания всех рабочих частот компонентов через соответствующие коэффициенты. Для новых процессоров Intel, номинальная величина 133 Мгц.
Вверху видна опция CPU Clock Ratio, она задает множитель процессора. Эта цифра умножается на значение базовой, задает рабочую частоту системы.В примере с рисунка множитель составляет x22, что при BCLK 133 Мгц (фактическое значение 133,3 Мгц) дает частоту 2933 Мгц.
Опция QPI Clock Ratio задает множитель частоты шины QPI (компонентов используемых в случае, если внутренняя связь между двумя системами, размещенны в одном корпусе процессора).
System Memory Multiplier (SPD)это очередной множитель памяти — установка его в значения x10 ,дает частоту работы памяти 1333 Мгц — номинальную для чипов Intel Core i7 800.
В большинстве процессоров, для всех множителей установлены предельные максимальные значения. Это означает, что разгон более чем установленный изготовителем потолок не представляется возможным. Ограничение можно обойти, увеличивая базовую частоту.
Здесь также находятся варианты изменения тактовой частоты шины PCI Express (PCI Express Frequency (MHz)). Значение по умолчанию в этом случае составляет 100 Мгц.
Дополнительная вкладка Advanced CPU Core Features (рис. 17) обеспечивает доступ к дополнительным параметрам процессора — позволяет включить или отключить различные способы экономии энергии или режим turbo.
Также здесь вы можете указать количество активных ядер (рис. 18). На фото видны оптимальные параметры, для правильной работы системы с одним исключением — турбо режим должен быть включен (Enabled).
Параметры работы RAM памяти, устанавливаются на вкладке Advanced Memory Settings (рис. 19).
В верхней части вы увидите опцию System Memory Multiplier — это множитель рабочей частоты памяти (рис. 20).
Performance Enhance — определяет способ работы памяти, от умеренного до агрессивного. DRAM Timing Selectable — позволяет установить метод выбора времени доступа — от автоматического до ручного (Auto, Quick, Expert).
Выбор этой функции дает доступ к ручной настройке всех таймингов (вкладка Channel A/B Timing Settings) (рис. 21), требует большего опыта и знания реальных возможностей используемых модулей RAM памяти.
[spoiler show=»Рис.21 Вкладка Channel A/B Timing Settings»]
Напряжение компонентов вы установите на вкладке Advanced Voltage Settings (рис. 22).
Если у вас нет большого опыта в этой области, лучше оставьте все параметры по умолчанию, то есть Авто или Normal — слишком высокое напряжение может привести в негодность весь компьютер. Тем не менее, во время разгона повышение этих значений, необходимы для получения хороших результатов и стабильной работы системы.
Здесь не действует принцип «чем больше, тем лучше», это требует долгих тестирований работы компьютера с указанным напряжением и сочетанием этих значений. Одним словом, это занятие для самых опытных пользователей, которые хорошо ориентируются в работе компьютера, имеют огромный опыт и уделяют много времени экспериментам. Производители предлагают различные способы изменения напряжения: до выбранного значения (например, с 1,2 до 1,35 В), или от выбранного значения (напр.: 1,2 + 0,15 V ).
Описание
NX
(XD
) — атрибут страницы памяти в архитектурах x86 и x86-64 , который может применяться для более надежной защиты системы от программных ошибок, а также использующих их вирусов , троянских коней и прочих вредоносных программ. NX (N
o eX
ecute) — терминология AMD . Intel называет этот атрибут XD-бит (eX
ecution D
isable).
Поскольку в современных компьютерных системах память разделяется на страницы, имеющие определенные атрибуты, разработчики процессоров добавили еще один: запрет исполнения кода на странице. То есть, такая страница может быть использована для хранения данных, но не программного кода. При попытке передать управление на такую страницу процессор сформирует особый случай ошибки страницы и программа (чаще всего) будет завершена аварийно. Атрибут защиты от исполнения давно присутствовал в других микропроцессорных архитектурах, однако в x86-системах такая защита реализовывалась только на уровне программных сегментов, механизм которых давно не используется современными ОС. Теперь она добавлена еще и на уровне отдельных страниц.
Современные программы четко разделяют на сегменты кода («text»), данных («data»), неинициализированных данных («bss»), а также динамически распределяемую область памяти, которая подразделяется на кучу («heap») и программный стек («stack»). Если программа написана без ошибок, указатель команд никогда не выйдет за пределы сегментов кода, однако, в результате программных ошибок, управление может быть передано в другие области памяти. При этом процессор перестанет выполнять какие-то запрограммированные действия, а будет выполнять случайную последовательность команд, за которые он будет принимать хранящиеся в этих областях данные, до тех пор, пока не встретит недопустимую последовательность, или попытается выполнить операцию, нарушающую целостность системы, которая вызовет срабатывание системы защиты. В обоих случаях программа завершится аварийно. Также процессор может встретить последовательность, интерпретируемую как команды перехода к уже пройденному адресу. В таком случае процессор войдет в бесконечный цикл, и программа «зависнет», забрав 100 % процессорного времени. Для предотвращения подобных случаев и был введен этот дополнительный атрибут: если некоторая область памяти не предназначена для хранения программного кода, то все ее страницы должны помечаться NX-битом, и в случае попытки передать туда управление процессор сформирует особый случай и ОС тут же аварийно завершит программу, сигнализировав выход за пределы сегмента (SIGSEGV).
Основным мотивом введения этого атрибута было не столько обеспечение быстрой реакции на подобные ошибки, сколько то, что очень часто такие ошибки использовались злоумышленниками для несанкционированного доступа к компьютерам, а также написания вирусов. Появилось огромное количество таких вирусов и червей, использующих уязвимости в распространенных программах.
Один из сценариев атак состоит в том, что воспользовавшись переполнением буфера в программе (зачастую это демон , предоставляющий некоторый сетевой сервис), специально написанная вредоносная программа (эксплоит) может записать некоторый код в область данных уязвимой программы таким образом, что в результате ошибки этот код получит управление и выполнит действия, запрограммированные злоумышленником (зачастую это запрос выполнить программу-оболочку ОС , с помощью которой злоумышленник получит контроль над уязвимой системой с правами владельца уязвимой программы, очень часто это root).
Causes of Legacy mode after BIOS update?
Важно всегда запускать системное диагностическое сканирование, когда обновления Windows не могут загрузить или установить, чтобы определить основную причину проблемы. Microsoft предоставляет средство устранения неполадок для связанных с Windows Update ошибок, которые обнаруживают проблему и, скорее всего, могут ее автоматически исправить
Тем не менее, всегда есть такие типы ошибок, которые трудно скопировать.
Ниже приведены некоторые шаги, которые помогут вам устранить проблему и исправить ее.
- Очистите временные файлы и интернет-кеш и перезагрузите компьютер.
- Отключите брандмауэр и антивирусное программное обеспечение.
- Используйте средство устранения неполадок Windows Update для устранения изменений в настройках Windows Updates.
- Сбросьте папку распространения программного обеспечения.
- Сбросьте папку Catroot.
- Загрузите в состояние чистой загрузки и снова запустите Центр обновления Windows.
Переходим к разделу Advanced BIOS Features
Первый пункт в этом разделе Hard Disk Boot Priority (Приоритет загрузки жесткого диска). Этот пункт предназначен для выбора с какого носителя будет начинаться поиск установленной ОС. Если у Вас установлено два жестких диска, стоит нажать на этот пункт , далее установить с помощью клавиш ,, , порядок поиска ОС на носителях. Смотрите как на картинке, первым я естественно поставил: «Ch0 — первичный канал M. — режим основной (Master) и через двоеточие фирма и модель харда ST — seagate380011A» на нём у меня и установлена операционная система. Всё можете выйти из этого пункта или сразу сохранить и подтвердить .
Далее ещё интереснее раздел из разряда очень важных, называется он First Boot Device (Первое загрузочное устройство), в этом пункте выставляем тип устройства с которого Вы желаете установить операционную систему на ПК или же уже загрузиться с установленной.
BIOS предлагает много вариантов настройки, я Вам опишу самые важные:
Hard Disk — загрузка установленной ОС с жесткого диска;
CD-ROM (встроенный привод) выбираем при установки ОС с загрузочного лазерного диска;
USB-FDD и USB-HDD выбираем при установки/загрузки ОС с загрузочной флешки;
USB-CDROM (внешний привод, который подключается через USB порт).
Так же путём нехитрых клавиш выбираем устройство которое подходит в Вашем случае и сохраняем изменения. Рекомендуемая настройка CD-ROM, но каждый раз при запуске компьютера система будет искать ОС на приводе, а потом только перейдет на нижний (второй) уровень который называется Second Boot Device.
Second Boot Device (Второе загрузочное устройство) аналогичная настройка как и в пункте выше. Рекомендуемая настройка Hard Disk.
Third Boot Device (Третье загрузочное устройство) можно поставить в режим Disabled (отключить). Пункт Password Check предназначен для установки паролей (если они установлены) не только на вход в BIOS (Setup), но и на вход в ОС (Always).
HDD S.M.A.R.T Capability функция для мониторинга Вашего жесткого диска (Enabled — включена, Disabled — выключена). В некоторых случаях может предупредить Вас о скором отказе жесткого диска, тем самым сможете успеть сохранить важную информацию — не стоит полагаться;)
Limit CPUID max. to 3 функция для распознавания Вашего процессора, не советую «заморачиваться» и поставьте значение Disabled/ Отключить.
No-Execute Memory Protect — ставим Enabled/ Включить
CPU Thermal Monitor 2 (TM2) следит за перегревом Вашего процессора, очень нужная «фишка» ставим Enabled / Включить. Может Вам помочь при неполадках с системой охлаждения Вашего ПК.
Init Display First в этом разделе Вам предоставляется выбор, какой будет задействован графический процессор для вывода информации на монитор. Если у Вас есть встроенный (интегрированный) в материнскую плату видео чипсет и внешняя видео карта подключенная через слот на мат. плате AGP (устаревшая шина) или PCI — Express, то конечно в этой функции выбираем PCI, в противном случае Onboard/PEG.
On-Chip Frame Buffer Size — указывает сколько можно выделить системной памяти под нужды встроенного видео чипсета (если он есть), советую установить параметр 8mb. С этим разделом закончили, переходим к следующему.
Что такое PXE OPROM в BIOS

Рассматривая настройки BIOS своего компьютера, пользователи часто находят в нем пункт Realtek PXE OPROM. Многие задаются вопросом, для чего он нужен. Также в некоторых версиях программного обеспечения материнской платы он может носить иные названия — BootROM, LAN Option ROM, OnBoard LAN Boot ROM, Legacy PXE ROM, Boot From Onboard LAN.
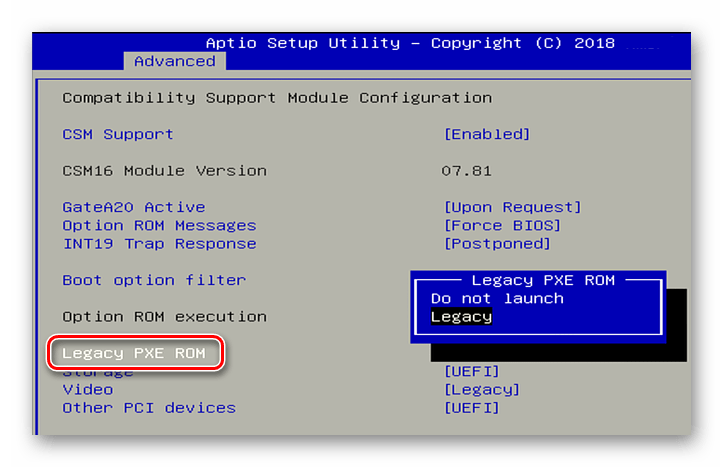
Настройка Legacy PXE Rom в БИОСе
Технология PXE (Preboot eXecution Environment) — это специальная среда для установки или загрузки системы в BIOS с использованием только сетевой карты. Связь между компьютерами осуществляется по протоколам IP, UDP, BOOTP и TFTP. Сама PXE представляет собой программный код, вшитый в память сетевого адаптера, который позволяет загружать или устанавливать разного вида операционные системы.
Загрузить ОС по сети достаточно сложно, так как для этого потребуется произвести множество подготовительных операций. Только после них компьютер сможет грузиться без использования жесткого диска. Наша же настройка PXE OPROM просто позволяет конкретной системе осуществлять такого вида загрузку или запрещать её, т.е. принимать два значения — «Enabled» (включено) или «Disabled» (отключено).
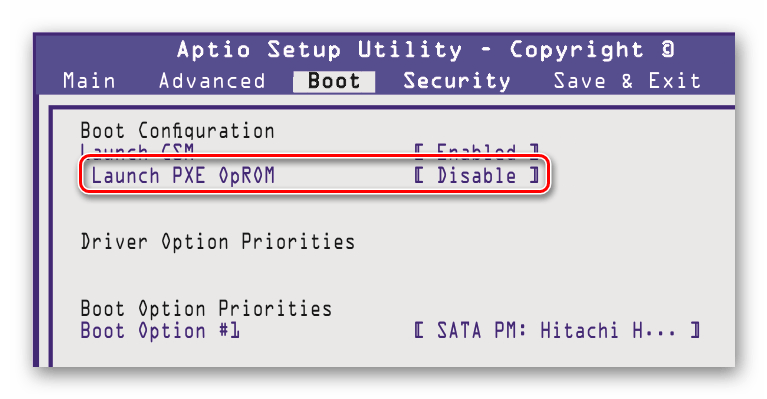
Отключенная настройка Launch PXE OpROM в БИОСе
Для обычных компьютеров, которым не нужно использовать сеть для включения, эту настройку лучше всего будет деактивировать, так как перед загрузкой ОС компьютер будет вначале пытаться воспользоваться возможностью загрузки по сети. Только после того, как он определит, что такой вариант недоступен, начнется старт Windows с жесткого диска. Следовательно, с активной функцией PXE OPROM увеличивается время включения компьютера.
Функция загрузки при помощи сети используется организациями с большим количеством компьютеров для упрощения работы, а также в целях экономии средств на приобретение жестких дисков.
Кроме этого системные администраторы, обслуживающие большое количество компьютеров при помощи Preboot eXecution Environment, создают загрузочный сервер, на котором находятся все нужные программы для реанимации. Таким образом, не потребуется подключать к компьютеру загрузочные носители для восстановления, а только активировать загрузку по сети и воспользоваться сервером.
На этом наша статья подошла к концу. Теперь вы знаете, что означает настройка PXE OPROM в BIOS материнской платы. Как уже было отмечено, для обычных пользователей данную функцию целесообразнее будет отключить.
источник
Настройка параметров загрузки, то есть запуск компьютера
Загрузкой, то есть основным запуском компьютера (еще до загрузки операционной системы), управляют функции на вкладке Advanced BIOS Features (рис. 4).

Если в компьютере установлены два или более жестких диска, то используя опцию Hard Disk Boot Priority вы указываете, на котором из них загружать операционную систему.
Опция Quick Boot отключает подробные тесты аппаратных средств при запуске компьютера. Если у вас нет никаких проблем с компьютером, эта опция должна быть включена.
Еще три функции — First Boot Device, Second Boot Device и Third Boot Device — позволяют определить, с какого типа привода в первую очередь будет предпринята попытка загрузки операционной системы. Если система установлена на жестком диске, в первой из них задайте значение Hard Disk (рис. 5).

Если требуется загрузка с оптического привода (например для установки Windows с диска), выбираете вариант CDROM. Такая же функция у клавиши F12, но ее нажатие при включении вызывает только одноразовую загрузку с оптического привода, в то время как установленный в BIOS такой способ загрузки, будет на постоянной основе (до изменения).
Другие важные параметры настроек на этой вкладке:
HDD S.M.A.R.T. Capability — включает тестирование жесткого диска (если нет проблем, установите его в Disabled).
Limit CPUID Max. to 3 — позволяет идентифицировать процессор через систему
Эта опция должна быть отключена в операционных системах новее чем Windows 2000, практически во всех новых компьютерах.
No-Execute Memory Protect — защищает от попыток переполнения буфера памяти.
Delay for HDD (Secs) — обращает внимание BIOS на своевременное определение старого, медленно работающего жесткого диска. В случае всех новых дисков, вы должны установить 0.
Backup BIOS Image to HDD — создает на жестком диске копию BIOS, которой вы можете воспользоваться, если BIOS материнской платы выйдет из строя.
Full Screen LOGO Show — включение появления при загрузке компьютера цветного логотипа-заставки производителя материнской платы (если не радует, установить на Disabled).
Init Display First — функция указывает, где именно компьютер должен в первую очередь искать видеокарту (внешняя или интегрированая)
Правильные настройки — это очередное ускорение загрузки компьютера.
Initiate Graphic Adapter
Описание:
Большинство компьютеров несут «на борту» одну единственную видеокарту либо используют интегрированное в чипсет графическое ядро. Естественно, в этом случае не возникает никаких вопросов, на какой монитор следует выводить информацию при загрузке. Другое дело, когда в компьютере установлено две и более видеокарты для обеспечения многомониторной конфигурации (или помимо интегрированного графического ядра используется дискретная видеокарта). Данная опция как раз и определяет, какая из видеокарт будет проинициализирована первой и станет использоваться для вывода сообщений при загрузке компьютера: либо подключенная к специализированной шине PCI Express 16x (значение PEG/PCI), либо первая из подключенных к шине PCI (значение PCI/PEG).
При наличии интегрированной графики выбор вариантов заметно шире. Установив IGD, вы предпишите использовать только интегрированное графическое ядро. Выбрав PEG/IGD или PCI/IGD, вы заставите первой инициализироваться видеокарту, подключенную к специализированной шине PCI Express 16x или первую из подключенных к шине PCI соответственно, после чего будет проинициализировано и встроенное графическое ядро (этого не происходит при выборе PEG/PCI или PCI/PEG).
Обычно используется единственная видеокарта, подключенная к специализированной шине (в данном случае — PCI Express 16x) или, при ее отсутствии, интегрированное графическое ядро.
Те, у кого материнская плата поддерживает интегрированные видеокарты (в процессор или в саму мат. плату), при входе в настройки BIOS могут обнаружить там опцию с данным названием. Обычно она находится на вкладке Advanced. В зависимости от модели и производителя материнской платы возможны и другие ее названия, например:
- Initiate Graphic Adapter;
- Graphic Device;
- Graphic Mode;
- Primary Video Controller;
- Primary Display.
Также возможны несколько вариантов значений, которые могут быть установлены.
О том, что это за опция и когда она может пригодиться вы узнаете из данной статьи.
Как настроить видеокарту в BIOS
Как и все операции в BIOS, настройку видеоадаптера следует проводить строго по инструкции, так как неверные действия могут привести к значительным сбоям в работе ПК. Придерживаясь описанных ниже действий, вы сможете выполнить настройку своей видеокарты:
Запустите компьютер или в том случае, если он уже был включен, перезагрузите. Сразу же после запуска ПК нажмите на «Delete» или клавиши от F2 до F12. Это необходимо сделать, чтобы попасть непосредственно в меню BIOS
Здесь очень важно успеть нажать на нужную кнопку до того, как начнётся загрузка ОС, поэтому рекомендовано жать её постоянно, вплоть до того момента, пока не осуществится переход в настройки. Некоторые компьютеры имеют свои уникальные клавиши, которые помогают попасть в БИОС
Вы можете узнать о них, просмотрев документацию к ПК.
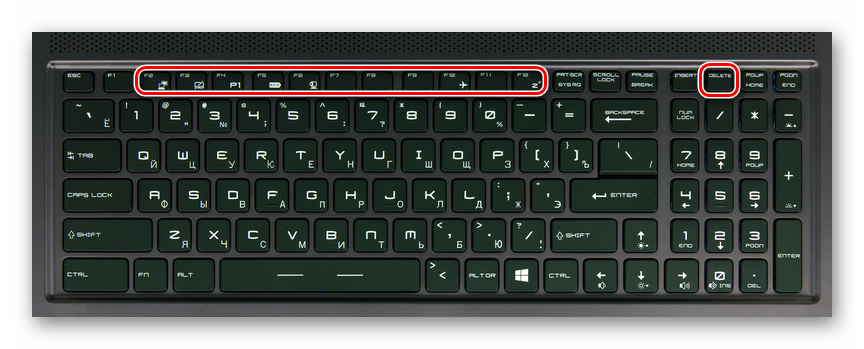
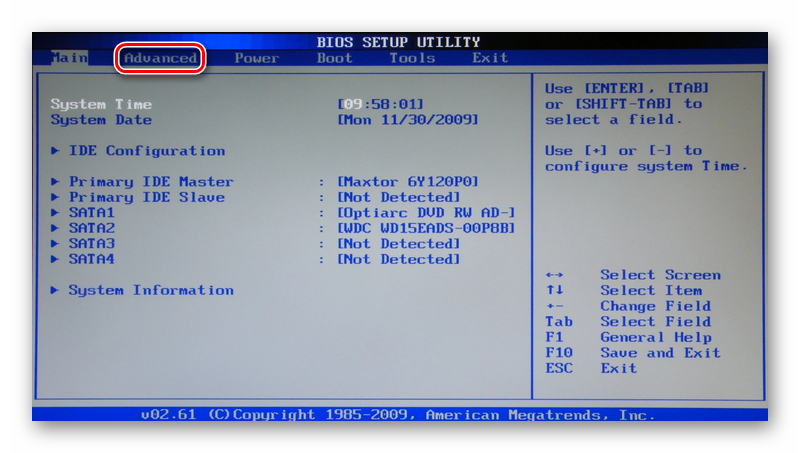
Перейдите в раздел «Graphics Aperture Size», который также может иметь и другое название — «Aperture Size». В любом случае нужный пункт будет содержать частицу «memory» или «size». В открывшемся окне вы можете указать любой необходимый объем памяти, но он не должен превышать объём вашей текущей оперативной памяти. Желательно не отдавать больше 20% вашей ОЗУ под нужды видеокарты, так как это может замедлить работу компьютера.
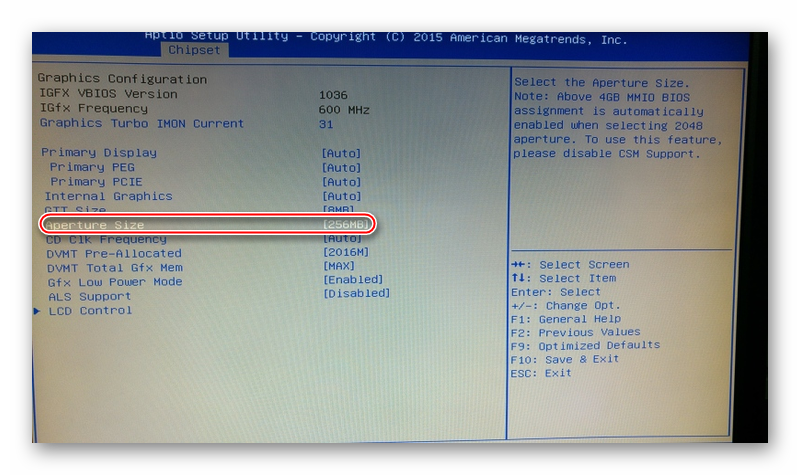
Крайне важно правильно закончить работу в BIOS. Для этого нажмите кнопку Esc или выберите пункт Exit в интерфейсе БИОС
Обязательно выберите пункт «Save Changes» и нажмите Enter, после чего останется только нажать на клавишу Y. Если не выполнить пошагово последний описанный пункт, произведенные вами настройки не сохранятся и все придется начинать заново.
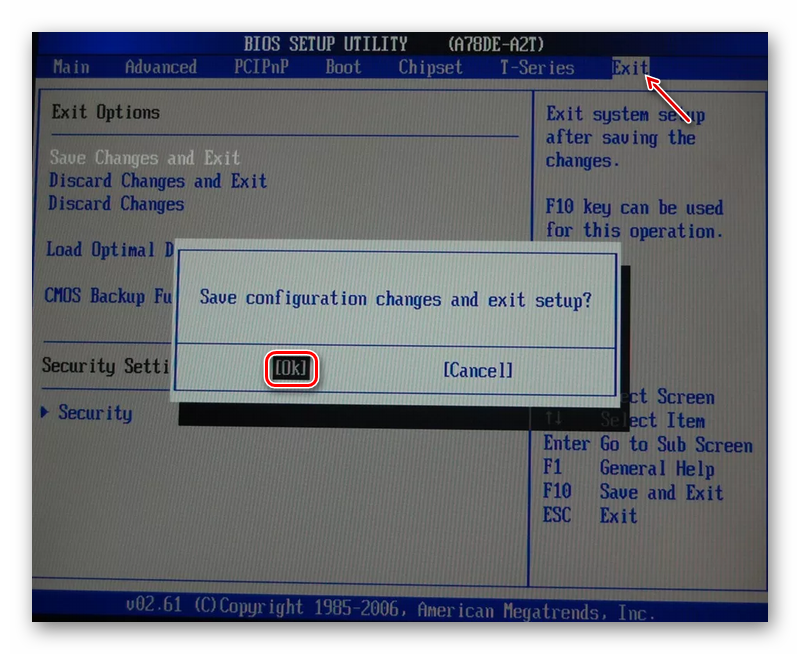
Как вы смогли убедиться, настроить видеокарту не так сложно, как кажется на первый взгляд. Самое главное – следовать инструкциям и не предпринимать никаких действий, кроме тех, которые описаны в этой статье.
источник
Приоритет вывода видеосигнала igfx peg pci
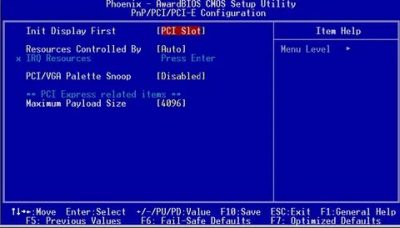
Опция Graphic Adapter Priority предназначена для выбора графической видео карты (соответствующего ей выхода на монитор), который будет использоваться в качестве системного – действующего и на которой будет идти информация о загрузке компьютера. Обычно опция очень актуальна в случае наличия встроенной видео карты на материнской плате и внешней – как правило в сотни раз более высокопроизводительной – подключаемой через шину на плате AGP или PCI-E.
Часто при обнулении БИОС или сбросе на дэфаул – и последующей при перезагрузке не показывает монитор – первое что следует сделать – это проверить данную опцию – к тому ли разъему – той ли видео карты подключен в данный момент монитор!
Примечание 1.PCI Express. В отличие от стандарта PCI, использовавшего для передачи данных общую шину с подключением параллельно нескольких устройств, PCI Express, в общем случае, является пакетной сетью с топологией типа звезда. Высокая пиковая производительность шины PCI Express позволяет использовать её вместо шин AGP и тем более PCI и PCI-X. Де-факто PCI Express заменила эти шины в персональных компьютерах.
Примечание 2: AGP (от англ. Accelerated Graphics Port, ускоренный графический порт) — специализированная 32-разрядная системная шина для видеокарты, разработанная в 1996 году компанией Intel. В данный момент материнские платы со слотами AGP практически не выпускаются; стандарт AGP был повсеместно вытеснен на рынке более быстрым и универсальным PCI Express Последними серийно выпускавшимися видеокартами для шины AGP были GeForce 7950GT (nVidia) и Radeon HD4670 (AMD).
Onboard chip will be initializeБудет инициализирован чип видео карты на борту (встроенной в материнскую плату).В один прекрасный момент пользователь может столкнуться с ситуацией, когда при включении компьютера монитор никак не реагирует на это. Наиболее часто такие случаи бывают после сборки компьютера при первом его запуске. Рассмотрим варианты решения такой проблемы.
Питание монитора
Первое, на что надо обратить внимание в ситуации отсутствия изображения с компьютера, это загорается ли индикатор наличия питания на мониторе. Можно попробовать нажать на кнопку включения питания на мониторе, если таковая имеется
Если же ничего не изменилось, то надо проверить кабель питания монитора, который идет от розетки сетевого фильтра или ИБП. Он может быть недостаточно воткнут с обеих сторон. Если это не помогло, то желательно заменить этот кабель на новый.Если же с индикатором питания все нормально, то при включении монитора на нем отобразится список доступных разъемов для подключения. Будет идти их опрос. В случае отсутствия видеосигнала, монитор перейдет в режим ожидания. Есть такие мониторы, которые требуют выбора соответствующего типа разъема (обычно HDMI, DVI или VGA), к которому подключается источник видеосигнала. Для этого надо воспользоваться экранным меню монитора. В случае, если выбраны правильные параметры, а сигнала еще нет, то будем искать решение дальше.
Выбор типа видеосигнала в BIOS
При первом включении компьютера после его сборки или обновления версии BIOS материнской платы, все настройки BIOS становятся заводскими, которые были “зашиты” при производстве. Способ передачи видеосигнала с материнской платы на монитор закладывается в BIOS. Обычно по умолчанию стоит вариант вывода изображения через дискретную видеокарту по PCI. Если используется такая видеокарта, то проблем возникнуть не должно. В противном случае придется покопаться в параметрах BIOS.Для примера возьмем материнскую плату производителя Gigabyte. Параметр вывода видео легко можно найти в разделе “Периферия”. Если видеокарта встроенная, то выбираем в качестве “Приоритета вывода видеосигнала” – IGFX.В результате таких манипуляций в большинстве случаев проблема разрешается.
Проблемы с видеокартой
Если при загрузке компьютера издается одинарный звук, напоминающий писк, то это может говорить о том, что с материнской платой все в порядке. Тогда встает вопрос в работоспособности самой дискретной видеокарты – не сгорела ли она. Существуют разные причины выхода из строя графической карты, например, вздутие конденсаторов, неисправность одного или нескольких кулеров с последующим перегревом чипсета и другие. Для такой диагностики нужна помощь специалистов, но можно попытаться и самому разобраться с этим.