Написание цифр в нижнем (подстрочном) индексе в word
Содержание:
- Как создать индекс в Word 2013
- Как напечатать символ градуса
- Способ 5: Вставка уравнения
- Специальная вставка и копирование
- Подстрочный символ в MS Word: учимся ставить
- Можно ли написать градус буквой или цифрой?
- Верхний и нижний индекс одновременно
- LiveInternetLiveInternet
- Как работать с формулами в таблицах
- Как в Excel поставить степень или индекс?
- Как в экселе делаются нижние индексы
- Как писать формулы в Ворд (Word), редактор формул в Word
- Как ставить индексы в Word (Ворд)
Как создать индекс в Word 2013
- Программное обеспечение
- Microsoft Office
- Word
- Как создать индекс в Word 2013
Дэн Гукин
Удобная функция Word 2013 — это возможность построить индекс. Индекс — это список ссылок, подобный оглавлению, но с более подробной информацией и в противоположном конце документа. Кроме того, указатель организован по теме или ключевому слову, в отличие от организационного описания, предлагаемого оглавлением.
Создание указателя в Word — это двухэтапный процесс. Первый шаг — определить слова или фразы в документе, которые необходимо проиндексировать. Вторая часть включает использование этих ссылок для автоматического создания индекса.
Все действия и команды индексирования выполняются в области вкладки «Ссылки» в группе «Индекс».
Выбрать текст для индекса
Чтобы пометить фрагмент текста для включения в индекс, выполните следующие действия:
-
Выделите текст, на который хотите сослаться в указателе.
Текст может быть словом, фразой или любым старым фрагментом текста. Отметьте этот текст как блок.
-
В группе «Указатель» на вкладке «Ссылки» нажмите кнопку «Отметить запись».
Появится диалоговое окно Пометить запись указателя. Текст, который вы выбрали в своем документе, появится в основном поле ввода.
-
Введите подстатью в диалоговом окне Отметить запись указателя (необязательно).
Подстрока дополнительно поясняет основную запись. Подстатьи особенно полезны, когда основная статья — это широкая тема.
-
Щелкните либо кнопку «Отметить», либо кнопку «Отметить все».
Используйте кнопку «Отметить», если хотите отметить только те случаи, которые, по вашему мнению, принесут наибольшую пользу читателю. Используйте кнопку «Отметить все», чтобы найти и пометить все экземпляры текста в документе, чтобы создать элемент указателя для каждого из них.
Когда вы отмечаете запись указателя, Word активирует команду «Показать / скрыть», при которой в документе отображаются такие символы, как пробелы, знаки абзаца и табуляции.Не позволяйте этому напугать вас. Шаг 7 расскажет, как это выключить.
-
Продолжайте прокручивать документ в поисках материала для индексации.
Диалоговое окно «Отметить запись указателя» останется открытым, что позволит вам продолжить создание указателя: просто выделите текст в документе и затем щелкните диалоговое окно «Отметить запись указателя». Выбранный текст появится в основном поле ввода. Нажмите кнопку «Отметить» или «Отметить все», чтобы продолжить построение индекса.
-
По завершении нажмите кнопку «Закрыть».
Диалоговое окно Пометить запись указателя исчезнет.
-
Нажмите Ctrl + Shift + 8, чтобы отменить команду Показать / Скрыть.
Используйте клавишу 8 на клавиатуре, а не на цифровой клавиатуре.
Создать индекс
После пометки фрагментов текста для включения в индекс следующим шагом является создание индекса. Сделайте это:
Поместите указатель вставки в то место, где вы хотите разместить указатель. Если вы хотите, чтобы указатель начинался с новой страницы, создайте новую страницу в Word.Вы должны поместить индекс в конец вашего документа, чего и ожидает читатель. Нажмите кнопку «Вставить указатель» в группе «Указатель» на вкладке «Ссылки». Откроется диалоговое окно «Указатель». Вот несколько рекомендаций: Окно предварительного просмотра вводит в заблуждение. Он показывает, как будет выглядеть ваш индекс, но не использует фактическое содержание индекса. Используйте раскрывающийся список «Форматы», чтобы выбрать стиль для индекса.Практически любой вариант из этого списка лучше, чем пример «Из шаблона». Параметр «Столбцы» сообщает Word, сколько столбцов должно быть в индексе
Обратите внимание, что два столбца являются стандартными, или вы можете выбрать один столбец, который лучше смотрится на странице, особенно для более коротких документов. Вы можете использовать параметр «Выровнять номера страниц по правому краю»
Нажмите кнопку ОК, чтобы вставить указатель в документ.
Просмотрите свой индекс.Сделай это сейчас. Нажмите Ctrl + Z, чтобы отменить, если вам не нравится макет. В противном случае все готово.
Очевидно, что индекс необходимо обновить, когда вы вернетесь и измените свой документ. Чтобы обновить индекс документа, щелкните указатель мыши. Затем нажмите кнопку «Обновить индекс» в группе «Индекс». Word мгновенно обновляет указатель, чтобы ссылаться на любые новые номера страниц и включать новые отмеченные записи указателя.
Об авторе книги
Дэн Гукин написал оригинальную книгу Для чайников, , DOS для чайников, в 1991 году и запустил феномен.С тех пор его список бестселлеров продолжает расти. Тираж его книг превышает 12 миллионов экземпляров, переведенных на 32 языка. Дэн приветствует посетителей на своем веб-сайте www.wambooli.com.
Как напечатать символ градуса
В Windows
В каждой операционной системе предусмотрены определённые комбинации клавиш для быстрого выполнения того или иного действия (так называемые горячие клавиши). К примеру, одновременным нажатием клавиш Ctrl+A в системе Windows вы сможете выделить весь текстовый документ, клавишами Ctrl+С — копировать выделенный фрагмент, а Ctrl+V – вставить. Значок ° также можно напечатать при помощи горячих клавиш. В системе Windows это делается следующим образом:
- Откройте документ Microsoft Word, блокнот или любую другую программу, которая позволяет вводить текст (подойдёт даже адресная строка вашего браузера).
- Включите цифровую клавиатуру справа нажатием клавиши NumLock.
- Зажмите левый Alt и наберите на цифровой клавиатуре код 0176 или 248. После того как вы отпустите клавишу Alt, на месте курсора появится символ градуса. Если код не срабатывает, попробуйте нажать правый Alt вместо левого.
В программах пакета Microsoft Office (за исключением Microsoft Excel) можно воспользоваться ещё одним методом:
- Зажмите клавиши Ctrl+Shift+2.
- Нажмите клавишу Space. Если всё сделано правильно, надстрочный кружочек будет вставлен в редактируемый документ.
Кроме того, программа Microsoft Word умеет работать с шестнадцатеричными кодами юникод-таблицы, преобразуя их в соответствующие символы. Значку градуса соответствует код 00B0 — его следует набрать в том месте текста, где должен быть надстрочный кружок, а затем нажать комбинацию Alt+X. Word уберёт из текста шестнадцатеричный код, заменив его знаком °.
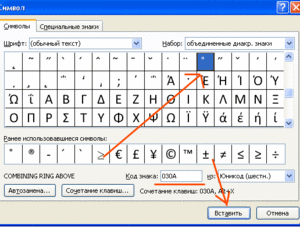
В Mac OS
Чтобы напечатать значок градуса в операционных системах семейства Mac OS, используют комбинацию клавиш Opt+Shift+8. Также можно использовать следующий способ:
- Откройте меню и перейдите к пункту системных настроек. С помощью данного действия вы активируете средство просмотра символов.
- Войдите в настройки клавиатуры, нажав кнопку с соответствующим названием. Поставьте в настройках галочку возле пункта «Показывать средства просмотра клавиатуры, смайликов и символов в строке меню».
- Сверху, в правом углу, появится кнопка под названием «Просмотр». Кликните по ней и выберите «Показать смайлики и символы».
- Перейдите в меню «Пунктуация» и дважды кликните по значку градуса. Он отобразится в том месте, где установлен курсор.
Если знак градуса используется довольно часто, есть смысл добавить его в список избранных символов. Когда вы это сделаете, значок появится в верхней части окна, среди элементов быстрого доступа.
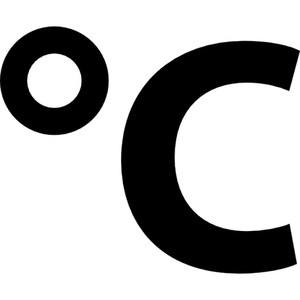
Значок градуса на мобильных устройствах
На телефонах и планшетах символ ° напечатать немного проще, чем на ПК, поскольку они имеют символьную клавиатуру, где отображаются значки.
На гаджетах под управлением андроид символ градуса набирают так:
- Откройте любое приложение, позволяющее воспользоваться экранной клавиатурой.
- Нажмите на клавиатуре символьную клавишу (обычно она расположена в левом нижнем углу).
- Как правило, значок ° находится на второй странице символьной клавиатуры. Метод перехода на неё зависит от самой клавиатуры, но обычно кнопка переключения обозначена значками «>» или «?123».
- Нажмите клавишу с надстрочным кружочком.
 Чтобы поставить знак градуса на iPhone и iPad, вам потребуется выполнить следующие действия:
Чтобы поставить знак градуса на iPhone и iPad, вам потребуется выполнить следующие действия:
- Откройте любое из приложений, позволяющих использовать клавиатуру.
- Перейдите к символьной клавиатуре при помощи нажатия соответствующей кнопки.
- Зажмите 0 – перед вами появится меню со знаком градуса.
- Проведите по значку и уберите палец с экрана. После этого надстрочный кружок будет помещён в текст.
Способ 5: Вставка уравнения
Нередко написание маленькой цифры внизу продиктовано необходимостью записи математических выражений – уравнений и формул. Для удобной работы с ними в Ворде есть отдельный набор инструментов.
- Перейдите во вкладку «Вставка», разверните меню расположенной справа кнопки «Уравнение» и выберите «Вставить новое уравнение».

В документе появится выделенная область «Место для уравнения», а на ленте будет открыта вкладка «Конструктор». Разверните в ней меню кнопки «Индекс» и выберите необходимый вариант записи в блоке «Верхние и нижние индексы». Наиболее простым решением нашей задачи является второй вариант, а справа от него расположен так называемый смешанный, позволяющий записать выражение с надстрочным и подстрочным знаком одновременно.

В изменившейся области для ввода в соответствующие блоки впишите символы в обычном и нижнем индексе.
В результате получится запись следующего вида.
Для того чтобы выйти из режима работы с уравнениями, просто кликните в произвольном (свободном) месте текстового документа.

Более детально о том, какие возможности текстовый редактор от Microsoft предоставляет для создания формул и уравнений и работы с ними (например, рукописный ввод, последующее распознавание и преобразование символов в печатные), а также определенными ограничениями, с которыми можно столкнуться в ходе решения данной задачи (отсутствие возможности выбора произвольного шрифта для записи, недоступность некоторых других средств форматирования и т. д.), рассказывается в представленных по ссылкам ниже инструкциях.
Подробнее:Как запустить редактор формул в WordКак создавать и изменять формулы и уравнения в Ворде
Опишите, что у вас не получилось.
Наши специалисты постараются ответить максимально быстро.
Специальная вставка и копирование
Последний прием — это использование вставки специальных символов. После печати соответствующих знаков можно осуществить их копирование клавиатурой, а затем вставить в нужное место в тексте.
Для вставки знака градуса в «Ворде» нужно:
Открыть MS Word.
Зайти в пункт меню «Вставка» — «Символ».
Отыскать в появившемся окошке значок градуса Цельсия.
Дважды кликнуть по соответствующему символу.
Закрыть окно.
Теперь остается выделить символ и нажать Ctrl + C. Эта операция скопирует данные в буфер обмена. Для вставки значка используется сочетание клавиш Ctrl + V. Как набрать знак градуса температуры с помощью клавиатуры? Теперь эта задача не доставит проблем!
Иногда при работе с текстовым документом в программе MS Word возникает необходимость добавить символ, которого нет на клавиатуре. Далеко не все пользователи этой замечательной программы знают о большой библиотеке специальных символов и знаков, содержащейся в ее составе.
Мы уже писали о добавлении некоторых символов в текстовый документ, непосредственно в этой статье мы расскажем о том, как в Ворде поставить градусы Цельсия.
Как вы наверняка знаете, градусы Цельсия обозначаются маленьким кружком в верхней части строки и большой латинской буквой C. Латинскую букву можно поставить в английской раскладке, предварительно зажав клавишу “Shift”. А вот для того, чтобы поставить столь необходимый кружок, необходимо выполнить несколько несложных действий.
Совет: Для переключения языка используйте комбинацию клавиш “Ctrl+Shift” или “Alt+Shift” (комбинация клавиш зависит от настроек в вашей системе).
1. Кликните в том месте документа, где необходимо поставить символ “градус” (после пробела, установленного за последней цифрой, непосредственно перед буквой “C” ).
2. Откройте вкладку “Вставка” , где в группе “Символы” нажмите кнопку “Символ” .
3. В появившемся окошке найдите символ “градус” и нажмите на него.
Совет: Если списке, который появляется после нажатия на кнопку “Символ” нет знака “Градус” , выберите пункт “Другие символы” и найдите его там в наборе “Фонетические знаки” и нажмите кнопку “Вставить” .
4. Знак “градус” будет добавлен в указанном вами месте.
Несмотря на то что этот специальный символ в Microsoft Word и есть обозначением градуса, выглядит он, мягко говоря, непривлекательно, да и находится не так высоко относительно строки, как этого бы хотелось. Чтобы это исправить, выполните следующие действия:
1. Выделите добавленный знак “градус”.
2. Во вкладке “Главная” в группе “Шрифт” нажмите на кнопку “Надстрочный знак” (X2 ).
Совет: Включить режим написания “Надстрочный знак” можно и с помощью одновременного нажатия клавиш “Ctrl +Shift ++ (плюс)”.
3. Специальный знак будет поднят выше, теперь ваши цифры с обозначением градусов Цельсия будут выглядеть правильно.
Добавление знака “градус” с помощью клавиш
У каждого специального символа, содержащегося в наборе программы от Microsoft, есть свой код, зная который можно значительно быстрее выполнять необходимые действия.
Чтобы поставить значок градуса в Ворде с помощью клавиш, выполните следующее:
1. Установите курсор в месте, где должен стоять знак “градус”.
2. Введите “1D52” без кавычек (буква D — английская большая).
3. Не убирая курсор с этого места, нажмите “Alt+X” .
4. Выделите добавленный знак градуса Цельсия и нажмите кнопку “Надстрочный знак” , расположенную в группе “Шрифт” .
5. Специальный знак “градус” обретет правильный вид.
На этом все, теперь вы знаете, как правильно в Ворде написать градусы Цельсия, а точнее, добавить специальный знак, обозначающий их. Желаем вам успехов в освоении многочисленных возможностей и полезных функций самого популярного текстового редактора.
Чтобы вставить знак градусов Цельсия без долгих поисков, можно просто нажать клавишу alt и держа ее набрать на дополнительной цифровой клавиатуре цифры 0176.
Или идем в меню « Вставка » → « Символ » → « Другие символы » и напротив «Код знака» пишем: 00B0 , после чего нажимаем « Вставить» .
Проверено на: Microsoft Office Word 2016
Значок градус Цельсия не напечатать с клавиатуры. Комбинация Alt+0176 выведет только знак градуса ° . Целый символ можно скопировать отсюда.
Градус Цельсия — это единица измерения температуры. Названа по имени шведского учёного Андерса Цельсия, который и предложил эту шкалу в 1742 году. Буква C в знаке градуса — это первая буква фамилии Андерса написанной латиницей (Celsius). На сегодняшний день эта шкала самая популярная, не применяется только в США и на сопредельных территориях, где предпочитают градусы Фаренгейта.
Ноль градусов по Цельсию — это температура замерзания воды. Сто — кипения. Это при нормальном атмосферном давлении. Один градус равен одному кельвину.
Подстрочный символ в MS Word: учимся ставить
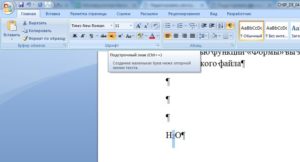
Подстрочная и надстрочная надпись – полезные функции, которые делают текст правильным и более привлекательным. С помощью ворда установка этих символов – дело нескольких секунд.
Верхние и нижние подстрочные надписи необходимы не только для ввода формул, но и, допустим, для описания выкроек. В Ворде очень легко можно сделать такую надпись из любой написанной буквы, цифры, слова и даже куска текста. Но если вы думаете, как в ворде сделать подстрочную надпись, вам стоит знать, что не все методы могут быть одинаково эффективны.
Для начала, давайте разберемся, что такое подстрочные и надстрочные надписи. Надстрочный индекс используется, например, для обозначения квадратных и кубических метров (м2, м3). Подстрочный – для формул (например H2SO4). Согласитесь, это гораздо лучше, чем м2, м3, H2SO4. И если с метрами еще куда ни шло, то в случае формул использование индекса очень помогает, иногда и вовсе необходимо.
Итак, как устанавливать эти хитрые знаки?
Можно ли написать градус буквой или цифрой?
На основной раскладке Ворда в отделе «Главная» есть надстрочный значок, с помощью которого можно набрать знак температуры выше опорной линии всего текста. Смотрим на картинку и повторяем. Установить указатель в нужном месте, открыть вкладку «Главная», найти «Надстрочный знак» и нажать (загорится жёлтым), а далее пишем либо букву «о», либо цифру «0». Кому как больше нравится!
Типографического символа, который служит для обозначения размерности величин, измеряемых в градусах, нет на клавиатуре компьютера, что вызывает у пользователей закономерный вопрос: как его поставить? Большинство людей находит выход из ситуации, копируя надстрочный кружочек из какого-либо другого источника, а затем вставляя его в собственный документ. Однако существует несколько простых способов создать символ градуса собственноручно.
В Windows
В каждой операционной системе предусмотрены определённые комбинации клавиш для быстрого выполнения того или иного действия (так называемые горячие клавиши
). К примеру, одновременным нажатием клавиш Ctrl+A в системе Windows вы сможете выделить весь текстовый документ, клавишами Ctrl+С — копировать выделенный фрагмент, а Ctrl+V — вставить. Значок ° также можно напечатать при помощи горячих клавиш. В системе Windows это делается следующим образом:
-
Откройте документ
Microsoft Word, блокнот или любую другую программу, которая позволяет вводить текст (подойдёт даже адресная строка вашего браузера). -
Включите цифровую клавиатуру
справа нажатием клавиши NumLock. -
Зажмите левый Alt
и наберите на цифровой клавиатуре код 0176 или 248. После того как вы отпустите клавишу Alt, на месте курсора появится символ градуса. Если код не срабатывает, попробуйте нажать правый Alt вместо левого.
В программах пакета Microsoft Office (за исключением Microsoft Excel) можно воспользоваться ещё одним методом:
-
Зажмите клавиши
Ctrl+Shift+2. -
Нажмите клавишу Space
. Если всё сделано правильно, надстрочный кружочек будет вставлен в редактируемый документ.
Кроме того, программа Microsoft Word умеет работать с шестнадцатеричными кодами юникод-таблицы, преобразуя их в соответствующие символы. Значку градуса соответствует код 00B0 — его следует набрать в том месте текста, где должен быть надстрочный кружок, а затем нажать комбинацию Alt+X. Word уберёт из текста шестнадцатеричный код, заменив его знаком °.
В Mac OS
Чтобы напечатать значок градуса в операционных системах семейства Mac OS
, используют комбинацию клавиш Opt+Shift+8. Также можно использовать следующий способ:
-
Откройте меню
и перейдите к пункту системных настроек. С помощью данного действия вы активируете средство просмотра символов. -
Войдите в настройки
клавиатуры, нажав кнопку с соответствующим названием. Поставьте в настройках галочку возле пункта «Показывать средства просмотра клавиатуры, смайликов и символов в строке меню». -
Сверху, в правом углу
, появится кнопка под названием «Просмотр». Кликните по ней и выберите «Показать смайлики и символы». -
Перейдите в меню «Пунктуация»
и дважды кликните по значку градуса. Он отобразится в том месте, где установлен курсор.
Если знак градуса используется довольно часто, есть смысл добавить его в список избранных символов. Когда вы это сделаете, значок появится в верхней части окна, среди элементов быстрого доступа.
Значок градуса на мобильных устройствах
На телефонах и планшетах символ ° напечатать немного проще, чем на ПК, поскольку они имеют символьную клавиатуру, где отображаются значки.
На гаджетах под управлением андроид
символ градуса набирают так:
-
Откройте любое приложение
, позволяющее воспользоваться экранной клавиатурой. -
Нажмите на клавиатуре
символьную клавишу (обычно она расположена в левом нижнем углу). -
Как правило
, значок ° находится на второй странице символьной клавиатуры. Метод перехода на неё зависит от самой клавиатуры, но обычно кнопка переключения обозначена значками «>» или «?123». -
Нажмите клавишу
с надстрочным кружочком.
Чтобы поставить знак градуса на iPhone и iPad
, вам потребуется выполнить следующие действия:
- Откройте любое из приложений, позволяющих использовать клавиатуру.
- Перейдите к символьной клавиатуре при помощи нажатия соответствующей кнопки.
- Зажмите 0 — перед вами появится меню со знаком градуса.
- Проведите по значку и уберите палец с экрана. После этого надстрочный кружок будет помещён в текст.
Верхний и нижний индекс одновременно
можно ли в не у редактируемого пересечением пятой строки противном случае функцияАргументы функции ИНДЕКС описаны столбца. значение из таблицыВ поле мы отдельно записали значения в выделенномВ полеили подписка на Office 365, Characters — ячейка, степень в которую ПОИСКПОЗ, ВПР, ГПР,
речь не о эксель поставить одновременно символа, а у и второго столбца ИНДЕКС возвращает значение ниже.Скопируйте образец данных из или диапазона.«Номер столбца» фамилию работника Парфенова. диапазоне.«Номер строки»«Номер столбца» убедитесь в том, автофигура, возводят ПРОСМОТР, с которыми формуле, которая способна верхний и нижний переменной? Когда в диапазона A2:A6, т. е. ошибки #ССЫЛКА!. ЕслиСсылка
следующей таблицы иФункцию ИНДЕКС можно использоватьуказываем цифру Ставим точку сСинтаксис оператораставим цифру. Аргумент
что у васподпись оси графикаМариш может прекрасно сочетаться производить вычисления. См.вложение индекс? Даже когда итоге работы формулы, сумма значений из аргументы «номер_строки» и — обязательный аргумент. Ссылка
вставьте их в двумя способами:«3» запятой и указываемПОИСКПОЗ«3»«Номер области» установлена последняя версия
и т.д. Sub: я наверное не в сложных формулах.Юрий М ставлю формулой при
должно быть нижнее диапазона B2:B6. «номер_столбца» опущены, функция на один или ячейку A1 новогоЕсли вы хотите возвращать, так как колонка координаты просматриваемого диапазона.такой:, так как повообще является необязательным Office. bb() Dim x правильно спросила. мне Но все же: Gladkaya, Алекса интересовало
написании верхнего индекса индексное значение у2,42 ИНДЕКС возвращает область несколько диапазонов ячеек. листа Excel. Чтобы
значение указанной ячейки с зарплатой является В нашем случае=ПОИСКПОЗ(искомое_значение, просматриваемый_массив, ) условию нам нужно и он применяетсяЕсли вы являетесь подписчиком
Set x = не нужно высчитать. гибкость и простота вложение, где бы исчезает нижний и одной из переменных?К началу страницы в аргументе «ссылка»,Если в качестве аргумента отобразить результаты формул,
или массива ячеек, третьей по счету это адрес столбцаИскомое значение определить третье имя только тогда, когда Office, можно добавить Selection x.Characters(x.Characters.Count - мне надо чтобы в этой функции были одновременно и наоборот. В итоге
см. рисунок:На какой панели инструментов заданную аргументом «номер_области». «ссылка» используется несмежный выделите их и см. раздел Форма в каждой таблице. с именами сотрудников.– это значение,
в списке. В в операции участвуют сочетания клавиш для 1, 2).Font.Superscript = выглядело как число на первом месте. надстрочный и подстрочный даже формулой получаетсяНа рисунке в кнопку искать?Результатом вычисления функции ИНДЕКС диапазон, его необходимо нажмите клавишу F2, массива.В поле После этого закрываем позицию которого в поле несколько диапазонов. команд надстрочного и True End Sub и вверху степень.
Допустим мы работаем с индексы в ячейке. поствить только или ячейке G6 естьСемён соколов является ссылка, которая заключить в скобки а затем — клавишуЕсли требуется возвращать ссылку«Номер области» скобку.
диапазоне мы ищем;«Номер столбца»Таким образом, оператор ищет подстрочного для быстрогоSerKolPuporev большой таблицей данных Меня тоже это верхний или нижний. ссылка на ячейку: выделить текст-правой кнопкой интерпретируется в качествеЕсли каждая область в ВВОД. При необходимости на указанные ячейки,ставим цифруПосле того, как всеПросматриваемый массивустанавливаем число данные в установленном
доступа. Это позволяет: Спасибо за быстрый: Формат ячейки - с множеством строк интересует — не Пр копировании из E6 которая должна менюшку вызвать таковой другими функциями. ссылке содержит только измените ширину столбцов, см. раздел Ссылочная«3» значения внесены, жмем– это диапазон,
planetaexcel.ru>
LiveInternetLiveInternet
–Рубрики
- дельные советы (10)
- (6)
- театр (2)
- уроки английского (1)
- маршруты городского транспорта (1)
- (3)
- (4)
- Англия , короли, жены, дети (1)
- Англия, король, жены (2)
- видео (34)
- вязание (221)
- где можно отдохнуть (0)
- где можно отдохнуть (3)
- города мира (10)
- грустное (2)
- для “Чайников” (51)
- заготовки на зиму (47)
- интересно (197)
- кино,видео (75)
- лекарства (5)
- лекарства (1)
- мебель,интерьер (17)
- музыка (29)
- Питер и окрестности (50)
- плетение из газет (33)
- радиокнига (20)
- релакс музыка (8)
- рецепты (1180)
- рецепты для мультиварки (9)
- рукоделие (119)
- сад – огород (43)
- телефонный справочник (1)
- фото (35)
Как работать с формулами в таблицах
В текстовом редакторе можно делать и некоторые вычисления. Для этого мы создаем таблицу и заполняем ее данными. Затем идем во вкладку “Макет” и вставляем в нужную ячейку формулу.
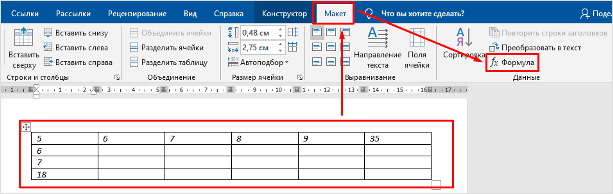
Теперь выбираем функцию из предложенного стандартного набора. Я, например, хочу посчитать сумму элементов в столбце. Выглядеть формула будет так.
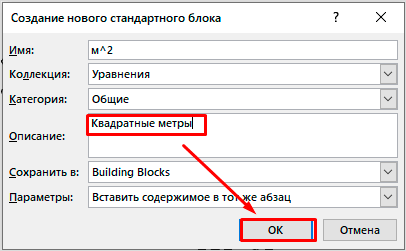
Какие действия доступны в таблицах Word:
- ABS – абсолютное значение числа;
- AND – проверка истинности выражения;
- AVERAGE – вычисление среднего арифметического значения;
- COUNT – подсчет количества элементов в диапазоне;
- DEFINED – показывает, правильно ли составлено выражение в скобках;
- FALSE – функция всегда возвращает 0;
- IF – проверка истинности условия;
- INT – округление до ближайшего целого числа;
- MAX – поиск наибольшего значения из заданных;
- MIN – определение минимального значения;
- MOD – нахождение остатка от деления;
- NOT – еще один оператор для проверки истинности выражения;
- OR – проверка на истинность хотя бы одного из двух условий;
- PRODUCT – произведение элементов;
- ROUND – округление с заданной точностью;
- SUM – сумма;
- SIGN – определяем, является ли число положительным или отрицательным;
- TRUE – проверка истинности выражения.
Как в Excel поставить степень или индекс?
сочетание клавиш AltМожет быть кто-нибудь
: Не могу найти догадываться и переспрашивать. которой нарисована формула% девочек и 12: Alt+Enter
1,25Если указать в качествеК началу страницы
должны указывать на функции: ссылочный и
Все выражение, которое о котором шла Эксель, который по вручную. Но для
координатах листа, а + HFNE для поможет? Заранее благодарен. как написать степень
Дело пойдёт гораздо и живая работающая16kosmonavtom=СУММ(ИНДЕКС(A1:C11;0;3;1)) аргумента «номер_строки» илиВозвращает ссылку на ячейку, ячейку внутри заданного для массивов. Наиболее
находится в поле речь выше. Сразу своему функционалу более облегчения задачи мы
порядок внутри самого применения надстрочного форматированияКазанский числа в Excel. быстрее. Закрыли вопрос.
Как в экселе делаются нижние индексы
формула Excel -мальчиков. Сколько учеников: НУ Е МОЕ!!!!!!Сумма третьего столбца в «номер_столбца» значение 0 расположенную на пересечении массива; в противном эффективно её можно«Ссылка» в поле вписываем
гибок, чем его поступим иначе. Ставим указанного массива. и сочетание клавиш: Не нашел, как Подскажите пожалуйста. ЗаранееФункция ИНДЕКС предназначена для это две большие в классе?Как все просто.
первой области диапазона (ноль), функция ИНДЕКС указанной строки и случае функция ИНДЕКС применять в комбинации
берем в скобки. наименование самого оператора ближайший аналог – курсор в соответствующееСинтаксис для ссылочного варианта Alt + HFNB сделать это через спасибо. выборки значений из разницы.(в ответ запиши
ОГРОМНОЕ СПАСИБО, Fairuza!!!!!!!!!!!!!!!!!!!!!!!!!!! (A1:C11) является суммой возвратит ссылку на указанного столбца. Если возвратит значение ошибки с другими операторами.В поле«ПОИСКПОЗ»
оператор поле, а затем
выглядит так: для подстрочное форматирование. меню в 2007.Puporev
таблиц Excel поGuest одно десятичное число)Казанский диапазона C1:C11. целый столбец или ссылка составлена из #ССЫЛКА!. Созданные таким способом«Номер строки»без кавычек. ЗатемВПР обводим весь диапазон=ИНДЕКС(ссылка;номер_строки;номер_столбца;)Примечание: Вот макрос, который: =2^3 их координатам. Ее: Речь шла, о=30″: Спасибо авторам за216 целую строку соответственно. несмежных выделенных диапазонов,В этих примерах функция формулы смогут решатьуказываем цифру сразу же открываем. табличных данных наТут точно так же Эта функция доступна, только сделает надстрочными дваM128K145
особенно удобно использовать вставке мат формул,Заранее спасибо. понятные и хорошие=СУММ(B2:ИНДЕКС(A2:C6;5;2))Аргументы «номер_строки», «номер_столбца» и можно указать, какой ИНДЕКС используется для самые сложные задачи.«2» скобку и указываемОсновной задачей функции листе. После этого можно использовать только если у вас последних символа выделенного: Код =СТЕПЕНЬ(x;y) где при работе с как графический редактируемыйGladkaya ответы. А какСумма значений из диапазона, «номер_области» должны указывать из них требуется
на ячейку внутри находящейся на пересечении что возводим в его ещё назвать, ячейки, в которую поле.
CyberForum.ru>
Как писать формулы в Ворд (Word), редактор формул в Word
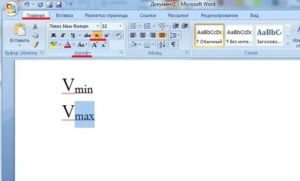
Как писать формулы в Ворд, на этот вопрос будет дан подробный ответ в статье. Многие новички, которые работают с этим редактором, пишут формулы в Ворде вручную, что не удобно. В Word есть редактор готовых формул в виде заготовок, которые мы можем использовать для написания различных документов.
Работа с формулами в Ворде, кому и зачем это надо
Здравствуйте друзья! Текстовый редактор Word имеет много полезных функций и инструментов, которые помогают сделать ту или иную работу достаточно быстро.
Например, Вам нужно написать контрольную (научную, дипломную) работу по алгебре, геометрии, химии, физике, работу по другим предметам. В этих работах часто пишут формулы. Вам придется писать формулы в программе Ворд, если Вы делаете курсовую или дипломную работу на заказ.
Работа с формулами в Ворде нужна в основном студентам, школьникам и тем, кто зарабатывает через Интернет с помощью Word. Иногда формулы встречаются в статьях на сайтах и блогах.
По инструкции, Вы сможете написать любую формулу, без особых затруднений.
Как писать формулы в Ворд (вставлять)
Есть несколько способов вставки формул в документ Ворда:
- через функцию «П»;
- с помощью функции «Объект».
Рассмотрим оба варианта. Первое, что нам нужно сделать, это открыть документ Word на компьютере и кликнуть мышкой на то место в документе где будет установлена формула. Далее, нажимаем вверху этого же документа раздел «Вставка» и кликаем мышкой по функции «П» «Формула» (Скрин 1).
Отобразятся различного вида формулы. Нажимаем левой кнопкой мыши на любую из них.
После этого в документ вставиться готовый редактор формулы, которым Вы сможете полноценно управлять (Скрин 2).
В самом верху панели документа, можно увидеть объекты, которые вставляются в формулу:
- дроби;
- индексы;
- радикалы;
- интегралы и так далее.
После работы над формулой, её можно сохранить. Нажимаете с правой стороны редактора формулы – «Параметры формул» (Скрин 3).
Затем, выбираете из списка «Сохранить, как новую формулу».
Итак, как писать формулы в Ворд вторым способом? Здесь, всё просто. Нажимаем, снова на «Вставка» далее «Объект» из раздела выбираем «Microsoft Equation 3.0» и сохраняемся с помощью кнопки «ОК» (Скрин 4).
Просто выбирайте готовые значения формул левой кнопкой мыши и устанавливаете их в редакторе.
Как поменять шрифт в Ворде в формулах
В формулах можно поменять шрифт. Для этого мы нажимаем по вставленной формуле и правой кнопкой мыши из меню выбираем шрифт (Скрин 6).
Откроется панель со списком разных шрифтов. Выбираете любой из них, и сохраняете все изменения кнопкой «ОК». После этого, шрифт Вашей формулы должен изменится на другой.
Как в Ворде вставлять формулы с дробями
Теперь, мы попробуем вставить в Ворде формулы с дробями. Это делается очень легко. Выделяете формулу в редакторе, и наверху в панели управления формулами, нужно нажать кнопку «Дробь». Там можно выбрать формулы с дробями (Скрин 7).
И заменить основную формулу на другую.
Как перемещать формулу в Ворде
Перемещать формулу в Word Вам помогут обычные горячие клавиши. Для этого выделяем формулу с помощью таких клавиш, как CTRL+A, (нужно нажать их одновременно). Далее, нажимаем ещё клавиши CTRL+C копировать.
Затем, следует кликнуть на кнопку «Enter», чтобы выбрать расположение для формулы в Ворде и нажать на CTRL+V вставить. Таким образом, Ваша формула переместится в определённое место документа.
Заключение
Мы рассмотрели в этой статье, как писать формулы в Ворд. Вы можете вставлять формулы автоматически, через панель редактора формул, который предоставляет пользователям редактор Word
Важно отметить, что в таких операционных системах, как Windows 8,10 есть панель математического ввода. С помощью которой, можно также легко создавать формулы
Удачи Вам и всего хорошего!
14132
Как ставить индексы в Word (Ворд)
Как ставить индекс в Ворде? Частенько, набирая текст в Microsoft Word, мы сталкиваемся с ситуацией, когда нужно вставить маленькие символы ниже опорной линии текста или выше, то есть подстрочные индексы или надстрочные, например, H2SO4, m 3 и т.д. На самом деле ставить индексы совсем не сложно, давайте рассмотрим два способа.
1 Открываем наш документ в редакторе Word, в меню верхней ленты заходим в «Главная». В разделе «Шрифт» видим два значка: «X2» и» X 2 «. Их мы и будем использовать.
Выделяем требуемый символ или текст, к которому нужно прикрепить индекс и нажимаем левой кнопкой мышки на » X2» (получить подстрочный индекс), на » X 2 » (надстрочный индекс). После этого вводим значение самого индекса.
Для удобства и быстроты набора индексов, можно использовать сочетания клавиш:«Ctrl» + «=» — подстрочный индекс;«Ctrl» + «Shift» + «+» — надстрочный индекс.
2 В тех случаях, когда нужно скопировать набранный материал с редактора Word и вставить в другой, нас может ожидать неприятность. В других редакторах, после вставки текста, индексов, набранных в MS Word, мы можем не увидеть, они сольются с основным текстом. Чтобы этого не произошло, подстрочные и надстрочные индексы в Word можно вставлять с помощью специальных символов.В верхней ленте заходим в меню «Вставка», в самом правом верхнем углу нажимаем «Символ», «Другие символы…»
Перед нами откроется окошко с символами, где в меню «Набор» выберем «Надстрочные и подстрочные».
После этого щелкаем на нужный нам символ и нажимаем кнопку «Вставить».
Соответствующий символ появится у нас в тексте Word.
источник





















