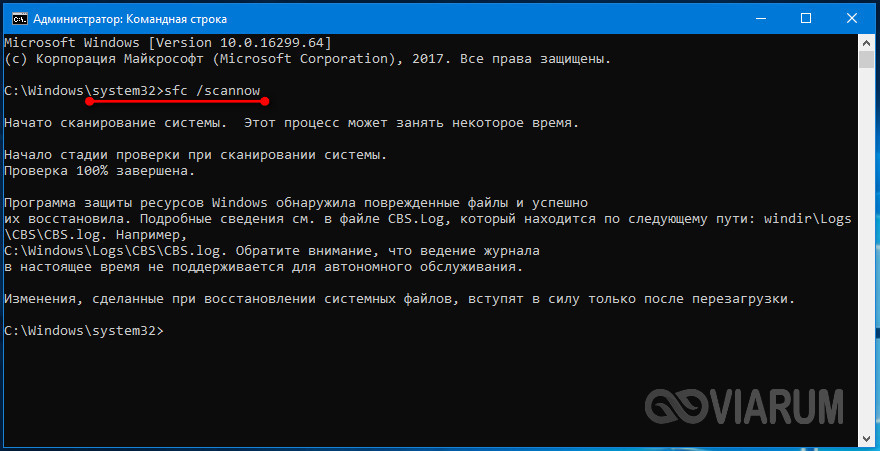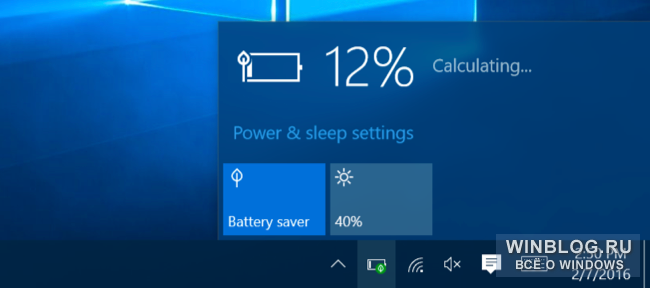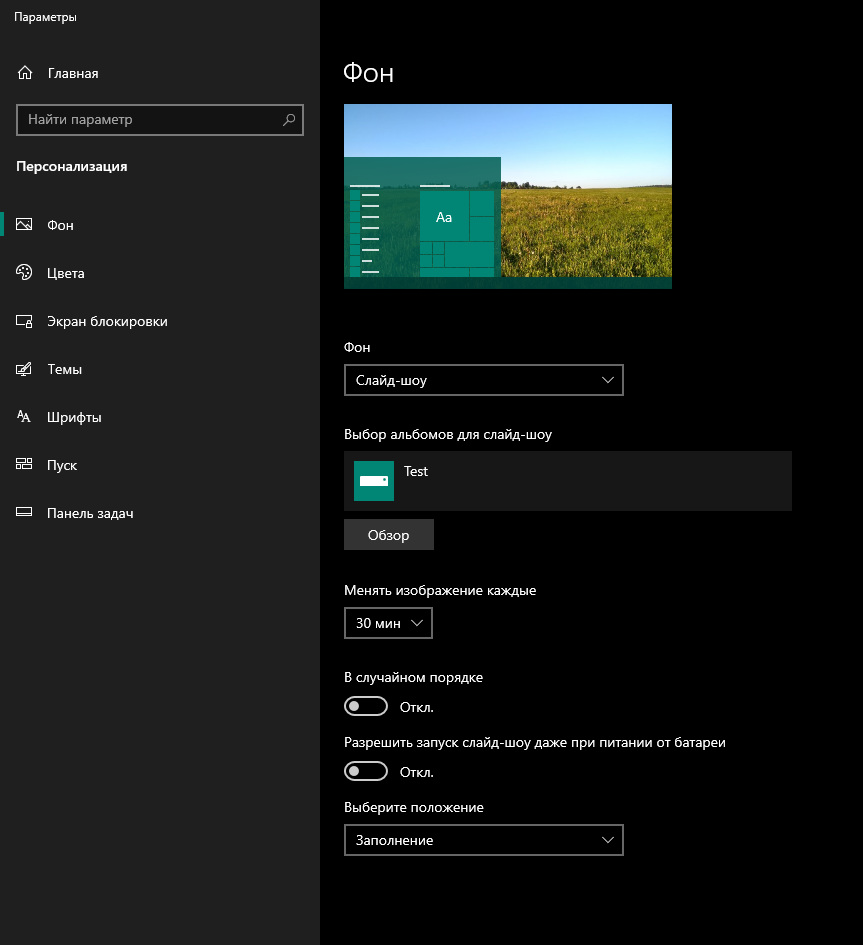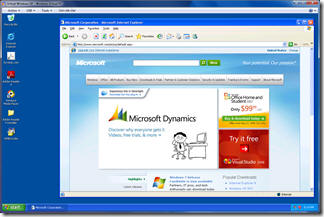Как установить и удалить сторонние и встроенные приложения в windows 10
Содержание:
- Выбрать откуда можно устанавливать приложения в редакторе реестра
- Невозможно установить программу
- Совместимость приложения и системы
- Проблема
- Причины сбоя Google Play
- Как проявляется запрет на установку и работу непроверенных приложений
- Правильная установка
- Очистка устройства от мусора
- Проблемы установки с SD-карты
- Почему Microsoft запрещает установку сторонних приложений
- Битый образ системы или поврежденный носитель.
- Блокировка запуска программ Windows 10
- Удаляем ненужные приложения и файлы
- Выбрать откуда можно устанавливать приложения в параметрах системы
- Проблема
- Почему не устанавливается Виндовс 10
- Повреждена аппаратная часть компьютера.
- Недостаток памяти
- Важные настройки перед первым запуском Windows 10
- Какая разница между x32 и x64 Windows 10
- Нет разрешений на установку
- Переустановка Windows 7 без диска и флешки
- Установка драйверов в ручном режиме для Windows 10.
- Причины сбоя Google Play
- Несколько советов от пользователей
Выбрать откуда можно устанавливать приложения в редакторе реестра
1. В строке поиска или в меню «Выполнить» введите команду regedit и нажмите клавишу Enter.
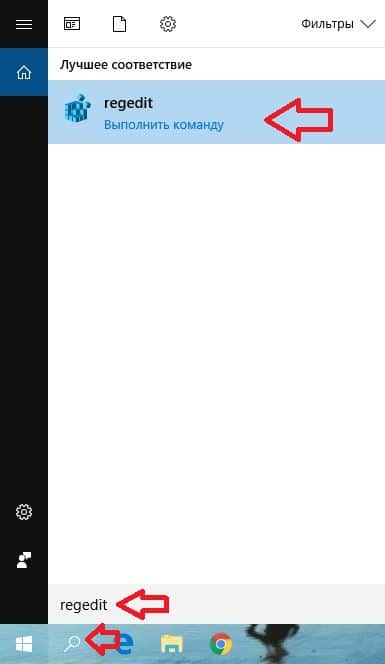
2. Перейдите по пути HKEY_LOCAL_MACHINE\ SOFTWARE \Microsoft \Windows \CurrentVersion \Explorer. В разделе Explorer откройте параметр AicEnabled (если его нет — нажмите на раздел Explorer правой клавишей мыши, выберите «Создать» => «Строковый параметр» => назовите новый параметр AicEnabled). В поле «Значение» параметра AicEnabled введите одно из значений:
StoreOnly — разрешить использование приложений только из Магазина.
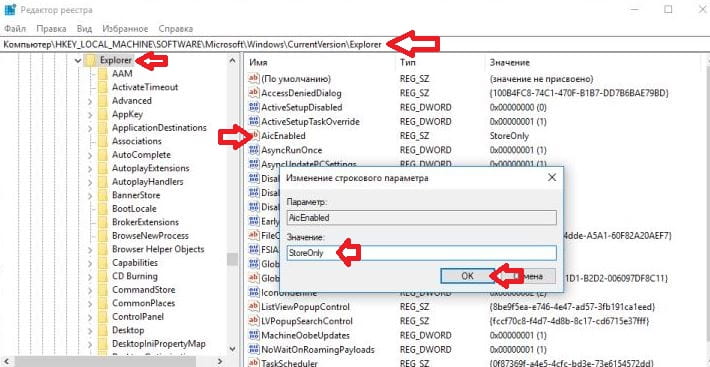
PreferStore — предупреждать перед установкой приложений, не предлагаемых в магазине.
Anywhere — разрешить использование приложений из любого места.
Невозможно установить программу
В наше время пользователи скачивают программы и игры в основном на торрентах, где любой пользователь может выложить практически что хочет. Прежде чем скачивать, прочитайте комментарии людей, они всегда под самой раздачей, конечно и там могут написать что угодно, но в основном отзывы говорят о том, можно ли пользоваться скачанной программой или в раздаче вирус, а может она не устанавливаетcя.
Кстати на различных форумах в сети, вам могут посоветовать программу, лучше той, которую вам не удаётся установить.
- Поищите в интернете всё, что касается вашей программы, скорее всего у кого-то была ваша проблема и ему подсказали ответ. Зайдите на сайт данной программы и посмотрите разную информацию, может ей не подходит версия вашей операционной системы, узнайте системные требования при которых данная программа будет работать, например практически невозможно установить Adobe Premiere Pro CS5 на компьютер с одноядерным процессором.
- Может ей нужны самые последние обновления установленной у вас операционной системы, а у нас же повсеместно они отключаются сразу после установки Windows, по причине слабого интернета или по другой, сами знаете какой. Бывает необходима программная платформа NET Framework, последней версии или пакет Microsoft Visual C++ необходимый для запуска приложений.
- Некоторые программы будут работать только на основном разделе, где установлена операционная система -Диске (С:), хоть ты тресни.
- Программу невозможно установить по причине отсутствия необходимых динамических библиотек, вам нужно будет поискать нужную DLL-библиотеку в интернете и провести восстановление системных файлов.
- Иногда бывает даже так что программа устанавливается и прекрасно работает, а ранее установленные отказываются, значит были заменены новые версии динамических библиотек на старые, перед установкой любой программы создавайте точки восстановления.
- Бывает у пользователя установлена программная платформа NET Framework 3.5, но программа не новая и ей для установки нужна старая версия.
- Многие устанавливают игры или программы не разобравшись в какой операционной системе они работают в Windows 7 или ХР, 32-bit или 64-bit, какой им нужен DirectX 9 или DirectX 11
- Может вы уже устанавливали данную программу и не полностью удалили, или у программы был пробный период использования, её бывает очень трудно полностью удалить, при установке она напоминает вам что пробный период прошёл и её нужно купить.
- Ну и имеете ли вы полномочия администратора на данном компьютере, может вы работаете в учётной записи с ограничениями.
-
Бывает окно настолько упавшее, что стоит переустановить Как установить Windows XP, Установка Windows 7
Совместимость приложения и системы
Если «Андроид» может быть проблема с совместимостью. Чаще всего такой сбой может возникнуть в случае установки программ с непроверенных источников. Если пользователь использует файл apk, скачанный с интернета, может произойти конфликт совместимости.
К тому же, как уже упоминалось ранее, обычно сторонние файлы программ содержат много рекламы и вредоносных элементов. Поэтому несовместимость — самое меньшее, чего стоит опасаться в этом случае.
Все же лучше скачивать программы с Google Play. Большинство популярных приложений проверены антивирусом, а также имеют много отзывов и хороший средний балл.
Проблема
Случается так, что «Андроид» не устанавливает приложения. Конечно, это может доставлять дискомфорт пользователю, поскольку иногда срочно нужно загрузить карту или офисную программу, чтобы поработать с софтом.
Как происходит сбой? Иногда смартфон «Андроид» пишет: «Приложение не установлено». Также система может вовсе не выдавать никаких уведомлений, а пользователь будет долго ждать того, чтобы получить хотя бы какую-то информацию от Google Play.
Кстати, если вы устанавливаете приложения с непроверенного источника, то сбои тут совсем не удивительны, поскольку многие недобросовестные разработчики делают копии популярных программ для того, чтобы заработать на неопытных пользователях.
Можно ли устанавливать приложения на «Андроид» с неизвестных сайтов? Конечно, нет, поскольку вместе с самим софтом можно установить на устройство вредоносные файлы и рекламу. Лучше использовать для установки Google Play, но при этом проверять каждое приложение на наличие положительных отзывов и хорошего среднего балла.

Причины сбоя Google Play
Одной из основных причин считается нехватка внутренней памяти телефона. Если архив заполнен личными данными, он не позволит установить или загрузить новые файлы в систему.
Также есть вероятность, что установке мешает нестабильное интернет-соединение. Поэтому изначально рекомендуется скачивать программы при подключении к Wi-Fi, поскольку мобильный интернет не всегда может обеспечить стабильное соединение.
Стоит также подумать о совместимости программы с системой. Особенно это связано с тем, откуда устанавливается софт. Если это обычный файл расширения apk, есть вероятность, что из-за несоответствия версий будут проблемы.
Наконец, даже Google может сталкиваться с временными сбоями. Поэтому свой аккаунт также придется проверить.
Как проявляется запрет на установку и работу непроверенных приложений
Загрузив на компьютер из интернета игру или приложение, пользователь во время начала установки может столкнуться с сообщением “Параметры компьютера разрешают устанавливать на нем только проверенные приложения из Магазина”. Данное сообщение содержит предупреждение, что при использовании сторонних приложений может возникнуть сбой в работе системы.

Также запрет на работу сторонних приложений может проявляться в виде другой ошибки, которая возникает при попытке запустить непроверенную программу: “Чтобы обеспечить безопасность и производительность, в этом режиме Windows запускаются только проверенные приложения из Магазина”.

Правильная установка
Чтобы не было проблем с тем, что «Андроид» не устанавливает приложения, необходимо научиться делать это правильно. Итак, чтобы программа корректно установилась на смартфон, нужно:
- Запустить Google Play и добавить аккаунт, если его еще нет.
- В поиск нужно ввести название приложения.
- На странице найденного софта нужно проверить отзывы и средний балл.
- Далее нужно кликнуть по кнопке «Установить» и принять разрешения.
- Остается дождаться завершения скачивания и установки.
Если все правильно сделано, то появится уведомление об установке приложения.
Подобный процесс можно провести с помощью компьютера. Но лучше делать то же самое через Google Play. Нужно открыть браузер, перейти на сайт магазина приложений и в поиск ввести необходимый софт. После нужно будет кликнуть по кнопке «Установить» и сохранить программу на ПК.
Далее нужно перекинуть файл на смартфон. Ручная установка приложений не занимает много времени. Нужно лишь подготовиться перед этим к ней. В настройках системы необходимо найти раздел «Безопасность». В нем есть настройка установки программ с неизвестного источника. Достаточно поставить галочку, чтобы смартфон позволил установить нужный софт.
Теперь достаточно кликнуть по установленному APK-файлу. Система автоматически начнет загрузку и установит приложение. Такой вариант также возможен, но более сложный, поскольку придется подключать телефон к компьютеру и переносить файлы.

Очистка устройства от мусора
Если в процессе установки софта возникла ошибка «Приложение не установлено», значит, пришла пора почистить операционную систему от мусора. Его тут действительно полно – он образуется в результате работы ОС и приложений, причем в довольно больших количествах. Наличие мусора приводит к появлению ошибок и сбоев, поэтому от него нужно избавляться
. Для этого мы будем использовать популярное приложение Clean Master – его нужно установить заранее, в числе первых приложений.
Как производится очистка?
- Запускаем приложение;
- Запускаем анализ мусора;
- Удаляем найденный мусор.
В завершение можно выгрузить неиспользуемые приложения – это делается нажатием одной кнопки.
Если хочется добиться более выразительных результатов, смартфон или планшет следует перезагрузить. После того как вы очистите операционную систему от мусора, попытайтесь установить софт еще раз – зайдите в Play Market и запустите повторную инсталляцию. Если все прошло хорошо, а критический мусор был удален, установка приложений пройдет без ошибок. Активируйте очистку каждый раз, когда вы замечаете наличие каких-то ошибок в работе операционной системы Android .
Проблемы установки с SD-карты
Кроме загрузки из Маркета непосредственно на телефон, в Windows Phone 8 и выше предусмотрена возможность установки ранее скачанных программ с карты памяти. То есть, например, вы не хотите скачивать большой объём через Wi-Fi или находитесь там, где нет беспроводных сетей. Тогда вы можете скачать с официального магазина установочные файлы программ на компьютер, а впоследствии установить их с карты на устройство.

При этом Windows Phone иногда выдаёт ошибку «Не удаётся установить приложение организации». Причина может быть в следующем:
- Вы скачали неофициальные файлы. Windows Phone — закрытая система, не позволяющая устанавливать сторонние программы. Конечно, защиту можно обойти определёнными манипуляциями, но здесь вы рискуете потерять гарантию или вообще загубить телефон.
- Приложение, которое вы скачали, уже удалено из магазина, поэтому телефон его заблокировал.
Решение проблемы, при которой не удаётся установить приложение организации, сводится к правильной загрузке и установке:
- Скачайте файлы XAP в официальном магазине.
- Скопируйте их в корневой каталог карты памяти.
- Снова зайдите в магазин, там вы увидите, что появился пункт SD card.
- Зайдите в него, отметьте галочками приложения и нажмите Install.
Почему Microsoft запрещает установку сторонних приложений
Запрет на установку и работу сторонних приложений в операционной системе Windows 10 реализован, чтобы повысить безопасность компьютера. В интернете большое количество программ, которые заражены вирусом. Малоопытные пользователи могут загрузить такие приложения к себе на компьютер, установить их, после чего у них возникнут сбои в работе Windows, чреватые потерей данных. Чтобы минимизировать такую вероятность, Microsoft разрешает устанавливать программы только из Microsoft Store.
Все игры и приложения, которые попадают в магазин Microsoft Store, предварительно проходят проверку со стороны модераторов. Это позволяет пропускать в магазин только рабочие версии приложений, которые не содержат в себе вирусов и других проблем, способных привести к негативным последствиям при работе компьютера.
Стоит отметить, что опция на запрет установки и запуска сторонних приложений в базовой версии Windows 10 изначально отключена. Но она может включиться самостоятельно после одного из обновлений операционной системы, а также некоторые производители ноутбуков, которые поставляют компьютеры с предустановленной Windows 10, активируют запрет на работу со сторонними приложениями по умолчанию.
Битый образ системы или поврежденный носитель.
Еще одной постоянной проблемой является неправильная запись образа с Windows. Плохая болванка (чистый диск), поврежденный DVD/CD дисковод, через который записывали Windows. Это же может быть и с флешкой – битая память или неисправные USB-порты на материке. Так же бывает так что оборудование исправно и работает правильно, а сам образ поврежден изначально еще до момента записи, например недокачан или вообще при заливке на сайт был поврежден. В этом случае необходимо иметь под рукой несколько образов Windows, на разных накопителях. Можно попробовать установить операционку с помощью другого дисковода, например, внешнего. Используйте разные методы установки Windows и устройства, чтобы методом исключения добиться своей цели – установить Windows.
Блокировка запуска программ Windows 10
В разделе Конфигурация пользователя > Административные шаблоны > Система выберите параметр Не запускать указанные приложения Windows.
Измените его значение на Включено и укажите список запрещённых приложений кнопкой Показать. Вводите точное название программы, например, skype.exe.
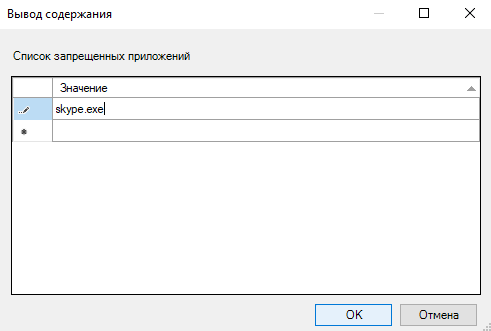
Дополнительно можете настроить параметр Выполнить только указанные приложения Windows. Он ограничивает список программ Windows, которые могут быть запущены пользователями на ПК. Можно запускать только те программы, которые добавлены в список.
В редакторе реестра можно аналогично блокировать запуск приложений с проводника. Ещё будет полезно создать резервную копию реестра Windows 10. Это Вас обезопасит в случае допуска ошибки в процессе создания нужных параметров.
Перейдите в расположение: HKEY_CURRENT_USER\ Software\ Microsoft\ Windows\ CurrentVersion\ Policies\Explorer. В подразделе DisallowRun создайте строковый параметр с названием 1 и значением skype.exe.
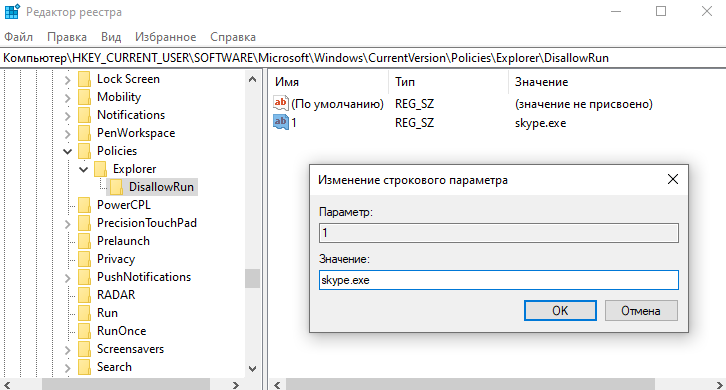
Заключение
Возможность запретить установку программ для новичков действительно является полезной на Windows 10. Отключение установки приложений с неизвестных источников пользователь уже повышает безопасность ПК. В принципе можно ещё и запретить запуск отдельных выполняемых файлов и программ.
Удаляем ненужные приложения и файлы
Возникла ошибка «Приложение не установлено» на Android — что делать? Скорее всего, пришла пора разобраться с неиспользуемым софтом. Он загромождает внутреннюю память и препятствует нормальной инсталляции. Как показывает практика, ошибки возникают уже тогда, когда свободной памяти остается меньше 500-700 Мб. При этом многие приложения, установленные в системе, практически не используются. Зачем их тогда держать? Смело сносим ненужные приложения и освобождаем место.
Также следует разобраться с местом хранения музыки, фотографий и видеороликов. Если все это хранится во встроенной памяти, необходимо провести ревизию и перенести файлы на карту памяти или скопировать на жесткий диск своего компьютера. После удаления софта и файлов запускаем Clean Master, проводим очистку мусора и приступаем к повторной инсталляции приложений.
Фотографии и видеоролики лучше вообще хранить в облаке. Например, в «Google Disk» или «Облако Mail.ru». Изначально пользователям доступны 8-10 Гб, но этот объём легко расширяется с помощью платных тарифов. В качестве примера рассмотрим тарифные планы облачного хранилища от Mail.ru:
- 64 Гб – 799 руб/год или 99 руб/мес;
- 128 Гб – 1550 руб/год или 169 руб/мес;
- 256 Гб – 2350 руб/год или 249 руб/мес.
Снизить стоимость или получить бесплатное дополнительное дисковое пространство помогут промокоды и акции от организаторов облачных хранилищ. Что касается музыки, используйте для её прослушивания многочисленные музыкальные сервисы – это «Яндекс.Музыка», «Вконтакте Музыка», «Google Music», «Apple Music» и многие другие. Тем более что сотовые операторы предоставляют для них бесплатный трафик.
Выбрать откуда можно устанавливать приложения в параметрах системы
1. Откройте меню «Пуск» и зайдите в «Параметры».
2. Зайдите в «Приложения».
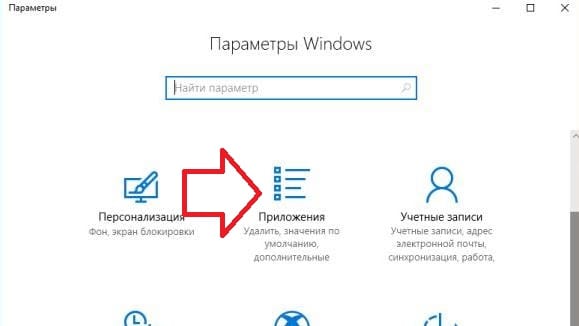
3. С левой стороны выберите «Приложения и возможности», в правой колонке возле «Установка приложений» выберите из списка один из трех вариантов:
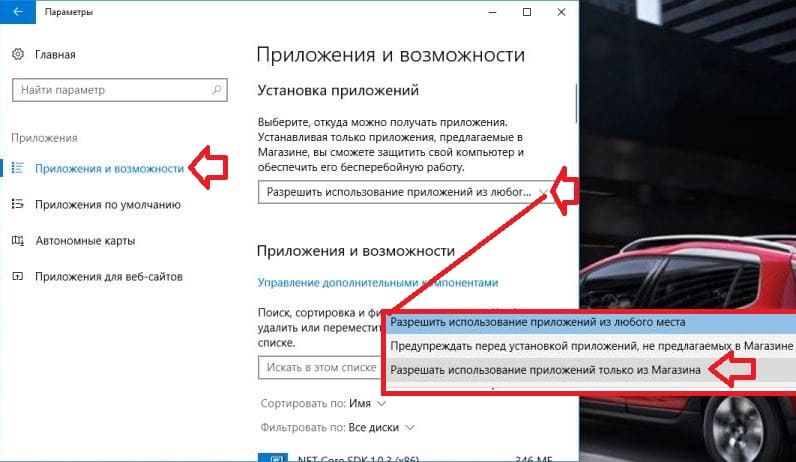
Разрешить использование приложений из любого места: выбрано по умолчанию, вы можете устанавливать приложения скачанные из любых источников и никаких предупреждений не увидите.
Предупреждать перед установкой приложений, не предлагаемых в Магазине: если вы пытаетесь установить приложение скачанное не из магазина -перед вами возникнет предупреждение «Приложение, которое вы пытаетесь установить, — не проверенное приложение из Магазина. Вы можете закрыть это окно и тем самым отменить установку, или нажать на «Все равно установить» и продолжить установку приложения, или нажать на «Получить приложение из Магазина» и попытаться найти данное приложение или его альтернативу там.

Разрешать использование приложений только из Магазина: если вы попытаетесь запустить установку приложения не из магазина — перед вами возникнет окно «Параметры компьютера разрешают устанавливать на нем только проверенные приложения из Магазина». В появившемся окне вы можете нажать на «Получить приложение из Магазина» и попытаться найти данное приложение или его альтернативу там.
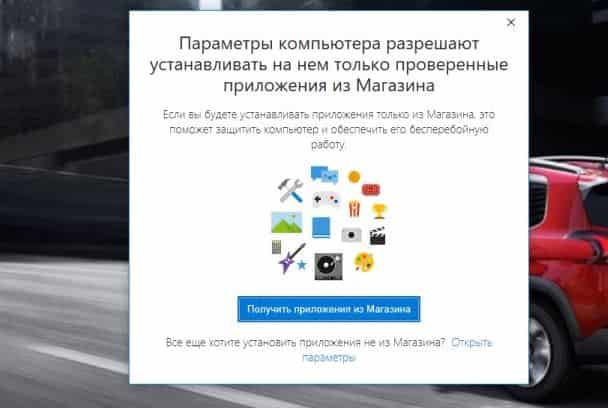
Проблема
Случается так, что «Андроид» не устанавливает приложения. Конечно, это может доставлять дискомфорт пользователю, поскольку иногда срочно нужно загрузить карту или офисную программу, чтобы поработать с софтом.
Как происходит сбой? Иногда смартфон «Андроид» пишет: «Приложение не установлено». Также система может вовсе не выдавать никаких уведомлений, а пользователь будет долго ждать того, чтобы получить хотя бы какую-то информацию от Google Play.
Кстати, если вы устанавливаете приложения с непроверенного источника, то сбои тут совсем не удивительны, поскольку многие недобросовестные разработчики делают копии популярных программ для того, чтобы заработать на неопытных пользователях.
Можно ли устанавливать приложения на «Андроид» с неизвестных сайтов? Конечно, нет, поскольку вместе с самим софтом можно установить на устройство вредоносные файлы и рекламу. Лучше использовать для установки Google Play, но при этом проверять каждое приложение на наличие положительных отзывов и хорошего среднего балла.
Почему не устанавливается Виндовс 10
Известно огромное множество причин, из-за которых пользователь не может инсталлировать ОС на компьютер. Рассмотреть все из них практически невозможно, но в этой статье подобраны чаще всего встречающиеся ошибки и сбои, а также способы их решения.
Компьютер не подходит по требованиям
Чаще всего сбои в установке системы возникают именно по этой причине. Виндовс 10 выдвигает к компьютерам достаточно серьезные условия, которые могут потянуть далеко не все устройства. Ниже представлен краткий список требований, взятых с официального сайта компании разработчика:
- Core Speed – от 1 ГГц;
- ОЗУ для 32 разрядной ОС – 1 ГБ, для 64 – 2 Гб;
- Память – от 20 Гб на системном диске;
- Разрешение монитора – 800*600 и более;
- Графический адаптер с поддержкой DirectX 9;
- Имеющиеся драйвера WDDM;
- Доступ к интернету.
Если используемое для установки Виндовс устройство не подходит по каким-либо требованиям, то ОС при инсталляции выдаст сообщение о том, какой именно критерий не соблюдет
Это поможет определить, на что обращать внимание в первую очередь, делая апгрейд компьютера
Сбой непосредственно самого загрузочного устройства
Весьма часто проблема с установкой системы возникает из-за неисправности носителя, с которого осуществляется инсталляция ОС. Также пользователи могут попросту неправильно записать Виндовс 10 на диск или флешку. Практически все неопытные юзеры просто копируют систему на носитель, что не позволяет запустить Мастер загрузки. Подобная проблема устраняется весьма просто, достаточно проверить, корректно работает ли носитель и правильно ли была записана на него ОС.
Параметры БИОС
Иногда ошибка при установке может возникать при неверно работающем механизме выбора приоритетов загрузки в BIOS. Если пользователь собирается инсталлировать Виндовс, необходимо чтобы в приоритете загрузки стоял используемый для установки носитель.
Неисправности HDD
Если в компьютере поврежден жесткий диск, осуществить переустановку системы не получится
При выявлении подобной проблемы, важно своевременно провести диагностику неисправного комплектующего с помощью специализированного софта, после чего устранить неисправность или приобрести новое оборудование
Нет подключения к сети
Если пользователь не устанавливает ОС автономно, а просто обновляет предыдущую версию, необходимо подключение к интернету. Подобная проблема решается достаточно легко, необходимо обеспечить наличие сети или же осуществлять инсталляцию самостоятельно.
В статье были рассмотрены наиболее часто встречающиеся проблемы, которые мешают установить Виндовс 10. Если ни один из описанных выше способов не помог при инсталляции ОС, необходимо запомнить код ошибки, ориентируясь на который в дальнейшем искать метод устранения неисправности.
Повреждена аппаратная часть компьютера.
Еще одной проблемой является отказ аппаратной части компьютера. Это может быть поврежденная материнская плата, видеокарта, жесткий диск, оперативную память, блок питания и процессор.Необходимо провести всестороннюю диагностику вашего компьютера. Выявить поврежденную деталь и заменить или отремонтировать ее. Для этого есть много тестов, для которых не нужна ОС. Проверить материнскую плату, процессор и видеокарту можно утилитой PC Test. Винчестер можно проверить программой HDD Regenerator. Оперативную память утилитой MemTest. Блок питания можно проверить через БИОС или просто физически.
Недостаток памяти
Как уже упоминалось ранее, нехватка памяти — основная причина того, почему «Андроид» не устанавливает приложения. Но эту проблему решить нетрудно. Достаточно освободить память. Это можно сделать несколькими способами.
Во-первых, можно просто избавиться от приложений или файлов, которые находятся на телефоне и, возможно, являются лишними. Также желательно избавиться от временных файлов и почистить кэш.
Во-вторых, если установлена карта памяти, можно настроить передачу приложений на microSD. В этом случае все загружаемые программы будут перенесены, а внутренняя память освободится. Это даст возможность загружать приложения.
Но прежде чем переносить файлы, необходимо проверить, куда же сохраняются загружаемые данные. Для этого достаточно перейти в «Настройки» и найти раздел «Память». После достаточно найти пункт «Место установки». Там может быть указаны варианты:
- «Память устройства».
- «SD-карта».
- «На выбор системы».
Тут достаточно выбрать карту памяти, а после все устанавливаемые программы и файлы будут загружаться на нее
Сразу стоит отметить, что абсолютно неважно, куда конкретно будут установлены приложения, они будут работать корректно как на карте памяти, так и на внутренней памяти телефона
Важные настройки перед первым запуском Windows 10
Выберите регион и подтвердите нажатием кнопки «Да».

Прежде всего выберите дополнительную раскладку клавиатуры. Английскую добавлять не нужно, она предусмотрена по умолчанию. Нажмите «Да».

Следующим действием является установка необходимых системе компонентов. Здесь вам ничего не нужно делать, только подождать некоторое время.

После вам будет предложено узнать, что нового в Windows.

На экране определения способа настройки выберите пункт «Для личного использования». Нажмите «Далее».

Вы можете войти в свою учетную запись Microsoft, использовав электронную почту, номер телефона или логин Skype. Я рассмотрю вариант с использованием локальной (автономной) учетной записи.
Выберите пункт «Автономная учетная запись» – «Далее».

Вход в систему с использованием учетной записи даст вам доступ к сервисам Microsoft. Но мы используем локальную учетную запись, поэтому жмите «Нет».

Введите имя пользователя. «Далее».

Создайте пароль. При этом позаботьтесь о том, чтобы надежно сохранить его, не забыть и не потерять
Важно, чтобы он не был доступен никому, кроме вас. «Далее»

На следующем экране вам будет предложено включить отправку Microsoft своего журнала активности. Это позволяет продолжить на другом устройстве работу, начатую на данном компьютере. Если вы не желаете отправлять эти данные, нажмите «Нет».

На экране параметров конфиденциальности вы сможете включить или отключить распознавание голоса в сети, поиск устройства, определение местоположения и отправку диагностических данных. Если вы не хотите делиться этой информацией, переведите переключатели в положение «Нет». Я всегда отключаю все пункты. Подтвердите установки нажатием экранной кнопки «Принять».

Если процесс установки системы и ее первоначальная настройка прошли успешно, перед вами откроется сначала экран приветствия..

…а затем и рабочий стол ОС.

Какая разница между x32 и x64 Windows 10
Старые и маломощные компьютеры с процессором на 32 бит поддерживают операционку только с 32 — битной разрядностью. Любой виндовский продукт выполнен в двух вариантах. Есть ОС на 32 и 64 бит. Установить операционку или выполнить обновление можно на любом типе компьютера.
Для новых и мощных ПК с процессором на 64 bit выбирают 64 — битную версию Виндовса. В зависимости от возможностей компьютеров устанавливают ОС нужной разрядности. Если у ноутбука процессор на 32 bit, ему нужен 32-битный Win, и наоборот
Еще при установке или обновлении Виндовса обращают внимание на объем оперативной памяти, свободное место на жестком накопителе и частоту процессора. Если эти величины меньше рекомендуемых, установить или обновить Windows не получится
Основные требования к системе при установке конкретной версии Виндовса:
- Для 32 бит:
- 1-2Gb оперативной памяти;
- 16-30Gb незанятого пространства на жестком накопителе;
- 1 ГГц частота;
- 800 х 600 дисплей;
- DirectX 9 видеоадаптер.
- Для64 бит:
- 2-4 гигабайта оперативной памяти и больше;
- почти 40Gb свободного пространства на жестком накопителе;
- более 1 ГГц частота;
- 800 х 600 разрешение дисплея;
- DirectX 9 видеоадаптер.
Не рекомендуется на компьютер с 64-битным процессором устанавливать 32-битную операционку, но возможно. Устройство тридцати двух битной разрядности имеет ограничения. Такая маломощная система не поддерживает ОЗУ более 4 Гб.
Для компьютера с процессором на 64 bit почти нет предела в плане поддерживаемого объема оперативной памяти. Для 64-битной Домашней версии допустимая верхняя граница ОЗУ составляет 128 гигабайт, а для Pro— 512 гигабайт.
Нет разрешений на установку
При установке приложений из неизвестных источников, перед началом инсталляции или в процессе, необходимо разрешение на установку программы.
Решение проблемы
- Откройте системные настройки.
- Далее выберите раздел – безопасность.
- Поставьте отметку напротив пункта – разрешать установку приложений из неизвестных источников.
В Android 7 и 8, так же требуется подтверждать приложение, через которое была скачана программа. А в Android 9, индивидуально активировать установку из неизвестных источников для программы, скачавшей устанавливаемое приложение, например браузер или клиент облачного хранения.
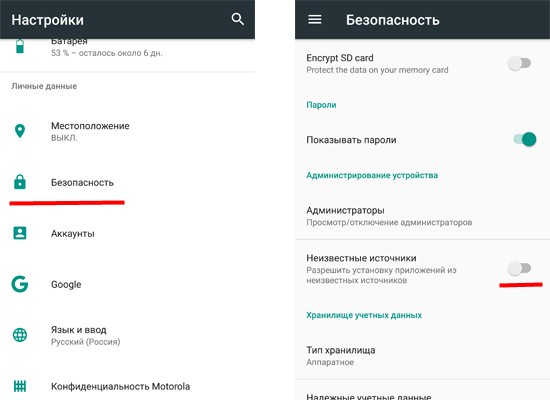
Переустановка Windows 7 без диска и флешки
В этой статье мы разберем инструкцию по установке Windows непосредственно из работающей операционной системы. Мы будем использовать программу Daemon Tools Lite, которую предварительно нужно установить на компьютер.
Перед началом установки Windows, сохраните важные данные на флешку, внешний жесткий диск и т. п., потому что при переустановке операционной системы, все файлы будут удалены в папку «Windows.old». Опытные пользователи смогут достать файлы старой системы оттуда, пока эта папка не будет удалена с компьютера.
Для запуска установки Windows 7 выполните щелкните по образу Windows 7 правой кнопкой мыши, выберите сначала «Открыть с помощью», а затем «DAEMON Tools Lite Agent».
Вам также может быть интересно:
- Сравнение версий Windows 7: таблица
- Поддержка Windows 7 окончена: что делать
- Переустановка Windows 10 без диска, флешки и BIOS
На Рабочем столе откроется окно программы установки Windows 7. Нажмите на кнопку «Установить».
В окне «Получение важных обновлений» предлагают выбрать один из вариантов:
- Выполнить подключение к Интернету для получения последних обновлений программы установки (рекомендуется).
- Не загружать последние обновления программы установки.
Нам нужно переустановить операционную систему, а обновления можно установить позже. Поэтому следует выбрать второй вариант, отказавшись от загрузки последних обновлений, чтобы не затягивать процесс установки Windows 7.
В окне «Ознакомьтесь с условиями лицензии» поставьте флажок в пункте «Я принимаю условия лицензии».
В окне «Выберите тип установки» предложены два способа:
- Обновление — обновление системы поверх предыдущей установки с сохранением файлов, параметров и программ.
- Полная установка (дополнительные параметры) — установка новой системы с удалением всех данных от предыдущей копии Windows.
Нам нужно переустановить операционную систему, поэтому мы выбираем полный тип установки.
В окне «Выберите раздел для установки Windows» выбран раздел, в который будет установлена система. Система будет установлена в тот раздел, в котором находилась ранее установленная Windows.
Откроется окно с предупреждением, что выбранный раздел содержит файлы предыдущей установки Windows. Эти данные будут перенесены в папку «Windows.old», пользователь сможет получить доступ к файлам из этой папки, пока она не будет удалена с ПК.
Согласитесь, нажмите на кнопку «ОК».
Начинается процесс установки Windows 7, во время которого компьютер будет перезагружен несколько раз.
На завершающем этапе установки потребуется выбрать страну, время, денежные единицы и раскладку клавиатуры.
Выберите имя пользователя для учетной записи.
Введите пароль для учетной записи. Если не используете пароль, оставьте все поля пустыми.
Ввод ключа продукта Windows можно пропустить, выполнив активацию операционной системы позднее.
Выберите параметры получения обновлений:
- Использовать рекомендуемые параметры — установка важных и рекомендуемых обновлений.
- Устанавливать только наиболее важные обновления — установка только обновлений безопасности и других наиболее важных обновлений.
- Отложить решение — пока не устанавливать обновления.
Нажмите на предпочтительный вариант получения обновлений.
В окне «Проверьте настройку даты и времени» выберите подходящие параметры, соответствующие вашему расположению.
В окне «Выберите текущее место расположения компьютера» необходимо выбрать параметры сетевого размещения:
- Домашняя сеть — компьютер находится дома.
- Рабочая сеть — компьютер находится на работе.
- Общественная сеть — компьютер находится в общественном месте.
В большинстве случаев, для домашнего ПК рекомендуется выбрать домашнюю сеть.
После завершения настройки параметров, на компьютере запустится «чистая» Windows 7, установленная вместо предыдущей системы.
Установка драйверов в ручном режиме для Windows 10.
В предшествующих версиях Windows, если система автоматически не находила устройство (например, принтер) можно было его добавить в ручном режиме. Это можно было сделать нажав на кнопку «Необходимый принтер отсутствует в списке», в результате чего, его можно было добавить вручную, указав нужные настройки.
Сейчас, если нужный принтер отсутствует, выдается сообщение «Не нашли то, что искали?» и по нажатии на эту надпись, происходит не добавление принтера в ручную, а перенаправление на сайт Microsoft.
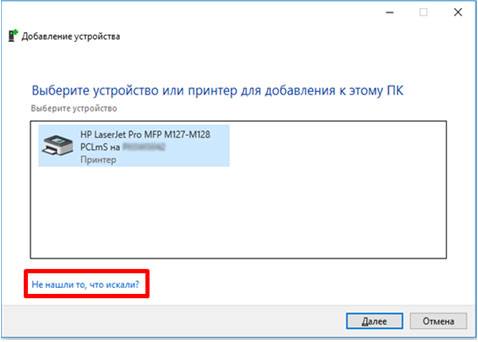
Чтобы решить данный вопрос и добавить принтер в ручном режиме, нужно перейти в Пуск \ Параметры \ Устройства \ Принтеры и сканеры \ Добавить принтер или сканер. И тут как раз уже выдается нужное нам сообщение «Необходимый принтер отсутствует в списке» и мы можем запустить ручной режим добавления принтера.
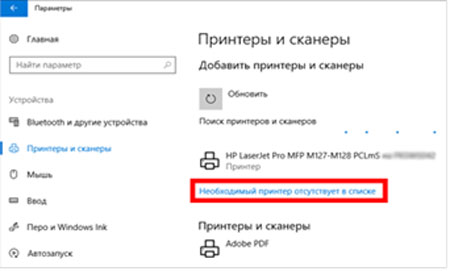
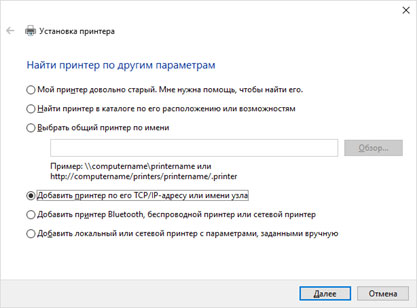
Причины сбоя Google Play
Одной из основных причин считается нехватка внутренней памяти телефона. Если архив заполнен личными данными, он не позволит установить или загрузить новые файлы в систему.
Также есть вероятность, что установке мешает нестабильное интернет-соединение. Поэтому изначально рекомендуется скачивать программы при подключении к Wi-Fi, поскольку мобильный интернет не всегда может обеспечить стабильное соединение.
Стоит также подумать о совместимости программы с системой. Особенно это связано с тем, откуда устанавливается софт. Если это обычный файл расширения apk, есть вероятность, что из-за несоответствия версий будут проблемы.
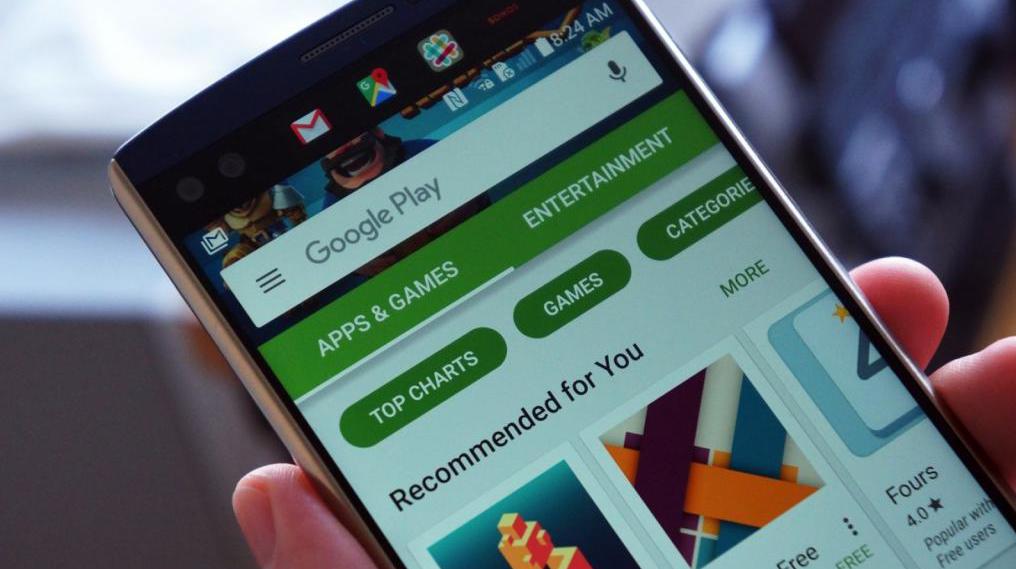
Наконец, даже Google может сталкиваться с временными сбоями. Поэтому свой аккаунт также придется проверить.
Несколько советов от пользователей
Один из владельцев телефона Honor 10 подсказал идею, как можно одновременно включить разрешение на установку из большого числа неизвестных источников.
Дело в том, что если действовать согласно стандартной инструкции, это выглядит так:
- Через настройки переходим в «Безопасность и конфиденциальность»;
- Затем – в «Дополнительные настройки»;
- В очередном меню находим требуемый нам функционал и переходим в него;
- Открывается список разрешенных уже источников.
Но ведь нам надо, чтобы их было больше! Как это сделать? Ищем в списке браузер, который используется владельцем смартфона чаще всего. К примеру, это Гугл Хром. Кликаем на его название и уже там передвигаем ползунок в нужное положение. Получается следующее:
- Владелец мобилки заходит в Сеть через Google Chrome;
- Переходит на нужный сайт и хочет скачать какое-то приложение;
- Система определяет именно интернет-браузер как первоисточник;
- А так как для него нужный функционал уже активирован, проблемы не возникает.
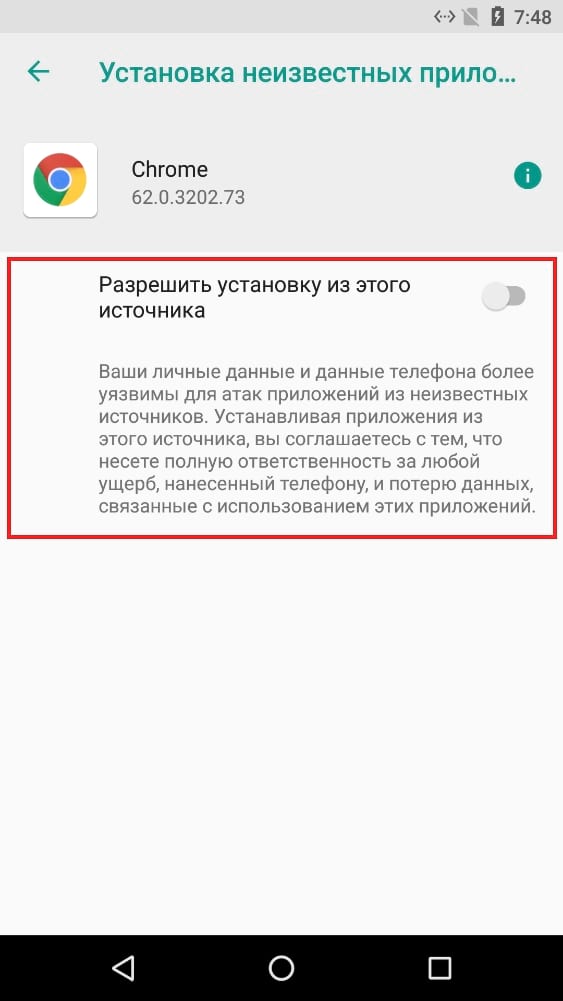
Что еще рекомендуют? Например, следующее:
- Через все те же настройки перейти в раздел Использование данных»;
- Найти в нем пункт, который называется «Ограничение мобильных данных»;
- Сделайте так, чтобы он оказался не активным. То есть, передвиньте соответствующим образом ползунок.
Дальше:
Перейти в раздел «Мои файлы»;
Дальше – Память устройства;
Просмотреть перечень. Особенно папки, которые носят названия каких-то не системных приложений. Зайти в них, если там есть какие-то фотки, аудио или видео записи, то удалить их или перенести на дополнительный накопитель;
Аналогично поступить с папочкой DSIM
Особенно обратить внимание на папку «Camera»;
Обязательно проверить «Загрузки» и избавиться от всех «apk» файлов. Они банально не нужны после инсталляции того или иного ПО
Но некоторые, почему-то, забывают их удалять.
Это позволит реально освободить дополнительное место в памяти смартфона.
Не обязательно также полностью удалять редко используемое ПО. Его также можно перекинуть на флэш-карту:
- Идем через Настройки в приложения;
- Нажимаем «Диспетчер приложений»;
- Заходим поочередно по списку в подобранные варианты;
- Если в следующем окне активна кнопка «Переместить на SD карту», то используем эту возможность.
Надеемся, что наши советы помогут вам справиться с возникшей проблемой.