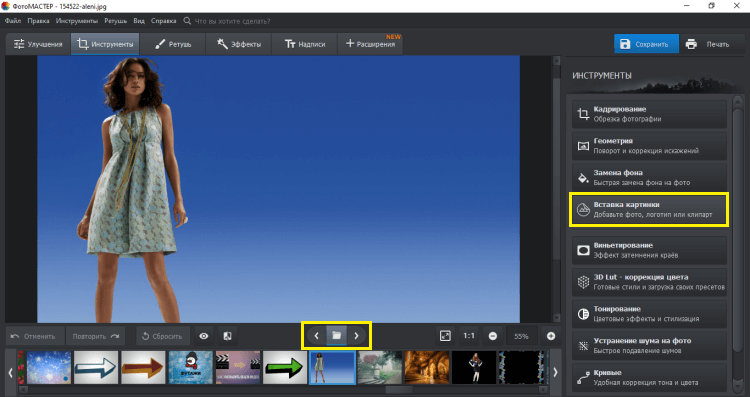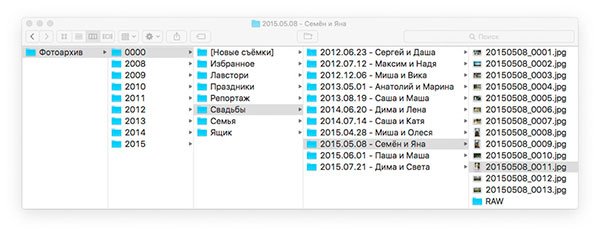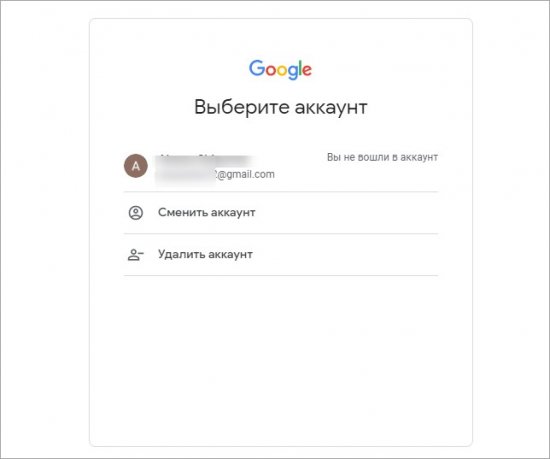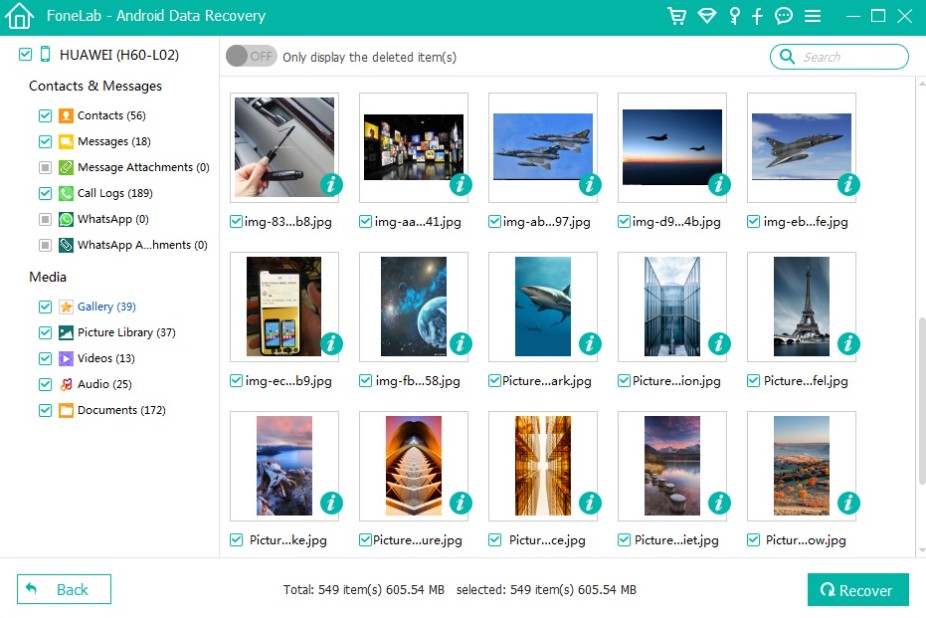Камера планшета не сохраняет фото
Содержание:
- Как решить проблему
- Почему Google Фото удаляет фотографии с телефона
- Google Keep
- Правила сохранения фотографий
- [Конкурс] Android изнутри или просто о сложном
- GT Recovery
- Если iPhone не сохраняет фотографии в Фотопленку
- Каким образом решить проблему: «В галерее произошла ошибка»
- 7-Data Android Recovery
- Где хранятся изображения на Андроид
- Преимущества и недостатки отключения
- В карте памяти не сохраняются фотографии
- «Корзина»
- Как восстановить удаленную папку с фото
- Можно ли найти снимки, которые не попали в «Галерею»
- Причины исчезновения медиафайлов
- Фото нельзя сохранять на карту
- Что нужно знать перед удалением фотографий и видео
- Как удалить фотографии и видео
- Как восстановить фотографии и видео
- Удаление .nomedia
- На телефоне ли они?
- Установка запрета на автоматическую загрузку фото из WhatsApp для Android
- Проверьте все места, где могли сохраниться фото
- Почему на Андроиде фотография не сохраняется?
- Samsung Notes
- Часто задаваемые вопросы
Как решить проблему
Определить тип неполадки самостоятельно не всегда удается. Часто это системная ошибка, поэтому для ее устранения придется выполнять отладку установленных программ. Предложенный алгоритм «работает», если снимок не определяется сразу же после выполнения.
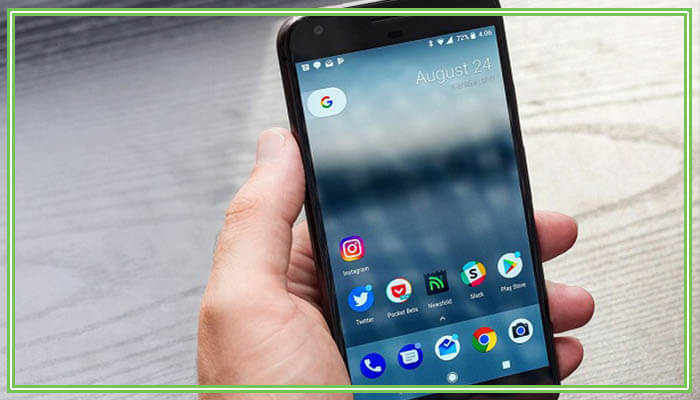
Для этого рекомендуется выполнить следующий алгоритм действий:
- В разделе «мои файлы» найти пункт «память устройства» (может иметь другое название аналогичного содержания).
- Найти папку с названием DCIM.
- Содержимое перенести в другую папку или место хранения.
- Удалить всю папку.
- Перезагрузить устройство.
- После перезагрузки папка DCIM появиться вновь, но с большим процентом вероятности — без системной ошибки.
Ваш Андроид не сохраняет на карту памяти сделанные фото или видео? Проблема может крыться в настройках системы, несовместимости карты и даже системных сбоях устройства. Распространенные ошибки, при которых телефон или планшет не сохраняет новую информацию на CD-карту или внутренний накопитель, а также методы решения подобных проблем рассмотрены в приведенной информации.
Почему Google Фото удаляет фотографии с телефона
По умолчанию опция резервного копирования и синхронизации отключена в Google Фото. При первом включении на телефоне Google Фото сохраняет фотографии и видео, содержащиеся в папке камеры, в облачном хранилище, связанном с вашей учетной записью Google. Любые новые фотографии также будут синхронизированы. Функция резервного копирования и синхронизации отключена для альбомов в галерее, но вы также можете синхронизировать их. Здесь мы сосредоточимся на файлах камеры, но основной принцип остается тем же.

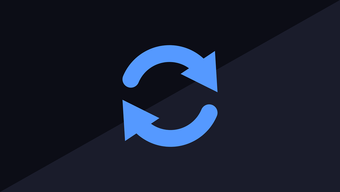
Поэтому, когда изображение или видео синхронизируются через приложение Google Photos, процесс создает две копии — онлайн и на устройстве. Только один виден вам. Если вы хотите сэкономить место на вашем телефоне, вы можете удалить копию устройства, используя встроенную опцию Google Photos. Если вы сделаете это, вы не сможете получить доступ к файлу в любом другом приложении галереи, поскольку у вас останется только онлайн-версия файла. Тем не менее, вы можете просматривать онлайн-копии таких файлов только в приложении Google Фото.
Хотя сохранить файл в Google Фото и удалить его с устройства легко, это не так просто сделать наоборот. Когда вы удаляете синхронизированную фотографию из приложения Google Фото, она стирается с телефона и из облачного хранилища.




Google Keep
Google Keep – мой личный фаворит, но даже если вы не будете пользоваться остальной экосистемой Google, стоит взглянуть на Keep.
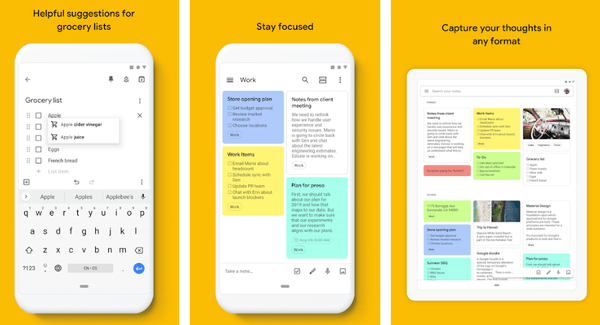
Keep синхронизирует все ваши заметки с учетной записью Google и создаёт резервные копии. Вы можете читать свои заметки на любом устройстве с помощью приложения Google Keep (расширение iOS, Android или Chrome) или посетив веб-страницу Google Keep.
Keep позволяет вам раскрашивать заметки, прикреплять важные элементы к началу списка и архивировать заметки, которые вы не хотите видеть каждый день. Что касается самих заметок, вы можете создать контрольный список, нарисовать рисунок, написать от руки или просто набрать текст на клавиатуре. Вы также можете записать свой голос, вставить чертёж или добавить соавтора из ваших контактов.
Keep делает ещё один шаг вперед для голосовых записей: вы можете автоматически переводить их в текст.
Google Keep отличается минимализмом по сравнению с альтернативами, но это часть красоты. Вам не нужно перебирать кучу вариантов: просто запишите всё, что у вас на уме. Когда вы снова откроете Keep, вам не придётся перебирать кучу папок: всё либо у вас навиду, либо архивируется.
Правила сохранения фотографий
Часто самому проблему решить не удается. Тогда это ошибка в системе, и необходимо обратиться в центр, чтобы отладить установленные программы. Пошаговая инструкция сохранения.
- Открыть настройки, найти «Файлы».
- Открыть папку с фото.
- Перенести информацию в дополнительную папку.
- Удалить папку.
- Перезапустить телефон.
- Папка появиться автоматически без ошибки.
Проблемы, когда фотографии не сохраняются на карту памяти на Андроиде разнообразные. Но с помощью пошаговых инструкций можно найти пути их решения.
- https://games-instel.ru/pochemu-v-galerei-ne-otobrazhayutsya-foto-na-androide/
- https://kompkimi.ru/interesnoe/pochemu-ne-sohranyayutsya-foto-na-telefone
- https://mobi-insider.com/ne-sohranyayutsya-foto-na-androide.html
[Конкурс] Android изнутри или просто о сложном
Введение
Общаясь на форумах и являясь куратором нескольких тем, часто сталкиваюсь с полным непониманием новичков об устройстве андроида. «Ну, а зачем обычному пользователю знать это?» — скажете вы. И тут я с вами соглашусь, задав встречный вопрос: «А зачем тогда обычный пользователь лезет в дебри прошивок, root доступа и твиков системы, не понимая в этом ничего?». Именно это и натолкнуло меня на написание данной статьи, в которой я попытаюсь, обычным и понятным языком, донести сложные вещи.
Материал направлен, в первую очередь, на обычных пользователей. Поэтому здесь будет представлена сжатая и поверхностная информация без технических углублений и нюансов.
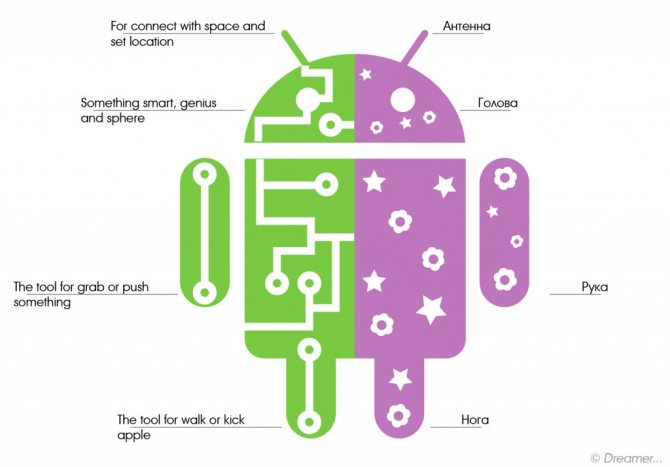
- Разделы внутренней памяти.
- Bootloader,recovery,adbиfastboot
- Внутренности системы.
- Root.
GT Recovery
Одно из явных преимуществ данного софта — это универсальность. GT Recovery будет работать на любом, даже самом устаревшем или, наоборот, новом гаджете, от любого производителя. И если «Корзина» иногда привередничает с теми же «Хуавеями» или «Сяоми», то для этой утилиты всё одно — она будет искать и реанимировать файлы на всех устройствах, которые вы ей предложите.
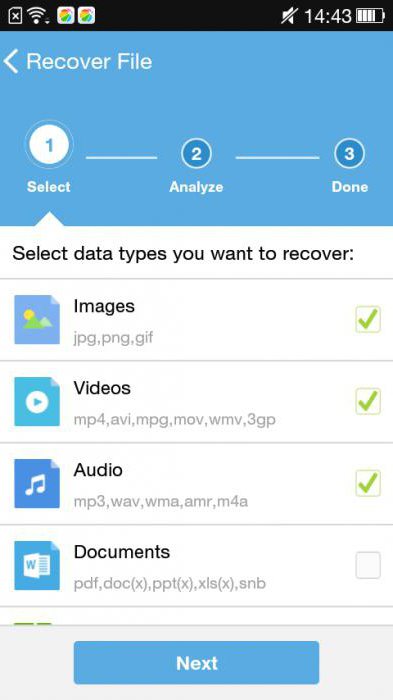
В качестве ложки дёгтя здесь выступают ограничения по правам пользователя, то есть для корректной работы приложения необходим доступ root. В «Гугл Плее» есть модификация, которой не требуются права супер-администратора, но, как говорилось выше, возможности программы сильно ограничены.
Работает софт по уже знакомому принципу: сканирует накопители вашего мобильного гаджета, а затем выводит список файлов, где пользователю предстоит выбрать из них те, которые он хочет восстановить. Процент реанимации у полной версии очень высок, поэтому порекомендовать утилиту можно всем желающим и тем, кого не останавливает получение рут-прав.
Если iPhone не сохраняет фотографии в Фотопленку
Если после создания снимка вы не обнаружите его в Фотопленке, выполните следующие действия:
После включения устройства проблема с сохранением фотографий будет устранена. Если повезет, вы обнаружите в Фотопленке снимки, которые были сделаны ранее, но не сохранились.
Если на iPhone проведен джейлбрейк, можно использовать другой способ. Перед его применением обязательно сделайте резервную копию устройства, чтобы не потерять данные. Затем запустите Cydia и установите Mobile Terminal.

Выполните последовательно ряд команд:
- Alpine
- chmod 775 /var/mobile/Media/DCIM/*
- chown mobile:mobile /var/mobile/Media/DCIM/
- -reboot-
После перезагрузки устройства проблема, когда iPhone не сохраняет фотографии из интернета или сделанные фотографии, должна быть устранена. Если джейлбрейка на смартфоне нет, можно выполнить сброс настроек и контента, предварительно сделав резервную копию файлов.
Каким образом решить проблему: «В галерее произошла ошибка»
В мобильных телефонах с Android нередко появляется ошибка в галерее, которая препятствует открытию фотографий и видео. Сбои системы начинают происходить, когда пользователь загружает свой телефон различными программами и играми
Зачастую никто не обращает внимание на системные требования тех или иных приложений. Из-за чего ОС бывает перегружена
Это и является критичной точкой.
Чтобы избавиться от ошибки и сохранять фото в галерее:
-
Нужно открыть настройки телефона;
Откройте настройки в телефоне
-
Опустите окно настроек вниз и найдите пункт «О телефоне»;
Выберите строку «О телефоне»
-
По пункту «Номер сборки» нужно тапнуть несколько раз быстро, чтобы появилась надпись: «Вы стали разработчиком»;
Переход в режим разработчика
-
Затем нужно вернуться на один шаг назад и найти строку «Для разработчиков»;
Выберите пункт «Для разработчиков»
-
В следующем окне вверху включите настройки для разработчиков;
Включите пункт вверху «Для разработчиков»
-
Найдите пункт «Включить 4x SMAA» и уберите галочку, если она будет здесь стоять;
Уберите галочку с пункта «Включить 4x MSAA»
-
Теперь нужно вернуться на главный экран с настройками и выбрать «Приложения»;
Найдите пункт «Приложения»
-
Найдите вкладку «Все» и перейдите в неё;
Выберите вкладку «Все»
-
Среди всех приложений найдите «Галерея» и нажмите на кнопку «Остановить» и внизу «Очистить кэш».
Очистка кэша и удаление данных приложения
Также очистите данные приложения, чтобы оно снова начало работать правильно. Теперь проверьте, сохраняются ли фотографии в галерее вашего телефона сейчас.
7-Data Android Recovery
Это узкоспециализированный софт, направленный именно на реанимацию файлов на данной платформе. С помощью утилиты можно в том числе легко и быстро восстановить фото на «Андроиде». Своей функциональностью программа напоминает «Рекуву», но, в отличие от последней, она может работать со всеми видами памяти. То есть реанимировать не только данные с внешних или внутренних накопителей, но и прямиком из ОЗУ гаджета.

После запуска программы она попросит разрешения просканировать внутреннюю память телефона и SD-карточки, после чего выведет список файлов, подлежащих восстановлению. Безвыходные варианты она сразу отметает, поэтому никаких цветов, как у «Рекувы», здесь нет. Но зато есть удобное превью, где можно увидеть предварительную картинку реанимируемого снимка и выбрать тем самым только то, что вам действительно нужно.
Где хранятся изображения на Андроид
Фотографии, снятые на Камеру (стандартное приложение Android), хранятся на карте памяти или внутренней памяти телефона – в зависимости от настроек приложения.
Расположение фотографий всегда неизменно – папка DCIMCamera. Полный путь выглядит так:
- /storage/emmc/DCIM – если в памяти телефона
- /storage/sdcard0/DCIM – если на карте памяти
Как быстро перейти в эти папки на Андроид? Установите любой файловый менеджер (например, ES Explorer или Total Commander) – встроенные инструменты мобильной ОС неудобны в навигации и ограничены в операциях с файлами.
Преимущества и недостатки отключения
К плюсам стоит отнести сохранение работоспособности аппарата. Вы сможете само-стоятельно выбирать, что просматривать из фотографий, что запрещать к загрузке. Можно контролировать трафик и не беспокоиться за ненужные изображения в ваших альбомах.
Таким образом, отключить автоматическую загрузку несложно. Можно сделать это из самого мессенджера или настроек телефона. Выберите любой удобный способ.
- разрешить или запретить доступ к телефонной книге;
- автоматически загружать фото, видео, аудио на устройство;
- работать в фоновом режиме и другое.
Чтобы настроить работу в соответствии с личными желаниями, указывайте «Разрешить» или «Запретить» отдельно для каждой команды.
В карте памяти не сохраняются фотографии
Часто изображения не сохраняются на дополнительном вместилище из-за того, что она на устройстве не отображается.
В таком случае сделать следующие действия:
- Вытащите внешний накопитель, перезапустите устройство, и вставьте ее назад.
- Флешку отследить на ошибки, отформатируйте.
- Отмените блокировку на устройстве.
- Если не просматривается никакого формата карты, значит проблемы в внутренней системе устройства. Значит нужно обратиться в сервисный центр.
- Не все гаджеты поддерживают карты. Ведь сегодня в основном применяют micro стандарт.
Таким образом, вы увеличиваете хранилище девайса.
Если у Вас остались вопросы или есть жалобы — сообщите нам
«Корзина»
Эта утилита работает по типу компьютерной «корзины», когда все удалённые файлы складываются в отдельную папку, после чего их можно реанимировать парой щелчков. Что примечательно, программе совсем не нужны рут-права, а восстановление данных происходит за считанные секунды.
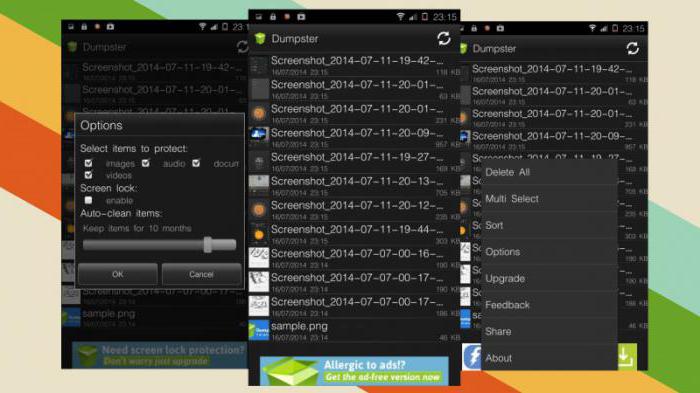
Причём в «корзине» накапливается не фактический объём фотографий, а только лишь имена и кодовая часть, поэтому проблем со свободным местом быть не должно. В крайнем случае можно настроить автоматическую очистку приложения от «мусора» по истечении какого-то срока. Но тогда не поможет ни «Рекува», ни какой-то другой софт. Программа распространяется через «Гугл Плей».
Как восстановить удаленную папку с фото
Функция синхронизации
На телефонах Андроид имеется опция синхронизации приложений Гугл. Поэтому сделанные фотографии сохраняются и на сервере в интернете, и в памяти девайса.
Для восстановления удаленной папки можно воспользоваться софтом «Гугл Фото». Способ действует только при ранее настроенном резервном копировании картинок в облако. Этот метод восстановить фото является наиболее простым и понятным.
DiskDigger
Для восстановления папки с фотографиями следует воспользоваться утилитой DiskDigger, которая доступна в Плей Маркете. Программа осуществляет процесс сканирования файлов, к примеру, JPG и PNG. У пользователя есть возможность задавать различные критерии поиска, например, папку DCIM.
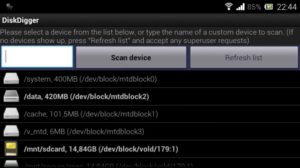
Android Data Recovery
Это наиболее популярная и надежная утилита, которая позволяет восстанавливать удаленные фото с телефона. Функционирует софт совместно с ПК.
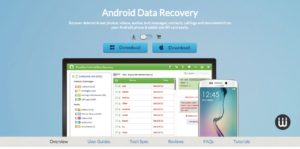
Приложение полностью сканирует память телефона. Для начала работы необходимо его инсталлировать на компьютер и через USB подключить телефон.
Перед началом процесса восстановления необходимо выполнить такие действия:
- В настройках гаджета жмем «О телефоне».
- Выбираем «Номер сборки». Нажимаем на эту строку до тех пор, пока не будет сообщено, что вы перешли в режим разработчика.
- Снова переходим в «Настройки», где следует нажать на «Варианты для разработчиков».
- Пункт «USB отладки» отмечаем галочкой.
Теперь можно начать работу по восстановлению папки DCIM и удаленных фото. Запускаем Android Data Recovery на компьютере, после чего находим нужную папку или файлы. Выделяем их и жмем на кнопку «Восстановить».
Можно ли найти снимки, которые не попали в «Галерею»
Вы их сможете найти, только если они действительно сохранились на телефоне (просто «Галерея» отказывалась их показывать). Чтобы проверить их наличие, подключите телефон к компьютеру с помощью USB. Откройте папку, в которой хранятся все ранее сделанные снимки. Если фото там нет, восстановить вы их не сможете, так как, скорее всего, система их действительно не сохранила.
Перезагрузите для начала телефон и очистите память устройства и, главное, кэш «Галереи». Попробуйте создать новую папку DCIM с помощью её переименования. Сбросьте настройки камеры. Если ничего не помогает, нужно сбросить настройки смартфона. Крайний метод — полная перепрошивка устройства.
Почему не сохраняются фото на Андроиде в «Галерее» и карте памяти – этот вопрос интересует многих пользователей телефонов, других устройств. Преимущество современных смартфонов и планшетов – качество фотографий. Они заменяют фотоаппарат и камеру. Снимки будут яркими, качественными, ими можно будет быстро поделиться с другими. При пользовании могут быть проблемы при сохранении картинок на карту памяти. Как решить их, рассмотрим в статье.
Причины исчезновения медиафайлов
Современная техника способна самостоятельно решать множество задач, но иногда в ней происходят сбои, которые приходится устранять вручную. Нередко проблемы возникают именно со смартфонами, хранящими разнообразную личную информацию: список задач, документы, видео и др.
Многие хоть раз сталкивались с проблемой исчезновения файлов из «Галереи», пытаясь понять, что произошло с устройством. А чтобы найти решение этой непростой задачи, необходимо сначала понять, чем обусловлен случившийся сбой.
Всего существует несколько причин самопроизвольного исчезновения файлов со смартфона:
- Форматирование SD-карты. Произвести полную очистку карты иногда приходится для улучшения ее работы, однако многие забывают о том, что в этом случае все хранящиеся на ней файлы, в т. ч. фотографии, будут полностью удалены. Чтобы исправить ошибку, придется воспользоваться специальными программами, которые смогут вернуть потерянные файлы в «Галерею».
- Случайное удаление. Нередко перенос содержимого со смартфона на компьютер или в обратном порядке приводит к удалению.
- Неисправность карты памяти. Любые носители информации необходимо бережно хранить: не подвергать воздействию прямых солнечных лучей, а также избегать механического воздействия и падений. В противном случае фотографии и другое содержимое носителя могут быть утеряны из-за его неисправности.
Только тщательно изучив смартфон, можно понять, что вызвало неполадки в его функционировании. При этом вовсе не обязательно посещать сервисный центр, ведь многие неисправности вполне реально выявить и устранить самостоятельно.

Фото нельзя сохранять на карту
Частая причина ошибок, связанных с сохранением на SD-карте – это ее невидимость устройством. Или, если говорить иначе, телефон просто не видит карту и не может сохранить фотографию. Решить эту ошибку можно следующим образом:
- Выключить телефон, вынуть из него карту памяти, а после этого поставить обратно.
- Просканировать карту на возможные ошибки. В случае необходимости ее придется отформатировать.
- Снять блокировку с карты памяти.
- Обратиться в сервисный центр. Это касается тех случаев, когда телефон не видит никакой карты памяти. Вполне может быть, что есть проблемы в аппаратной части телефона.
- Многие устройства просто не поддерживают SD-карты старых форматов. Однако это проблема прошлых лет, ведь сейчас повсеместно используется microSD.
Если причиной неисправности является именно память, после ее решения следует заняться оптимизацией как внутренней памяти, так и внешней. Обычно эти действия ограничиваются удалением ненужных приложений, а также переносом всех файлов на SD-карту. Эти простые действия помогут облегчить память телефона, что снизит вероятность проблем с сохранением фотографий.
Что нужно знать перед удалением фотографий и видео
Что происходит после удаления
Фотографии и видео, удаленные вами из Google Фото, также удаляются:
- С сайта photos.google.com и всех синхронизированных устройств.
- Из альбомов Google Фото.
- Из некоторых фильмов Google Фото.
- Из общих альбомов и чатов, в которые они добавлены.
Удаленные фотографии и видео не удаляются автоматически из следующих сервисов:
- Blogger;
- YouTube;
- Gmail;
Как удалить фотографии и видео
- Откройте приложение «Google Фото» на устройстве Android.
- Войдите в аккаунт Google.
- Нажмите и удерживайте фото или видео, которое вы хотите переместить в корзину. Можно выбрать несколько объектов.
- Нажмите на значок «Удалить» в верхней части экрана.
Важно!
- Фотографии и видео, которые вы загрузили в Google Фото, а затем удалили, будут храниться в корзине в течение 60 дней.
- Если вы удалите с устройства Android объект, который не загружен в Google Фото, он будет храниться в корзине в течение 60 дней.
- Если вы по-прежнему видите в Google Фото объект, который пытались удалить, возможно, он хранится на съемной карте памяти. Попробуйте удалить его в приложении «Галерея».
Как очистить корзину
Если вы видите запрос на удаление объекта без возможности восстановления, ваша корзина заполнена. Ее объем не может превышать 1,5 ГБ.
Важно! Если вы очистите корзину, то навсегда удалите из нее все объекты.
Вот что для этого нужно сделать:
- Откройте приложение «Google Фото» на устройстве Android.
- Войдите в аккаунт Google.
- В нижней части экрана нажмите Библиотека Корзина Ещё Очистить корзину Удалить.
Как удалить объект с устройства
Выполните следующие действия:
- Откройте приложение «Google Фото» на устройстве Android.
- Войдите в аккаунт Google.
- Выберите объекты, которые хотите удалить с устройства Android.
- В правом верхнем углу нажмите на значок «Ещё» Удалить с устройства.
Подробнее об освобождении места на устройстве…
Как предоставить разрешение на удаление фотографий и видео с SD-карты
Шаг 2. Удалите фотографию или видео
При удалении фотографии или видео вы можете предоставить Google Фото доступ к SD-карте.
- Откройте приложение «Google Фото» на устройстве Android.
- Войдите в аккаунт Google.
- В нижней части экрана нажмите Библиотека Папки устройства.
- Откройте папку SD-карты.
- Выберите объекты, которые хотите удалить с нее.
- Нажмите на значок корзины Удалить.
- Нажмите Да Да.
Чтобы изменить предоставленные разрешения, откройте настройки устройства. Нажмите Приложения Google Фото Хранилище.
Как восстановить фотографии и видео
Если вы хотите восстановить удаленный объект, проверьте, есть ли он в корзине.
- Откройте приложение «Google Фото» на устройстве Android.
- В нижней части экрана нажмите на значок «Библиотека» выберите Корзина .
- Нажмите и удерживайте объект, который хотите восстановить.
- В нижней части экрана нажмите Восстановить. Фото или видео снова появится:
- в приложении «Галерея» на устройстве;
- в библиотеке Google Фото;
- в альбомах, в которых оно находилось до удаления.
Если объекта нет в корзине, возможно, он был удален без возможности восстановления.
Не можете найти нужное фото или видео?
Если объекта нет в корзине, его нельзя восстановить. Это может произойти в следующих случаях:
- Объект удален более 60 дней назад.
- Вы переместили объект в корзину, а затем очистили ее.
- Вы удалили объект из корзины без возможности восстановления.
- Вы удалили объект из приложения «Галерея» без возможности восстановления, не сохранив его резервную копию.
Чтобы упростить поиск и восстановление фото, включите автозагрузку и синхронизацию.
Важно! Если вы не используете аккаунт в течение двух и более лет или хранилище полностью заполнено, это может повлиять на контент.Подробнее…
Удаление .nomedia
Иногда из-за вирусов или же по причине некорректных действий пользователя устройства, в тех каталогах, в которых есть фотографии, могут обнаружиться файлы, имеющие название .nomedia. Этот факт перешел в операционную систему Андроид с Linux ядром, причем представляет он собой несколько служебных данных.
Как раз эти служебные данные и не позволяют файловой системе заниматься индексированием содержимого в тех самых папках и каталогах, в которых эти файлы находятся. Если говорить попроще, то в той папке, где есть файл .nomedia, не будут отображаться фотографии и картинки.
А для того, чтобы вернуть все картинки на их родные места, достаточно лишь удалить этот файл. Для этого можно использовать, к примеру, программу Total Commander. Сделать нужно следующее:
- Установить программу Тотал Коммандер и зайти в приложение.
- С помощью нажатия на иконку трех точек или на аналогичную кнопку вызвать меню.
- Зайти в настройку и включить отображение скрытых папок и файлов.
- Зайти в папку с фотографиями (стандартно это DCIM). Также стандартно используемая телефоном папка для произведенных фотографий может иметь иные названия, так как Camera или аналогичные.
- Программа Тотал Коммандер, согласно ее алгоритму, размещает все служебные и все системные файлы на самом верху в списке всех файлов. По этой причине файл .nomedia пользователь должен будет увидеть практически сразу же.
- После этого достаточно нажать на этот файл и выбрать в меню пункт «Удалить».
- Также не будет лишним проверить и все остальные папки, в которых есть или могут оказаться фотографии. Это могут быть папки с мессенджерами, папки с загрузками или каталоги социальных сетей. Там тоже нужно удалить файл .nomedia.
Также можно использовать свойства папок (в панели управления) и во вкладке «сервис» найти в самом низу пункт отображения скрытых папок и файлов. После этого можно точно также удалить файлы .nomedia, но уже стандартными средствами Windows. Но лучше всего использовать Total Commander.
После того, как устройство будет перезагружено, необходимо проверить, отображаются ли фотографии.
На телефоне ли они?
При подключении к любому приложению определяется два доступных хранилища мобильного устройства, одно из которых позиционируется встроенной памятью, а оставшееся – microSD. В процессе удаления любого иного файла осуществляется устранение соответствующей записи о местонахождении, в результате чего телефон передаёт ПК информацию, содержание которой позволяет загружать в освободившееся пространство новую информацию.
Чтобы понять, где хранятся удаленные фото на Андроиде и как их удалить, необходимо уточнить, что до тех пор, пока на доступное место съёмного накопителя не переместить другие пользовательские файлы, процедура восстановления не предполагает сложностей. В противном случае при загрузке иных компонентов на прежнюю позицию фотографии, необходимый процесс возврата данных усложняется, при этом может потребоваться задействовать платные приложения или просить квалифицированной помощи.
Установка запрета на автоматическую загрузку фото из WhatsApp для Android
Итак, первое что можно предпринять, если предполагающая скачивание изображений функция мессенджера стала вызывать неудобства (к примеру, повышенное потребление трафика девайсом или слишком быстрое заполнение свободного пространства его памяти), — это деактивация опции автозагрузки медиафайлов. Установить запрет на её осуществление возможно двумя методами.
Способ 1: Средства ОС Андроид
Наиболее кардинальный подход для решения задачи прекращения бесконтрольного сохранения медиафайлов из ВатсАп в память девайса на Android предполагает отзыв выданного мессенджеру разрешения на доступ к хранилищу. Предложенная далее инструкция подойдёт исключительно тем пользователям, которые вообще не планируют использовать рассматриваемую систему обмена информацией для передачи и приёма файлов, вне зависимости от их типа.
- Войдите в «Настройки» мобильной операционки любым предпочитаемым методом. Далее откройте категорию параметров под названием «Приложения».

Нажмите «Все приложения». Затем отыщите пункт «WhatsApp» в открывшемся перечне установленного на девайсе ПО и коснитесь его наименования.

На содержащем информацию о приложении мессенджера экране нажмите «Разрешения приложений». Далее переведите расположенный справа от наименования опции «Хранилище» («Память») переключатель в положение «Выключено». На этом конфигурирование завершено — выйдите из «Настроек» Андроид.
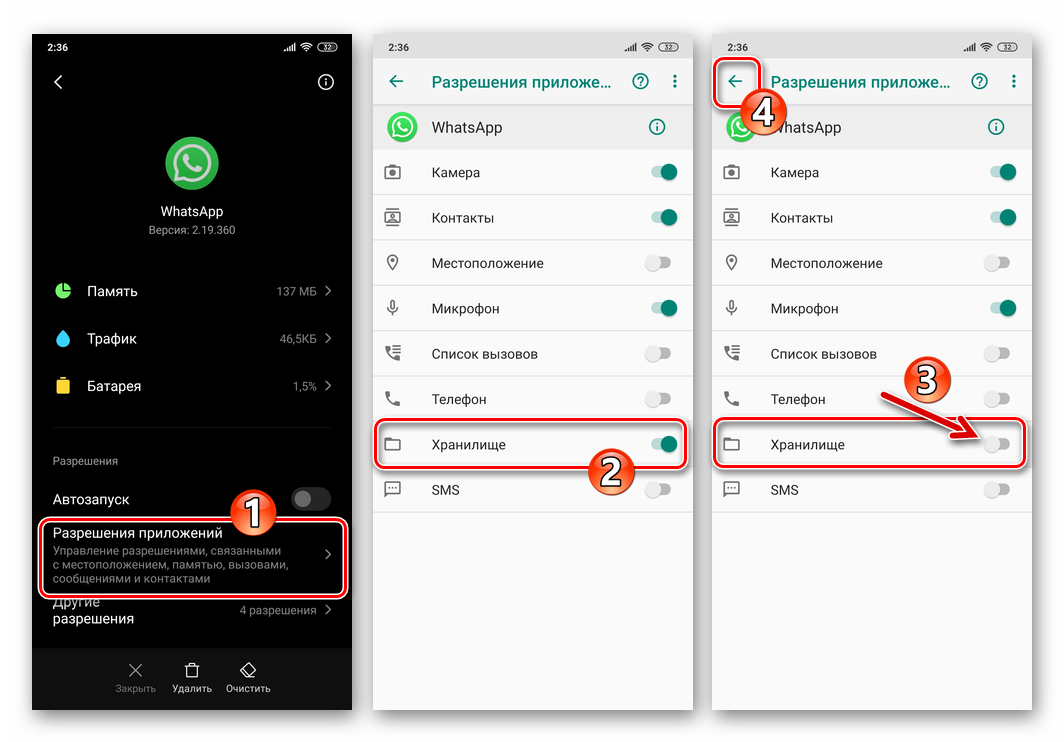
По сути, наша задача решена — запустите ВатсАп и убедитесь, что теперь любая попытка мессенджера провести какую-либо манипуляцию с изображением завершится неудачей и отображением запроса о выдаче разрешения.

Способ 2: Настройки WhatsApp
Разработчики ВатсАп для Андроид предусмотрели в этом варианте приложения-клиента сервиса возможность довольно гибкой регулировки различных параметров, в том числе относящихся к рассматриваемой функции. Это позволяет решить нашу задачу более «элегантно» и «правильно» нежели предложенным выше в статье способом.
- Запустите мессенджер и перейдите в его «Настройки». Для этого нажмите на соответствующий пункт в вызываемом касанием по трём вертикально расположенным точкам в верхнем правом углу экрана меню.

Откройте озаглавленный «Данные и хранилище» раздел параметров ВатсАп.
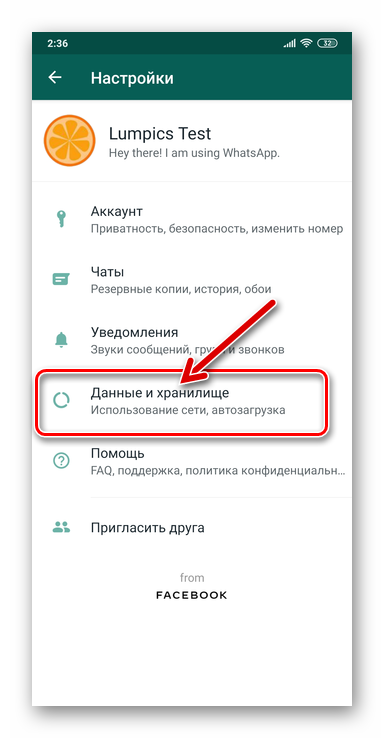
Далее нужно сконфигурировать работу двух опций:
- Нажмите «Мобильная сеть», снимите отметку с чекбокса «Фото» в отобразившемся окошке и затем коснитесь «ОК».
Тапните «Wi-Fi» и так же, как в предыдущем случае, освободите чекбокс «Фото» от галочки, а затем подтвердите внесение изменений в настройки касанием по «ОК».
Завершив конфигурирование, выйдите из «Настроек» ВатсАп и можете приступать к обычной эксплуатации мессенджера – теперь полученные через него изображения бесконтрольно в память устройства попадать не будут.
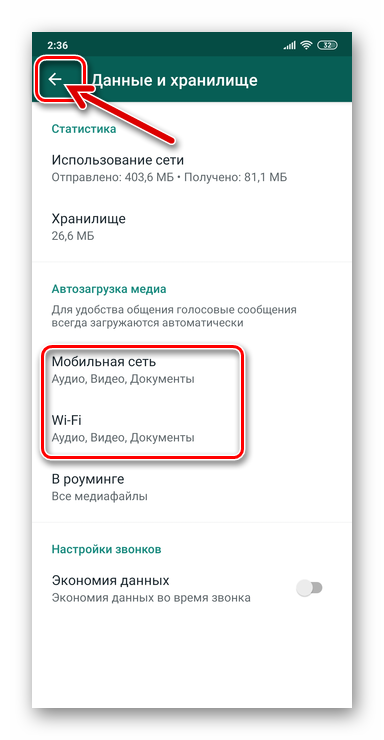
Проверьте все места, где могли сохраниться фото
Фотографии во всех устройствах на операционной системе Андроид хранятся по одному адресу:
- /storage/emmc/DCIM — во внутренней памяти
- /storage/sdcard0/DCIM — на внешнем носителе
В ряде случаев, снимки перестают отображаться в Галерее из-за сбившихся настроек. При этом файлы фото находятся на своем месте, где их не сложно отыскать при помощи удобного файлового менеджера, например, ES Explorer или Total Commander.
Для быстрой загрузки иконок предварительного просмотра, система создает уменьшенные копии (миниатюры) всех созданных снимков и изображений. По умолчанию миниатюры хранятся тут:
- /storage/emmc/DCIM/.thumbnails — во внутренней памяти устройства
- /storage/sdcard0/DCIM/.thumbnails — на sd card
Качество у таких изображений гораздо хуже, чем в оригинале, но лучше восстановить хотя бы их, чем ничего.
Полезно: Как устранить сбой камеры Андроид
Почему на Андроиде фотография не сохраняется?
В работе Андроида могут возникать мелкие сбои, устранить которые позволяет перезапуск системы. Если после перезагрузки фото всё равно не сохраняется в памяти устройства, причины могут быть следующими.
Нехватка памяти. Откройте раздел «Память» в настройках и убедитесь, что на телефоне достаточно свободного места.
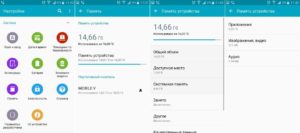
Увеличить
Проблемы с правом доступа. Через любой файловые менеджер переименуйте папку DCIM. В системе появится другая папка DCIM. Если фотографии начнут сохраняться, просто перенести файлы из старого каталога в новый.
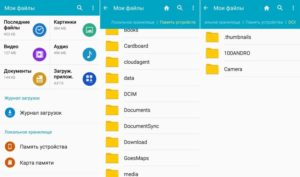
Увеличить
Сбои в работе камеры. Запустите приложение «Камера», откройте его настройки и выберите «Восстановить по умолчанию» или «Сбросить». Если фотографии, сделанные на камеру не сохраняются на карту памяти, то проверьте в настройках, какой путь хранения выбран. Данная опция доступна не на всех моделях.

Увеличить
Еще один способ, который может подействовать — очистка кэша и данных. Найдите программу «Камера» в разделе «Приложения» настроек Android и нажмите последовательно кнопки «Стереть данные» и «Очистить кэш».
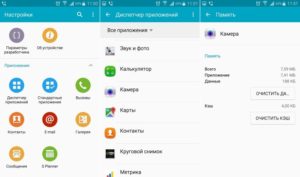
Увеличить
Если фотографии сохраняются в указанной папке, но не отображаются в галерее, то выполните очистку кэша и данных для приложения «Галерея». Если стандартная программа все равно не работает, установите из Play Market стороннюю галерею — например, QuickPic.
Samsung Notes
Если у вас есть телефон Samsung, особенно Galaxy Note, вы, вероятно, знакомы с Samsung Notes. Если вы его не используете, это удобная альтернатива, особенно если вы вообще организуете свои заметки. Samsung Notes позволяет разбить записи на разные коллекции, но вы также можете просмотреть все свои заметки на одной странице. Вы также можете установить важные заметки в качестве избранных или сортировать заметки по названию, дате или дате изменения.
Если вы используете S-Pen со своей записью Galaxy, вы с удовольствием узнаете, что Samsung Notes позволяет записывать несколько слов поверх заметки. Вы также можете прикрепить голосовую запись или фотографию.
К сожалению, Samsung Notes не хватает совместимости: он работает только на телефонах Samsung. Если вы любите свою Галактику, это здорово, но энтузиазм угаснет, если вы захотите синхронизировать заметки с рабочим столом или другим мобильным устройством.
Часто задаваемые вопросы
Форматировал телефон, удалил фото, но предварительно все данные импортировал в ноутбук. Ноутбук поймал вирус и пришлось переустановить Виндовс. Перекинуть на жёсткий диск не успел.
Вы пишете, что все данные с телефона импортировали на компьютер
Здесь важно уточнить, данные были скопированы на системный диск Windows или нет. Если нет – берем любую программу-реаниматор вроде Data Recovery Wizard и восстанавливаем удаленные фото на жестком диске
Если же фото были удалены не на карте памяти, а на внутренней, советую программу Undeleter для Android.
Удалила фото в смартфоне, восстановить сама не смогла, Корзина была пустая. Телефоном не пользовалась и отдала в лабораторию для восстановления. Но без успехов.
Вы могли удалить файлы на sd карте или во внутренней памяти телефона. В первом случае, воспользуйтесь любой из программ для восстановления, перечисленных в списке. Если же фотографии были стерты со внутренней памяти мобильного устройства, вам подойдут такие приложения, как GT Recovery, DiskDigger, Dumpster. Скачать их проще всего с Google Play.
Удалил фото и видео на HTC Desire S — скорее даже файлы сами удалились. Подскажите пожалуйста, «на пальцах буквально» для «чайника», как восстановить.
Скачивайте Recuva или DiskDigger. На Google Play данные программы недоступны, ибо устанавливаются они на ОС Windows или Mac OS. Если же вам нужно вернуть удаленные фото с внутренней памяти, то используйте Undeleter – эту программу вы точно найдете в Маркете, ставится она непосредственно на телефон.
Удалились все фотографии на устройстве. Карты памяти в телефоне нет, только сим-карта.
На самом деле, симка к хранению фотографий не имеет никакого отношения. Если вы не использовали карту памяти для сохранения, то восстановить фото на телефоне будет сложнее. То есть, выбор программ-реаниматоров значительно сужается, и сейчас вам поможет только утилита Undeleter. Мы о ней уже писали, изучите информацию в данной статье.
Я переместила фотографии на Гугл Диск, в итоге, когда я удалила их из галереи, на Google Drive они не открываются. Восстановить с помощью программ, не получилось.
Многие читатели обращаются к нам с похожей проблемой. Дело в том, что всегда нужно дождаться окончания синхронизации фото с облаком, проверить, сохранились ли они надлежащим образом на преемнике и только после этого удалять с телефона.
Пару слов о том, как вернуть удаленные фото с телефона (скорее всего, речь идет об устройстве на ОС Android). Еще раз проверьте, сохранились ли фотографии в облаке Google Drive. На Гугл Диске есть Корзина, файлы хранятся 25 дней, проверьте и ее.
Что касается программа для восстановления фото, попробуйте несколько различных вариантов. Например, в Recuva можно указать область на диске, где хранились фото. Также рекомендуется выбрать глубокую проверку при сканировании.
Обновила Андроид – восстановились все настройки по умолчанию и удалились все фотографии и картинки в Галерее Android. Как восстановить фото на Андроиде после удаления и обновления ОС?
К сожалению, шансы что-либо вернуть минимальны. Совет: храните пользовательские данные (документы, видео, фото) на sd карте памяти, и после обновления Android у вас не будет подобных проблем.
Возможно, ваши удаленные фото хранятся в Dropbox, Picasa, Google Photo и проч. – однако только в том случае, если вы синхронизировали ваши фотографии с соответствующими онлайн-аккаунтами сервисов.
Утерян планшет Samsung Galaxy Tab. Там были удалённые фото, не хочется чтобы кто-то их видел. Можно ли восстановить данные на украденном планшете?
У Samsung есть функция «Найти телефон» (вбейте в Гугл). Не стоит забывать о ней. Вы можете удалить все данные на телефоне и заблокировать устройство. Кроме этого, можно определить координаты телефона, хотя и не всегда точно. Правда, эта функция должна была быть активирована на телефоне изначально, до момента потери.
Если вы копировали файлы на компьютер или загружали в интернет (например, на Google Drive), их можно восстановить. К сожалению, восстановить удаленные фото другими способами вы не сможете — за отсутствием устройства. Советуем также обратиться в полицию — пусть они найдут ваш телефон. Удачи!