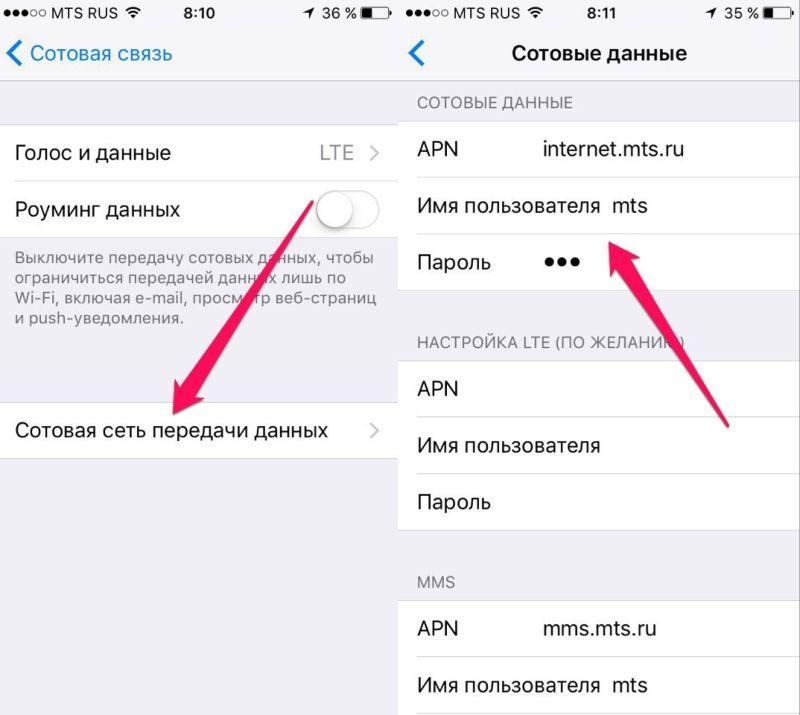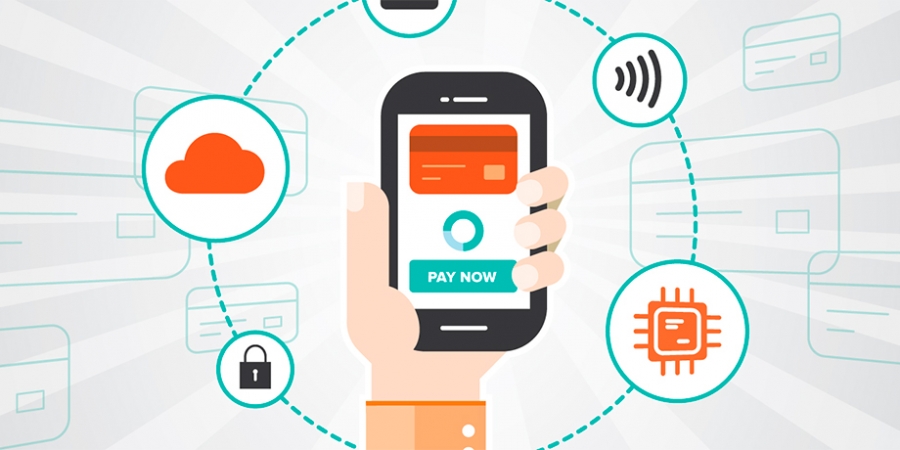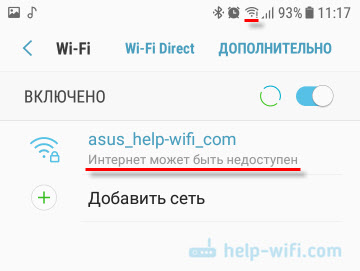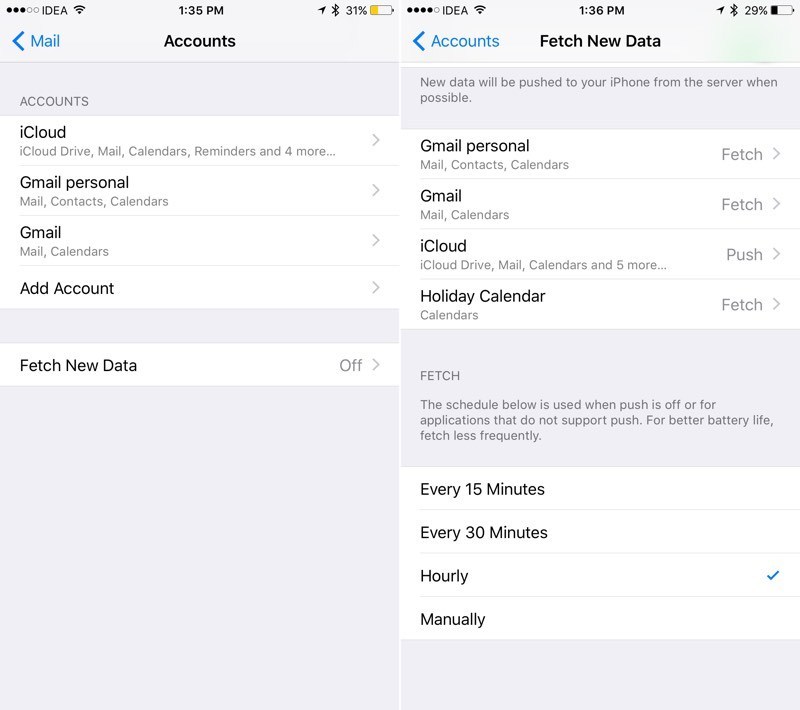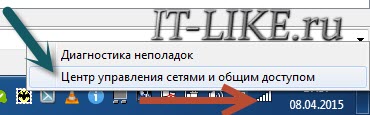10 причин почему на телефоне не работает wi-fi. варианты решений
Содержание:
- Смена канала беспроводной сети при нестабильной работе Wi-Fi
- Если сети Wi-Fi вообще не видны
- Решения проблем с подключением к сети wi-fi
- Замена MAC-адреса сетевой карты
- Защитный механизм блокирует Wi-Fi?
- Как исправить
- Рекомендации и советы
- Проблемы с роутером
- WiFi на ноутбуке не работает с самого начала
- В чем причина, если на ноутбуке не работает интернет по WiFi?
- Почему медленно работает Wi-Fi на ноутбуке?
- Сбои в программном обеспечении
- Что делать, если ничего не помогло
- Почему не работает вай-фай на компьютере, а интернет есть
- Проблема в сетевом оборудовании или компьютере
- Почему не работает подключённая сеть
- Что делать, если роутер перестал раздавать интернет по Wi-Fi?
- Правильное расположение роутера
- Аппаратное включение адаптера
- Некорректные настройки сетевого адаптера
- Заключение
Смена канала беспроводной сети при нестабильной работе Wi-Fi
Это первый, и самый главный совет, который обязательно нужно попробовать. Мы знаем, что каждая Wi-Fi сеть работает на каком-то канале. Если этих сетей много, то они начинают мешать одна одной, и появляются помехи. А в итоге нестабильная работает Wi-Fi. Ну и разные непонятные проблемы, о которых я писал выше, и с которыми вы уже скорее всего столкнулись.
Нужно сменить канал Wi-Fi сети в настройках роутера. Подробно о каналах, о поиске свободного и о смене на разных моделях маршрутизаторов, я писал в отдельной инструкции: Как найти свободный Wi-Fi канал, и сменить канал на роутере?
Нужно просто зайти в настройки роутера, перейти на вкладку где настраивается беспроводная сеть, и в пункте Канал (Channel) сменить канал. Вот так это выглядит на роутерах компании Tp-Link:

И на роутерах Asus:

После каждой смены канала, не забывайте сохранять настройки, и перезагружать роутер. Обязательно попробуйте несколько вариантов. Должно помочь.
Что еще касается помех, то их могут создавать бытовые приборы. Не ставьте роутер рядом с микроволновками, радиотелефонами и т. д.
Если сети Wi-Fi вообще не видны
Причины того, что сеть Wi-Fi не обнаруживается вообще, более серьёзные.
- Физическая поломка (сам чип Wi-Fi, участок кабеля с полосковой линией в виде узкой длинной платы внутри антенны, радиоразъём и т. д.) или отключение роутера от сети питания.
- В роутере не включена раздача интернета по Wi-Fi (работает только кабельная маршрутизация трафика).
- Вы забыли включить модуль Wi-Fi на устройстве. Программный ползунок Wi-Fi в Android и iOS находится всегда над списком видимых сетей.
- Программные нарушения iOS/Android, вызванные попытками влезть в системные папки ОС — чаще всего это случается из-за неосознанного удаления системных библиотек и файлов драйвера Wi-Fi.
- Вы прошили роутер версией ПО, несовместимой с этой моделью устройства. В лучшем случае может отказать настройка некоторых функций, прямо или косвенно отвечающих за адекватную работу Wi-Fi, в худшем — «вечная настройка» (горят лишь два первых индикатора — «включение» и «подготовка к работе» («начальная настройка») на роутере. Последнее случается, когда BIOS роутера не может загрузить его основное ПО.
- Сеть Wi-Fi скрыта (настройки по желанию владельца роутера). Имя сети недоступно. Узнайте имя и пароль сети — и пропишите их вручную.
- Повреждён модуль Wi-Fi в самом гаджете — падение с большой высоты, утопление в воде и т. д. Обратитесь в сервис-центр.
Решения проблем с подключением к сети wi-fi
Поочерёдно разберём решение каждой из упомянутых выше проблем, а также изучим общие рекомендации для тех, кто столкнулся с этой неполадкой в своей системе.
Ошибка «Windows не удалось подключиться к Wi-Fi» и способ её решения
При попытке подключения вы можете увидеть надпись «Windows не удалось подключиться к сети Wi-Fi». Эта ошибка может иметь несколько причин возникновения.. Определить источник проблемы можно следующим образом:
-
Выполните попытку подключения к сети обычным способом.
-
Если появилась ошибка о невозможности подключения, закройте её. Запомните название сети, при попытке подключения к которой появляется эта ошибка.
- Далее хорошо бы выяснить, проблема в вашем ноутбуке или в настройках непосредственно роутера. Для этого попробуйте подключиться к этой же сети с другого устройства.
- Если подключение невозможно только с вашего устройства, то стоит переустановить сетевой драйвер. Если же дело в настройках роутера, то стоит сбросить их. Процесс сброса его настроек разбирается подробным образом в этой же статье.
Видео: исправление проблем с подключением к интернету
Несовпадение ключа безопасности при подключении к сети Wi-Fi
Ключ безопасности — это защитный код для вашей сети Wi-Fi. Пользователь самостоятельно задаёт его, чтобы к сети не могли подключиться посторонние. И если вы столкнулись с ошибкой о вводе неправильного пароля, то, вероятно, он действительно введён неправильно. Сделайте следующее, чтобы наверняка исправить ситуацию:
не вводите символы вслепую — при вводе символов они автоматически заменяются на скрытые знаки. Уберите галочку с пункта «Скрывать символы» для отображения нормального текста. Таким образом, перед отправкой вы сможете убедиться, что пароль введён верно;
проверьте раскладку при вводе — при скрытых символах вы могли и не заметить, что вводили пароль не на том языке
Поменяйте язык и попробуйте ввести пароль снова;
убедитесь, что клавиша Caps Lock не включила вам ввод заглавными символами — ключ безопасности чувствителен к регистру
Поэтому немаловажно при вводе обратить внимание на клавишу Caps Lock, которая фиксирует ввод большими буквами;
уточните пароль — если ваш пароль где-то записан, то вам стоит свериться с этими записями. Человеческая память порой может подвести
И также для сравнения ваших сведений можно обратиться за помощью к другому человеку, который знает пароль.
Не стоит рассказывать свой ключ безопасности посторонним — это приведёт к дополнительным подключениям, что в свою очередь замедлит скорость вашего интернета.
Несоответствие сохранённых параметроы сети
После создания нового подключения вы часто можете увидеть ошибку с текстом «параметры сети, сохранённые на этом компьютере, не соответствуют требованиям этой сети». Эта проблема нередко возникает после самостоятельной настройки роутера. Чтобы исправить эту ситуацию, от вас требуется лишь удалить подключение, а затем снова его создать. При этом обновятся все настройки и установить соединение будет снова возможно. Делается это следующим образом:
-
Нажмите на значок интернета в правом нижнем углу с помощью правой кнопки мышки и выберите раздел «Центр управления сетями и общим доступом».
-
После этого вам необходимо открыть меню управления для беспроводных сетей. Это делается с помощью соответствующей кнопки в левой части экрана.
-
Вызовите контекстное меню у сети, которая выдаёт ошибку, и выберите пункт «Удалить сеть».
- И затем снова выполните попытку подключения к сети. Теперь, когда нет никаких сохранённых данных об этой сети, подключение должно пройти хорошо, если сеть не защищена паролем.
В Windows 10 эта проблема решается немного иначе:
-
Откройте раздел «Сетевые параметры» в меню подключений к сети.
-
Во вкладке Wi-Fi выберите раздел «Управление параметрами сети».
-
В этом разделе найдите ваше подключение и нажмите на клавишу «Забыть», чтобы обнулить настройки сети.
Замена MAC-адреса сетевой карты
Замена MAC-адреса производится через «Центр управления сетевыми подключениями»:
- Необходимо открыть «Параметры адаптера».
- Вызвать контекстное меню, кликнув по котроллеру Wi-Fi правой кнопкой мыши.
- Перейти во вкладку «Свойства».
- В строке «Подключение через» нажать «Настроить».
- Открыть раздел «Дополнительно» и найти в списке «Network Advanced».
- Отметить чекбокс «Значение» и ввести идентификатор.

Замена MAC-адреса
Если Интернет есть, но нет вай-фая на компьютере, необходимо в первую очередь обратиться к провайдеру. Возможно, проводятся технические работы, и из-за этого сеть временно недоступна. В противном случае нужно проверить правильность сетевых настроек и работоспособность роутера.
Защитный механизм блокирует Wi-Fi?
Если вы уверены, что пароль от Wi-Fi правильный и ваше оборудование совместимо, но соединение все еще не работает, это, вероятно, из-за MAC-фильтра. Но что это, собственно говоря, такое?
- MAC-адрес имеет 48-разрядную длину и назначается каждому сетевому адаптеру индивидуально.
- Таким образом, чтобы еще больше повысить безопасность в вашей сети, вы можете вводить в свой маршрутизатор разрешение на подключение устройств только с определенными MAC-адресами.
- Если у вас есть новое устройство, а МАС-фильтр активен, то соединение не выполнится. Вы можете решить проблему, просто отключив фильтр или введя новый MAC-адрес в список разрешенных.
Как исправить
Современные операционные системы «Виндовс» имеют большие возможности для устранения неполадок. Однако некоторые из них все же с завидной регулярностью возникают. Способы исправления зачастую одинаковы для всех версий, отличия заключаются только в наименованиях пунктов и внешнем виде меню.
Обратите внимание! Рассматриваемая выше ошибка, когда система выдает предупреждение о том, что не удалось подключиться, является наиболее распространенной. Способы исправления достаточно однотипны
Решение проблемы в ОС
Соединение с требуемой точкой доступа всегда происходит одинаково. При попытке подключиться появляется надпись: «Подключение к сети (имя)». Проходит несколько секунд, и система выдает другую надпись: «Виндовс не удалось подключиться к сети».

Решение достаточно простое, потому что удалось выяснить возникновение ошибки. Она появляется всегда после смены настроек соединения, то есть пароля, типа безопасности и др. Требуется удалить беспроводное подключение в параметрах системы и попробовать соединиться заново.
Для этого следует выполнить такие действия:
- Правой кнопкой мыши нажать на иконку соединения с Интернетом, которая расположена в низу экрана в правом углу.
- Из выплывающего меню выбрать «Центр управления сетями и общим доступом».
- Зайти в раздел «Управление беспроводными соединениями».
- Появится перечень, в котором нужно отыскать требуемое соединение и нажать по нему правой кнопкой мыши. В меню выбрать пункт «Удалить».
- Появится предупреждение, в котором следует подтвердить действие.
- Попробовать подключиться заново. В этом случае система попросит ввод пароля, после чего соединение должно пройти успешно.
Описанные действия помогают исправить ситуацию почти во всех случаях, однако если этого не произошло, то рекомендуется следующее:
- провести перезагрузку ноутбука и маршрутизатора;
- поменять пароль и тип безопасности в параметрах роутера;
- сменить имя соединения SSID с применением букв только английского алфавита;
- в случае появления предупреждения «Windows не удалось подключиться к вай-фай» рекомендуется попробовать поменять режим работы беспроводной сети (B/G/N). Способ особенно актуален при наличии достаточно устаревшего ноутбука. Иногда в маршрутизаторе установлен режим работы 802.11n, который старые устройства могут не поддерживать, а работать только в еще более старом режиме 802.11g. Поэтому следует проверить и выбрать в настройках раздающего прибора режим работы «авто» или 802.11 b/g/n. Обязательно сохранить настройки и выполнить перезагрузку роутера.
Обновление драйверов
Чтобы это выполнить, следует открыть диспетчер оборудования. Для этого нужно зайти в раздел «Компьютер» и нажать на «Свойства». В открывшемся разделе отыскать и выбрать «Диспетчер».
Обратите внимание! Очень важно скачать именно официальный драйвер для конкретной модели ноутбука или самого модуля. Кроме этого, можно воспользоваться специальными утилитами, которые автоматически ищут и обновляют драйверы
Проверка настроек подключения
Иногда достаточно опознать, включено ли сетевое оборудование, то есть адаптер. Для этого следует нажать правой кнопкой мыши на соединение с Глобальной сетью и зайти в «Центр управления сетями и общим доступом». В открывшемся разделе выбрать «Изменение параметров адаптера».
Модуль с наименованием «Беспроводное соединение» должен там быть. Название может немного отличаться. Следует нажать по значку правой кнопкой мыши и активировать его. Если он уже активен, нужно проверить соединения по вай-фай на устройстве. Для этого можно нажать сочетание клавиш для активации или деактивации беспроводных подключений. Для каждого ноутбука эти клавиши различны, следует нажимать Fn и клавишу из ряда F с изображением антенны. Таким образом получится активировать подключение на самом устройстве.
Обратите внимание! Когда ноутбук не может подключиться к одной из известных ему сетей, следует провести определенную последовательность шагов и действий. Зачастую ошибка заключается в неверном пароле или изменениях сетевых параметров системы, что приводит к невозможности подключиться
Помогает обновление драйверов адаптера и удаление с повторным подсоединением к Сети. Все способы идентичны для различных версий операционной системы Windows, просты и понятны даже для начинающего пользователя.
Рекомендации и советы
Если гаджеты стали периодически терять связь с Wi-Fi роутером, сначала рекомендуется выполнить простые действия:
- перезагрузить маршрутизатор и гаджет;
- подключить смартфон, на котором пропала сеть, к другому Wi-Fi для проверки;
- сбросить на маршрутизаторе заводские настройки;
- обновить прошивки на роутере;
- при включенной на роутере функции привязки по МАС-адресу и других схожих протоколы, их необходимо отключить.
Нужно проверить, чтобы МАС-адреса на всех гаджетах, которые имеют подключение к Wi-Fi, были разными. На смартфонах проверить это можно в разделе общих сведений про подключенную беспроводную сеть, на стационарном компьютере физический адрес роутера проверяется путем набора в командной строке ipconfig/all.
Проблема потери связи Wi-Fi распространена, и факторов, провоцирующих ее, множество — от помех от других приборов до неправильно установленных настроек. Чтобы не сталкиваться с ситуацией, когда на гаджете беспроводная связь пропадает в самый неподходящий момент, нужно позаботиться о приобретении качественного роутера. Не последнюю роль играет правильная его установка. Если ничего не помогает, лучше использовать повторители.
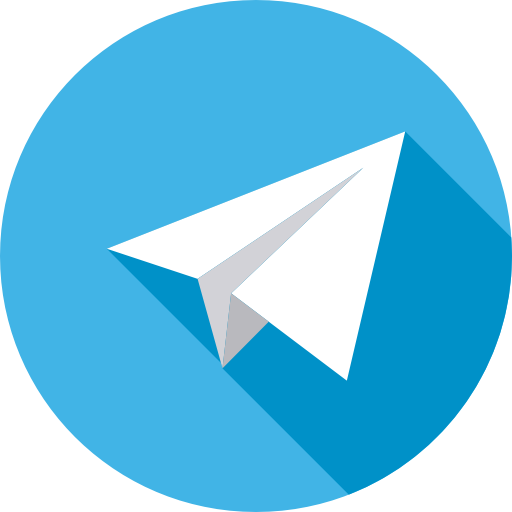 Все о IT
Все о IT
Самое интересное и полезное. информационно-коммуникационные технологии Ежедневно новое ПЕРЕЙТИ телеграмм канал ITUMNIK
Проблемы с роутером
Здесь возможны два варианта:
Подключение есть, но без доступа к интернету
Это когда такой значок wifi:
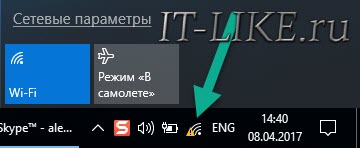
Это значит, что wifi подключён и работает, но сеть есть только между ноутбуком и роутером. Т.е. роутер не настроен или не имеет доступа к интернету. Посмотрите на переднюю панель маршрутизатора, светится/мигает ли лампочка WAN? Если нет, то проблема с кабелем от провайдера, нужно звонить им. Если лампочка горит, тогда нужно зайти в админку роутера и настроить выход в интернет под провайдера. Как зайти в админ-панель есть в .
Сразу оговорюсь, что у всех поставщиков интернета свои способы организации доступа. В идеале вам нужно найти договор, в котором всё прописано. Ну или позвонить в службу техподдержки.
Суть вот в чём: в админке нужно зайти в раздел WAN и внести туда настройки с листика. На примере роутера TP-Link это выглядит вот так:
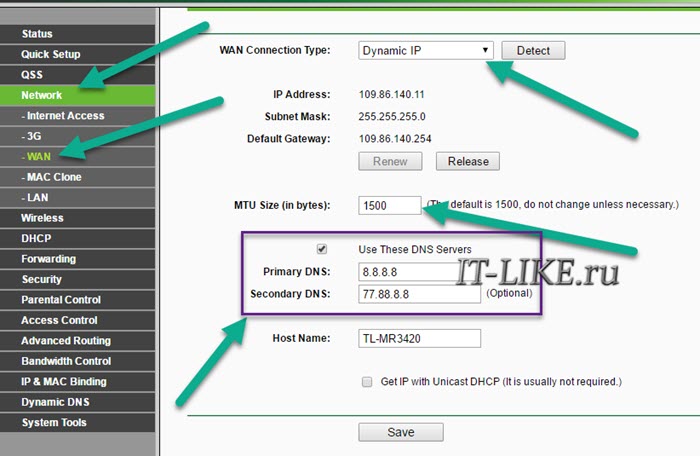
И раз уж мы оказались здесь, то сразу порешаем проблемы, когда не открываются сайты, но работает Skype и значок вай-фай показывает, что всё, типа, работает. Ставим галочку «Use These DNS Servers» и вписываем в поля:
8.8.8.8
77.88.8.8
Это публичные DNS-сервера Google и Яндекса соответственно. Или:
1.1.1.1
1.0.0.1
Это будут новые более быстрые DNS от CloudFlare. Мы делаем это потому что днс-ы (сервера имён) провайдеров очень часто сбоят, в итоге интернет как бы есть, но браузеры не понимают имена сайтов и не видят их.
Ещё, если сайты работают очень медленно, загрузка прерывистая, тогда в разделах WAN обратите на параметр «MTU Size». Если тип подключения «Dynamic IP» или «Static IP», то значение должно быть 1500. Для L2TP: 1460, PPPoE: 1420. Если у вас сеть через 3G-модем, тогда ставьте MTU 1476. Это тонкая сетевая настройка, и если соединение не наладилось на стабильную работу, то надо позвонить провайдеру и спросить какой MTU нужно использовать.
Ещё такая ситуация могла возникнуть, если раньше вы были подключены кабелем напрямую, а потом поставили роутер. Многие провайдеры связи при первом соединении записывают ваш MAC-адрес, чтобы никто, кроме вас, не мог пользоваться вашим интернетом. У компьютера и роутера свои уникальные мак-адреса. И получается, что ваш маршрутизатор для провайдера оказывается чужим.
Нужно присвоить роутеру такой же mac, как и у сетевой карты компьютера. Для этого в админке находим раздел «Network -> MAC Clone» и жмём кнопку «Clone MAC Address», сохраняем, перезагружаем.
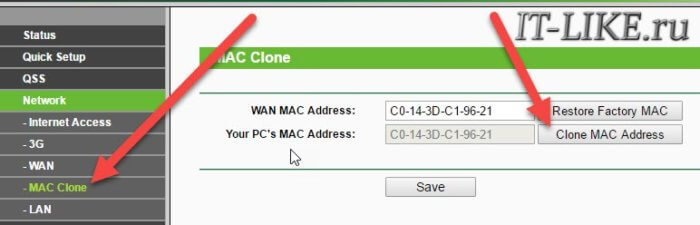
Wi-Fi плохо работает, отключается
Если всё работало, а потом резко перестало, или грузится всё очень долго и с обрывами, то очень вероятно, что забился радиоканал, который использует роутер. Нужно зайти в админку в раздел настроек «Wireless» и посмотреть какой стоит канал:
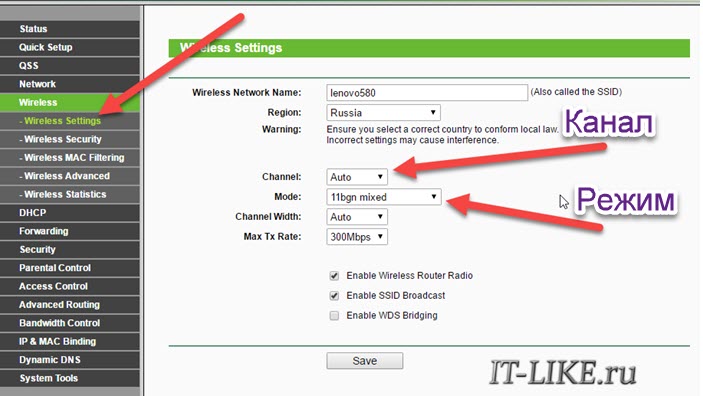
Должно быть «Auto». Если не помогает, то можно попробовать выбирать любые числа из выпадающего списка. Пары попыток хватит, чтобы понять, что дело не в этом.
Если не подключается к Wi-Fi вообще или пишет «Статус Ограничено», тогда там же нужно выбрать смешанный режим работы «11bgn mixed». Называться может и по-другому, ключевое здесь буквы «bgn». Это означает три стандарта wifi-сетей. «B» — это самый старый и медленный, «G» — до 54 Мбит, «N» — самый ходовой на сегодня. Но зайти на роутер придётся с другого устройства, ведь с ноутбука не получается. Или просто сбросьте его по умолчанию.
Также плохая и медленная связь может быть из-за схемы электропитания в Windows. При определённых настройках может включаться щадящий режим работы адаптера. Поменять нужно здесь:
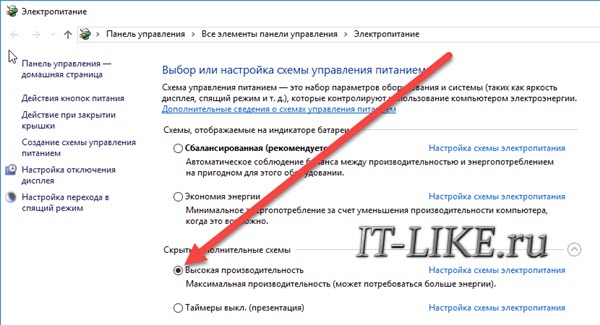
WiFi на ноутбуке не работает с самого начала
Начать необходимо с того, что убедиться, что на вашем ноутбуке вообще физически имеется WiFi модуль. Как это узнать? Во-первых, из наклеек с характерным логотипом WiFi на коробке или на корпусе. В принципе, мне сложно представить, чтобы современный лэптоп не был оснащен сетевой картой wifi — речь может идти только о совсем уж допотопных моделях. В таком случае нужно просто приобрести внешний беспроводной USB адаптер.
Если все же ноутбук оснащен поддержкой беспроводной связи, но он не распознает wifi адаптер в системе Windows, проверьте, включен ли он. Это делается, как правило, кнопкой или ползунком на корпусе, либо сочетанием горячих клавиш (Fn + значок обозначения WiFi)
Также это можно сделать, зайдя в «Панель управления > Сеть и интернет > Центр управления сетями и общим доступом > Изменения параметров адаптера» (на Windows 7) и кликнуть дважды по иконке «Беспроводное подключение», чтобы она стала активной.
После этого при нажатии на иконку в виде «Wi-Fi» или «Глобуса» появится список сетей, к которым ноутбук имеет возможность подключиться
В чем причина, если на ноутбуке не работает интернет по WiFi?
Прежде всего нужно определиться с причиной возникновения трудностей с работой интернета через wifi на ноутбуке с операционной системой Windows. Я уточняю, что проблема свойственна именно ноутбуку, так как обычный стационарный ПК чаще всего подключается к маршрутизатору по кабелю, либо вообще получает доступ в интернет по прямому подключению к провайдеру. Но все нижеизложенные инструкции подходят и для решения вопросов с большим ПК, если на нем установлен беспроводной модуль и также присутствует рассматриваемая сегодня проблема.
Итак, все причины можно разделить на 2 группы:
- Ошибки на самом ПК, когда ноутбук не видит wifi изначально или просто в один «прекрасный» день он перестал работать
- Причины, связанные с конфигурацией беспроводной сети — неправильные настройки, не работает wifi роутер или просто не раздает wifi
Почему медленно работает Wi-Fi на ноутбуке?

На скорость работы Wi-Fi влияют многие факторы. К ним относятся как внешние проблемы, так и дело может быть в устройстве.
Самые распространённые причины:
- Сетевой адаптер ноутбука и роутер Wi-Fi обладают разными возможностями.
- К вашему роутеру произошло несанкционированное подключение.
- Влияние электроприборов.
- Неправильное расположение роутера.
- На беспроводной канал оказывает влияние другой роутер.
- Оборудование устарело.
Как быть если не работает wifi на ноутбуке после переустановки Windows
Если до переустановки Windows вай фай на ноутбуке исправно работал — то причина может быть лишь в драйверах. Кликните правой кнопкой мыши на значок «Мой компьютер» перейдите на вкладку «Оборудование», затем кликните на кнопке «Диспетчер устройств». В появившемся списке значками с восклицательным знаком обозначены те устройства, драйвер на которые не установлен.
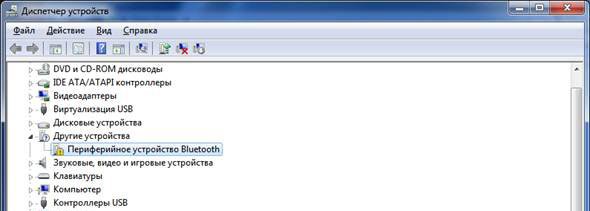
Выясните модель вашей материнской платы (если у вас настольный компьютер) или модель вашего ноутбука (можно посмотреть под аккумулятором). Затем зайдите на сайт производителя и скачайте драйвера для вашей сетевой карты. После их установки — вай фай снова появится на вашем компьютере.
Wi-Fi на ноутбуке с Windows 10 не работает, что делать?
Специально для тех, кто использует десятую версию Windows и испытывает проблемы с вай фаем. Нужно произвести следующие действия:
- Кликаем левой кнопкой мыши по значку вай фай в правом углу монитора, с лева от времени.
- В выкатившимся меню смотрим на статус адаптера «Беспроводная сеть».
- Если его статус «включен», а ноут так и не видит сеть — возможно Wi-Fi отключен в параметрах или кнопкой.
- Жмете на иконку в панели уведомлений, затем на кнопку «Wi-Fi».
- Далее в параметрах, в разделе «Сеть и Интернет».
По итогу, после проделанных манипуляций, у вас должен заработать интернет, если же этого не произойдет — попробуйте любой другой способ из данной статьи.
Не работает кнопка wifi на ноутбуке lenovo/HP/asus/acer — как исправить?
Исправить не рабочую кнопку можно только заменой всей клавиатуры ноутбука, закажите клавиатуру от вашего ноутбука и замените старую на новую самостоятельно или отнесите ваш ноутбук в сервис.
Что делать если не работает драйвер wifi на ноутбуке?
При таком положении дел — вариантов у нас нет, нужно либо обновлять старый драйвер, либо удалять существующий драйвер и устанавливать новый.
Чтобы удалить текущий драйвер от вашего вай фай — кликните правой кнопкой мыши на значок «Мой компьютер» перейдите на вкладку «Оборудование», затем кликните на кнопке «Диспетчер устройств». Далее в списке ищем вашу сетевую карту и удаляем всё сетевое оборудование, затем перезагружаем компьютер и устанавливаем новый драйвер для вайфая.
Распространенные ошибки при подключении к Wi-Fi
Мы сделали подборку самых частых ошибок, которые встречаются у пользователей при подключении WiFi на ноутбуке и их всего две:
- Неверный пароль или ключ безопасности — в 98% случаев пользователи вводили действительно неправильный пароль.
- «Параметры сети, сохраненные на этом компьютере, не соответствуют требованиям этой сети» — для решения данной проблемы нужно просто забыть ту сеть, к которой вы подключаетесь, а затем подключиться к ней снова.
Сбои в программном обеспечении
Следующая причина, по которой может не работать вай-фай на телефоне, – программное обеспечение функционирует некорректно. Подобное случается, когда владелец техники решается на вмешательство в прошивку или ПО, из-за чего заводские параметры изменяются. Поскольку большинство софта нацелено на узкий спектр улучшений, одна и та же программа может и приносить пользу, и вредить.
Если помимо неполадок с подключением к беспроводным сетям ваш смартфон периодически зависает, тормозит и перезапускается, следует «откатить» программное обеспечение устройства до параметров, установленных заводом.
Что делать, если ничего не помогло
Если ни один из вышеперечисленных способов не помог вам устранить проблему, то попробуйте поискать причину в самом роутере или обратиться в техническую поддержку оператора, есть вероятность, что ошибка возникает на их стороне. Если же вы уверены, что причина в самом устройстве, остаётся одно — сбросить настройки до заводских. Учтите, сброс приведёт к потере всех данных, хранящихся в памяти устройства, поэтому заранее сохраните их на другом носителе. Чтобы выполнить сброс, перейдите к блоку «Восстановление и сброс» в настройках устройства, а после нажмите на кнопку «Сброс» и пройдите процедуру.
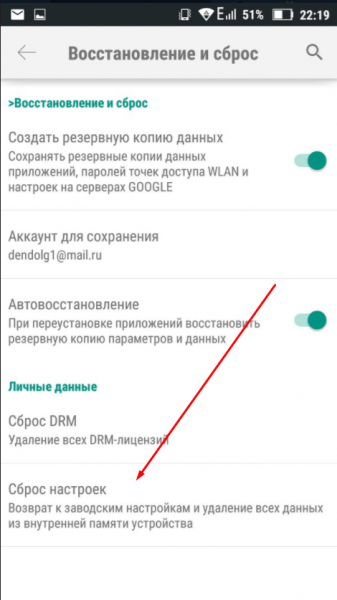
Нажимаем на кнопку «Сброс» и завершаем процесс
Если Android подключается к Wi-Fi, но не загружает что-либо через эту сеть, необходимо перезагрузить роутер, устройство, выполнить повторное подключение, изменить настройки IP и DNS. Самый верный, но при этом радикальный метод — сбросить настройки. Если это не поможет, сломан Wi-Fi модуль.
Почему не работает вай-фай на компьютере, а интернет есть
Основные причины, почему не работает Wi-Fi на компьютере:
- на компьютере отключен сетевой модуль;
- не включается беспроводная сеть;
- отсутствует сеть.
Об особенностях каждой проблемы и способах их решения далее.
Деактивирован Wi-Fi модуль на компьютере
Убедиться в этом просто, в нижней части экрана с левой стороны на значке проводного соединения отображается красный крестик. Чтобы включить его, необходимо по этому значку нажать правой клавишей мышки и среди доступных опций тапнуть на «Центр управления сетями и общим доступом».
Затем нужно перейти в раздел «Изменение параметров адаптера». На экране отображается подключение «Беспроводная сеть». В зависимости от версии операционной системы она может называться иначе. Отличительная особенность значка – вертикальные столбики, указывающие на силу сигнала. При помощи правой клавиши мыши устанавливается подключение сетевой карты.

Как активировать Wi-Fi модуль на компьютере
Не включается беспроводная сеть
При попытках подключиться к беспроводной сети какое-то время на экране отображается уведомление «Получение IP-адреса», а затем ошибка «Windows не удалось подключиться к …». Вполне возможно, что пользователем был задан неверный способ получения IP-адреса.
Помочь решить проблему может следующая инструкция:
- Тапнуть правой кнопкой мыши по подключению «Беспроводная сеть», далее – «IP версии 4 (TCP/IPv4)».
- На экране отобразится окошко, если в нем прописаны какие-то цифры, то лучше их переписать на отдельный листочек, и поставить все на автоматический режим.
- Если после этого попытки подключиться не обвенчались успехом, то необходимо прописать в окошке следующие настройки: в качестве основного шлюза 192.168.1.1 или 192.168.0.1, в роли IP-адреса 192.168.1.2 или 192.168.0.2.

Что предпринимать, если не включается беспроводная сеть
Отсутствие беспроводной сети
Вполне возможно, что на компьютере и вовсе отсутствует драйвер модуля вай-фай. Для решения проблемы необходимо открыть диспетчер устройств. В операционной системе для этого достаточно тапнуть в левой нижней части экрана на «Пуск» и сразу выбрать «Диспетчер устройств». В отобразившемся окне и нужно внимательно искать проблемные устройства.
Важно! Если на экране отображается большое количество устройств с восклицательными знаками, это указывает на отсутствие драйверов. Это говорит о том, что некорректно будет работать не только Wi-Fi модуль, но и другие функции
Для решения проблемы необходимо на официальных сайтах разработчиков скачать необходимые программные компоненты и установить их на свой ПК.
Проблема в сетевом оборудовании или компьютере
Если нет Wi-Fi, источником проблемы может быть не только сетевое оборудование, но и непосредственно сам компьютер. Чтобы выяснить это, достаточно подключиться к удаленной точке доступа с другого устройства, например, ноутбука, планшета, смартфона или телевизора. Если не удается подключиться – причина в маршрутизаторе или отсутствии подачи интернета от провайдера
Если же с других девайсов удается спокойно серфить в интернете, нужно обратить внимание на работоспособность компьютера

Принцип построения беспроводной сети в домашних условиях
Обратите внимание! В домах людей сосредоточено большое количество различной техники – телефоны, ТВ-смарт, компьютеры, планшеты и т. д
Для организации скоростной и бесперебойной домашней беспроводной сети необходимо приобретать качественные маршрутизаторы. Популярностью пользуются роутеры компании TP-Link, Keenetic, Самсунг, Xiaomi и Zyxel.

Маршрутизаторы от компании TP-Link
Почему не работает подключённая сеть
Есть несколько вариантов того, почему подключённая Wi-Fi сеть не работает на телефоне или планшете. Но перед тем как пытаться чинить Android, необходимо убедиться, что нет проблем с самим интернетом. Во-первых, проверьте, оплачен ли он, во-вторых, попробуйте подключиться к той же сети при помощи любого другого устройства. Если проблема возникнет и там, то дело в роутере или имеются ошибки на стороне провайдера.
Если же есть не работает только на одном устройстве, то поочерёдно проделайте все нижеописанные шаги. Причина может крыться в сбившихся настройках, неправильном типе шифрования, некорректной дате или сломанном Wi-Fi модуле.
Что делать, если роутер перестал раздавать интернет по Wi-Fi?
Имеется ввиду, что проблема с подключением только по Wi-Fi сети. По кабелю от маршрутизатора интернет работает (без запуска подключения к интернету на компьютере!).
Здесь может быть два случая:
- Когда устройства вообще не находят Wi-Fi сеть.
- Когда устройства находят Wi-Fi сеть, происходит подключение, но интернет не работает.
Основные моменты: возможно Wi-Fi сеть отключена кнопкой на роутере. Возможно на роутере слетели настройки и теперь имя сети изменилось на заводское и вы просто не замечаете свою сеть. Роутер по какой-то причине не может подключится к интернету. Об этом я подробно рассказывал в отдельной статье: Роутер не раздает интернет по Wi-Fi. Что делать?
И еще отдельные инструкции:
- Роутер Asus не раздает интернет по Wi-Fi сети.
- TP-Link: не работает Wi-Fi. Роутер не раздает Wi-Fi сеть.
- Почему роутер Tp-Link не раздает интернет по Wi-Fi?
Обращайте внимание на индикаторы на самом роутере. У меня на фото ниже все ok: к интернету подключен, Wi-Fi раздает.Индикатор WAN (интернет) и Wi-Fi
По их поведению можно понять в чем причина. Когда на роутере полностью отключена Wi-Fi сеть – индикатор Wi-Fi вообще не горит. Режимы работы индикаторов должны быть расписаны в инструкции к вашему маршрутизатору. Вот инструкция для TP-Link: Индикаторы (лампочки) на роутере TP-Link. Какие должны гореть, мигать и что означают?
Правильное расположение роутера
Когда роутер плохо раздает Wi-Fi, первое, что нужно сделать, проверить, правильно ли маршрутизатор расположен, не создают ли окружающие предметы для него помехи. Бытовые предметы, наличие которых возле маршрутизатора, негативно сказывается на их работе:
- микроволновые печи;
- радионяни;
- беспроводная колонка;
- любые гаджеты, оснащенные Bluetooth, в том числе и фитнесс браслеты;
- жидкокристаллические экраны;
- кабели низкого экранирования.
Все эти гаджеты работают на той же частоте в 2.4 ГГц, что и роутер, поэтому и создают ему помехи.
Чем больше площадь квартиры, тем хуже может доставать вай-фай в дальние комнаты, т.к. волнам нужно пройти через бетонные стены. Чтобы волны, расходящиеся от роутера, могли в одинаковой мере доставать до всех пользователей, располагать его рекомендуется посередине помещений, например, в коридоре. Еще одна рекомендация для поиска подходящего места — чем выше — тем лучше.

Располагать маршрутизатор лучше всего на высоте не менее 1,5 м от пола
Аппаратное включение адаптера
Каждый ноутбук оснащен специальной платой — Wi-Fi адаптером. С помощью данного модуля устройство получает сигнал от роутера и происходит беспроводное подключение к интернету. Если пользователь уверен, что сеть не работает из-за ноутбука, то ему следует проверить, включен ли Wi-Fi адаптер, так как он мог отключиться случайным образом.
Практически во все ноутбуки встроен светящийся индикатор, который указывает на то, что модуль включен. Индикатор может быть расположен в нескольких местах: клавиатура (значок антенны, раздающей сигнал, изображенный на кнопках F2-F12), рядом с тачпадом, бок или передняя панель корпуса (значок Wi-Fi).
Если индикатор на кнопках (F2…F12) не горит или имеет красный цвет, то нужно нажать на него, чтобы он включился. Также для подключения можно воспользоваться сочетанием клавиш Fn+F2/ Fn+F3/ Fn+F5 или Fn+F12 (зависит от модели устройства).
После нажатия клавиш нужно проверить, засветился ли индикатор (или перестал гореть красным) и снова попытаться войти в сеть.

Индикатор беспроводной сети
Некорректные настройки сетевого адаптера
Если не работает вай фай на роутере, это не всегда должно означать, что проблема скрывается именно в маршрутизаторе. Вполне возможно, что сбились настройки на принимающем устройстве – компьютере, ноутбуке или планшете, в любом случае проверить конфигурацию беспроводного адаптера не помешает. Откройте командой ncpa.cpl сетевые подключения, зайдите в свойства своей беспроводной сети, в списке параметров на вкладке «Сеть» найдите пункт IP версии 4 (TCP/IPv4) и дважды кликните по нему.
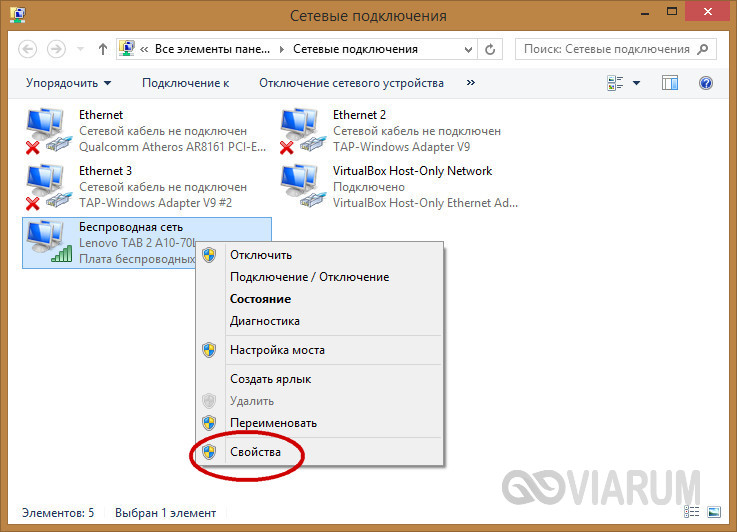
В открывшемся окне свойств установите получение IP-адреса и адреса DNS-сервера в автоматическом режиме. Если автоматика уже выставлена, попробуйте вручную установить адрес DNS 8.8.8.8 (Google) или 77.88.8.88 (Яндекс). Также можно установить адрес любого другого альтернативного DNS-сервера, найти который не составит труда в интернете.


Заключение
Итак, теперь вы знаете, что делать, если роутер не раздает Wi-Fi. Своим опытом устранения неполадок, связанных с раздачей вай-фай, вы можете поделиться с помощью расположенной ниже формы для комментариев.
Заключение
В тех редких случаях, когда приведённые советы не помогают, отчаиваться не стоит. Адаптеры и роутеры Wi-Fi – надёжные устройства с отличной совместимостью.
Причина того, почему не работает ВайФай, может быть курьёзной. Например, домашняя сеть всегда называлась Home – и отлично работала. Но внезапно у соседа появилась собственная сеть с тем же названием – Home! Компьютер пытается подключиться к новой сети, будто к собственной – и, естественно, терпит поражение, раз за разом выводя на экран сообщение «ошибка аутентификации». Наконец, возможны случаи, когда оплата за интернет не была произведена вовремя.
Подобные нетехнические случаи происходят регулярно. Вооружившись знаниями из этой статьи, можно уверенно ответить на вопрос — почему не подключается интернет по Вай-Фай, и что с этим делать. Успехов в настройке, и пусть ваше соединение всегда будет стабильным и быстрым!