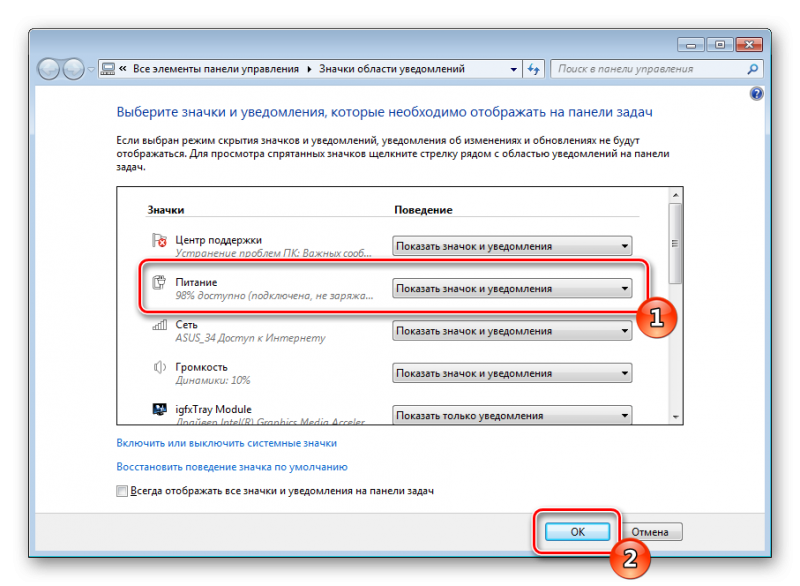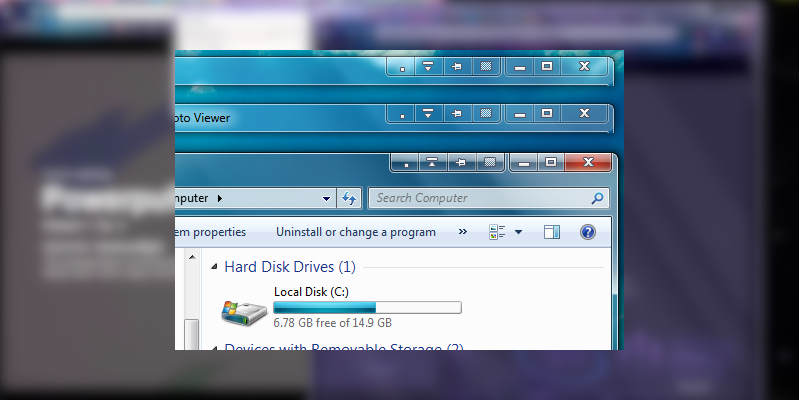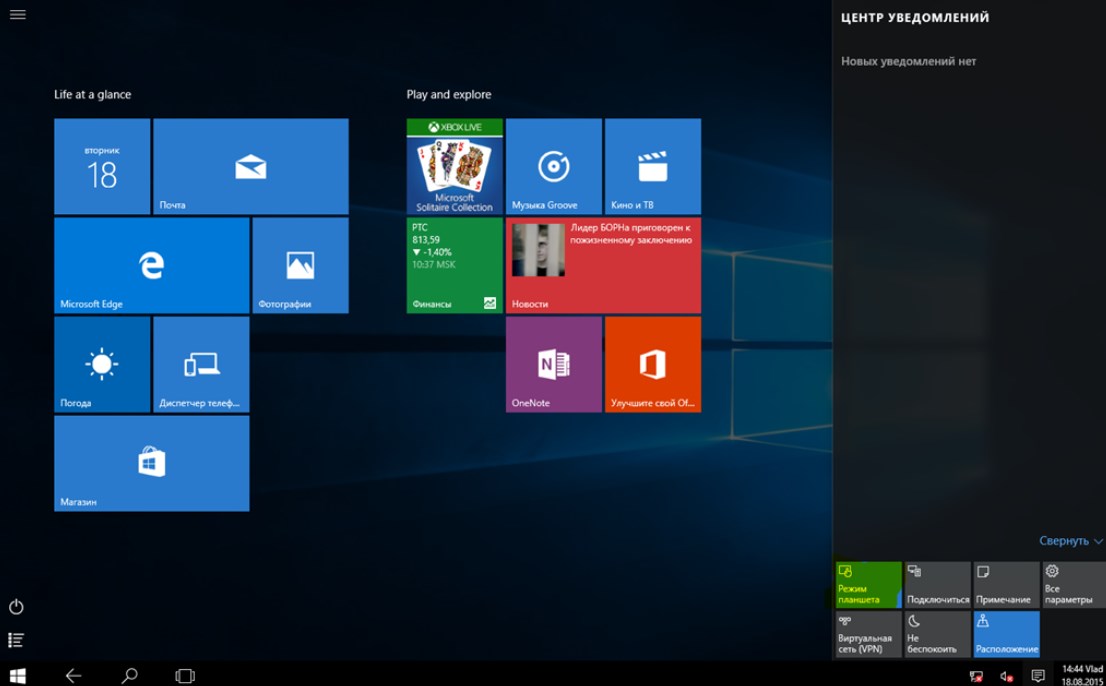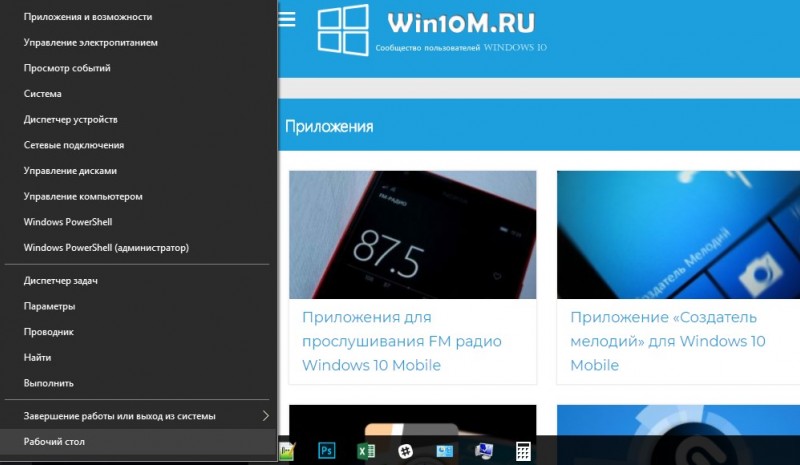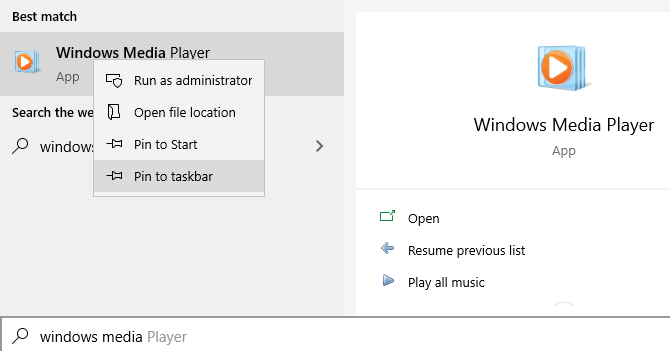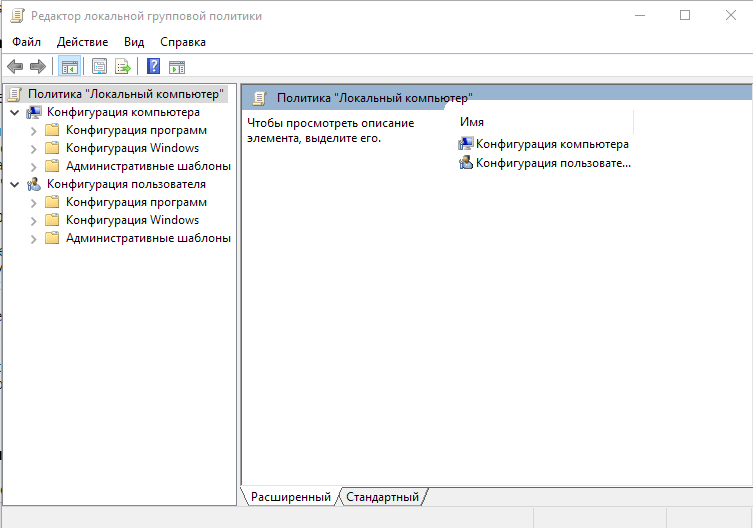Пропала панель задач windows 10
Содержание:
- Дополнительные причины исчезновения
- Перезапускаем «Проводник»
- Решение
- Удаление вирусов
- Проверяем наличие апдейта для системы
- Добавляем файл языковой панели в автозагрузку
- Способы устранения неисправности с поиском
- Панель задач Windows 10 не работает
- Обновление:
- Windows 10: панель задач не работает
- Проблема
- Удаление установленного в последнее время софта
- Решение второе что делать если не работает панель задач на windows 10 или windows 7 — перезапустите проводник Windows.
- Исправление кириллического имени юзера
- Настройка панели задач
- Что делать, если все вышеперечисленные действия не принесли желаемого результата и панель задач так и не заработала?
- Панель задач Windows XP.
Дополнительные причины исчезновения
Количество причин неисправности панели задач на самом деле гораздо больше, но наиболее популярными являются:
- Наличие на компьютере сторонних программ, которые способны производить различные махинации с интерфейсом без уведомления пользователя. Чаще всего это твикеры, альтернативные оболочки, паки трансформации, а в некоторых случаях даже ПО, которое вообще не связано с внешним видом. Чтобы убедиться, что панель задач пропала именно из-за сторонних утилит, необходимо выполнить чистую загрузку Windows.
- Нарушена целостность системных файлов. Данная ситуация в большинстве случаев проявляет себя сразу после установки. Для решения проблемы необходимо выполнить диагностику ОС, а по необходимости установить другую версию Windows.
- Неисправность видеокарты или связанного программного обеспечения. Некоторые владельцы компьютеров пользуются морально устаревшим комплектующим, которое не поддерживает новые технологии отображения. Если ваша видеокарта не поддерживает тот или иной режим, самое время задуматься о покупке новой. Также стоит проверить актуальность и присутствие необходимых драйверов в системе.
Не стоит забывать и о режиме планшета, который появился еще в Windows 8. После перехода в особый режим отображения оболочка Windows меняет свой внешний вид, а некоторые элементы становятся недоступны. Для исправления проблемы необходимо просто вернуть классический режим отображения. Делается это посредством отключения планшетного режима в меню уведомлений.
Перезапускаем «Проводник»
Сбой в «Проводнике» Windows также может привести к неработоспособности «Панели задач». Для решения этой проблемы перезапустим «Проводник» с помощью окна «Выполнить».
Вызовем окно «Выполнить» горячими клавишами «Windows» + «R», скопируем в поле ввода «Открыть» следующий текст: REG ADD «HKCU\Software\Microsoft\Windows\CurrentVersion\Explorer\Advanced» /V EnableXamlStartMenu /T REG_DWORD /D 0 /F» и нажмем кнопку «ОК», а затем перезагрузим компьютер.
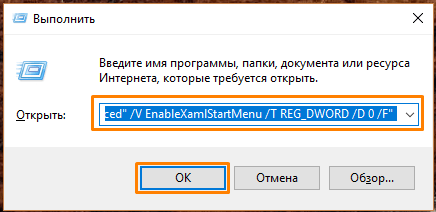
Перезапускаем «Проводник»
В заключение добавим, что при возникновении любых сбоев в Windows 10 вы можете сделать откат системы с помощью встроенного приложения «Восстановление системы», в том случае, если на компьютере были созданы точки восстановления в период до возникновения решаемой вами проблемы.
Post Views:
139
Решение
Прежде чем пробовать описанные ниже методы, проверьте, сколько в системе установлено языков ввода. Это делается в Панели управления — Часы, язык и регион — Язык. Если установлен только один язык, языковая панель не будет появляться. В этом случае нужно его добавить.
Восстановить языковую панель в Windows 7 (Vista) и позднее
-
Нажмите «Пуск» — «Панель управления» — «Язык и региональные стандарты».
Перейдите на вкладку «Языки и клавиатуры» и нажмите «Изменить клавиатуру…».
Перейдите на вкладку «Языковая панель» и поставьте переключатель в положение «Закреплена в панели задач».
Нажмите «Применить»;
-
Нажмите «Пуск» — кликните правой кнопкой мыши по «Компьютер» — выберите «Управление».
Раскройте «Планировщик заданий» — «Библиотека планировщика заданий» — «Microsoft» — «Windows» — выделите «TextServicesFramework» — в правом окне найдите задание «MsCtfMonitor». При необходимости, включите его — для этого кликните по заданию правой кнопкой мыши и выберите «Включить».* Если задание MsCtfMonitor отсутствует, его можно экспортировать с другого рабочего компьютера и импортировать на компьютер с проблемой.
Затем нажмите «Пуск» — в форме поиска введите services.msc и нажмите Enter.Найдите службу «Диспетчер задач» и убедитесь, что она работает и запускается автоматически. Если служба не запускается автоматически, нажмите «Пуск» — в форме поиска введите regedit и нажмите Enter.
Найдите ключ HKEY_LOCAL_MACHINE\SYSTEM\CurrentControlSet\services\Schedule откройте параметр Start и замените его значение на 2. Перезагрузите компьютер;
Если в диспетчере задач нет нужного задания или не получилось включить автозапуск службы, нажмите «Пуск» — в форме поиска введите команду regedit — «OK». Найдите ключ HKEY_USERS\.DEFAULT\Software\Microsoft\Windows\CurrentVersion\Run
В правом окне кликните правой кнопкой мыши — «Создать» — «Строковый параметр». Назовите новый параметр CTFMON.EXE и откройте его для редактирования. В поле «Значение:» введите C:\WINDOWS\system32\CTFMON.EXE и перезагрузите компьютер. -
Открываем Панель управления — Все элементы панели управления — Область уведомлений панели задач — Включение и выключение системных значков. Проверяем, чтобы индикатор ввода был включен.
- Если ни один из вышеперечисленных методов не помог решить проблему, установите программу Punto Switcher. Это более продвинутый переключатель языков для Windows.
Восстановить языковую панель в Windows XP:
-
Кликните правой кнопкой мыши по нижней панели меню — раскройте «Панели инструментов» и выберите «Языковая панель»;
-
Нажмите «Пуск» — «Панель управление» — «Язык и региональные стандарты». Перейдите на вкладку «Языки» и нажмите «Подробнее…». На вкладке «Дополнительно» убедитесь, что не стоит галочка «Выключить дополнительные текстовые службы».
На вкладке «Параметры» нажмите «Языковая панель» и поставьте галочку «Отображать языковую панель на рабочем столе»;
- Нажмите «Пуск» — «Выполнить» — введите msconfig и нажмите «OK». Перейдите на вкладку «Автозагрузка» — поставьте галочку на ctfmon.
Перезагрузите компьютер.
Если ctfmon отсутствует в msconfig, нажмите «Пуск» — «Выполнить» — введите команду regedit – «OK». Найдите ключ HKEY_USERS\.DEFAULT\Software\Microsoft\Windows\CurrentVersion\Run
В правом окне кликните правой кнопкой мыши — «Создать» — «Строковый параметр». Назовите новый параметр CTFMON.EXE и откройте его для редактирования. В поле «Значение:» введите C:\WINDOWS\system32\CTFMON.EXE и перезагрузите компьютер.
Универсальный метод
Если ни один из вышеперечисленных методов не помог решить проблему, установите программу Punto Switcher. Это более продвинутый переключатель языков для Windows. Если данная программа мешает своим автопереключением, его можно отключить и пользоваться Punto Switcher, как индикатором активного языка.
Удаление вирусов
Как мы же уже сказали, причиной отсутствия панели с языком могут быть вирусы. В этом случае, даже если вы вернёте панель на место в настройках, она всё равно через некоторое время снова пропадёт. Здесь нужно идти глубже — вылечить систему и восстановить целостность системных документов. Проверим ПК на вирусы с помощью классического антивируса «Защитник Windows»:
- Вызовем интерфейс «Защитника» — кликаем по стрелке рядом с иконкой заряда батареи, чтобы вызвать трей «Виндовс». Жмём на белый щит.
- В окне антивирусной утилиты открываем первую плитку, посвящённую защите от угроз.
- Сразу переходим к выполнению расширенного сканирования (ссылка под кнопкой для быстрой проверки).
- Отдаём предпочтение либо полному, либо автономному варианту: в первом случае сканирование будет длиться долго, но вы дальше сможете делать что-либо на устройстве, во втором же произойдёт перезагрузка компьютера — «Защитник» за это время проверит «операционку» и запустит её снова. Плюс второго варианта в том, что он займёт всего 10 – 15 минут. Выбираем подходящую для себя проверку и запускаем её.
- Ждём окончание сканирования. При обнаружении каких-либо угроз в результатах поиска выбираем в параметре «Действие» опцию «Удаление».
После лечения вам нужно восстановить работоспособность тех системных файлов, которые были повреждены в результате деятельности обнаруженного вируса. Выполняем такие шаги:
- Раскрываем окошко «Поиск» щелчком по лупе на «Панели задач». Набираем в ней всего три английские буквы cmd либо пишем запрос «Командная строка».
- Жмём правой кнопкой по консоли в перечне результатов поиска и щёлкаем по первой опции, которая запустит стандартную программу «Виндовс» с правами администратора.
- Копируем короткую команду sfc/scannow, а затем вставляем в консоли с чёрным фоном через сочетание Ctrl + V.
- Ждём, когда процесс сканирования успешно завершится. Прогресс в виде процентов будет отмечаться в редакторе. Процедура займёт некоторое время (в зависимости от количества файлов «операционки» и степени их повреждений). После лечения системы панель языка должна к вам вернуться. Возможно, потребуется перезагрузка ПК.
Вирусом может быть и сам файл ctfmon.exe, точнее, его копия, замаскированная под подлинный системный процесс. В этом случае данный процесс будет нагружать ресурсы системы, но при этом языковой панели у вас не будет:
- Зажимаем R и Win и в окне Run («Выполнить») печатаем команду taskmgr. Выполняем её кликом по ОК.
- Либо же щёлкаем правой клавишей мышки по «Панели задач» (по пустому полю) и выбираем в чёрном контекстном меню «Диспетчер задач».
- Находим в первой вкладке строчку «CTF-загрузчик». Смотрим на объём ресурсов, который «поедает» данный процесс — должно быть не более 10 – 15%. Если больше, щёлкаем по строчке процесса правой клавишей — кликаем по строке «Открыть расположение файла».
- В итоге должен загрузиться «Проводник» и каталог System32. Если открылась другая папка, значит, процесс вирусный — лечим систему и восстанавливаем файлы.
Проверяем наличие апдейта для системы
Панель может не отвечать не только из-за единичного сбоя в системе или после обновления «операционки», но и при отсутствии важного апдейта. В этой ситуации ПК в целом начинает медленно работать, поэтому есть смысл вручную запустить поиск апгрейда:
- Раскройте меню «Параметры» через сочетание из двух клавиш I и Windows. Если метод не срабатывает, вызываем с помощью R и Win окно «Выполнить» и вводим ключ ms-settings:.
- Переходим в раздел для апдейта и настройки безопасности. В первом разделе для центра апгрейда жмём на кнопку «Проверить наличие».
- Ждём, когда система проведёт поиск.
- Если будет апдейт, начнётся его скачивание и установка. После инсталляции «операционке» потребуется перезапуск, чтобы окончательно внедрить обновления в систему. Когда апгрейд завершится, проверьте панель «Пуск».
Добавляем файл языковой панели в автозагрузку
Панели языка в системе соответствует исполняемый файл под названием ctfmon.exe. Как правило, он начинает работать сразу после загрузки «операционки». Однако по разным причинам (из-за сбоя в системе, неудачного обновления ОС, неосторожных действий юзера на ПК, наличия вирусов и т. д.) процесс может начать функционировать неправильно.
Если вы заметили, что панель языка не появляется после полной загрузки ОС, добавьте указанный файл в перечень автозагрузок. Сделать это можно двумя методами: ручное добавление в системный каталог «Автозагрузка» либо использование «Редактора реестра».
Папка «Автозагрузка»
Чтобы указанный ранее файл оказался в каталоге «Автозагрузка», выполните такие шаги:
- Раскройте главную страницу «Проводника» через ярлык «Этот компьютер» на «Рабочем столе» или в системном меню «Пуск». Выберите локальный диск, на котором у вас инсталлирована «операционка». Подсказка — значок Windows рядом с изображением самого диска.
- Запустите на этом диске каталог Windows, а в нём папку System 32.
- Если эти папки вы не видите либо они не доступны для запуска, откройте к ним доступ следующим образом: на панели «Поиск» введите запрос «показ скрытых папок». В результатах выберите указанный раздел «Панели управления».
- Прокрутите страницу в маленьком окне и поставьте значение «Показывать скрытые папки и файлы». Примените изменения и закройте окно.
- В каталоге System32 ближе к началу списка находится исполняемый файл панели языка — ctfmon с форматом exe. Отыщите его.
- Кликните по нему правой клавишей и выполните действие копирования.
- Теперь перейдите в том же «Проводнике» по следующей директории на системном диске: «Пользователи» (Users) — папка с названием вашей учётной записи на ПК — AppData — Roaming — Microsoft — Windows — «Главное меню» — «Программы» — «Автозагрузка».
- В последнем каталоге щёлкните правой клавишей по пустому полю и выполните действие вставки ранее скопированного файла. Здесь нужно отметить, что копировать нужно только сам документ, а не ярлык к нему. В противном случае метод не сработает.
- Когда системный документ окажется в каталоге, закройте все окна и перезагрузите «операционку». Теперь панель с языком будет постоянно появляться после каждой загрузки системы.
С помощью «Редактора реестра»
Данная процедура добавления файла в «Автозагрузку» подойдёт уже более опытным юзерам, так как здесь нужно изменять важную базу данных «Виндовс» под названием «Реестр», используя интерфейс его редактора:
- Чтобы система открыла интерфейс редактора, запустите команду regedit в окошке «Выполнить» (Win + R).
- Разрешаем «Редактору реестра» делать изменения в «операционке».
- Перед выполнением операции сохраните копию реестра на случай неудачного его изменения. В меню «Файл» кликните по действию «Экспорт».
- Дайте имя копии и сохраните его в месте, которое сможете запомнить.
- Раскройте вторую главную ветку HKEY_CURRENT_USER в левой области интерфейса, а в ней каталог под названием Software.
- Перейдите по следующей директории на той же древовидной панели: Microsoft — Windows — CurrentVersion — Run.
- В разделе Run, который и соответствует папке «Автозагрузка», щёлкните правой клавишей мышки по пустому полю, а в меню для создания записей нажмите на вторую строчку «Строковый параметр».
- Назовите запись любым именем, можно дать название LanguageBar, чтобы отличать её от других параметров в списке.
- Щёлкните по записи быстро два раза. Вставьте в пустую строку для значения следующее: ”ctfmon”=”CTFMON.EXE”.
- Также может подействовать простой локальный адрес файла ctfmon на ПК — C:\Windows\system32\ctfmon.exe. Можете написать и его. Закройте редактор, сделайте тут же перезапуск «операционки» и посмотрите, появилась ли панель языка в правом нижнем углу дисплея.
Создадим файл реестра
Изменение параметров реестра и добавление новых записей возможно и без запуска интерфейса редактора. Если вы новичок, попробуйте выполнить следующие действия:
- Создадим текстовый файл — для этого используйте любой редактор текста на ПК («Блокнот», Microsoft Word и т. д.). Вставьте следующий текст: Windows Registry Editor Version 5.00 «CTFMON.EXE»=»C:\\WINDOWS\\system32\\ctfmon.exe».
- Сохраняем документ в удобном месте, например, на «Рабочем столе».
- Кликаем теперь по файлу правой клавишей и выбираем действие «Переименовать».
- Вместо txt или docx (в зависимости от того, какую программу использовали), пишем формат reg.
- Сохраняем изменения — кликаем по «Да».
- Документ сразу поменяет свою иконку на значок реестровой записи. Щёлкаем по нему снова правой клавишей мышки.
- Выбираем строчку для запуска файла с правами администратора. Подтверждаем выполнение операции и ждём её завершения.
Способы устранения неисправности с поиском
Хорошо, что данная ситуация не относится к разряду нерешаемых. Кроме того, нам не придется устанавливать сторонний софт – достаточно воспользоваться встроенными средствами ОС. Хотя многие и прибегают к инсталляции утилит, расширяющих функциональные возможности, но в этой публикации я не буду касаться таких методов.
Давайте приступим!
Командная строка
Этот путь самый короткий, но не всегда эффективный. Вот последовательность действий:
Запускаем командную строку с правами админа. Все методы перечислены . Обычно рекомендую открывать через поиск, но он у нас не работает. Поэтому стоит найти нужную утилиту в списке приложений меню «Пуск», в разделе «Служебные». Обязательно кликаем правой кнопкой мыши (далее – ПКМ) по пункту и выбираем «Дополнительно», а затем – «Запуск от имени админа»:
Другой вариант – ПКМ по «Пуску» и в появившемся перечне запустить «Windows PowerShell (Администратор)»:
Когда окно консоли запустится, вводим команду:
sfc /scannow
Для начала обработки запроса жмем Enter на клавиатуре и дожидаемся завершения сканирования. Перезагружаем ПК и проверяем работоспособность.
Указанная выше команда нужна для проверки целостности системных компонентов. Применяется для устранения многих проблем, не только рассматриваемой в данной статье.
Службы
Иногда люди устанавливают оптимизаторы для ускорения компьютера, после чего не работает поиск Виндовс 10 через лупу. Вероятнее всего, утилита отключает службу «Windows Search», без которой нужный нам функционал окажется недоступен. Давайте попробуем это исправить:
Нажмите на клавиатуре сочетание Win + R , на экране «выскочит» небольшое окно с полем ввода, в которое пишем:
- Жмём по кнопке ОК. Спустя 10-15 секунд загрузится перечень служб;
- Необходимо в перечне отыскать элемент с названием «Windows Search» и щелкнуть по нему для выделения. Левее увидите ссылку «Перезапустить». Пробуем сначала так;
- Если не поможет, то дважды щелкнуть левой кнопкой мыши по службе, чтобы открыть свойства, указать автоматический тип и нажать «Запустить», если компонент остановлен:
Не забываем применить изменения и перезапустить ПК.
Не работает поиск Windows 10 – редактируем реестр
Этот способ для продвинутых пользователей и требует повышенного внимания к деталям инструкции. Вдруг перечисленные выше методы не сработали, поступаем так:
Вызываем консоль «Выполнить», нажав Win + R . Вводим команду:
Когда откроется встроенный редактор реестра, слева увидите перечень папок (веток), внутри которых вложены другие элементы. Стоит последовательно переходить по следующему пути:
HKEY_LOCAL_MACHINE | SOFTWARE | Microsoft | Windows Search
Справа отобразится перечень ключей, среди которых находим «SetupCompleteSuccesfuly», двойным щелчком открываем окно редактирования параметра и присваиваем значение «1», жмём ОК для сохранения:
Не закрываем редактор, раскрываем выделенный раздел в перечне папок слева и находим вложенный объект «FilChangeClientConfigs». Его необходимо переименовать, кликнув ПКМ и указав соответствующую команду. В конце просто дописываем «Bak», чтобы новое название стало таким — «FileChangeClientConfigsBak»:
Перезагрузка ноутбука после проделанных манипуляций обязательна.
Не работает кнопка поиск в Windows 10 на панели задач – делаем сброс
Ничего страшного не произойдет, если сбросить системные утилиты к базовым параметрам. Это поможет устранить корректировки, которые вносили Вы или сторонний софт, что привело к нарушению работоспособности. Но, стоит понимать, что Reset способен стать причиной других дефектов. Особенно, когда Ваша версия Виндовс 10 не является лицензионной. Последствия могут быть разными, поэтому советую прибегать к нижеизложенному решению только в крайних случаях.
Запускаем PowerShell (как это сделать — смотрите начало обзора):
Копируем код команды (выделяете и жмёте CTRL+C):
В окне консоли правый клик для автоматической вставки скопированного контента:
Клавиша Энтер запустит обработку запроса. Нужно подождать. После этих манипуляций система перезапустится. Ошибка должна быть устранена.
Стоит отметить, что проблема «в Windows 10 не работает поиск» уже не настолько актуальна, как несколько лет назад, когда Виндовс 10 содержала массу недоработок, и только последующие обновления смогли сделать ОС более стабильной.
Виндовс 10 для быстрого применение рабочих параметров ОС, выполнения команд и запуска программ имеет соответствующую службу. Она значительно упрощает и ускоряет работу, но при определенных обстоятельствах может не функционировать. Что делать если не работает Поиск в Windows 10? Детально разберемся с этим вопросом.
Панель задач Windows 10 не работает
Обновление:
Теперь мы рекомендуем использовать этот инструмент для вашей ошибки. Кроме того, этот инструмент исправляет распространенные компьютерные ошибки, защищает вас от потери файлов, вредоносных программ, сбоев оборудования и оптимизирует ваш компьютер для максимальной производительности. Вы можете быстро исправить проблемы с вашим ПК и предотвратить появление других программ с этим программным обеспечением:
- Шаг 1: (Windows 10, 8, 7, XP, Vista — Microsoft Gold Certified).
- Шаг 2: Нажмите «Начать сканирование”, Чтобы найти проблемы реестра Windows, которые могут вызывать проблемы с ПК.
- Шаг 3: Нажмите «Починить все», Чтобы исправить все проблемы.

Если у вас возникли проблемы, когда панель задач Windows 10 не работает, не отвечает или зависает, эти рекомендации наверняка помогут вам решить проблему.
Метод 1: перезапустите проводник Windows
Это простое решение, которое может помочь вам снова запустить панель задач. Если проблема с панелью задач не столь критична, этот метод должен помочь вам. Вам не нужно играть или манипулировать другими настройками системы. Вот что вам нужно сделать:
1 Press Windows Key + R комбинация на клавиатуре, чтобы запустить Бег незамедлительный. Тип taskmgr.exe и нажмите Enter, чтобы открыть Диспетчер задач.
2 Прокрутите вниз под Процессы и поиск Проводник Windows.
Выбрать Проводник Windows и нажмите перезапуск в нижнем правом углу.
4 Это должно просто завершить процесс проводника Windows и перезапустить его в короткие сроки
Проверьте, решает ли этот метод проблему для вас.
Метод 2: проверьте аддоны
Запустите компьютер с операционной системой Windows 10 в чистом состоянии загрузки и попробуйте найти нарушителя методом проб и ошибок. Возможно, что аддон проводника файлов будет мешать нормальной работе explorer.exe. Если вы можете определить, отключить или удалить аддон и посмотреть
Метод 3: Resave Taskbar
Если проблема повторяется, попробуйте этот метод, чтобы устранить ее с помощью Windows Powershell. Powershell — это инструмент командной строки для настройки параметров системы и автоматизации задач Windows.
Сначала создайте точку восстановления системы, затем выполните следующие действия, чтобы использовать Windows Powershell для решения проблем на панели задач:
Нажмите клавишу Windows на клавиатуре и введите PowerHell, Щелкните правой кнопкой мыши Windows Powershell (настольное приложение) и выберите Запуск от имени администратора. Выбирать Да в открывшемся окне UAC.
2 Вставьте следующую команду в PowerShell окно, как предложено в Ответах, и нажмите Enter:
Get-AppXPackage -AllUsers | Foreach {Add-AppxPackage -DisableDevelopmentMode -Register $ ($ _. InstallLocation) AppXManifest.xml}
3 Если команда была успешно выполнена, перейдите в следующий каталог в Исследователь, Где ваше имя пользователя, Убедитесь, что в браузере тегов отображаются скрытые элементы.
4 Прокрутите вниз, чтобы найти папку с именем TileDataLayer и удалите эту папку.
Если вы не можете удалить эту папку, запустите services.msc чтобы открыть диспетчер сервисов, выделите сервис Tile Data model server и останови это. Теперь попробуйте удалить папку еще раз.
5 Проверьте, работает ли ваша панель задач должным образом.
Одно из этих исправлений должно работать хорошо для вас. В поле комментариев ниже, если какой-либо из этих методов работал для вас, или если у вас есть другая проблема с панелью задач под Windows 10.
См. Это сообщение, если меню «Пуск» Windows 10 не работает, и это сообщение, если значки или кнопки на панели задач не работают в Windows 10.
Связанные видео
Windows 10: панель задач не работает
Есть очень простой способ вернуть Панель инструментов Windows 10 к жизни. Если на ваш взгляд проблемы с Панелью не столь уж критичны, ибо та хоть как-то, но отзывается на ваши запросы, этот метод сработать должен.
Жмём WIN + R, вызывая панель поиска Выполнить и набираем команду taskmgr.exe. Это, в свою очередь, вызовет появление Диспетчера задач Windows. Откройте вкладку Процессы:
Найдите процесс Проводник (он отвечает за правильное отображение директорий и корректную навигацию по системе) и просто его перезапустите. На секунду на экране почти всё пропадёт, но через мгновение вы сможете проверить, работает ли панель задач или приступать к следующему шагу.
Проблема
Проблема неработающей панели задач очень популярна, так как большое число пользователей используют программы для оптимизации своих ПК. Но, к сожалению, не все разработчики своевременно успевают обновлять своё ПО под свежую ОС от Microsoft.
После проведения «оптимизации» ОС Windows 10 программой Auslogics BootSpeed и выявляется такая проблема, как неработающая панель задач и кнопка меню «Пуск». Также перестают работать все уведомления и основные регулировки ПК – иконки регулировки уровня звука, управление беспроводными сетями и прочее. Дело в том, что недавно вышедшая операционная система Windows 10 заметно отличается от своих предшественниц, в том числе отличается и реестр. Программы чистки реестра видят некоторые его ветки мусорными и удаляют их без суда и следствия.
В нашем случае, в процессе чистки реестра программой Auslogics BootSpeed удаляется якобы лишняя ветвь ActivatableClasses реестра Windows 10, но эта ветвь отвечает в том числе за корректную работу всей панели задач. Собственно из-за этого и возникает проблема.
Удаление установленного в последнее время софта
Программы могут влиять на работоспособность ОС, в том числе негативно. Становятся причиной ошибок и сбоев. Вспомните, ставили ли вы в последнее время приложения? Нет ли среди них заведомо сомнительных?
Не исключено, что зависание панели началось после установки определенной программы или игры. В таком случае причина известна с высокой вероятностью.
Перейдите в Параметры операционной системы. Универсальный способ, не зависящий от работоспособности панели задач: одновременное нажатие клавиш Win, I.
Напрямую перейдите к параметру «Приложения и возможности». Введите название необходимого элемента настроек в строке поиска окна Параметров. Вариант: через пункт «Приложения».

Панель задач не зависла? Еще проще, введите название параметра в строку поиска справа от кнопки «Пуск» (значок-«лупа», если строка не видна). Откройте параметр для перехода к настройкам.
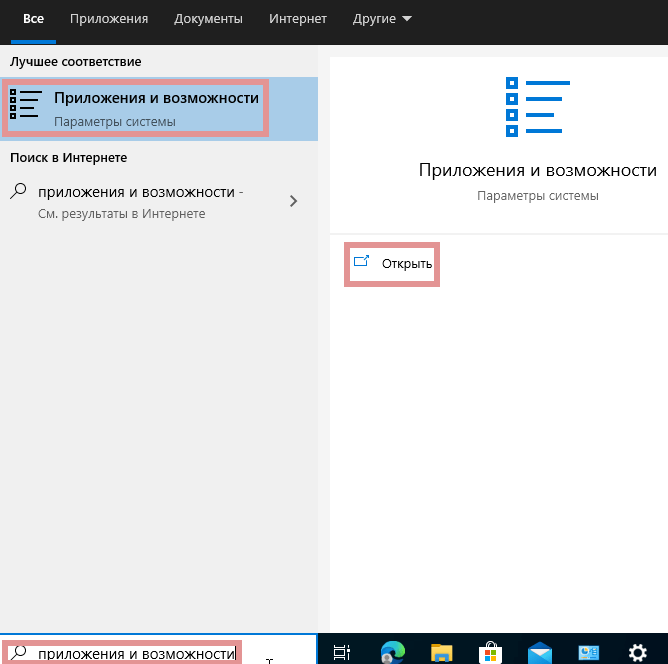
Отсортируйте софт по дате установки (вариант сортировки выбирается из выпадающего списка). Ставили приложение, помните название, но его не видно? Применяйте поиск по списку ПО.

Для удаления программы прямо из перечня, кликните по ней и нажмите «Удалить».

Решение второе что делать если не работает панель задач на windows 10 или windows 7 — перезапустите проводник Windows.
Если у вашей панели инструментов меньше проблем, например, некоторые кнопки не работают или сама панель инструментов иногда дает сбой, перезапуск Windows Explorer может быть простым решением.
Это простое решение, которое поможет вам перезапустить панель задач. Вам не нужно играть или манипулировать другими настройками системы. Вот что вам нужно сделать:
- Нажмите одновременно клавиши Ctrl + Shift + Esc, чтобы открыть диспетчер задач.
- Прокрутите вниз и найдите «Проводник» в списке
- Выберите проводник Windows и нажмите «Перезагрузить» в правом нижнем углу окна
- Подождите, пока Windows перезапустит системный обозреватель и убедитесь, что проблема остается
Исправление кириллического имени юзера
Панель «Пуск» может перестать открываться, если пользователь изменил своё имя, добавив к нему русские буквы. Данный формат названия профиля недопустим в «операционке» Windows, поэтому «учётку» необходимо переименовать обратно:
- Изначально открываем управление компьютером через «Поиск Windows». Для этого кликните по значку увеличительного стекла на «Панели задач» и введите запрос в поисковую строку. Когда появится результат, жмите по нему.
- В левой части окна открываем раздел «Служебные программы», переходим в «Локальные пользователи и группы» и жмём по папке «Пользователи».
- В правой части окна находим имя, которое нужно переименовать.
- Кликаем по его имени правой клавишей мыши. Тут будет пункт «Переименовать» – он нам и нужен. Введите новое имя, закройте инструмент и перезапустите ПК.
Настройка панели задач
Нередко проблема кроется именно в установке несоответствующих настроек. Довольно редко такая ошибка возникает сама по себе, скорее всего, вам доводилось устанавливать или удалять в ближайшее время приложения для изменения цветового фона или визуального оформления стола, иногда утилиты не связанные с этими функциями, также влияют на настройки.
Тем не менее, для определения источника неприятностей в этом случае достаточно навести мышь на место, где должна быть панель. Она должна показаться и как только вы уберёте курсор, снова пропадёт. Поэтому, если пропадает панель задач в Windows 7 или в других версиях вам нужно просто:
- Нажмите комбинацию Win + R и введите слово control, затем enter;
- Теперь в панели управления вам нужно найти плитку с названием «Панель задач и навигация»;
- Проверьте, чтобы не стояла галочка напротив «Автоматически скрывать панель задач».
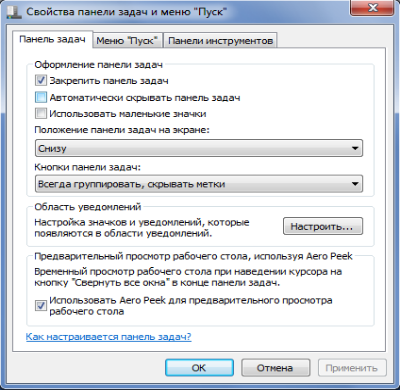
Этот способ показывает, как вернуть элементарную настройку панели в правильное положение. Сработает только, если нет серьёзных проблем, находящихся намного глубже.
Что делать, если все вышеперечисленные действия не принесли желаемого результата и панель задач так и не заработала?
СПОСОБ №1
- Находим через проводник файл C:\Windows\system32\cmd.exe, нажимаем на него правой кнопкой мыши и выбираем пункт меню «Запуск от имени администратора».
- Вводим команду DISM.exe /Online /Cleanup-image /Restorehealth и дождитесь окончания.
- Вводим команду Sfc /scannow и дожидаемся окончания.
Работа приложения DISM.exe может выполняться достаточно долго и может показаться, что оно не отвечает, но нужно подождать окончания процесса.
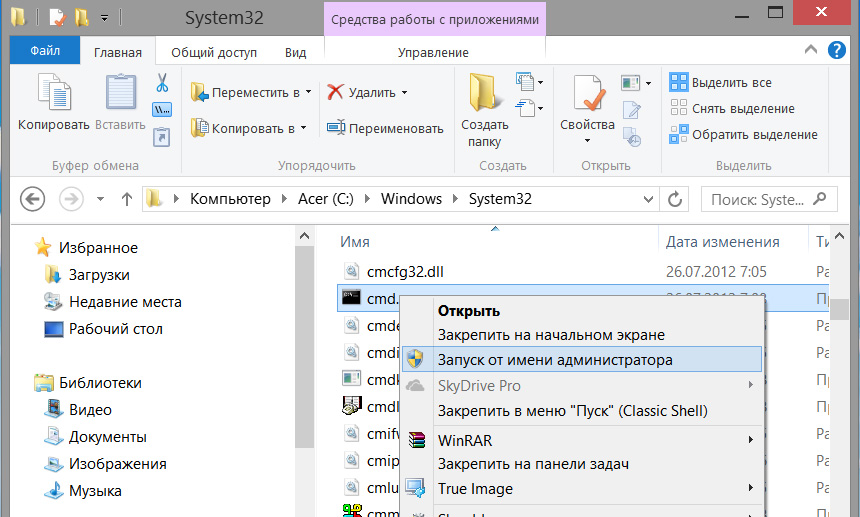
СПОСОБ №2
Попробуйте следующее:
- Нажмите клавиши Win+X и выберите Командная строка (администратор).
- Введите PowerShell и нажмите клавишу ВВОД.
- Вставьте следующий текст в окно и нажмите клавишу ВВОД: Get-AppXPackage -AllUsers | Foreach {Add-AppxPackage -DisableDevelopmentMode -Register «$($_.InstallLocation)\AppXManifest.xml»}
- Перезагрузите систему и проверьте работоспособность пеню «Пуск» и панели задач.
P.S. Если статья была вам полезна, вы можете поделиться ей со своими друзьями и помочь им!
Панель задач Windows XP.
13.11.2012
Предназначена для запуска программ, а также перехода между ними.
По умолчанию располагается в нижней части экрана рабочего стола . Имеет возможность перемещаться только по периметру экрана. Для этого наведите на нее указатель, щелкнув по левой стороне мыши, удерживая, переместите в нужное место.
Слева расположены: «Пуск», область быстрого запуска.
Справа располагаются : языковая панель, справка, область уведомлений.
Настройка панели задач
Чтобы это выполнить следует вызвать контекстное меню правым нажатием мыши по свободному месту панели. Далее — «Свойства». Попадаем в диалоговое окно с названием «Свойства панели задач и меню «Пуск».
Окно имеет две вкладки: первая — Панель задач;
вторая — Меню » Пуск».
На первой вкладке в разделе Оформление, проставьте нужные флажки:
— Закрепить панель задач.
Прежде, чем закрепить, сначала надо, установить. Выше мы говорили о том, что она может перемещаться только по периметру экрана.
Давайте посмотрим еще раз:
где находится панель задач? — На «Рабочем столе
Как осуществить перемещение? Произведя левый щелчок мыши по свободному месту панели, удерживая, переместить в нужное положение: вверх, слева, справа, вниз.
Как закрепить на рабочем столе? Включить флажок «Закрепить панель задач». Она будет закреплена в установленном Вами месте. Если нужно будет произвести перемещение влево, вправо, вверх, тогда флажок снимается.
-Автоматически скрывать панель задач.
Как убрать, удалить или скрыть ее? Для этого перед этой задачей поставьте галочку. Она будет появляться когда Вы подведете курсор к месту ее нахождения.
Не отображается или как вернуть ее? Если же Вы хотите чтобы панель снова отражалась на рабочем столе, надо снять в чекбоксе галочку.
—Отображать панель задач поверх остальных окон.
При включении этой задачи она будет постоянно отображаться на экране и всегда будет видна при открытых рабочих окнах. Это удобно для работы.
-Группировать сходные кнопки.
Если Вы поставите отметку в чекбоксе то, когда на панели появится много кнопок, операционная система может объединить их ( сгруппировать), если они имеют «родственную душу». При нажатии на такую кнопку будет показано число объединенных документов, приложений. Выбрав нужный, попадете в соответствующий рабочий документ. Это увеличивает производительность так как работа может вестись сразу со многими разделами.
— Отображать панель быстрого запуска.
Проставив отметку в чекбоксе, будем иметь область быстрого запуска, куда сможем помещать необходимые ярлыки для работы. Это удобно, так как не надо каждый раз закрывать или сворачивать окна, чтобы добраться до Главного меню или Рабочего стола в поисках нужности. Левое нажатие мыши по ярлыку приведет к запуску программы.
Как добавить ярлык в область быстрого запуска? Делаем левый щелчок мыши по ярлыку и тянем его в нужное место.
Как удалить значок или ярлык из области быстрого запуска? Вызвав контекстное меню ярлыка, выбрать команду Удалить.
На первой вкладке в разделе Область уведомлений установите нужные галочки:
Здесь прописываются программы, которые запускаются автоматически. Работают в скрытом от пользователя состоянии или как говорят (фоновом режиме).
В контекстном меню можно произвести изменения, увидеть параметры, выйти из программы, прочитать справочную информацию, если она предоставлена.
— Отображать часы.
Отметив задачу «Отображать часы,» справа, появится время. Если подвести к нему указатель покажется всплывающая подсказка с числом , месяцем, годом.
Все изменения производятся через контекстное меню, где есть ссылка «Настройка даты/ времени». Либо, двойным левым щелчком открываем диалоговое окно: «Свойства: Дата и время», на котором находятся три вкладки. Откорректировав нужные параметры, далее — «ОК».
Откорректировать такие же параметры можно также через «Пуск», далее — «Панель управления», далее — значок «Дата и время». Откроется диалоговое окно «Свойства: Дата и время». Сделав корректировку параметров, далее — «ОК».
-Скрывать неиспользуемые значки.
Можно задать поведение для нужных элементов, скрывая неактивные значки. Для этого в разделе «Область уведомлений» нажмите функцию «Настроить». В диалоговом окне «Настройка уведомлений» выберите элементы и задайте им соответствующее поведение. Не забудьте подтвердить «ОК». После всех изменений вернитесь на вкладку «Панель задач». На следующем шаге — «Применить», затем — «ОК», закончится преобразование настроек.
При активировании кнопки «Пуск» открывается Главное меню, разворачивающееся во многие подменю.