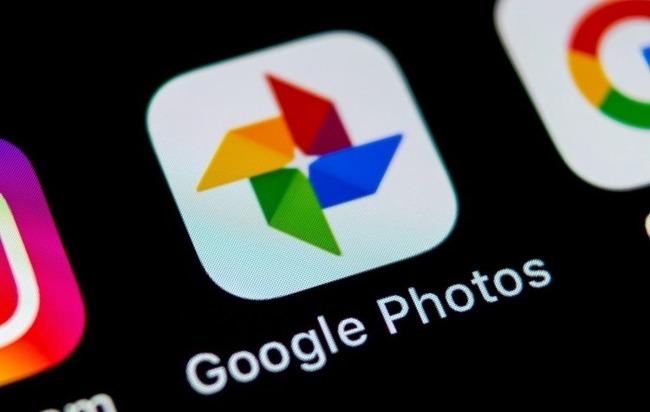Как отремонтировать блютуз наушники в домашних условиях
Содержание:
- Обрыв проводника
- Ноутбук не видит микрофон от наушников — что делать?
- Как найти поврежденное место?
- Настройка и проверка микрофон на беспроводных наушниках
- Проверка микрофона и наушников
- Подготовка к работе
- Не работает микрофон на компьютере:
- Не работает звук
- Как проверить микрофон на телефоне на работоспособность
- Активация и настройка микрофона
- Если нет аудиовхода
- Как включить микрофон на телефоне Андроид через наушники
- Возможные неисправности и пути их устранения
- Настройка микрофона в Skype/Скайпе
- Подключение микрофона
- Советы и рекомендации
- Последовательность подключения и настройки
- Как устранить проблему
Обрыв проводника

Зачастую проблема связана с неисправностью провода
В 90% случаев проблемы со звуком в наушниках или сигналом микрофона, возникшие в процессе эксплуатации гарнитуры, связаны с нарушением целостности электрической цепи. Самыми чувствительными к обрыву зонами являются стыки проводников:
- разъём TRS стандарта 3,5 мм, 6,35 мм или другого;
- узел разветвления аудиолиний (обычно выполнен в виде отдельного блока с регулятором громкости и управляющими кнопками);
- положительный и отрицательный контакты микрофона;
- разъёмы модуля Bluetooth в беспроводных моделях.
Обнаружить такую проблему поможет плавное перемещение провода в разных направлениях около зоны стыка. Обычно при этом периодически появляется сигнал, в некоторых положениях проводника он даже может быть относительно стабильным.
Если у вас есть навыки ремонта электроприборов, попробуйте прозвонить цепи гарнитуры мультиметром. На рисунке ниже приведена распиновка самого популярного комбинированного разъёма Mini-Jack 3,5 мм.
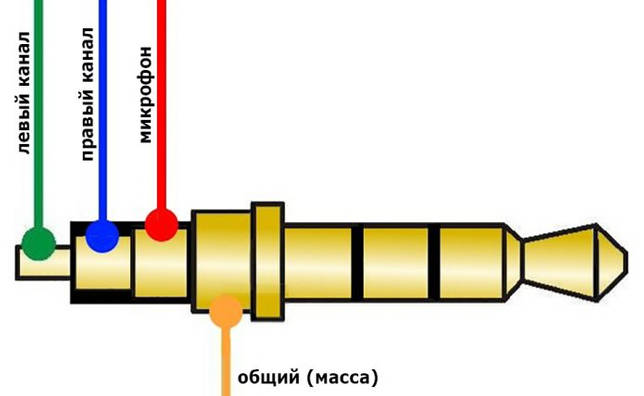
Распиновка комбинированного разъёма Mini-Jack 3,5 мм
Тем не менее некоторые производители используют разъёмы с другим расположением контактов. В первую очередь, это свойственно старым телефонам от Nokia, Motorola и HTC. При обнаружении обрыва его можно легко устранить пайкой. Если вам раньше не доводилось работать с паяльником, лучше обратитесь в специализированную мастерскую. Конечно, это актуально только для дорогих и качественных моделей наушников, ремонтировать «одноразовую» китайскую гарнитуру нецелесообразно.
Ноутбук не видит микрофон от наушников — что делать?
Если оборудование всего лишь не находит у себя в подключении ваше устройство, вероятно, на первом из них находятся вирусы. Чтобы проверить на их наличие, а также устранить необходимо выполнить следующие указания:
- Для начала на просторах интернета нужно найти специальную программу для шпиона и непосредственно её скачать. Наилучшей из всех является SpyHunter 4.
- Затем можно проводить сканирование компьютера, чтобы обнаружить возможных вредителей агрегата.
- После чего следует ликвидировать всю вредоносную информацию.
- Теперь возможен запуск глубокой проверки операционной системы. Чтобы эту манипуляцию осуществить, понадобится любой антивирус.
- Все потенциально опасные файлы нужно будет пролечить. Конечно же, не со всеми эта процедура может произойти. Ту часть, которую вылечить не удалось, требуется удалить.
- В завершение необходимо перезагрузить ноутбук, а встроенные драйверы обновить.
Не исключено, что вышеописанный метод не поможет. В таком случае обращение в сервисный центр неизбежен.
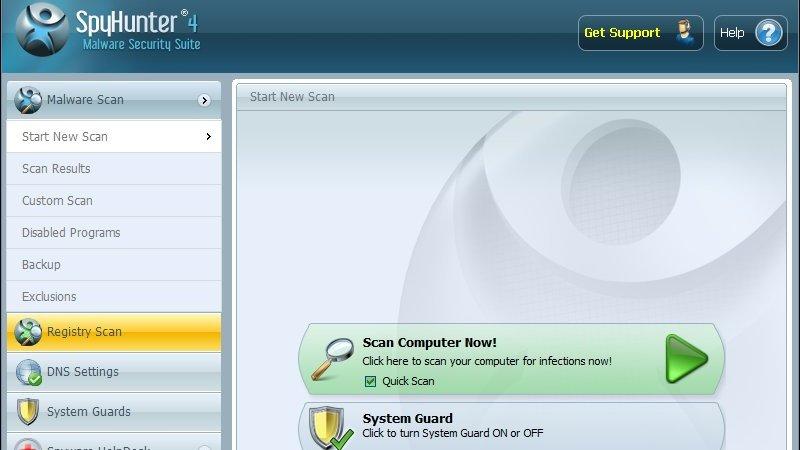
Как найти поврежденное место?
Визуально найти место обрыва провода внутри кабеля практически невозможно, так как вешняя изоляция остается неповрежденной.
Но примерное местоположение излома определить все-таки возможно. Для этого подключите наушники к любому источнику звука, например, мобильному телефону, и включив на нем мелодию, изгибайте кабель по всей его длине.
 Ищем место повреждения изгибая провод
Ищем место повреждения изгибая провод
При изгибе в проблемном месте, звук должен изменить свой характер, при этом он должен меняться при изгибах в разные стороны или растягивании кабеля. Как показывает практика, чаще всего провод ломается около входа в штекер – в этом месте он более подвижен. Если так произошло, и провод действительно повредился в указанном выше месте, проблему можно решить, отрезав поврежденный участок и перепаяв штекер.
Настройка и проверка микрофон на беспроводных наушниках
Первым делом нужно подключить беспроводные наушники к компьютеру. Скорее всего, у вас они уже подключены. Если нет, смотрите инструкцию: как подключить Bluetooth наушники к компьютеру или ноутбуку на Windows 10. И отдельная инструкция по подключению AirPods.
Дальше нужно проверить статус подключенных наушников. Возле них должно быть написано «Подключенный голос, музыка» (может быть только «Подключенный голос»). Это значит, что наушники могут использоваться как Bluetooth-гарнитура.

Дальше открываем параметры звука и переходим в «Панель управления звуком».

Откроется окно, в котором нужно перейти на вкладку «Запись». Там должен быть наш микрофон (наушники) и он должен быть включен. Выбран как устройство по умолчанию (нажав на него правой кнопкой мыши).
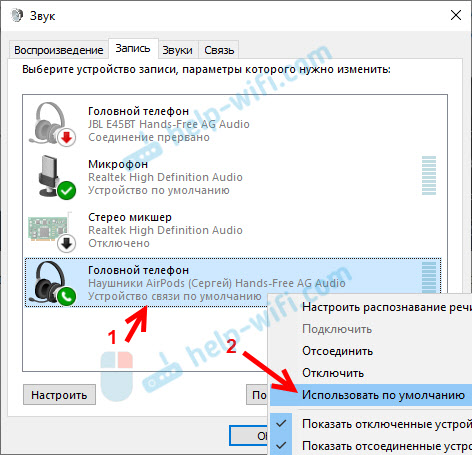
Чтобы проверить, работает микрофон или нет, нужно начать что-то говорить, или постучать по наушниках, и в этот момент смотреть на шкалу справа. Она должна двигаться.
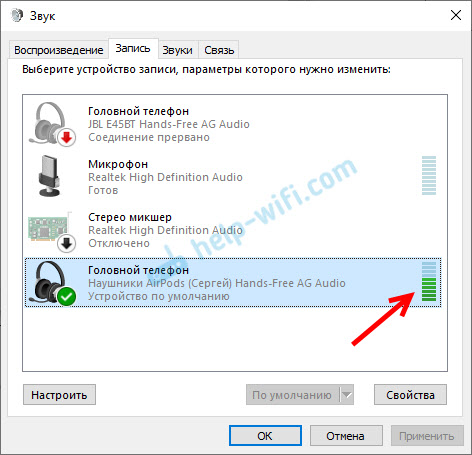
Такую же проверку можно выполнить в настройках практически любого приложения, которое использует микрофон. Например, в Скайпе.

Микрофон, который появился после подключения беспроводных наушников отображается в системе и работает. При разговоре шкала определения уровня громкости микрофона двигается. AirPods 2 в качестве Bluetooth-гарнитуры в Windows 10 работают отлично.
Важный момент: при использовании наушников в качестве Bluetooth-гарнитуры звук в наушниках будет не очень хорошего качества. Такая особенность работы протоколов передачи звука по Блютуз. Либо качественный стерео звук без использования микрофона, либо моно звук и работающий микрофон. Более подробно можете почитать в этой статье.
Дальше мы рассмотрим возможные проблемы и их решения.
Проверка микрофона и наушников
Определить причину неисправности поможет интернет ресурс WebcammicTest. Этот сайт поможет узнать, действительно ли проблема кроется в поломке микрофона или все дело в неправильных настройках системы вашего ПК.
Процесс проверки выглядит следующим образом:
- зайдите на сайт webcammictest.com;
- откройте вкладку «проверить микрофон»;
- начните говорить в свою гарнитуру, когда появиться зеленый индикатор.
Если на экране присутствуют звуковые колебания, которые отражаются в соответствующем окне, значит, устройство находится в исправном состоянии, и его неисправность связана с системными настройками компьютера.
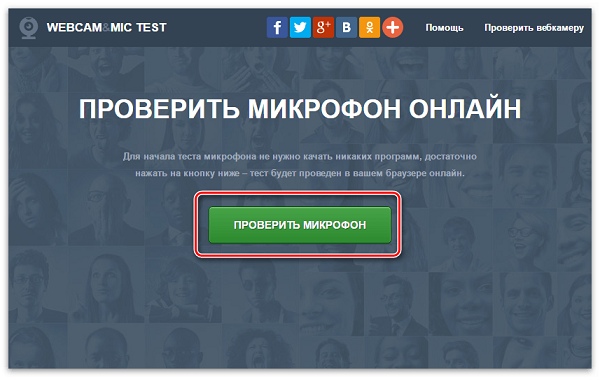
Подготовка к работе
Вначале убедимся в наличии звуковой карты в компьютере. Если ее нет — ни один звуковой девайс не будет работать. Затем подключаем гарнитуру к ПК, вставив провода в соответствующие разъемы. Если микрофон подключается не через USB, то его надо вставить в красный круглый разъем. Как правило, их два: спереди и сзади корпуса. Бывает, что передний разъем располагается сверху, на крышке.
Если компьютер включен, то во время подключения раздастся характерный звуковой сигнал (при подключенных устройствах вывода звука). Производители некоторых гарнитур кладут в упаковки диски с драйверами. Найдя такой диск — вставьте его в персональный компьютер и установите.
Кроме вышеперечисленного, полезно будет знать «как на наушниках включить микрофон». Тут всего два варианта:
- Поискать кнопку включения на гарнитуре;
- Перейти в панель управления и включить там (в панель управления можно попасть из меню пуск, после чего нужно перейти в управление звуковыми устройствами и найти свой гаджет).
На этом подключение устройства можно считать завершенным.
Мастерам на все руки будет интересна статья о том, как установить жесткий диск на компьютер.
Не работает микрофон на компьютере:
Первым делом желательно определить, почему не работает микрофон. Может быть этому предшествовало какое-то событие или действие. Вспомнив предысторию проблемы, удастся значительно сузить круг вероятных источников неисправности.
Причины
Сейчас перечислим основные причины, по которым не работает микрофон на ноутбуке или стационарном ПК, начиная от самых простых и заканчивая сложными проблемами:
- Микрофон выключен на наушниках или кнопкой на корпусе;
- Разъём микрофона не подключен к нужному порту или штекер немного вышел из гнезда. Плохой контакт – самая частая и простая причина проблемы;
- Неправильно установлены назначения разъёмов. Компьютер может неправильно определять микрофон, считая его звуковоспроизводящим устройством;
- Нет драйверов на звуковую карту. В Windows 10 практически все драйвера устанавливаются самостоятельно, но в ранних версиях операционной системы всё приходилось делать самому. Даже умная система поиска и автоматической установки драйверов может давать сбои, поэтому рекомендуем проверить исправность их работы;
- Микрофон вставлен в переднюю панель, которая не подключена к материнской плате или работает со сбоями;
- Настройки звукозаписи «сломаны» в Windows;
- Порт вышел из строя или сломался штекер;
- Кабель повреждён: перегрызен, перетёрт, переломлен, передавлен или что-то в этом духе.
Дальше не будем философствовать и догадываться, по какой причине перестал работать микрофон, просто перейдём к практическим методам исправления проблемы.
Как устранить поломку?
Все ниже перечисленные методы направлены на исправление вероятных причин сбоя в работе микрофона, хотя обычно нет необходимости пробовать все способы. Ещё на стадии чтения прошлой главы уже могли сформироваться догадки об источниках неисправности. Если это так, сразу переходим к подходящему способу, все они расположены в том же порядке, что и в предыдущем разделе.
Что делать, если не работает микрофон
- Включаем микрофон с кнопки. На большинстве моделей есть кнопка для включения звукозаписи. В случае с наушниками она находится на кабеле или одной из чашек наушника. На отдельных микрофонах кнопка встречается в разных местах, но заметить её несложно;
- Проверяем правильность подключения микрофона. Если он прежде работал исправно, но без видимой причины перестал записывать звук, пробуем надавить на штекер, чтобы создать надёжное соединение с портом. После восстановления контакта устройство должно заработать. Если проблема появилась после переключения портов, следует достать кабель из разъёма и подключить к другому гнезду. Обычно микрофонные порты выделены розовым цветом, если есть такой – стоит подключиться к нему;
Переопределяем значение разъёмов. Ничего удивительного, что не работает микрофон на компьютере, если он установлен в режиме колонок. Чтобы изменить назначение, открываем трей и дважды кликаем по «Диспетчеру Realtek HD». В колонке справа находится несколько разъёмов, нажимаем ПКМ на тот, в который подключен микрофон и выбираем «Смена назначения разъёмов…». Среди нескольких вариантов работы выбираем «Микрофонный вход»;
- Устанавливаем звуковые драйвера. Программное обеспечение от Realtek умеет работать со всеми распространёнными звуковыми картами. Однако, при скачивании стоит учитывать версию операционной системы. После установки следует вернуться на пункт назад и проверить назначение разъёмов;
- Переключаем штекер микрофона с фронтальной панели на заднюю. Всегда лучше подключать воспроизводящие и записывающие устройства к задней панели, которая напрямую соединена со звуковой картой. Порты спереди имеют дополнительные кабели подключения к материнской плате, из-за этого они менее надёжны и стабильны;
- Настраиваем параметры звукозаписи в Windows. Переходим в элемент «Панели управления» под названием «Звуки». Выбираем вкладку «Запись» и двойным кликом открываем настройки микрофона. Здесь проверяем, что в графе «Применение устройства» стоит значение «Использовать это устройство». Ещё идём на вкладку «Уровни» и устанавливаем максимальную громкость микрофона. Усиление можем добавлять по необходимости, но оно сильно портит качество звучания;
Исправляем физические поломки. Здесь всё довольно сложно, ведь нужны навыки в пайке и обращении с микроэлектроникой. Если нет нужных навыков, лучше обратиться в сервисный центр (при проблеме в порте). Подключаем микрофон к другому компьютеру. Проблема осталась? Значит что-то с устройством, можем перепаять кабель или купить новый микрофон. Если звукозаписывающий аппарат заработал, неисправен порт.
Не работает звук
Звук иногда может отключиться без видимых причин. Этого давно не происходит на Windows 7, однако 8 и 10 версии системы грешат этим после обновлений. Кроме того, может нарушиться работа драйвера. Именно эту версию мы и будем рассматривать как наиболее частую.
Итак, звук не работает
Вы уже обратили внимание на значок «Громкоговорители и головные телефоны», он не перечеркнут, то есть, звук должен быть. Следующий вариант, который вы должны попробовать, если пользуетесь Windows 8 или 10, это диагностика звуковых устройств
Это очень просто: надо лишь кликнуть правой кнопкой на этот самый значок и в контекстном меню выбрать пункт «Обнаружить неполадки со звуком». Скорей всего, результата не будет, но мало ли.
Как проверить микрофон на телефоне на работоспособность
Если есть сомнения в том, что микрофон работает корректно, его следует проверить. Сделать это можно при помощи приложения Skype. Программу предварительно скачивают из магазина приложений, после этого выполняют такие действия:
- Сначала открывают программу и выбирают тут любой контакт. Однако бывает так, что в списке контактов никого нет и позвонить некому. Для этой цели есть специальный сервис под названием «echo». Это сервис предназначен для того, чтобы проверять связь;
- Позвонив кому-то из абонентов или воспользовавшись специальным сервисом, следует произнести несколько фраз. Они будут автоматически переадресованы на ваш смартфон, что позволит проверить работоспособность микрофона.
Помимо этого можно воспользоваться и иными средствами получения информации. К примеру, можно просто позвонить кому-то из родных или знакомых. У собеседника необходимо спросить, насколько хорошо он вас слышит.
Также можно использовать специальное приложение, в котором записывают свой голос, а потом прослушивают получившуюся запись. Если своего собственного голоса на записи не слышно, то действительно, микрофон работает некорректно. Таким же способом моно записать видеоролик и прослушать звук, если его нет, то устройство не работает.
Активация и настройка микрофона
У микрофона есть несколько параметров, настройка которых приведёт к изменению качества записываемого звука. Если изменить значения правильно, можно добиться значительного улучшения качества даже на дешёвом микрофоне. Управлять минимальными настройкам можно встроенными средствами Windows. В том случае, если вы хотите заняться более профессиональной настройкой звука, потребуется помощь сторонних программ.
Стандартными средствами Windows
Средства, встроенные в Windows 10, позволяют выполнить минимальные настройки микрофона: изменить громкость его записи, включить усиление звука, выбрать нужный микрофон и протестировать его.
-
Используя системную поисковую строку, раскройте панель управления. Именно в ней находятся нужные нам настройки.
-
Перейдите к блоку «Звук». Если не можете его найти, воспользуйтесь встроенной поисковой строкой, расположенной в верхнем правом углу.
-
Раскроется список динамиков. Перейдите к вкладке «Запись», чтобы увидеть все микрофоны, с которыми когда-либо приходилось соединяться компьютеру. Если компьютер видит устройство, то около соответствующей иконки появится зелёная стрелочка.
-
При этом компьютер может видеть, но не использовать микрофон. Дважды кликните по желаемому микрофону, чтобы открыть его свойства. Укажите, что необходимо использовать это устройство. Также в развернувшемся окне можно увидеть название микрофона и порт, к которому он подключён.
-
Если вы хотите проверить, как будет слышен ваш голос на записи или в колонках вашего собеседника, перейдите к вкладке «Прослушать». Укажите устройство, на которое будет выводиться звук и активируйте воспроизведение. Сказав что-нибудь в микрофон, вы услышите результат.
-
На вкладке «Уровни» можно управлять громкостью микрофона. Первый ползунок отвечает за возможности самого микрофона, а второй — за программное усиление полученного звука. Чем выше значение обоих ползунков, тем громче будет записываемый звук.
-
В дополнительной вкладке можно выбрать один из предложенных режимов записи. В зависимости от микрофона могут предлагаться разные варианты. Выбирая наиболее подходящий, стоит учитывать, что увеличение герц приводит как к улучшению качества, так и к увлечению объёма записываемых данных. В этой же вкладке можно выбрать параметры монопольного режима, то есть разрешить или запретить программам забирать себе микрофон, не отдавая его другим приложениям до завершения работы.
На этом настройки, которые можно осуществить стандартными возможностями Windows, заканчиваются. Если вы не собираетесь записывать свой голос профессионально, то их должно быть достаточно.
При помощи сторонних программ
Существует огромное количество сторонних программ, позволяющих управлять микрофоном и накладывать на получаемый звук различные эффекты. Возможно, у компании, создавшей ваш микрофон, есть фирменное приложение — о нём вы можете узнать на официальном сайте производителя. Ниже рассмотрены лишь некоторые, наиболее удобные и известные, приложения.
Audacity
Имеется большой выбор эффектов
Все функции легки в применении и интуитивно понятны. Основные возможности вынесены на главную панель программы: выбор микрофона и динамика, начало и окончание записи, список дорожек, громкость звука и записи. Дополнительные функции расположены в верхней части окна, раскрываемой при помощи различных меню. Также управлять приложением можно без мышки, используя одни горячие клавиши, что заметно ускоряет процедуру записи и обработки.
Free MP3 Sound Recorder
Данная программа предназначена для тех, кому нужно быстро и без лишних проблем записать звук. Она максимальна проста и имеет минимум кнопок, позволяющих начать, приостановить и завершить запись. Интерфейс сделан так, чтобы разбираться в программе не пришлось. Скачать её бесплатно можно на официальном сайте разработчика — http://www.freesoundrecorder.net.
Самая простая программа для записи
Sony Sound Forge
Эта программа является профессиональным редактором, позволяющим работать со звуком на студийном уровне. Минус её заключается в том, что работать с ней сразу на должном уровне не получится — придётся поучиться. В неё встроено множество функций, помогающих изменить звучание, обработать его и улучшить. Не стоит пугаться её интерфейса, так как через некоторые время, разобравшись в нём, вы поймёте, что в нём нет ничего лишнего.
У Sony Sound Forge много возможностей
Скачать пробную версию или купить полную можно на официальной сайте — https://www.magix.com/int/music/sound-forge/.
Если нет аудиовхода

Бывает так, что иногда на Android нет аудиовхода. В этом случае решение проблемы может быть доступно через Bluetooth, который также представляет собой микрофон. Поэтому подключите его и найдите приложение, такое как Easy Voice Recorder, который может записывать с Bluetooth.
Те кто пользуется iPad, могут попробовать Recorder Plus HD для записи через Bluetooth. Проблема в том, что иногда Bluetooth может выдавать помехи, но если эта телефонная гарнитура – все, что у вас есть, то стоит попробовать.
Тематические материалы: 5 лучших наушников Bluedio , 5 лучших наушников до 1000 рублей
, 5 лучших наушников до 1000 рублей , 8 лучших наушников JBL
, 8 лучших наушников JBL , Как настроить наушники для воспроизведения качественного звука
, Как настроить наушники для воспроизведения качественного звука , Как припаять штекер наушников
, Как припаять штекер наушников , Как соединить порванные провода наушников
, Как соединить порванные провода наушников , Распайка наушников
, Распайка наушников , Распиновка наушников
, Распиновка наушников , Ремонт наушников своими руками
, Ремонт наушников своими руками
Как сделать микрофон из наушников
Как включить микрофон на телефоне Андроид через наушники
При включении гарнитуры микрофон тоже включается автоматически, но бывают и исключения. Частой причиной неисправности бывает то, что микрофон на наушниках не работает. Это может быть следствием двух причин.
- Поломка разъёма для гарнитуры. Чтобы проверить работоспособность, рекомендуется подключить другое устройство.
- Чувствительность устройства работающего с наушниками может быть выставлена на ноль. Такое происходит редко, и исправить ситуацию можно, зайдя в инженерное меню. Для этого нужен специальный код доступа, который у каждой конкретной модели смартфона свой.
После захода в меню необходимо перейти во вкладку Hardware, там выбирают строку — Earphones and Mic или что-то похожее, на разных моделях название может изменяться. Чувствительность определяет раздел — Speech Enhancement. Далее требуется попробовать различные параметры и сделать настройки так, чтобы в наушниках микрофон начал работать. После настройки стоит запомнить все значения меню, на случай, если ещё будут возникать проблемы со звучанием.
Возможные неисправности и пути их устранения

Основные проблемы с гарнитурой можно поделить на две группы: механические и системные
Все проблемы с гарнитурой можно условно разделить на механические и системные. Первые возникают внезапно, чаще всего — спустя некоторое время после покупки наушников. Вторые проявляются сразу же или непосредственно связаны с изменениями в ПО гаджета, например, переустановкой операционной системы, обновлением драйверов, загрузкой новых программ и приложений.
Большинство неисправностей в работе микрофона на проводной или беспроводной гарнитуре можно легко устранить в домашних условиях.
Настройка микрофона в Skype/Скайпе
Чаще всего проблемы с микрофоном в Skype возникают из-за того, что программа неправильно определяет микрофон по умолчанию (т.е. работает не с тем микрофоном. Такое бывает, даже если у вас один физический микрофон).
В последних версиях Skype для Windows 10 — настройки спрятаны (на мой взгляд). Чтобы их найти нужно нажать на значок своего профиля в верхней левой части окна, затем выбрать настройки и дойти до раздела «Звук». В нем выберите свой микрофон и проверьте звук.
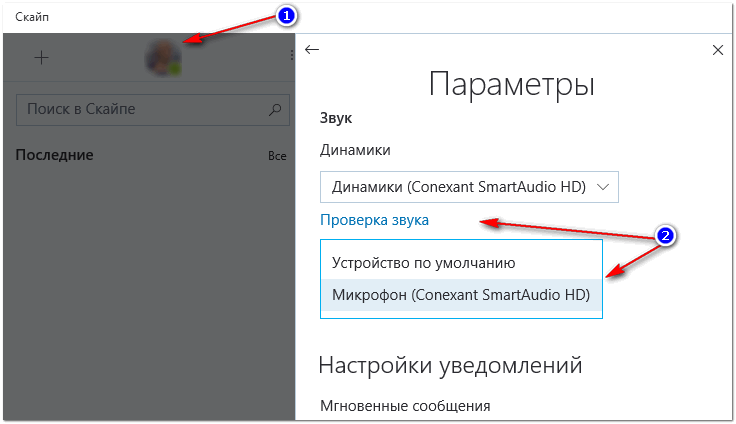
Рис. 16. Настройки звука — Skype на Windows 10
Если у вас более старая версия Skype (считаю, что она куда удобнее для компьютера) — то в настройках звука немного больше параметров. Рекомендую поставить галочку напротив пункта «Разрешить автоматическую настройку микрофона» (так программа сама подберет автоматически уровень громкости).
Тем не менее, уровень чувствительности можно отрегулировать и вручную (для этого лучше всего поговорить с кем-нибудь и передвинуть ползунок в нужное положение).
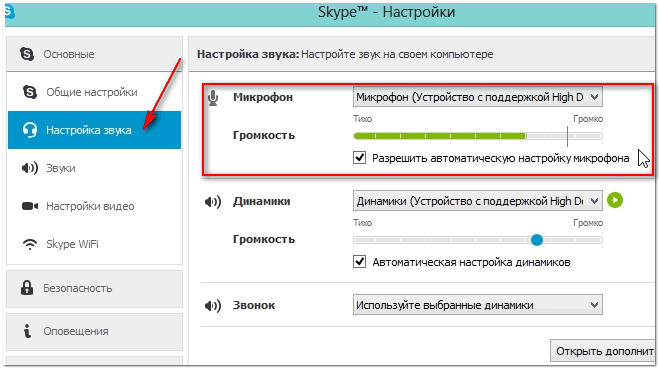
Рис. 17. Настройка работы микрофона (более старая версия Skype)
Если у вас возникла проблема при разговоре (плохо слышно, скрежет, заикание и дрожание голоса, и др.), обратите внимание на следующее:
- проверьте свой интернет-подключение и его скорость, не теряются ли пакеты. Как проверить свою скорость интернета, можете узнать из этой статьи: https://ocomp.info/kak-uznat-skorost-interneta.html (дело в том, что если качество соединения плохое и скорость низкая — Skype автоматически снижает качество звука, чтобы оставить соединение активным!);
- проверьте, не тормозит ли ваш компьютер (не загружен ли процессор, жесткий диск и пр.). О том, почему тормозит компьютер, и как найти причину, рассказывал в этой статье: https://ocomp.info/pochemu-tormozit-pc.html.
PS
Кстати, если у вас тихий звук и плохо слышно, попробуйте использовать специальные утилиты для усиления громкости.
А на этом я сворачиваюсь…
Всем удачи!
Первая публикация: 12.10.2017
Корректировка: 30.01.2020
Подключение микрофона
Проверить, работает ли звук, проще простого: достаточно запустить любой музыкальный трек и послушать, передаётся ли он в наушники. А вот с микрофоном всё сложнее, но исполнимо:
- Открыв диктофон («Пуск» > «Стандартные» > «Диктофон») и запустив любую аудиозапись.
- Зайдя в Скайп, проверить звук при помощи Echo/Sound Test Service.
- Воспользоваться настройками на компьютере.
Давайте рассмотрим особенности запуска в каждой из систем.
Windows 7
 @reedr.ru
@reedr.ru
Ни в коем случае не пропускайте пункт подключения наушников, иначе вместо голоса будете «наслаждаться» фоном и писком.
Windows XP, 8, 8.1
Настройка микрофона в одной из этих операционных систем не займёт много времени:
 @reedr.ru
@reedr.ru
Убедитесь, что после внесённых изменений гарнитура работает правильно.
Windows 10
В десятой Винде настроить микрофон через наушники можно таким образом:
- Пройдите последовательно пункты меню: «Пуск» > «Параметры» > «Система» > «Звук».
- Кликните на «Параметры звука» и перейдите на «Ввод».
- Определитесь с устройством ввода, которые собираетесь использовать.
 @reedr.ru
@reedr.ru
Чтобы проверить работоспособность аудиодевайса, проделайте такие шаги:
- Из меню «Пуск» перейдите в «Параметры» > «Система» > «Звук» > «Параметры звука» > «Ввод».
- Далее выберите «Проверка микрофона».
Наговорите какой-то текст, внимательно наблюдая за поведением синего столбика. Его постоянные вибрации и перемещения свидетельствуют о правильности настроек.
Советы и рекомендации
Возможно, вам поможет небольшая подборка наших советов по решению проблем со звуком и его записью:
1) Если вы используете не встроенный в материнскую плату звук, а отдельную звуковую карту, может потребоваться обновление драйверов и дополнительная настройка в фирменной панели управления. Зайдите на сайт компании-производителя или используйте поиск по названию устройства. Кстати, переустановка драйверов иногда нужна и в случае встроенного звука.
2) Когда ничего не помогает, попробуйте использовать ваши наушники с микрофоном на другом ПК или ноутбуке. Так вы узнаете, исправны ли они.
3) Иногда на самих наушниках, их кабеле или микрофоне могут быть регуляторы включения и громкости – не забывайте про них.
4) Если устройство перестало работать после падения или резкого рывка кабеля, скорее всего, дело в механическом повреждении, и программная настройка не поможет.
5) В сложных случаях попробуйте спросить совета на тематических форумах. При этом укажите вашу конфигурацию ПК, модель наушников, версию драйверов и операционную систему.
Последовательность подключения и настройки
Когда гарнитура подключена, необходимо проверить, работает ли звук и микрофон. С первым вариантом все просто, достаточно включить музыку. Со вторым немного сложнее. Для проверки работоспособности микрофона можно использовать:
1. Классический диктофон, который установлен на любой ОС. Обычно в Windows программку можно открыть через: Пуск – Стандартные – Диктофон. Запустите запись и узнаете, работает ли звук.
2. Можно зайти в установленную программу Skype, найти проверку звука (Echo/Sound Test Service) и запустить ее. Однако в этом случае, могут быть настроены неправильно параметры самого Скайпа.
3. Сразу зайти в настройки компьютера и проверить включенность микрофона.
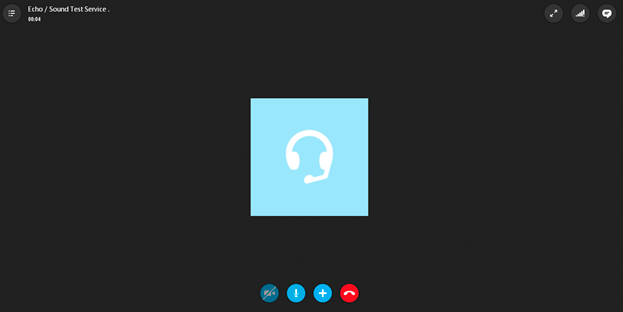
Путь к настройкам звука у каждой ОС свой, но никаких сложностей даже у пользователей с базовым знанием ПК возникнуть не должно.
Как включить микрофон на наушниках на Windows XP, 8, 8.1
Процедура активации микрофона занимает не более 5 минут. Для этого после включения и проверки гарнитуры, если она не работает, проделайте следующее:
1. Найдите в правом нижнем углу изображение звука, щелкните по нему правой кнопкой мышки и выберите «Устройства воспроизведения» (Playback Devices).
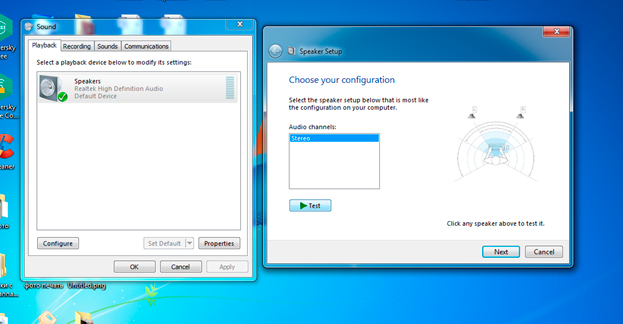
2. Откроется подраздел «Воспроизведение». Находите «Динамики», нажимаете правой кнопкой мыши и ставите «Использовать по умолчанию». Там же ищите «Настройки динамиков» и в конфигурациях выставляете «Стерео». 3. Вернувшись в подраздел, найдите сверху графу «Запись». И проделайте то же самое с «Микрофоном», только вместо настроек, выберите «Свойства» и «Уровни», где выставите показатель на максимум.
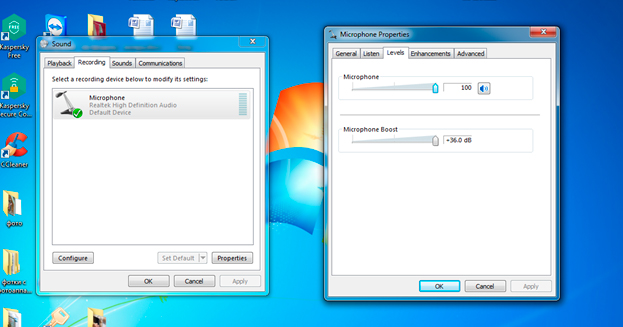
4. После таких манипуляций проверьте работу гарнитуры удобным для вас способом.
Если аксессуар не заработал, еще раз перепроверьте правильность его подключения. А также работоспособность устройства на другом компьютере или мобильном телефоне (если модель с комбинированным штекером). Так, сможете определить исправность самих гнезд под наушники и микрофон в системном блоке.
Важно! Выставление настроек по умолчанию и уровню громкости везде одинаковы, различны только пути поиска окна для внесения изменений
Настройка через контрольную панель для всех Windows, включая 10
Контрольная панель – окно, где выведены ярлыки настроек всех основных функций компьютера, включая звук и запись. Чтобы ее открыть в Windows XP, 7 или 8 достаточно нажать на кнопку «Пуск» и найти соответствующую запись. Затем, выбрать «Звуки» и провести перечисленные выше манипуляции.
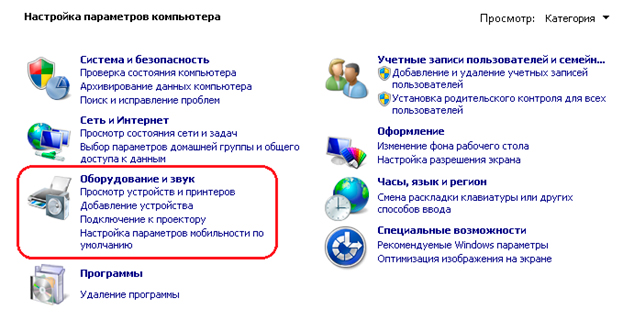
Распайка наушников 
По-другому устроен интерфейс Windows 10, где нет привычного «пуска». Чтобы попасть к настройкам, проделайте:
- нажмите Win+S, чтобы открыть меню;
- найдите изображение «домика»;
- выберите «Панель управления» (классическое приложение);
- в открывшемся окне: Оборудование и звук – звук.
Так вы попадете к нужным графам для настройки.
Ошибка «Микрофон не обнаружен»
Иногда, чтобы понять, как настроить микрофон на наушниках, вначале надо «заставить» компьютер его увидеть. Для этого:
- заходите в панель управления и находите «Диспетчер устройств»;
- ищите графу «звуковые, игровые и видеоустройства»;
- находите нужный микрофон, щелкаете правой кнопкой мыши и выбираете «Включить».
После этого проводите все вышеописанные манипуляции и пользуетесь микрофоном в наушниках, если он исправен.
Как устранить проблему
Вначале, что нужно сделать — убедиться в правильности подключения. USB-устройства устанавливаются через USB-разъем, с ними обычно проблем нет. Оборудование с разъёмом «джек» необходимо установить в соответствующий порт, где изображён знак «микрофона». На проводном оборудовании также нужно проверить шнур. Если провод переломлен, микрофон работает лишь в каком-то одном положении. Чаще всего такие простые манипуляции позволяют отыскать причину поломки.
Во время подсоединения Блютуз-гарнитуры необходимо разрешить передачу звука на ноутбук. Затем открыть «Панель управления», найти меню «Устройства». Кликнуть «Добавление оборудования», отыскать необходимую модель и активировать её.
Во время проблем с установкой внешнего оборудования необходимо проверить все нижеперечисленные причины:
- Настройку Блютуз-соединения.
- Шнур и порт на ПК.
- Настройки «Записывающего оборудования».
- Наличие драйверов.
Если причина не исправлена, вероятно, дело непосредственно в поломке гаджета. Это можно узнать, подключив устройство к другому ноутбуку. Если поломка выявлена нужно вернуть оборудование в магазин либо отдать в ремонт специалистам.
Если устройство точно работает, нужно просканировать ноутбук на наличие вирусов. Зачастую они заражают основные части ОС, и внешнее оборудование начинает неправильно работать. Бесплатные приложения лучше всего устанавливать с сайтов разработчика программ, а официальное ПО покупать в магазинах.