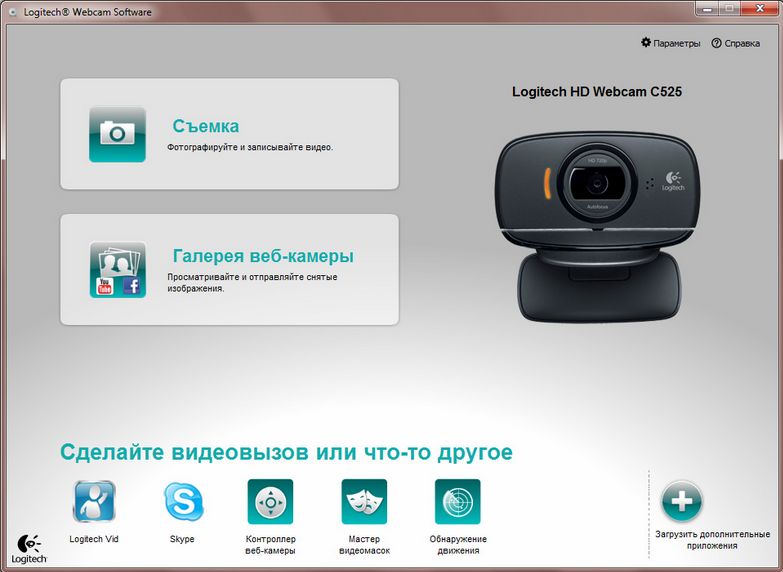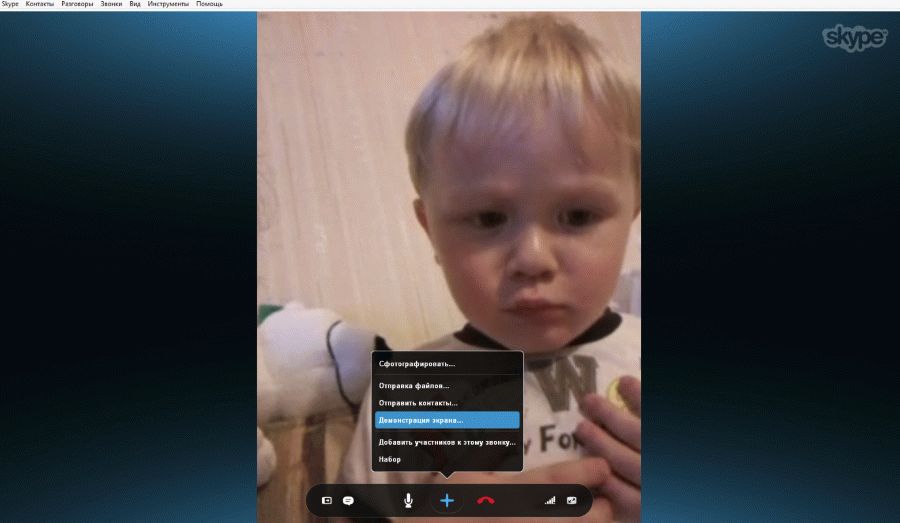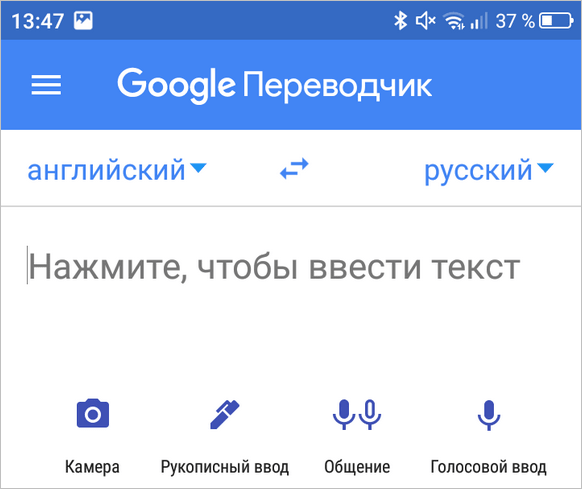Как настроить web камеру в скайпе
Содержание:
- Что еще можно настроить?
- Проблемы с «обновой»
- Несколько в одном
- Сброс настроек мессенджера
- Причина в драйверах
- Как включить веб-камеру на ноутбуке Windows 10
- Устранение неполадки на мобильных устройствах
- На ноутбуке
- Если компьютер старый или камера плохая…
- Что еще можно сделать?
- Работа с драйверами
- Камера распознается. В чем же проблема?
- Нарушение работы аппаратной части ПК
- Как настроить веб камеру в Скайпе?
- Проверка драйверов
- В настройках ли эта камера
- Если видео некачественное…
- Почему темная камера — где изображение
- Почему не работает веб-камера в Skype?
- 5 Удаляем старый и устанавливаем новый Skype
- Проблемы с камерой
- Что такое «Скайп»
- Удаление проблемного Скайпа
- Причины
Что еще можно настроить?
Как настроить веб камеру в Скайпе? На данном этапе диагностики проблем нужно выставить сразу все настройки максимум комфортно для вас и нее (также можно настроить и камеру телефона). Настройка веб камеры:
1.Найдите в горизонтальном меню главного окна Скайпа раздел «Инструменты» и зайдите туда.
2.Нажмите «Настройки», выберите пункт «Основные».
3.Выберите настройки видео. Поставьте точку в разделе «Автоматически принимать видео и демонстрировать экран для…» напротив одного из пунктов: «Кого угодно», «Только людей из моего списка контактов».
Если в вашей версии Скайпа есть пункт «Использовать камеру при видеозвонке» или «Включить Skype видео», поставьте напротив него «галочку», чтобы открыть возможность доступа вашей камере к видеосъемке. То же самое можно сделать, нажав такое сочетание клавиш: «Shift», «Ctrl», «R», или выбрав пункт «Контакты» – «Видеозвонок».
4.Нажмите на пункт настроек камеры, чтобы сделать регулировку качества изображения с помощью «ползунков». Если у вас к устройству подключены несколько камер, из выпадающего списка следует выбрать нужную.
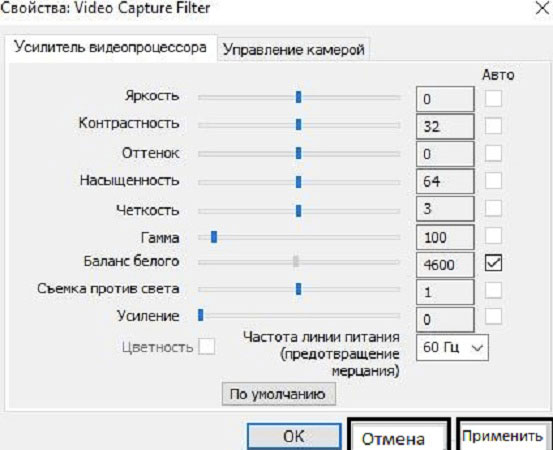
5.Нажмите «Сохранить», когда закончите.

Проблемы с «обновой»
Но иногда получается и такая ситуация, когда не работает камера в «Скайпе» после обновления клиента программы. Это тоже довольно распространенная проблема, решение которой требует индивидуального подхода. Давайте попробуем разобраться.
Первый вариант развития событий — у вас сбились настройки после обновления. Достаточно просто вернуть их в то состояние, в котором они находились — и вы снова сможете пользоваться видеозвонком.
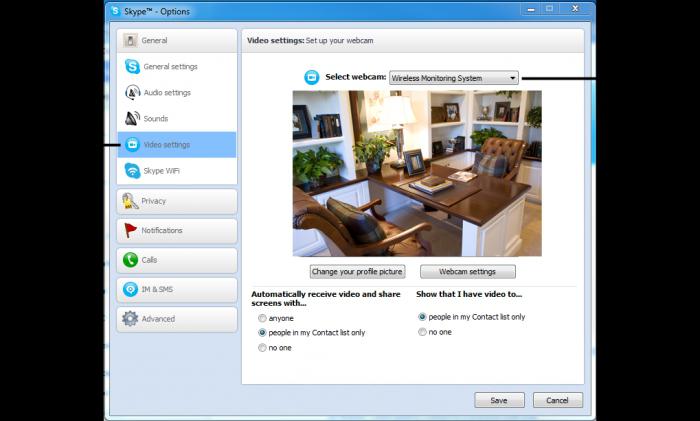
Второй вариант — это «кривое» обновление. В этом случае придется удалять клиент программы, заново его скачивать и переустанавливать. После этого проводить настройку оборудования для данного приложения. Только потом вы сможете вновь пользоваться программой и всеми ее функциями.
Несколько в одном
Если у вас не работает камера в «Скайпе», то не стоит сразу же бить тревогу. Может быть, вы уже прежде использовали какую-нибудь другую вебку? Тогда, скорее всего, у вас возникли неполадки с настройками. Это нельзя назвать «сбиванием». Скорее, невнимательностью пользователя.
Дело все в том, что после того, как вы подключили к компьютеру другое оборудование, вам придется все время менять его (точнее, выставлять) в настройках программы. Речь идет и о микрофоне, и о камере. По умолчанию у вас будет выставлена та вебка, которая была подключена к компьютеру и настроена первой. Когда вы смените оборудование в настройках, то видеозвонок снова станет вам доступен. Вот и все. Теперь вы знаете, что делать, если у вас перестала работать камера в «Скайпе».
Сброс настроек мессенджера
Если мессенджер не желает работать, то дело может быть в настройках пользователя. Возможно случился сбой. Возможно, старые файлы пользователя конфликтуют с новыми компонентами программы. Вот инструкция по этому поводу.
- Вызываем инструмент «Выполнить» при помощи клавиш Win + R, вписываем в соответствующую строку и жмем на «ОК».
- Появится окно проводника с нужным каталогом. Теперь нужно просто удалить папку «Skype». Так проще всего.

За сохранность самой программы переживать не нужно. После следующего запуска мессенджера папка создастся автоматически. Но учтите, что в этом случае вы потеряете все данные. Включая историю сообщений. Зато есть вероятность, что мессенджер станет работать нормально.
Причина в драйверах
Если не были установлены драйвера камеры, или они повредились в результате системного сбоя, видео отображаться не будет. Для проверки откройте «Диспетчер устройств». Нажмите «Win+R», пропишите «devmgmt.msc».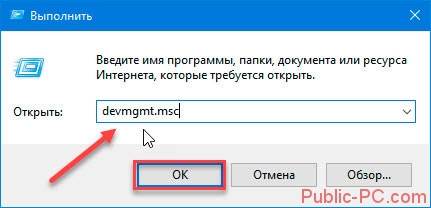
Далее в разделах «Устройства обработки» или «Камеры» найдите информацию о камере. Если в Скайпе (Skype) не работает микрофон и камера, посмотрите раздел «Звуковые устройства».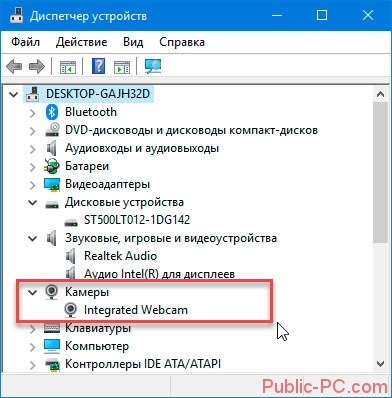
Если будет обнаружено «Неизвестное устройство» — это веб камера. Для обновления драйверов, возьмите диск, который поставлялся с камерой, для установки драйвера. Если диска нет, скачайте их с официального сайта производителя устройства. Если драйвер отмечен восклицательным знаком— он некорректно настроен. Для проверки его работоспособности, седлайте действия как на скриншоте: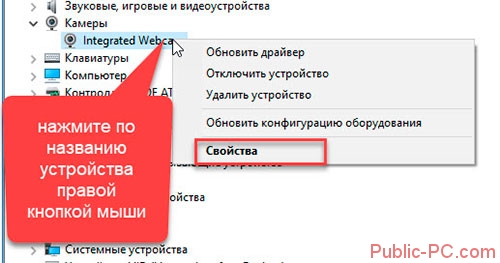
Откроется окно где должна быть надпись что «Устройство работает правильно».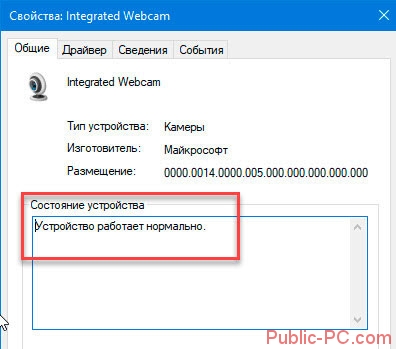
Иначе — проблемы с драйверами. Удалите нерабочий и установите новый. Для этого сделайте так: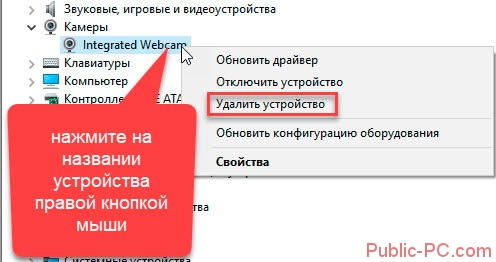
После удаления установите заново драйвер.
Не работает веб камера в Скайпе (Skype)
Причина в неисправности камеры. Для проверки, откройте видеоплеер, установленный в системе. Далее «Открытие устройства». В зависимости от выбранного плеера этот пункт будет отличаться.
Если в окне плеера отобразится изображение с камеры — она рабочая. Если изображения нет и драйверы правильно установлены — устройство не работает. Поступите по-другому. Воспользуйтесь услугами сервиса, расположенного по адресу: webcamtoy.com/ru. Для работы с ним нажмите кнопку «Используй мою камеру».
Как включить веб-камеру на ноутбуке Windows 10
Давайте для начала посмотрим, как просто вывести картинку с веб-камеры на экран и попытаться сделать снимок или записать видео. Вполне вероятно, что в настройках ноутбука сама камера включена, но вы не можете просто найти интерфейс, с помощью которого с ней взаимодействовать.
- Воспользуйтесь поисковой строкой по системе. Она вызывается нажатием на иконку лупы в панели задач или комбинацией клавиш Win+S.
- Сюда впишите название приложения – «Камера». Откройте первый попавшийся вариант.
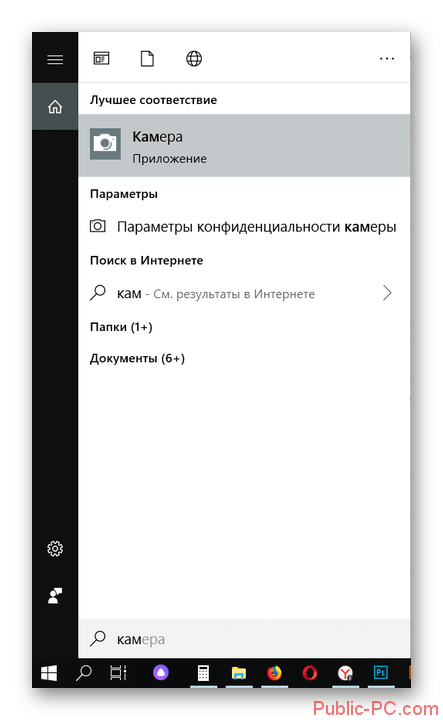
Проверьте работает ли веб-камера. Ноутбук может запросить разрешение на доступ. Предоставьте его. В идеале на экране будет выведена картинка с камеры.
Однако не всегда всё проходит гладко. После проделанной процедуры на экране может появиться надпись, что устройство не найдено. В этом случае можно попробовать дать разрешение в системе на включение и использование веб-камеры ноутбука.
- Откройте системные «Параметры». Используйте комбинацию клавиш Win+I для вызова соответствующего интерфейса. Также можно открыть меню «Пуска» и найти там иконку шестерёнки, которой нужно будет воспользоваться.
- Из предложенных разделов «Параметров» перейдите в «Конфиденциальность».

В левой части откройте подраздел «Камера».
В блоке «Камера» найдите строку «Разрешить приложениям использовать камеру». Под ней нужно будет поставить переключатель в активное положение.

Вызовите приложение «Камера» способом, который был рассмотрен в инструкции выше. Проверьте работоспособность.
Проблемы с запуском веб-камеры
В большинстве случаев проделанные выше манипуляции спасают ситуацию. Правда, бывает и так, что они не помогают. Обычно пользователи сталкиваются с более серьёзными проблемами в работе камеры после обновления операционной системы или при подключении сторонней камеры. Из-за этого слетают драйвера и их нужно восстановить, чтобы снова полноценно пользоваться веб-камерой.
- Выполните запуск «Диспетчера устройств» любым удобным для вас способом. Например, можно открыть специальное контекстное комбинацией клавиш Win+X, чтобы не копаться в «Панели управления». Из этого меню выбирайте требуемый пункт.
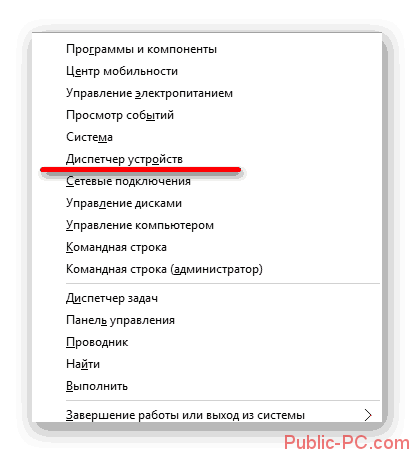
В интерфейсе «Диспетчера устройств» найдите и раскройте ветку «Устройства обработки изображений».
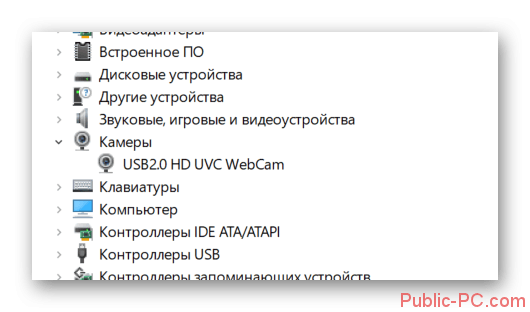
В ней должно быть название вашей веб-камеры. Кликнете по нему правой кнопкой мыши. Нажмите на «Удалить». Удаление устройства нужно произвести, чтобы система сама корректно добавила его снова и установила драйвера к нему.
Подтвердите удаление устройства, если таковой запрос будет получен от операционной системы.
Теперь в верхнем меню нажмите по пункту «Действие». Из выпадающего списка нажмите на «обновить конфигурацию оборудования».
Закройте все программы и окна, выполните перезагрузку ноутбука.
Стоит отметить, что если в интерфейсе «Диспетчера устройств» напротив иконки веб-камеры стоит восклицательный знак, то в контекстном меню нужно выбирать не «Удалить», а «Обновить». Только в том случае, если обновление не дало должного результата можно переходить к удалению устройства и повторной его инициализации.
Из дополнительных причин неработоспособности веб-камеры можно отметить следующие:
- Windows 10 не может самостоятельно найти и установить нужное ПО для работы камеры. Обычно это случается с экземплярами, которые не идут в комплекте с ноутбуком. Тогда вам остаётся только самостоятельно пытаться найти и установить драйвера;
- Камера и/или шлейф, соединяющий её с материнской платой ноутбука, могут быть повреждены. При обнаружении поломки рекомендуется обратиться в сервисный центр с соответствующей жалобой. Вам должны починить ноутбук по гарантии, если таковая ещё актуальна для него;
- Из-за вирусов веб-камера тоже может перестать нормально функционировать. Проведите проверку компьютера соответствующим ПО, удалите или поместите вирусы в карантин при обнаружении.
Дополнительно нужно заметить, что если вы подозреваете в проблемах физическую неисправность, то не стоит разбирать ноутбук, чтобы убедиться в своей правоте. Дело в том, что вскрытие корпуса может служить причиной для отзыва гарантии из-за нарушений гарантийных обязательств. Однако, если ваша гарантия истекла, можете делать с ноутбуком что хотите.
В Windows 10 очень просто включить веб-камеру и проверить её на качество работы. Мы рассмотрели не только как включить её, но и кратко прошлись по основным проблемам при включении таковой.
Устранение неполадки на мобильных устройствах
Основная причина, почему на Скайпе не работает камера на телефоне или планшете с Android, заключается в отсутствии у приложения необходимого разрешения для доступа к ней. Соответственно, пользователю нужно вручную его предоставить. Сделать это можно следующим образом:
- Откройте на вашем девайсе системные настройки. Как правило, соответствующую иконку вы найдете на одном из рабочих столов, в меню всех приложений или в шторке уведомлений. Выглядит она как шестеренка.
- Далее, перейдите в раздел «Приложения».
- Разверните полный их список.
- Затем найдите в общем перечне пункт Skype и тапните по нему.
- Теперь откройте раздел «Разрешения».
- Активируйте пункт под названием «Камера».Остальные устройства тоже желательно включить.
Предложенная нами инструкция является примерной, поскольку интерфейс на различных смартфонах и планшетах с Андроидом может выглядеть по-разному.
Вот и все. Теперь можно запускать мобильную версию Скайпа и пробовать совершать звонки с видео. После предоставления соответствующих разрешений все должно пройти хорошо. Если же этот вариант не помог, то стоит просто удалить мессенджер и скачать свежую версию из Google Play:
- Откройте предусмотренный на устройстве магазин приложений.
- Введите запрос «Скайп» в размещенную сверху форму.
- Перейдите по первому результату из появившегося перечня.
- Далее, откройте соответствующую страницу.
- Тапните на кнопку «Удалить».
- Подтвердите стирание приложения.
- Дождитесь завершения процедуры, а потом нажмите «Установить».
- Согласитесь с загрузкой мессенджера.
- Далее, запустите его и авторизуйтесь в своей учетной записи.
- По запросу предоставьте все необходимые разрешения.
А вот на iOS имеет смысл сразу же переустановить приложение. Делается это аналогичным образом, как и в случае с устройствами на Андроиде.
На ноутбуке
На всех современных ноутах веб-камера встроена и в дополнительном подключении не нуждается. Но если камера вдруг не работает, знай, что включить камеру на ноутбуке в Скайпе, пожалуй, проще всего, и эта инструкция будет самой короткой. Но и в ней присутствуют свои нюансы.
- Обычно web-ка на ноуте никакого дополнительного включения не требует, это автоматический процесс. Но некоторые модели подразумевают включение этого оборудования специальной кнопкой (или сочетанием клавиш), расположенной на клавиатуре.
- Проблем с драйверами также быть не должно, но проверить, все же стоит. Открой «Диспетчер устройств», а далее – «Устройства обработки изображений». Если твоя web-камера есть в списке и напротив нее не горит желтый треугольник или восклицательный знак – все в порядке

Теперь о самой программе. Как включить камеру на Скайпе на ноутбуке , настраивая саму программу? Открывай меню нажатием на три точки в верхней части экрана, а здесь – жми «Настройки звука и видео».
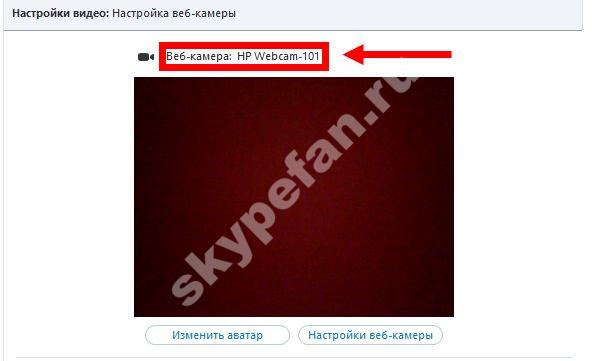 Посмотри, какая камера установлена по умолчанию. Зачем – спросишь ты – ведь на ноуте только одна вебкамера? Информация о подключенном оборудовании сохраняется в памяти устройства, и, если на твоем ноуте тестировали стороннюю вебку, Скайп может установить ее по умолчанию, даже если она давно отключена. Эта программная ошибка достаточно распространенная, поэтому будь внимательнее.
Посмотри, какая камера установлена по умолчанию. Зачем – спросишь ты – ведь на ноуте только одна вебкамера? Информация о подключенном оборудовании сохраняется в памяти устройства, и, если на твоем ноуте тестировали стороннюю вебку, Скайп может установить ее по умолчанию, даже если она давно отключена. Эта программная ошибка достаточно распространенная, поэтому будь внимательнее.
Если компьютер старый или камера плохая…
Обнаруживать, что вы — обладатель не очень нового компьютера, при принятии решения использовать программу Скайп — не самое приятное ощущение, ведь программа не будет работать! Почему не работает Скайп в данном случае? Из-за внесенных в программу изменений, предназначенных для современных процессоров.
В случае поддержки вашим компьютером инструкций SSE2 (появились в 2001 году), данный мессенджер не удастся использовать для функции демонстрации экрана и видеосвязи. Если камера попросту «не тянет», съемку лучше делать таким аппаратом, который способен снимать видеоряд высокого качества. О том, как выбрать камеру для Скайпа, читайте здесь.
Что еще можно сделать?
- Бывает, Скайп видит видеокамеру, но изображения все равно нет. Если как раз это и случилось с тобой, отправь нашу инструкцию пользователю, с которым пытаешься связаться. Скорее всего, неполадки возникли именно у него.
- А может быть, ты пытаешься начать видеозвонок с устаревшего устройства или пользуешься операционной системой, которую Скайп не поддерживает? Сложности могут возникнуть на компьютерах, оснащенных процессором Intel Pentium III, или на операционной системе Windows XP SP2. Саму программу ты установишь, но видеотрансляцию эта версия не поддерживает
- Если камера в Скайпе по-прежнему не работает, а видеосвязь, все же, есть, но очень плохая (изображение пиксельное, зависает в процессе общения, ты не видишь собеседника), советуем проверить параметры интернет соединения. При таких «симптомах» дело как раз в этом.
- Ну и, наконец, самая неприятная ситуация. Твоя web-камера просто пришла в негодность. Отправляйся с вышедшим из строя устройством в сервисный центр, чтобы убедиться, или сразу в магазин за новой.
Статья о том, почему не работает видео в Скайпе, уже ждет тебя на нашем сайте.
Работа с драйверами
Почему в Скайпе камера перевернута на 180 градусов? Если вы недавно делали переустановку операционной системы либо обновляли драйвера на вашем компьютере или ноутбуке с помощью специальных программ, то есть в автоматическом режиме, проблема может быть именно в неподходящих драйверах. Чтобы убедиться в этом, проверьте, какой установлен у вас. Для этого:
1.Зайдите в «Диспетчер устройств». Это можно сделать одним из способов:
- Зайдите в «Пуск» (изображение логотипа Windows, которое обычно находится внизу слева), найдите строчку «Компьютер», наведите на нее мышку и нажмите правую кнопку, выберите «Свойства», далее нажмите на ссылку «Диспетчер устройств».
- Зайдя в «Пуск», введите в строке поиска то, что вы ищете (в данном случае это словосочетание «Диспетчер устройств»), и нажмите Enter. В результатах поиска вы увидите искомую папку. Зайдите в нее, два раза нажав по ее значку мышкой.
2.Найдите среди всех установленных драйверов вашу веб-камеру по ее названию. Обычно драйвера видеоустройств находятся в разделе «Устройства обработки изображений». Этот раздел также может называться «Звуковые, видео и игровые устройства». В любом случае вы можете просмотреть все установленные драйвера, последовательно нажимая на треугольнички, расположенные рядом с названиями разделов и просматривая раскрывающиеся списки.
3.Кликните по камере (точнее по ее названию) правой кнопкой мыши и в появившемся меню выберите пункт «Свойства». Кстати, в диспетчере устройств также стоит поискать параметры поворота камеры «Image vertical flip», «Image mirror flip».
4.В открывшемся окне перейдите на вкладку «Драйвер» и ознакомьтесь с информацией, представленной на ней
Обратите особое внимание на поставщика и дату разработки. Если поставщиком является компания Майкрософт, а разработка старая — дело именно в данном драйвере
Теперь, чтобы исправить изображение, нужно установить правильный драйвер или исправить работу предыдущего.
Камера распознается. В чем же проблема?
Если проверка в диспетчере устройств наличия подключенной камеры дала положительный результат (система находит ее), значит проверяйте следующие функционалы камеры:
Попробуйте совершить звонок. Если ваш собеседник вас не видит, проверьте значки, отображаемые на экране вызова. Значок камеры не должен быть перечеркнут (включается в таком случае видеокамера путем однократного по ней нажатия, в старых версиях — путем выбора пункта «Начать видеотрансляцию» со стилистическим изображением видеокамеры).

Посмотрите на индикатор, отображающий состояние сигнала интернета. Он располагается обычно в нижнем правом углу рабочего стола и похож на такой же индикатор на телефоне. Если сигнал плохой (не все «палочки» закрашены), Скайп вполне мог отключить камеру для получения возможности совершить хотя бы аудио-звонок. Решение вопроса в данном случае — подождать, пока сигнал опять не станет нормальным.
Нарушение работы аппаратной части ПК
Если вы попали в такую ситуацию, когда ни один из вариантов не подходит, то дело все-таки в аппаратной части вашего персонального компьютера. Тут уж решать проблему самостоятельно не стоит, потому что можно только усугубить ситуацию. Придется вызвать специалиста либо же самостоятельно отнести свой лэптоп в сервисный центр мастерам, которые постараются исправить эту проблему. Возможен даже такой вариант, когда поломка окажется намного сложнее, чем казалась ранее, здесь тем более пытаться сделать что-то самостоятельно не стоит.

Однако если вы рисковый человек и у вас не работает веб-камера на ноутбуке, а вы хотите самостоятельно все исправить, следуйте инструкции ниже.
Устройство придется аккуратненько разобрать, но сделать это нужно будет так, чтобы потом не осталось каких-нибудь лишних деталей. Найдите специальную книжечку, которая должна идти в комплекте с лэптопом. Благодаря руководству технического обслуживания ноутбука вашей модели вы разберете его, но это лишь начало — собрать персональный компьютер будет намного сложнее. Самой распространенной проблемой, из-за которой не работает веб-камера на ноутбуке, является залом специального шлейфа
Возможно, что проблема кроется совсем не в этом, а в разъеме, который может быть плохо вставлен, — обратите на это внимание

Есть одно очень важное замечание! Если не работает веб-камера на ноутбуке, а вы перепробовали все способы ее включения и вдруг вспомнили, что ваш лэптоп находится на гарантийном обслуживании, ни в коем случае не разбирайте его, иначе гарантия автоматически обнулится. Проще говоря, вы просто-напросто потеряете право на бесплатный гарантийный ремонт сервисным центром, у которого с компанией был подписан контракт
Если гарантийный ноутбук вдруг перестал работать, то его, конечно же, стоит отнести в сервисный центр, чтобы его отремонтировали совершенно бесплатно либо же обменяли на новенький лэптоп этой же модели.
Чего же ждать? Пробуйте отремонтировать свой персональный компьютер самостоятельно, а если не получится, обращайтесь в сервисный центр.
Как настроить веб камеру в Скайпе?
Здесь мы приводим инструкцию, как настроить камеру в Скайпе на ноутбуке или компьютере самостоятельно. Если при этом у тебя возникнут какие-нибудь проблемы, то ты сможешь узнать в следующем разделе о возможных вариантах их решения.
Если ты пока что не знаешь, как загрузить Скайп на ноутбук, читайте другую нашу статью на эту тему.
Прежде чем настраивать, тебе необходимо подключить камеру к компьютеру в Скайп. После этого можно приступить к настройке:
Открой Скайп и найди вкладку «Инструменты».

Теперь нужно открыть «Настройки» и выбрать среди них вариант «Настройки видео».
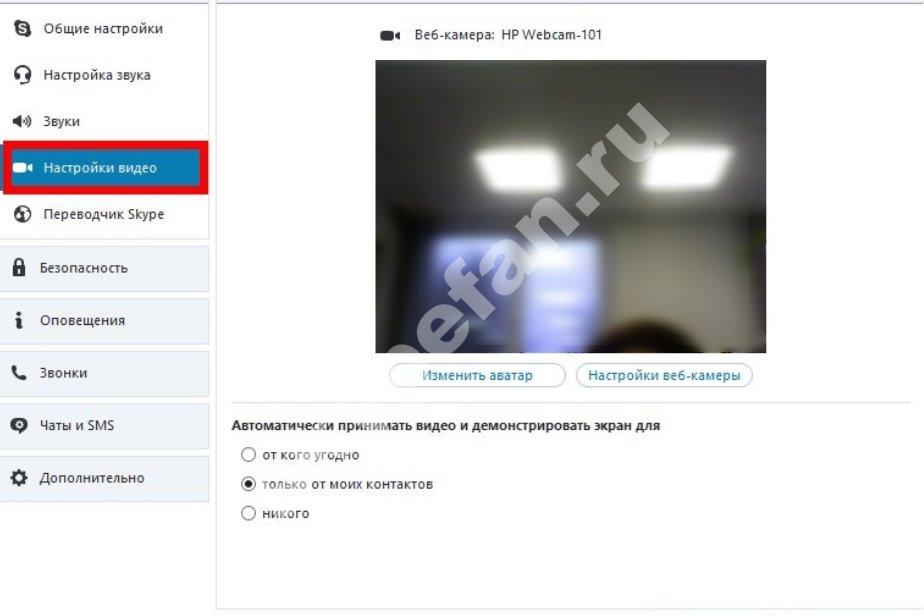
Ты увидишь окно, в которое транслируется видео изображение с твоей веб-камеры. Если оно присутствует, значит — всё в порядке, ты можешь закрывать вкладку и переходить, собственно, к общению с друзьями.
Если же программа не может установить связь с веб-камерой, то можно попробовать следующие способы решения этой проблемы.
Если тебе интересно узнать что такое Skype for Web, читай другую статью на нашем сайте.
Проверка драйверов
- Зайдите в «Пуск» и найдите «Компьютер» или «Мой компьютер» (зависит от операционной системы).
- Нажмите по нему правой кнопочкой мыши, чтобы вызвать контекстное меню.
- Выберите «Свойства».
- Перейдите на «Диспетчер устройств» («Device manager»).
- В «дереве» устройств отыщите «Устройства обработки видео и изображений».
- Отыщите в этом разделе, предварительно открыв его, название вашей камеры.
Если такой строчки вы не отыщете, а найдете один или два драйвера, которые не отнесены ни к какой категории, возле которых также стоит желтый вопросительный знак, значит, они работают неправильно. Нужно скачать новые, как это было описано в предыдущем пункте, и выполнить их подключение (это то же, что устанавливать программу).
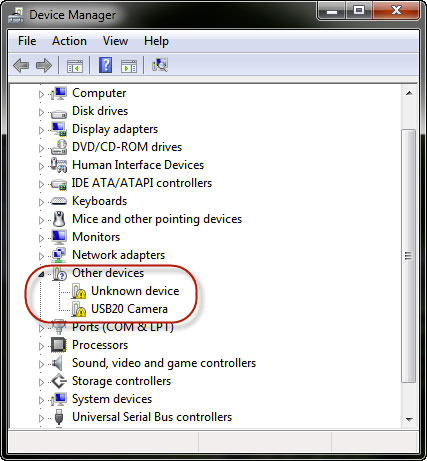
Если вы обнаружили настроенный (установленный) драйвер для вашей камеры, нужно проверить, включенный ли он. Для этого щелкните по нему правой кнопкой мыши и посмотрите, что вам выдает контекстное меню. В случае наличия там пункта «Включить», выберите его. Также в данном меню есть команда «Обновить драйверы». Выберите ее, чтобы система сама нашла нужный софт.
В настройках ли эта камера
Чтобы провести выбор видео устройства, необходимо перейти в настройки программы:
Для работы подключенного устройства нужен только один драйвер. Если установлено несколько драйверов, то может возникнуть конфликт.
В таком случае пользователю необходимо убрать все несовместимые драйвера:
- находим «Диспетчер устройств». Кстати, сделать это можно следующим образом: в поле поиска вводим текст: диспетчер устройств, компьютер автоматически выберет нужную позицию;
- затем дважды кликаем мышкой на «Устройства обработки изображений». Таким образом, раскрывается перечень драйверов камеры;
- если в списке не одна, а несколько позиций, то правой кнопкой мышки удаляем любой драйвер. В случае появления запроса на удаление подтверждаем действие;
- необходимо удалить все драйвера. Раздел «Устройства обработки изображений» должен исчезнуть;
- далее выбираем «Действие» и производим «Обновление конфигурации оборудования».
Если видео некачественное…
Если видеосвязь все-таки есть, но качество «картинки» оставляет желать лучшего, то есть напоминает мозаику, размыто или «прыгает», нужно:
- Прислушаться к рекомендациям владельца Скайпа. А советуют они скачивать самую последнюю версию программы с официального сайта skype.com.
- Пробуйте улучшать освещение, чтобы камере не приходилось увеличивать яркость изображения за счет ухудшения его качества.
- Сзади вас не должен включаться никакой яркий источник света, который не позволял бы вашему собеседнику рассмотреть вас.
- Попытайтесь обновить свою вебкамеру на ноутбуке. Если вы ранее пользовались встроенной — купите съемную.
Почему темная камера — где изображение
Многие любят скайп за возможность общаться с помощью видео, аудио. В контакте, одноклассниках такой возможности нет. Но часто при попытке совершить видеозвонок, пообщаться с кем бы то ни было, организовать демонстрацию экрана в skype появляется черный (не зеленый, не красный) экран, ничего не видно. При этом звук есть, микрофон работает, я могу говорить, и меня слышно. Это — прямое указание на проблему с драйверами. Если при запуске мессенджера постоянно видно белый экран, изображение перевернуто вверх ногами, вы видите только себя, часть своего тела, суть проблемы в другом.
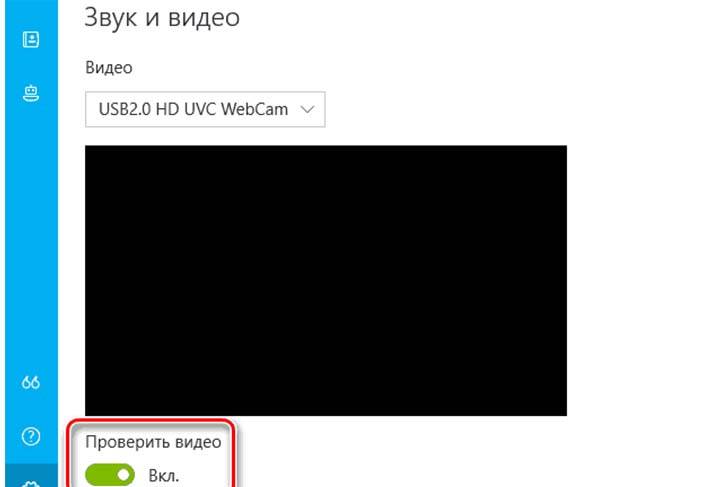
Часто проблема черного экрана возникает после переустановки или обновления windows 7, 8, 10. При этом мое устройство не снимает фото, не включается, настройки не помогают. Происходит это из-за того, что ОС определяет драйверы автоматически, причем работают они не всегда корректно. Для исправления необходимо установить софт, соответствующей подключенной вебке. Если стоит неверный, пк не распознает видеоустройство. Найти и загрузить его можно через интернет или с помощью загрузочного диска, который идет с устройством обработки видео.
Из-за старых или неправильно установленных драйверов не только скайп, но и операционная система может не видеть камеру, будь это веб или ip камера. Если это так, диспетчер пишет «неизвестное устройство», рядом отображает восклицательный знак. Решается вопрос установкой новых драйверов.
Дополнительно могут возникнуть следующие проблему:
- при запуске одновременно еще загружается фильм, видеофайл из вконтакте, торрента, кто-то открывает тяжелый документ из сети. Из-за перегруза интернета изображение появляется и сразу выключается, пропадает, зависает, камера плохо показывает. Невозможно даже прикрепить и отправить снимок. Восстановить работу можно, отключив скачку видео;
- устройство перестало работать, потому что занято другим приложением;
- неправильная работа видеокарты, отсутствуют кодеки, есть ошибка. Без переустановки драйвера видеокарты и кодеков обойтись не удастся;
- используется старая версия скайп. Нужно обновить прогу.
Почему не работает веб-камера в Skype?
Причина 1: веб-камера не подключена к компьютеру
Начнем, пожалуй, с наиболее банальной причины, которая возникает из-за элементарной невнимательности пользователя. Если вы используете внешнюю веб-камеру, то необходимо обязательно убедиться, что веб-камера подключена к USB-порту, и желательно, чтобы это не был USB-порт, встроенный в клавиатуру, или USB-хаб, а порт.
Причина 2: отсутствие драйверов
Для начала мы проверим состояние драйверов веб-камеры. Если вы используете внешнюю веб-камеру, предварительно отключите ее от компьютера.
Откройте меню «Панель управления»
, выставьте в верхнем правом углу режим отображения информации «Мелкие значки»
, а затем пройдите к пункту «Система»
.
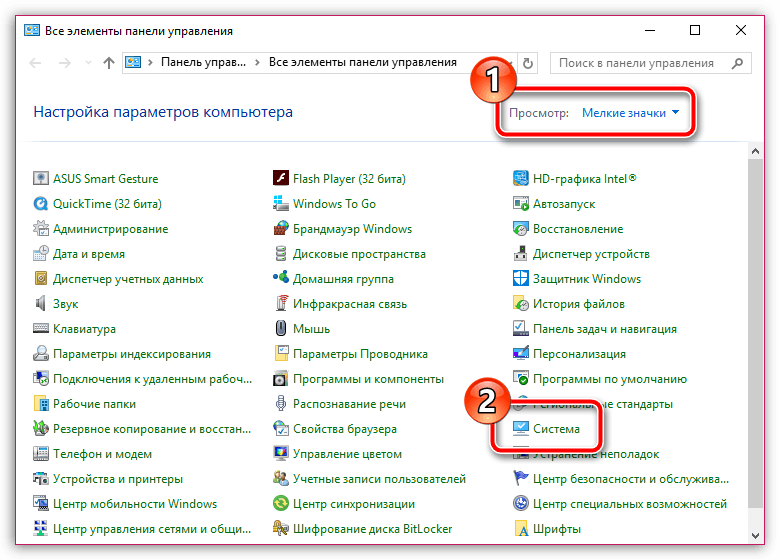
В левой области окна откройте раздел «Диспетчер устройств»
.
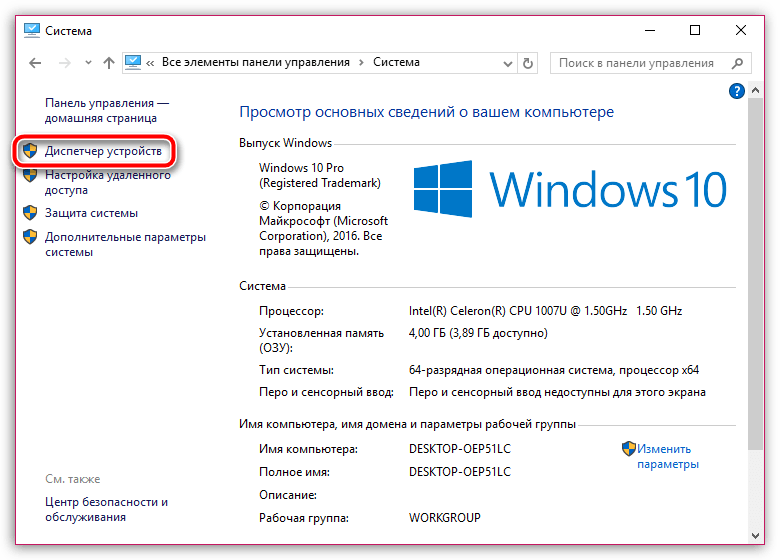
Разверните пункт «Устройства обработки изображений»
. Если под ним скрывается не наименование веб-камеры, а вместо этого отображается желтый восклицательный знак или вовсе нет никаких устройств, то это говорит о проблемах в работе драйверов. В данном случае щелкните по драйверу правой кнопкой мыши и в отобразившемся контекстном меню выберите пункт «Удалить»
.

Перезагрузите компьютер. В случае если у вас используется внешняя веб-камера, снова подключите ее к компьютеру. Поскольку во внешние веб-камеры, как и в мыши, драйвера уже вшиты, то после подключения устройства они должны быть автоматически установлены на компьютер.
Если же вы являетесь пользователем ноутбука со встроенной веб-камерой, то загрузить драйвера вы сможете с официального сайта производителя. Более подробно о процессе загрузки драйверов мы уже рассказывали на нашем сайте.
В обоих случаях после завершения процедуры установки драйверов рекомендуется выполнить перезагрузку компьютера.
Причина 3: неверные настройки Skype
Проблема может крыться в неверных настройках Skype. Проверьте настройки и убедитесь, что в качестве основной веб-камеры у вас установлена верная.
Причина 4: устаревшая версия Skype
Для программы Skype рекомендуется устанавливать каждое новое обновление. Безусловно, если вы пользуетесь на компьютере устаревшей версией данной программы, даже не стоит удивляться, если та или иная функция в ней не будет работать.
Для того, чтобы проверить Skype на наличие обновлений, щелкните в окне программе по кнопке «Помощь», а затем пройдите к пункту «О Skype». В открывшемся окне система начнет проверку обновлений, и если они будут обнаружены, вам будет предложено их установить.
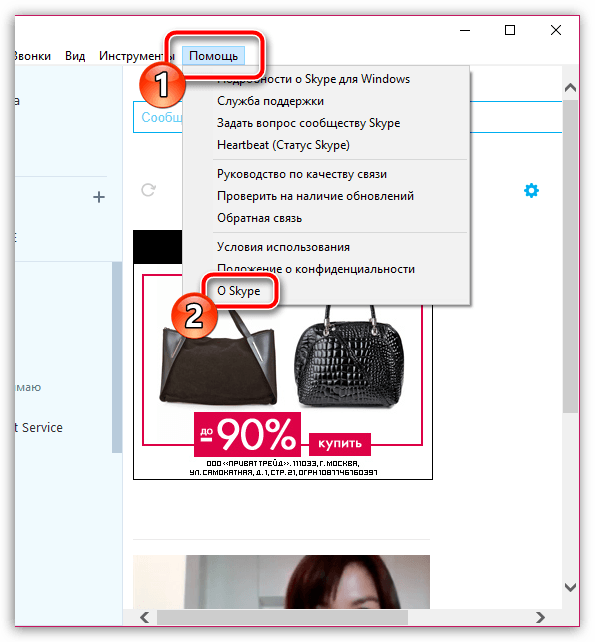
Причина 5: конфликт приложений
Если у вас на компьютере установлены и другие программы, для работы которых требуется веб-камера, то следует обязательно убедиться, что на момент работы в Skype они закрыты.
Вполне возможно, что веб-камера попросту уже используется другой программой на компьютере, а значит, Skype к ней не может получить доступа.
Причина 6: сбой в работе Skype
Программа Skype не отличается стабильностью, из-за чего многие пользователи регулярно жалуются на возникновение различных проблем, связанных с программой. Однако, существует одно универсальное решение, которое помогает во многих случаях – это переустановка программы.
Причина 7: неработоспособность веб-камеры
Если вы используете внешнюю веб-камеру, попробуйте подключить ее к другому компьютеру. Если веб-камера так и не заработала, можно подвести итог, что проблема заключается в неработоспособности веб-камеры. Если проблема с камерой была выявлена сразу после ее покупки – обратитесь в магазин с полной комплектацией и чеком, чтобы выполнить возврат денег или произвести обмен.
Надеемся, наши простые советы вам смогли устранить проблемы с работой в Skype.
5 Удаляем старый и устанавливаем новый Skype
Ежели ваша веб-камера адекватно работает со всеми программами, кроме Skype, то тогда всё указывает на проблему исключительно со Skype. В этом случае Вам поможет полная переустановка Skype: полностью удалите установленную версию и установите новую.
Удалять старую программу следует через «Пуск» – «Панель Управления» – «Программы и компоненты» – «Удаление или изменение программ». О том, откуда и как устанавливать Skype, смотрите здесь.
6 О Скайпе на старом компьютере
Я неоднократно писала о единстве аппаратного и программного обеспечения, которое можно выразить формулой «компьютер=железо+программы» или «компьютер=хард+софт». Известно, что новые современные программы такие, как Skype, являются «тяжелыми», их создатели-программисты пишут их в расчете на современное железо (аппаратное обеспечение). И, соответственно «потянуть» такую тяжесть, как Skype, может только соответствующее современное железо.
А если у Вас устаревший компьютер, то тогда скачайте Skype SSE – эта версия, которая специально разработана для устаревшего оборудования.
Добавление от 25.08.2014: Скайп более не поддерживает процессоры до 2001 года выпуска, не имеющие поддержку набора инструкций SSE2. Поэтому можно пользоваться версией Skype SSE для старых компьютеров – пока есть такая возможность. Если ее запретят, то придется приобретать другой компьютер.
Куда обращаться?
Можно также обратиться к профессионалам Скайпа:
P.S. По компьютерной грамотности можно еще прочитать:
1. Как удалить программу в Windows 7, чтобы установить ее заново
2. Как показать собеседнику по Скайпу то, что происходит у Вас на экране
3. Как записать голосовое или видео сообщение в Скайпе на компьютере
4. При просмотре роликов на ноутбуке заикается звук
Распечатать статью
Получайте актуальные статьи по компьютерной грамотности прямо на ваш почтовый ящик. Уже более 3.000 подписчиков
.
Важно: необходимо подтвердить свою подписку! В своей почте откройте письмо для активации и кликните по указанной там ссылке. Если письма нет, проверьте папку Спам
Проблемы с камерой
Если раньше Skype нормально работал, но теперь во время звонка по видеосвязи собеседник видит черный экран или перечеркнутый значок камеры, то попробуйте выполнить следующие действия:
- Установите последнюю версию драйверов для «вебки». Узнать модель и фирму производителя можно через Диспетчер устройств.
- Убедитесь, что «вебка» работает. Проверьте ее через системное приложение или другую программу для общения по видеосвязи.
- Если используете ноутбук, то обновите драйвера для видеоадаптера, материнской платы и других связанных компонентов.
В случае если камера не определяется во всех приложениях, то попробуйте обновить драйвера. Если после этого Skype ее все равно не видит, но вы уверены, что устройство нормально работает (можно проверить через другую программу), то скорее всего сбились параметры по умолчанию.
Настройка камеры
Для корректного отображения картинки при разговорах по видеосвязи необходимо правильно настроить веб-камеру. Сделать это можно через настройки программы. Порядок действий:
- Запустите Skype и авторизуйтесь с помощью логина и пароля. На главной странице нажмите на значок «Показать больше» (в виде трех горизонтальных точек).
- В появившемся меню выберите пункт Настройки. Откроется вкладка, где можно увидеть все необходимые параметры.
- Перейдите на блок «Видео» и напротив надписи «Камера» выберите нужное устройство. Например, HD Webcam.
- Если в списке несколько устройств, то переключайтесь между ними и следите, чтобы в поле ниже появилась картинка.
Все внесенные изменения сохраняются автоматически. Поэтому, если в настройках вы видите свое изображение, то просто закройте это окно и попробуйте сделать тестовый звонок.
Что такое «Скайп»
Но для начала надо подумать, с какой программой нам придется сегодня контактировать. Уже потом можно будет разбираться, почему не работает камера в «Скайпе», а также в том, как это исправить. Таким образом, начнем наше знакомство с программой.
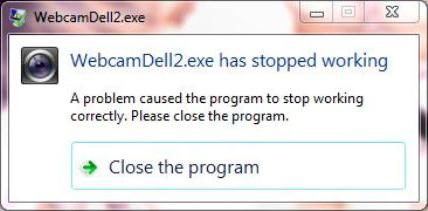
Итак, сегодня мы будем работать с приложением, созданным специально для упрощения общения пользователей Всемирной паутины друг с другом. Здесь им будет предложен чат (в том числе голосовой), а также видеозвонок. Довольно удобно — можно видеть собеседника. Так что процесс общения максимально приближен к реальности. «Скайп» часто используют для общения с родственниками, друзьями и знакомыми из других стран, а также для работы. Но иногда возникают небольшие проблемы. Например, в приложении «Скайп» веб-камера не работает. Тогда люди буквально атакуют постами и вопросами форумы и специализированные сайты по компьютерной помощи в поисках решения. Давайте же попробуем разобраться, что к чему.
Удаление проблемного Скайпа
Если возникла необходимость полностью удалить программу с ноутбука, следует придерживаться нижеприведенной инструкции: для начала завершаем работу приложения. Для этого открываем программу, нажимаем на иконку «Skype» и в представленном списке выбираем «выход». Дальше действуем в зависимости от установленной операционной системы на ноутбуке:
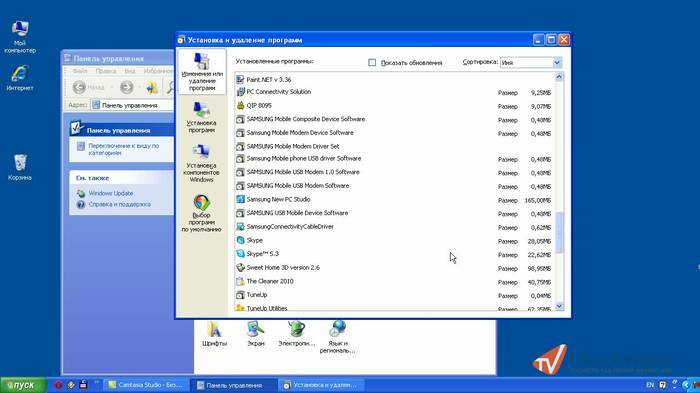
Свой аккаунт в приложении полностью удалить невозможно. Если перестать его использовать, то спустя трое суток после последнего выхода в сеть, он в автоматическом режиме будет стерт из поиска пользователей. Впоследствии стоит пользователю зайти вновь в сеть, он автоматом обновится.
Причины
Для того, чтобы было проще вам решить данную проблему, необходимо разобраться в первопричине её возникновения.
Редко что-либо просто так выходит из строя — всегда есть объективные причины поломки. Вот наиболее частые:
- Системная неполадка — запрещен доступ или не выбрана камера в приложении и т.д.
- Проблема драйвера — такая ситуация иногда случается после обновления системы Windows 10;
- Аппаратная проблема — некорректно подключено оборудование или имеются неисправности самого устройства.
Попробуйте проанализировать, какие действия совершались перед возникновением ошибки и вы на шаг приблизитесь к её решению. А пока рассмотрим проблему, когда не работает камера в скайпе windows 7 или 10 из-за системной неполадки.