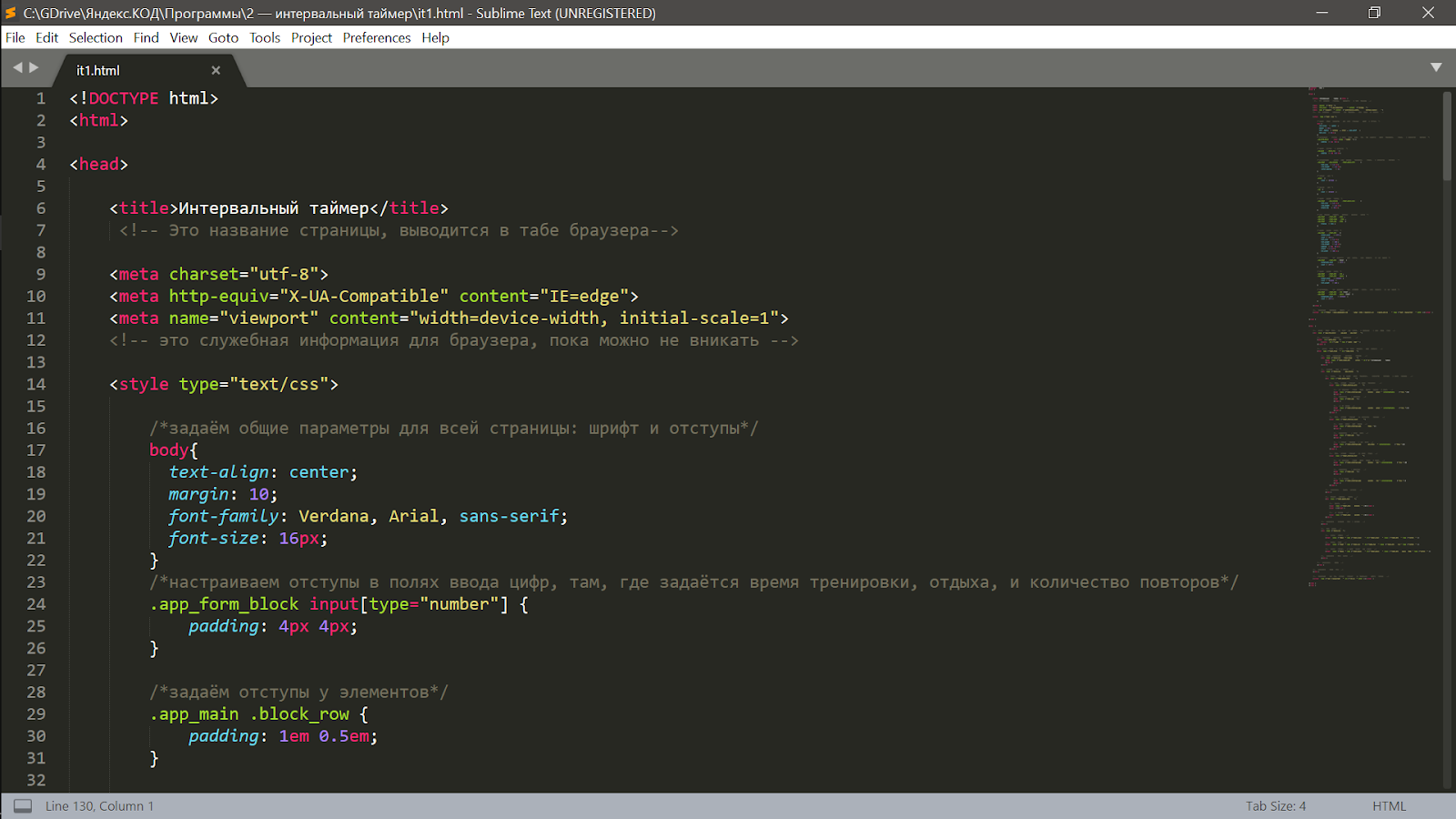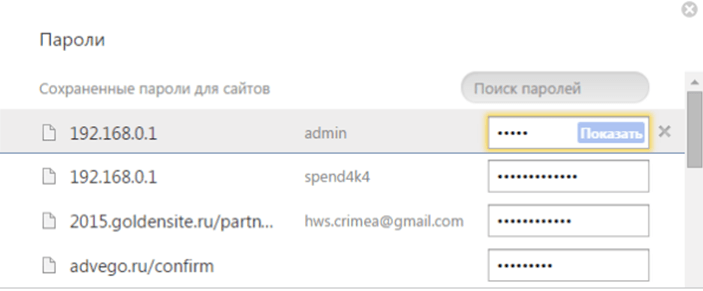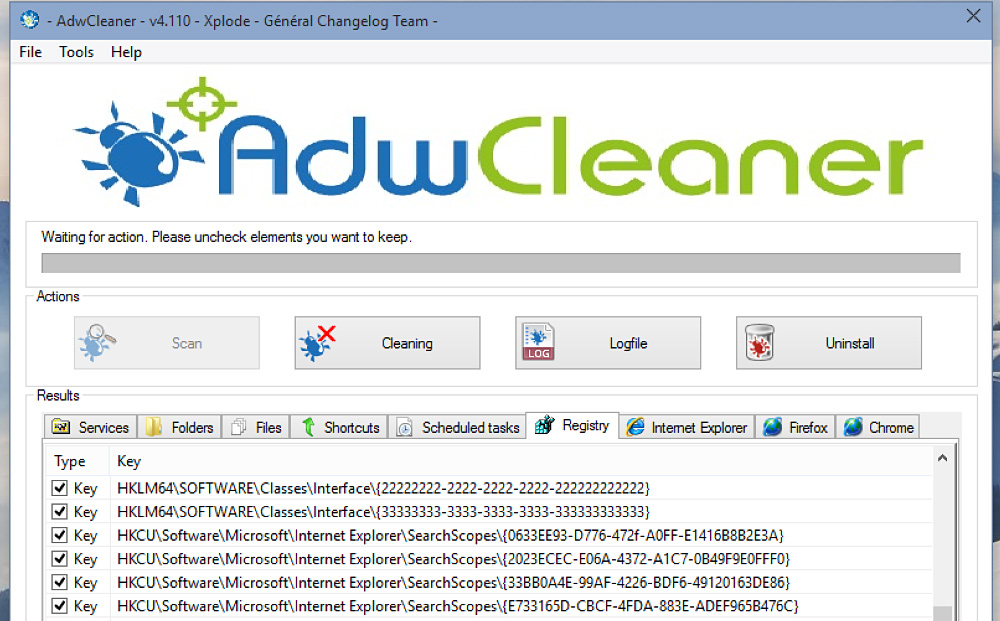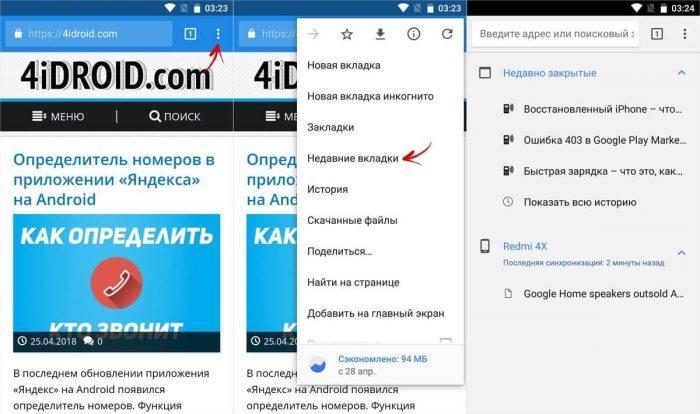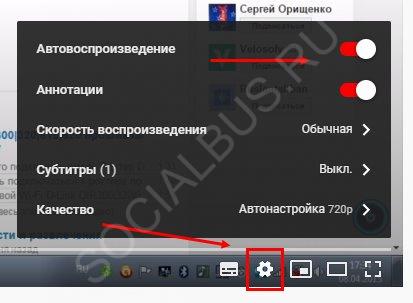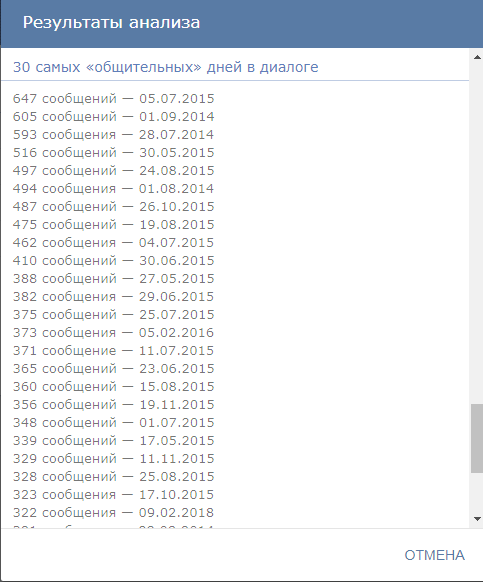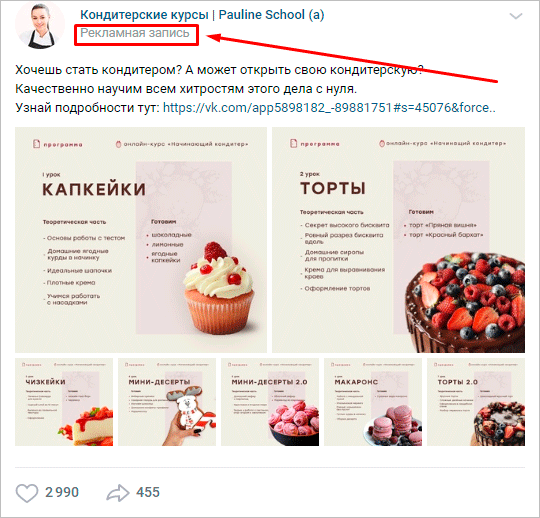Как посмотреть незагруженную картинку в браузере без обновления страницы
Содержание:
- Причины проблемы отображения картинок в Яндекс.Браузере
- Определяем причину: исправляем неполадки
- Картинки Гугл Хром – добро или зло
- Причина 6: Очень старая операционная система
- Почему картинки не отображаются в браузере
- Почему не загружаются картинки в браузере Internet Explorer
- Открываем доступ к фотографиям для активной учетной записи
- Почему не индексируются картинки?
- Причина 5: Отключенный JavaScript
- Внешние проблемы
- Причина 3: Блокировка отображения расширениями
- Включение картинок в браузере
- Изображения не загружаются
- Другие причины, почему могут не загружаться изображения
Причины проблемы отображения картинок в Яндекс.Браузере
Поскольку к проблемам при загрузке картинок может привести целый ряд факторов, необходимо ознакомиться с наиболее типичными причинами подобного рода неполадок.
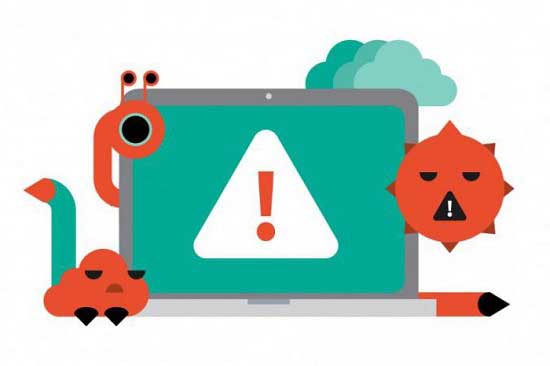
Согласно официальным рекомендациям разработчика, можно выделить следующие явления, способствующие появлению ошибок:
- Активировано расширение, призванное избавляться от рекламного контента на страницах сайтов;
- Неудовлетворительная скорость интернета;
- Проблема с кэшем браузера;
- Отключен соответствующий параметр в настройках программы.
Поскольку окончательный метод решения зависит от конкретной причины, следуте приложить максимум усилий для её выявления. Если сделать это не удалось, рекомендуется последовательно воспользоваться всеми доступными методами решения данной проблемы.
Определяем причину: исправляем неполадки
Страницы в Яндекс Браузере могут не открываться из-за следующих причин:
- на сайте ведутся технические работы;
- конфликты внутри Yandex Browser;
- устаревшие обновления системы;
- конфликты установленных плагинов.
Отдельно можно сказать про интернет-соединение. Стоит проверить оптоволоконный кабель и порты маршрутизатора на предмет механических повреждений. Также полезно связаться с провайдером для выяснения ситуации на линии.
Шаг №1: проверка сайта в других браузерах
Для начала важно определить, где находится проблема. Сделать это довольно просто – использовать альтернативный браузер
К примеру, встроенный Edge или Opera, Google Chrome. Если веб-ресурс откроется в одном из этих обозревателей, это доказывает некорректную работу Yandex Browser. От этого уже можно отталкиваться и предпринимать определенные действия.
Если же страничка не работает и в других обозревателях, тогда стоит подождать пока администраторы сайта исправят проблему и попробовать открыть его позже.
Шаг №2: проверка расширений
Зачастую, пользователи скачивают дополнения для определенной цели, а после забывают об их существовании. Их количество постепенно растет, что повышает риск возникновения конфликтов в будущем.
Чтобы проверить это достаточно поочередно отключить все дополнения, попутно проверяя работоспособность к нужному сайту.
- Переходим в «Меню» и здесь в выпадающем списке кликаем по строчке «Дополнения». Или вставляем в поисковую строку вот эту ссылку .
- Кликаем поочередно по ползункам напротив каждого объекта для его деактивации.
Обратите внимание: в начале страницы находятся плагины, которые поставляются из коробки. То есть их нельзя удалить, можно только отключить
Но если вы устанавливали расширения из магазина расширений Chrome или из каталога Opera эти дополнения можно удалить полностью. При наведении курсора мышки на название плагина появляется соответствующая кнопка.
Некорректные сетевые настройки
За время использования браузера, в системной папке накапливается масса временных файлов, пользовательских настроек и надстроек, которые со временем захламляют приложение, они могут создавать конфликты и ошибки.
Чтобы исправить ситуацию:
- Открываем «Меню» и в выпадающем списке переходим в «Настройки».
- Кликаем по вкладке «Системные» на панели слева.
- Пролистываем открывшуюся страничку до упора.
- Кликаем по последней ссылке «Сбросить все настройки».
- Подтверждаем соответствующей кнопкой.
По желанию можно отправить анонимную статистику о работе браузера.
Учтите, что откат системы до «заводских» параметров приведет к потере части пользовательских данных. Поэтому рекомендуем синхронизировать работу браузера с облачным хранилищем, чтобы не потерять важную информацию.
Устаревшая версия
Важно регулярно обновлять версию Яндекс.Браузера, установленного на ПК, чтобы в системе не возникали ошибки и конфликты:
- Переходим в «Меню» и здесь нас интересует раздел «Дополнительно».
- Наводим на него курсор и в соседнем всплывающем окне выбираем «О браузере».
Здесь представлена информация о текущей сборке. Если вы используете устаревшую сборку тут будет кнопка для установки обновлений.
Мусор и временные файлы
Есть вероятность того, что доступа к сайту нет при активном интернет-соединении, из-за мусора в системе:
Для чистки системы от мусорных файлов:
- Открываем «Меню» Яндекс.Браузера и во всплывающем окне выбираем «История»/«История».
- Активируем кнопку «Очистить историю» в открывшейся страничке.
- Откроется небольшое окно, здесь выбираем временной промежуток для очистки (за все время).
- Ниже галочками выделяем типы данных, подлежащих удалению: просмотры, загрузки, cookie, данные приложений.
- Нажимаем кнопку «Очистить» в нижней части программного интерфейса.
После чистки проверяем отрывается ли нужный ресурс.
Если это сделать не получается, остается два варианта. Первый состоит в полном удалении браузера с устройства при повторной установке свежей версии. Либо же обратитесь за помощью к специалистам службы поддержки Яндекса. Максимально подробно опишите те действия, которые делали, что ускорить процесс рассмотрения заявки.
Есть также вероятность того, что на сайт не получается перейти из-за региональных блокировок со стороны провайдеров. Поэтому скачайте VPN-сервис, распространяющийся на бесплатной основе, и повторите попытку.
Картинки Гугл Хром – добро или зло
Показ изображений в Хроме имеет свои преимущества и недостатки, которые должен оценить каждый пользователь самостоятельно.
Плюсы:
- привлекательное оформление веб-страниц;
- более наглядное представление о содержимом сайта;
- быстрый поиск нужной информации по страницам;
- доступ к личным фото или просто красивым картинкам.
Минусы:
- повышенный расход трафика;
- медленная загрузка страниц.
Пользователям с безлимитным и скоростным интернетом нет особых причин отказываться от изображений в браузере от Google. Зато обладателям медленного и лимитированного доступа к сети довольно выгодно убрать картинки с сайтов. Это поможет сэкономить много трафика и ускорить загрузку даже больших веб-сайтов.
Причина 6: Очень старая операционная система
В завершение упомянем о еще одной редкой причине, которая связана с работой в очень старых операционных системах, обычно Windows XP. Несмотря на то, что ее поддержку уже давно прекратили, часть людей продолжает использовать именно ее из-за слабого компьютера или в рабочих целях, где нет смысла устанавливать что-то более современное и производительное. Помимо завершения поддержки системы со стороны Microsoft, это же сделали и другие девелоперы, куда входят, в том числе, создатели браузера и веб-программисты. Из-за перехода на новые веб-стандарты, несовместимые с устаревшими возможностями той же XP, разработчики все чаще перестают обеспечивать совместимость при отображении страниц в старых версиях обозревателей, а установить последние, актуальные версии браузера нельзя, опять же, из-за отсутствия поддержки.
Выходом, хоть и не гарантированным исправлением трудности, может стать лишь поиск альтернативного браузера, работающего на более современной версии движка Chromium, чем последняя доступная версия Яндекс.Браузера, выпущенная для вашей ОС.
Опишите, что у вас не получилось.
Наши специалисты постараются ответить максимально быстро.
Почему картинки не отображаются в браузере
Существует две категории причин, по которым картинки не отображаются в обозревателе: внутренние и внешние.
Под внешними подразумевают всё то, что не связано конкретно с компьютером пользователя:
- проблемы с интернет-соединением;
- заблокированные провайдером или госучреждениями хостинги;
- перегрузка сервера сайта;
- ошибки разработчиков внутри файловой системы ресурса и другое.
Во всех этих случаях исправить ситуацию пользователь бессилен. Однако стоит отметить, что внешние проблемы не влияют на все сайты сразу: баги с отображением картинок могут наблюдаться только на отдельных ресурсах. Если же изображения пропали тотально на всех веб-страницах, причину нужно искать внутри браузера или компьютера.
Внутренних причин также может быть довольно много:
- параметры браузера, вшитых расширений и блокировщиков рекламы;
- DNS;
- файлы кэша и cookie;
- разные режимы ускорения и разблокировки доступов к сайтам;
- вирусы и антивирусы;
- исключения в отображении элементов страниц;
- собственные файлы браузера (при повреждении данных программы могут выдавать самые разные результаты работы).
Насколько я могу судить по своему опыту, основными внутренними причинами того, что браузер некорректно показывает картинки, являются настройки отображения элементов страниц или переполненный кэш. Во втором случае очень часто «тормозит» сам обозреватель, а вся операционная система начинает работать со сбоями.
Почему не загружаются картинки в браузере Internet Explorer
Internet Explorer является стандартным браузером, который устанавливается вместе с любой операционной системой. И если в данном браузере не отображаются картинки, необходимо провести следующие действия.В окне браузера, в верхней правой его части нажимаем «Настройки» и переходим в «Свойства браузера».
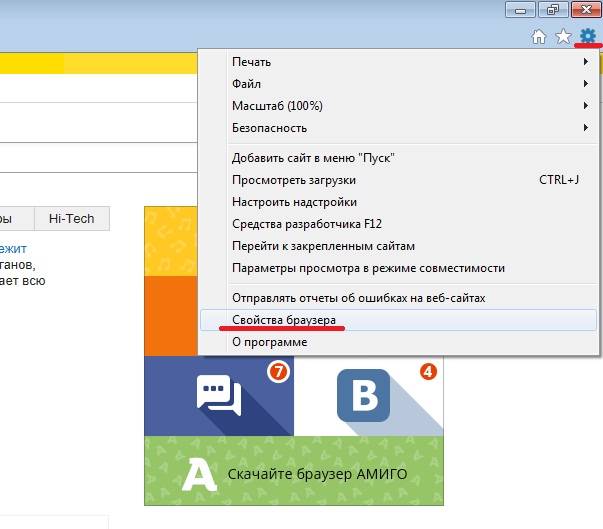 Далее необходимо будет перейти во вкладку «Дополнительно» и в разделе «Мультимедиа» отметить птичкой пункт «Показывать изображения» и нажать «ОК».
Далее необходимо будет перейти во вкладку «Дополнительно» и в разделе «Мультимедиа» отметить птичкой пункт «Показывать изображения» и нажать «ОК».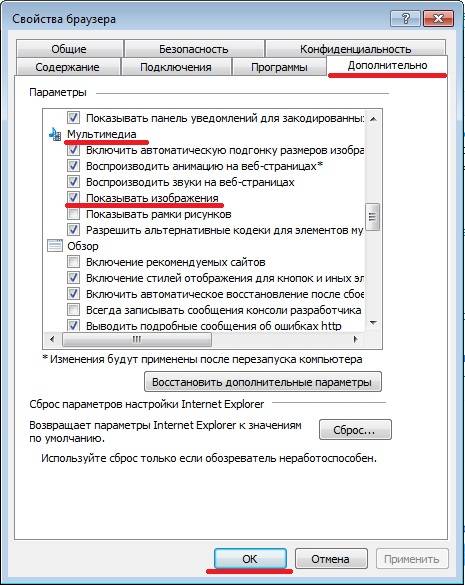 Как видите, для решения проблемы отображения графических изображений и картинок не надо обладать специальными навыками и знаниями, и даже при использовании того или иного браузера все делается легко и просто. Искренне надеемся, что данная статья помогла вам в решении проблемы отображения картинок.
Как видите, для решения проблемы отображения графических изображений и картинок не надо обладать специальными навыками и знаниями, и даже при использовании того или иного браузера все делается легко и просто. Искренне надеемся, что данная статья помогла вам в решении проблемы отображения картинок.
Если у Вас не отображаются картинки на странице, например при просмотре галереи, какого-либо сайта или может быть на сайте в своей локальной сети, то решений проблемы может быть несколько.
Самая примитивная проблема – они действительно не отображаются, так как на сайте нет этих картинок или же они ссылаются на другой сайт (фото хостинг)
Другой причиной может быть кривой шаблон сайта, поэтому шаблонам сайта следует уделять пристальное внимание, а главное качественно их составлять или покупать у проверенных веб мастеров http://protpls.ru. В моем именно случае не отображались нормально картинки с галереи “JommGallery”
При чем, когда я ставил браузер на работу без прокси, то все работало, а при использовании прокси Squid отказывалось. Стал я сперва пытаться отключать кэширование своего сайта – не дало результата, отключил вообще кэш Squid и все равно не получилось исправить проблему
В моем именно случае не отображались нормально картинки с галереи “JommGallery”. При чем, когда я ставил браузер на работу без прокси, то все работало, а при использовании прокси Squid отказывалось. Стал я сперва пытаться отключать кэширование своего сайта – не дало результата, отключил вообще кэш Squid и все равно не получилось исправить проблему.
В результате оказалось, что это происходит из-за Антивируса касперского.
1) Первое что можно проверить это ваш антивирус На примере Касперского – идем в “настройки” – “веб антивирус” – и убираем “ограничивать продолжительность кеширования веб трафика”
2) Так же проблему можно решить при помощи вашего браузера, если он настроен на использование прокси сервера, а именно в некоторых случаях просто забывают ставить галочку в параметрах настройки браузера на прокси сервер “не использовать для локальных адресов” (для IE), для других же браузеров можно указать вашу подсеть в виде (192.168.xx.x/24) или определенный IP адрес ((192.168.xx.xx)
Идем в браузер (на примере Mozilla Firefox) – Инструменты -Настройка – Дополнительно – Сеть – Настроить. Если у Вас браузер работает через прокси, то нужно просто указать что “не использовать прокси для” выставив вашу подсеть или IP адрес внутреннего веб сервера.
Количество просмотров: 44107
Огромное спасибо Вам.
не показывает картинки на ФБ, все другие сайты нормально. Рецепты не помогли.
Урааа, сууууперрр))) Мне помогло))))))) Респект автору, спаааассииибббооооо:) Счастья моему нет предела))))))))))))
СПАСИБО ОГРОМНОЕ. ПРОСТО ВЫРУЧИЛИ. ВСЕ ПОЛУЧИЛОСЬ, ДАЖЕ СВОИМ ГЛАЗАМ НЕ ПОВЕРИЛА )))) СПАСИБО
Автору респект! 3 месяца не мог решить проблему, “не использовать прокси” поставил и все ок) Спасибище, от души!
Спасибо, автор! Помог.
Открываем доступ к фотографиям для активной учетной записи
После переустановки ОС, как правило, переименовывается и аккаунт с администраторскими правами. А если он был владельцем каких-либо данных, например, каталога с фото, в большинстве случаев другие пользователи не имеют к нему доступа (потому файлы и не открываются), если не воспользоваться одним простым приемом – замена владельца.
- Запускаем «Проводник» и вызываем «Параметры папок» через пункт меню «Упорядочить».
- На вкладке «Вид» деактивируем опцию «Использовать мастер общего…» и сохраняем результат.
Вызываем «Свойства» через контекстное меню каталога с проблемными картинками, переходим во вкладку «Безопасность».
Кликаем по кнопке «Дополнительно» и переходим во вкладку «Владелец».
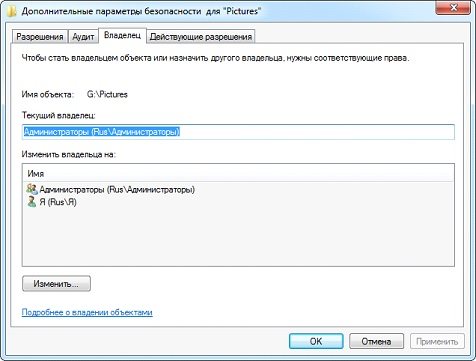
Жмем «Изменить» и выбираем свою учетную запись.
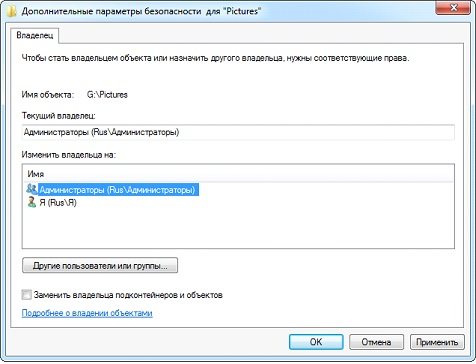
Посмотрите ещё: Как создать флешку для установки Windows 7
Почему не индексируются картинки?
1. Страница, на которой размещена графика, не находится в индексе поисковика. Иногда случается так, что не только графика, но и текст, видео, а также другой контент не индексируется так называемым зеркалом рунета. И дело тут вовсе не в графике, а в самой странице (использование запрещенных методов продвижения, некорректно заполненные мета-теги, закрытие страницы через robots.txt и т.д.). Как известно, если документы, которые содержат интересный и полезный контент, запрещены для индексации, то это существенно затрудняет продвижение сайта в яндексе.
2. Использование нестандартных форматов графики. Самые распространенные графические форматы, которые без проблем индексируются поисковиками — это JPG, PNG, GIF. Если у картинки какое-то экзотическое расширение, то вероятность попадания в индекс будет заметно ниже. Поэтому перед публикацией графики обязательно проверяйте форматы всех файлов. В случае необходимости используйте конвертацию из одного формата в другой (это можно сделать при помощи любого графического редактора).
3. Использование картинки в качестве фона. Речь может идти об основном фоне всей страницы, а также о фоне ее отдельных модулей и блоков. Является картинка фоном или нет, можно определить посредством CSS-свойства background-image. Если файл прикреплен к странице именно так, то поисковик вряд ли его проиндексирует.
4. Использование скриптов. В некоторых случаях графический файл может «прятаться» за скриптом, который, к примеру, создает из нескольких картинок красивый слайдер или каким-то интересным способом открывает картинку для показа. С точки зрения функциональности сайта и юзабилити такие приемы будут очень даже полезны, однако с точки зрения SEO возможны разного рода проблемы, к примеру, проблемы с индексацией.
5. Закрытие от индексации картинок, а также целых страниц или разделов посредством файла robots.txt. Данный файл нужен для сообщения работам поисковых систем о том, какие страницы и разделы сайта можно индексировать. Довольно часто вебмастера из-за своей невнимательности закрывают от индексации папку с контентом, определенные разделы, страницы, а потом не понимают, почему все это не попадает в индекс поисковика. Поэтому обязательно проверяйте robots.txt, следите, чтобы нужная страница или раздел не были закрыты правилом Disallow.
6. Отсутствие текстового описания. Поисковым системам довольно сложно понять, что именно изображено на картинке. Поэтому следует правильно заполнять замещающие теги графических файлов Alt и Title. Данные теги как раз и содержат в себе текстовое описание. Желательно, чтобы размер текста в том и другом теге не превышал одного предложения. Это может быть обычное краткое описание или перечисление ключевых слов, свойственных тематике, к которой относится графика (первый вариант является более предпочтительным).
7. Картинка слишком маленькая. Иногда графические файлы, вставляемые в статью, могут обладать очень маленькими размерами (длина сторон и разрешение в пикселях). В данном случае поисковики могут посчитать такое изображение поисковым спамом, особенно если в замещающих тегах прописано большое количество ключевых слов и фраз.
Это основные и самые популярные причины, по которым отечественная поисковая система «не пускает» графические элементы вашего интернет-проекта в свою индексную базу. Пройдясь по всему списку, вы сможете определить проблему и устранить ее, открыв ваши картинки для быстрой индексации.
Причина 5: Отключенный JavaScript
Очень редкая причина, тем не менее требующая упоминания, — отключенный JavaScript. Некоторые пользователи могли в каких-то своих целях деактивировать его работу, не подозревая, что многие картинки из-за этого перестанут отображаться, являясь частью JS-блоков на сайтах.
Отключить работу JavaScript можно как на одном сайте, так и в веб-обозревателе полностью, и от этого будет зависеть тип включения. Если вы блокировали JS на конкретном URL, активируется обратно он так:
- Откройте вкладку с сайтом и нажмите по значку замка либо знака восклицания, что находится слева от адреса. Если JS отключен, вы сразу же увидите соответствующий пункт. Щелкните по тумблеру, чтобы изменить состояние этой настройки.

Теперь обновите страницу.

JavaScript может быть отключен для всех сайтов или выборочно для некоторых. Проверить, так ли это, предлагаем через «Настройки».
- Перейдите в этот раздел через меню браузера.

Используя левую панель, переключитесь в «Сайты», а оттуда — в «Расширенные настройки сайтов».

Блок с JS будет последним. Маркер должен стоять рядом с пунктом «Разрешен».

Не лишним будет заглянуть в «Настройки сайтов» и просмотреть, есть ли в списке с запрещенными URL какие-то записи. При их наличии удалите оттуда все адреса.

Внешние проблемы
Подобные проблемы имеют различные причины, что следует учитывать при восстановлении корректной работы. Тем не менее, справиться с их решением может буквально любой пользователь.
Все потому, что для выполнения ряда действий не требуется прав администратора компьютера или другого устройства.
Единственное, что необходимо, – следовать инструкциям, и решение будет достигнуто.
Но прежде, чем приступать к восстановлению работы, удостоверьтесь в том, что проблема не связана с качеством интернет-соединения.
Так, проблемы с загрузкой веб-страниц, в частности присутствующих на них изображений, могут быть связаны именно с низкой скоростью, предоставляемой провайдером.
В таком случае потребуется просто обновить страничку, чтобы картинка могла загрузиться полностью, ведь ряд браузеров не отображает подобный контент сразу, а только после окончания его загрузки.
Впрочем, снижение скорости загрузки картинок может быть и не виной провайдера. Она может быть снижена за счет работы других программ, использующих сетевые ресурсы.
Их ярким примером могут считаться торрент-клиенты.
Они способны работать в фоновом режиме, из-за чего пользователь может даже не обращать на них внимание до тех пор, пока не случится нечто подобное. Тогда можно будет поступить двумя путями:
Тогда можно будет поступить двумя путями:
- отключить приложение полностью;
- ограничить использование сетевых ресурсов приложением.
Обратите внимание: во втором случае такие приложения позволяют ограничивать и скорость скачивания, и скорость раздачи торрентов.
Причина 3: Блокировка отображения расширениями
Некоторые дополнения также могут оказаться виновниками сложившейся ситуации. Преимущественно это малоизвестные расширения-блокировщики рекламы и предотвращающие отслеживание, использование скриптов сайтами вкупе с неправильной настройкой от пользователя. Конечно, помешать нормальной работе могут и совершенно другие дополнения, поэтому необходимо удостовериться в чистоте всего того программного обеспечения, которое было установлено в Яндекс.Браузер.
- Рекомендуем, как и в Причине 2, запустить режим инкогнито и открыть тот же самый сайт. Поскольку в этом режиме никакие расширения не работают (если вы не включали их функционирование самостоятельно), можете оценить разницу в отображении содержимого под вашим профилем и в инкогнито. При ее наличии переходите в раздел меню «Дополнения».

Опускайтесь до блока «Из других источников» и ищите виновника. Можете отключать их поочередно, после чего перезагружать страницу и смотреть, появились ли на ней картинки.

Выявленное расширение либо настройте по-другому, либо удалите, наведя курсор на строчку с ним для появления соответствующей кнопки.
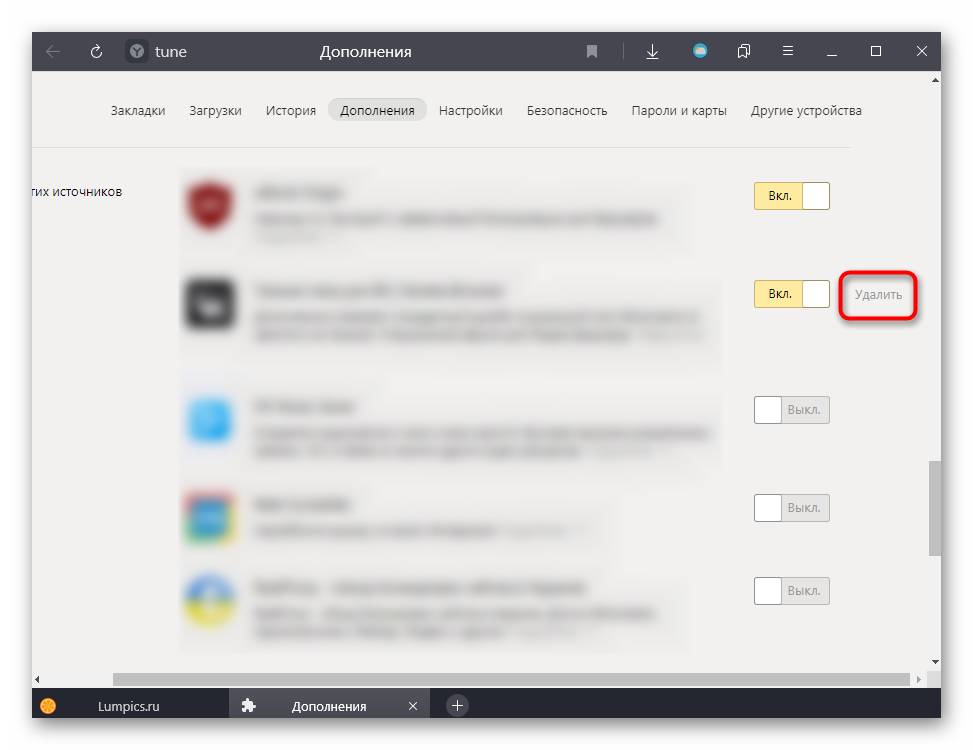
Включение картинок в браузере
Причин тому, что пропали картинки, много, например, это может быть связано с установленными расширениями, изменениями настроек в браузере, проблемами на самом сайте и т.д. Давайте узнаем, что можно сделать в данной ситуации.
Способ 1: очистка куки и кэша
Проблемы загрузки сайтов могут быть решены благодаря чистке куки и кэш-файлов. Следующие статьи помогут Вам очистить ненужный мусор.
Способ 2: проверка разрешения на загрузку изображений
Многие популярные обозреватели позволяют запретить загрузку изображений для сайтов, чтобы ускорить загрузку веб-страницы. Давайте посмотрим, как снова включить показ картинок.
- Открываем Mozilla Firefox на определённом сайте и слева от его адреса кликаем «Показать информацию» и жмём на стрелку.


Запустится окно, где нужно перейти во вкладку «Разрешения» и указать «Разрешить» в графе «Загружать изображения».

Похожие действия необходимо сделать в Google Chrome.
- Запускаем Гугл Хром на каком-либо сайте и возле его адреса жмём на значок «Сведения о сайте».

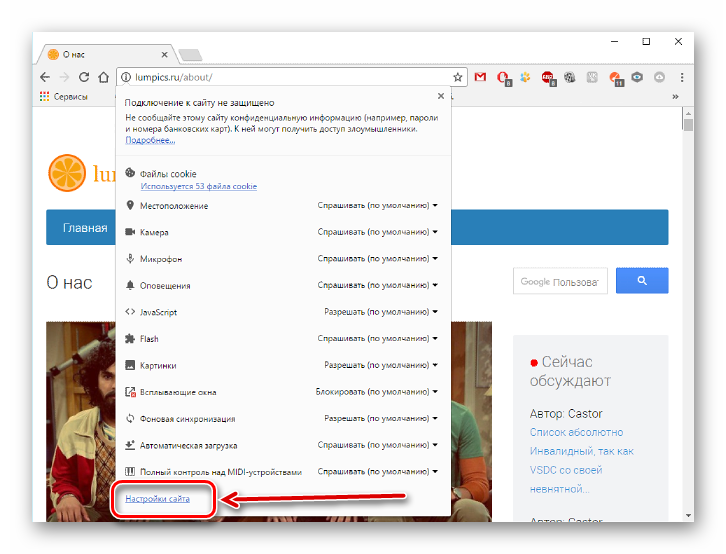
а в открывшейся вкладке ищем раздел «Картинки».

Указываем «Показывать все».

В веб-браузере Opera действия проводятся немного по-другому.

Переходим в раздел «Сайты» и в пункте «Изображения» отмечаем галочкой вариант – «Показывать».

В Яндекс.Браузере инструкция будет похожа на предыдущие.
- Открываем какой-либо сайт и возле его адреса жмём на значок «Соединение».

В появившейся рамке жмём «Подробнее».

Ищем пункт «Картинки» и выбираем вариант «По умолчанию (разрешить)».

Способ 3: проверка расширений
Расширение – программа, которая увеличивает функциональность обозревателя. Бывает, что в функции расширений входит блокировка некоторых элементов, нужных для нормальной работы сайтов. Вот несколько расширений, которые можно отключить: Adblock (Adblock Plus), NoScript и т.п. Если вышеприведённые плагины не активированы в обозревателе, но проблема всё равно есть, желательно отключить все дополнения и поочерёдно их включать, чтобы выявить, какой именно вызывает ошибку. Вы можете подробнее узнать о том, как удалить расширения в наиболее распространенных веб-обозревателях – Google Chrome, Яндекс.Браузере, Opera. А дальше рассмотрим инструкцию по удалению дополнений в Mozilla Firefox.
- Открываем обозреватель и жмём «Меню» — «Дополнения».

Возле установленного расширения есть кнопка «Удалить».

Способ 4: включение JavaScript
Чтобы многие функции в обозревателе работали правильно, нужно подключить JavaScript. Данный скриптовый язык делает интернет-страницы ещё функциональнее, но если он отключён, то содержание страниц будет ограничено. В следующем уроке подробно рассказано, как подключить JavaScript.
В Яндекс.Браузере, например, производятся следующие действия:
- На основной странице веб-браузера открываем «Дополнения», а далее «Настройки».

В конце страницы нажимаем на ссылку «Дополнительно».

В пункте «Личные данные» кликаем «Настройка».

В строке JavaScript отмечаем пункт «Разрешить». В конце нажимаем «Готово» и обновляем страницу, чтобы изменения вступили в силу.

Вот вы и узнали, что нужно делать, если изображения в веб-обозревателе не показываются.
Часто бывают такие ситуации, что при просмотре изображений, они попросту не загружаются или загружаются слишком медленно. Но не стоит сразу паниковать и думать, что у вас плохое Интернет-соединения, так как вся пробелам может заключаться в вашем браузере. Возможно слетели настройки браузере или просто отключена загрузка картинок. Рассмотрим решение данной проблемы для каждого браузера отдельно. Но для начала лучше проверить скорость работы интернета. Ведь проблема может быть именно в этом. Но если со скоростью у вас все нормально читаем дальше.
Изображения не загружаются
Довольно трудно с ходу определить причину белого фона на месте, где должна быть картинка. Поэтому используем комплексный подход, который обеспечит нам успех.
Для удобства восприятия разобьем дальнейшее повествование на несколько логических блоков.
Убедитесь, что проблема с отсутствием изображений есть только в Хроме. Если это актуально для нескольких браузеров, свяжитесь с интернет-провайдером для выяснения всех нюансов.
Проверка настроек для сайтов
Хотя по умолчанию в Хроме включено отображение картинок, будет полезно проверить, не деактивирован ли этот функционал. Для этого:
- Открываем Google Chrome и переходим в системные настройки посредством клика по кнопке в правом верхнем углу.
- Далее прокручиваем страничку до пункта «Дополнительные», находим блок «Настройки сайтов».
- Далее наводим курсор на вкладку «Картинки», открывается новое окно.
- Здесь проверяем, активен ли ползунок напротив пункта «Показывать все».
- Если нет, то делаем это (индикация должна быть синей).
- Сохраняем внесенные изменения и перезагружаем браузер.
Дополнительно проверьте, не включен ли проблемный сайт в список блокировок в этих же настройках. Если да — удалите его от туда.
Если система не сбоила и все настройки работают в штатном режиме, двигаемся дальше.
Проверка в режиме инкогнито
Стоит проверить, загружаются ли картинки в режиме инкогнито (подробнее о режиме рассказано тут). Если изображения загружаются нормально, переходите к следующему пункту, если нет, то пропустите его и следуйте дальнейшим инструкциям.
Очистка мусора
Часто проблемы с отображением картинок возникают из-за банального перегруза системы мусором и временными файлами. Поэтому следующий пункт в нашем списке – очистка истории посещений и кэша. Для этого предусмотрена следующая пошаговая инструкция:
- Открываем Хром и кликаем по главной кнопке (троеточие) в правом верхнем углу экрана.
- Далее наводим курсор на вкладку «История» (или используем сочетание клавиш Ctrl + H).
- В левой части пользовательского окна выбираем пункт «Очистить».
- Автоматически появляется системное окно, состоящее из нескольких частей. Здесь выбираем временной диапазон для очистки, разновидности удаляемых файлов.
- Подтверждаем серьезность намерений соответствующей кнопкой и ждем завершения процедуры.
По прошествии времени перезапускаем браузер и проверяем, отображается ли графический материал. Если все еще результат нулевой, то пойдем дальше.
Неблагонадежное расширение
В отдельных случаях в тело поисковика Chrome помещается расширение NoImages, по названию которого можно понять, в чем состоит его основное назначение.
Так вот, для решения проблемы этого характера достаточно:
- Открыть браузер и кликнуть на системную кнопку в правом верхнем углу экрана.
- В открывшемся окошке наводим курсор на «Дополнительные инструменты», в выпадающем списочке выбираем пункт «Расширения».
- В открывшемся окошке ищет вышеназванное дополнение и кликаем на кнопку «Удалить» после обнаружения.
- Подтверждаем серьезность намерений и проверяем корректность отображения картинок.
Таким простым способом можно решить проблему с отображением графических объектов.
Не лишним будет попробовать отключить и другие расширения, возможно они блокируют загрузку картинок. По очереди пройдитесь и отключите по одному каждое установленное расширение.
Включение поддержки JavaScript
Не лишним будет проверить, включена ли поддержка Джава Скрипт в браузере. Как это сделать, подробно описано в этой статье.
Другие причины, почему могут не загружаться изображения
- Сайт, который отображает изображение может быть недоступен или испытывать трудности. Чтобы проверить это, попробуйте загрузить сайт с другого компьютера или браузера.
- Некоторые пути доступа к файлу изображения содержат обратную косую черту (т.е. example.com\MyImage.jpg ). В браузерах, отличных от Internet Explorer, эти пути не работают. Если вы видите, что URL изображения содержит обратную косую черту, свяжитесь с администратором сайта по этому вопросу.
Возможно, что вы изменили один из ваших параметров настроек Firefox, в результате чего изображения не отображаются. Вы можете либо сбросить все настройки, либо попробовать следующее:
В адресной строке наберите about:config и нажмите Enter Return .
Может появиться страница предупреждения about:config “Будьте осторожны, а то лишитесь гарантии!”. Щёлкните по Я обещаю, что буду осторожен! Я принимаю на себя риск! , чтобы перейти на страницу about:config.
Найдите в списке настроек параметр browser.display.use_document_color_use . По умолчанию он должен быть установлен в 0 .
Щёлкните правой кнопкой мыши Удерживая клавишу Ctrl , щёлкните мышью. на параметру, если его значение отличается от 0 , и выберите Сбросить .
Если вы перепробовали все решения в этой статье и изображения или анимация по-прежнему не загружаются правильно, попробуйте следующие решения: