Ndi
Содержание:
- Как исправить ошибки ndis.sys всего за несколько шагов?
- Наиболее распространенные проблемы с файлом ndis.sys
- Распространенные сообщения об ошибках в Dxgmms1.sys
- Использование в Wi-Fi и широкополосных сетях
- Исправить ndis.sys ошибка BSOD
- Файлы, связанные с Ndis.sys
- Распространенные сообщения об ошибках в Anodlwfx.sys
- Распространенные сообщения об ошибках в Wfplwfs.sys
- Переход на новый стандарт трансляции
- Причины ошибок в файле Npfs.sys
- Ошибка DRIVER_IRQL_NOT_LESS_OR_EQUAL
- Настройки БИОСа
- Что это значит и как от неё избавиться?
- Неисправность комплектующих
- Best practices for resolving ndis issues
- Информация о файле ndis.sys
- Распространенные сообщения об ошибках в Ndis.sys
- Ошибка синего экрана SYNTP.SYS
- Причины ошибок в файле C21NDIS.SYS
- NDI – времена меняются
Как исправить ошибки ndis.sys всего за несколько шагов?
Помните, прежде чем предпринимать какие-либо действия, связанные с системными файлами, сделайте резервную копию ваших данных!
Ошибки файла ndis.sys могут быть вызваны различными причинами, поэтому полезно попытаться исправить их различными способами.
Шаг 1.. Сканирование компьютера на наличие вредоносных программ.

Файлы Windows обычно подвергаются атаке со стороны вредоносного программного обеспечения, которое не позволяет им работать должным образом. Первым шагом в решении проблем с файлом ndis.sys или любыми другими системными файлами Windows должно быть сканирование системы на наличие вредоносных программ с использованием антивирусного инструмента.
Если по какой-либо причине в вашей системе еще не установлено антивирусное программное обеспечение, вы должны сделать это немедленно
Незащищенная система не только является источником ошибок в файлах, но, что более важно, делает вашу систему уязвимой для многих опасностей. Если вы не знаете, какой антивирусный инструмент выбрать, обратитесь к этой статье Википедии — сравнение антивирусного программного обеспечения
Шаг 2.. Обновите систему и драйверы.

Установка соответствующих исправлений и обновлений Microsoft Windows может решить ваши проблемы, связанные с файлом ndis.sys. Используйте специальный инструмент Windows для выполнения обновления.
- Откройте меню «Пуск» в Windows.
- Введите «Центр обновления Windows» в поле поиска.
- Выберите подходящую программу (название может отличаться в зависимости от версии вашей системы)
- Проверьте, обновлена ли ваша система. Если в списке есть непримененные обновления, немедленно установите их.
- После завершения обновления перезагрузите компьютер, чтобы завершить процесс.
Помимо обновления системы рекомендуется установить последние версии драйверов устройств, так как драйверы могут влиять на правильную работу ndis.sys или других системных файлов. Для этого перейдите на веб-сайт производителя вашего компьютера или устройства, где вы найдете информацию о последних обновлениях драйверов.
Шаг 3.. Используйте средство проверки системных файлов (SFC).

Проверка системных файлов — это инструмент Microsoft Windows. Как следует из названия, инструмент используется для идентификации и адресации ошибок, связанных с системным файлом, в том числе связанных с файлом ndis.sys. После обнаружения ошибки, связанной с файлом %fileextension%, программа пытается автоматически заменить файл ndis.sys на исправно работающую версию. Чтобы использовать инструмент:
- Откройте меню «Пуск» в Windows.
- Введите «cmd» в поле поиска
- Найдите результат «Командная строка» — пока не запускайте его:
- Нажмите правую кнопку мыши и выберите «Запуск от имени администратора»
- Введите «sfc / scannow» в командной строке, чтобы запустить программу, и следуйте инструкциям.
Шаг 4. Восстановление системы Windows.

Другой подход заключается в восстановлении системы до предыдущего состояния до того, как произошла ошибка файла ndis.sys. Чтобы восстановить вашу систему, следуйте инструкциям ниже
- Откройте меню «Пуск» в Windows.
- Введите «Восстановление системы» в поле поиска.
- Запустите средство восстановления системы — его имя может отличаться в зависимости от версии системы.
- Приложение проведет вас через весь процесс — внимательно прочитайте сообщения
- После завершения процесса перезагрузите компьютер.
Если все вышеупомянутые методы завершились неудачно и проблема с файлом ndis.sys не была решена, перейдите к следующему шагу. Помните, что следующие шаги предназначены только для опытных пользователей
Наиболее распространенные проблемы с файлом ndis.sys
Существует несколько типов ошибок, связанных с файлом ndis.sys. Файл ndis.sys может находиться в неправильном каталоге файлов на вашем устройстве, может отсутствовать в системе или может быть заражен вредоносным программным обеспечением и, следовательно, работать неправильно. Ниже приведен список наиболее распространенных сообщений об ошибках, связанных с файлом ndis.sys. Если вы найдете один из перечисленных ниже (или похожих), рассмотрите следующие предложения.
- ndis.sys поврежден
- ndis.sys не может быть расположен
- Ошибка выполнения — ndis.sys
- Ошибка файла ndis.sys
- Файл ndis.sys не может быть загружен. Модуль не найден
- невозможно зарегистрировать файл ndis.sys
- Файл ndis.sys не может быть загружен
- Файл ndis.sys не существует
ndis.sys
Не удалось запустить приложение, так как отсутствует файл ndis.sys. Переустановите приложение, чтобы решить проблему.
Проблемы, связанные с ndis.sys, могут решаться различными способами. Некоторые методы предназначены только для опытных пользователей. Если вы не уверены в своих силах, мы советуем обратиться к специалисту
К исправлению ошибок в файле ndis.sys следует подходить с особой осторожностью, поскольку любые ошибки могут привести к нестабильной или некорректно работающей системе. Если у вас есть необходимые навыки, пожалуйста, продолжайте
Распространенные сообщения об ошибках в Dxgmms1.sys
Большинство ошибок %% knowledgebase_file_name%%, с которыми вам придется столкнуться, связано с ошибками типа «синий экран» (также известными как «BSOD» или «ошибка ОСТАНОВКИ»), которые появляются в Windows XP, Vista, 7, 8 и 10:
- «Была обнаружена проблема, и Windows была выгружена, чтобы предотвратить повреждения компьютера. Очевидно, проблема вызвана следующим файлом: Dxgmms1.sys.»
- «:( Ваш компьютер столкнулся с проблемой и нуждается в перезагрузке. Мы соберем необходимую информацию и осуществим перезагрузку. Если вам нужна дополнительная информация, вы можете позже поискать в Интернете по названию ошибки: dxgmms1.sys.»
- «STOP 0x0000000A: IRQL_NOT_LESS_EQUAL – dxgmms1.sys»
- «STOP 0x0000001E: KMODE_EXCEPTION_NOT_HANDLED – dxgmms1.sys»
- «STOP 0×00000050: PAGE_FAULT_IN_NONPAGED_AREA – dxgmms1.sys»
В большинстве случаев вы сталкиваетесь в ошибками типа «синий экран» dxgmms1.sys после установки нового аппаратного или программного обеспечения. Синие экраны dxgmms1.sys могут появляться при установке программы, если запущена программа, связанная с dxgmms1.sys (например, Windows), когда загружается драйвер Microsoft или во время запуска или завершения работы Windows
Отслеживание момента появления ошибки ОСТАНОВКИ является важной информацией при устранении проблемы
Использование в Wi-Fi и широкополосных сетях
NDI был разработан для работы на высококачественных гигабитных локальных сетях с использованием технологий TCP и mDNS. Чтобы функционировать через подсети, которые не передают mDNS необходимо использовать инструмент NDI Access, который позволяет вручную вводить IP-адрес компьютеров в другой подсети.
Некоторые пользователи испытывали протокол на средних расстояниях между каналами связи до 15 км. Теперь библиотеки версий от 3.5 и выше по умолчанию используют метод передачи UDP с прямой коррекцией ошибок, которая устраняет требования к задержкам, присущие TCP-соединениям.
Исправить ndis.sys ошибка BSOD
1] Обновите/переустановите драйвер устройства ПК
Ndis.sys Ошибка синего экрана может возникнуть, если вы используете устаревший драйвер устройства или поврежденные драйверы. Рекомендуется обновить драйвер устройства, чтобы исправить ошибку синего экрана. В соответствующей заметке обязательно обновите соответствующий драйвер устройства, чтобы исправить проблемные драйверы. Выполните следующие шаги, чтобы переустановить драйвер сетевого устройства для решения проблемы сетевого драйвера.
Перезагрузите систему в безопасном режиме. Откройте Панель управления и перейдите в Диспетчер устройств. Нажмите Сетевые адаптеры и выберите сетевое устройство в раскрывающемся меню.
Щелкните правой кнопкой мыши на сетевом устройстве и выберите Удалить в раскрывающемся меню, чтобы удалить драйвер устройства.
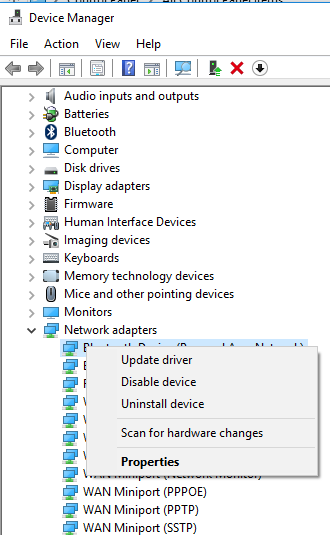
Нажмите кнопку ОК, чтобы подтвердить, и нажмите Сканировать на наличие изменений оборудования , чтобы переустановить драйвер.
Если это не помогает, вы можете откатить драйвер устройства.
2] Откат сетевых драйверов
Определение недавно установленных сетевых драйверов и последующая попытка восстановить предыдущие сетевые драйверы могут помочь устранить проблему с синим экраном ndis.sys.
Откройте Панель управления и перейдите в Диспетчер устройств. Нажмите Сетевые адаптеры и выберите сетевое устройство в раскрывающемся меню.
Щелкните правой кнопкой мыши на сетевом устройстве и выберите Свойства. Перейдите на вкладку «Драйверы» и нажмите «Откатить драйверы».
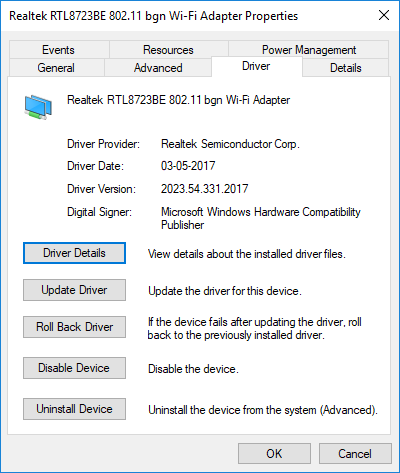
Нажмите Да и перезагрузите систему.
3] Запустите сканирование SFC
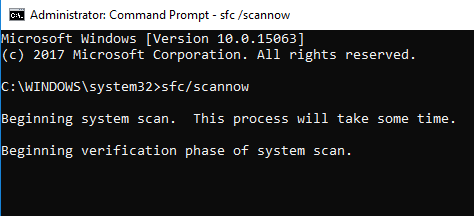
Проверка системных файлов — это инструмент командной строки, который сканирует поврежденные системные файлы, включая файлы ndis.sys, а также восстанавливает поврежденные системные файлы. Рекомендуется запустить сканирование SFC, чтобы восстановить проблемные системные файлы.
4] Запустите CHKDSK
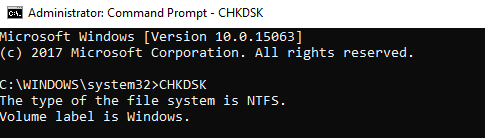
Поврежденный жесткий диск может привести к ошибке синего экрана ndis.sys. CHKDSK сканирует диск на наличие поврежденных жестких дисков.
Найдите Командная строка в меню «Пуск».
Щелкните правой кнопкой мыши командную строку и выберите в раскрывающемся меню параметр Запуск от имени администратора .
Введите команду CHKDSK и нажмите Enter, чтобы проверить свой диск. Вы можете запустить следующую команду:
chkdsk/f/r
Перезагрузите вашу систему.
5] Запустите DISM
Чтобы восстановить поврежденный образ системы, найдите Командная строка в меню «Пуск». Щелкните правой кнопкой мыши командную строку и выберите в раскрывающемся меню параметр Запуск от имени администратора .
Запустите эту команду
DISM/Online/Cleanup-Image/RestoreHealth
Перезагрузите вашу систему.
6] Выполнить восстановление системы
Выполнение восстановления системы может возобновить ваши системные программы в то время, когда система потенциально работала идеально. Рекомендуется выполнить восстановление системы, чтобы устранить проблему с синим экраном, которая вернула бы ваши программы и системные файлы обратно в то время, когда ПК работал должным образом.
Надеюсь, что-нибудь поможет!
Файлы, связанные с Ndis.sys
Файлы SYS, связанные с Ndis.sys
| Имя файла | Описание | Программное обеспечение (версия) | Размер файла (в байтах) |
|---|---|---|---|
| vwifibus.sys | Virtual Wireless Bus Driver | Microsoft Windows Operating System (10.0.15063.0) | 20992 |
| acpials.sys | ACPI ALS Sensor Lower Filter Driver | Microsoft Windows Operating System (6.2.9200.16384) | 7680 |
| AmdPPM.sys | Processor Device Driver | Microsoft Windows Operating System (10.0.15063.0) | 142336 |
| mpio.sys | MultiPath Support Bus-Driver | Microsoft Windows Operating System (6.1.7601.17514) | 155008 |
| BrUsbSer.sys | Brother USB Serial Driver | Microsoft Windows Operating System (6.0.5479.0) | 14720 |
Распространенные сообщения об ошибках в Anodlwfx.sys
Большинство ошибок %% knowledgebase_file_name%%, с которыми вам придется столкнуться, связано с ошибками типа «синий экран» (также известными как «BSOD» или «ошибка ОСТАНОВКИ»), которые появляются в Windows XP, Vista, 7, 8 и 10:
- «Была обнаружена проблема, и Windows была выгружена, чтобы предотвратить повреждения компьютера. Очевидно, проблема вызвана следующим файлом: Anodlwfx.sys.»
- «:( Ваш компьютер столкнулся с проблемой и нуждается в перезагрузке. Мы соберем необходимую информацию и осуществим перезагрузку. Если вам нужна дополнительная информация, вы можете позже поискать в Интернете по названию ошибки: anodlwfx.sys.»
- «STOP 0x0000000A: IRQL_NOT_LESS_EQUAL – anodlwfx.sys»
- «STOP 0x0000001E: KMODE_EXCEPTION_NOT_HANDLED – anodlwfx.sys»
- «STOP 0×00000050: PAGE_FAULT_IN_NONPAGED_AREA – anodlwfx.sys»
В большинстве случаев вы сталкиваетесь в ошибками типа «синий экран» anodlwfx.sys после установки нового аппаратного или программного обеспечения. Синие экраны anodlwfx.sys могут появляться при установке программы, если запущена программа, связанная с anodlwfx.sys (например, Filter Driver), когда загружается драйвер Windows Software Developer или во время запуска или завершения работы Windows
Отслеживание момента появления ошибки ОСТАНОВКИ является важной информацией при устранении проблемы
Распространенные сообщения об ошибках в Wfplwfs.sys
Большинство ошибок %% knowledgebase_file_name%%, с которыми вам придется столкнуться, связано с ошибками типа «синий экран» (также известными как «BSOD» или «ошибка ОСТАНОВКИ»), которые появляются в Windows XP, Vista, 7, 8 и 10:
- «Была обнаружена проблема, и Windows была выгружена, чтобы предотвратить повреждения компьютера. Очевидно, проблема вызвана следующим файлом: Wfplwfs.sys.»
- «:( Ваш компьютер столкнулся с проблемой и нуждается в перезагрузке. Мы соберем необходимую информацию и осуществим перезагрузку. Если вам нужна дополнительная информация, вы можете позже поискать в Интернете по названию ошибки: wfplwfs.sys.»
- «STOP 0x0000000A: IRQL_NOT_LESS_EQUAL – wfplwfs.sys»
- «STOP 0x0000001E: KMODE_EXCEPTION_NOT_HANDLED – wfplwfs.sys»
- «STOP 0×00000050: PAGE_FAULT_IN_NONPAGED_AREA – wfplwfs.sys»
В большинстве случаев вы сталкиваетесь в ошибками типа «синий экран» wfplwfs.sys после установки нового аппаратного или программного обеспечения. Синие экраны wfplwfs.sys могут появляться при установке программы, если запущена программа, связанная с wfplwfs.sys (например, Windows), когда загружается драйвер Microsoft или во время запуска или завершения работы Windows
Отслеживание момента появления ошибки ОСТАНОВКИ является важной информацией при устранении проблемы
Переход на новый стандарт трансляции
Переключение на IP- видеопроизводство осуществляется просто и не требует финансовых затрат. Используйте свое текущее оборудование и сеть Ethernet, а также программное обеспечение для производства NewTek NDI, чтобы начать работу по новому стандарту.
Для запуска системы могут потребоваться следующие продукты:
Инструменты
Интеграция большего количества устройств, приложений и файлов в рабочий процесс, смешивание большего количества контента с работами, организация источников и многое другое возможно реализовать на практике с помощью инструментов:
– NDI дляAdobe Creative Cloud;
– менеджер доступа;
– конвертер NDI Scan;
– шаблоны тестирования;
– монитор Studio;
– плагин VLC.
Приложения
Начните создавать рабочий процесс Live IP-видеопроизводства с помощью программного обеспечения NewTek для сети разработчиков NewTek. Расширьте возможности нескольких источников в реальном времени через IP. Откройте для себя новые способы трансляции нужных сведений.
Комплект разработки программного обеспечения (SDK)
Оптимизируйте продукты и рабочие процессы для производства видео на основе IP, загрузив комплект. SDK предоставляет разработчикам и производителям необходимые для интеграции инновационного решения инструменты и ресурсы. Используя этот комплект, вы сможете внедрить решения NewTek в свои собственные системы, устройства и приложения.
Причины ошибок в файле Npfs.sys
Ошибки типа «синий экран» файла Npfs.sys могут быть вызваны множеством проблем аппаратного обеспечения, прошивки, драйвера или программного обеспечения. Они, в свою очередь, могут быть связаны либо с программным обеспечением Windows, либо с аппаратным обеспечением Microsoft, но это не всегда так.
Более конкретно, данные ошибки npfs.sys могут быть вызваны следующими причинами:
- Неправильно сконфигурированные, старые или поврежденные драйверы устройства Windows (очень часто).
- Повреждение реестра Windows из-за недавнего изменения программного обеспечения (установка или удаление), связанного с npfs.sys.
- Вирус или вредоносное ПО, которые повредили файл npfs.sys или связанные с Windows программные файлы.
- Конфликт оборудования после установки нового оборудования Microsoft, или оборудования, связанного с npfs.sys.
- Поврежденные или удаленные системные файлы после установки программного обеспечения или драйверов, связанных с Windows.
- Синий экран npfs.sys вызван повреждениями жесткого диска.
- Ошибка остановки файла npfs.sys в связи с повреждением оперативной памяти (RAM).
Ошибка DRIVER_IRQL_NOT_LESS_OR_EQUAL
Когда ошибка IRQL_NOT_LESS_OR_EQUAL вызвана DRIVER и указан какой-либо неисправный файл драйвера для irql в Windows 10 как iaStorA.sys, iaisp64 sys, Netwtw04.sys, nvlddmkm.sys, ndis.sys, wrUrlFlt.sys, то нужно удалить драйверы от видеокарты и обновить их заново. Ошибка будет выглядеть с приставкой DRIVER и звучать следующим образом driver_irql_not_less_or_equal и в конце будет ошибка драйвера видеокарты от различных производителей.
1. Обновите свой ПК с Windows 10
Перейдите в Параметры > Обновление и безопасность и нажмите «Проверить наличие обновлений», чтобы получить последнее обновление. Подождите пока обновление будет загружено, а затем перезагрузите компьютер. Надеюсь, ваш компьютер начнет работать нормально.
2. Обновить драйвер
- Щелкните правой кнопкой мыши значок Пуск и выберите Диспетчер устройств в списке.
- В диспетчере устройств, нажмите на вкладку Вид, после в раскрывающемся списке Показать скрытые устройства. Это покажет длинный список устройств в диспетчере устройств.
- Найдите устройство, приложение которое вызвало проблему и дважды щелкните по нему. Теперь вы можете просмотреть неисправный драйвер устройства. Далее щелкните по нему правой кнопкой мыши и выберите «Обновить драйвер».
- В следующем диалоговом окне выберите «Автоматический поиск обновленных драйверов» и подождите некоторое время для успешного обновления.
3. Альтернативный способ получить обновленный драйвер
В противном случае вы можете перейти на сайт производителя и получить обновленную версию драйвера. После завершения загрузки установите его на свой компьютер. Перезагрузите компьютер и убедитесь, что ошибка DRIVER_IRQL_NOT_LESS_OR_EQUAL на вашем ПК с Windows 10 не появляется.
4. Проверьте, отключен ли драйвер
Отключенный драйвер также вызывает ошибку DRIVER_IRQL_NOT_LESS_OR_EQUAL на синем экране Windows 10. Поэтому проверьте драйверы и включите их в диспетчере устройств, если они выключены.
5. Откат при возникновении проблемы после обновления драйвера
Во многих случаях получение обновления драйвера устройства становится главным фактором для этой проблемы с синим экраном. Если вы обновили windows с драйверами устройств и у вас стала появляться эта ошибка, то откат драйвера поможет вам вернутся к предыдущей версии. В обоих упомянутых решениях вы можете изучить подробности здесь, как удалить, отключить, откатить и обновить драйверы устройств.
Смотрите еще:
- Способы устранение ошибки IRQL_GT_ZERO в Windows
- Как исправить ошибку ACPI_BIOS_ERROR в Windows 10
- Исправить ошибку KMODE_EXCEPTION_NOT_HANDLED в Windows 10
- Ошибка STATUS_DEVICE_POWER_FAILURE или btmshellex.dll в Windows 10
- Ошибка CRITICAL_STRUCTURE_CORRUPTION в Windows 10/8.1/7
Загрузка комментариев
Настройки БИОСа
Иногда может помочь сброс настроек BIOS до заводских. Даже если в настройках ничего не изменилось, эта операция не помешает.
Для разных видов системных плат и ноутбуков процесс входа в BIOS отличается. Чаще всего это клавиши DEL, ESC, F8, F1 или F4. Ищите сведения в паспорте к системной плате или в интернете.
Чаще всего в разделе Exit или другом месте есть пункт Load Optimized Defaults, Load BIOS Setup Defaults, Load Fail-Safe Defaults или Load Setup Defaults. При помощи стрелок выбираем его и щелкаем клавишу Enter.
Чтобы изменения сохранились — выходим, выбрав пункт Save and Exit Setup.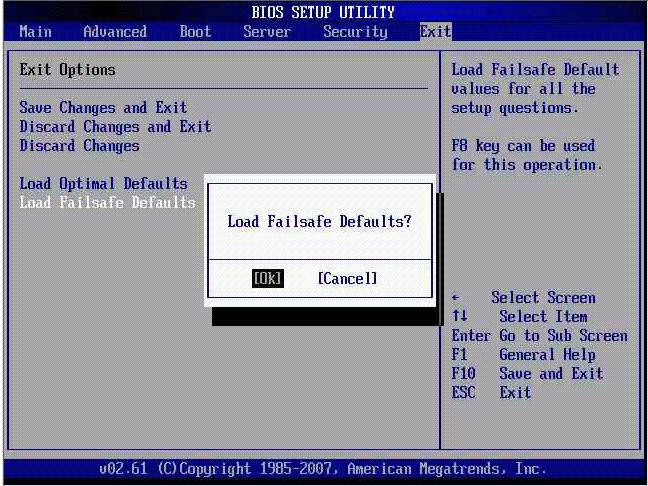
Что это значит и как от неё избавиться?
Очень распространённой ситуацией в среде пользователей Windows 10 является неожиданное возникновение ошибки под названием «system_thread_exception_not_handled». Чаще всего она появляется при загрузке ПК. Дословно переводится с английского как «системная ошибка потока, которую невозможно обработать».
Почему возникает такая ошибка. Точного ответа нет. Наиболее частыми причинами являются:
- — любой сбой;
- — различные вредоносные программы;
- — проблемы с работой драйверов;
- — обновление системы.
Для нормальной работы ПК, необходимо выполнить некоторый алгоритм, зависящий от первопричины системной ошибки.
1) Инструменты встроенного восстановления
В Windows 10 присутствуют инструменты встроенного восстановления. Многие специалисты предлагают использовать загрузочную флешку для Windows, поскольку она помогает получать пользователям те же инструменты с удобством. Итак, чтобы перейти в режим восстановления Windows 10, выполните следующие действия:
- — выключите ПК с помощью кнопки, непрерывно нажимая её (если невозможно провести корректное выключение);
- — нажимайте, при включении, на кнопку включения 3-4 раза, пока окна не появятся различные варианты восстановления;
- — найдите раздел «Устранение неполадок> Вспомогательные параметры> Командная строка». Выполнить:
sfc / scannow / offbootdir = c: \ / offwindir = c: \ windows
Он найдет некоторые ошибки, но не сможет исправить все. Затем выполните следующую команду:
bcdedit / set {default} bootmenupolicy legacy
— теперь необходимо закрыть утилиту и перезагрузиться.
2) Работа с драйвером
Найдите драйвер, который вызывает проблемы.
Установите бесплатное приложение с названием «WhoCrashed» и запустите его, чтобы узнать, какой драйвер вызывает данную ошибку.
Если вы проверите путь к файлу, то он покажет проблемный драйвер, который мешает системе.
Если запустить утилиту нет возможности, выполните следующие действия:
- — загрузиться в безопасном режиме (функциональная клавиша F8 вместе с кнопкой загрузки) и выбрать его;
- — во время загрузки или после входа в систему, когда вы снова увидите BSOD (синий экран), вы также найдете имя файла вместе с ошибкой.
Вывод будет похож на FILENAME.sys, где FILENAME может отличаться для пользователей; - — запишите имя файла;
- — перезагрузитесь, и перейдите в режим восстановления Windows 8 или 10. «Устранение неполадок»> «Дополнительные параметры»> «Командная строка».
- — выполните следующие команды в командной строке:
c:
cd windows\system32\drivers
ren FILENAME.sys FILENAME.old
где FILENAME — это имя файла, который вы отметили выше. - — закройте командную строку и перезагрузитесь.
Теперь ваш компьютер должен успешно загрузиться. Переустановите обновленный драйвер, если проблема не устранилась полностью.
3) Физические манипуляции
В случае, если вы не достигли успеха в безопасном режиме, возможно, вы можете попробовать этот способ для успешного завершения загрузки компьютера:
- выключите его,
- выньте аккумулятор,
- отсоедините его от источника питания,
- оставьте его на несколько минут,
- нажмите и удерживайте кнопку питания в течение 5-10 секунд,
- включите питание, включите ноутбук.
Он должен начинать загружаться нормально. Затем верните батарею в кратчайшие сроки. После успешной загрузки ПК нужно избавиться от драйвера, который вызывает проблемы. Выполните перезагрузку ПК.
4) Работа с браузером
Если вы часто получаете BSOD в непредсказуемое время, возможно, вам необходимо исправить настройки в аппаратном ускорении браузера. Отключение аппаратного ускорения для каждого браузера будет отличаться.
Для отключения данной настройки в Mozilla Firefox необходимо: открыть Mozilla Firefox, ввести «about:preferences#advanced» в адресной строке, снять флаг «По возможности использовать аппаратное ускорение», закрыть и перезагрузить Firefox.
Для отключения ускорения в Google Chrome откройте Google Chrome, введите chrome: // flags в адресной строке и Enter, прокрутите вниз и перейдите к «GPU composting on all pages», в раскрывающемся списке выберите «Отключено», перезагрузите браузер.
Для выключение аппаратного ускорения «Adobe Flash Player» необходимо перейти на страницу справки «Adobe Flash», перейти к шагу 5, щелкнуть правой кнопкой мыши анимацию и выбрать «Настройки», снять флажок.
5) Проверка на вредоносные программы, различные вирусы
Также необходимо проверить компьютер антивирусной программой, чтобы исключить эту первопричину системной ошибки.
Неисправность комплектующих
Если операционная система Windows установлена на жестком диске, то стоит провести его диагностику. Это механическое устройство и со временем оно выходит из строя. Любая неисправность винчестера влечет за собой периодические сбои в работе компьютера.
Немалую роль играет и оперативная память. Огромное количество ошибок появляется из-за битых планок ОЗУ или несовместимых с вашим железом. В таком случае следует проверить ОЗУ на предмет ошибок с помощью утилиты Memtest или произвести замену.
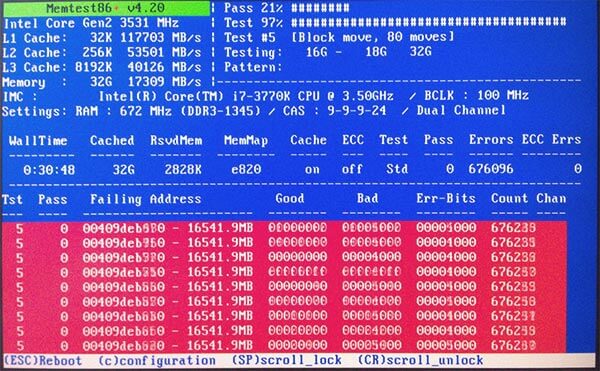
Также синий экран может сигнализировать о неисправности видеокарты. Ее тоже следует проверить, особенно если вы сталкиваетесь со следующими ситуациями:
- Периодически пропадает изображение на экране. При этом возможно появление сообщения о том, что драйвер перестал отвечать и был восстановлен.
- Зависание компьютера во время нагрузки, например, в играх или во время работы в ресурсоемких графических приложениях.
Если ошибка 0x00000116 появилась после обновления драйвера видеокарты, то возможны два варианта:
- Физическая поломка видеоплаты. Чаще в роли такой поломки выступают вздувшиеся конденсаторы или отвалившийся чип «GPU».
- Неправильно установлен драйвер карты. Перед установкой нового софта необходимо правильно удалить старый. О том как это сделать, читайте в соответствующей статье.
С первым случаем помогут справиться в любой компьютерной мастерской. Однако стоит заметить, что если поставлен диагноз «отвал чипа», то восстановление не даст долго эффекта. И стоит задуматься о целесообразности такого ремонта.
Best practices for resolving ndis issues
A clean and tidy computer is the key requirement for avoiding problems with ndis. This means running a scan for malware, cleaning your hard drive using 1cleanmgr and 2sfc /scannow, 3uninstalling programs that you no longer need, checking for Autostart programs (using 4msconfig) and enabling Windows’ 5Automatic Update. Always remember to perform periodic backups, or at least to set restore points.
Should you experience an actual problem, try to recall the last thing you did, or the last thing you installed before the problem appeared for the first time. Use the 6resmon command to identify the processes that are causing your problem. Even for serious problems, rather than reinstalling Windows, you are better off repairing of your installation or, for Windows 8 and later versions, executing the 7DISM.exe /Online /Cleanup-image /Restorehealth command. This allows you to repair the operating system without losing data.
To help you analyze the ndis.sys process on your computer, the following programs have proven to be helpful: ASecurity Task Manager displays all running Windows tasks, including embedded hidden processes, such as keyboard and browser monitoring or Autostart entries. A unique security risk rating indicates the likelihood of the process being potential spyware, malware or a Trojan. BMalwarebytes Anti-Malware detects and removes sleeping spyware, adware, Trojans, keyloggers, malware and trackers from your hard drive.
Информация о файле ndis.sys
Процесс NDIS 6.20 driver или Network Driver Interface Specification (NDIS) или NDIS 5.1 wrapper driver или Системный драйвер NDIS (версия 6.20) принадлежит программе Microsoft Windows Operating System или Операционная система Microsoft Windows от Microsoft (www.microsoft.com).
Описание: ndis.sys важен для Windows. Файл ndis.sys находится в папке C:\Windows\System32\drivers.
Известны следующие размеры файла для Windows 10/8/7/XP 182,656 байт (75% всех случаев) или 950,128 байт. Драйвер может быть включен и выключен из Панели Инструментов — Сервисы или другими программами.
Это системный процесс Windows. Это файл, подписанный Microsoft. Приложение не видно пользователям. У процесса нет детального описания.
ndis.sys представляется сжатым файлом.
Поэтому технический рейтинг надежности 0% опасности.Если у вас возникли проблемы с ndis.sys, Вы можете попросить разработчиков, www.microsoft.com, о помощи, или удалить программу Microsoft Windows в Панели управления Windows в разделе Программы и компоненты.
Рекомендуем: Выявление проблем, связанных с ndis.sys
Распространенные сообщения об ошибках в Ndis.sys
Большинство ошибок %% knowledgebase_file_name%%, с которыми вам придется столкнуться, связано с ошибками типа «синий экран» (также известными как «BSOD» или «ошибка ОСТАНОВКИ»), которые появляются в Windows XP, Vista, 7, 8 и 10:
- «Была обнаружена проблема, и Windows была выгружена, чтобы предотвратить повреждения компьютера. Очевидно, проблема вызвана следующим файлом: Ndis.sys.»
- «:( Ваш компьютер столкнулся с проблемой и нуждается в перезагрузке. Мы соберем необходимую информацию и осуществим перезагрузку. Если вам нужна дополнительная информация, вы можете позже поискать в Интернете по названию ошибки: ndis.sys.»
- «STOP 0x0000000A: IRQL_NOT_LESS_EQUAL – ndis.sys»
- «STOP 0x0000001E: KMODE_EXCEPTION_NOT_HANDLED – ndis.sys»
- «STOP 0×00000050: PAGE_FAULT_IN_NONPAGED_AREA – ndis.sys»
В большинстве случаев вы сталкиваетесь в ошибками типа «синий экран» ndis.sys после установки нового аппаратного или программного обеспечения. Синие экраны ndis.sys могут появляться при установке программы, если запущена программа, связанная с ndis.sys (например, Windows), когда загружается драйвер Microsoft или во время запуска или завершения работы Windows
Отслеживание момента появления ошибки ОСТАНОВКИ является важной информацией при устранении проблемы
Ошибка синего экрана SYNTP.SYS
Мы должны выполнить следующие задачи, чтобы исправить эту ошибку:
- Проверьте свою память.
- Переустановите драйвер Synaptics TouchPad.
- Запустите проверку системных файлов.
- Восстановление системы.
- Проверьте диск на наличие ошибок.
1. Проверьте свою память
Запустите проверку памяти на вашем компьютере. Начните с нажатия комбинации клавиш WINKEY + R , чтобы запустить утилиту Выполнить . Затем введите mdsched.exe и нажмите Enter . . Он запустит средство диагностики памяти Windows и выдаст две опции:
- Перезагрузите сейчас и проверьте наличие проблем (рекомендуется)
- Проверьте наличие проблем при следующем запуске компьютера
Теперь, согласно выбранной вами опции, компьютер перезагрузится и проверит наличие проблем с памятью. Если у вас возникнут какие-либо проблемы, он исправит их автоматически, в противном случае, если проблемы не обнаружены, это, вероятно, не является причиной проблемы.
2. Переустановите драйвер Synaptics
Начните с нажатия комбинаций кнопок WINKEY + R , чтобы открыть окно Выполнить . Внутри введите appwiz.cpl и нажмите Enter. Теперь откроется раздел «Программы и компоненты» панели управления.
Из списка сгенерированных программ вы можете выбрать список Драйвер устройства Synaptics Point.
Нажмите на него правой кнопкой мыши и выберите Удалить , чтобы удалить его с компьютера.
Перезагрузите компьютер.
Теперь проверьте наличие обновлений в разделе Центра обновления Windows, и он автоматически найдет последнюю доступную стабильную версию драйвера Synaptics и установит ее для вас.
Перезагрузите компьютер, чтобы изменения вступили в силу снова. Убедитесь, что это исправило ошибку.
3. Запустите проверку системных файлов
Это восстановит потенциально поврежденные или поврежденные системные файлы Windows. Вам нужно будет выполнить команду sfc/scannow из командной строки с повышенными привилегиями.
Вы также можете использовать нашу бесплатную программу FixWin для запуска утилиты проверки системных файлов одним щелчком мыши.
4. Восстановление системы
Вы можете попробовать восстановить систему и вернуть ваш компьютер в ранее известное стабильное состояние. Если вы склонны не использовать эту функцию, вы всегда можете начать использовать ее, потому что она сводится к тому, чтобы быть очень надежным исправлением при устранении ряда ошибок.
5. Проверьте диск на наличие ошибок
Поврежденный том NTFS также может генерировать эту ошибку. Запустите Chkdsk/f/r в окне командной строки, чтобы обнаружить и исправить ошибки диска.
Дополнительные предложения по исправлению синих экранов Windows 10.
Причины ошибок в файле C21NDIS.SYS
Ошибки типа «синий экран» файла C21NDIS.SYS могут быть вызваны множеством проблем аппаратного обеспечения, прошивки, драйвера или программного обеспечения. Они, в свою очередь, могут быть связаны либо с программным обеспечением Comcast High-Speed Internet Install Wizard, либо с аппаратным обеспечением Comcast, но это не всегда так.
Более конкретно, данные ошибки C21NDIS.SYS могут быть вызваны следующими причинами:
- Неправильно сконфигурированные, старые или поврежденные драйверы устройства Comcast High-Speed Internet Install Wizard (очень часто).
- Повреждение реестра Windows из-за недавнего изменения программного обеспечения (установка или удаление), связанного с C21NDIS.SYS.
- Вирус или вредоносное ПО, которые повредили файл C21NDIS.SYS или связанные с Comcast High-Speed Internet Install Wizard программные файлы.
- Конфликт оборудования после установки нового оборудования Comcast, или оборудования, связанного с C21NDIS.SYS.
- Поврежденные или удаленные системные файлы после установки программного обеспечения или драйверов, связанных с Comcast High-Speed Internet Install Wizard.
- Синий экран C21NDIS.SYS вызван повреждениями жесткого диска.
- Ошибка остановки файла C21NDIS.SYS в связи с повреждением оперативной памяти (RAM).
NDI – времена меняются
Дни длинных видеокабелей, волоконно-оптической передачи подходят к завершению. Возможность запуска нескольких сигналов HD 1080p по одному кабелю cat5 скоро станет вариантом для каждой AV-компании, сетевого телевидения и т. д.
NDI – востребованное решение для сети, основное предназначение которой – передача IP-видео. Но базовая настройка может быть реализована на основе стандартной коммуникации. Сеть должна уметь поддерживать несколько потоков аудио, видео и данных надежным, синхронизированным образом, без сбоев.
Продукт был разработан для использования потребителем вне аппаратного обеспечения. Для обеспечения лучшей передачи, можно дополнительно использовать коммутатор, чтобы каждый порт был полностью дуплексным с пропускной способностью не менее 1 Гбит/с.

















