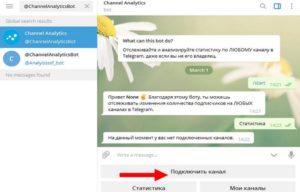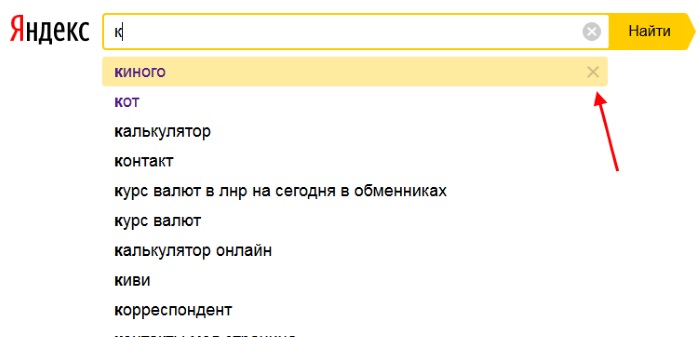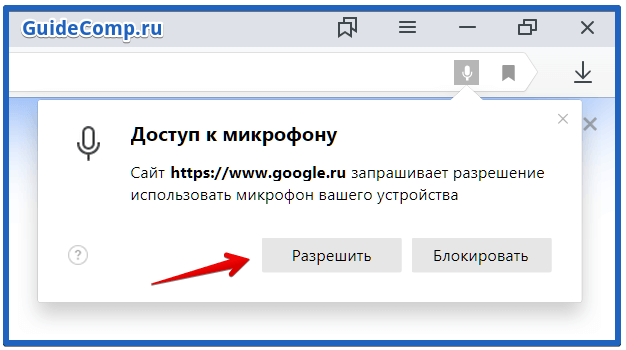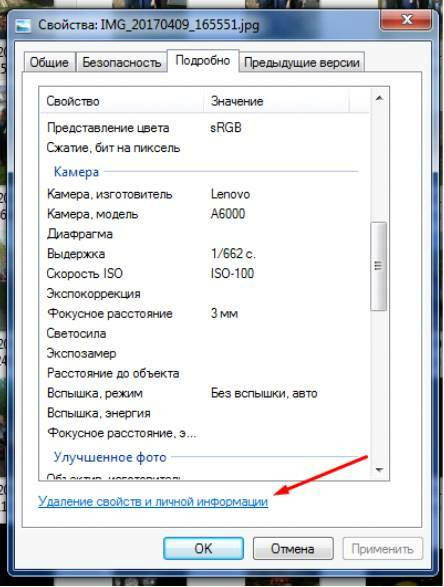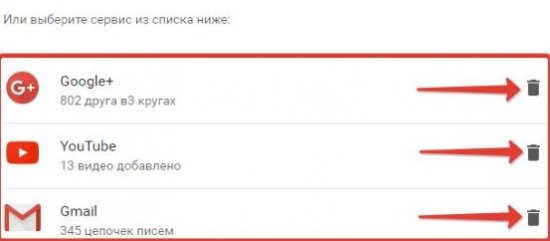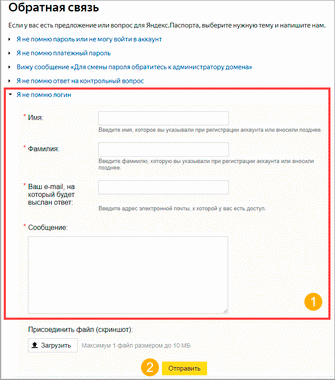Как правильно искать в яндексе
Содержание:
- Настройка региона
- Что такое URL адрес
- На чём сказывается персонификация?
- “За” и “против”
- Создание виджета
- Быстрый запрос в Google или Яндекс
- Возможные проблемы с умной строкой
- Преимущества настройки поиска на сайте через Google и «Яндекс»
- Как поменять город (регион) в Яндексе
- Включаем геолокацию
- Изменение поисковой системы в Яндекс Браузере на компьютере
- Как пользоваться Яндекс.Строкой
- Персонализация
- Как сделать Яндекс стартовой страницей в различных браузерах?
- Почему постоянно меняется город в Яндексе
- Заключение
Настройка региона
Настройка региона требуется для более точного определения местоположения, потому что в автоматическом режиме, если вы не авторизированный пользователь, браузер может не совсем правильно определять ваш город и, соответственно, давать вам некорректную информацию в поиске.
Для ручной настройки вашего города требуется авторизация в браузере. Если у вас ещё нет аккаунта Яндекс, то зарегистрируйте его, это займет не более 2 минут.
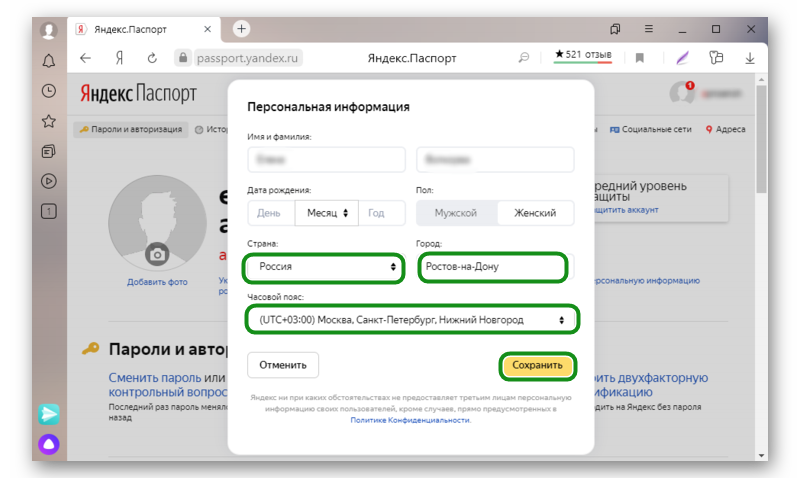
Теперь ваш браузер будет «думать», что вы живете, к примеру, в Бангладеш и, соответственно, вся выдача будет ориентирована на указанный в настройках город и регион. Даже если настоящее ваше местоположение, это небольшое село на востоке России.
Что такое URL адрес
URL (Урл, Uniform Resource Locator) — это унифицированный указатель веб-ресурса. При помощи которого можно указать на странице вебсайта или документа местонахождение определенного ресурса/сайта или файла при помощи ссылки. Он фиксирует местонахождение — адрес.
Это простой и удобный формат — простая ссылка, которая позволяет сделать навигацию на страничках вебсайта удобной и комфортной для пользователя.
При создании всемирной паутины, чтобы сделать гипертекст возможным была придумана система идентификации ресурсов — URI. До недавнего времени она была разделена на типы, одним из которых и является URL, но сейчас эти термины взаимозаменяемы — об этом написано в следующих главах.
Структура URL адреса
Обычный URL адрес состоит из нескольких частей и разделяются между собой слешами:
1. Протокол: http, https, ftp и т.д. Пишется первым, в начале и указывает по какому протоколу следует обращаться к ресурсу.2. Доменное имя: адрес ресурса, пишется в середине3. Полный путь к контенту: папки и название файла. Пишется в конце, если ссылка ведет просто не на главную страницу.
https:// — протокол сайта
anisim.org — доменное имя
url-adres-chto-eto — название папки/файла в которой находится контент
полностью выглядит так: https://anisim.org/articles/url-adres-chto-eto/
Но, бывают и куда более сложные схемы. Например, с GET параметрами. Полная схема УРЛ на картинке ниже.
Писать URL можно буквами с цифрами. Разрешены только определенные символы, вот некоторые из них: % () ! $ ~ — ‘ _ * +. Все можно посмотреть на сайте W3C — https://www.w3schools.com/tags/ref_urlencode.asp.
На чём сказывается персонификация?
Персонификация, безусловно, сказывается на распределении трафика из результатов выдачи поисковой системы Яндекс. Если ранее пользователи из одного региона, задав один и тот же запрос, видели одинаковый набор результатов, то начиная с конца 2012 года и более официально с 2013 года, когда был запущен новый алгоритм «Калининград» — разные пользователи, в общем случае, могут видеть отличающиеся набор документов в ТОП-10.
Наиболее ярко персонализация проявляется в следующих аспектах:
-
Ранее посещенные пользователем сайты (если поиск учёл клик как удовлетворенный) — будут показаны выше, чем в общем случае. И наоборот, пропущенные и неподходящие документы — ниже.
-
Ранее использованные поисковые запросы — будут присутствовать и выше отображаться в поисковых подсказках.
-
Введенная в поиск фраза существенно сказывается на содержании подсказок. К общему списку добавляются отобранные по тематике подсказки, которые отображаются выше остальных.
“За” и “против”
С помощью него вы будете осуществлять поиск материалов по проекту. В принципе, сейчас в нем особо нет смысла, т. к. большинство CMS имеют собственные инструменты для поиска. Но не всегда. И если вы хотите, чтобы пользователи легко могли найти тот или иной материал на ресурсе – смело ставьте себе Yandex Search, это делается очень легко.
Но, как и я говорил в первом абзаце, здесь есть подводные камни. Самый очевидный – если ваших страниц нет в индексе, то Яндекс Поиск просто бесполезен. Он не будет находить нужные материалы, какой тогда смысл нагружать лишним скриптом свой ресурс.
Это актуально для молодых проектов. Хотя, если вы не нарушаете правил поисковых систем, и открыли свой проект для индексации через Robots.txt, то материалы вашего ресурса будут залетать в выдачу за 1 – 2 дня. Не очень большой срок, но в случае с простым скриптовым решением статьи будут доступны сразу же – ждать обновления не придется.
По утверждениям некоторых вебмастеров, ставить Yandex Search можно на проект, которому не меньше четырех месяцев. До этого лучше воспользоваться аналоговым функционалом от Гугла либо же поставить стандартное решение или плагин от CMS.
Доводами “за” тут могут послужить особенности самого функционала Яндекс Поиска. Например, вы можете разместить рекламные объявления прямо на страницах с выдачей результатов по сайту, тем самым повысив свой доход с контекстной рекламы. Также Yandex Search отличается гибкими настройками, наличием поисковых подсказок, учетом морфологических форм, лексики и синонимов.
То есть для русскоязычных проектов Yandex Search может оказаться куда более выгодным решением, нежели стандартный функционал шаблонов или CMS.
Создание виджета
Для создания виджета Яндекс Поиска мы должны перейти на специальный сайт-конструктор. Там можно еще раз почитать обо всех преимуществах этого решения, а заодно получить доступ ко всем своим виджетам, если их будет несколько.
На сайте просто кликаем на кнопку “Установить поиск”. Но учтите, чтобы пользоваться функционалом, вы должны иметь аккаунт в Яндекс.
После этого нас перекинет на страницу с лицензионным соглашением, отмечаем галочкой, что мы все прочитали и поняли, после чего нажимаем на кнопку “Продолжить”. Теперь мы переходим уже в сам конструктор. Здесь нам предлагается заполнить все необходимые поля.
Видим здесь такие поля:
- Техническое название: вписываем сюда абсолютно любые слова. Их никто не будет видеть.
- Название поиска для стандарта Opensearch: сюда уже лучше вписать что-то более-менее осмысленное. Например, “Поиск по проекту вашдомен.ру”, где “вашдомен” – адрес вашего проекта. Это название будет отображаться в браузерах, которые поддерживают стандарт Opensearch.
- Семейный фильтр: очень важный параметр, который будет определять, какие материалы будут доступны в выдаче. В Яндексе есть цензура. Например, если вы выберете “Семейный поиск”, то материалы содержащие мат или откровенные картинки не будут показаны в результатах. “Умеренный фильтр” уберет только контент “для взрослых”, а “Без ограничений” оставит все, как есть.
- Область поиска: здесь вы должны добавить проект, на который планируете добавлять фрейм. При желании можно добавить до 50 адресов. Но все ресурсы должны быть подтверждены в Яндекс.Вебмастере.
- Адрес электронной почты: вписываем адрес, на который должны приходить различные уведомления об изменениях в работе сервиса.
После заполнения всех данных кликаем на “Далее к шагу 2” и нас перекидывает на следующий этап.
Теперь мы должны настроить внешний вид формы. Здесь можно выбрать тип (простой, стрелочкой, квадратиком), дизайн, а также настроить цвета. Вместе с этим мы можем настроить отображение логотипа в строке ввода или изменить его на произвольный текст. При желании еще можно настроить шрифты.
Как только все сделано, кликаем на “Далее”. Нас перекидывает к настройкам результатов поиска.
Настройка результатов сводится к двум вариантам: либо мы настраиваем страницу для Яндекса – пользователей будет перекидывать в поисковик, а уже оттуда они будут переходить обратно на ресурс, либо на своей странице. Для обоих вариантов мы можем поставить галочку “Открывать в новой вкладке”.
Если мы выберем вариант “на Яндексе”, то сервис предложит нам настроить страницу. Мы можем выбрать произвольные цвета, добавить свой логотип и заголовок. Также мы можем отсортировать все результаты по определенному принципу – релевантности или дате и добавить свой копирайт в футер.
Сам процесс не очень сложный, поэтому описывать его отдельно смысла не имеет. К тому же вы можете прямо здесь же смотреть на результат и в случае чего что-то убрать или наоборот добавить.
После завершения настройки результатов мы переходим к странице с итогом. Там будет доступен фрейм, который мы только что создали. Мы сможем его протестировать, если все хорошо – получить код для размещения.
Введите в поле любой запрос, если все настроено правильно, то Яндекс Поиск выдаст вам результаты с вашего ресурса. Кликаем на кнопку “Далее к шагу 5”, нас перебрасывает на страницу с кодом.
Все, виджет полностью готов и его можно вставлять в нужный участок сайта. Об этом мы поговорим далее, а сейчас стоит рассмотреть настройку поисковых подсказок и уточнений. К ним вы можете перейти прямо с этой страницы.
Быстрый запрос в Google или Яндекс
Благодаря этим настройкам вы сможете искать нужную фразу в интернете, просто скопировав её в буфер обмена (из любого документа или названия) и нажав нужное сочетание клавиш. После этого запустится браузер, в котором в любимом поисковике СРАЗУ откроется поисковая выдача по вашему запросу. Вот как это будет примерно выглядеть:
- Качаем архивы с исполнительными файлами (я их создавал для 64-х битной версии Windows) для поиска в Яндекс или
- Выбираем нужный и запускаем (по необходимости можно добавить скрипт в Автозапуск, если такой вариант окажется по душе, что избавит от необходимости запускать его каждый раз самостоятельно)
- по необходимости для поиска фразы копируем нужную фразу Ctrl + С
- после копирования просто зажимаем WIN + S
Браузер запустится самостоятельно с готовой выдачей по скопированному запросу. В буфере обмена, повторюсь, может быть что угодно: слова и фразы из любых документов, пути к объектам внутри Windows и т.п. Кому интересно: оба скачиваемых файла представляют собой скомпилированный в исполнительный файл скрипт программы AutoHotKey. Это позволит запускать, ставить на паузу и останавливать работу этих утилит в любое время, контролируя работу из панели задач.
Возможные проблемы с умной строкой
При неправильной настройке можно столкнуться с проблемами отображения поискового поля. Также существуют ошибки, из-за которых умная строка становится неактивной, то есть при нажатии на нее ничего не происходит. Вот основные проблемы и способы их решения:

- Умная строка не перенаправляет на страницу с введенным запросом, а выдает ошибку. Решение: перейдите в настройки веб-обозревателя и проверьте, какая поисковая система выбрана. Рекомендуется использовать известные поисковики, например, тот же Яндекс или Google.
- Строка Яндекса не реагирует на нажатия. Решение: дважды нажмите по полю, где находится умная строка. Если ничего не произошло, то перезапустите браузер или компьютер. Также может потребоваться переустановка веб-обозревателя или его обновление. Для этого нужно открыть дополнительное меню и проверить наличие новых версий браузера.
- Браузер самостоятельно закрывается после попытки ввода запроса. Решение: желательно проверить компьютер антивирусом, а при обнаружении вредоносного ПО незамедлительно его удалить. Еще можно попытаться обновить или переустановить веб-обозреватель.
- После ввода поискового запроса появляется ошибка на странице. Решение: проверьте, не заблокированы ли в конкретном регионе сервисы Яндекса. С подобной проблемой недавно столкнулись жители Украины. Чтобы получить доступ к браузеру, нужно активировать программу или расширение по смене IP-адреса.
Таким образом, полностью убрать умную строку в Яндекс.Браузере не представляется возможным. Ее можно лишь скрыть, нажав на клавиатуре F11.
Преимущества настройки поиска на сайте через Google и «Яндекс»
Когда на веб-ресурсе накапливается масса контента, позаботьтесь о создании удобного поиска слов по сайту. Если CMS ресурса содержит соответствующий функционал, задействуйте его. Для статичных сайтов, состоящих из отдельных HTML-страничек, подключите скрипт, прочёсывающий HTML-код и формирующий список совпадений. Есть и третий вариант, наиболее оптимальный: воспользоваться поисковым плагином от «Яндекса» или «Гугла».
У плагинов, предоставляемых поисковыми системами, ряд весомых преимуществ:
- Сервисы создавались профессионалами, разработавшими поисковые системы. Поэтому о качестве и точности алгоритмов можно не волноваться.
- Учитывается всё морфологическое разнообразие языка.
- Существуют подсказки для пользователя.
- Опечатки, ошибки тут же автоматически исправляются.
- Ведётся статистика поиска.
Плагин Google для поиска по сайту предоставляет следующие возможности:
- Персонализация. Оформление поискового модуля по усмотрению клиента: настройка цветовой гаммы и прочих параметров (даже логотип «Гугла» можно заменить своим).
- Мультиязычность – поддержка всех языков для поиска. Язык по умолчанию выбираем самостоятельно или оставляем на усмотрение системы.
- Ранжирование результатов. Способ формирования выборки задаётся вручную. Можно, например, придать новым публикациям более высокий приоритет в выдаче.
- Уточнение и создание ярлыков. Аналогично уточнению результатов в «Яндексе», но в соответствии с категорией контента, в пределах которой посетитель ищет нужную информацию.
- Поиск картинок и вывод превью в результаты. Настраивается вручную, но, если этого не сделать, превью сформируются сами.
- Отсутствие рекламы.
- Ручное управление индексацией. Обновили сайт – можете заставить поискового робота прочесать весь ресурс и учесть обновления.
- Синонимы. База запросов постоянно пополняется синонимами и вариантами написания (например, Nissan и «Ниссан»), аббревиатурами и сокращениями (с расшифровками).
- Управление подсказками: их тоже можно установить вручную.
- Охват поиском сразу нескольких сайтов.
- Интеграция с остальными продуктами Google, прежде всего Analytics (показывает всю статистику по пользовательскому поведению и запросам) и AdWords (позволяет заработать, сделав сайт частью партнёрской сети для транслирования контекстной рекламы).
Первый шаг:
- Укажите URL сайта, где будет установлен плагин поиска.
- Выберите язык по умолчанию.
- Определите название поиска.
- Выберите платную либо бесплатную версию.
- Примите соглашение об условиях.
Второй шаг включает в себя всё, что касается визуального оформления поисковой формы. В разделе «Испытайте возможности» выберите один из готовых шаблонов. Затем, нажав кнопку «Настроить», перейдите в интерфейс редактирования внешнего вида поиска и оформите его в соответствии с общей стилистикой ресурса. После чего вы получите код поискового плагина, который копируется и вставляется в нужное место страницы или шаблона сайта. Даже на этом, третьем, шаге всё ещё можно изменять настройки поиска.
Чей бы готовый сервис поиска по сайту вы ни выбрали (от «Яндекса» или от «Гугла»), имейте в виду, что он прочёсывает не собственно сайт, а только страницы, проиндексированные роботом. Перед установкой поиска убедитесь, что все целевые рубрики открыты для индексации и попали в индекс поисковика.
Как поменять город (регион) в Яндексе
Пошаговая инструкция как поменять город в Яндексе через компьютер:
- Заходим на главную страницу поиска.
- Справа в верхнем углу рядом с данными вашего профиля выбираем «Настройка».
- Жмем «Изменить город».
- На открывшейся странице в строке «Город» вводим название. Если регион еще не был установлен, то выбираем «Найти меня» или «Уточнить», потом разрешаем браузеру определить местоположение.
- Кликаем «Сохранить».
Если вы часто меняете локацию, то можно настроить автоматическое определение места. Для этого на открывшейся странице ставим галочку напротив строки «Определять автоматически» и нажимаем «Сохранить».
Второй способ сменить локацию — кликнуть на главной странице Яндекса название региона в верхнем левом углу. Сервис перебросит вас на ту же страницу настроек, где можно выбрать автоматическое определение или указать регион вручную.
Еще один способ попасть в настройки — прямо из поиска в браузере пролистать страницу вниз. Там и будет кнопка настроек. Кликаем на нее, дальше попадаем на страницу для смены области.
Смена геолокации в Яндексе на телефоне
Пошаговая инструкция как изменить местоположение в Яндексе через телефон:
- Заходим на стартовую страницу поиска.
- Кликаем справа значок меню (три горизонтальные линии).
- Выбираем «Настройка» (в самом низу меню).
- Нажимаем «Местоположение».
- Как и при настройке через Yandex.Браузер на компьютере, вводим название города или нажимаем «Найти меня», если необходимо, устанавливаем галочку напротив «Определять автоматически».
- Выбираем «Сохранить».
Обратите внимание! В автоматическом режиме Яндекс определяет местоположение тремя способами: через IP, через Wi-Fi, через ячейку сотовой связи
Включаем геолокацию
Чтобы в браузере включить местоположение следуйте несложной инструкции:
- Откройте «Меню» — нажмите на кнопку в виде трех полос в правом верхнем углу.
- В выпадающем списке выберите «Настройки».
- В боковом меню переключитесь на вкладку «Сайты» и прокрутите список опций до пункта «Расширенные настройки сайтов».
- В разделе «Доступ к местоположению» выставьте требуемый параметр.
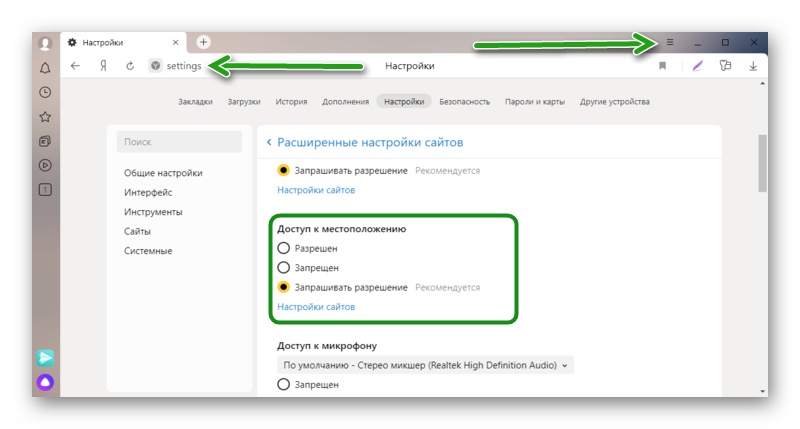
Выберите один из трех пунктов:
- Разрешен — сайты получают сведения о вашем местоположении.
- Запрещен — сайты не получают сведения о вашем местоположении.
- Запрашивать разрешение — на сайтах и сервисах, где для корректной работы требуется информация о вашем местонахождении, будет появляться соответствующий запрос.
Подтверждений не требуется, настройка будет применена автоматически.
Изменение поисковой системы в Яндекс Браузере на компьютере
Для изменения поисковика воспользуемся несколькими способами, и начнем с компьютерной версии обозревателя. Решить проблему можно тремя методами.
Вариант 1: Настройки браузера
Самый надежный и расширенный способ изменения строки. С его помощью можно раз и навсегда настроить замену поиска по умолчанию.
- Переходим на стартовое окно обозревателя, щелкаем на три строки верхней панели управления и в контекстном меню выбираем строку «Настройки».
- В настройках ищем блок «Поиск», внизу которого располагается строка «Настройки поисковой системы» — нажимаем на неё.
- В появившемся списке в блоке «Поисковая система по умолчанию» щелкаем на действующий вариант. В окошке выбираем новый.
- Ещё ниже представлены все доступные поисковики. Там, наведя на каждый из них, появится кнопка «Использовать по умолчанию».
Вариант 2: Контекстное меню строки
Это самый простой и быстрый метод изменения поиска. Достаточно вызвать меню, нажать на соответствующую строку и откроется окно из первого способа. Этот метод эффективен, если не получается войти в настройки обозревателя.
- Прямо в поисковой строке нажимаем правой кнопкой мыши и в контекстном меню выбираем пункт «Изменить поиск по умолчанию».
- Переносимся в меню из метода выше.
Вариант 3: Одноразовый поиск
Бывает нужно воспользоваться другим поисковиком, но желания и времени на постоянную смену нет. Разработчиками обозревателя предусмотрена возможность одноразового поиска без изменения системы по умолчанию.
- Вводим поисковой запрос и под ним появляется несколько популярных поисковиков. Для реализации поиска нажимаем на любой из них, после чего начнется переадресация.
Как пользоваться Яндекс.Строкой
Рассмотрим одну из интересных особенностей Яндекс.Строки, а именно возможность отдавать распоряжения голосом. При этом вам нужно знать следующие особенности утилиты:
- Голосовые распоряжения понимаются софтом, только если они были отданы при помощи русского языка.
- Скажите одну из следующих фраз, чтобы активировать софт: «Привет, Яндекс», «Окей, Яндекс» или «Слушай, Яндекс». Если программа заработала, вы услышите звуковой сигнал.
- Если вы произнесёте любую фразу, кроме тех, которые будут указаны ниже, утилита посчитает, что вы отправляете запрос для поиска в Яндексе. Но, если вы скажете «Перезагрузить компьютер», «Открыть сайт» (например, «открой ютуб»), «Перейти в спящий режим», «Открыть файл» (например, «открой пауэрпойнт») или «Выключить компьютер», софт поймёт команду и немедленно выполнит её.
Если вы предпочитаете узнавать о преимуществах продукта и способах работы с ним через видео, то вы можете посмотреть следующие обучающие видео по работе с Яндекс.Строкой:
Привет! Сегодня я покажу вам как настроить поисковую систему в Яндекс браузере. Вы можете очень просто и быстро изменить настройки поиска. Смотрите инструкцию далее и пишите комментарии, если у вас есть вопросы. Поехали!)
На главной странице, вверху экрана справа нажмите на кнопку Меню. В открывшемся окне нажмите на вкладку Настройки.
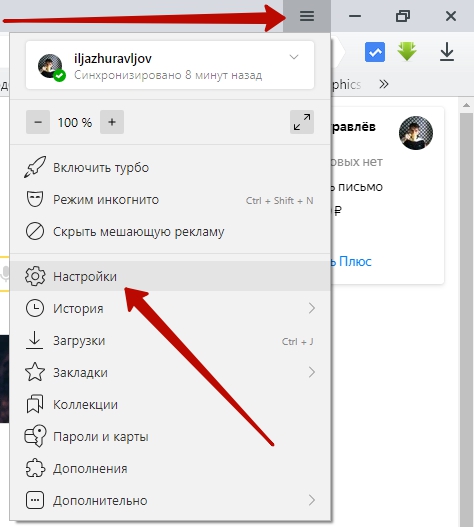
Далее, в общих настройках, в разделе Поиск вы можете изменить:
- Показывать подсказки при наборе адресов и запросов;
- Показывать в Умной строке поисковые запросы при поиске на сайте;
- Предлагать исправления при опечатках в адресах сайтов;
- Заранее запрашивать данные о страницах, чтобы быстрее их загружать;
- Нажмите на вкладку Настройки поисковой системы.

Здесь можно изменить поисковую систему по умолчанию. Нажмите по полю, чтобы выбрать из стандартных. Либо выберите из списка внизу. Напротив названия нажмите на вкладку Использовать по умолчанию.
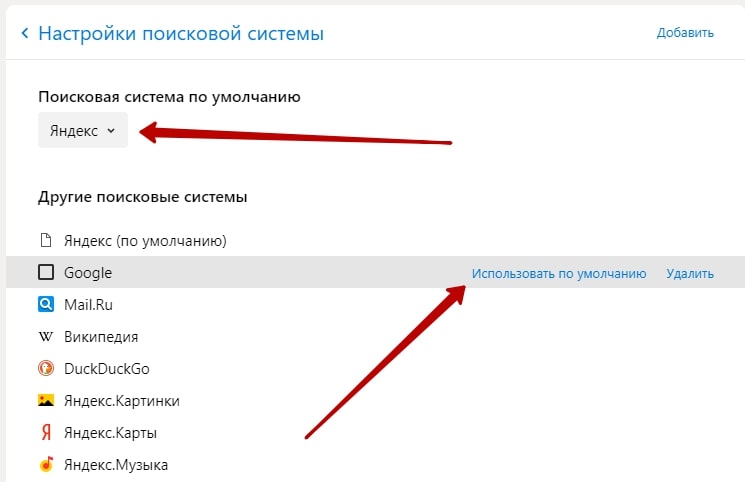
Всё готово. Если у вас остались вопросы, напишите комментарий внизу страницы. Удачи!
Персонализация
Выше мы говорили об удобстве, пользовательских настройках, параметрах, опциях, но это ещё не всё. Браузер можно сделать не только функциональным, но и красивым. Для этого она обладает всем необходимыми инструментами.
Находясь на стартовом экране Яндекса, нажимаем «Настроить экран». Расположим вкладки в таком порядке, как нам удобно. Или добавим новые.
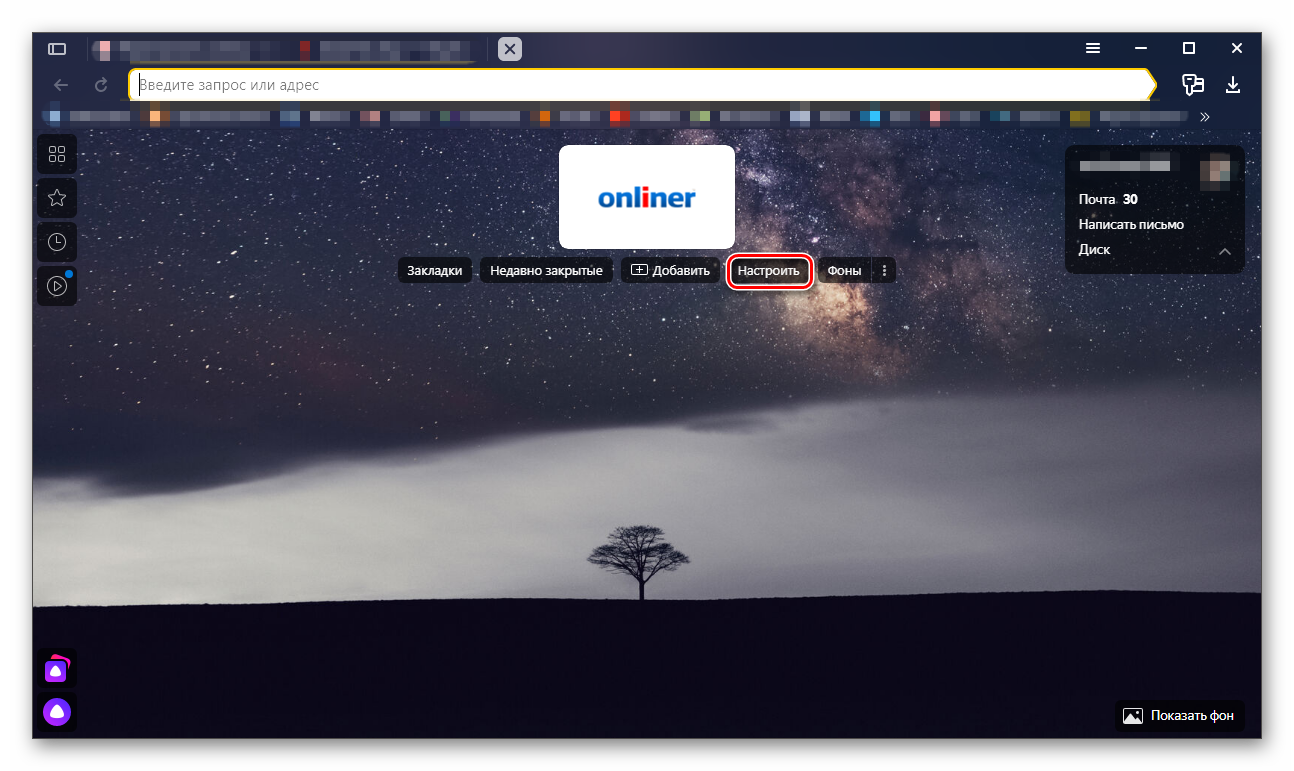
Нажимаем «Добавить сайт».

Вводим адрес сайта или выбираем из списка, недавно посещённых.

- Кликаем на значок в виде замка, чтобы закрепить вкладку на начальном экране.
- Кликнув по значку в виде шестерёнки, мы можем изменить название вкладки.
- Либо удалить вкладку, кликнув по крестику.

Настройте фон стартовой страницы:
Нажимаем «Галерея фонов» — выбираем понравившийся фон из Яндекс.Коллекции и нажимаем «Применить фон».

Справа у нас несколько виджетов, почтовый виджет яндекса, с прямым доступом к почте и Яндекс.Диску. Слева внизу кнопка вызова Алисы и справки, что Алиса умеет. В В нижней центральной части окна отображается несколько плиток новостной ленты Дзена (если вы её не отключили в настройках). Это бесконечная лента рекомендаций. В зависимости от того, как часто вы смотрите новости Дзена и вашей активности эта лента формируется исходя из ваших предпочтений.

Кнопка в виде четырёх квадратиков в верхней левой части окна открывает все сервисы Яндекса. Отсюда мы можем быстро запустить любой сервис.

Кнопка в самом верхнем левом углу позволяет закрепить панель на всех сайтах и всегда иметь быстрый доступ к истории, возможности сохранить сайт в закладках и доступ к сервисам яндекса. А также к Алисе.
Как сделать Яндекс стартовой страницей в различных браузерах?
Многие владельцы компьютеров устанавливают на любимые ноутбуки или стационарные ПК несколько браузеров. Поэтому часто хозяин предпочитает, чтобы на его устройстве каждый загрузчик выдавал разные стартовые страницы. Эту проблему решает ручная настройка, которая по-разному выполняется для различных браузеров.
Internet Explorer
Новейшие (десятая и одиннадцатая) версии Интернет Эксплорера настраиваются так же, как и известные по Windows 98. Однако они совместимы лишь с новыми вариантами «винды» – 7, 8, 8.1, 10. Чтобы сделать стартовой страницей Яндекс в Internet Explorer, нужно выполнить четыре простых действия.
- Нажать в правом верхнем углу кнопку «Настройки» и выбрать меню «Свойства браузера».
- Ввести нужный адрес домашней страницы. Иногда их несколько, например, Yandex и Гугл.
- В меню «Автозагрузка» отметить вариант «Начинать с домашней страницы».
- Теперь можно нажимать ОК!
Microsoft Edge
В загрузчике Эдж (Edge) для последней версии Виндовс используется поисковик MSN корпорации Microsoft. Однако она редко используется в Российской Федерации, в отличие от Гугла, Яндекса или Майл.ру. Они комфортнее для Интернет-сёрфинга. Вот как сделать Яндекс стартовой страницей в этом загрузчике.
- Зайти в настройки загрузчика, кликнув справа вверху на троеточие.
- Выбрать меню «Параметры».
- Открыть пункт «Показывать в новом окне Microsoft Edge» и отметить «Конкретную страницу или страницы».
- Крестиком удалить msn.com.
- Ввести URL адрес Яндекса.
Google Chrome
В Chrome настроить Yandex ещё проще. Весь процесс состоит из трёх действий. Перечислим их.
- Открыть меню загрузчика и выбрать пункт под названием «Настройки».
- В настройках браузера найти раздел «Внешний вид» и отметить галочкой вариант «Показывать кнопку Главная страница».
- Теперь посмотреть адрес имеющегося домашнего сайта и выбрать «Изменить», введя адрес www.yandex.ru.
После этого Яндекс превращается в домашний сайт. Но для его открытия придётся нажимать на кнопочку в виде домика. А для автоматического запуска нужно сделать следующее.
- В правом верхнем меню загрузчика выбрать пункт «Настройки».
- В «Начальной группе» отметить пункт «Следующие страницы».
- Выбрать ссылку «Добавить» и вписать адрес Яндекса в соответствующую строку.
- Установить Яндекс в качестве основного (по умолчанию) поисковика – с помощью раздела «Поиск».
- Закрыть страницу с настройками.
Теперь перенастройка выполнена
Важно помнить, что в данном поисковике домашняя страница открывается сочетанием кнопок Alt + Home. Это также облегчает жизнь пользователя
Mozilla Firefox
Сделать Яндекс стартовым сайтом в Мозилле несложно. Главное – внимательность пользователя. Страница по умолчанию меняется следующим образом.
- Пользователь ищет «Настройки» в меню загрузчика и открывает вкладку «Основные».
- Хозяин компьютера открывает пункт «При запуске Файрфокс» и «Показывать домашнюю страницу».
- Владелец гаджета нажимает ОК.
Теперь домашняя страничка в MoZilla Firefox настроена. Если ноутбук очищен от вирусов, всё начнёт функционировать. Для перехода на стартовую страницу нажимают Alt + Home.
Opera
В Опере домашний сайт настраивается несложно. Существует стандартный алгоритм. Приведём его.
- Открыть меню загрузчика Opera.
- Найти «Инструменты» и выбрать «Общие настройки».
- Выбрать вкладку «Основные», найти поле под названием «При запуске» и «Начать с домашней страницы».
- Можно нажимать ОК.
Теперь Яндекс стартовая страница в Вашей опере! Этот поисковик будет автоматически запускаться, когда пользователь откроет бразузер. Всё готово!
На этом все действия, необходимые для того, чтобы сделать Яндекс стартовой страницей в Опере, сделаны — теперь сайт Яндекс будет открываться автоматически при каждом запуске браузера.
Safari
В этом браузере также менять основной сайт начинают с «Настроек» и вкладки «Основные». Теперь нужно найти New windows open with и выбрать Домашнюю страницу (Home page). В адресном поле следует написать http://www.yandex.ru/
Почему постоянно меняется город в Яндексе
Регион выставляется по адресу провайдера. Он не всегда совпадает с тем городом, где пользуются его услугами. Область определяется по главному офису провайдера, именно поэтому адрес может быть неправильным. В этом случае нужно запретить автоматическое определение местоположения и в настройках вручную поставить тот город, который интересует.
Кроме этого, частая смена города может быть обусловлена тем, что у вас изменяемый (динамический) IP-адрес. В этом случае он меняется каждый раз, когда пользователь выходит в интернет. При динамическом IP в настройках может быть указана даже другая страна, не только Россия. Если дело в этом, то придется каждый раз менять и настраивать город, ну или можно сменить провайдера, обзавестись постоянным IP.
Важно! Если никак не получается заменить город самостоятельно, обратитесь в службу поддержки Яндекса
Заключение
Установить Yandex Search на ресурс достаточно просто. Самое сложное – создать его при помощи конструктора. Хотя, какие там сложности, нужно всего лишь выбрать тип, настроить цвета и страницу, а также при желании добавить поисковые подсказки и уточнения.
В любом случае пользы от сервиса будет очень много. Вы даже сможете просматривать статистику обращений в виджет на странице “Мои поиски”. Это позволит вам узнать, насколько данная форма востребована конкретно в вашем случае.
Если вы новичок и только начинаете свой путь в вебмастеринге, то я предлагаю вам посетить курс Василия Блинова “Как создать сайт”. Вы узнаете, как создать свой информационный проект и монетизировать его. При успешном выполнении всех рекомендаций вы сможете вывести свой ресурс на пассивный доход.