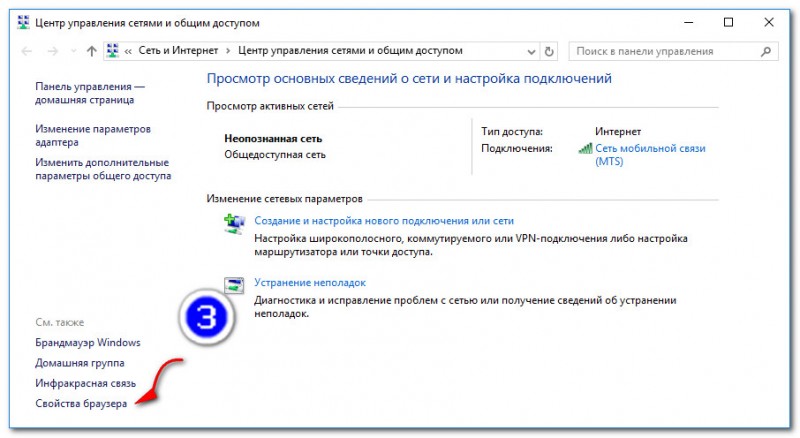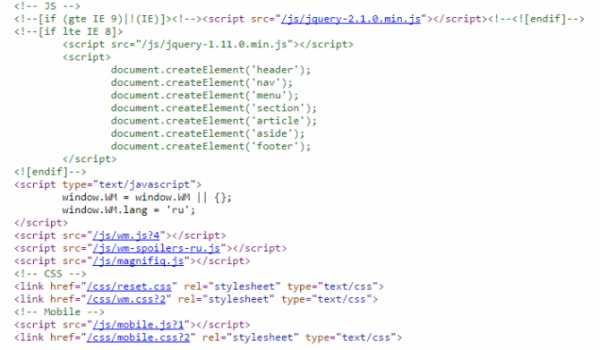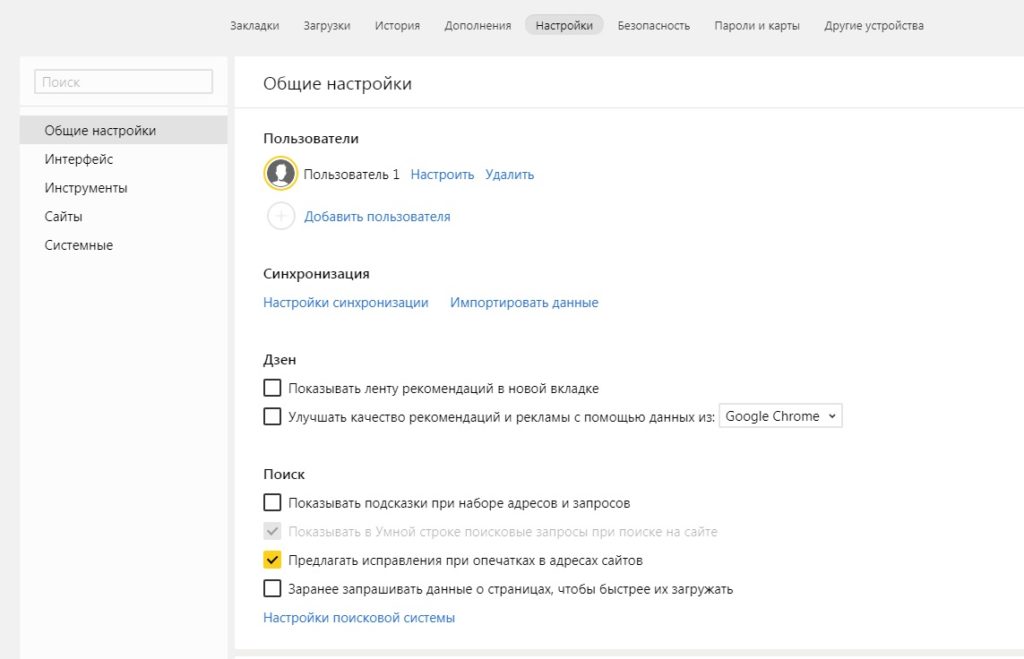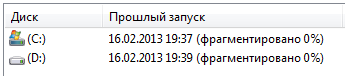Настройки конфиденциальности браузера
Содержание:
- Что даёт режим инкогнито
- Настройки конфиденциальности
- Создаём батник
- Wi-Fi Assistant
- Настройка установленной Windows 10
- Местоположение
- Найти мое устройство
- Управление блокировками
- Как в Windows 10 настроить конфиденциальность с помощью приложения Параметры Windows
- Настройки конфиденциальности Internet Explorer
- ⇡#Слежение со стороны Facebook и других соцсетей
- Как скрыть друга, друзей
- Использование настроек конфиденциальности Facebook
- Сбросить рекламный идентификатор
- Настройки конфиденциальности Windows 10
- ⇡#Защита от отслеживания при помощи cookie
- Настройка конфиденциальности при установке
Что даёт режим инкогнито
Итак, вы не хотите, чтобы сайты, которые вы посещаете, опознавали вас. Ведь если вы бродили по сайтам товаров для взрослых, то впоследствии они могут появляться в контекстной рекламе. Возможно, некоторые тематические форумы поддерживают авторизацию через социальные сети, и вы на них внезапно предстанете под настоящим именем. Или картинки с сомнительного сайта сохранятся в кэше, где их могут найти пытливые родственники или коллеги.
Режим инкогнито спасает от подобных проблем. В этом режиме вы разлогиниваетесь изо всех сервисов, куда вы заходили.
Сайты, которые вы посетите, не сохранятся в истории. И ни один кэшированный файл не выдаст ваших приключений.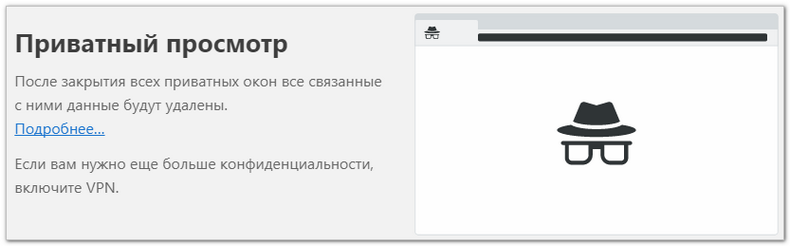
Неслучайно символом приватного режима становится характерный шпионский вид – шляпа и очки. Похоже, эстетика шпионажа понятна без перевода.
Как войти в режим инкогнито
Современные версии Opera позволяют бродить по Интернету инкогнито всего в два шага:
- Зайдите в меню браузера — буква О в левом верхнем углу.
- Выберите пункт «Создать приватное окно».
Можете открывать приватное окно даже быстрее, нажав на клавиатуре одновременно Ctrl-Shift-N. И вас не узнают под венецианской маской.
Что даёт и чего не даёт режим инкогнито
Перечислим плюсы от инкогнито-режима:
- Никаких следов дома. Как мы уже говорили, браузер не сохраняет никаких данных о вас.
- Никакой авторизации без вашего ведома.
- При желании вы можете вручную сохранить страницу, отдельную картинку или закладку.
Однако есть некоторые проблемы, которые с помощью режима инкогнито не решаются.
- Обход блокировки сайтов. Ведь вы всё ещё подключаетесь через сеть своего провайдера. К счастью, у Оперы есть специальный инструмент для обхода блокировок – собственный сервис VPN.
- Удаление следов, которые вы оставили, посещая сайты в обычном режиме. Они останутся на вашем компьютере, пока вы не очистите данные вручную.
Если вдруг забыл о приватности
Если вы успели в обычном режиме посетить какие-то сайты, следы которых оставлять на компьютере нежелательно, личные данные можно удалить и постфактум. Делается это просто:
- Зайдите в Настройки и выберите раздел «Безопасность».
- Нажмите на кнопку «Очистить историю посещений».
- Отметьте все пункты и выберите в выпадающем меню «За всё время» (если вы хотите очистить полностью) или «За последний час» (если удалить надо следы лишь текущего визита).
Режим инкогнито для того и предназначен, чтобы вам не пришлось таким вот образом удалять секретные данные и вместе с ними много полезных.
Инкогнито-режим не оставит на вашем компьютере никаких улик или свидетельств того, что вы посещали. Однако это далеко не универсальное средство.
- Opera браузер
-
Для Компьютера
- Для Windows 10
- Для Windows 7
- Для Windows 8
- Для Windows XP
-
Для Телефона
- Для Android
- Для Fly
- Для iOS
Скачать с Youtube в Opera
Помощь

Сообщения в Opera
Помощь
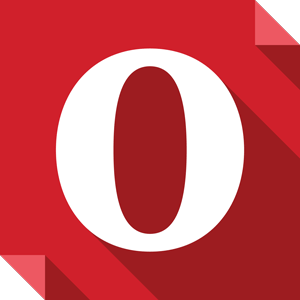
Скачать музыку с ВК в Опере
Помощь
Opera не открывается
Помощь
Opera account
Помощь
Настройки конфиденциальности
Выберите вариант ниже, чтобы узнать, какие настройки доступны в вашем случае.
Мой календарь закрыт для всех
Ни у кого нет доступа ни к вашему календарю, ни к мероприятиям в нем.
Какие бы параметры вы ни выбрали для мероприятия, посмотреть и изменить его сможете только вы.
Мой календарь доступен отдельным пользователям
Предоставляя доступ к календарю, вы можете разрешить пользователям:
- видеть только время, когда вы свободны или заняты;
- просматривать все сведения о мероприятиях;
- вносить изменения в мероприятия;
- вносить изменения в мероприятия и предоставлять доступ другим пользователям.
В зависимости от того, какой из этих вариантов выбран, пользователи могут иметь тот или иной набор прав доступа.
Доступ только к информации о свободном времени
- По умолчанию: период, на который запланировано мероприятие, отмечается как время, когда вы заняты.
- Общедоступное: люди, которым предоставлен доступ к календарю, смогут видеть все сведения о мероприятиях.
- Личное: период, на который запланировано мероприятие, отмечается как время, когда вы заняты.
Доступ ко всем сведениям о мероприятиях
- По умолчанию: люди, которым предоставлен доступ к календарю, смогут видеть все сведения о мероприятиях.
- Общедоступное: люди, которым предоставлен доступ к календарю, смогут видеть все сведения о мероприятиях.
- Личное: период, на который запланировано мероприятие, отмечается как время, когда вы заняты.
Вносить изменения + предоставлять доступ
Независимо от выбранного варианта конфиденциальности календаря (по умолчанию, общедоступный или закрытый) люди, которым вы предоставляете такие права доступа, смогут видеть все сведения о мероприятиях.
У меня общедоступный календарь и я разрешаю видеть информацию о моей занятости
- По умолчанию: период, на который запланировано мероприятие, отмечается как время, когда вы заняты.
- Общедоступное: кто угодно сможет видеть все сведения о мероприятиях.
- Личное: период, на который запланировано мероприятие, отмечается как время, когда вы заняты.
У меня общедоступный календарь, и я разрешаю просматривать все мероприятия
- По умолчанию: кто угодно сможет видеть все сведения о мероприятиях.
- Общедоступное: кто угодно сможет видеть все сведения о мероприятиях.
- Личное: период, на который запланировано мероприятие, отмечается как время, когда вы заняты.
Создаём батник
Откроем Блокнот, введём в него код изменения реестра.
REG ADD HKLM\SOFTWARE\Microsoft\Windows\CurrentVersion\Authentication\LogonUI\UserSwitch /v Enabled /t REG_DWORD /d 1 /f
и назовём его любым подходящим именем. Но нам необходимо изменить расширение этого файла на bat. Для этого нужно научиться раскрывать расширения файлов. Однако, чтобы ускорить процесс, я просто предлагаю вам скачать готовый файл, который находится в архиве. Он называется Пользователи. Выньте из архива, разблокируйте в Свойствах и сохраните. Я же для этой операции кинул его в папку Windows системного диска.
Wi-Fi Assistant
Еще один, чтобы подать под «круто, но немного тревожно». Google Wi-Fi Assistant автоматически подключает ваш телефон к открытым незащищенным точкам доступа Wi-Fi. Как многие из вас знают, открытые сети Wi-Fi, например, в местной кофейне, подвержены взлому, поэтому Google усилил эту функцию, перенаправляя весь трафик через зашифрованный VPN, когда вы автоматически подключаетесь к одной из этих сетей.
Настройки> Google> Сеть
Однако если вы хотите избежать риска, перейдите в указанное выше меню и отключите переключатель рядом с «Помощник Wi-Fi». Имейте в виду, что ваш телефон может использовать больше мобильных данных после отключения этой функции, но это должно быть заметно только в том случае, если он ранее регулярно подключался к открытым сетям. Вы бы знали, что были подключены через Wi-Fi Assistant, если бы когда-либо видели значок ключа с «G» рядом с ним в строке состояния.
Эта статья была подготовлена во время специальной публикации Android How о конфиденциальности и безопасности смартфонов. Проверьте всю серию конфиденциальности и безопасности.
Настройка установленной Windows 10
По завершении установки Windows 10, пользователям открывается возможность еще более тонкой настройки параметров приватности. Чтобы попасть в меню, нужно кликнуть по значку уведомлений, открыть раздел «Все параметры» и выбрать пункт «Конфиденциальность». Вы также можете воспользоваться сочетанием клавиш Win + I. Здесь присутствует огромное количество опций:
- Общие – отправка образцов голоса, почерка и информации о поиске. Рекомендуется отключить все, кроме пункта «SmartScreen».
- Расположение – данные о месторасположении вашего компьютера. Можно отключить как для всей системы Windows 10, так и для отдельных приложений.
- Речь и ввод текста – помимо хранения вашего голоса, Cortana будет собирать данные о ваших контактах, заметках и запланированных встречах, чтобы научиться быть полезной. Если вам не нужен компьютерный помощник – нажмите Остановить изучение.
- Камера – здесь пользователи могут указать программы, которые могут использовать подключенную веб-камеру.
- Микрофон – то же самое, но для микрофона.
- Отзывы и диагностика – в графе «Отправка данных» необходимо выбрать пункт «Базовые данные», для повышения конфиденциальности работы с Windows 10.
- Фоновые приложения – здесь можно сформировать список программ, которые могут работать всегда, даже когда вы их не используете.
Местоположение
Даже самые, казалось бы, безобидные данные ценны для рекламных компаний. Если они могут скомпилировать его, они могут выбрать шаблон, который можно использовать для показа рекламы с более точным таргетингом. Поэтому, даже если вы никуда не обращаете внимания, вы все равно должны быть осторожны с тем, какие объекты имеют доступ к вашим данным о местоположении.
Настройки> Безопасность Расположение> Расположение
Начните с нажатия «Дополнительно» в вышеприведенном меню. Оттуда выберите «Сканирование», затем рассмотрите возможность отключения как «Сканирование по Wi-Fi», так и «Сканирование по Bluetooth». Эти функции используют данные о местоположении с геотегами аксессуаров Bluetooth или маршрутизаторов Wi-Fi вокруг вас, чтобы оценить ваше местоположение, даже если GPS выключен. Хотя это помогает вашему устройству находить свое местоположение без использования такой же мощности, как у GPS, если вы не хотите, чтобы какие-либо приложения знали ваше местоположение, отключите их оба в дополнение к главному переключателю в верхней части экрана «Местоположение».
Найти мое устройство
Если ваш телефон когда-либо будет утерян или украден, Google Find My Device позволит вам найти его, вызвать звонок на полную громкость, удаленно выйти из ваших учетных записей или даже стереть внутреннее хранилище для защиты ваших данных.
Настройки> Безопасность Расположение> Найти мое устройство
В приведенном выше меню убедитесь, что переключатель в верхней части экрана включен. После этого вы сможете получить доступ к инструментам «Найти мое устройство», установив приложение на другое устройство, посетив веб-сайт или просто набрав «найти мое устройство» в поиске Google на любом устройстве или в браузере.
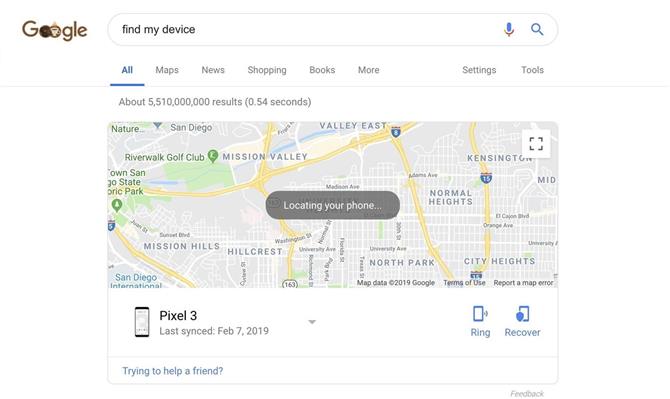
Управление блокировками
Если вы хотите, чтобы некоторые люди на Facebook перестали вас беспокоить, вы можете заблокировать их. Когда вы блокируете кого-либо, этот человек более не может вступать с вами в общение и посылать вам какие-либо запросы.
Для того, чтобы получить доступ к этим настройкам, пройдите на страницу настроек и выберите пункт меню Заблокировать. Если вы используете мобильное устройство, нажмите кнопку Меню и выберите пункт меню Настройки, а затем — Заблокировать.
Здесь вы можете заблокировать пользователей Facebook с тем, чтобы они с вами больше не контактировали. Просто введите имя человека, которого вы хотите заблокировать, затем нажмите кнопку Заблокировать. Вы также можете блокировать некоторые приложения, если хотите прекратить получать от них приглашения.
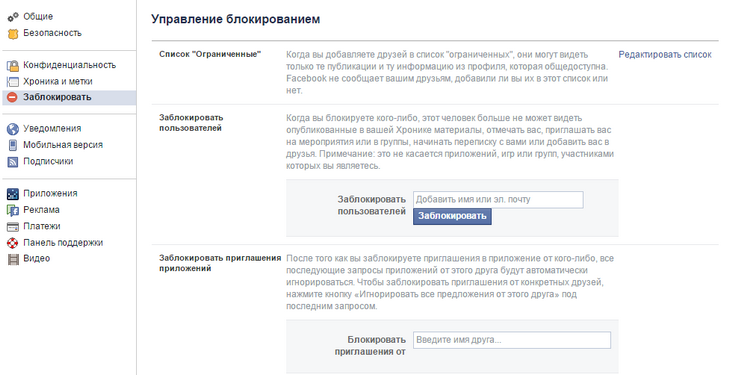
Как в Windows 10 настроить конфиденциальность с помощью приложения Параметры Windows
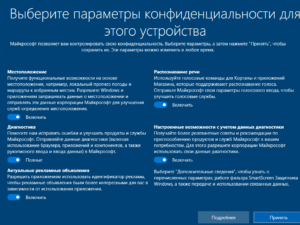
Эта статья раскажет, как настроить конфиденциальность Windows 10 с помощью встроенного приложения параметры Windows после обновления до Windows 10 Anniversary Update v1607.
Пользователи Windows 10 всегда беспокоились о том, как Microsoft с помощью обратной связи собирает статистику, информацию о использовании Windows 10 ПК.
Не будет ошибкой сказать, что Microsoft не была достаточно прозрачной в этом.
Правда в том, что Microsoft нуждается в обратной связи с пользователями, чтобы улучшить операционную систему – но есть много людей, которые не хотят делиться даже простой информацией.
Таким образом, в данном руководстве мы рассмотрим несколько встроенных вариантов конфиденциальности, которые доступны в Параметрах Windows 10, с их помощью можно настроить способ, Windows 10, обменивается информацией с Microsoft.
Настройка параметров конфиденциальности Windows 10
Windows 10 особенно хороша в отношении соблюдения конфиденциальности, давая вам возможность выбрать, какие приложения могут получить доступ к вашей Информации об аккаунте, Контактах, истории звонков, сообщений электронной почты, и т.д.
Вы можете получить доступ к настройкам Конфидициальности, с помощью приложения Параметры Windows.
Нажмите клавиши Win + I на вашей клавиатуре, открыв настройки системы. Кликните на значок Конфиденциальность, чтобы открыть настройки конфиденциальности для вашего ПК. Все параметры конфиденциальности появятся на текущем окне.
В разделе Общие вы можете увидеть параметры, с правой стороны с переключателями под ними.
Доступные параметры конфиденциальности позволяют контролировать то, как неприкосновенность частной жизни играет важную роль на самом высоком уровне.
Позволить приложениям использовать мой идентификатор получателя рекламы
При установке Windows 10, используя Учетную запись Майкрософт, идентификатор рекламы назначается автоматически к вашему компьютеру, и используется для отслеживания ваших коммерческих предпочтений и другой соответствующей информации.
Приложения могут запрашивать доступ к этому идентификатору, и он в дальнейшем может использоваться Разработчиками приложений и Рекламными сетями чтобы показывать вам более релевантную рекламу.
Это работает так же, как предлагает видео на основе вашей истории просмотров или подписки.
Возможно отключение этого параметра не будет много значить. Ваш идентификатор рекламы будет выключен, и вам будет показаны общие рекламные объявления.
Этот конкретный вариант защищает вас от недоброжелательного и вредоносного контента в Интернете. Защита от мошеннических сайтов – антифишинговая защита.
Фильтр также предупреждает вас, при попытке установить ненадежное приложение, загруженное из Интернета, которое потенциально может нанести вред ПК.
Рекомендуем сохранить переключатель в положении ВКЛ для улучшения безопасности системы.
Windows 10 находится в режиме непрерывного развития, чтобы использовать более революционную технологию сенсорного экрана.
Microsoft, нуждается в информации о том, как вы взаимодействуете с клавиатурой или сенсорным экраном набирая текст на вашем компьютере для улучшения словарей и распознавания рукописного текста для всех, кто использует Windows..
Мы все знаем о Windows Ink Workspace появившемся в Юбилейном обновлении. Это хороший опыт взаимодействия с сенсорным экраном ПК с помощью стилуса или пера.
Хотя существует не так много понимания того, как используется эта информация Microsoft, лично я не нахожу ничего вредного чтобы оставить этот переключатель в положении Вкл.
Позволить веб-сайтам предоставлять местную информацию за счет доступа к моему списку языков
Корпорация Майкрософт использует этот параметр, чтобы получить доступ к вашему списку языков это позволит сайтам получать доступ к установленным в системе языкам, и по ним определять на каком языке показывать вам контент.
Вы можете выключить этот параметр для того, чтобы предотвратить Microsoft от использования вашей информации.
Эта опция была добавлена в Windows 10 с обновлением Anniversary Update . Это в первую очередь , улучшает синхронизацию между установленными приложениями на разных устройствах.
Например, если вы открыли на Windows 10 ПК работали в нем, то позже можно открыть его на вашем Windows Phone, и продолжить работу.
Суммируя все, Майкрософт может использовать эти данные для улучшения производительности путем синхронизации между устройствами, поэтому решайте сами выключить или оставить этот параметр.
Настройки конфиденциальности Internet Explorer
- Откройте браузер Internet Explorer, выполните команду «Сервис > Свойства обозревателя» (щелчок по изображению шестеренки в правом верхнем углу браузера), а затем откройте вкладку «Конфиденциальность», где передвиньте ползунок вверх или вниз, чтобы просмотреть уровни безопасности.
- Прочитайте, что означает тот или иной уровень безопасности, и выберите тот, который подходит именно вам.
- Щелкните на кнопке «Сайты«, чтобы указать сайты, которым всегда можно или никогда нельзя использовать файлы “cookie”. В открывшемся диалоговом окне «Конфиденциальность для отдельных веб-сайтов» введите адрес сайта в поле «Адрес веб-сайта» и щелкните на кнопке «Запретить» или «Разрешить«.
- Щелкните на кнопке «Ок» для сохранения введенного адреса сайта, в окне свойства браузера щелкните по кнопке «Применить» и «Ок». Ваши настройки конфиденциальности будут сохранены.
Предлагаемый по умолчанию уровень безопасности «Средний», вероятно, — хороший выбор для большинства пользователей. Чтобы восстановить настройки по умолчанию, щелкните на кнопке «По умолчанию» вкладки «Конфиденциальность» диалогового окна «Свойства обозревателя» или воспользуйтесь ползунком, чтобы вернуться к уровню «Средний»
На вкладке «Конфиденциальность» можно также настроить параметры , чтобы указать, какие всплывающие окна следует разрешить или запретить. Просто щелкните на кнопке «Параметры», введите имя сайта и щелкните на кнопке «Добавить», чтобы разрешить открытие всплывающих окон.
⇡#Слежение со стороны Facebook и других соцсетей
Социальная сеть Facebook отслеживает около сотни типов личных данных пользователей: местоположение, возраст, пол, уровень и сфера образования, этническая принадлежность, доходы и собственный капитал, размеры жилья и состав семьи, интересы и увлечения и так далее. При этом полностью запретить компании вести учет и обработку данных пользователя невозможно: ведь пользователь сам указывает данные о себе. Кроме того, многие используют аккаунт Facebook для авторизации на сторонних сайтах. Эту информацию компания запоминает и использует для конкретизации портрета пользователя. Поэтому для того, чтобы соцсеть знала как можно меньше, нужно как можно меньше сообщать ей о себе. Например, в личных данных не стоит указывать свой основной номер телефона (а в отдельных случаях и основную почту), потому что полностью отключить поиск по этому номеру невозможно (его все равно будут видеть по меньшей мере друзья в соцсети).
И все же какое-то отслеживание в Facebook можно отключить. Для этого нужно перейти в настройки аккаунта и проверить разделы «Конфиденциальность» и «Приложения и сайты».
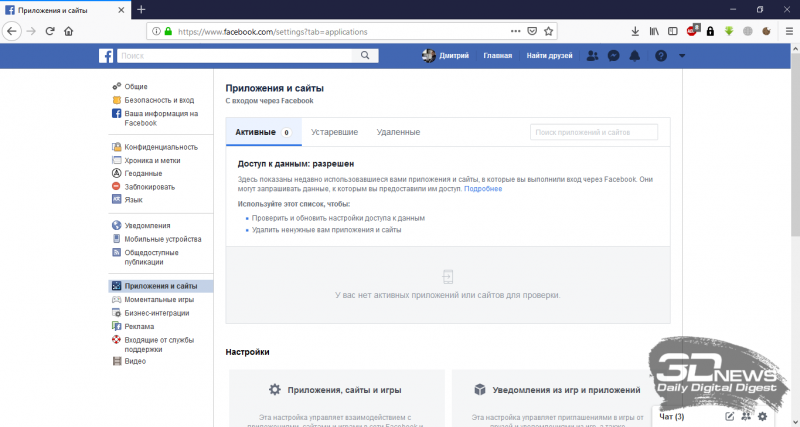
В разделе «Конфиденциальность» можно установить, какая информация о владельце аккаунта будет видна разным категориям пользователей. Здесь же можно разрешить или запретить выдавать данные пользователя в поисковиках. Этот раздел не позволяет запретить компании отслеживать действия пользователя, но помогает хоть каким-то образом сохранить неприкосновенность личной жизни.
В разделе «Приложения и сайты» можно посмотреть, какие сайты и приложения имеют доступ к аккаунту Facebook, и указать, можно ли вообще сайтам и приложениям получать такой доступ. По умолчанию приложения и сайты могут прочитать всю публичную информацию из аккаунта Facebook, а при необходимости могут запросить и доступ к другим данным. Пользователь всегда может запретить доступ к аккаунту любому приложению или сайту.
Повторим еще раз: избавление от отслеживания Facebook по сути заключается в том, что пользователь сам сообщает этой соцсети как можно меньше информации. Кстати, так же обстоит дело и с другими соцсетями — «ВКонтакте», «Одноклассники» и так далее. Причем настроек, позволяющих отключить отслеживание, здесь еще меньше, чем в Facebook.
Как скрыть друга, друзей
Скрыть всех друзей ВКонтакте можно, сделав профиль закрытым. Но тот пользователь, у кого с тобой есть общие друзья, их увидит. Не закрывая профиль, можно скрыть только 30 друзей, и ты можешь выбрать, кого именно скрыть. За это отвечает настройка «Кого видно в списке моих друзей и подписок». Нажми справа от нее, и откроется список друзей. Чтобы скрыть друга, найди его и нажми плюс. В конце нажми «Сохранить изменения».
Как добавить человека в скрытые друзья?
Просто добавь его в друзья как обычно, а затем скрой через настройку «Кого видно в списке моих друзей и подписок», как мы только что рассказали. Помни, что скрыть можно не более 30 друзей.
Использование настроек конфиденциальности Facebook
Раз уж вы используете Facebook, важно выбрать те настройки конфиденциальности, которые подходят именно вам. Facebook предлагает два основных пути управлять конфиденциальностью ваших данных:
- Вы можете применить настройки, устанавливающие общие правила о том, кто может с вами контактировать и просматривать информацию о вас.
- Вы также можете устанавливать настройки для каждой своей публикации в отдельности.
Быстрые настройки конфиденциальности
Самый быстрый способ изменить настройки конфиденциальности — использовать быстрые настройки конфиденциальности. Для того, чтобы получить к ним доступ, кликните по одноименной кнопке в панели инструментов страницы. Здесь вы можете выбрать, кто может видеть ваши публикации а также то, кто может писать вам сообщения, и многое другое.
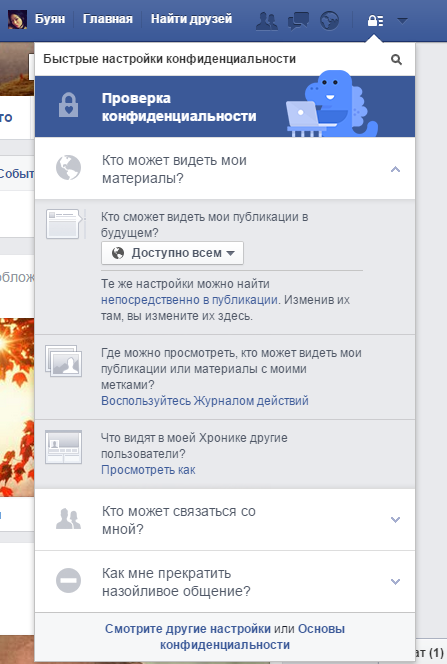
Если вы используете мобильное приложение, нажмите на иконку меню и выберите пункт меню Быстрые настройки конфиденциальности.
Настройки конфиденциальности и страница инструментов
Любые настройки, установленные вами в Быстрых настройках конфиденциальности, отразятся на странице «Настройки конфиденциальности и инструменты».
Чтобы получить доступ к странице Настройки конфиденциальности и инструменты:
- Кликните по кнопке со стрелочкой на панели инструментов страницы, появится выпадающее меню, в котором вам нужно выбрать строку Настройки.
- Появится страница настроек. Далее выберите пункт меню «Конфиденциальность». Появится страница Настройки конфиденциальности и инструменты.
Если вы используете мобильное приложение, нажмите на кнопку Меню и выберите пункт меню Настройки, а затем — Конфиденциальность.
Узнайте больше о том, как работать со страницей Настройки конфиденциальности и инструменты.
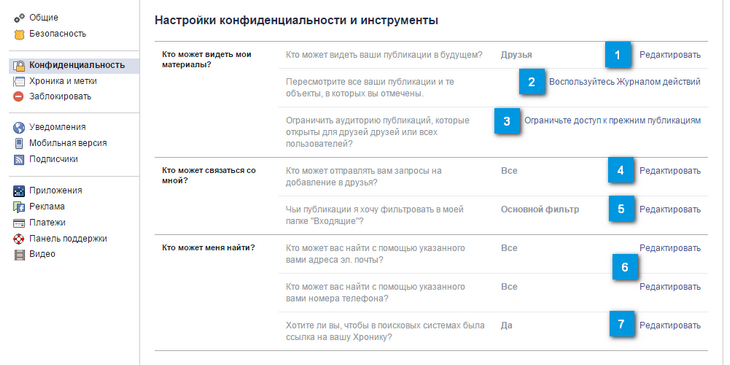
1. Кто может видеть ваши публикации в будущем?
Вы можете использовать переключатель аудитории, чтобы управлять тем, кто сможет увидеть ваши будущие публикации, включая обновления статуса и фото. В то время как некоторые люди любят делиться практически всем и со всеми, мы рекомендуем вам выбирать Друзья или Настройки пользователя.
Вы также будете иметь возможность поменять эту настройку для любой новой записи.
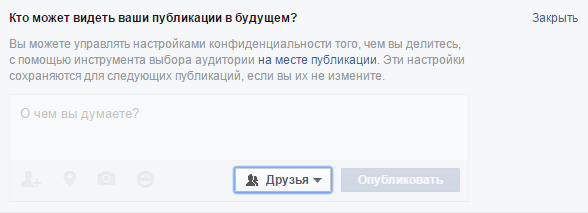
2. Воспользуйтесь журналом действий
Здесь вы сможете получить доступ к журналу ваших действий, который поможет вам просмотреть, какими публикациями вы поделились, когда вы были отмечены в различных публикациях своих друзей.
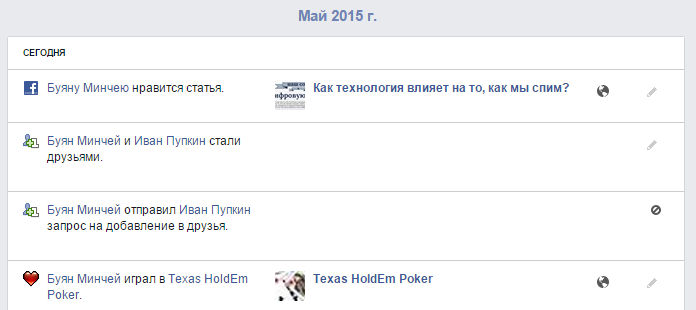
3. Ограничьте доступ к прежним публикациям
Если вы недавно на Facebook, многие из ваших публикаций могут оказаться публичными. С помощью этой опции вы можете ограничить доступ к предыдущим записям так, чтобы их могли видеть только ваши друзья.

4. Кто может отправлять вам запросы в друзья?
Здесь вы можете выбрать, от кого хотите получать запросы — это могут быть Все или Друзья друзей. Мы рекомендуем выбрать значением этого параметра Все, так, чтобы друзья из вашей реальной жизни смогли найти вас на Facebook.

5. Фильтр сообщений
Здесь вы можете выбрать параметры фильтрации входящих личных сообщений. Мы рекомендуем вам использовать параметр Основная фильтрация. Усиленная фильтрация может случайно посылать сообщения от ваших друзей в другую папку, которая по сути похожа на папку Спам.

6. Предпочтительные параметры поиска
Люди, еще не являющиеся вашими друзьями на Facebook, могут найти вас с помощью контактной информации, такой как адрес вашей электронной почты или телефонный номер.
Мы рекомендуем в настройках указывать параметр Все для того, чтобы вас могли найти ваши реальные друзья.
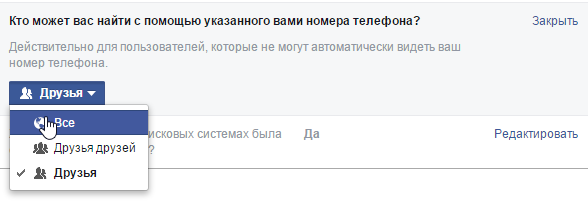
7. Индексация поисковыми машинами
По умолчанию вся информация в вашей Хронике, включая ваше имя и фото профиля, доступна для поисковых систем, таких как Google или Bing. Это помогает людям найти ваш профиль. Если вам это по каким-то причинам неприятно, убедитесь в том, что вы изменили эту настройку.
Эта настройка не нарушает остальных настроек конфиденциальности — если вы определили, что опубликованное фото увидят только ваши друзья, то его видят только они.
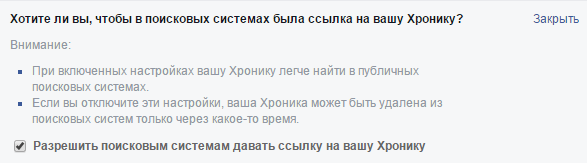
Сбросить рекламный идентификатор
Ваш телефон имеет уникальный идентификатор, который анонимно собирает информацию о вас. Google использует данные, связанные с этим идентификатором, чтобы предоставить вам более релевантную рекламу в приложениях и в Интернете. Хотя данные не могут быть идентифицированы лично, вы ничего не можете сделать, чтобы предотвратить сбор данных. Однако вы можете периодически сбрасывать этот идентификатор на новое случайное число, эффективно удаляя данные отслеживания рекламы Google для вашего устройства.
Настройки> Google> Реклама
Периодически заходите в вышеприведенное меню — если вы можете качать его, один раз в месяц. Оттуда выберите «Сбросить рекламный идентификатор», затем нажмите «ОК» во всплывающем окне.
Настройки конфиденциальности Windows 10
- Рекламный идентификатор — во вкладке «Общие» вы можете отключить таргетированную рекламу, которая подбирается в результате анализа ваших действий на сайтах и в приложениях.
- Диагностические данные — во вкладке «Диагностика и отзывы» вы можете настроить, насколько подробные данные о вашем устройстве отправлять в Microsoft. Эту аналитику нельзя отключить совсем (официальными методами), но можно разрешить отправлять только обязательные данные. В обязательные данные, по словам Microsoft, входят «данные об устройстве, его настройках и возможностях». В опциональные данные включены: посещаемые сайты, используемые приложения и расширенные отчеты об ошибках.
- Голосовые функции — это настройки распознавания речи, которые могут вам понадобиться, если вы пользуетесь диктовкой и голосовым помощником Cortana.
- Персонализация рукописного ввода и ввода с клавиатуры — здесь вы можете отключить анализ вводимого текста, который проводится для составления вашего личного словаря, необходимость которого вызывает сомнения. Также здесь можно удалить уже имеющийся словарь.
- Журнал действий — здесь Windows 10 собирает данные о ваших действиях, вплоть до открытых файлов и сайтов. Благодаря этому вы можете продолжить работу на другом компьютере, если на нём используется та же учётная запись Microsoft. Вы можете очистить журнал действий, отключить его сохранение на этом устройстве и на серверах Microsoft.
- Расположение — здесь вы можете совсем отключить доступ к геолокации или настроить его для отдельных приложений. Также можно очистить историю местоположений. Данные о местоположении используются для приложения «Погода», гео ориентированных предложений и составления карты часто посещаемых мест.
- Камера, микрофон, изображения, видео, документы и голосовая активация — здесь по аналогии со смартфоном вы можете настроить доступ к этим устройствам и данным для отдельных приложений.
- Сведения учётной записи — если у вас есть аккаунт Microsoft, то в данной вкладке вы можете отключить доступ к информации о нём в конкретных приложениях. Также вы можете создать локальный аккаунт в меню Учётные записи (в параметрах Windows), чтобы информация о ваших действиях не хранилась на сервере. Однако после этого вы не сможете пользоваться OneDrive и загружать платные приложения из Microsoft Store.
- Контакты — здесь можно отключить доступ к номерам телефонов и email-адресам из вашего списка контактов.
Отключить отслеживание с помощью cookie можно в браузере. Для отключения сторонних куков в Google Chrome перейдем в настройки браузера и выберем раздел «Дополнительные». В нем нужен подраздел «Конфиденциальность и безопасность . Здесь нажимаем на кнопку «Настройки контента» и далее — на кнопку «Файлы cookie».
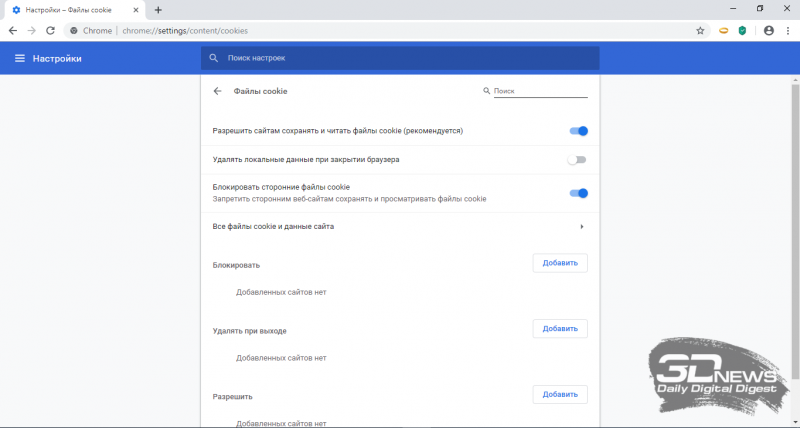
Чтобы запретить файлы cookie от сторонних сайтов, которые размещают рекламу или изображения, нужно установить флажок «Блокировать данные и файлы cookie сторонних сайтов». Сторонние файлы cookie будут заблокированы даже в том случае, если сайты добавлены в список исключений.
Для отключения сторонних куков в «Яндекс.Браузере» нужно перейти в настройки браузера, выбрать раздел «Сайты», нажать кнопку «Расширенные настройки сайтов» и в блоке «Сookie-файлы» включить опцию «Блокировать данные и файлы сторонних сайтов».
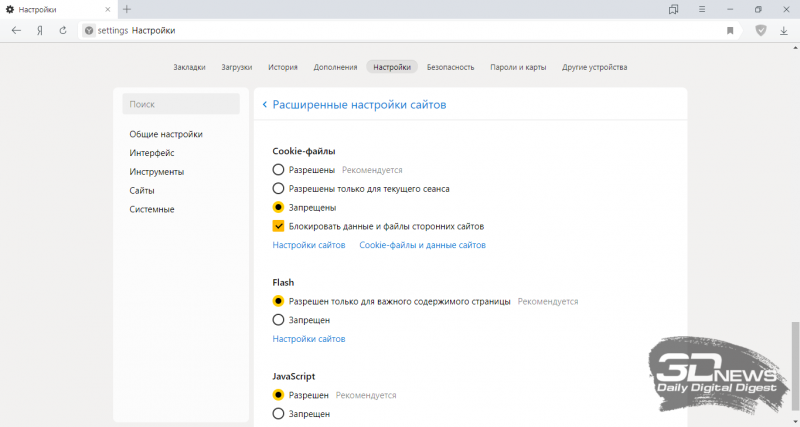
Попасть на страницу отключения cookie в Mozilla Firefox немного проще, чем в Google Chrome. Для этого в меню программы выбираем пункт «Блокировка содержимого», и в браузере сразу откроется нужная страница с настройками. В первом же блоке выбираем вариант блокировки содержимого — «Стандартная», «Строгая» и «Персональная». Для отключения сторонних куков нужно выбрать либо вариант «Строгая», либо соответствующий пункт в варианте «Персональная».
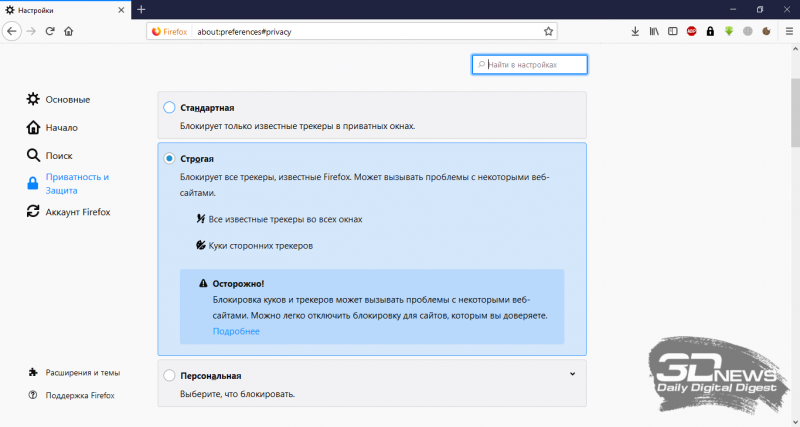
В качестве дополнительной меры безопасности можно потребовать от браузеров удалять cookie-файлы после завершения сессии. Но в таком случае каждый раз придется заново заходить во все аккаунты.
Настройка конфиденциальности при установке
Когда система только устанавливается, в конце этого процесса можно сразу настроить конфиденциальность в Windows 10. Этот этап обычно пропускают, так как настройки явно не показываются. Для этого на экране «Повысить скорость работы» надо внизу кликнуть ссылку «Настройка параметров». Появится новый экран, где ползунками можно отключать и включать разные возможности. По умолчанию они все включены и так и останутся включенными, если не отключить их здесь вручную, а продолжить установку с помощью кнопки «Использовать стандартные параметры».
Здесь есть разрешение на отправку сообщений об ошибках разработчикам, подключение к доступным Wi-Fi-сетям, отправку персональных данных и местоположения и многое другое. Если вы заботитесь о хотя бы минимальной анонимности, то всё это нужно запретить. На этом настройки конфиденциальности в системе Windows 10 не заканчиваются. На экране, где просят ввести данные для использования учётной записи Microsoft, её вводить не надо – нажмите ссылку «Пропустить этот шаг». Если вы воспользуетесь учётной записью, то ваша система будет использовать облачное хранилище на серверах Microsoft, куда будут отправляться многие ваши личные файлы.
Это удобно, если входить под этой учёткой с разных устройств – все файлы под рукой. Но при этом хранятся они на чужих серверах, где кто-то их обязательно просмотрит! Поэтому лучше использовать обычную, локальную учётную запись, и документы не покинут ваш компьютер. Настройка параметров конфиденциальности при установке Windows 10 гарантирует, что после завершения процесса никакие ваши личные данные не покинут компьютер.