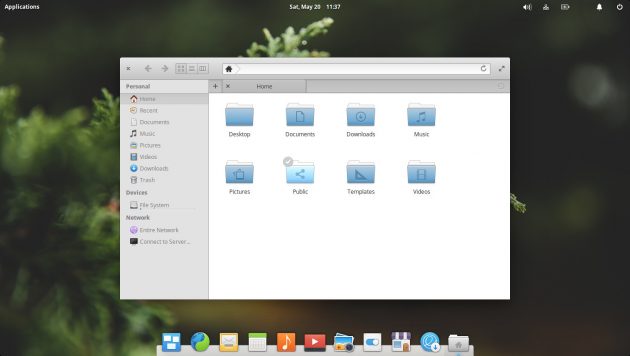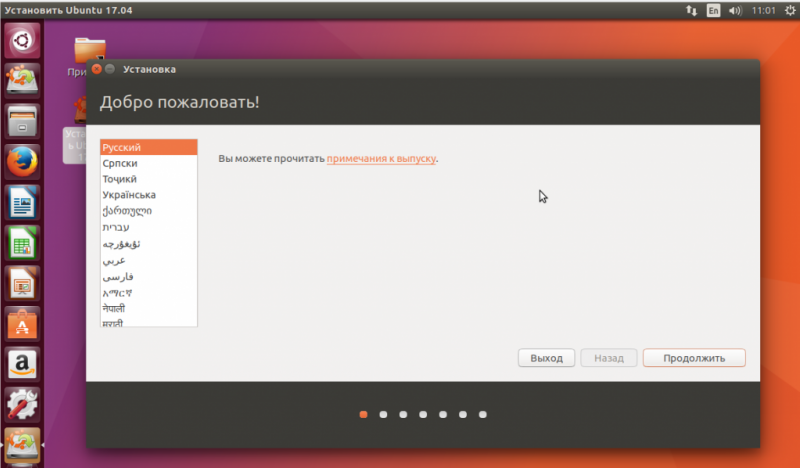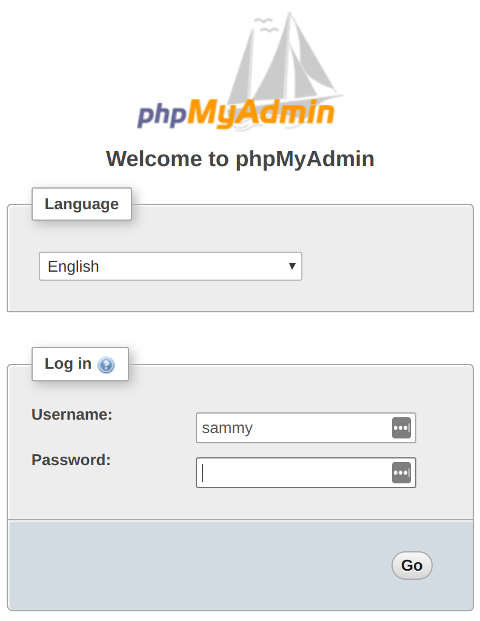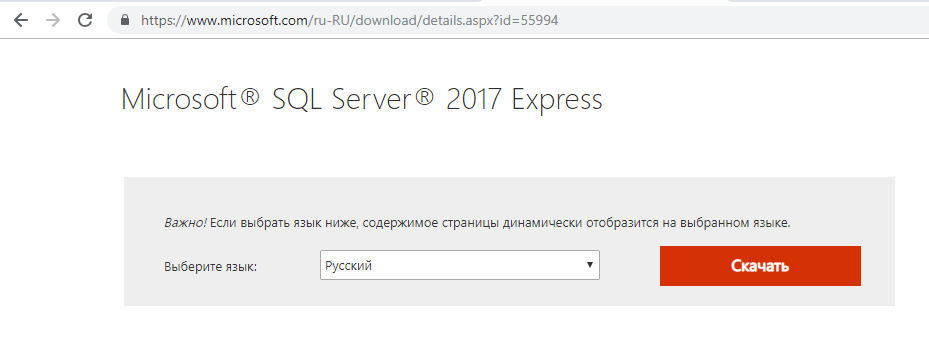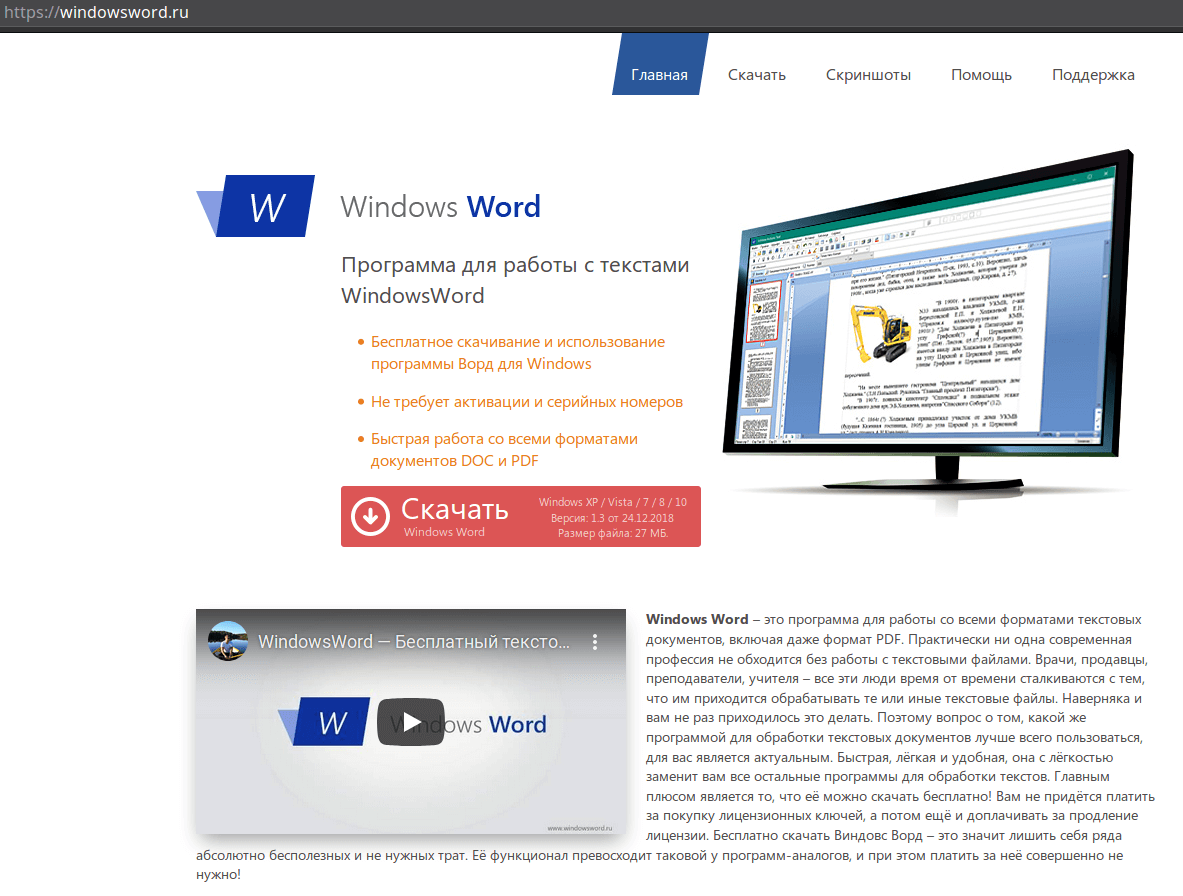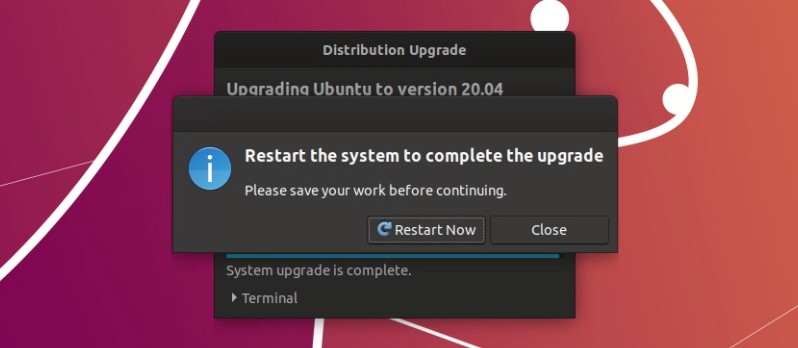Установка ubuntu server 18.04 lts
Содержание:
- Установка Apache Ubuntu 16.04
- Выбор наборов ПО для инсталляции Ubuntu сервера
- Настраиваем KDE Connect
- Веб-публикации
- Минимальный рабочий стол ядра Gnome
- 13. Нагрузите панель Unity
- Определить, где будут появляться меню приложений
- Подключение к VNC серверу
- О Ubuntu Server
- Расширения для Gnome shell:
- Установите ваши любимые приложения
- Настройка Ubuntu Server 18.04 после установки
- Установка Ubuntu Server 16.04:
- Ubuntu Server настройка и установка — основной порядок действий
- Настройка кластера и клиента
- Confirm partitions
- Установка кодеков
- Выводы
Установка Apache Ubuntu 16.04
Apache — это кроссплатформенный веб-сервер с открытым исходным кодом. Он поддерживает все необходимые функции веб-сервера, включая CGI, SSL, и виртуальные домены.
Установить Apache в Ubuntu очень просто, для этого достаточно выполнить:
После установки добавим программу в автозагрузку:
И запустим веб-сервер сейчас:

Теперь можно проверить, что получилось, откройте браузер и наберите в адресной строке localhost:

Как видите, установка apache ubuntu 16.04 завершена, и веб-сервер уже работает. Но это ещё не всё. Если у вас один сайт, который нужно тестить на локальной машине, то всё отлично. Но если их несколько, то собирать их все в подпапках веб-сервера не совсем удобно, да и не все движки нормально относятся к этому. Потому давайте рассмотрим, как настроить виртуальные хосты.
Создайте новую папку для нашего виртуального хоста:
Дадим права на доступ:
Необходимо создать небольшой файл, index.html, чтобы он открылся, когда вы запустите этот сайт:
Теперь можно добавлять виртуальный хост, для этого создайте файл и наполните его содержимым:
Вот что значат некоторые строки:
Теперь сохраните файл, далее нужно активировать наш хост:
Перезапускаем веб-сервер:
Теперь необходимо завернуть трафик с этого домена на локальный сервер, для этого добавьте строчку в /etc/hosts:
Откройте браузер и в адресной строке наберите test.site:

Кроме того, мы можем включить поддержку ssl для нашего веб-сервера. Для этого выполните:
После этого нужно будет перезагрузить веб-сервер:
Теперь вы можете проверить работу SSL, набрав адрес https://localhost.

Браузер не доверяет нашему сертификату, поскольку он самоподписанный, но мы можем спокойно добавлять его в исключения, это ведь наш сертификат. Теперь работает:
Установка PHP 7
Без языка программирования установка и настройка LAMP в Ubuntu будет не завершена. PHP — это самый популярный язык программирования в веб. Его название — это рекурсивный акроним (PHP: Hypertext Preprocessor). Кроме того, что этот язык используется в веб, его можно применять как язык общего назначения, язык сценариев.
Установка PHP 7 в Ubuntu 16.04 выполняется следующей командой:
Если вы хотите установить все доступные модули PHP, чтобы в будущем не было проблем, можно выполнить команду:
После завершения установки проверим версию PHP:

Теперь пора проверить, как всё работает. Для этого создайте файл со следующим кодом на PHP:

Осталось перезапустить Apache2:

Установка PHP 7 в Ubuntu 16.04 завершена, и всё очень хорошо работает. Но нужно ещё кое-что настроить, а именно включить отображение ошибок в PHP. Иначе при возникновении ошибки вы увидите просто пустую страницу. Для этого откройте файл /etc/php/7.0/apache2/php.ini, найдите строку display_errors = Off и поменяйте off на on:

Теперь переходим к следующему этапу.
Выбор наборов ПО для инсталляции Ubuntu сервера
После установки основы системы будет предложена возможность выбора подходящих наборов ПО. На этом этапе можно сразу установить подходящие роли, чтобы получить на выходе систему, сразу готовую к дальнейшей настройке. Разве такая возможность плоха, особенно в работе начинающих администраторов? На самом деле действительно это плохо.
Постараемся объяснить, почему же такая ситуация негативна. В таком случае для администратора сама система будет оставаться неким «чёрным ящиком», не имея представления по назначению и роли отдельных пакетов для стабильной работы всей системы.
Поэтому лучше отказаться от предложенных системой вариантов, а заняться установкой необходимых пакетов вручную. Благодаря этому администратор сможет лучше понимать специфику системы, принципы взаимодействия её отдельных компонентов.
Поэтому при появлении такой опции мы ничего не выбираем — просто нажимаем Tab и жмём «Продолжить».
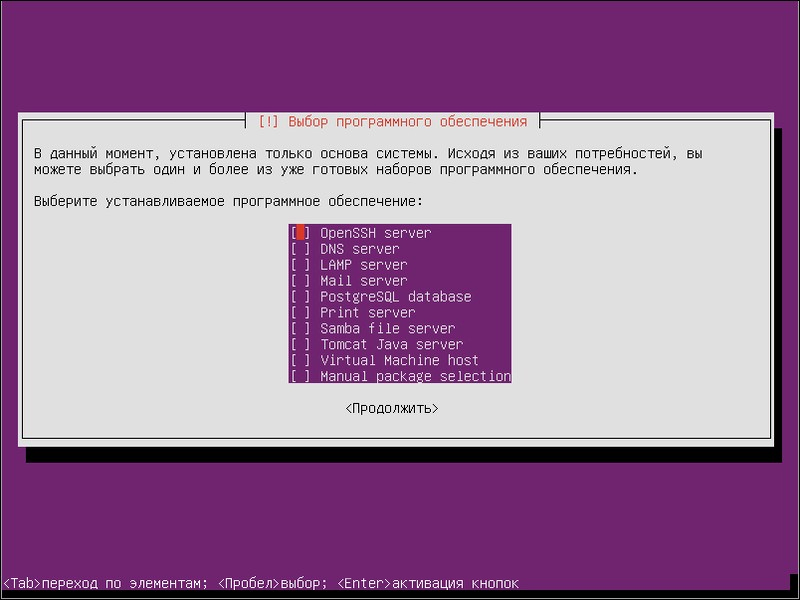
Мы рекомендуем пропустить этот шаг без инсталляций
Пока будет происходить дальнейшая установка системы, можно спокойно отдохнуть или пойти сделать себе кофе. Даже при работе с современными системами этой операции нужно определённое время.
В конце процесса инсталляции будет предложена установка загрузчика. Такое предложение лучше принять для удобства нашей работы.
Затем будет предложена перезагрузка системы. После выполнения перезагрузки процесс установки полностью завершается — перед нами полноценная ОС, готовая к необходимой работе.
Настраиваем KDE Connect
Сразу говорю, что KDE Connect, как следует из названия, — это эксклюзивная фишка среды рабочего стола KDE. Данная фишка позволяет получить доступ с компьютера к информации, например, о зарядке вашего телефона.
Также вы сможете отправлять сообщения прямо с ПК через тот мессенджер, через который они вам пришли на телефон (например, отвечать на сообщения из Viber через Viber). Ну и самая полезная фишка — это прием-отправка файлов с мобильного телефона и обратно. Ах да! KDE Connect отобразит все уведомления с вашего телефона.
Пара слов об эксклюзивности. Разумеется, есть версия KDE Connect для Gnome, но не все функции работают, да и выглядит это убого.
Настройка KDE Connect производится в одноименном меню Параметров системы. Настройка KDE Connect интуитивно понятна:
1) Ставим на смартфоне под управлением Android одноименное приложение KDE Connect из Play Market
2) Устанавливаем сопряжение телефона и компьютера
3) Даем доступ на телефоне к смс, файловой системе и так далее
4) Активно юзаем телефон с компьютера
Кстати, пользователи Windows не дадут соврать, что аналогичная программа есть и у Windows 10. Что тут сказать? Юзал, не понравилась мне реализация Майкрософт.
Веб-публикации
Сервер 1С поддерживает возможность веб-публикаций баз 1С. Это дает возможность открывать программу в браузере или мобильном приложении. В Linux данные публикации осуществляются с помощью Apache.
Установка и запуск Apache
Первым делом, устанавливаем веб-сервер apache:
apt-get install apache2
Разрешаем автозапуск веб-сервера и стартуем сам сервис:
systemctl enable apache2
systemctl start apache2
Открываем браузер и переходим по адресу http://<IP-адрес сервера 1С> — мы должны увидеть стартовую страницу Apache:

Публикация 1С на веб-сервере
Публикация базы выполняется с помощью скрипта webinst, который устанавливается с сервером. Для простоты, мы опубликуем базу в корневую директорию /var/www/html, но при желании, можно настроить виртуальные домены.
И так, создадим каталог, в который опубликуем нашу базу:
mkdir /var/www/html/test
Переходим в каталог с установленным 1С:
cd /opt/1C/v8.3/x86_64/
Заускаем скрипт для публикации базы:
./webinst -apache24 -wsdir test -dir /var/www/html/test -connstr «Srvr=192.168.1.11;Ref=test;» -confPath /etc/apache2/apache2.conf
* где apache24 — версия установленного apache; test — имя нашей базы, которую мы создали ранее; /var/www/html/test — путь до каталога на сервере, в котором будет опубликована база; 192.168.1.11 — IP-адрес сервера 1С; Ref=test — имя базы в СУБД; /etc/apache2/apache2.conf — путь до конфигурационного файла apache.
Мы должны увидеть:
Publication successful
Перезапускаем апач:
systemctl restart apache2
Открываем браузер и переходим по адресу http://<IP-адрес сервера 1С>/test/, где test — каталог в каталоге /var/www/html, куда мы опубликовали базу.
Минимальный рабочий стол ядра Gnome
Это мой любимый и поэтому представлен первым. Я начал использовать Ubuntu в эпоху, когда Gnome был рабочим столом по умолчанию. По какой-то причине я чувствую себя как дома в Gnome. Вы можете установить полный рабочий стол Gnome с помощью команды .
Но я использую домашний сервер на базе двухъядерного процессора Intel Atom, на котором полноценный Gnome может обойтись. Поэтому я предпочитаю легкий минимальный рабочий стол Gnome, на который я добавляю программное обеспечение, которое мне нужно. Чтобы установить облегченный менеджер рабочего стола на основе Gnome, используйте следующую команду:
Мне нравится ядро Gnome в качестве облегченного графического интерфейса для Ubuntu Server, поэтому я снял видео о том, как установить GUI на Ubuntu Server. Вы можете посмотреть вышеуказанное видео и следить за ним
Обратите внимание, насколько проста и минимальна среда рабочего стола. Но для некоторых это может показаться скучным
Опять же, давайте вспомним, что цель состоит в том, чтобы иметь простой серверный графический интерфейс для использования только при необходимости. Если вы по-прежнему предпочитаете не-Gnome рабочую среду, читайте еще несколько опций.
13. Нагрузите панель Unity
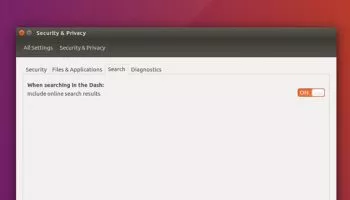
Панель Unity — это сердце системы. Вы можете искать, пред просматривать и открывать последние файлы, папки, установленные приложения и медиа контент.
Но ее можно использовать по полной, нужно только знать как.
Как проверить прогноз погоды, не открывая браузер? А что насчет полистать статьи в Википедии, послушать музыку через SoundCloud, или покопаться на eBay? Все будет возможно, если вы включите функцию онлайн поиска Unity.
Отправляйтесь в секцию Приватность & Безопасность в системных настройках . Здесь вы можете также:
- Включить функцию онлайн поиска Unity
- Выбирать, какие папки и файлы отображать в панели
- Включить/выключить автоматическое обнаружение ошибок
Определить, где будут появляться меню приложений
Меню приложений появляется на верхней панели Ubuntu по умолчанию и прячется автоматически через несколько секунд. Отличный способ сохранить пространство, но также может быть и неудобно. Когда у вас открыто несколько приложений, не всегда понятно к какому из них относится меню.В Ubuntu все можно сделать в Системных настройках > Внешний вид — там можно выбрать, где будет отображатьс меню прилжений.Хотите знать какое меню относится к какому приложению?:
- Перейдите в ‘Системные настройки > Внешний вид’
- Выберите вкладку ‘Поведение’
- Найдите секцию: ‘Показывать меню для окна’
- Отметьте кружок около надписи ‘В заголовке окна’
Как сделать, чтобы меню приложения ‘Всегда отображалось’:
- Перейдите в ‘Системные настройки > Внешний вид’
- Выберите вкладку ‘Поведение’
- Найдите секцию: ‘Видимость меню’
- Отметьте кружок около надписи ‘Отображать всегда’
Подключение к VNC серверу
Во-первых, на локальной машине вы можете подключиться к только что запущенному VNC серверу с помощью команды, которую предлагает сам сервер после запуска:

В этой команде мы указываем тип авторизации и передаем файл с паролем, который создали при первом запуске VNC сервера. Перед вами откроется окно удаленного соединения.
Также можно запустить vncviewer Ubuntu без параметров, тогда утилита откроет графический интерфейс, где вам нужно ввести ip адрес машины, на которой запущен сервер, а также номер дисплея или порта:

После этого нужно ввести пароль для подключения и откроется это же окно удаленного соединения:

О Ubuntu Server
ОС Ubuntu существует уже много лет и зарекомендовала себя как надежная настольная платформа.
В этой статье мы сосредоточимся на Ubuntu Server.
Серверная ОС во многом отличается от десктопной.
Во-первых, настольная ОС работает на одном компьютере и помогает вам управлять повседневными задачами, такими как серфинг в Интернете или игра в видеоигры.
Однако серверная ОС обычно не имеет графического интерфейса пользователя (GUI) и оптимизирована для управления несколькими компьютерами, серверами и файлами. Он заботится о таких задачах, как обслуживание веб-сайтов для конечных пользователей.
Сервер оптимизирован для использования в качестве гибкого решения для поддержки потребностей отдельных лиц и компаний. Вы можете использовать его для домашней сети или масштабировать до уровня предприятия. Он обрабатывает широкий спектр, включая облака OpenStack и фермы рендеринга.
Расширения для Gnome shell:
Расширения пожалуй одна из самых важных моментов, которые нужно знать в Gnome, но что бы работать с ними, надо кое что сделать для начала.
Сначала стоит установить специальные расширения для браузера.
- Для Google Chrome;
- Для FireFox;
После пишем вот эту команду:
PowerShell
| 1 | sudo apt install chrome-gnome-shell |
Не обращайте внимание, что тут написано chrome, главное что бы расширение для браузера было установлено. Теперь мы можем просто установить все нужные расширения
Теперь мы можем просто установить все нужные расширения.
- User Themes — Это расширение нужно для установки различных визуальных тем;
- OpenWeather — Это расширение, как бы виджет для отображения погоды;
- Dash to Dock — Позволяет настроить панель с приложениями, единственное, оно сейчас плохо работает с последними версиями GNOME;
- Drop Down Terminal — Это расширение позволяет быстро вызывать терминал, удобно когда нужно только одну, две команды ввести, что бы не открывать саму программу терминал;
- Caffeine — На мой взгляд крайне полезное расширение, что бы когда отошли от компа, не активировать его снова;
Это все расширения которыми я сам пользуюсь, надеюсь они вам тоже пригодятся.
Установите ваши любимые приложения
Не все приложения, которые вам нужны, можно установить из магазина ПО. На самом деле, куча крутых приложений лежат за пределами Ubuntu репозиториев.Вы не найдете их в ПО для Ubuntu. Простые .Deb установщики, которые устанавливаются дабл-кликом, доступны для следующих приложений:
- Google Chrome — Веб браузер со встроенным, современным Flash для Linux
- Nylas N1 — модный, стильный почтовый клиент
- Dropbox — сервис облачного хранилища
- Spotify for Linux — сервис для потокового воспроизведения музыки
- Lightworks Free — профессиональный нелинейный видео-редактор
- Viber — кросс-платформенная альтернатива Skype
- Vivaldi — веб браузер, ориентированный на разработчиков
Переходите по ссылкам на официальные сайты приложений и узнавайте больше о них, а также скачивайте установщики для Ubuntu.
Настройка Ubuntu Server 18.04 после установки
Начнем с обновления системы. Я предполагаю, что сеть у вас уже настроена автоматически. Если это не так, то воспользуйтесь статьей про настройку сети с помощью Netplan.
1. Обновление системы
Первым делом, после завершения установки любой операционной системы ее необходимо обновить. Для этого выполните такие команды:
Чем больше времени прошло с момента релиза установочного образа Ubuntu Server, тем больше времени займет обновление системы, но это необходимая операция. После обновления перезагрузите систему:
2. Настройка SSH
Поскольку это серверная система, то получать к ней доступ мы будем удаленно. Поэтому сразу же после обновления следует настроить SSH и использовать этот протокол для дальнейшей настройки.
Сначала необходимо сменить порт SSH на удаленном сервере, иначе рано или поздно кто-то попытается его перебрать. Откройте файл /etc/ssh/sshd.conf, найдите строчку Port 22 и измените значение порта на другое число, например, на 2323:
Для запуска службы SSH и добавления ее в автозагрузку выполните:
Теперь вы можете авторизоваться на вашем сервере с другой машины. Но каждый раз вводить пароль при входе не очень удобно. Настроем авторизацию по ключу. Для этого на вашей рабочей машине выполните команду для генерации ключа:
Программа спросит вас путь, куда нужно сохранить ключ, не оставляйте по умолчанию, используйте например, ~/.ssh/id_rsa_ubuntu. Затем утилита предложит ввести пароль для ключа. Если вы не хотите вводить этот пароль каждый раз при входе по SSH, то его задавать не нужно. Но в целях безопасности очень не рекомендуется использовать ключи без паролей.
Затем отправьте только что созданный ключ на свой сервер:
Теперь вы сможете авторизоваться на этом сервере без ввода пароля:
Дальнейшую настройку сервера можно проводить через SSH.
3. Настройка брандмауэра ufw
Сервер будет находиться в сети, а поэтому к нему будет иметь доступ множество пользователей. Необходимо спрятать все запущенные на сервере службы с помощью брандмауэра и оставить только разрешенные. В Ubuntu для управления брандмауэром используется надстройка над iptables — ufw.
По умолчанию, после запуска брандмауэр закрывает доступ ко всем не разрешенным службам извне. Мы сейчас работаем на сервере по SSH, поэтому нужно разрешить эту службу:
Если вы изменили стандартный порт SSH на втором шаге, необходимо разрешать именно тот порт, который вы указали:
Затем выполните такую команду для включения ufw:
Далее нужно нажать y для подтверждения. Брандмауэр будет запущен и добавлен в автозагрузку. Вы можете посмотреть его состояние командой:
4. Настройка времени
Установщик не предлагает вам выбрать часовой пояс и по умолчанию остается UTC. Таким образом, вы получаете время по Гринвичу. Вы можете проверить какое время показывает ваш сервер с помощью команды:
Чтобы это изменить нужно добавить свой часовой пояс. Посмотреть доступные часовые пояса можно командой:
А для выбора нужного выполните:
Также желательно настроить NTP сервер, чтобы время автоматически синхронизировалось с серверами в интернете. Для установки NTP выполните:
А затем добавьте его в автозагрузку:
5. Разблокировка пользователя root
В Ubuntu по умолчанию пароль для суперпользователя не задан, поэтому войти от его имени вы не сможете. Если вы хотите иметь возможность логиниться в системе от суперпользователя, или он нужен для системы управления конфигурацией то вы можете задать для него пароль:
И введите новый пароль. Затем вы сможете авторизоваться от имени этого пользователя.
Установка Ubuntu Server 16.04:
После записываем образ на DVD, либо записываем его на флешку, либо монтируем его, если у вас виртуальная машина. Процесс записи я описывать не буду, в этом ничего сложного нет. Возможно позже я сделаю статью по записи образа на cd/dvd и на флешку и тут появится ссылка на инструкцию по записи.
После вставляем наше загрузочное устройство (DVD-диск или флешку) в наш ПК/сервер, на который будем устанавливать Ubuntu Server 16.04. Заходим в BIOS, выставляем загрузку с нашего носителя и запускаемся.
Нас приветствует окно выбора языка, на котором мы будем продолжать установку. Я выбрал «Русский», хотя многие любят устанавливать Английскую версию, я все же больше склоняюсь у Русской! Выбираем язык установки (стрелочками на клавиатуре) и нажимаем Enter.
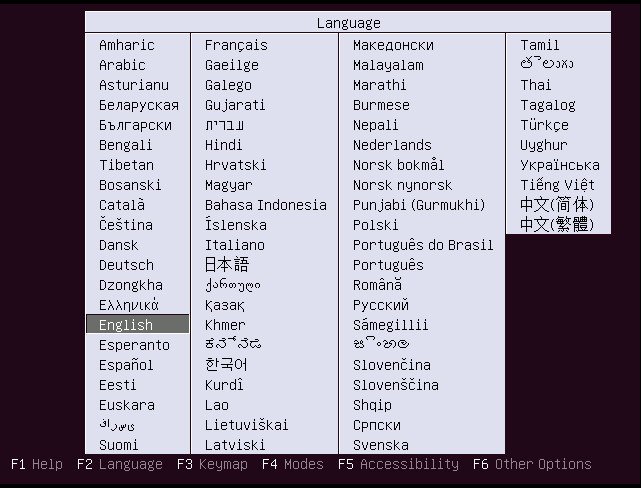
Далее идет окно выбора дальнейшего действия. Мы с вами будем устанавливать Ubuntu Server 16.04, поэтому выбираем «Установить Ubuntu Server» и нажимаем Enter:
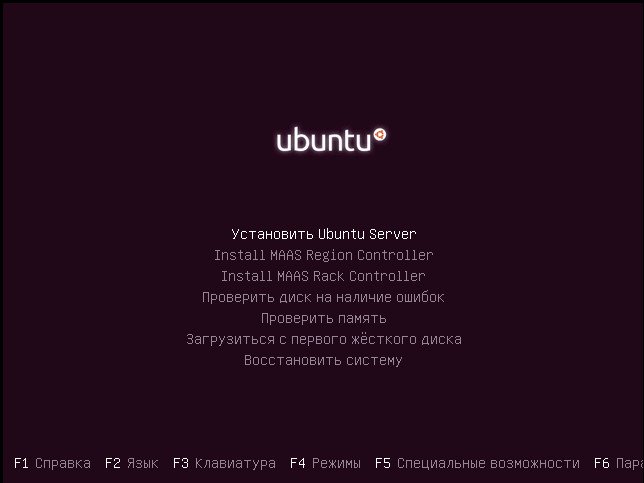
Нам предлагается выбрать наше местоположение. Я выбираю «Российская Федерация» и нажимаю Enter. Если у Вас другое местоположение — вы выбираете свое.
Тут можно определить раскладку, я выбираю «Нет» и продолжаю, так как у нас раскладка «по умолчанию»:
Выбираем нашу раскладку:

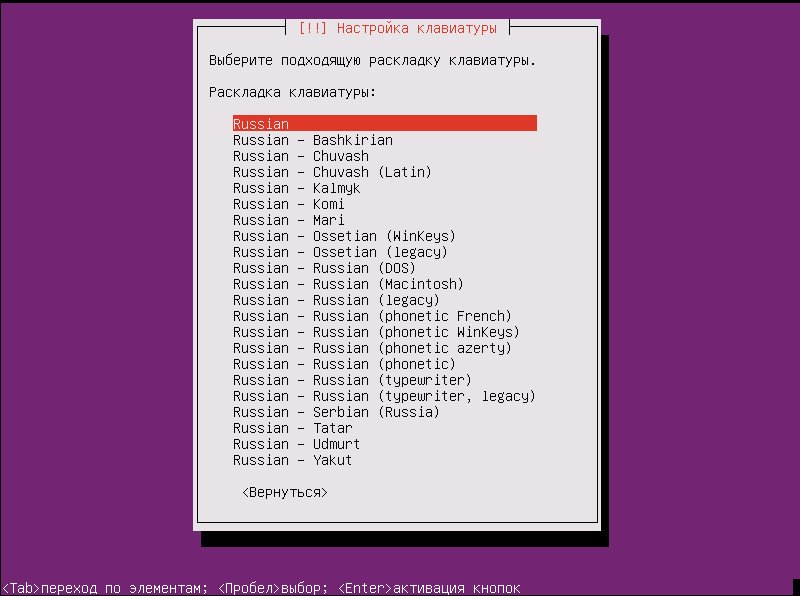
Тут выбирается способ переключения раскладки, по умолчанию это — Alt+Shift, как в Windows:
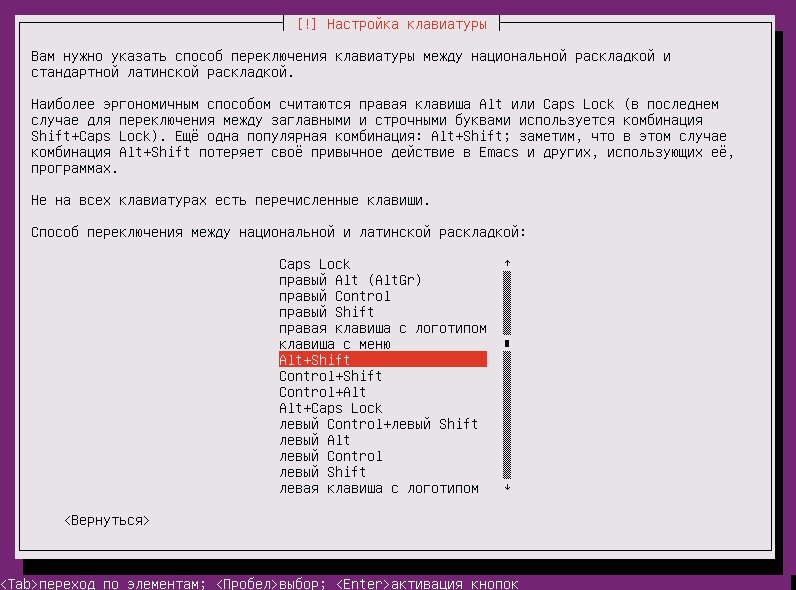
Далее задается Hostname (Имя ПК), по какому имени будет отзываться ПК/сервер в нашей сети:
Теперь нам необходимо придумать имя пользователя, с помощью которого вы будите управлять данным сервером (я рекомендую использовать латиницу):
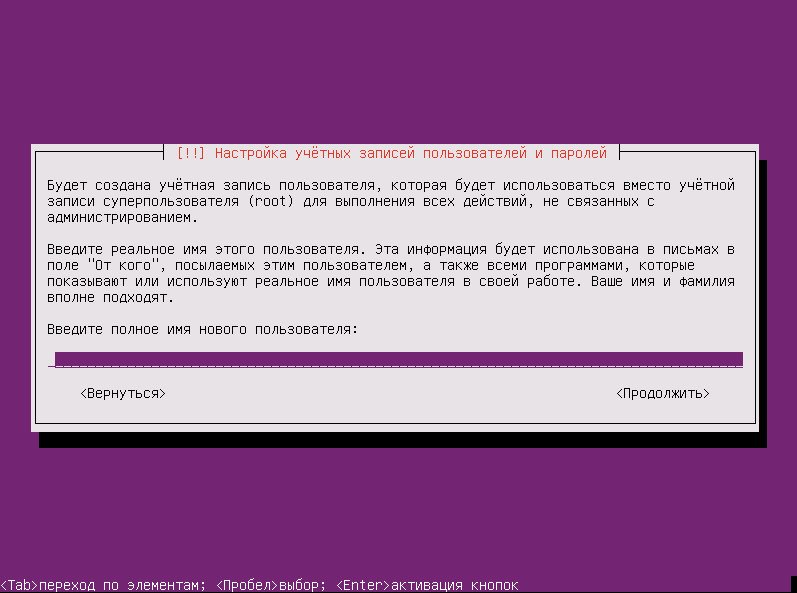
После имени нам необходимо придумать пароль для нашего пользователя. Я рекомендую использовать надежный пароль, особенно, если сервер будет смотреть «наружу»:
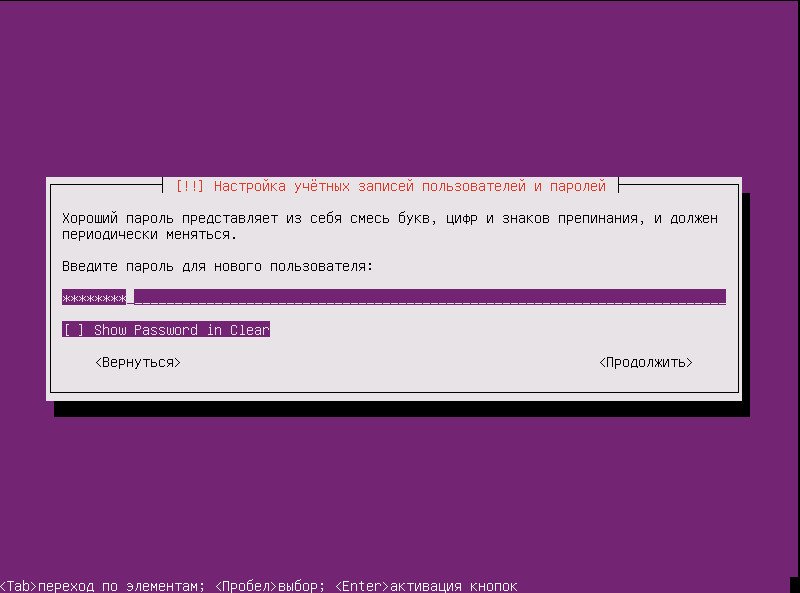
Следующим этапом определяется часовой пояс. У меня автоматически определилось, что часовой пояс у меня — Москва. Если все верно, то нажимаем «Да», если определилось неверно — «Нет» и переходим к следующему этапу — выбору часового пояса вручную:
Выбираем часовой пояс вручную:
Мы дошли до разметки диска. Если вы не сильны в разметки Unix разделов, то самый лучший вариант будет выбрать «Авто и настроить LVM»

Выбираем диск, на который мы будем устанавливать нашу операционную систему. Я устанавливаю на виртуалку с размером диска 21.5 GB, я выбираю его:

Необходимо подтвердить выбор диска
ВНИМАНИЕ, проверьте, что вы выбрали нужный диск!!!

Задается размер логических томов. Я обычно использую 1 том по максиму, а это по умолчанию:
Проверяем, все ли правильно и все ли так, как мы хотели? Если да, то соглашаемся с предложенной информацией:

Происходит форматирование диска и начинается копирование файлов с нашего dvd/флешки на HDD:

После окончания копирование у нас спрашивают, используется ли HTTP-прокси для подключения к Интернету или нет. Если нет, то просто нажимаем «Продолжить»:

Обновление безопасности — я считаю что тут обязательно нужно установить — устанавливать обновления безопасности автоматически!:

На данном этапе можно выбрать, что мы хотим установить сразу при установке нашей ОС. Я выбираю только «стандартные системные утилиты», а все, что мне потребуется для дальнейшей работы, я лучше установлю вручную. Если вы хотите не заморачиваться и поставить что то сразу — ставите галочки напротив того, что вам надо и нажимаете «Продолжить»: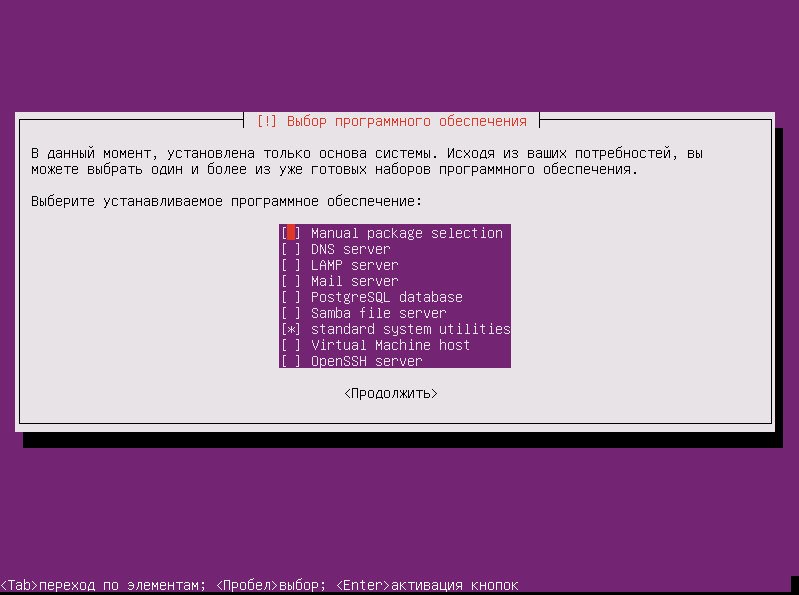
Если на данном ПК/сервере больше нет операционных систем — устанавливаем загрузчик в главную загрузочную область:

Все! Установка завершена. Извлекаем устройство, с которого проводилась установка (dvd/флешка) и нажимаем «Продолжить». Компьютер/сервер будет перезагружен и загрузится уже с нашей свежеустановленной ОС.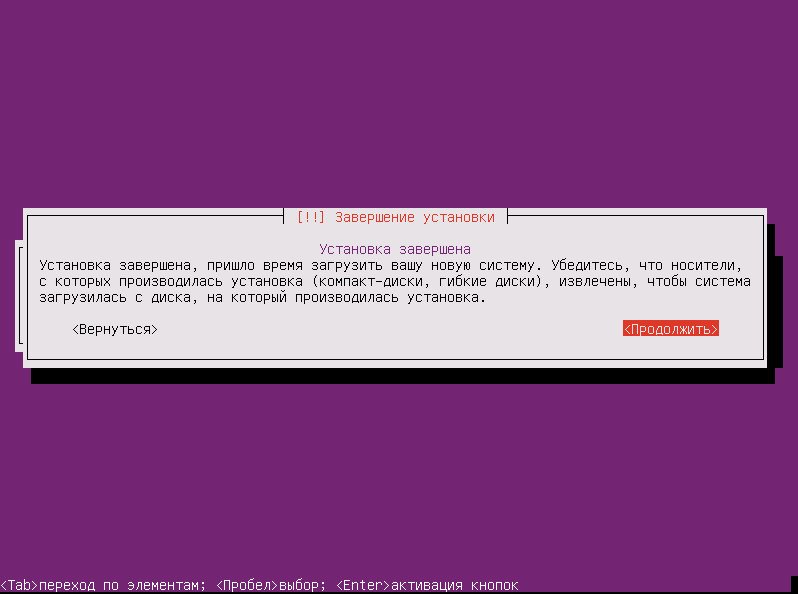
Итак, мы загрузились и консоль приглашает нас ввести логин и пароль (которые мы создали при установке Ubuntu Server). Вводим их: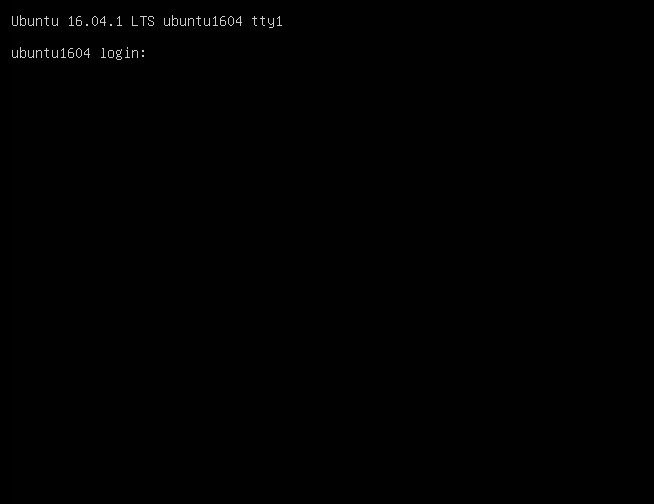
Добро пожаловать в Ubuntu Server 16.04.1!
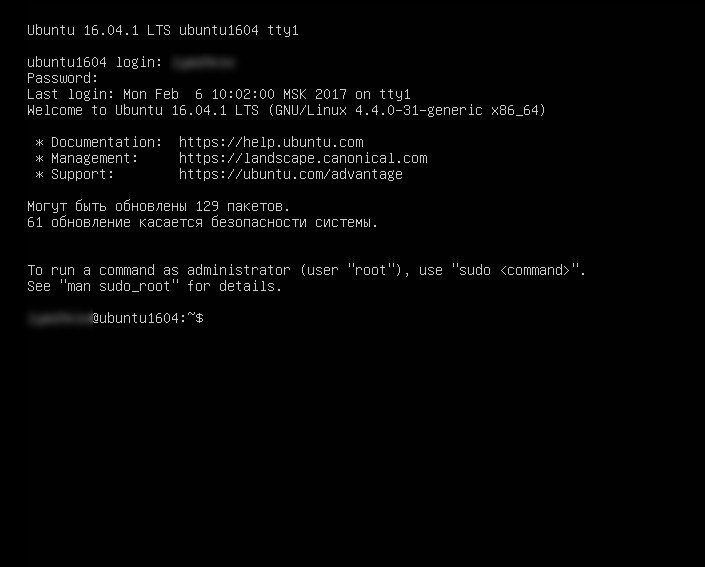
Ubuntu Server настройка и установка — основной порядок действий
Первое, что сможете увидеть при загрузке с установочного носителя — появляется меню выбора языка. От указанного выбора зависит язык, на котором будет появляться меню инсталлятора в дальнейшем, также язык самой системы и сгенерированные локали. От набора локалей на самом деле непосредственно зависит не только отображение символов национальных алфавитов, но также работа различных служб, программ, критичных к заданным региональным установкам. Ярким примером в этом плане становится Сервер 1С.
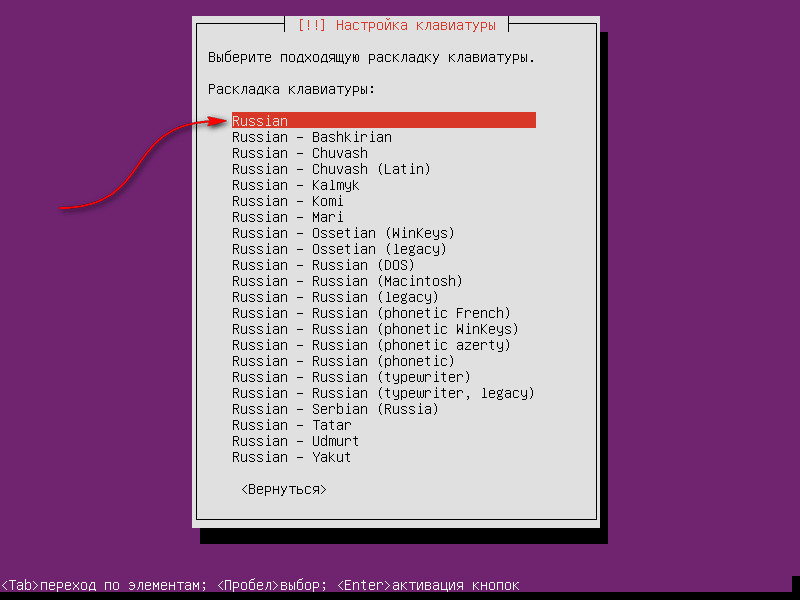
Выберите вашу локальную раскладку
После выбора система на указанном пользователем языке предложит начать установку и выбрать страну нахождения. Здесь сразу рекомендуем отказаться от функции автоматического определения раскладки — лучше выберите подходящий вариант сами из списка.
На следующем этапе система попробует получить соответствующие сетевые настройки. Поскольку сети обычно имеют DHCP-сервер, то система уже на этом этапе будет пытаться сконфигурировать сеть, с получением соответствующего интернет-доступа.
Если по определённым причинам не получается автоматически получить необходимые сетевые настройки, могут задаваться вручную либо при желании этот шаг просто пропускается. Допустим, мы нажали «Пропустить пока настройку сети».
Далее нам нужно задать имя системы и имя пользователя
Важно учитывать, что Ubuntu устанавливается с отключенной учётной записью root. Поэтому пользователь, созданный на этом этапе, будет иметь возможность повысить свои права до суперпользователя благодаря команде sudo
Важно также помнить, что Linux зависит от регистра, поэтому правило хорошего тона предполагает работу только с символами нижнего регистра, даже при указании имён пользователей. Далее в процессе установки будет предложено шифрование домашнего каталога — от этой опции лучше отказаться
Далее в процессе установки будет предложено шифрование домашнего каталога — от этой опции лучше отказаться.
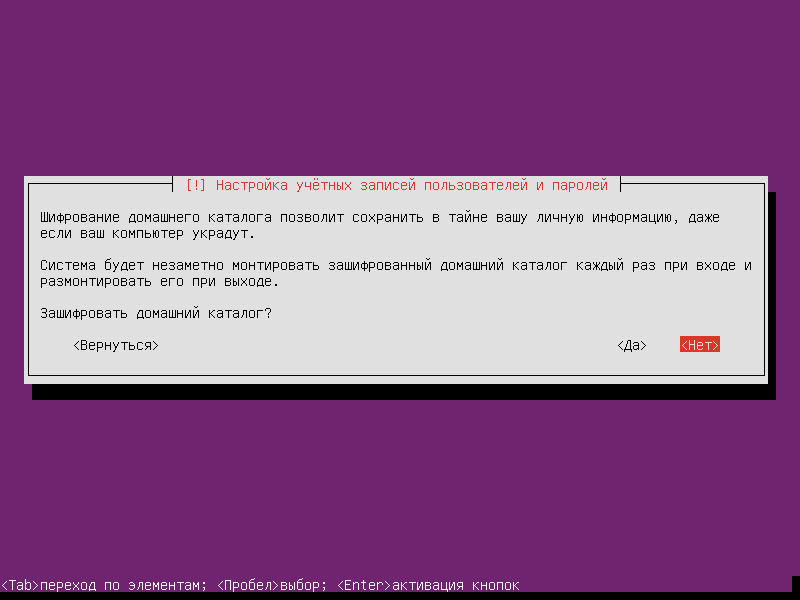
Рекомендуется выбрать Нет
Следующий этап — задаём часовой пояс для работы
Здесь важно внимательно и ответственно подойти к этой задаче. Поскольку следствием некорректно установленного временного пояса становятся сбои в работе различных служб либо в приложениях может оказаться недостоверная информация
Важно при этом указывать свой часовой пояс, а не соответствующий ему по смещению от GMT. Это имеет важное значение, чтобы при изменении часовых поясов в нашей стране обновления системой использовались правильно
Следом за настройкой часового этапа важнейшим шагом становится настройка диска. Предлагаются системой несколько доступных вариантов, в том числе автоматическая разметка. Обычно пользователи выбирают как раз этот пункт. Если говорить про единственный диск, особого смысла в его разбивке нет, кроме работы с настольными системами, где /home всё же следует вынести на отдельный раздел.
Для нагруженных систем актуален вынос разделов с данными. В частности, вынос разделов /var/www либо /opt/zimbra, на отдельные дисковые массивы. В прочих случаях можно уверенно работать с автоматической разметкой без LVM.
Также довольно важным этапом становится и установка обновлений. Здесь вопрос неоднозначный. С одной стороны, за счёт обновлений своевременно закрываются соответствующие уязвимости платформы, поддерживая актуальное состояние операционной системы. Однако стоит понимать — при неконтролируемом обновлении возможна проблема серьёзных сбоев.
Каждый администратор определяет для себя подходящий вариант. Но всё же при работе с ответственными системами установка обновлений должна производиться вручную.
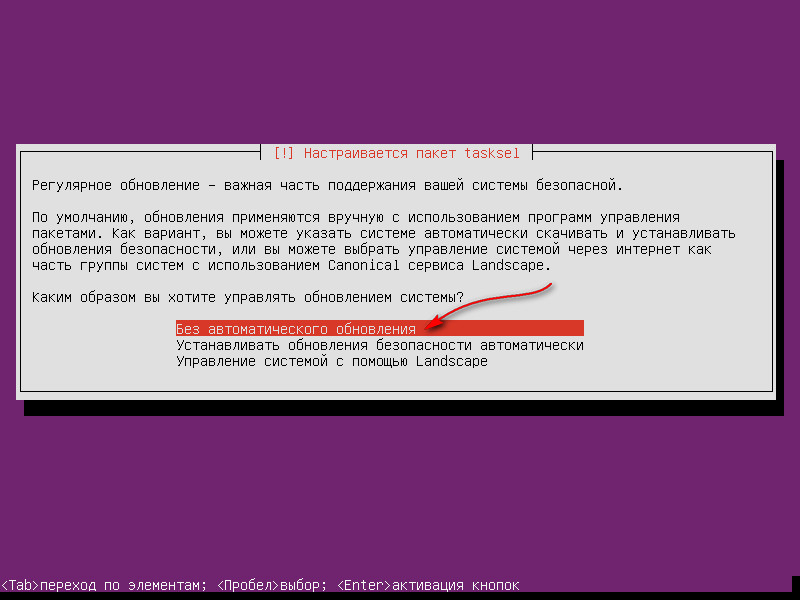
Выберите устраивающее вас значение
Настройка кластера и клиента
На любой компьютер в сети установим толстый клиент 1С:Предприятие той же версии, что и сервер. Во время установки обязательно выбираем компонент Администрирование сервера 1С:Предприятие:
Устанавливаем клиента 1С. После установки в меню пуск находим ссылку Регистрация утилиты администрирования серверов (версия) и запускаем ее от имени администратора:
Теперь запускаем утилиту Администрирование серверов 1С Предприятия:
В открывшемся окне кликаем правой кнопкой мыши по Central 1C:Enterprise 8.3 servers — выбираем Создать — Центральный сервер 1С:Предприятие 8.3:
Пишем имя сервера 1С или его IP-адрес:
… и нажимаем OK. В панели управления появится подключение — переходим в раздел Кластеры — Локальный кластер — кликаем правой кнопкой по Информационные базы — выбираем Создать — Информационная база:
Заполняем параметры для создания новой базы:
* в данном примере нами были заполнены:
- Имя — задаем произвольное имя для подключения к базе.
- Сервер баз данных — имя или IP-адрес базы. Задаем localhost, так как в нашем случае сервер 1С и сервер баз данных находятся на одном сервере.
- Тип СУБД — выбираем PostgreSQL.
- База данных — имя базы данных.
- Пользователь сервера БД — пользователь, под которым будет выполняться подключение к базе. В нашем примере postgres.
- Пароль пользователя БД — пароль для базы, который мы задали после установки СУБД.
- Создать базу данных в случае ее отсутствия — ставим галочку, чтобы база была создана.
Если мы получим ошибку Этот хост неизвестен:
… необходимо убедиться, что имя сервера разрешается в IP-адрес. Для этого необходимо его добавить в локальную DNS или файл hosts.
База должна создастся. Теперь запускаем 1С клиент и добавляем новую базу — при добавлении выбираем Добавление в список существующей информационной базы:
Указываем произвольное имя информационной базы, а также выбираем тип расположения базы На сервере 1С:Предприятия:
Нажимаем Далее и Готово. Запускаем конфигуратор, загружаем базу и пользуемся.
Confirm partitions
With the target drive selected, the installer will calculate what partitions to create and present this information…

If this isn’t what you expected to see (e.g., you have selected the wrong drive), you should use the arrow keys and enter to select from the options at the bottom of the screen. This will take you back to the previous menu where you can select a different drive.
It is also possible to manually change the partitions here, by selecting . Obviously you should only select this if you are familiar with how partitions work.
When you are happy with the disk layout displayed, select to continue.
Установка кодеков
В видеоплеере VCL есть встроенные кодеки, которые позволяют ему с легкостью воспроизводить любые музыкальные и видеофайлы. Но вот с Dragon Player ситуация прямо противоположная. К счастью, в Kubuntu кодеки устанавливаются при помощи одной команды в Консоли. Кроме того, кодеки понадобятся и для других приложений, таких как, например, плеер Amarok.
sudo apt-get install kubuntu-restricted-extras libavcodec-extra libdvd-pkg
Краткая справка по содержанию пакета kubuntu-restricted-extras:
— kubuntu-restricted-addons — различные дополнения, включающие флеш-плеер и другие;
— lame — библиотреки для кодирования MP3;
— libavcodec-extra — виртуальный пакет, предоставляющий кодеки;
— ttf-mscorefonts-installer — установщик для основных шрифтов Microsoft TrueType;
— unrar — деархиватор для файлов .rar (несвободная версия).
Выводы
Теперь вы знаете все отличия и сходства этих редакций, и сам собой возникает вопрос, так что же выбрать? Основной фактор — это графическая оболочка и приложения по умолчанию.
Редакцию для домашнего компьютера лучше использовать, когда вы повседневно работаете за этим компьютером. Если вам нужно графическое окружение и мультимедийные программы. В графическом интерфейсе установка намного проще, а нужные серверные программы вы можете установить вручную отдельно.
Ubuntu Server — лучший выбор для сервера. Если вы собираетесь использовать сервер без графического окружения и администрировать его только по SSH, то ставить туда Ubuntu Desktop нет смысла. В любом случае, потом вы сможете установить графическую оболочку. К тому же, в серверной версии предустановлено много специфических программ, это сэкономит вам время, и вам не придётся устанавливать всё вручную.