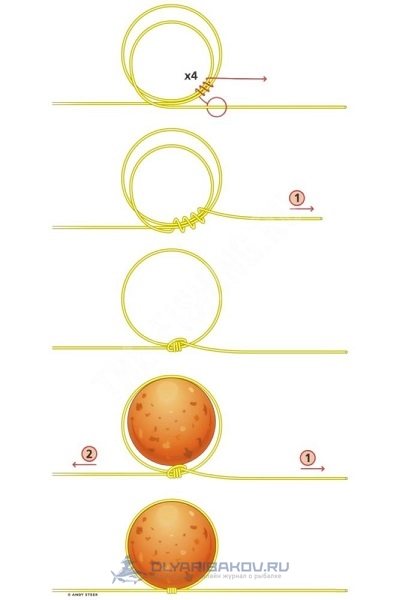Неисправности тачпада в windows 10: разбираем вопрос
Содержание:
- Что делать, если тачпад всё равно не работает
- Не работает тачпад из-за аппаратных неисправностей
- Смена цвета заголовка окна
- Какие существуют жесты для тачпада на Windows 10
- Что делать, если ничего не помогло
- Жесты тачпада ноутбука
- Решение проблем с тачпадом
- Включаем тачпад при помощи горячих клавиш
- Способ 3: Сброс статики
- 6 ответов
- Если у вас есть тачпад:
- Если у вас нет тачпада:
- Настройка реестра
- Скрипт AutoHotkey
- Полноэкранное меню пуск и режим планшета
- Востребованные жесты
- Что делать с неработающим тачпадом
- Простые способы устранение неполадки
- Что представляет собой тачпад
Что делать, если тачпад всё равно не работает
Нажатие определённых клавиш на клавиатуре ноутбука и его настройка в «Панели управления» часто не решает проблему выключенного тачпада. В таких случаях необходимо обновить драйвер сенсорной панели или включить её с помощью меню BIOS. Если и эти два способа не дают результата, необходимо просканировать ПК на наличие вредоносного ПО. Возможно также, что у тачпада физическая поломка.
Установка или обновление драйвера
Во многих случаях переустановка или обновление драйверов тачпада в окне «Диспетчер устройств» помогает его снова активировать. Что конкретно необходимо сделать?
Настройка в BIOS
BIOS представляет собой набор определённых микропрограмм, необходимых для работы аппаратной части ПК и подключаемых к нему устройств. Это меню загружается отдельно от Windows. Все изменения в нём необходимо вносить очень аккуратно, со знанием дела, так как неправильные настройки могут привести к сбоям в работе ПК.
Тачпад может оказаться просто выключенным в меню BIOS. Если все предыдущие способы активации вам не помогли, воспользуйтесь следующей инструкцией:
- Во время запуска своего портативного компьютера зажмите одну из двух клавиш: F2 или Del. Это позволит открыть синее меню BIOS.
- Переключаемся сразу на раздел Advanced.
- Находим параметр под названием Internal Pointing Device. Если стоит значение Disabled («Откл.»), то сразу же меняем его на Enabled («Вкл.»).
- Теперь выходим из меню BIOS с сохранением. Для этого нажимаем на кнопку Exit with Saving или Save & Exit. Так, изменения параметров вступят в силу с последующей загрузкой Windows.
Проверка на вирусную активность
Сенсорная панель может не реагировать на касания, если на компьютере есть вредоносное ПО, которое и блокирует её работу. В этом случае необходимо воспользоваться антивирусом, который установлен у вас на ПК. У каждого антивируса свой интерфейс, однако, как правило, в нём легко разобраться даже новичку. В частности, нужно найти раздел для сканирования системы. Рассмотрим пошаговую инструкцию на примере Avast:
- В правом нижнем углу экрана на «Панели задач» есть так называемый трей. Официально он называется «Область уведомлений». На нём расположены значки запущенных утилит, в том числе и иконка вашего антивируса. В данном случае это антивирус Avast. Кликаем по нему левой кнопкой мыши, чтобы на экране появилось его окно.
- Сразу переходим на вкладку «Защита» и выбираем пункт «Сканирования».
- В открывшемся разделе выбираем тип сканирования: интеллектуальное или полное.
- Avast в процессе сканирования может выявить вредоносное ПО. При этом он сам его изолирует (добавит в карантин) от других файлов или же удалит его.
Проверка на физическую поломку
Если все вышеперечисленные способы не решают проблему отключённого тачпада, возможно, дело в том, что сенсорная панель физически не может работать из-за поломки. В этом случае необходимо заменить тачпад или отремонтировать его. Для диагностики и устранения проблемы необходимо отнести ноутбук в сервис по ремонту компьютеров.
Если ваш ноутбук недавно разбирали и чистили, возможно, тачпад у вас перестал работать из-за того, что штекер сенсорной панели не был обратно вставлен в разъем. Если его подключить, тачпад заработает. В этом вопросе вам также помогут в сервисном центре.
Метод для устройства с сенсорным дисплеем
Существуют так называемые гибридные ноутбуки: это одновременно и планшет с сенсорным дисплеем, и ноутбук с обычной клавиатурой. Если это ваш случай, возможно, ваш тачпад не хочет работать из конфликта служб сенсорного экрана и сенсорной панели для управления курсором.
В этом случае необходимо принудительно выключить службу сенсорного экрана в «Диспетчере задач».
- Кликаем по «Панели задач» правой клавишей мыши и выбираем в перечне на чёрном фоне раздел «Диспетчер задач».
- Это же окно можно открыть с помощью комбинации трёх клавиш: Ctrl + Alt + Delete.
- Перейдите сразу же на вкладку «Службы». Нажмите на колонку «Состояние», чтобы работающие службы были в начале списка — так вам будет легче искать нужный пункт.
- В большом списке постарайтесь найти одну из двух служб: TabletInputService или Tablet PC Input Service. Теперь кликаем по ней правой кнопкой мыши и выбираем опцию «Остановить».
Не работает тачпад из-за аппаратных неисправностей
Такое случается после разборки или после сборки. Наиболее распространенная причина — после того, как сделали демонтаж, забыли подключить на место шлейф питания для тач пада. Другие предпосылки:
- на сенсор попала влага;
- имел место перепад температур, из-за которого контакты шлейфа окислились (поэтому нельзя включать ноутбук сразу придя домой с мороза).
Шлейф вообще окисляется очень быстро, это слабое место любого touchpad. А окислившиеся контакты уже не могут полноценно передавать сигналы. При этом часто девайс выходит из строя постепенно: сначала перестают работать клавиши или область прокрутки, а уже потом ломается и основная часть.
К более серьезным поломкам можно отнести трещины на сенсоре или неисправность всего южного моста ноутбука (южный мост — это микросхема, которая отвечает за функционирование всех подключенных периферийных устройств). Треснутый сенсор можно заменить на новый, а починка южного моста — дело сугубо для специалиста, который умеет разбирать и восстанавливать материнскую плату.
Смена цвета заголовка окна
Если сразу после выхода Windows 10 смена цвета заголовка окна осуществлялась манипуляциями с системными файлами, то после обновления до версии 1511 в ноябре 2015 года, такая возможность появилась в настройках.
Для того, чтобы воспользоваться ею, зайдите в «Все параметры» (это можно сделать нажатием клавиш Win+I), откройте раздел «Персонализация» — «Цвета».
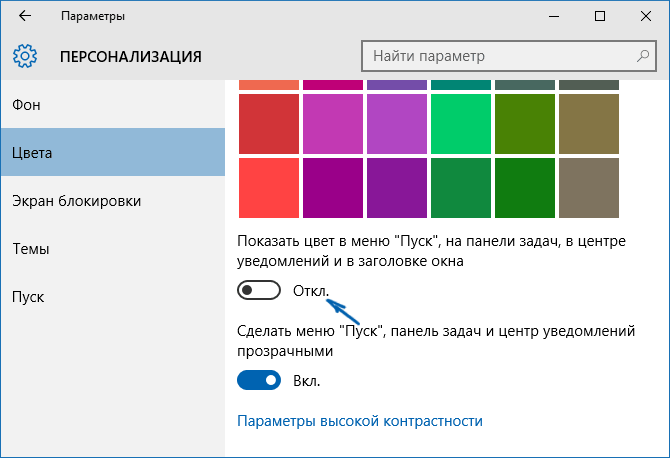
Выберите цвет и включите переключатель «Показать цвет в меню Пуск, на панели задач, в центре уведомлений и в заголовке окна». Готово. Кстати, можно поставить произвольный цвет окна, а также установить цвет для неактивных окон.
Какие существуют жесты для тачпада на Windows 10
Пришло время поговорить о том, как настроить прокрутку на тачпаде в Виндовс 10, а также активировать прочие жесты. Десятка предлагает более 10 видов жестов для этого устройства, но не всегда все они могут корректно работать. Зависит это не от операционной системы, а от используемого девайса. Некоторые жесты могут выполнять только точные сенсорные панели. Если панель используемого ноутбука не точная, то часть жестов будет недоступной.
Переход к настройкам сенсорного устройства в «Параметрах»
Если один или два жеста не работают, а все остальные получается выполнить, то, скорее всего, на ноутбуке установлена не самая высокоточная модель тачпада. Проверить этот факт можно, перейдя в «Параметры» и выбрав раздел «Устройства» и подраздел «Сенсорная панель». Там же можно и настроить ряд жестов. Перейти в приложение «Параметры» можно, нажав на значок шестеренки в меню «Пуск» или выполнив нажатие горячего сочетания клавиш Win + I.
Также следует проверить, не отключены ли жесты вообще. Для этого:
- Переходят в меню «Пуск» и нажимают на шестеренку, чтобы попасть в «Параметры». Также можно нажать Win + I.
- Выбирают раздел «Устройства» и подраздел «Сенсорная панель».
- Нажимают на пункт «Сопутствующие параметры» и на подпункт «Дополнительная настройка жестов».
- Разворачивают выпадающий список и указывают функции, которые должен выполнять каждый жест, если вместо этого везде стоит параметр «Нет».
Скориллить, включить прокрутку
Функция скорлла является крайне полезной. Она помогает прокручивать текст вверх и вниз для чтения или перелистывать фотографии (документы). Для скроллинга окна вверх и вниз касаются тачпада двумя пальцами и подымают или опускают их. Настроить скролл можно по инструкции, указанной выше.
Как использовать тачпад для смены зума
Регулирование масштаба отображаемого объекта является также крайне важной функцией для просмотра сайтов, документов или фотографий. Чтобы изменить зум, необходимо коснуться панели двумя пальцами, а затем разводить или сводить их
Настройка жестов сенсора с помощью параметров Виндовс 10
Таким образом, было рассказано, как включить жесты на Виндовс 10, как активировать работу тачпада и изменить его чувствительность. Не стоит сразу же паниковать, если прикосновение к панели не двигает экран и объекты на нем. TouchPad может быть отключен с помощью функциональных клавиш ноута или поврежден вирусом на программном уровне. Настраивать его средствами ОС крайне просто.
Что делать, если ничего не помогло
Если ни один из вышеописанных способов не помог устранить проблему с тачпадом, то остаётся два варианта: повреждены системные файлы или физическая составляющая тачпада. В первом случае нужно переустановить систему, во втором — отнести ноутбук в мастерскую.
Тачпад — удобная альтернатива мыши, особенно в том случае, когда изучены все возможные жесты быстрого управления. Сенсорную панель можно включить и отключить через клавиатуру и настройки системы. Если тачпад перестал работать, удалите вирусы, проверьте BIOS и драйверы, переустановите систему или отдайте ноутбук в ремонт.
Жесты тачпада ноутбука
В Windows 10 появилась поддержка множества жестов тачпада для управления виртуальными рабочими столами, перехода между приложениями, скроллинга и подобных задач — если вы работали за MacBook, вы должны понимать, о чем речь. Если нет — попробуйте в Windows 10, это очень удобно.
Для работы жестов необходим совместимый тачпад на ноутбуке и поддерживаемые драйвера. Жесты тачпада Windows 10 включают в себя:
- Скроллинг двумя пальцами по вертикали и горизонтали.
- Увеличение и уменьшение масштаба сведением или разведением двух пальцев.
- Правый клик, осуществляемый касанием двумя пальцами.
- Просмотр всех открытых окон — провести тремя пальцами по направлению от себя.
- Показать рабочий стол (свернуть приложения) — тремя пальцами к себе.
- Переключение между открытыми приложениями — тремя пальцами в обе стороны по горизонтали.
Настройки тачпада вы можете найти в «Все параметры» — «Устройства» — «Мышь и сенсорная панель».
Решение проблем с тачпадом
Тачпад может не работать по следующим причинам:
- вирус блокирует работу сенсорной панели;
- тачпад отключён в параметрах BIOS;
- драйверы устройства повреждены, устарели или отсутствуют;
- физическая часть тачпада повреждена.
Первые три вышеприведённых пункта можно исправить самостоятельно.
Удаление вирусов
Запустите антивирус, установленный на компьютере, и включите полное сканирование. Удалите найденные вирусы, перезагрузите устройство и проверьте, заработал ли тачпад. Если нет, то есть два варианта: тачпад не работает по другим причинам, или вирус успел нанести вред файлам, отвечающим за работу тачпада. Во втором случае нужно переустановить драйверы, а если это не поможет, то переустановить систему.
Запустите полное сканирование и удалите вирусы с компьютера
Проверка параметров BIOS
- Чтобы войти в BIOS, выключите компьютер, включите его и в процессе загрузки несколько раз нажмите клавишу F12 или Delete. Для входа в BIOS могут использоваться и любые другие кнопки, это зависит от компании, разработавшей ноутбук. В любом случае в процессе загрузки должна появиться подсказка с горячими клавишами. Узнать нужную кнопку можно также в инструкции на сайте компании.
Откройте BIOS
- Найдите пункт «Указательные устройства» или Pointing Device в параметрах BIOS. Он может называться по-разному в различных версиях BIOS, но суть одна: строка должна отвечать за работу мышки и тачпада. Выставьте для неё параметр «Включён» или Enable.
Активируйте использование Pointing Device
- Выйдите из BIOS с сохранением внесённых изменений. Готово, тачпад должен заработать.
Сохраните изменения и закройте BIOS
Переустановка и обновление драйверов
- Разверните «Диспетчер устройств» через поисковую системную строку.
Откройте «Диспетчер устройств»
- Разверните блок «Мыши и другие указательные устройства». Выберите тачпад и запустите обновление драйверов.
Начните обновление драйверов тачпада
- Обновите драйверы через автоматический поиск или зайдите на сайт производителя тачпада, скачайте файл с драйверами и установите их через ручной способ. Рекомендуется использовать второй способ, так как при нём шанс того, что скачается и правильно установится последняя версия драйверов, выше.
Выберите способ обновления драйверов
Включаем тачпад при помощи горячих клавиш
Пожалуй, самый простой способ активировать тачпад на ноутбуке – это задействовать горячие клавиши fn+(F1-F12). Рядом с левой клавишей CTRL находится кнопка fn, отвечающая за так называемые «шорткаты». Сенсорная панель обычно помечается квадратной перечеркнутой иконкой с двумя прямоугольниками внизу.
В зависимости от модели ноутбука в Windows 10 сенсорная панель может активироваться различными сочетаниями:
- Toshiba — сочетание кнопок fn +F5
- Acer – сочетание fn +F7
- Dell — сочетание fn +F5
- Sony – сочетание fn + F1
- Samsung — сочетание fn +F5
- Asus — сочетание клавиш fn+F9 (реже F7)

Включение тачпада на Asus Zenbook сочетанием fn+F9
У некоторых производителей ноутбуков в зависимости от модели сочетание клавиш может меняться. Так, в Lenovo тачпад активируется при помощи нажатия кнопок fn+F5 или fn+F8, а в Asus — fn+F7 или fn+F9, как уже было указано выше.
На ноутбуках HP и вовсе имеется отдельная кнопка для активации. Как правило, она находится на корпусе ноутбука. Если же вы ее не нашли, значит, на вашей модели HP сенсорная панель активируется двойным нажатием в углу тачпада, подсвеченным светодиодной точкой или прямоугольником.
Способ 3: Сброс статики
Статическое электричество – одна из главных причин сбоев оборудования системных блоков ПК и ноутбука. Один разряд может частично или полностью вывести из строя usb-порт, камеру, тачпад, сканер отпечатков пальца и др. Это актуальная и часто обсуждаемая на форумах проблема, поэтому производители в таких случаях советуют сбрасывать статику.
Полностью отключите ноутбук от переменного тока, выньте аккумулятор, нажмите и в течение 15-20 секунд удерживайте кнопку питания. Если устройство со встроенным аккумулятором, просто отключите его от электросети. После этого ставьте батарею, подключите адаптер и загрузите систему.
Попробуйте написать о своей проблеме в службу поддержки производителя ноутбука, в крайнем случае, обратитесь к разработчику сенсорной панели (Elan, Synaptics, ALPS). Возможно, они смогут помочь. Но причиной отсутствия реакции на жесты могут быть и аппаратные неисправности. Поэтому если ни один из способов не подействует, придется отнести ноутбук в сервисный центр.
Опишите, что у вас не получилось.
Наши специалисты постараются ответить максимально быстро.
6 ответов
67
Я НАКОНЕЦ понял это! На моей машине Asus, по крайней мере. Перейдите на панель управления, как сказал Browning IT, но вместо того, чтобы нажимать на опцию «Мышь», вместо этого нажмите «Asus Smart Gesture». В колонке с двумя пальцами установите флажок «Содержимое перемещается в обратном направлении». Надеюсь, это относится к вашей модели. У меня есть флип. Это заняло у меня 2 дня, чтобы понять!
27
Если у вас есть тачпад:
В Windows 10, если у вас есть тачпад, у вас, вероятно, будет один из вариантов, упомянутых в других ответах:
-
Что-то конкретное изготовление или устройство, возможно, доступно через или что-то подобное, как указано в других ответах.
Если у вас нет тачпада:
(и вы хотите обратную прокрутку, потому что, скажем, как и я, вы зависимы от нее на Mac OS и теперь находите ее более естественной):
(Я не понимаю, почему они не просто переключают панель управления для этого, но, по крайней мере, у нас есть несколько вариантов, чтобы заставить его работать):
Настройка реестра
Существует параметр реестра под названием «FlipFlopWheel», который делает это —
(благодаря https://superuser.com/a/364353/153895 от @Richard). Это также работает как Windows 7, по крайней мере (может быть, еще не знаю).
.
Может быть несколько записей мыши. Значение по умолчанию для должно быть уже . Измените его на , чтобы инвертировать прокрутку. Перезагрузите или замените мышь, чтобы изменения вступили в силу.
Чтобы получить и завершить процесс, у вас есть два варианта:
1: вручную
Перейдите на панель управления мышью, перейдите на вкладку Оборудование , затем нажмите Свойства (или просто найдите мышь в диспетчере устройств и дважды щелкните или щелкните правой кнопкой мыши Свойства )
Перейдите на вкладку События и найдите VID в области «Информация» внизу или вкладку Подробности и выберите Путь экземпляра устройства в раскрывающемся списке Свойство .
Затем вы можете использовать Regedit (будьте осторожны!), чтобы найти и изменить это свойство:
2: команды Powershell
Запустите это в PowerShell (от Пуск »Все программы« Аксессуары »Windows PowerShell ):
В любом случае , просто перезагрузите или замените мышь, чтобы настройки вступили в силу.
Примечание . Вы можете найти, как и я, при отключении и повторной загрузке обратно на другой USB-порт или KVM-переключатель или что-то еще, что он перестает работать, даже если исходный параметр реестра все еще установлен.
Что для меня произошло, так это то, что моя мышь получила новую запись строки /поддерева в реестре; начало () все те же, но строка в конце была другой. Мне пришлось перейти в , что поддерево и установить его снова для нового экземпляра.
Скрипт AutoHotkey
Вы можете использовать следующий скрипт AutoHotkey :
(Если у вас установлен autohotkey, просто сохраните вышеуказанный файл , а затем дважды щелкните в проводнике Windows, чтобы запустить его Ваш Пробег May Vary. Он отлично поработал для меня в Windows 8, но у меня проблемы в Windows 10. Не уверен, что это проблема AutoHotkey /Win 10 или что-то еще.)
13
Настройки> Устройства> Мышь & Тачпад> Дополнительные опции мыши> Устройства Настройки> Настройки> Multi Finger.
Установите или снимите флажок «Обратное направление прокрутки».
Это работает на Lenovo Y410P
8
Для , перейдите к , , затем нажмите в внизу панели справа.
Выберите вкладку и нажмите .
Вы получите экран, подобный этому:
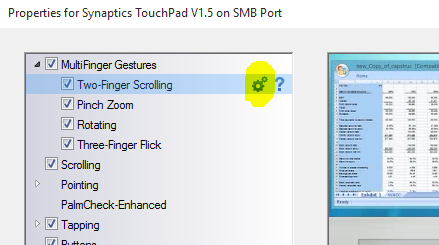
Нажмите шестерню рядом с прокруткой с двумя пальцами. Опция, которую вы хотите переключить, — это .
3
Пока я не могу помочь с вашей конкретной настройкой, я могу дать вам несколько намеков на поиск.
1) Проверьте настройки программного обеспечения сенсорной панели (для моих компьютеров, обычно это программное обеспечение для сенсорной панели synaptics). Вы можете вызвать контекстное меню Windows 10 касательно сенсорной панели, щелкнув правой кнопкой мыши на кнопке начала в левом нижнем углу экрана. Оттуда выберите «Панель управления». Нажмите здесь, чтобы перейти к настройкам мыши. Здесь обычно несколько вкладок, вам нужно будет охотиться за тем, какой из них будет иметь значение для вашего тачпада. Я нашел ум как «направление переключения» на вкладке synaptics.
2) Нажмите кнопку «Пуск» еще раз. Нажмите «Настройки». Отсюда «легкость доступа». Здесь есть поле «мышь» (которое предлагает разные кнопки, чем маршрут панели управления). Существует также «другие варианты», которые могут отображать разные данные для вас, чем для меня, поскольку вы настроены иначе.
GLHF
Полноэкранное меню пуск и режим планшета
- Зайдите в параметры (через центр уведомлений или клавишами Win+I) — Персонализация — Пуск. Включите параметр «Открывать начальный экран в полноэкранном режиме».
- Зайдите в параметры — Система — Режим планшета. И включите пункт «Включать дополнительные возможности сенсорного управления Windows при использовании устройства в качестве планшета». При его включении активируется полноэкранный пуск, а также некоторые жесты из 8-ки, например, закрытие окно перетаскиванием их за верхний край экрана вниз.
Также, включение режима планшета по умолчанию находится в центре уведомлений в виде одной из кнопок (если вы не меняли набор этих кнопок).
Востребованные жесты
Следующие жесты позволят вам полностью заменить все функции мыши возможностями тачпада:
- пролистывание страницы — проведите двумя пальцами вверх или вниз;
Двумя пальцами листайте вверх или вниз
- передвижение страницы вправо и влево — двумя пальцами проведите в нужную сторону;
Двумя пальцами двигайте вправо или влево
- вызов контекстного меню (аналог правой клавиши мыши) — одновременно нажмите двумя пальцами;
Нажмите двумя пальцами на тачпад
- вызов меню со всеми запущенными программами (аналог Alt+Tab) — проведите тремя пальцами вверх;
Проведите тремя пальцами вверх для вызова списка приложений
- закрытие списка запущенных программ — проведите тремя пальцами вниз;
- сворачивание всех окон — проведите тремя пальцами вниз при развёрнутых окнах;
- вызов системной поисковой строки или голосового помощника, если он доступен и включён — одновременно нажмите тремя пальцами;
Нажмите тремя пальцами для вызова поиска
- изменение масштаба — проведите двумя пальцами в противоположные или одинаковые стороны.
Масштабируйте через тачпад
Что делать с неработающим тачпадом
❶
Перезагрузка, и пере-подключение тачпада
И так, первый совет банален — перезагрузите ноутбук (прим.: при перезагрузке происходит вновь инициализация всех устройств и ряд ошибок просто будет устранен на этапе загрузки ОС…).
Далее попробуйте включить тачпад — обычно, для этого требуется зажать кнопку Fn и нажать одну из функциональных клавиш:
- для ASUS: Fn+F9;
- для Lenovo: Fn+F5 или Fn+F8;
- для HP: чаще всего вместо сочетания нужно сделать двойной клик пальцем в левом верхнем углу тачпада ();
- для MSI: сочетание Fn+F3;
- для Samsung: Fn+F5 или Fn+F10.
Варианты включения тачпада на ноутбуках разных марок (ASUS и HP)
Примечание: кстати, некоторые пользователи отмечают, что совместно с Fn на их ноутбуках нужно зажимать кнопку Ctrl! (сам не встречал такие модельки ноутбуков)
❷
Настройки ОС Windows 10 и свойства мыши
Если у вас установлена ОС Windows 10 — обязательно откройте ее параметры (сочетание кнопок Win+i) и перепроверьте вкладку «Устройства/Сенсорная панель».
В ней можно откл./вкл. тачпад, отрегулировать скорость курсора, задать режим работы параллельно с мышкой и пр.
Раздел устройства / сенсорная панель / Windows 10
После, перейдите в панель управления Windows (не путать с параметрами!) и откройте раздел «Оборудование и звук/мышь».
Панель управления — мышь
Если у вас установлен «родной» драйвер на тачпад — то в настройках мыши должна быть вкладка, отвечающая за его работу (если ее нет — см. следующий шаг статьи ).
Обычно, в ней есть опции для его вкл./откл., режим отображения значков и характер поведения при подключении к USB-порту мыши.
Совет: попробуйте нажать по кнопке «Включить тачпад» (если она активна), и снять галочку с откл. тачпада при подключении мыши.
Отключение тачпада при подключении мыши
❸
Отсутствие драйвера
Тачпад может не работать в виду отсутствия драйвера в системе (обычно, такое бывает после переустановки ОС, операций восстановления, обновлении драйверов и т.д.).
Несмотря на то, что новая ОС Windows 10 (обычно) всегда автоматически ставит «свои» драйвера при подключении любых устройств к системе — они не всегда корректно работают, да и к тому же у них нет панели управления в настройках мыши (которые я приводил чуть выше).
Кстати, просмотреть наличие драйверов на те или иные устройства можно в диспетчере устройств. Рядом с теми устройствами, для которых нет драйверов — будет гореть желтый воскл. знак. Скриншоты с примерами ниже.
Мыши и иные указывающие устройства — диспетчер устройств
Драйвер на видеокарту установлен (слева), драйвера нет (справа)
❹
Тачпад может быть отключен в BIOS/UEFI
В некоторых версиях BIOS/UEFI могут быть спец. настройки, позволяющие отключить тачпад (кстати, как раз-таки подобное стало встречаться в ноутбуках от ASUS и ACER).
Обычно, подобные опции находятся в разделе «Advanced» (расширенное).
В моем примере ниже (ноутбук ASUS) необходимо было перевести устройство Internal Pointing Device (это и есть тачпад) в режим Enabled (т.е. включено). После сохранения настроек (клавиша F10) и перезагрузки ноутбука — тачпад начал работать!
Internal Pointing Device — это тачпад (Enabled — значит, что включено!)
Разумеется, в зависимости от модели ноутбука и версии BIOS — ваше меню может несколько отличаться от моего примера. Как бы там ни было, просмотрите, нет ли у вас устройства с названием «…pointing…» (или «…Touchpad»).
Если сохранилась инструкция по эксплуатации — возможно, в ней есть расшифровка всех параметров вашей версии BIOS/UEFI…
❺
Отключаем службу сенсорной клавиатуры
Эта рекомендация актуальна для устройств с сенсорным экраном.
В ряде случаев из-за некорректной работы службы сенсорной клавиатуры тачпад может быть недоступным — и поэтому стоит попробовать отключить ее (это, конечно, «костыль», но как временная мера — почему нет?!).
Сделать это можно так:
- нажать Win+R;
- в появившееся окно «Выполнить» ввести msconfig и нажать Enter.
msconfig
Далее перейти во вкладку «Services/Службы», найти «Tablet PC Input Service», снять с нее галочку и нажать OK. Разумеется, согласиться на перезагрузку ноутбука.
Tablet PC Input Service — снимаем галочку, сохраняем настройки и перезагружаем ПК
Если вы решили вопрос как-то иначе — хоть пару слов (заранее благодарю).
На сим пока всё, удачи!
Простые способы устранение неполадки
Возможно, причиной неработоспособности тачпада на ноутбуке является, попросту, его отключение. На разных ноутбуках за включения тачпада отвечают разные клавиши. Например, на Asus – это сочетание клавиш Fn и F9, на Acer — Fn и F7, на Dell, Toshiba и Samsung — Fn и F5.

Попробуйте применить одну из представленных комбинаций, возможно уже это действие сможет решить поломку.
Возможно, включение нужно осуществить через панель управление. Для этого зайдите в указанную панель через Пуск, кликнув по ней правой кнопкой мыши. Откроется диалоговое окно, в котором необходимо найти параметр «Мышь».
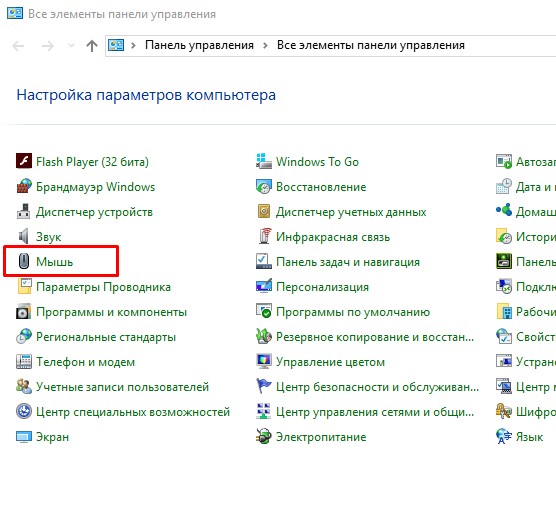
Или зайти через «Параметры», которые также расположены в меню Пуска. Там выбираете «Устройства» и «Мышь и сенсорная панель».
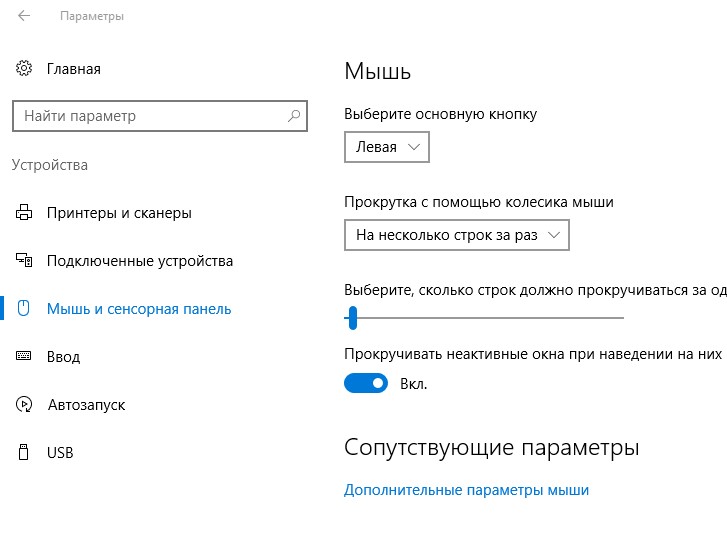
Если ни в одном из окон нет настроек для сенсорной мыши, тогда драйвера на нее отсутствуют. Это значит, что вам придется прочесть дальнейшие инструкции.
Что представляет собой тачпад
Двигать указателем в виде стрелки на экране стационарных компьютеров можно только за счёт мышки. Портативный ПК (ноутбук) оснащён, однако, другим устройством управления — несъемной сенсорной панелью. Её другое название — тачпад от английского слова touchpad.
Тачпад имеет прямоугольную форму, часто с закруглёнными краями, и расположен под клавиатурой на ноутбуке. Внизу сенсорной панели всегда есть две кнопки по аналогии с клавишами обычной компьютерной мыши.
 Тачпад на ноутбуке располагается под клавиаутурой и имеет вид прямоугольника
Тачпад на ноутбуке располагается под клавиаутурой и имеет вид прямоугольника
Управление стрелкой происходит за счёт разных видов касаний, постукиваний и движений пальцами. В результате пользователь ПК выполняет действия на компьютере, которые, казалось бы, невозможно было выполнить без мышки: запуск утилит, папок, меню и сервисов; работа в самих программах; их закрытие и выключение ПК.