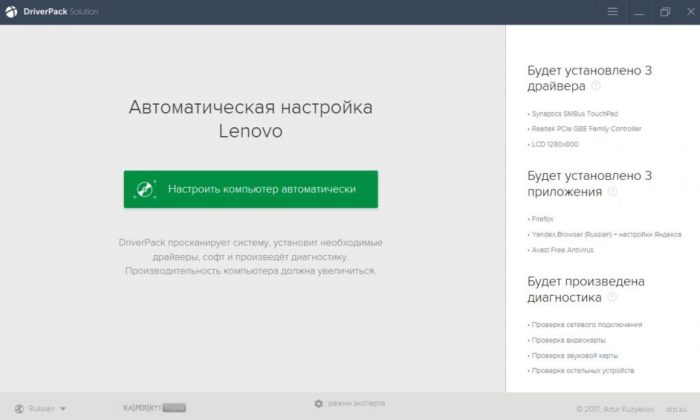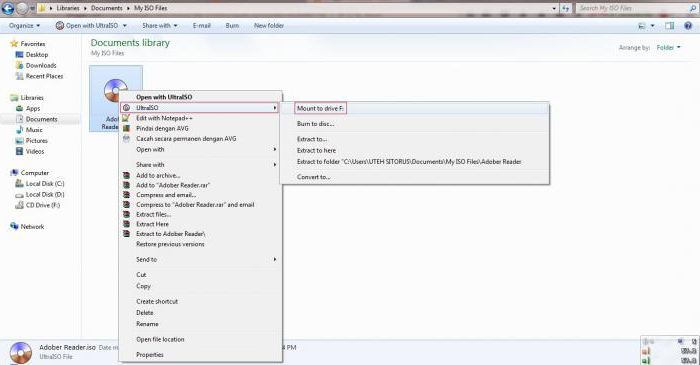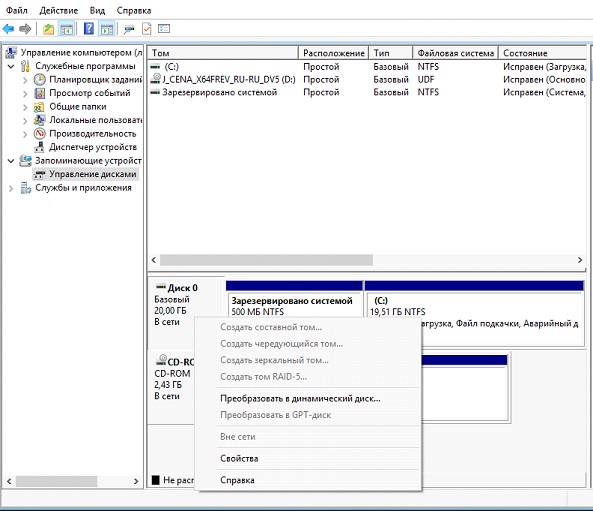Настраиваем диск ssd на работу под windows 7
Содержание:
- Упрощаем процесс настройки
- Установка ОС
- Настройка Windows 7 для работы с SSD накопителем
- Настройка и оптимизация SSD диска в Windows 10
- Как установить SSD в ноутбук
- Какой выбрать форм-фактор и интерфейс
- Лучшие SSD для профессиональных или серверных ПК
- Аппаратные неисправности ПК или внешнего диска
- Что беречь: SSD или аккумулятор?
- Отключение поиска и индексирования файлов
- Отключите службу дефрагментации
- Переносим временные файлы
- Заключение
Упрощаем процесс настройки
При эксплуатации SSD Mini Tweaker настройка Виндовс 7 или 10 для использования твердотельного диска осуществляется в несколько шагов.
- Скачиваем, инсталлируем и запускаем приложение.
- Установка флажков возле ненужных опций осуществляется, используя знания, полученные выше.
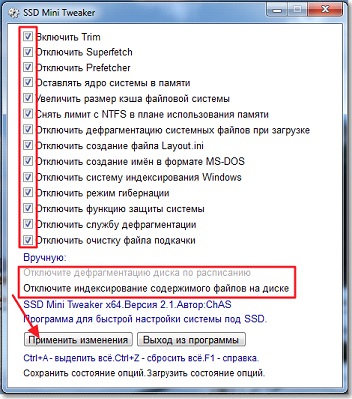
- Жмем «Применить изменения».
- Установка новых параметров вступит в силу после перезагрузки ПК, потому перезапускаем систему.
Установка большинства параметров в SSD Mini Tweaker осуществляется и вручную, но посредством программы окна с настройкой открываются одним кликом.
Установка ОС
Устанавливать Виндовс 7 лучше всего не методом переноса образа системы с HDD, а непосредственно с установочного диска, а сам «винчестер» на момент установки ОС отключить от материнской платы.
Первоначально необходимо убедиться, что физический монтаж и подключение ССД-накопителя к SATA-интерфейсу произведено грамотно и БИОС его видит и правильно идентифицирует. Необходимые сведения отображаются в пункте «Information» меню, где индицируются все подключенные устройства.

Убедившись в наличии нового диска в перечне подключенных устройств, осуществляется переход в раздел «Boot» в котором указывает устройство (CD или DVD) с которого будет произведена загрузка и установка системы.
Дальнейший процесс установки полностью подобен тому, который осуществляется при работе с жестким HDD-диском и кроме увеличенной скорости загрузки и копирования информации отличий не имеет. Необходимо действовать в соответствии с подсказками установочной программы.
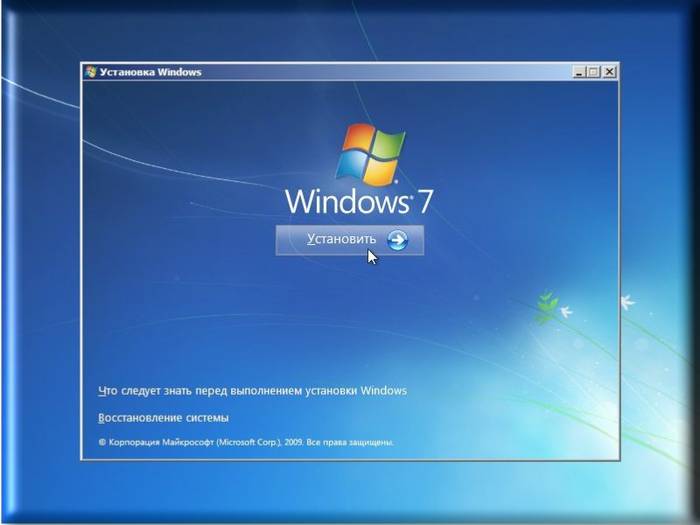
После окончания установки вновь необходимо войти в БИОС и переключить точку загрузки с CD (DVD) уже на устройство ССД, с которого теперь и будет происходить загрузка Виндовс 7 на компьютере.
Правильная установка программного обеспечения моментально скажется на производительности компьютера.
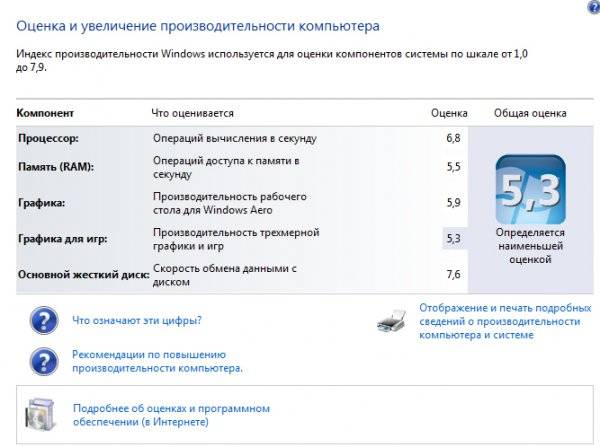
Лучше всего сделать это в ручном режиме путем ввода соответствующих команд в CMD-строке в следующей последовательности:
- «Diskpart» — запускает интерпретатор Windows-команд;
«List disk» — отображает список всех подключенных носителей информации с подробными характеристиками и данными;
«Select disk X» — выбор устройства для форматирования, параметр «Х» заменяется на буквенное обозначение SSD-накопителя в выведенном выше списке;
«Create partition primary align=1024» — создание параметра смещения;
«Active» — активация раздела;
«Exit» — выход из CMD-режима.
Настройка Windows 7 для работы с SSD накопителем
Точнее Windows 7 и так буде работать, наша задача, сделать так, что бы наш твердотельный накопитель прослужил как можно дольше и без разных ошибок.
Как я уже писал в начале статьи, для оптимизации Windows под твердотельный накопитель, будем использовать утилиту SSD Mini Tweaker. Можно все ненужные опции отключить и вручную, но в программе SSD Mini Tweaker это все можно сделать в несколько кликов. Вручную нужно будет отключить только индексацию файлов на локальных дисках.
Программу устанавливать не нужно, просто извлечь из архива и запустить.
Запускаем утилиту SSD Mini Tweaker.
Можно отметить все пункты галочками, точнее не можно а нужно. Я отметил все пункты, разве что, можно оставить только SuperFetch, отключение этой службы может увеличить время запуска программ. Отмечаем галочками нужные службы, и нажимаем кнопку “Применить изменения”. Почти все, в этой же утилите есть пункт “Вручную”, это значит, что нужно вручную отключить службы. Там их две, дефрагментация диска по расписанию и индексирование содержимого файлов на диске.
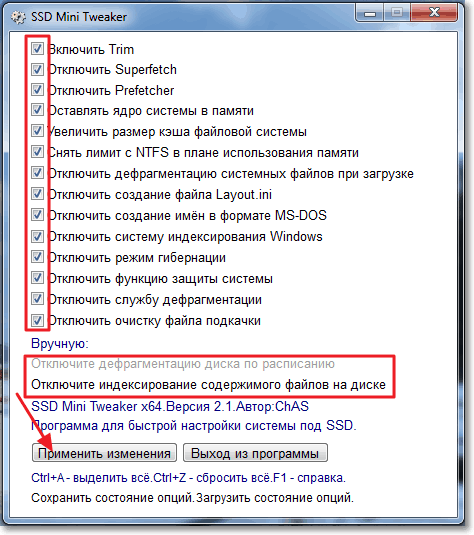
Если дефрагментация по расписанию отключится автоматически после внесенных нами изменений, то индексацию файлов на диске нужно отключить вручную на каждом локальном разделе.
Отключаем индексирование содержимого файлов на диске
Заходим в “Мой компьютер”, и нажимаем правой кнопкой на один из локальных дисков. Выбираем “Свойства”.
Откроется окно, в котором нужно снять галочку с пункта “Разрешить индексировать содержимое файлов на этом диске в дополнение к свойствам файлов”. Нажимаем “Применить”.
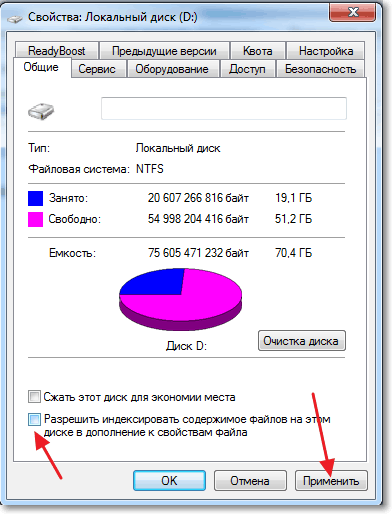
Появится еще одно окно, нажимаем “Ок”.
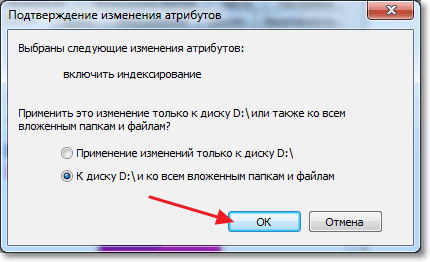
Ждем завершения процесса.
Когда будете делать эту процедуру на диске C, то скорое всего, появится сообщение о том, что у вас нет прав изменять системные файлы. Я просто нажал “Пропустить все”, думаю что эли пропустить несколько файлов, то ничего страшного не случится.
Вот и все, настройка Windows под твердотельный накопитель закончена. Знаете, многие говорят, что это разные мифы, ничего отключать не нужно и т. д. Может и так, но если это придумали, то значит это нужно и я думаю, что во всяком случае не помешает.
Настройка и оптимизация SSD диска в Windows 10
Всем более-менее продвинутым пользователям ПК известно, что твердотельные накопители SSD значительно быстрее традиционных жестких дисков HDD, которые по современным меркам уже слишком медленные и еле-еле поспевают за современными мощными процессорами, предоставляя тем доступ к хранящимся данным. Но просто купить и поставить новомодный накопитель — это половина дела. Нужно ещё правильно оптимизировать работу SSD диска в операционной системе. Я буду рассматривать Windows 10.
Шаг 1. Отключаем Prefetcher
тот компонент используется ещё со старой и всем известной Windows XP. Смысл его в том, что он ускоряет работу операционной системы за счёт упреждающего чтения данных и хранения наиболее часто используемых данных в оперативной памяти компьютера.
Когда использовались старые HDD — он был актуален, а вот есть в системе стоит уже SSD-носитель и на нём размещена Виндовс, то использование Префетчера уже неактуально и это можно отключить. Чтобы это сделать, надо запустить редактор реестра с правами Администратора и открыть ветку: HKEY_LOCAL_MACHINE\ SYSTEM\ CurrentControlSet\ Control\ Session Manager\ Memory Management \PrefetchParameters:
Там должен присутствовать параметр «Enable Prefetcher». Кликаем на нём дважды чтобы попасть в его свойства:
Выставляем ему значение — «0».
Примечание: То же самое можно сделать и с опцией SuperFetch. Она занимается тем, что собирает статистику какие приложения используются наиболее часто и заранее помещает их в оперативную память. С ССД это опять же не нужно, а значит можно так же отключить, поставив значение «0».
Шаг 2. Автоматическая очистка файла подкачки
На быстрых современных компьютерах, где установлено более 8 Гигабайт, файл подкачки Pagefile.sys вообще не нужен.Если же у Вас в Windows 10 он всё же используется, то оптимальнее активировать его авто-очистку при выключении компьютера. Для этого идём в раздел реестра:HKEY_LOCAL_MACHINE\ SYSTEM\ CurrentControlSet\ Control\ Session Manager\ Memory ManagementТам должен быть параметр ClearPageFileAtShutdown. Если его нет — создайте новый типа REG_DWORD.
Для включения очистки Pagefile.sys надо присвоить параметру значение «1».
Шаг 3. Включение режима Trim
Для оптимизации работы SSD диска производители настоятельно рекомендуют активировать функцию TRIM если она выключена. Эта опция увеличивает скорость работы диска, а так же обеспечивает равномерное заполнение ячеек памяти, а значит и одинаковый их износ, что положительно сказывается на сроке жизни девайса.Чтобы включить Trim в Windows 10 надо зайти в командную строку с правами Администратора. Начинаем с того, что смотрим её текущий статус с помощью команды
Вот так:
Если текущее значение параметра — «0», как на скриншоте, то Трим включен и можно далее ничего не делать. Если же DisableDeleteNotify=1, то есть опция Trim выключена — включаем её командой:
Вот так:
Шаг 4. Отключаем гибернацию
Если у Вас на компьютере или ноутбуке установлен ССД накопитель, то скорость загрузки у системы и так весьма высокая — 8-12 секунд в среднем.Режим гибернации нужен быть ранее, когда использовались HDD. Его роль заключается в том, что при выключении компьютера все данные с оперативной памяти выгружаются в специальный файл Hiberfile.sys. При включении — данные считываются с файла и ОС быстрее загружается в рабочее состояние. В нашем случае это не нужно, даже больше — вредит работе твердотельного накопителя.Нам опять же надо запустить командную строку с правами Администратора и ввести команду:
Вот так:
После этого режим Гибернации в Виндовс 10 работать не будет.
Шаг 5. Деактивация службы поиска Windows
Смысл системного сервиса Windows Search в том, чтобы индексировать содержимое логических дисков и затем быстрее осуществлять поиск нужной информации. Но вот как показывает практика, этой возможностью пользуются крайне редко, предпочитая либо искать нужное вручную, либо прибегая к помощи сторонних утилит типа Total Commander.Получается что сервис работает впустую, занимая твердотельный накопитель ненужными операциями, а значит поиск Виндовс можно отключить без зазрений совести. Чтобы это сделать, надо зайти в Управление компьютером и открыть раздел «Службы».
В списке сервисов находим Windows Search и кликаем на нём дважды, чтобы вызвать окно свойств, где надо выставить «Тип запуска» в значение «Отключено». После следующей загрузки Windows служба поиска не будет запущена.
P.S.: И на последок — совет! Не используйте дефрагментацию SSD диска. Она ему не просто ненужна, а противопоказана!Пользы эта процедура никакой не принесёт, а вот сократить срок жизни твердотельного накопителя ещё как может (особенно старой модели).
Как установить SSD в ноутбук
Для установки твердотельного накопителя с интерфейсом SATA или M.2 нужно лишь проверить наличие свободного (или просто наличие) соответствующего слота. Для этого снимите с тыльной стороны корпуса ноутбука крышку отсека для накопителей и найдите пустой слот. Если в ноутбуке второй разъем SATA не предусмотрен, то придется извлекать старый HDD и устанавливать новый SSD.
Одним из вариантов достаточно емкого и быстрого SSD с SATA интерфейсом за достаточно приемлемые деньги, является модель Samsung MZ-75E500BW из линейки 850 EVO.
Если в материнской плате ноутбука имеется M.2, то он обычно свободен. Но для ноутбуков обычно используют формфактор M.2 с индексом 2242 или 2260, где последние две цифры — длина модуля в мм.
- Как перенести систему с HDD на SSD?
- 9 советов по выбору и эксплуатации SSD
Фото: компании-производители, Андрей Киреев
Какой выбрать форм-фактор и интерфейс
Форм-фактор – это стандарт, определяющий габаритные размеры какого-либо технического изделия, а также опционально раскрывающий информацию о форме изделия, об имеющихся элементах устройства и о его расположение.
Пояснение плюсов и минусов каждого из видов – это, пожалуй, тема для отдельной статьи, так как вопрос этот неоднозначный и во многом дискуссионный.
Поэтому в рамках рассматриваемой темы следует остановиться лишь на имеющихся видах и их ключевых особенностях, а именно:
-
«2.5 дюйма»
— это самый распространённый форм-фактор для твердотельных накопителей, так как соответствующей поддержкой обладают практически все персональные компьютеры. В ноутбуках с большой диагональю зачастую имеется выделенное место под SSD/HDD в 2.5 дюйма, а с системными блоками всё ещё проще. Удобно и довольно компактно, и что самое главное – мобильно!
-
«M.2»
– это наиболее динамичный форм-фактор по показателям роста популярности. Его ключевая особенность – это большая скорость чтения/записи, нежели предлагается владельцам «2.5-ых SSD». Внешний вид – это компактная карта, которая подключается к соответствующему разъёму на материнской плате;
-
«mSATA»
– менее популярная вариация, но предлагающая большую компактность, которую уже можно считать «прошлым веком».
Отдельно необходимо сказать пару слов о предлагаемых интерфейсах подключения:
-
«SATA2/SATA3»
– это невысокая стоимость и максимальная доступность/распространённость, но данная технология не рассчитана на высокопроизводительную конфигурацию, что необходимо учитывать при выборе накопителя. По сути, это наиболее привлекательный вариант для «бытового» использования.
-
«PCI Express (PCIe)»
– а вот интерфейс «PCI Express», как раз и отличается повышенной скоростью чтения/записи, но это прямым образом сказывается и на стоимость данных устройств.
И в заключение, основные моменты используемых типов памяти:
- «TLC NAND» — это максимально удешевлённые накопители, предполагающие хранение 3 битов данных в 1 ячейке. Идя по пути максимального снижения цены, разработчикам пришлось пойти на существенное снижение в долговечности;
- «MLC NAND» — это «золотая середина» с наиболее оптимальным соотношением цена/качество. По два бита на ячейку, средняя продолжительность работы в 7 лет и доступная цена за привлекательный объём.
- «SLC» — это уже устаревшая технология, которая ранее предлагала максимальную скорость для своих устройств и большую продолжительность срока жизни, но это приводило к существенному увеличению стоимости подобных накопителей. Всё упиралось в то, что на одну ячейку приходился один бит, соответственно за накопитель объёмом 64 ГБ пришлось бы отдать столько сколько и за SSD с TLCв несколько раз большем объёме.
Итак, резюмируя всё вышеизложенное. Выбор SSD-диска для каждого должен основываться на трёх составляющих:
- «Объём» — пожалуй, это ключевой фактор, который и будет определять дальнейшие аспекты. Для кого-то 128 ГБ с лихвой хватает при связке SSD+HDD, а для кого-то и 500 ГБ мало;
- «Форм-фактор» — всё зависит от компьютера, в котором твердотельный накопитель будет использоваться;
- «Цена» — стоимость диска будет варьироваться на «трёх китах» — это производитель (чем именитее производитель, тем солидней стоимость их продуктов) – объём – тип памяти.
Из личного опыта многолетнего опыта сотрудничества в связке SSD+HDD – 128 ГБ под операционную систему и 1 ТБ под файлы – хватает в избытке.
Лучшие SSD для профессиональных или серверных ПК
Такие компьютеры постоянно в работе, причем им приходится иметь дело со сложными и ресурсоемкими программами, которые часто обновляются и меняются. В итоге SSD-диски здесь нужны не только быстрые, но и максимально объемные, а еще с максимальным количеством циклов перезаписи.
Intel SSDPE2KE076T801 – продукт для серверов
5.0
★★★★★
оценка редакции
100%
покупателей рекомендуют этот товар
SSD от Intel – настоящий монстр объемом 7,6 ТБ. Несмотря на это, форм-фактор диска стандартный, если не сказать самый популярный (2.5″). Но главной особенностью модели является скорость обмена данными, превышающая 3 ГБ/с, благодаря подключению через интерфейс PCI-E 3.1. При подобных скоростях Windows загружается всего за пару секунд. Правда, такая мощь требует и повышенного питания (до 15 Вт), так что при сборке машины – учитывайте и это.
Плюсы:
- Запредельно большой для твердотельника объем.
- Высочайшая скорость работы.
- Ячейки 3D Nand.
- Наличие умных и шифрующих программ.
- Не нагревается свыше 55 градусов.
- Компактные размеры.
Минусы:
Цена свыше 230 тысяч.
В твердотельном накопителе от Интел идеально все. Максимально быстрая работа, огромный объем и даже его стандартные размеры, которые позволят вам сэкономить деньги на покупке мега-корпуса.
Micron MTFDDAK1T9TDN-1AT1ZAB – для профессионального ПК
4.8
★★★★★
оценка редакции
88%
покупателей рекомендуют этот товар
Отличный твердотельный накопитель для мощного ПК обладает огромным объемом и ячейками 3D Nand, что позволит вам пользоваться им длительное время. Диск достаточно прост в подключении и коммутируется через интерфейс SATA. Скорость его работы превышает 500 МБ/с, что позволит мощным программам работать максимально быстро, а главное – стабильно.
Плюсы:
- Стабильная и быстрая работа.
- Большой блок памяти.
- Простота в установке.
- Наличие родных драйверов.
- Долгоиграющие ячейки.
- Высокое качество сборки.
Минусы:
- Цена почти 36 тысяч.
- Быстрый нагрев.
Несмотря на недостатки, один из которых решается просто добавлением дополнительного вентилятора в корпус, Micron является одним из лучших твердотельных накопителей для профессионального ПК.
Seagate XA3840LE10063 – идеальное соотношение цены и качества
4.7
★★★★★
оценка редакции
90%
покупателей рекомендуют этот товар
Качественный SSD, обладающий огромным блоком памяти и популярным форм-фактором, можно установить даже в корпус стандартного размера. С этим диском вы сможете полностью отказаться от HDD, т.к. ячейки 3D Nand позволят перезаписывать данные любое количество раз. Скорость обмена данными у Seagate превышает 540 Мб/с. Работает диск бесшумно, а энергии требует всего 3 Вт. При этом в установке он максимально прост.
Плюсы:
- Высокая скорость работы.
- Большой объем памяти.
- Экономное потребление энергии.
- Наилучшие ячейки памяти.
- Наличие установочных драйверов.
- Стабильная передача данных.
Минусы:
- Цена 48 тысяч рублей.
- Отсутствие балансирующих программ.
Эта модель SSD быстро, а главное – стабильно обменивается данными с ПК, без провалов в скорости, что будет полезно при записи тяжелых файлов и работы с мощными программами.
Аппаратные неисправности ПК или внешнего диска
Убедиться в отсутствии или наличии неисправностей ПК можно путем подключения SSD-винчестера к другому компьютеру. Если диск не определяется и там, значит, проблему следует искать в нем самом. Относить накопитель в сервисный центр следует в случае, если манипуляции с настройками ОС, переустановкой драйверов, полным форматированием и прочие программные операции не помогли восстановить его работоспособность. Пытаться отремонтировать устройство самостоятельно крайне не рекомендуется, т.к. его можно вывести из строя одним неловким движением.
В компьютер был установлен новый SSD, но Windows 7 его не видит. Сразу уточним, что в BIOS он определяется правильно, т.е. проблема связна только с операционной системой.
Буквально пару слов о SSD — это Kingston UV400 SUV400S37 на 480 Гб. Предполагается, что он будет использован для установки программ.
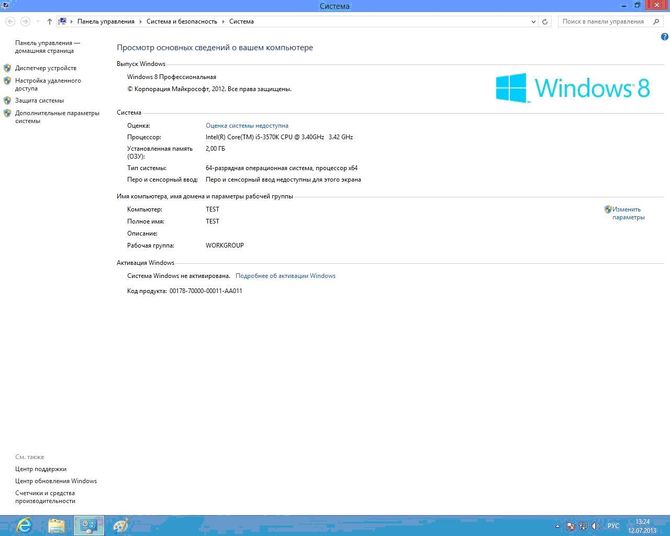
Если зайти в папку «Мой компьютер», то в списке отображаются четыре диска — системный диск «C» (твердотельный диск Kingmax на 128 Гб) и три локальных диска физически расположенных на HDD Toshiba ёмкостью 2 Тб.
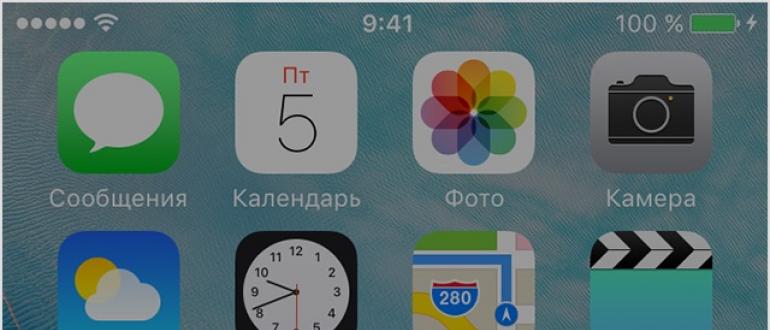
Отображается системный диск и три локальных диска (обведены красной рамкой). Нового SSD в списке нет
Шаг 1.
Щелкаем по кнопке Пуск
и вставляем в поисковое поле diskmgmt.msc
— после того, как программа будет найдена, щёлкаем по её ссылке.

Шаг 2.
После запуска программы «Управления дисками», она сразу показывает, что появился новый диск и предлагает его инициализировать. Есть возможность выбрать стиль разделов из двух вариантов:
- Основная загрузочная запись (MBR — Master Boot Record)
- Таблица с GUID разделов (GPT — GUID Partition Table)
Не будем вдаваться в технические подробности — по умолчанию установлен вариант Основная загрузочная запись (MBR) и мы просто щёлкаем ОК.
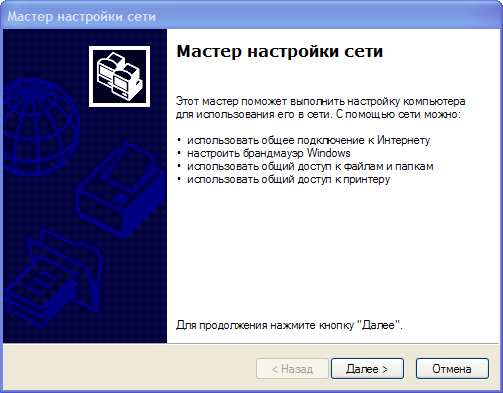
Ничего не меняем — просто щёлкаем ОК
Шаг 3.
Утилита показывает, что всё свободное место диска не распределено. Щелкаем по названию диска правой клавишей мыши и в контекстом меню выбираем команду Создать простой том
.
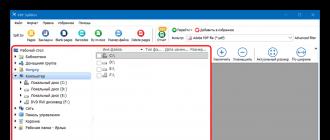
Выбираем команду «Создать простой том»
После этого запуститься Мастер создания простых томов.
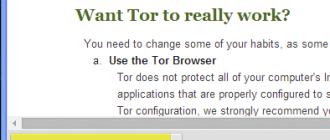
Шаг 4.
Мастер позволяет указывать размер создаваемого тома. В конкретном случае, на SSD будет только один логический диск, так что для тома будет использовано все доступное пространство.
Так как SSD не планировалось разбивать на логические диски, размер простого тома равен максимальному размеру
Шаг 5.
Назначаем буква диска. Можно использовать любой вариант из доступных в выпадающем списке.

Чтобы сразу задать некую смысловую нагрузку, можно выбрать буквы S — первую буквы от SSD
Шаг 6.
Перед форматированием диска в системе NTFS, можно указать метку тома. В конкретном случае прописываем SSD, чтобы сразу было понятно, что за диск.
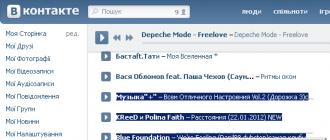
Шаг 7.
Вот, собственно говоря и всё. Можно ознакомиться с информацией о созданном диски и нажать Готово
.
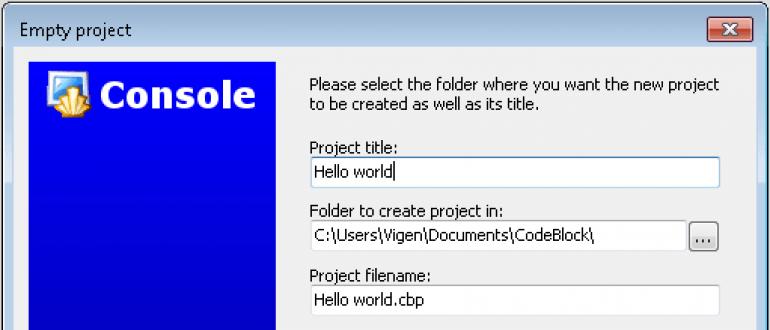
Осталось нажать «Готово»
Теперь осталось зайти в Мой компьютер и убедиться, что Windows видит установленный SSD.

Хотите подключить дополнительный жесткий диск к компьютеру, но система его не видит?
Если купить новый компьютер или ноутбук, то там жесткий диск отображается, а если купить жесткий диск отдельно, то он не видим системой.
Не все знают, что жесткий диск и форматируют, и только после этого он становится видимым.
О том, как отформатировать новый жесткий диск расскажет эта статья.
Проверяем все ли готово
1. Подключаем жесткий диск.
Как видно питание подключено и кабель sata так же подключен.
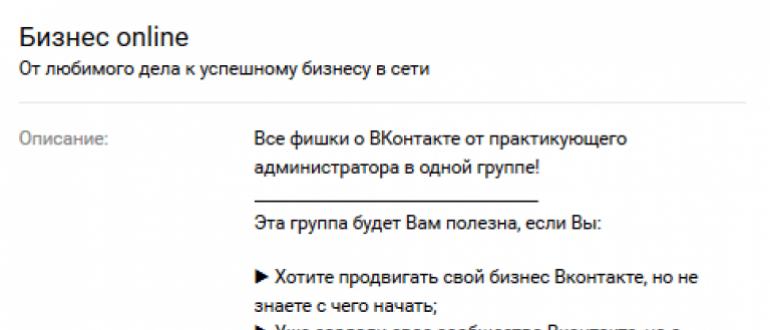
2. Проверяем видит ли windows жесткий диск.
Открываем «Мой компьютер» и видим, что жесткого диска нет.
На рисунке ниже мы видим только один жесткий диск , на котором установлена операционная система windows.

Что беречь: SSD или аккумулятор?
В этом разделе речь пойдёт о режиме «Гибернация». Когда вместо выключения мы отправляем ноутбук в спящий режим, то процесс работы с памятью не прекращается. Этот бесконечный процесс работы с памятью достаточно вреден для твердотельного диска. Сперва может показаться, что перед пользователями ноутбуков стоит тяжелейший вопрос: не жалеть SSD или аккумулятор? На деле же все обстоит куда ярче. Суть спящего режима в том, чтобы как можно быстрее начать работу, ведь включение (будь то ноутбук или настольный ПК) системы на HDD тратит уйму времени. Это абсолютно не требуется в ситуации с SSD. Сама суть такого диска в том, что он в несколько раз быстрее. А значит и включаться ноутбук будет за считанные секунды.
Но даже с такими аргументами у пользователей могут возникнуть сомнения о том, нужно ли отключение гибернации. Давайте остановимся поподробнее на том, как она работает. При отправке устройства «в сон» все содержимое оперативной памяти выгружается в файл «hiberfil.sys», после чего его размер равен примерно 75% от размера всей оперативной памяти. Вспомним, что средний размер ОЗУ сегодня составляет 8–32 ГБ. Постоянно перезаписываемый массив данных такого размера сильно укоротит срок службы SSD.
Убедились? Давайте разберёмся, как отключить этот режим.
- Одновременно нажмите кнопки Win + R.
- Введите «cmd» в открывшемся окне и нажмите «Ок» или «Enter».
- Введите в консоль команду «powercfg -h off» (без кавычек) и нажмите Enter.
Отключение поиска и индексирования файлов
Что еще можно сделать, чтобы правильно настроить SSD диск для Windows 7/10? Ответ – отключить индексацию содержимого диска, ведь SSD и так достаточно быстрый. Откройте свойства диска и снимите галочку «Разрешить индексировать содержимое файлов…».
Но вот какая штука. Если помимо SSD у вас есть HDD, то отключать индексацию на нём вы вряд ли захотите. Что из этого получится? По умолчанию файл индекса располагается на диске C и писаться данные с диска D всё равно будут на твердотельный диск.
Если вы не хотите отключать индексацию на пользовательском томе, вам нужно будет перенести файл индексации с системного SSD-диска на пользовательский HDD. Откройте командой control /name Microsoft.IndexingOptions параметры индексирования.
Теперь нажмите «Дополнительно» и укажите своё расположение индекса, предварительно создав на пользовательском диске папку.
Если же на вашем ПК только SSD, можете полностью отключить индексирование и поиск, открыв командой services.msc оснастку управления службами и остановив службу Windows Search.
Отключите службу дефрагментации
Ввиду другого, чем у HDD механизма работы, служба дефрагментации твердотельным накопителям не нужна и даже противопоказана (у памяти NAND, используемой в SSD дисках, ограниченное количество циклов перезаписи). Как правило, Windows 7 во время установки на SSD-накопитель автоматически отключает службу дефрагментации, но если этого не произошло, то мы можем отключить ее вручную. Открываем меню Пуск, нажимаем Выполнить и пишем в строке: services.msc. Теперь находим в списке службу Дефрагментация диска, дважды щелкаем на ней мышкой и в поле Тип запуска выбираем параметр Отключена.
Переносим временные файлы
Каталог «Temp» – директория для хранения файлов с промежуточными вычислениями в процессе функционирования Windows 7 или 10. Эту служебную папку необходимо перенести на жесткий диск после того, как завершится установка Виндовс 7 или 10. Такое действие немногим замедлит работу компьютера, что для пользователя будет фактически незаметным, но увеличит срок службы SSD.
Выполняется это следующим образом:
- Заходим в контекстное меню «Мой компьютер» и вызываем его «Свойства». Или жмем правой кнопкой мыши по кнопке «Пуск» и выбираем «Система» из выпавшего меню.
- В левом фрейме жмем по вкладке «Дополнительные параметры».
- Переходим во вкладку «Дополнительно» и кликаем по кнопке «Переменные среды…», как на скриншоте.
- Далее производится установка новых значений переменных сред.
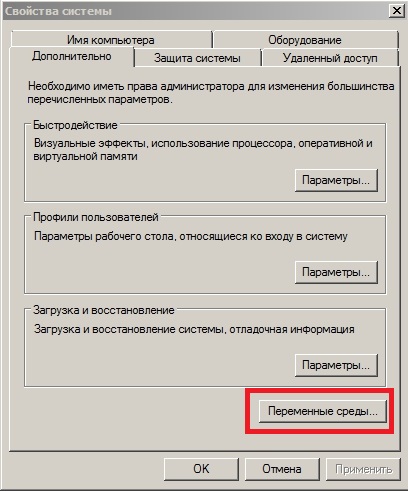
Выделяем каталог «Temp» и жмем «Изменить».
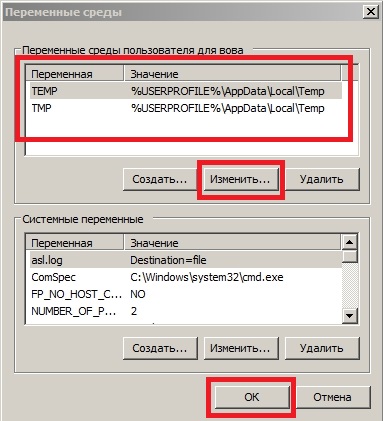
- В строке «По умолчанию» задаем полный путь к каталогу, где будут храниться временные файлы. Их рекомендуется перенести на диск, находящийся первым в списке разделов HDD.
- То же проделываем и для каталога «Tmp».
Отныне магнитный диск будет хранить служебные файлы Windows 7 или 10 x64, избавив SSD от излишнего износа.
Заключение
На этом, пожалуй, всё. Есть также и другие рекомендации по оптимизации SSD, но они по большей части либо сомнительны, либо вредны. В частности, не рекомендуется отключать кэширование записей для SSD-диска и USN-журнал файловой системы NTFS. Не следует также переносить с SSD программы и временные папки Temp, кэш браузеров и прочее, ведь какой тогда смысл в покупке SSD-диска? Нам нужно ускорение работы программ, перенеся же их на HDD, вы только замедлите работу системы.
И напоследок вот вам добрый совет. Не заморачивайтесь особенно с оптимизацией SSD. Чтобы выработать ресурс даже бюджетного твердотельного диска 128 Гб, вам потребуется как минимум десяток лет, если только вы не станете записывать и удалять ежедневно терабайты данных. А за это время безнадёжно устареет не только модель диска, но и сам компьютер.