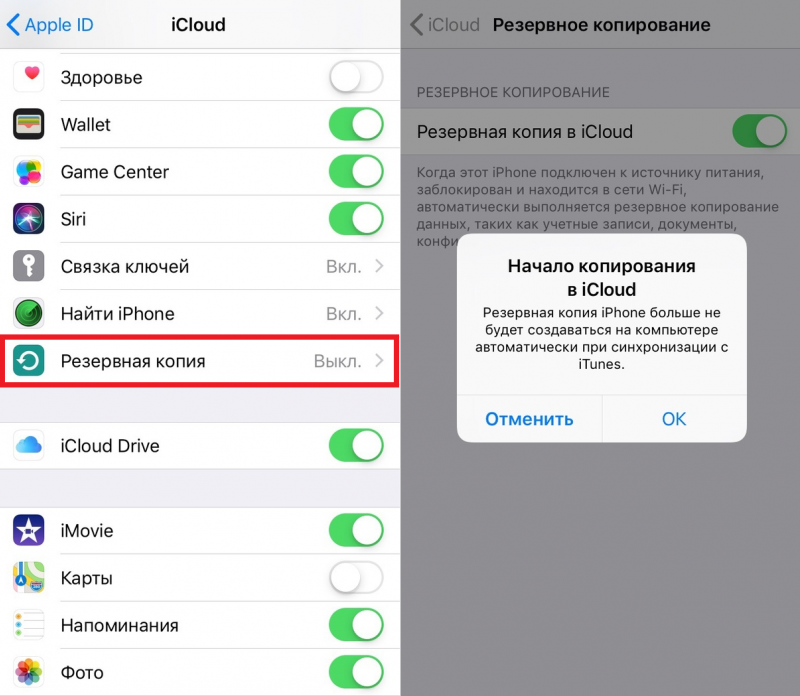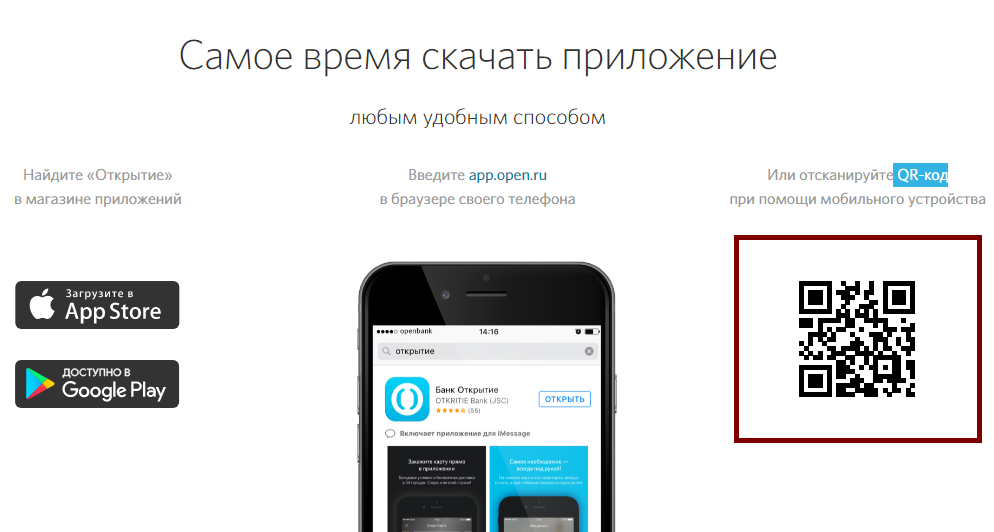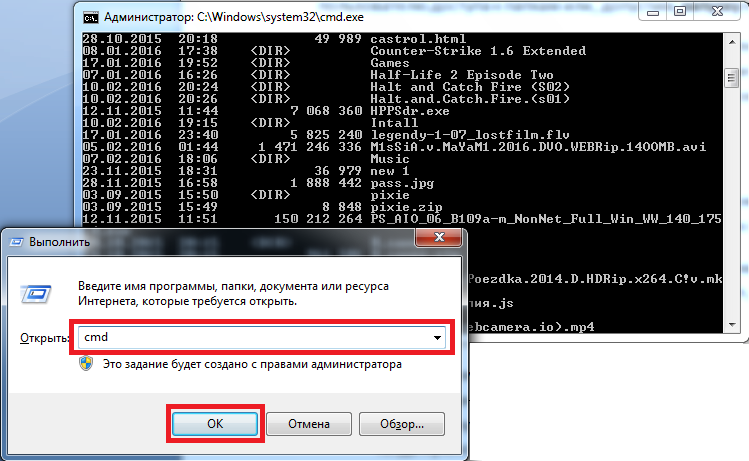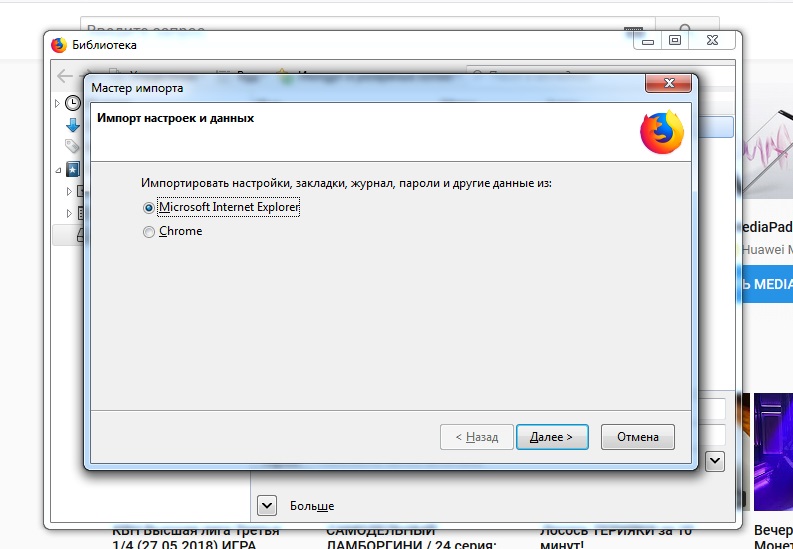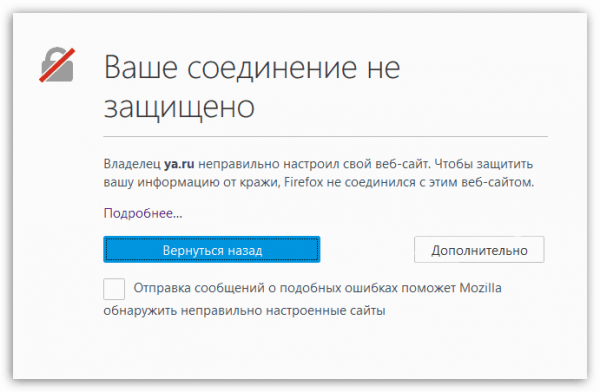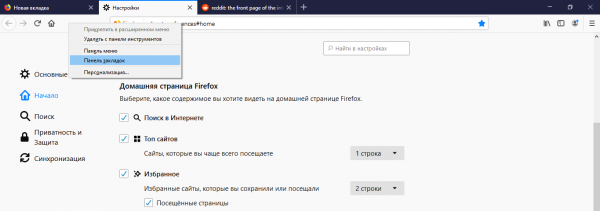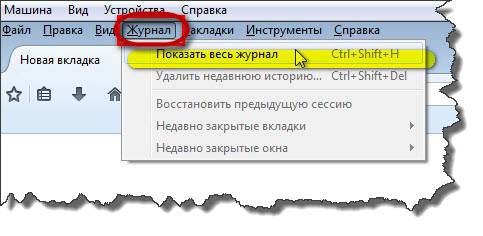Резервная копия firefox. два простых способа ее создания
Содержание:
- Скачать MozBackup: 0.8 Мб
- Recolored 1.1.0 + RUS + Portable [2010, Графический редактор]
- Как использовать MozBackup для создания резервной копии Firefox
- Зачем копировать свой профиль Firefox на новый компьютер?
- Обновление:
- Резервное копирование профиля Firefox
- Восстановление резервной копии профиля Firefox
- Восстановить в другом месте
- Restoring from backups
- What’s MozBackup?
- Основные настройки плагина FEBE
- Networx 5.1.2 + Portable [2010, Управление трафиком]
- MozBackup — сохранение и восстановление профиля Firefox
- Что такое FEBE и для чего он нужен
- Резервное копирование и восстановление профиля Firefox
- FCleaner 1.3.0.427 + RUS + Portable [2010, Очистка диска, оптимизация системы]
- Файлы и папки, находящиеся вне профиля
- Установка MozBackup rus
- Резервная копия Firefox посредством копирования файлов профиля браузера
- Создание резервной копии
- Что это за утилита
- Скачивание и установка
- BlueScreenView 1.30 + Portable + RUS [2011, Чтение файлов дампа]
- ArcSoft Perfect365 1.5.0.1 + Portable [2012, Графический редактор]
- Как создать закладку
Скачать MozBackup: 0.8 Мб

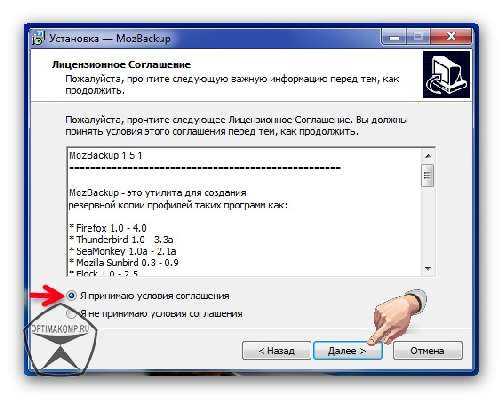



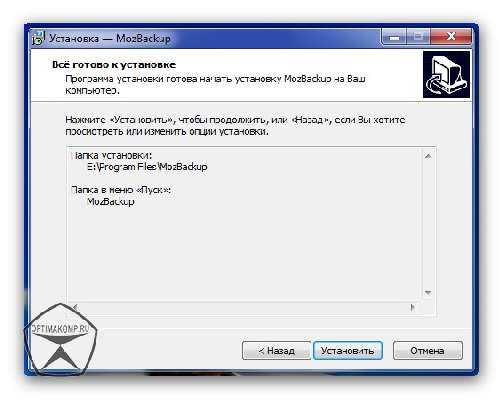

Замечательно. Теперь закрываем браузер и запускаем MozBackup
…


Как видите, программа сама определила, какой версией браузера мы пользуемся. Не мешая ей работать идём дальше, ничего не меняя.

Тут надо указать место сохранения резервной копии профиля. Его желательно сохранить на не системный диск, а там, где у Вас данные хранятся. Создайте специальную папку, например на диске D: и укажите её здесь, нажав «Обзор» …



Вот и всё. Теперь ВАЖНЫЙ НЮАНС! Восстанавливать профиль надо на туже версию браузера с которой делали резервную копию. Поясняю. Устанавливайте, например Mozilla Firefox 6, восстанавливаете профиль, поставив в начальном окне MozBackup
вместо «Сохранить» , точку напротив «Восстановить» и лишь потом обновляете браузер до следующей, седьмой версии. Думаю с этим всё ясно. На этом всё. Боже, храни Mozilla Firefox
.
MozBackup – это утилита, позволяющая создавать резервные копии профилей программ от Mozilla: Firefox, Thunderbird, SeaMonkey и т.д. Разумеется, восстанавливать эти профили она тоже умеет.
Программа MozBackup предельно проста в использовании и позволяет пользователю самому выбирать, с каких данных нужно снять копии, а с каких не надо. С MozBackup не придется больше переживать за сохранность важных данных. К примеру, применение утилиты на рабочем компьютере позволит минимизировать убытки в случае краха системы. Нужно лишь создавать резервные копии достаточно регулярно.
Данная программа занимает совсем немного места, совершенно не требовательна к ресурсам. Стоит лишь упомянуть о том, что она может слегка «подвисать» при создании резервной копии расширений, но в этом случае нужно лишь немного подождать. Главное – безопасность.
На сегодняшний день Mozilla Firefox является, пожалуй, самым популярным и востребованным браузером. Таким его сделали бесплатность, простота, безопасность, высокая скорость работы и годы напряженного труда разработчиков. А еще расширяемость. Существует огромное количество разнообразных аддонов, благодаря которым можно существенно расширить функционал .
Возможности, предоставляемые этими маленькими дополнениями поистине огромны. С их помощью можно скачивать файлы из закрытых источников, блокировать рекламу, отправлять файлы по , публиковать заметки, синхронизировать данные, а также выполнять множество других полезных операций.
Однако использование плагинов имеет и свои недостатки. Во-первых, далеко не все плагины надежны. Каждый из них – потенциальная дыра в системе безопасности. Во-вторых, имеет место привыкание пользователя к определенному набору дополнений, без которых работа в браузере уже не кажется столь привлекательной и продуктивной.
С этой проблемой пользователь неминуемо столкнется при запуске Mozilla Firefox на другом ПК или при переустановке операционной системы. Однако проблем можно легко избежать, если воспользоваться дополнительным инструментом под названием FEBE.
Recolored 1.1.0 + RUS + Portable [2010, Графический редактор]
Год выпуска: 2010Жанр: Графический редакторРазработчик: Bertheussen ITСайт разработчика: http://www.recolored.comЯзык интерфейса: Русский + АнглискийПлатформа: Windows 2000, XP, Vista, 7Системные требования: Minimum Requirements Pentium III class CPU — 800 Mhz (Or equivalent AMD Athlon) 256 MB RAM Microsoft Windows 2000 or newer. Recommended Configuration Pentium IV / AMD Athlon class CPU — 1.4 Ghz 512 MB RAM Color printerОписание: Recolored — простая по своему интерфейсу программа для окрашивание черно-белых фотографий. Наверняка многие, из вас просматривая свои старые фотоальбомы и г …
Как использовать MozBackup для создания резервной копии Firefox
Работать с ней предельно просто и бесконечно удобно. Поехали:
Установка совершенно не требуется, просто распаковываем скачанный архив в нужное место и запускаем из папки MozBackup.exe;
В окне программе жмем «Next» и видим перед собой примерно следующее:

Здесь нам нужно выбрать, собственно, программу чьи настройки\расширения\закладки и прочие радости мы хотим сохранить (в данном примере я выбираю Mozilla FireFox 3.0) и поставить кружочек «Backup a profile» или «Restore a profile» (первый означает сохранить всё, второй восстановить, если уже сохраняли подобным образом);
Далее мы, собственно, снова жмем в кнопочку «Next» и выбираем из списка какой профиль мы хотим сохранить (по умолчанию это defaut) и где будет располагаться файл с сохраненными данными (для выбора места расположения надо нажать в кнопочку «Browse»):

Снова нажав «Next» мы утвердительно или отрицательно отвечаем на вопрос (а спрашивают нас о том хотим ли мы защитить файл с настройками\расширениями\прочим счастьем паролем) и в новопоявившемся окне выбираем, что именно мы хотим спасти:

На всякий случай, перевод:
- «General settings — настройки;
- Bookmarks — закладки;
- History — история;
- Extensions — расширения\плагины;
- Saved Passwords — пароли;
- Cookies — это кукис, они же печеньки;
- Saved Form Details — сохраненные данные форм;
- Downloaded file list — список скачанных файлов;
- Certificates — сертификаты.
Кнопочка «Unknown files» открывает список файлов, которые, как правило, являются вспомогательными для плагинов, т.е. если Вы ставили галочку «Extensions», то в этом списке лучше выделить все файлы.
Отметив галочками всё, что нужно, нажав «Next» и, возможно, тыкнув еще и «Yes» на какой-нибудь вопрос типа: «Уверены ли Вы, ля ля ля», Вам остается только дождаться окончания сохранения, чтобы потом надавить в кнопку «Next».
Во время сохранения программа может подвиснуть (чаще всего это бывает, если Вы выбирали сохранение плагинов, т.е. ставили галочку «Extensions»), а посему не убивайте её, а просто перетерпите, ибо сохранив всё она отвиснет и весело отрапортует Вам о выполнении поставленной задачи.
На сим всё. Перейдем к послесловию.
Зачем копировать свой профиль Firefox на новый компьютер?
Технически этого делать не нужно. Вы можете выполнить свою работу и сразу же начать использовать Mozilla Firefox без каких-либо проблем.
Но для некоторых пользователей этого недостаточно. Некоторые пользователи тратят время и силы на настройку своего веб-браузера в соответствии со своим рабочим процессом.
Они загружают дополнения и сохраняют настройки, которые лучше всего подходят для них. Им нужно открыть Firefox со всеми его настройками, чтобы они могли начать немедленно.
Когда вы переносите настройки со старого компьютера, вы получаете мгновенный доступ к своим закладкам, истории, паролям (если они сохранены) и надстройкам.
Это также позволяет получать важные данные. Вам не нужно ничего скачивать или перенастраивать.
Обновление:
Теперь мы рекомендуем использовать этот инструмент для вашей ошибки. Кроме того, этот инструмент исправляет распространенные компьютерные ошибки, защищает вас от потери файлов, вредоносных программ, сбоев оборудования и оптимизирует ваш компьютер для максимальной производительности. Вы можете быстро исправить проблемы с вашим ПК и предотвратить появление других программ с этим программным обеспечением:
- Шаг 1: (Windows 10, 8, 7, XP, Vista — Microsoft Gold Certified).
- Шаг 2: Нажмите «Начать сканирование”, Чтобы найти проблемы реестра Windows, которые могут вызывать проблемы с ПК.
- Шаг 3: Нажмите «Починить все», Чтобы исправить все проблемы.

Резервное копирование профиля Firefox
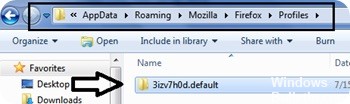
Если вы привыкли копировать файлы и папки, вы можете сохранить свой профиль вручную. Этот процесс может быть таким же простым, как копирование одного каталога в резервное хранилище. Большая часть работы состоит в поиске местоположения папки профиля.
Рекомендуется сначала избавиться от всех ненужных файлов, чтобы уменьшить размер резервной копии.
- Firefox: «Инструменты -> Параметры -> Дополнительно -> Сеть -> (в автономном хранилище или кэшированном веб-содержимом) -> Удалить сейчас».
- Mozilla Suite / SeeaMonkey: «Правка -> Настройки -> Дополнительно -> Кэш -> Очистить кеш и сжать ваши электронные письма».
- Thunderbird: сожми свою электронную почту.
Самое простое решение — использовать «Справка» -> «Информация для устранения неполадок» -> «Открыть папку», чтобы открыть системный файловый менеджер в текущем профиле, а затем скопировать / вставить эту папку в безопасное место. Если ваше приложение не поддерживает эту команду меню, см. Profile_Folder или Find Profile Folder в Windows, чтобы узнать, где хранятся ваши профили. Профиль, файл prefs.js которого был изменен последним, вероятно, является профилем, который вы обычно используете.
Восстановление резервной копии профиля Firefox
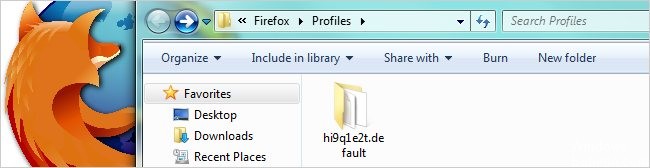
- Нажмите на кнопку Firefox в верхней части окна Firefox и затем выберите Exit
- Если существующая папка профиля и папка резервной копии профиля имеют одно и то же имя, просто замените существующую папку профиля резервной копией профиля, а затем запустите Firefox.
Важно: имена папок профиля должны точно совпадать, чтобы это работало, включая случайную 8-символьную строку. Если имена не совпадают или если вы восстанавливаете резервную копию в другом месте, выполните следующие действия
Восстановить в другом месте
Если имена папок профиля не совпадают или если вы хотите переместить или восстановить профиль в другое место, выполните следующие действия:
- Закройте Firefox полностью, как описано выше.
- Использовать Профиль Firefox Диспетчер, чтобы создать новый профиль в выбранном вами месте, затем закройте Диспетчер профилей.
- Примечание. Если вы только что установили Firefox на новый компьютер, вы можете использовать профиль по умолчанию, который автоматически создается при первом запуске Firefox, вместо создания нового профиля.
- Найдите папку профиля, сохраненную на жестком диске или на резервном носителе (например, на USB-накопителе).
- Откройте резервную копию папки профиля (например, резервную копию xxxxxxxxxx.default).
- Скопируйте все содержимое резервной копии папки профиля, например, файл mimeTypes.rdf, файл prefs.js, папку с резервными копиями закладок и т. Д.
- Найдите и откройте новую папку профиля, как описано выше, затем закройте Firefox (если он открыт).
- Вставьте содержимое папки сохраненного профиля в новую папку профиля, перезаписав существующие файлы с тем же именем.
- Запустите Firefox.
Restoring from backups
Caution: Restoring bookmarks from a backup will overwrite your current set of bookmarks with the ones in the backup file.
-
Click the Library button
on your toolbar. (If you don’t see it there, click the menu button
then click Library.)
Click Bookmarks and then click the Show All Bookmarks bar at the bottom. -
In the Library window, click the Import and Backup button and then select Restore.
- Select the backup from which you want to restore:
- The dated entries are automatic bookmark backups.
- Choose File… lets you restore from a manual backup (see above).
- After selecting a backup and confirming your choice, your bookmarks from that backup will be restored.
- Close the Library window.
What’s MozBackup?
MozBackup is a simple utility for creating backups of
Mozilla Firefox,
Mozilla Thunderbird,
Mozilla Sunbird,
Flock,
SeaMonkey,
Mozilla Suite,
Spicebird,
Songbird and
Netscape
profiles.
It allows you to backup and restore bookmarks, mail, contacts, history, extensions, passwords, cache etc.
It’s an easy way to do Firefox backup, Thunderbird backup …
MozBackup is compatible with:
- Firefox 1.0 or newer
- Thunderbird 1.0 or newer
- Sunbird 0.3 — 0.9
- Flock 1.0 — 2.6
- Postbox (Express) 1.0 or newer
- SeaMonkey 1.0a or newer
- Mozilla Suite 1.7 — 1.7.x
- Spicebird 0.4 — 0.8
- Songbird 1.0 or newer
- Netscape 7.x, 9.x
- Wyzo
This program is freeware (even for commercial use) and works on Windows 98/ME/NT/2000/XP/2003/Vista/7.
It’s developed in Czech republic.
Основные настройки плагина FEBE
Опциональное окно FEBE имеет несколько разделов. Раздел “What to backup” содержит основные настройки, представленные тремя отдельным вкладками.
Во вкладке “Тип резервной копии” вы можете выбрать любой из четырех типов копирования: Выборочный, Полный, Оба и Альтернативный. В большинстве случаев рекомендуется использование выборочного метода копирования. Справа расположен список дополнительных объектов: ccookies, истории браузера, настроек и т.п. Если вы хотите чтобы они также вошли в бекап, проставьте галочки напротив выбранных записей.


Вкладка “Объекты пользователя” содержит инструменты позволяющие скопировать и восстановить любой объект (папку или файл) Mozilla Firefox. При желании его можно включить в общий бекап. Опция Ignore List предназначена для создания списка исключений.


Следующий раздел “Where to backup” содержит настройки каталога назначения. Здесь вы можете указать конечную директорию для сохранения резервных копий, установить максимальное число копий в одном каталоге, добавить к имени бекапа дату и время.


Раздел “When to backup” представляет собой самый обыкновенный планировщик задач. По умолчанию он отключен. Поддерживается ежедневное, еженедельное и ежемесячное создание резервных копий.
Кроме того планировщик можно настроит так что бекап будет автоматически создаваться при запуске, или напротив, завершении работы браузера.


В разделе “How to backup” вы найдете общие настройки FEBE. Здесь можно ничего не менять. Если вы не обладаете достаточной компетентностью в тонких настройках расширений Mozilla Firefox, раздел “Advanced” так же можно пропустить.


Что касается вкладки “Box.net” пригодится она только тем, кто имеет аккаунт в облачном хранилище Box.net. Это означает, что созданные с помощью FEBE резервные копии можно хранить не только на локальном компьютере, но и в Интернете.


Networx 5.1.2 + Portable [2010, Управление трафиком]
Год выпуска: 2010Жанр: Управление трафикомРазработчик: SoftPerfect ResearchСайт разработчика: http://www.softperfect.comЯзык интерфейса: Мультиязычный (русский присутствует)Платформа: Windows 2000, XP, 2003, Vista, 7 Системные требования:Процессор: 200 МГцПамять: 64 Мб Описание: Networx — бесплатная, простая в использовании и достаточно функциональная утилита, которая позволяет контролировать сетевую нагрузку. Networx позволяет собирать статистику передаваемых данных, измерять скорости закачек по любым сетевым соединениям, диагностировать источник проблем, отслеживать подозрительную …
MozBackup — сохранение и восстановление профиля Firefox
Бесплатная программа Mozbackup (Mozilla Backup) позволяет сохранить и восстановить профиль браузера Mozilla Firefox. С помощью программы Mozbackup можно создавать и восстанавливать профили таких программ: Mozilla Firefox, Mozilla Thunderbird, Netscape, MozSuite/SeaMonkey, Flock, Sunbird, Spicebird, PostBox и Wyzo.
В программе Mozbackup вы можете создать резервную копию профиля браузера Firefox, а затем, когда это необходимо, восстановить профиль Firefox из резервной копии.
Что такое профиль браузера, и для чего следует время от времени сохранять резервные копии профиля браузера?
В профиле браузера Mozilla Firefox сохраняются все настройки вашего браузера: пароли, закладки, контакты, установленные расширения, история посещенных страниц, куки, кэш браузера и т. п.
Как известно, ничто не вечно в нашем мире, и поэтому, на всякий случай, следует подстраховаться, чтобы избежать неприятной неожиданности. Могут произойти, по разным причинам, внезапные отказы техники и программного обеспечения. Например, вышел из строя жесткий диск, произошли серьезные неполадки с операционной системой, и ее необходимо срочно и внезапно переустановить.
После переустановки операционной системы, или ее новой установки на компьютер, обычно, устанавливается еще один или несколько браузеров, если, конечно, вы не используете только один браузер — Internet Explorer, который предустановлен вместе с операционной системой Windows.
Установленный заново браузер Mozilla Firefox будет иметь настройки по умолчанию, и не будет содержать в себе никаких дополнений (расширений), там не будет ваших паролей, закладок и других ваших настроек. Поэтому, необходимо время от времени создавать резервные копии профиля браузера, чтобы потом было легко вернуть свои настройки для браузера Mozilla Firefox.
Как при переустановке операционной системы или переустановке браузера, сохранить закладки и все другие настройки вашего браузера?
На страницах своего сайта, я уже неоднократно описывал различные способы сохранения профиля браузера Mozilla Firefox. Пожалуй, нет другого браузера с таким большим количеством различных способов для сохранения резервных настроек.
Теперь пришло время рассказать еще об одном способе сохранения резервной копии профиля: с помощью бесплатной программы Mozilla Backup. Эта программа имеет русскую версию, и поэтому, с ее использованием у вас не возникнет никаких трудностей.
Вы узнаете, как сохранить настройки Firefox, а также как перенести настройки Firefox в установленный заново браузер, после установки или переустановки операционной системы, или о том, как перенести профиль Firefox на другой компьютер.
mozbackup скачать
С официального русскоязычного сайта программы вы можете скачать инсталлятор программы или архив с переносной (portable) версией программы.
Вам нужно будет установить программу или запустить из папки переносную версию программы Mozilla Backup.
Теперь перейдем к обзору программы Mozbackup, и узнаем, как пользоваться этой программой.
Выводы статьи
Использование программы Mozbackup позволит вам сохранить и восстановить профиль браузера Mozilla Firefox на вашем компьютере.
MozBackup — как сохранить и восстановить настройки Firefox (видео)
https://www..com/watch?v=QcLNZ5cpjGM
Что такое FEBE и для чего он нужен
Ирония в том, что FEBE это тоже плагин, правда, не совсем обычный. С его помощью можно создать полную всех установленных в Firefox расширений, а также закладок, логинов, паролей, файлов cookies, скинов, данных истории и пользовательских настроек. Загрузив такую копию в “обыкновенный” браузер Mozilla Firefox вы за считанные секунды сможете восстановить привычный функционал.
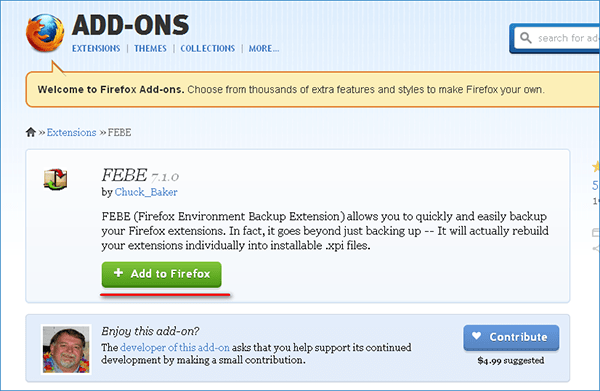
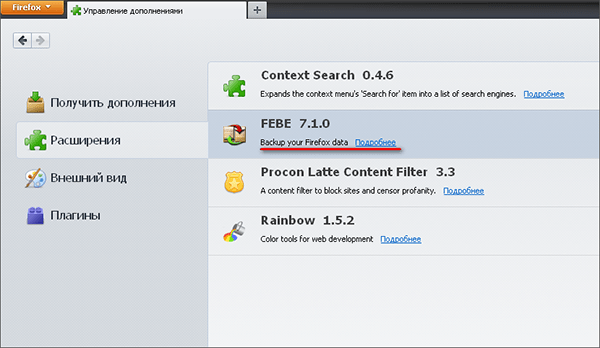
Загрузить и установить FEBE можно совершенно бесплатно с официального сайта Firefox. Получить доступ к инструментам плагина можно из главного меню Mozilla Firefox.
В выпадающем списке FEBE доступны следующие функции: Создать резервную копию, Загрузить последнюю резервную копию, Восстановить (все или отдельные компоненты), Восстановить профиль, Быстрая резервная копия и глобальные настройки.
Однако перед тем как приступать к резервному копированию, давайте вкратце ознакомимся с настройками этого инструмента.
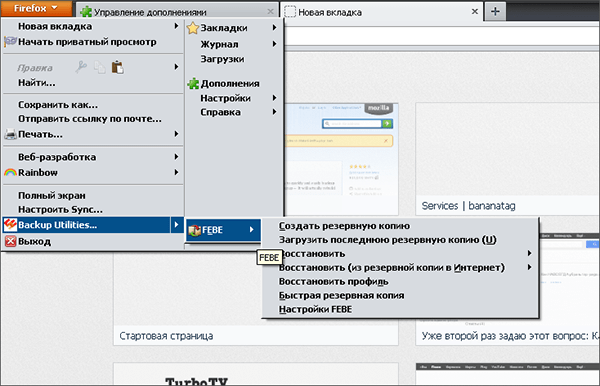
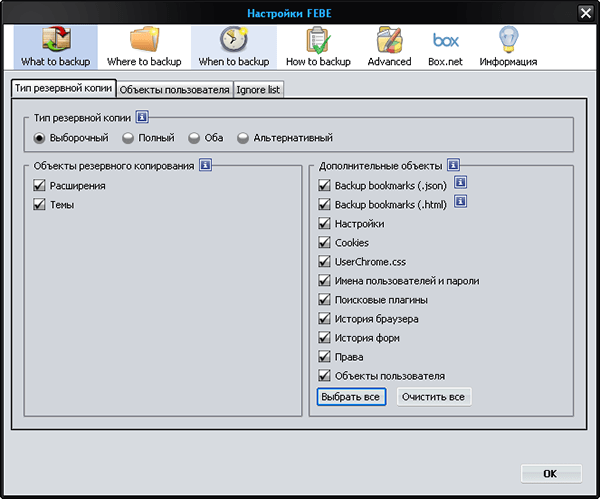
Резервное копирование и восстановление профиля Firefox
Шаг 1: Если Firefox открыт, выйдите из браузера.
Шаг 2: Запустите диалоговое окно «Выполнить» (клавиша Win + R) и введите это местоположение — % APPDATA% \ Mozilla \ Firefox \ Profiles \
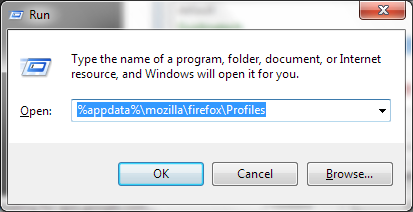
Шаг 3: В зависимости от количества созданных вами профилей вы увидите несколько папок, названных по умолчанию, а некоторые будут читать некоторые текстовые. по умолчанию . Скопируйте тот, который вы хотите сделать резервную копию, и сохраните его в другом месте.
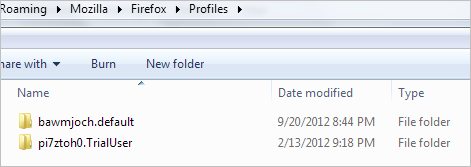
Шаг 4: Чтобы перенести этот профиль куда-то еще, вам просто нужно вставить содержимое папки резервной копии (Шаг 3) в новое место и папку профиля.
FCleaner 1.3.0.427 + RUS + Portable [2010, Очистка диска, оптимизация системы]
Год выпуска: 2010Жанр: Очистка диска, оптимизация системыРазработчик: FCleaner.com.Сайт разработчика: http://www.fcleaner.comЯзык интерфейса: Русский + АнглискийПлатформа: Windows 2000, XP, 2003, Vista, 7Системные требования: МинимальныеОписание: FCleaner – это бесплатная полнофункциональная утилита для оптимизации системы и очистки жесткого диска и реестра Windows. Программа FCleaner удаляет неиспользуемые файлы с жесткого диска, исправляет ошибки реестра Windows и оптимизирует операционную систему, после чего компьютер начинает работать быстрее. FCleaner также защищает вашу конфиден …
Файлы и папки, находящиеся вне профиля
В данном разделе перечислены все файлы и папки, как правило, находящиеся вне профиля. При создании профиля вручную в местоположении, отличном от стандартного, папки Cache, OfflineCache, safebrowsing, startupCache, thumbnails и файл _CACHE_CLEAN_ будут располагаться в папке профиля Firefox.
| Имя файла | Версия Firefox | Описание |
| Cache или Сache2 | Кэш файлов загруженных из Интернета. Для информации о расположении кэша используйте команду about:cache. | |
| _CACHE_CLEAN_ | ? | |
| Crash Reports | 3.0 и выше | Папка с сообщениями о падении программы для Breakpad. Расположена в папке «Firefox» (Windows и Mac) или папке «firefox» (Linux и Unix), содержащей профили. |
| Desktop Background.bmp (Windows) | 1.5 и выше | Изображение фона рабочего стола, установленное Firefox. Файл создаётся при выборе пункта «Установить как фон рабочего стола…» в контекстном меню. Расположен в папке «Firefox» (Windows и Mac) или папке «firefox» (Linux и Unix), содержащей профили. |
| OfflineCache | Второй дисковый кэш для автономного хранилища файлов. Для информации о расположении кэша используйте команду about:cache. | |
| profiles.ini | Содержит сведения о расположении профиля. Может быть отредактирован для указания на перемещённый профиль. Если этот файл будет удалён, то при следующем запуске программы он будет сгенерирован заново вместе с новым профилем по умолчанию. Расположен в папке «Firefox» (Windows и Mac) или папке «firefox» (Linux и Unix), содержащей профили. | |
| safebrowsing | 17.0 и выше | Папка с данными защиты от атак и мошенничества. Расположена рядом с папкой Cache. |
| startupCache | 7.0 и выше | Папка кэша для ускорения запуска Firefox. Расположена рядом с папкой Cache. |
| thumbnails | 13.0 и выше | Папка с миниатюрками сайтов для страницы новой вкладки. Расположена рядом с папкой Cache. |
Установка MozBackup rus
Начало установки программы MozBackup начинается с рекомендации закрыть все другие запущенные программы:
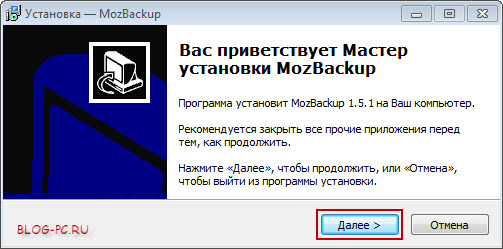
Далее нужно принять условия соглашения:
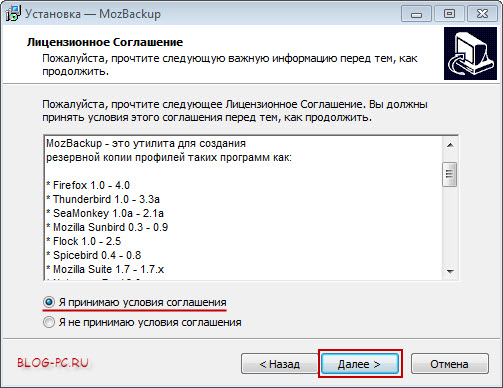
В следующем окне указывается, где будет установлена программа. Оставляем как предлагается и жмем Далее:
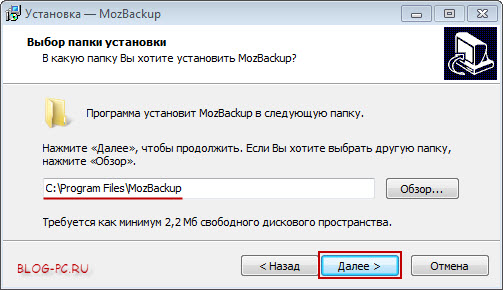
Название папки в меню «Пуск» для ярлыка запуска этой программы можно тоже не менять:
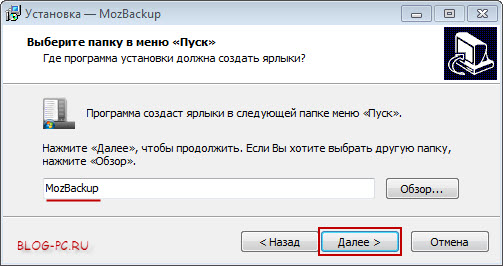
А ярлык для быстрого запуска программы на Рабочем столе можно оставить или убрать по своему усмотрению (ниже также покажу, как запускать программу, если не создавать ярлык на Рабочем столе):
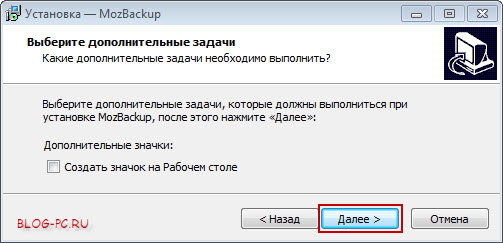
Далее показывается еще раз выбранное место установки программы и папка в меню «Пуск». Можно при необходимости изменить эти данные, вернувшись кнопкой назад. Я же оставляю так как есть и нажимаю Установить:
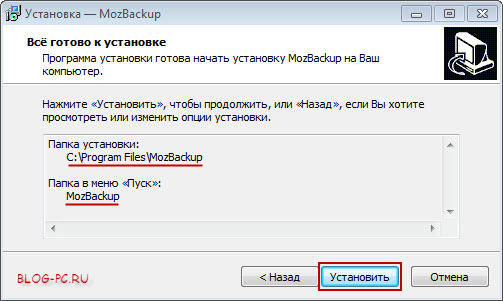
После установки MozBackup можно сразу же запустить эту программу:
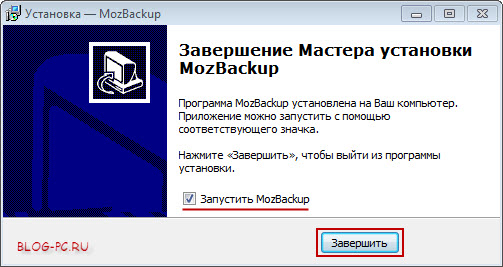
А в дальнейшем можно запускать программу через меню Пуск (1) -> Все программы (2):
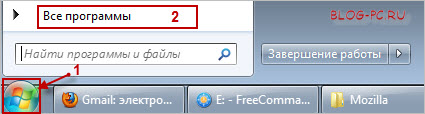
и в папке MozBackup для запуска программы нажать на ссылку (3), как показано на снимке:
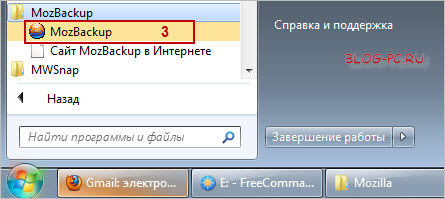
Резервная копия Firefox посредством копирования файлов профиля браузера
Если Вам необходимо одноразово создать резервную копию браузера Firefox для восстановления его на новом компьютере или после переустановки ОС, то Вы можете просто сохранить файлы профиля этого браузера в удобном месте, например, на карту памяти или диск. По умолчанию эти файлы находятся по адресу: c:\Documents and Settings\Имя_пользователя\Application Data (или AppData)\Roaming\Mozilla\Firefox\Profiles\********.default\
Чтобы найти и скопировать эти файлы, в проводнике должны отображаться скрытые файлы и папки.
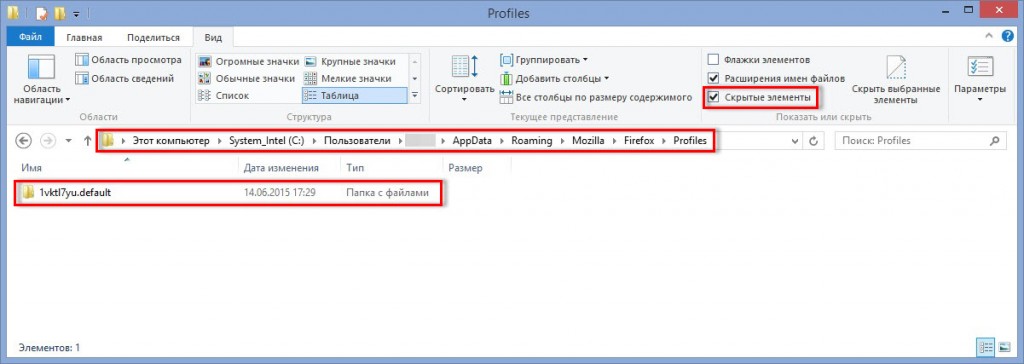
После установки Firefox на новом компьютере или после переустановки Windows содержимое папки нового профиля надо заменить на содержимое вот этой папки. После этого при необходимости надо будет включить некоторые установленные расширения.
Создание резервной копии
Теперь о том, как сделать резервную копию Firefox. Для этого нам понадобится выполнить ряд не совсем обычных действий. Те, кто никогда не работал с программами такого плана могут запутаться и сделать что-то неверно.
Тем более, что данная утилита на английском языке. И простой интерфейс тут никак не поможет. Поэтому мы подготовили подробную инструкцию с четким алгоритмом действий. Она точно поможет все сделать правильно:
- На рабочем столе ищем ярлык с именем «MozBackup» и кликаем по нему дважды для запуска. Появится приветственное окно. В нем необходимо щелкнуть по кнопке «Next».
- В следующем окне отмечаем галочкой пункт «Backup a profile», выбираем в окошке ниже вариант «Mozilla Firefox (profiles only)» и нажимаем «Next».
- Далее выбираем в окошке «default» и ниже меняем место для сохранения резервной копии (если нужно). Затем снова кликаем «Next».
- Появится предложение защитить бэкап паролем. Если вам это не нужно, то щелкаем «No».
- На следующем этапе отмечаем галочками ту информацию, которую хотим сохранить. Лучше выбрать все. Затем жмем «Next».
- Начнется процесс создания резервной копии. Прогресс будет отображаться в окне. Затем останется только нажать на «Finish».
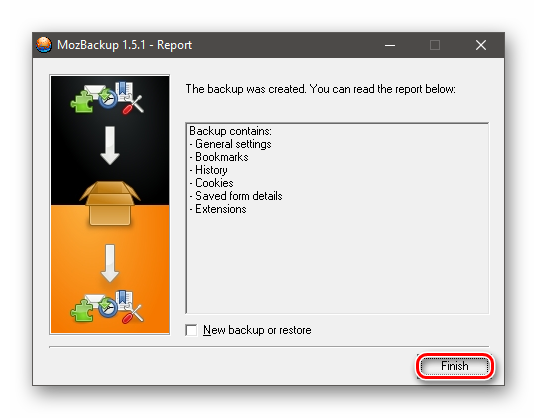
Так осуществляется процесс создания резервной копии при помощи программы Mozilla Backup. Как видите, процедура не совсем стандартная. Поэтому нужно все выполнять точно по инструкции. Только тогда все получится.
Что это за утилита
Приложение Mozilla Backup служит для того, чтобы пользователь мог сделать резервную копию своих настроек и данных в браузере. В результате, при необходимости переустановки по причине сбоя их можно будет легко восстановить.
Ведь иногда даже аккаунт Firefox не спасает. То есть, закладки и прочее он восстановит. А вот с настройками – беда. Поэтому многие и используют Mozilla Backup. Это дополнительная гарантия того, что данные никуда не исчезнут.
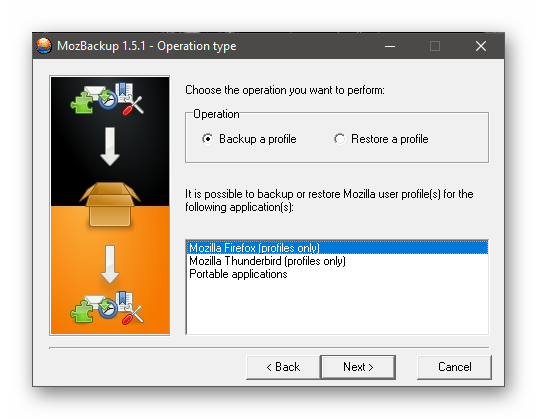
Стоит отметить, что программа выпущена отнюдь не компанией Mozilla, а неким сторонним разработчиком. Приложение совершенно бесплатно и его можно легко скачать с официального сайта этого человека.
Помимо Firefox программа умеет работать также с такими продуктами, как Thunderbird, Netscape, MozSuite или SeaMonkey, Flock, Sunbird, Spicebird, PostBox и Wyzo. Как видите, список довольно внушительный.
Ключевой особенностью является тот факт, что приложение умеет не только создавать резервные копии, но и восстанавливать все настройки из них. Так что не нужно думать, как потом этот самый «бэкап» использовать. А теперь поговорим о том, как использовать утилиту.
Скачивание и установка
Первое, что нужно сделать – это скачать и инсталлировать программу. Процесс стандартен и не выделяется ничем примечательным. Никаких специальных знаний или навыков от пользователя не потребуется.
Но если вы новичок в среде Windows, то вполне можете запутаться. Поэтому мы предоставляем вам подробную инструкцию с четким алгоритмом действий. Она расскажет, как и что нужно делать, а также убережет от досадных ошибок:
- Скачиваем программу по этой ссылке.
- Загрузка начнется немедленно. Нужно подождать, пока она завершится, закрыть браузер и запустить «Проводник Windows». В проводнике перемещаемся в каталог с загрузками и двойным кликом запускаем файл «MozBackup-1.5.1-EN.exe».
- Появится мастер установки. Сразу же нужно нажать на кнопку «Next».
- Дальше принимаем лицензионное соглашение при помощи кнопки «I Agree».
- Следующий шаг: нажимаем на кнопку «Install». Менять путь установки не нужно.
- Затем просто нажимаем на кнопку «Finish».
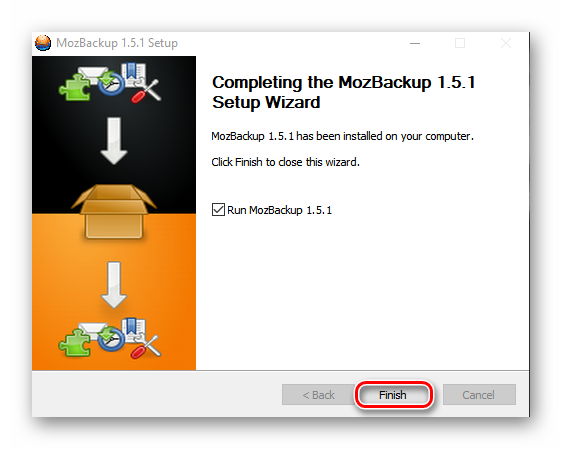
Вот и весь процесс инсталляции. Он довольно прост. Но некоторых может смутить тот факт, что установщик на английском языке. Однако если делать все в соответствии с инструкцией, то ничего страшного не случится.
BlueScreenView 1.30 + Portable + RUS [2011, Чтение файлов дампа]
Год выпуска: 2011Жанр: Чтение файлов дампаРазработчик: NirSoftСайт разработчика: http://www.nirsoft.net/Язык интерфейса: Мультиязычный (русский присутствует)Платформа: Windows XP, Vista, 7Описание: Пользователям Windows знакома проблема с появлением так называемого “Синего экрана смерти” или BSOD. Сегодня мы рассмотрим небольшую бесплатную утилиту, которая умеет представлять и интерпретировать данные файлов дампами, появляющихся при сбоях BSOD. Утилита называется BlueScreenView. В действительности BSOD (Blue Screen of Death или Синий экран смерти) является защитным механизмом, который з …
ArcSoft Perfect365 1.5.0.1 + Portable [2012, Графический редактор]
Год выпуска: 2012Жанр: Графический редакторРазработчик: ArcSoft, Inc.Сайт разработчика: http://www.arcsoft.com/Язык интерфейса: РусскийТип сборки: Standard + PortableРазрядность: 32/64-bitОперационная система: Windows XP, Vista, 7 Описание: ArcSoft Perfect365 — удобное приложение, которое позволит пользователям изменять черты лица на фотографиях и портретах. Вы сможете производить ретушь, очистку кожи, наложение макияжа, а также улучшать геометрию лица, глаз, носа. И все это — всего лишь несколькими щелчками мыши. Теперь не нужно часами изучать сложные и громоздкие графические редактор …
Как создать закладку
Чтобы создать закладку нужно зайти в свой веб-браузер Firefox, открыть интересующий сайт, нажать на кнопочку в панели инструментов с изображением звездочки.
Откроется дополнительное окно, где есть возможность для изменения названия закладки и её местоположение после сохранения. В этом окошке необходимо нажать кнопочку «Готово» и ссылка к интернет-ресурсу сохраниться на пользовательском персональном компьютере в папке Мозилы.
Как найти персональные закладки
Чтобы посмотреть ранее сохранённые закладки, запускаем поисковую систему и в панели инструментов нажимаем кнопочку похожую на планшет со списком (радом со звездочкой). Наводим курсор на папку «Другие закладки» и справа у вас появятся сохранённые вами ранее веб-ресурсы.
В случае если пользователь не знает, в какой директории сохранились ссылки на сайты, то можно выбрать самую нижнюю функцию показа всех закладок. Для продвинутых пользователей есть вариант использования комбинации горячих клавиш Firefox «Ctrl+Shift+B».
Откроется функциональное окно библиотеки сохранённых файлов. В данном сборнике документов можно найти сохранённые ранее вами закладки.
Как импортировать закладки в Firefox
Осуществить импорт закладок в Firefox, которые используются в каком-либо ином интернет поисковике очень просто. Достаточно запустить поисковую систему Mozilla, на панельке инструментов, используя кнопочку изображающую список объектов, выбрать самую последнюю опцию показа всех закладок.
Во всплывающей вкладке «Библиотека» требуется выбрать опцию импорта и резервные копии, кликнуть по самому последнему действию для импорта данных из другого браузера.
Далее во вкладке «Мастер импорта» надо выбрать требуемый браузер, откуда будем переносить полезные и необходимые пользователю ссылки к сетевым ресурсам, и жмём кнопочку «Далее».
Затем надо поставить галочку слева от слова «Закладки». Кнопа «Далее», чтобы продолжить перенос данных.
С помощью этой функции можно осуществлять трансфер и прочих данных из интернет обозревателей, установленных на пользовательской вычислительной технике, такие как:
- Файлы cookie;
- Журнал предыдущего просмотра интернет ресурсов;
- Пользовательские личные данные с учётными записями и паролями к ним.
После появления системного сообщения об успешном завершении процесса загрузки сохранённых закладок кнопкой «Готово» завершаем процесс переноса информации.
Проделав вышеперечисленные действия, пользовательские закладки, сохранённые в разных поисковых системах, будут отображаться и в браузере Фаерфокс.
Как импортировать закладки в Мозиле иначе
Для получения доступа к сохранённым закладкам, при использовании других устройств, например, ноутбука или планшета есть и альтернативный способ переноса информации. Для достижения поставленной цели необходимо выгрузить свою информацию, в данном случае закладки, в файл в формате html. Это значительно сократит время переноса данных, если бы пользователь копировал и сохранял все важные ссылки в текстовом документе (.txt, .doc, .exl), с последующей передачей этого файла.
Чтобы это осуществить запускаем обозреватель Мозила Фаерфокс, используя иконку, справа от звёздочки в панели оперативного доступа. Выбрав подпункт «Показать все закладки» в хранилище данных. Выбрать функционал «Импорт и резервные копии», в предложенных вариантах опций требуется подпункт «Экспорт закладок в HTML-файл».
В проводнике указываем директорию, куда необходимо сохранить документ с пользовательскими сохранёнными закладками (при желании есть возможность переименовать этот файл). Осталось использовать кнопку «Save» для подтверждения манипуляции с файлом.
Выполнив эти несложные манипуляции у пользователя всегда будет под рукой файлик, с сохранёнными ссылками на интернет-ресурсы, который можно отправить электронной почтой или скопировать на переносной носитель информации для передачи его на другое устройство. Как вариант, этот файл может пригодиться для сохранения полезных данных в качестве резервной копии.
Затем на другом устройстве необходимо совершить обратный процесс по импортированию сохранённых ранее данных в свой браузер.
Аналогично, как и при экспорте данных запускаем браузер => выбираем функцию показа всех закладок => в инструментарии «Библиотека» пункт для импорта и резервирования => пункт «Импорт закладок из HTML файла…».
Находим и останавливаем свой выбор на нужном файле кнопкой «Open».
По завершении всех вышеперечисленных действий, у вас на разных устройствах синхронизируются все закладки. Тем самым пользователь избежит процедуры нового открывания всех интернет ресурсов и сохранения их в качестве закладок.