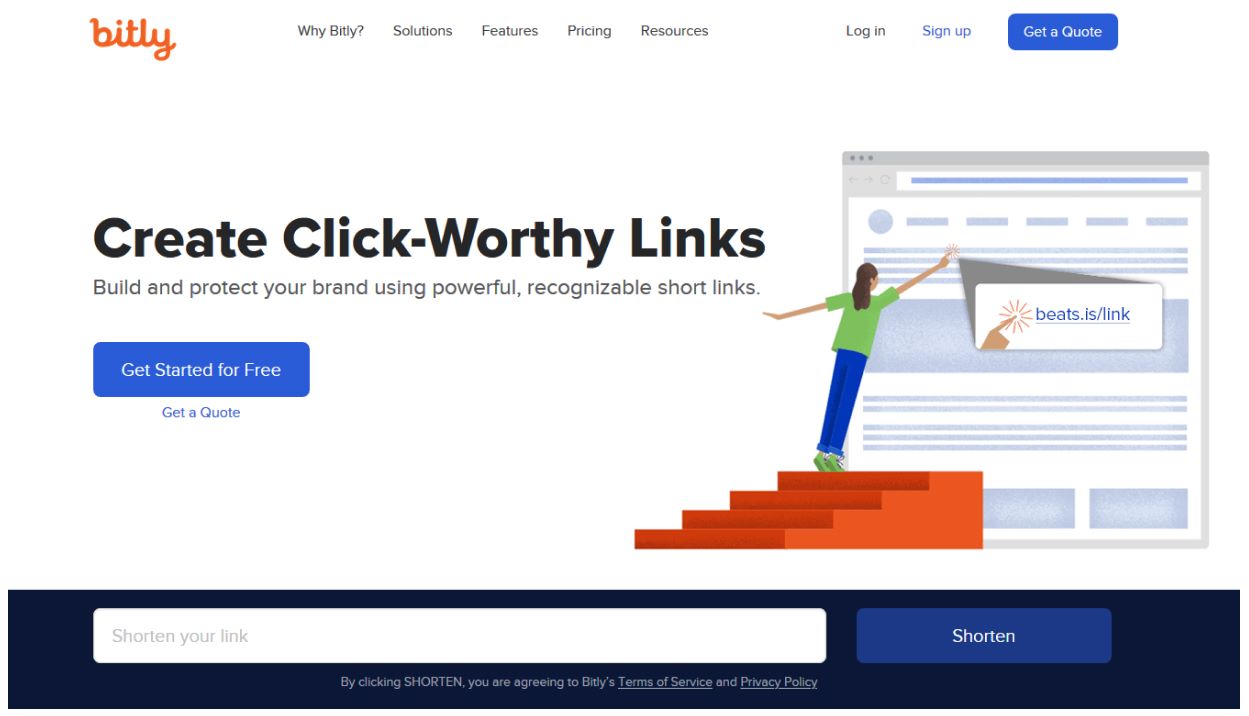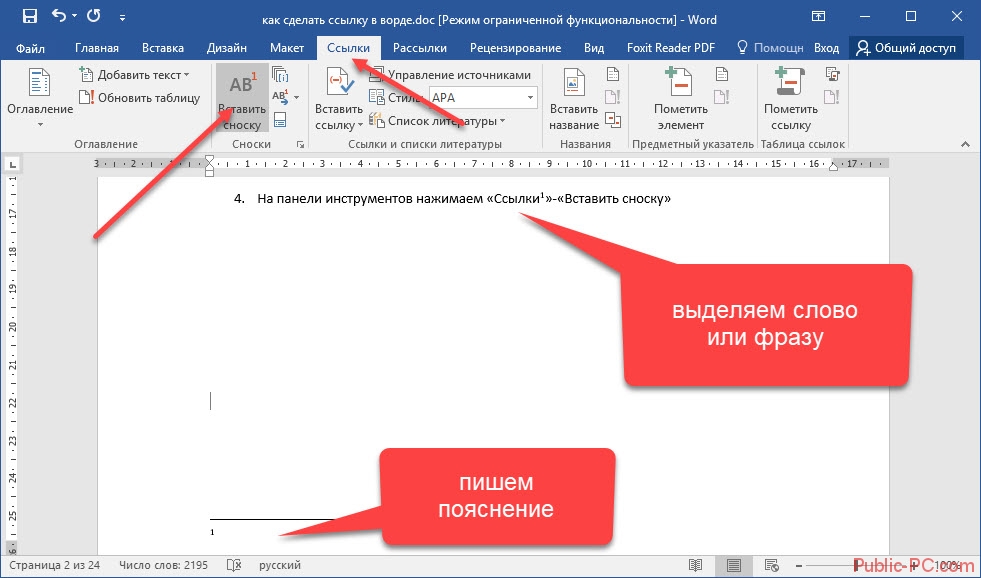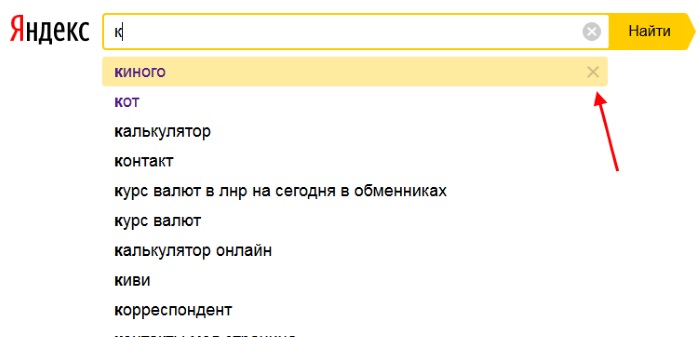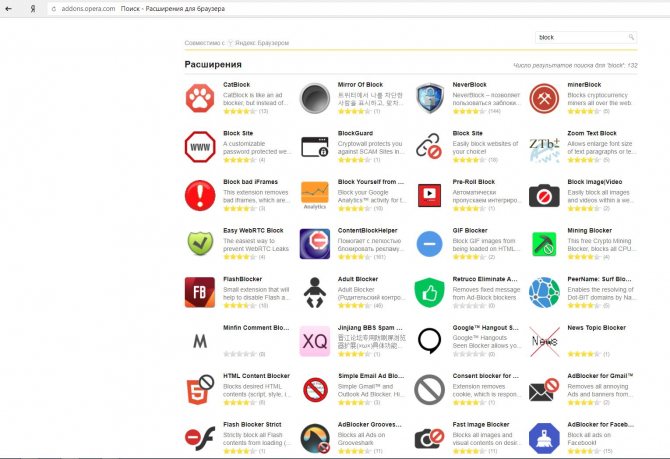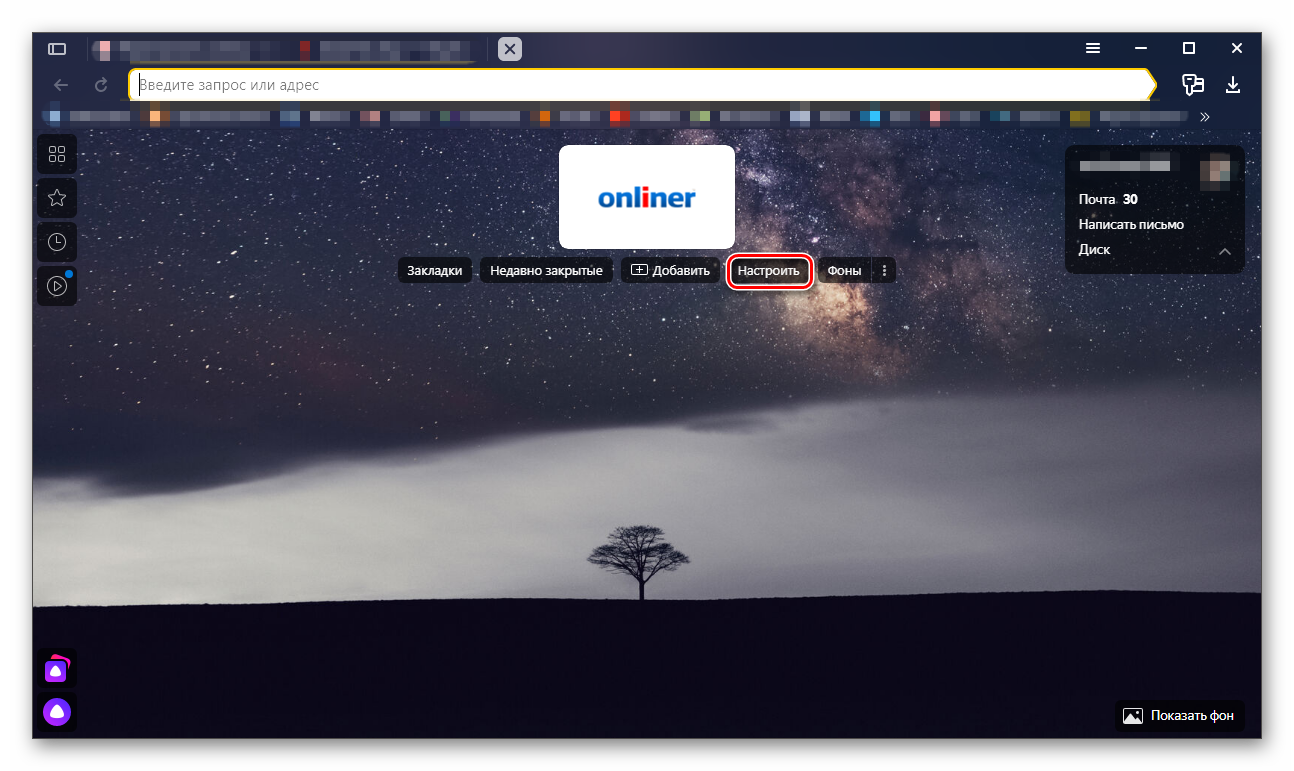Добавление быстрых ссылок в яндексе
Содержание:
- На компьютере
- Основные требования
- Быстрые ссылки — Директ. Помощь
- Как найти закладки в Yandex browser
- Как скачать закладки с Яндекс.Браузера на компьютере
- Где находится избранное в Яндекс браузере
- Что дадут быстрые ссылки пользователям?
- Подробнее о быстрых ссылках: что и зачем
- Визуальная панель
- Как создать коллекцию в Яндексе
- Если история удалена — можно ли ее узнать?
- Заключение
На компьютере
Способ по экспорту всех закладок на персональный компьютер выглядит следующим образом:
Все в html файл
- Зайдем в раздел с настройками Яндекса. Для этого кликаем левой кнопкой мыши по трем линиям вверху страницы, а затем жмем на значок в виде шестеренки.
- После этого запустится меню браузера. Переходим в пункт «Закладки», который находится первый в списке среди всех разделов.
- Нас перебросит на страницу со всеми ранее сохраненными сайтами. Правее строчки «Панель закладок» находится иконка, которая с виду выглядит, как три точки, кликаем на неё ЛКМ.
- В выдвинувшемся окошке находим графу «Экспорт закладок в файл HTML».
- После этих действий откроется новое окно «Сохранить как». Там нужно будет выбрать место, куда будут экспортироваться все закладки из нашего браузера. Для удобства я выберу рабочий стол. Так же там можно будет изменить имя файла, поменяем его на «Все закладки».
- Как все сделали, кликаем левой кнопкой мыши на кнопку «Сохранить». Теперь на нашем рабочем столе, или в месте, куда вы выбрали экспорт данного файла, появится такой значок.
- Если нажать на него несколько раз левой кнопкой мыши, откроется страница в яндексе со следующим содержанием:
- Уже из этого окна можно будет перейти на любой сайт, который мы сохранили ранее. Щелкнем, например, на графу «Добро пожаловать ВКонтакте».
- Как видно из скриншота выше, мы легко смогли попасть на наш сохраненный сайт.
С помощью файла Bookmarks
Это был способ по сохранению всех закладок сразу. Теперь разберем файл, который сохраняет и запоминает все наши закладки. Называется он – Bookmarks. Благодаря данному файлу, можно будет перенести все наши старые закладки в браузер, после его переустановки. Файл Bookmarks возможно найти следующим образом: C:\Users\User\AppData\Local\Yandex\YandexBrowser
- Кликаем правой кнопкой мыши на ярлык Яндекс браузера. В самом низу появившегося окна будет пункт «Свойства». Жмем на него.
- В запустившемся окошке жмем на графу «Расположение файла».
- Откроется папка «Application». Нам она не нужна, поэтому перейдем в раздел «YandexBrowser». Делается это при помощи клика левой кнопки мыши на данную строку.
- После этого переходим в папку «User Data».
- Теперь в «Default».
- В данной папке и находится наш файл «Bookmarks», остается его теперь лишь найти. После нахождения его можно копировать и сохранить в безопасное место. А как браузер переустановлен, можно его загрузить в специальный раздел, и наши закладки вернутся на своё место.
Сохраняем одну закладку
Для того чтобы сохранить одну конкретную закладку в формате html на компьютере, воспользуемся следующим способом:
- Свернем браузер так, чтобы осталось видно кусочек свободного промежутка на рабочем столе.
- В левой части окна Яндекса кликнем левой кнопкой мыши на значок звездочки.
- После этого жмем на строчку «Панель закладок».
- Выбираем любую закладку, и зажимаем левую кнопку прямо на ней. Перетягиваем заметку на рабочий стол.
- Готово! Теперь на нашем рабочем столе будет отображаться закладка со страницей ВК в формате html.
- Если мы нажмем на неё несколько раз ЛКМ, то запустится ранее сохраненный нами сайт.
Основные требования
Ссылки проходят обязательную модерацию. Система не пропустит их, если они не отвечают таким требованиям, как:
- отсутствие контактов организации. Это указывается на главных страницах основных сайтов;
- совпадение ссылки с основным доменом, кроме случаев перехода на социальные сети;
- основной заголовок не более 30 символов, а все вводимые ссылки — 66 знаков, может, меньше;
- составление с учётом грамотности, без заглавных букв и посторонних символов;
- отличие от основного адреса ресурса;
- содержание в одном объявлении не более четырёх ссылок.
Наличие нескольких URL допустимо: они перенаправляют на разные вкладки ресурса или его блоки (если сайт одностраничный).
Быстрые ссылки способны расширить, если их окружают описания. Например, ссылка доставки содержит ещё и подробные условия, время и другие преимущества. Применяя быструю ссылку для какого-то товара, можно указать сведения о предоставляемых гарантиях, расцветках, ассортименте и какой-то особенности. Описание к ссылкам обязательно должно быть расширенным.
Для улучшения индексирования ресурса специалисты Яндекса рекомендуют размещать в одном объявлении 4 ссылки. Это поможет не только увеличить популярность, но и оптимизировать поведенческие факторы.
Быстрые ссылки — Директ. Помощь
Быстрые ссылки — это короткий путь к важной информации на вашем сайте. Они дают возможность пользователям сразу попасть на нужную страницу сайта

Быстрые ссылки показываются как на поиске, так и в сетях (РСЯ и внешние сети). Количество отображаемых быстрых ссылок на разных площадках и устройствах может различаться.
Максимальное количество быстрых ссылок показывается в объявлениях в расширенном формате на поиске.
Повышают кликабельность объявления без дополнительных затрат
По нашим данным, объявления с быстрыми ссылками привлекают больше посетителей. При этом быстрые ссылки не требуют увеличения затрат на рекламу — переход по быстрой ссылке оплачивается так же, как и один клик по объявлению. Если пользователь при просмотре объявления кликнет на несколько ссылок, вы заплатите только за один клик.
Делают навигацию проще
После добавления быстрых ссылок у вашего объявления появятся дополнительные элементы, которые помогут пользователям сразу перейти в нужные разделы вашего сайта.
Предлагают больше пространства для продающего текста
В быстрых ссылках вы можете рассказать о ваших предложениях, описать выгодные условия доставки или добавить другую информацию, которая не уместилась в основной текст объявления.
Быстрые ссылки можно добавить при создании или редактировании объявления. Для этого на странице редактирования объявления в блоке Дополнения выберите .
К быстрым ссылкам можно добавить описания. Для этого нажмите ссылку показать. Описания помогут вам уточнить, куда ведет быстрая ссылка
Обратите внимание, что описания быстрых ссылок показываются только в объявлениях в расширенном формате на десктопах и планшетах
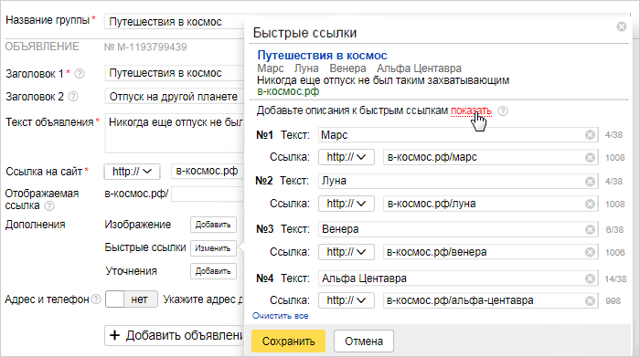
Текст быстрой ссылки и описания должен состоять из букв, цифр и символов, кроме «!» и «?». В тексте одной быстрой ссылки может содержаться до 30 символов. Суммарная длина текстов быстрых ссылок может составлять: с первой по четвертую ссылку — не более 66 символов, с пятой по восьмую ссылку — также не более 66 символов.
Добавить быстрые ссылки сразу в несколько объявлений можно с помощью XLS/XLSX-файлов, оптовых операций в мультиредактировании, Директ Коммандера или API Яндекс.Директа.
Быстрые ссылки должны соответствовать требованиям модерации. Если быстрые ссылки не соответствуют требованиям, то объявление будет показано без них.
Мы рекомендуем добавлять быстрые ссылки, которые ведут на разные страницы сайта или Турбо-страницы. Если сайт состоит из одной страницы, ссылки могут вести на разные части этой страницы.
Быстрые ссылки показываются и на мобильных площадках. Если тексты быстрых ссылок не умещаются в строку, они отображаются с горизонтальной прокруткой.
Объявление показывается в расширенном формате, если:
Объявление выглядит по-разному на разных устройствах:
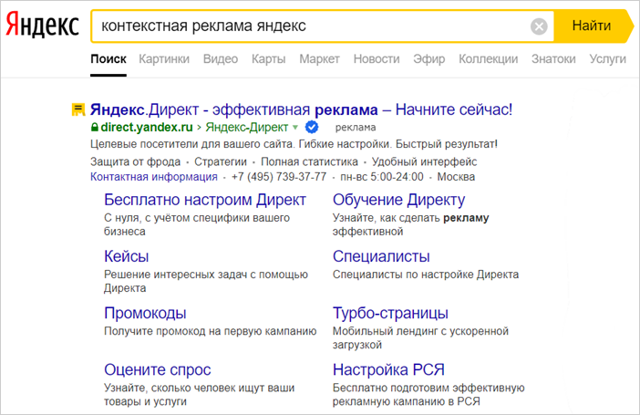
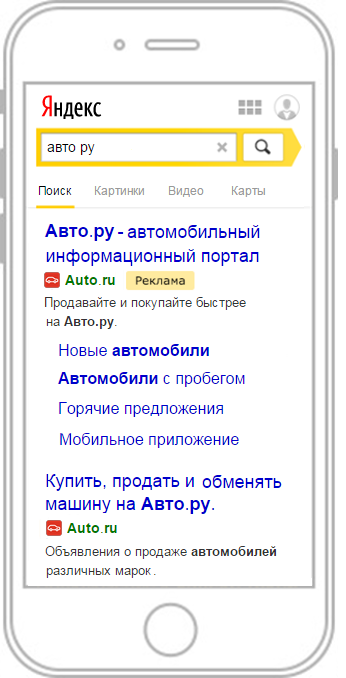
Мы рекомендуем использовать быстрые ссылки так, чтобы они в первую очередь отвечали интересам потенциальных клиентов.
Например, ссылки могут вести на страницы сайта или Турбо-страницы, содержащие дополнительную информацию о предоставляемом товаре:

Или на подробное описание условий предложения:
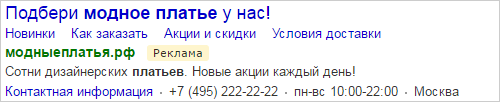
Также с помощью быстрых ссылок можно сегментировать предложение по категориям:

Была ли статья полезна?
Как найти закладки в Yandex browser
Разобравшись с тем, где располагаются закладки Yandex браузера, стоит научиться их находить. Для этого существует аж 3 способа. Все методы простые в использовании, но имеют свои особенности реализации. Лучше попробовать все варианты и выбрать несколько наиболее удобных методов.
Способ 1: из панели закладок
Мы уже знаем, что закладки в Яндекс веб-обозревателе сохраняются на специальной панели, но её предварительно нужно включить. Самый простой путь активации – нажимаем сочетание клавиш Ctrl + Shift + B (или И – русское). Альтернативный вариант – кликаем по меню (3 полосы сверху в правом углу), наводим мышь на «Закладки» и жмём на «Показать панель закладок».
После активации отображения панели, запустить любую ссылку можем всего одним кликом по значку веб-сайта. Все иконки расположены горизонтально на уровень ниже «Умной строки».
Способ 2: через меню
Отыскать место, куда сохраняются закладки в браузере от Яндекса можем через основное меню:
- Жмём на меню браузера.
- Подводим указатель мыши к элементу «Закладки».
- В конце выпадающего меню находится список с сохранёнными ссылками, выбираем любой из элементов кликом левой кнопки мыши.
Метод немного проигрывает способу открытия ссылок через панель закладок в Яндекс веб-обозревателе из-за необходимости лишнего клика. Да и в случае с большим количеством ссылок на страницы, найти нужный пункт немного сложнее, чем из панели. Зато не нужно открывать лишние вкладки (вроде диспетчера закладок).
Способ 3: посредством диспетчера закладок
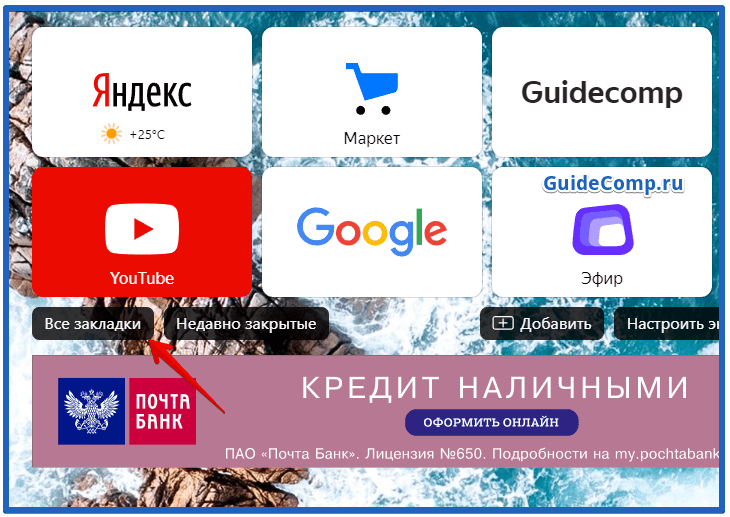
В диспетчере закладок размещаются все доступные ссылки. Открыть закладки здесь очень легко, для этого нажимаем один раз левой кнопкой мыши по названию сайта. Здесь же можем их редактировать, удалять или создавать новые элементы списка, подразделы.
Как скачать закладки с Яндекс.Браузера на компьютере
С помощью параметров персонального компьютера и веб-обозревателя можно перенести на USB-накопитель сохраненные файлы с избранными сайтами при полной переустановке системы тремя основными способами:
- поочередно загрузить нужные вкладки;
- выгрузить все сохраненные ссылки с Яндекс.Браузера одним файлом;
- найти в памяти ПК готовый файл.
Способ 1: Выгрузка всех закладок
Чтобы сохранить пароли в браузере Яндекс одним html-файлом:

- Перейдите в панель управления веб-обозревателя с помощью иконки в виде трех параллельных прямых.
- Выберите пункт «Настройки».
- Найдите в верхней части экрана вкладку «Закладки».
- Кликните по иконке справа от раздела «Панель закладок».
- Нажмите «Экспорт закладок» — пункт расположен на последней строке.
Остается выбрать удобную для поиска документа папку и задать понятное имя файла – например, «Закладки Яндекс Браузера». После кликните «Сохранить».

Перед переустановкой ПК скопируйте данные с закладками на флешку. В дальнейшем по завершении обновления Windows потребуется переместить информацию обратно в браузер:

- Аналогичным образом перейдите в раздел «Панель закладок».
- Выберите в параметрах пункт «Импорт закладок».
- Найдите через проводник HTML-файл.
- Кликните «Открыть».

Способ 2: Экспорт одной закладки
Чтобы сохранить конкретную закладку из браузера Яндекс на компьютер или флешку:

- Откройте левую панель веб-обозревателя.
- Кликните на иконку в виде звезды.
- Перейдите по пункту «Панель закладок».
- Найдите нужный веб-сайт.
- Перенесите вкладку на ПК, удерживая файл левой кнопкой мыши.
В выбранной папке отобразится HTML-файл с исходным названием закладки. Документ аналогичным способом можно открыть или импортировать в веб-обозреватель.
Способ 3: Файл Bookmarks
Все созданные в браузере закладки можно не загружать на компьютер, поскольку в памяти устройства уже присутствует файл с этими данными – документ имеет имя Bookmarks. Найти можно следующим образом:

- Откройте окно проводника.
- Введите в поисковой строке путь к файлу – C:\Users\werty\AppData\Local\Yandex\YandexBrowser\User Data\Default.
- Пролистайте папку вниз, пока не найдете наименование Bookmarks.

Альтернативный способ найти файл – кликните ПКМ по ярлыку Яндекс.Браузера. Выберите пункт «Свойства», затем «Расположение файла». С помощью строки, где отображается путь, откройте папку YandexBrowser. После перейдите в User Data — Default. Здесь расположен Bookmarks.
Где находится избранное в Яндекс браузере
Стандартно раздел закладок располагается на отдельной странице, но по желанию можем сделать выносную панель, размещаемую под адресной строкой в браузере. Второй вариант удобен для активных пользователей браузера.
Перейти на нужную вкладку можем пятью способами:
- Через «Настройки Яндекс браузера».
- Сначала нажимаем на три горизонтальные полосы сверху экрана справа.
- Наводим курсор на «Закладки».
- Выбираем «Диспетчер закладок».
- Горячими клавишами. Самый простой способ зайти в избранное в Яндекс браузере – воспользоваться комбинацией клавиш Ctrl + Shift + O.
- С помощью адресной строки. Избранное хранится в Яндекс браузере по пути browser://bookmarks/, ссылку нужно только вставить в строку поиска и нажать Enter.
- Через другие пункты настроек.
- Переходим в «Настройки» из меню браузера.
- Сверху страницы показывается навигация между разными вкладками, выбираем «Закладки».
- Используя выпадающее табло. Переходим на нужный сайт, нажимаем на строку со ссылкой и под табло нажимаем «Все закладки».
Чтобы было проще найти избранное в Яндекс браузере и не переходить каждый раз в этот раздел, лучше сделать видимой панель закладок. Рассмотрим 3 основных способа активировать панель с выбранными вкладками:
Рекомендуем:
Где находятся закладки Яндекс браузера на компьютере
Что дадут быстрые ссылки пользователям?
По опыту, на эти вот рубрики или другие указатели под названием обращают внимание не так уж и часто, но бывает. Определенной доле пользователей быстрые ссылки дают возможность сразу попасть на нужную внутреннюю страницу сайта — это экономия времени и трафика пользователя
Часто посетитель, зайдя на интересный ему сайт, не может быстро найти страницу с нужной информацией из-за слишком обильного дизайна или сложной структуры сайта — быстрые ссылки помогут ему в этом.
Кроме того, дополняя сниппет и заголовок, быстрые ссылки дают дополнительное представление о сайте — его содержимом, основных разделах и возможностях.
Подробнее о быстрых ссылках: что и зачем
Быстрые ссылки — дополнительный элемент контекстных объявлений, который позволяет разместить ссылки на страницы с полезной информацией для пользователя. С помощью быстрых ссылок потенциальные клиенты могут переходить на нужные страницы сайта прямо из объявления.
Вот так выглядят быстрые ссылки в контекстных объявлениях Яндекс.Директа на странице поисковой выдачи:
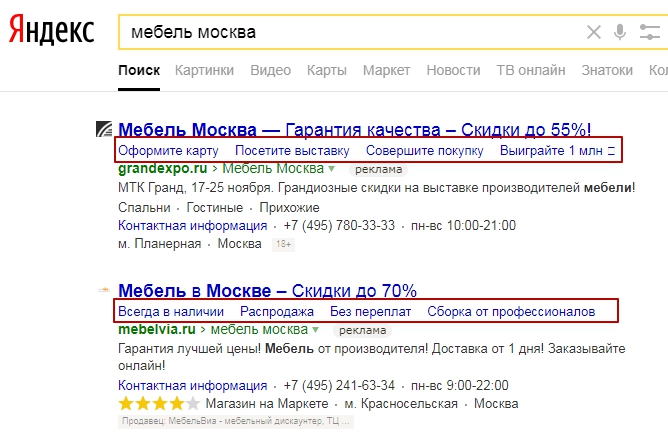
В Google Ads быстрые ссылки практически не отличаются по внешнему виду. Единственное отличие: в Яндексе они располагаются под заголовком объявления, а в Google — под текстом.
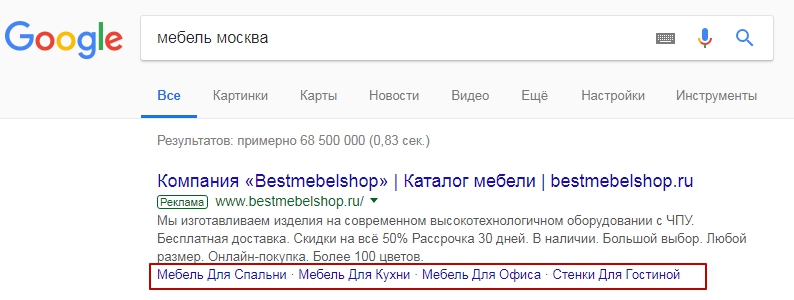
В Яндекс.Директе можно создавать до 4-х быстрых ссылок. В Google Ads — до 6-ти.
Обратите внимание! При создании рекламного объявления в Google Ads вы не найдете инструмента с названием «Быстрые ссылки». У Google они называются немного по-другому — «Дополнительные»
Для простоты в статье мы будем и те, и другие называть «Быстрыми». Тем более что они полностью идентичны по функционалу.
В чем польза быстрых ссылок:
Дополнительное место для ключевой информации. Количество символов текста в контекстных объявлениях сильно ограничено
Быстрые ссылки — это дополнительные символы, которые вы можете использовать для размещения важной информации для клиентов.
Дополнительные возможности за те же деньги. За размещение быстрых ссылок ни в Google ни в Яндексе не нужно платить
Рекламодатель оплачивает только клики, а стоимость клика по основной и по быстрой ссылке одинакова.
Увеличивают кликабельность
Объявление с ними визуально более заметное, дополнительная строка с ссылками делает его больше и лучше привлекает внимание пользователей.
Более простая навигация. В быстрых ссылках можно размещать ссылки на страницы с важной информацией, на основные разделы сайта
Это увеличивает релевантность объявления и повышает их информативность.
Где создаются быстрые ссылки?
На этапе настройки рекламной кампании или уже после запуска — сделать это можно в любое время в интерфейсе Яндекс.Директ или Google Ads. Если вы рекламируетесь в обеих системах, то можете использовать PromoPult: здесь из одного интерфейса можно настроить быстрые ссылки для обеих рекламных систем сразу.
Визуальная панель
На стартовом экране обозревателя мы видим 8 плиток — это табло, в котором можно разместить визуальные закладки. Они имеют графическое исполнение, название сайта, можно добавить примечание. Это удобно. При запуске браузера с настройками по умолчанию открывается стартовая страница. Клик по плитке открывает интересующий сайт.
Добавление сайта
Добавить сайт на табло проще простого.
- Открываем стартовую страницу и кликаем «Добавить» под плитками.
- Здесь выбираем сайт из недавно посещенных или вводим адрес в соответствующую строку.
- При необходимости можно добавить примечание.
Настройка плитки
Для более комфортной работы эти плитки можно редактировать:
- плитку можно закрепить в ячейке, кликнув по иконке в виде замочка;
- отредактировать название или перетащить в другую ячейку;
- или удалить, если какой-то сайт вам не нужен на табло.
По умолчанию в незакрепленных плитках отображаются часто посещаемые сайты. Если вы удалили сайт из плитки вручную больше автоматически он не появится на табло и его нужно добавлять самому.
Изменение фона
Помимо отображения любимых сайтов на стартовом экране ещё можно настроить фон.
- Для этого кликаем по кнопке в виде трех точек на пункте «Галерея фонов» и стрелочками выбираем фон.
- Переключаем маркер «Менять каждый день» в активное положение при необходимости, если вы хотите, чтобы каждый день фон менялся рандомно.
- Можно загрузить с компьютера свои фоны или перейти на сайт и оттуда загрузить различные фоны.
Они разделены по категориям, статичные и анимированные.
на слабых ПК анимированные фоны будут отображаться как статичная картинка, это связано с недостаточной мощностью видеокарты.
Увеличение размера
Кроме фона можно ещё изменить размер плиток.
- Наводим курсор мыши на любую плитку и выполняем правый клик.
- Откроется контекстное меню — здесь выбираем «Изменить»/«Открепить»/«Удалить» конкретную плитку, на которой был выполнен клик.
- И в последних пунктах «Настроить табло» — то есть добавить необходимое количество сайтов или папок.
- Здесь выбираем «Подстроить под размер окна», «Увеличенный» или «Нормальный».
В зависимости от выбора изменится и размер вкладок
Увеличение количества элементов
Визуальные закладки – это хорошо, но Яндекс.Браузер позволяет добавлять только 20 плиток. Увеличить количество самих плиток невозможно. Но вместо самих сайтов в плитках можно создать папки.Каждая может вмещать также до 20 закладок. Таким образом мы увеличим количество закладок на табло аж до 400 штук.
Закладки в Яндекс.Браузере
Кроме визуальных закладок есть ещё функция, которая позволяет сохранять неограниченное количество страниц. Они хранятся в разделе «Диспетчер закладок» основного меню программы. Добавить их можно так:
- Находясь на сайте, кликаем на иконку флажка в умной строке.
- В открывшемся всплывающем меню выбираем куда хотим сохранить его — «В новую коллекцию» (понадобится авторизация с вашим аккаунтом Яндекс), «В Панель закладок».
- Выберите расположение и нажмите «Готово».
При выборе «В панель закладок» сайт появится в верхней панели быстрого доступа. И теперь, чтобы открыть этот сайт, достаточно кликнуть по соответствующей кнопке. Если панель скрыта, то включить ее видимость можно с помощью комбинации Ctrl + Shift + B.
Как изменить размер вкладок
При работе за компьютером может понадобиться открыть сразу большое количество вкладок. Сами вкладки адаптивные и по мере добавления новых они уменьшаются по ширине. Если в браузере открыто более 50 вкладок появляется значок прокрутки в виде стрелки. Если вкладок много в них становится трудно ориентироваться. В верхней панели видны одни иконки сайтов. Если вас интересует, как уменьшить размер вкладок в Яндекс.Браузере — следуйте несложной инструкции:
- Откройте настройки программы.
- Выберите раздел «Интерфейс».
- В разделе «Вкладки» отметьте галочкой «Ограничить минимальную…».
В более редких случаях пользователи интересуются, как изменить вид вкладок в Яндекс.Браузере — это также решается базовыми настройками обозревателя.
- На той же странице кликните по пункту «Настройки внешнего вида…».
- Выберите, как будут отображаться вкладки, а также расположение — сверху или снизу.
Как создать коллекцию в Яндексе
Давайте разберемся, как создавать коллекции самостоятельно. Это можно сделать несколькими способами:
Остановимся более подробно на каждом из этих способов.
Сохранение из поиска
Заходим в Яндекс.Коллекции и жмем «Добавить»:
Открывается окно со строкой поиска, в которой можно вводить интересующий запрос. Например, «красное море»:
Как видите, сервис предлагает картинки и видео. Их можно отметить, чтобы добавить в коллекцию. Затем добавляем понравившуюся картинку либо в уже существующую коллекцию, либо создаем новую:
Нажимаем «Новая коллекция», пишем ее название, описание. Тут же можно задать настройки – приватная она или доступна всем. Если хотите скрыть ее от посторонних глаз – поставьте галочку напротив «Будет видна только мне».
Жмем «Готово» — и ваша новая коллекция создана. Теперь в нее можно добавить еще картинок точно таким же образом, только выбирая для них местом сохранения эту коллекцию.
Заходим в Яндекс.Коллекции и нажимаем «Добавить». Затем в строку поиска добавляем ссылку на страницу. Яндекс подтянет все картинки, которые есть на странице. Теперь вы можете выбрать из них ту, что понравилась, и добавить в коллекцию.
Сохранение с компьютера
Создать коллекции можно, загрузив карточки с компьютера. Добавляем новую коллекцию и выбираем способ «Загрузить с компьютера»:
Выбираем файл на компьютере и добавляем его в новую или уже существующую коллекцию.
…и еще один вариант
Также можно установить расширение для браузера. Уже сейчас доступны расширения для браузеров Opera, Chrome, Firefox.
С расширением создавать коллекции еще проще – достаточно нажать на значок Яндекс.Коллекции, находясь на странице с понравившимся изображением. Затем выбираем изображение, пишем описание и добавляем в нужную коллекцию.
Свои коллекции можно редактировать (исправлять название и описания), удалять (перед этим рекомендуется перенести карточки в другие коллекции), пополнять новыми карточками.
Это интересно: Раскрутка Инстаграм от А до Я
Если история удалена — можно ли ее узнать?
Не всегда и не полностью… Большое значение также имеет, как эту историю очищали, и когда. Если, например, использовались спец. утилиты для полного уничтожения истории — то шансов практически нет. А если простая очистка с помощью обычной функции самого браузера (да еще и недавно) — то шансов куда больше. Несколько рабочих способов приведу ниже…
С помощью кэша DNS
Если после очистки истории в браузере — вы не перезагружали компьютер/ноутбук, то найти домены, на которые были совершены переходы, можно в кэше DNS. Это, конечно, не конкретные адреса страниц, но все-таки о чем-то узнать можно…
Еще один минус этого способа: что, кроме соединений пользователя, в нем будут отображаться служебные адреса, используемые вашей системой, антивирусными приложениями и пр.
И так, как посмотреть историю с помощью DNS.
- Сначала открываете командную строку: нажмите сочетание кнопок Win+R, и в открывшееся окно введите команду CMD, нажмите Enter;
Как запустить командную строку — универсальный способ для Windows 7, 8, 10
- Далее в командной строке введите ipconfig /displaydns и нажмите Enter.
- Должен появиться список доменов, которые были посещены. Смотрите, анализируйте, делайте выводы
Кэш DNS
- Кстати, если хотите очистить кэш DNS — введите в командной строке ipconfig /flushdns и нажмите Enter (или просто перезагрузите компьютер).
Несколько способов, как открыть командную строку в разных Windows — https://ocomp.info/kak-otkryit-komandnuyu-stroku.html
С помощью программ для восстановления данных
История посещений в браузере хранится в обычных файлах на жестком диске (как и любые другие файлы). И при их удалении — их можно также попытаться восстановить с помощью программ для восстановления данных (коих сейчас сотни).
Тема восстановления достаточно обширна, поэтому рекомендую ознакомиться со статьей, ссылка на которую ниже. В ней я показывал, как найти и восстановить документы Word/Excel (принцип работы будет аналогичный).
Как восстановить не сохранённый документ Word (или Excel) — https://ocomp.info/kak-vosstanovit-dokument-word.html (см. подзаголовок «Поиск удаленного документа на жестком диске»)
Где искать файлы, которые нужно восстановить:
Google Chrome:C:\Пользователи\(Имя Пользователя)\AppData\Local\Google\Chrome\User Data\Default\local storage
Mozilla Firefox:C:\Users\(Имя Пользователя)\AppData\Roaming\Mozilla\Firefox\Profiles\<profile folder>
Microsoft Edge:C:\Users\(Имя Пользователя)\AppData\Local\Microsoft\Windows\History
Установить программу контроля за действиями пользователя
Если вы хотите узнать, какие адреса и сайты будет посещать пользователь в будущем — то в этом случае можно установить спец. программу для контроля за действиями и работой за ПК. Она покажет не только адреса, но и все запущенные программы, время работы, время включения/выключения ПК (может также сделать скриншоты рабочего стола) и пр. В общем, узнать можно всё, что делают за компьютером!
О том, как это всё настроить, и что выбрать — рассказывал в одной из своих статей, ссылка ниже.
Как вести учет рабочего времени сотрудников: узнаем, что они делают за ПК — https://ocomp.info/kak-vesti-kontrol-deyatelnosti-sotrudnikov.html
Программы для контроля: Офис метрика, JETLOGGER, Kickidler, Time Doctor, CleverControl, Стахановец, CrocoTime.
Примечание: хочу напомнить всем, что использование подобного программного обеспечения для мониторинга сотрудников на компьютерах или других устройствах, для которых у вас нет достаточных прав доступа (и полномочий), считается нарушением российских федеральных и государственных законов!
Восстановить систему с помощью контрольной точки
Если у вас есть контрольная точка для восстановления системы — то она также может помочь восстановить историю (они создаются по умолчанию автоматически в Windows XP, 7, 8 — в Windows 10 их автоматическое создание отключено).
У меня на блоге есть отдельная статья, посвященная этой тематики. Из нее вы узнаете, как посмотреть, какие точки для восстановления есть в системе, и как откатиться к нужной (ссылка ниже).
Заключение
Быстрые ссылки делают информацию о сайте в поисковой выдаче развернутой и полной, а также увеличивают число переходов на сайт. Их формирование происходит автоматически — добавить ссылки в поисковики можно следуя рекомендациям поисковых систем.
Инструкции относительно быстрых ссылок в Google и Яндексе во многом схожи. Но, в отличие от Google, сервис Яндекс.Вебмастер дает возможность видеть отображаемые ссылки и управлять ими. Вероятность появления быстрых ссылок существенно возрастает, если выполнять условия поисковых систем, регулярно проводить аудит сайта и заниматься SEO.
Просмотры:
1 621

Анастасия Осипенко
Анастасия — контент-маркетолог и редактор в SE Ranking, пишет про SEO, маркетинг и цифровые технологии. Кроме текстов для блога SE Ranking, Анастасия пишет музыку, а также любит старые фильмы и свою собаку.