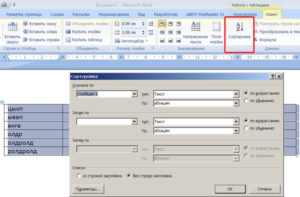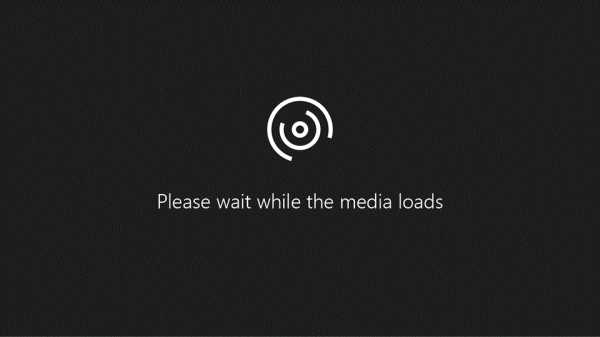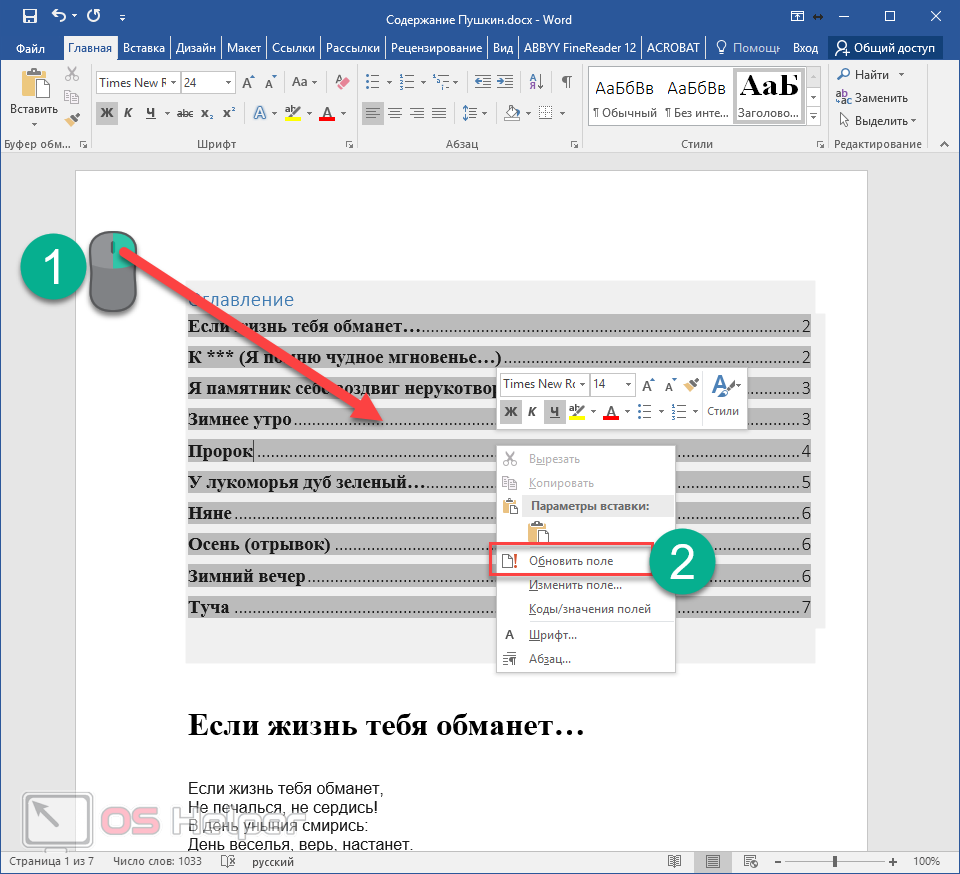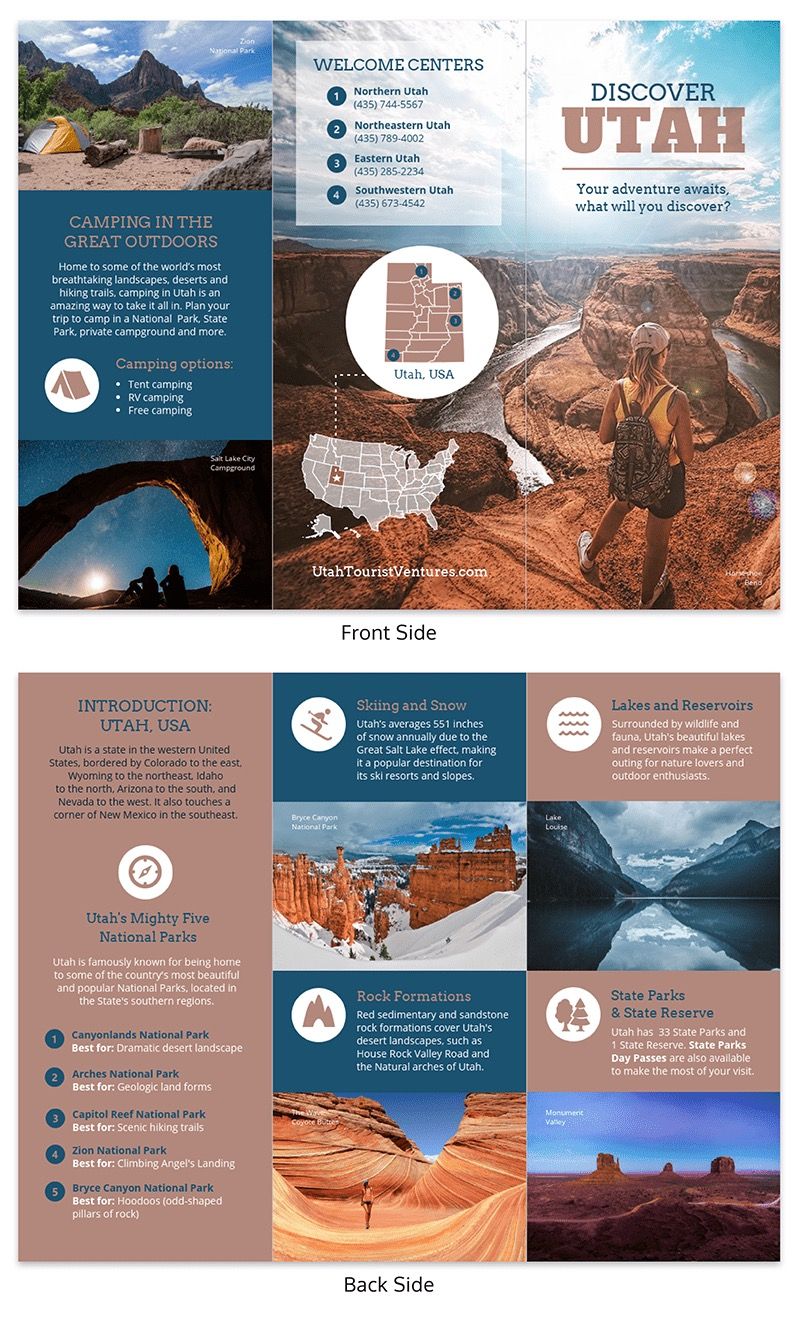Как сделать маркированный список в ворде
Содержание:
- Создание маркированного списка в автоматическом режиме
- Многоуровневый список: способы создания
- Создание многоуровневого списка в MS Word
- Как изменить внешний вид маркера списка
- Определение нового многоуровневого списка
- Урок 8Списки HTML
- Как создать маркированный список?
- Как сделать списки в Ворде
- Как сделать многоуровневый список с собственным стилем
- Создание многоуровневого списка WORD 2007
- Многоуровневый список
Создание маркированного списка в автоматическом режиме
Автоматическая функция маркирования упрощает задачу писателю, экономит время на выполнение лишних действий.
Настройка включения/выключения автоматической функции:
- Нажмите кнопку «Файл» и выберите параметры. В версии Word 2007 года вместо «Файл» находится кнопка «Office».
Нажимаем на кнопку «Файл» или «Office», переходим в «Параметры Word»
- Во вкладке «Правописание» нажмите на «Параметры автозамены».
Во вкладке «Правописание» нажимаем на «Параметры автозамены»
- Найдите раздел «Применять при вводе» и выберите стили маркированных списков.
Находим раздел «Применять при вводе», ставим галочки на нужные параметры, нажимаем «ОК»
- Подтвердите действие нажатием «ОК».
Для начала автоматического списка:
- Установите курсор на месте будущего списка.
Ставим курсор в начале строки
- Поставьте пробел или звездочку.
Ставим пробел или звездочку
- Нажмите пробел.
Единоразовая отмена функции возможна при нажатии выпадающей панели «Параметры автозамены».
Многоуровневый список: способы создания
Многоуровневый список позволяет разделить информацию по иерархии, разбить данные по категориям и подкатегориям.
Чтобы начать работу над многоуровневым перечислением, достаточно нажать стрелку справа от кнопки «Многоуровневый список» и выбрать нужный стиль маркеров или нумерации.
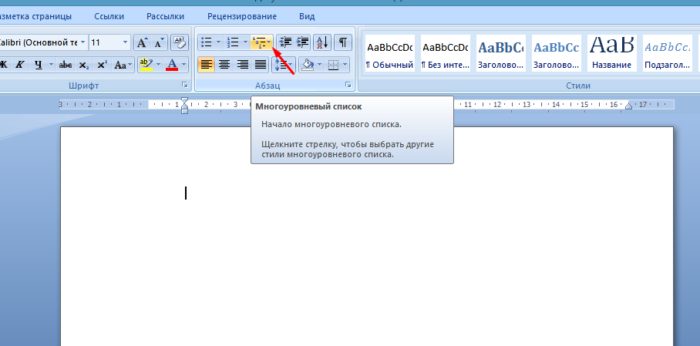
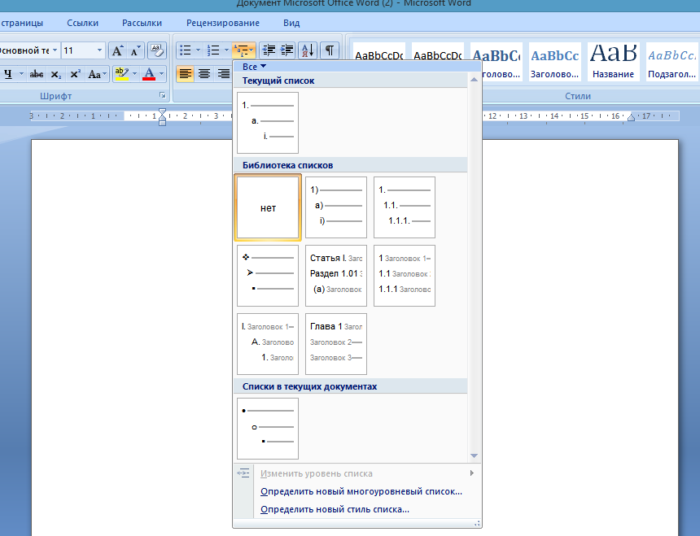
Одноуровневый перечень также можно разбить на несколько уровней:
- Правой кнопкой мыши выберите маркер или номер пункта, уровень которого нужно сменить.
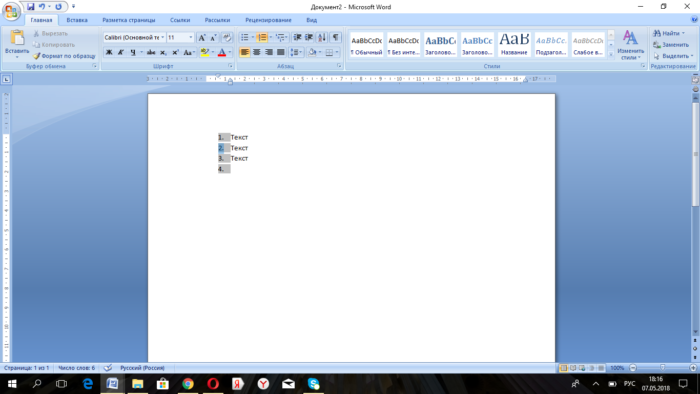
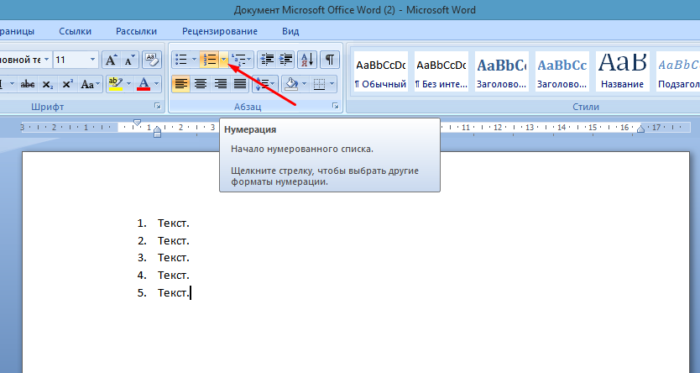
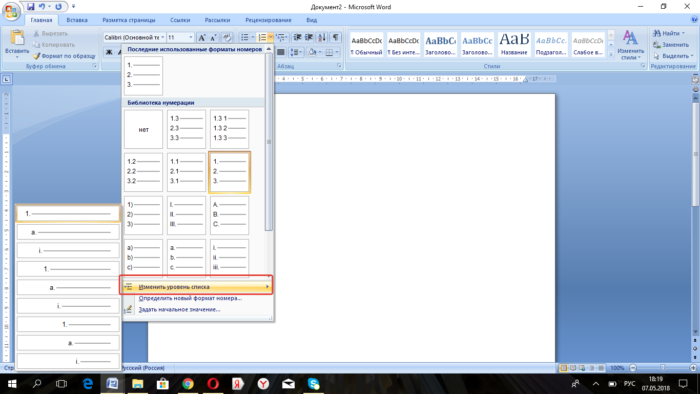
В уже существующем списке из нескольких категорий легко сменить стиль обозначений:
- Щелкните по стрелке возле кнопки «Многоуровневый список».
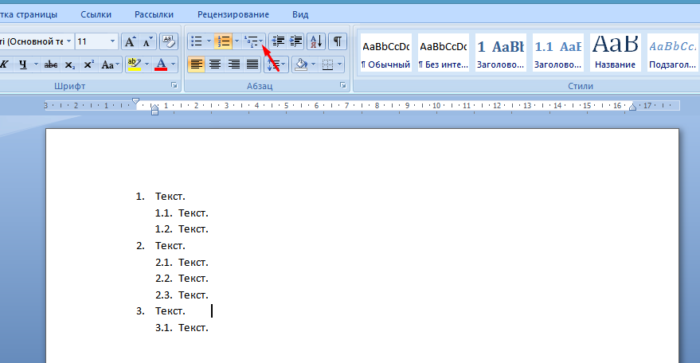
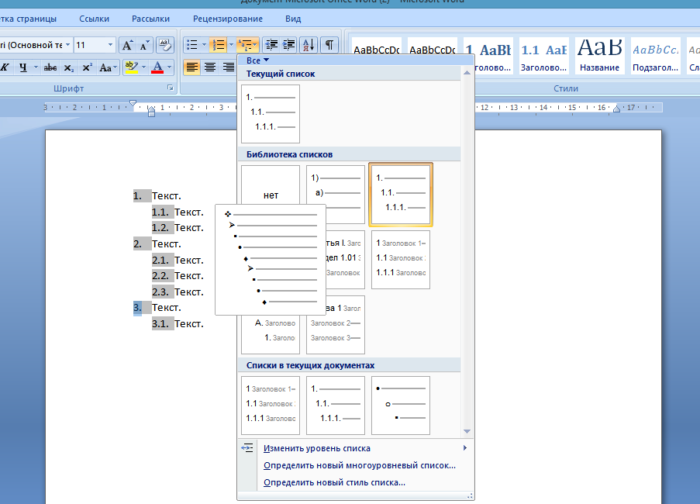
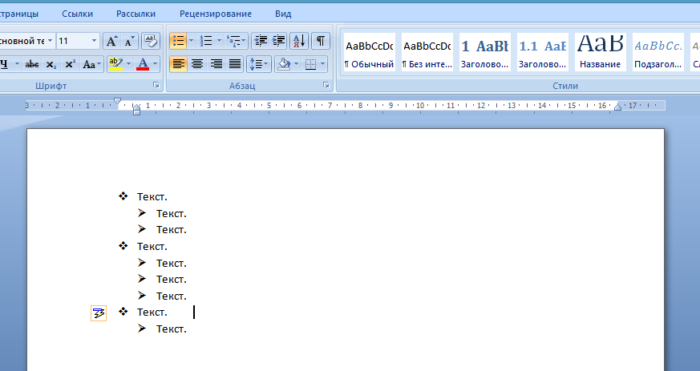
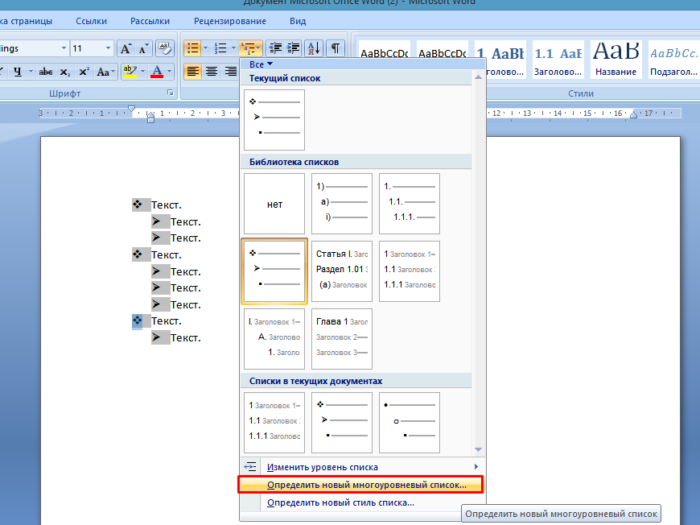
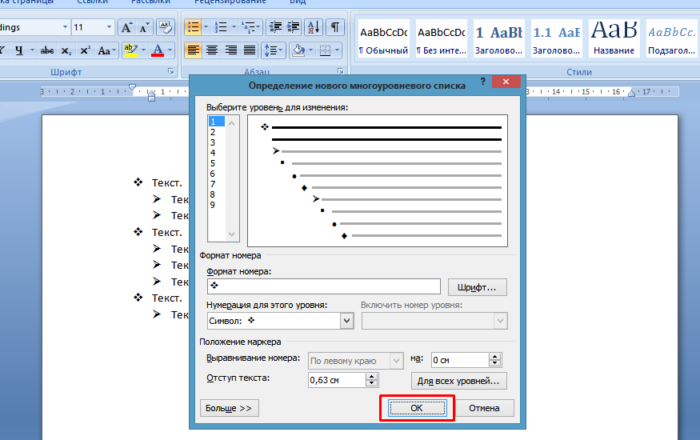
Чем различаются схожие команды «Определить новый многоуровневый список» и «Определить новый стиль списка»? Первая подходит для работы с единичными перечнями или в случаях, когда список точно не будет подвергаться изменениям. Вторая нужна для внесения правок в уже существующий стиль – это может отразиться на многоуровневых списках по всему документу.
Создание многоуровневого списка в MS Word
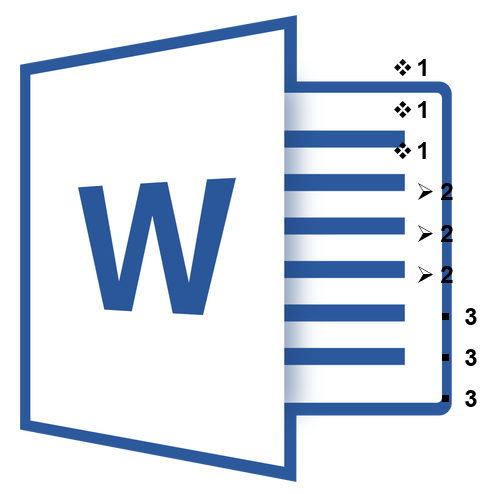
Многоуровневый список — это список, в котором содержатся элементы с отступами разных уровней. В программе Microsoft Word присутствует встроенная коллекция списков, в которой пользователь может выбрать подходящий стиль. Также, в Ворде можно создавать новые стили многоуровневых списков самостоятельно.
Выбор стиля для списка со встроенной коллекции
1. Кликните в том месте документа, где должен начинаться многоуровневый список.

2. Кликните по кнопке “Многоуровневый список”, расположенной в группе “Абзац” (вкладка “Главная”).

3. Выберите понравившийся стиль многоуровневого списка из тех, что представлены в коллекции.

4. Введите элементы списка. Для изменения уровней иерархии элементов, представленных в списке, нажмите “TAB” (более глубокий уровень) или “SHIFT+TAB” (возвращение к предыдущему уровню.

Создание нового стиля
Вполне возможно, что в числе многоуровневых списков, представленных в коллекции Microsoft Word, вы не найдете того, который бы вас устроил. Именно для таких случаев в этой программе предусмотрена возможность создания и определения новых стилей многоуровневых списков.
Новый стиль многоуровневого списка может быть применен при создании каждого последующего списка в документе. Кроме того, новый стиль, созданный пользователем, автоматически добавляется в доступную в программе коллекцию стилей.
1. Кликните по кнопке “Многоуровневый список”, расположенной в группе “Абзац” (вкладка “Главная”).

2. Выберите “Определить новый многоуровневый список”.
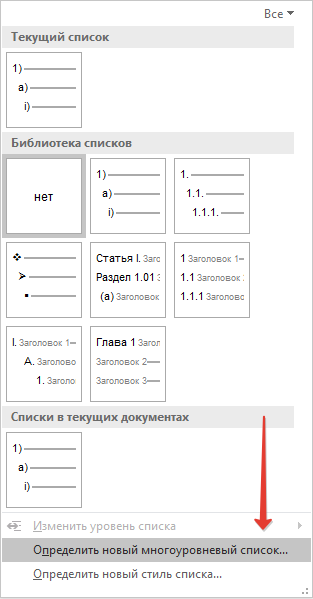
3. Начиная с уровня 1, введите желаемый формат номера, задайте шрифт, расположение элементов.
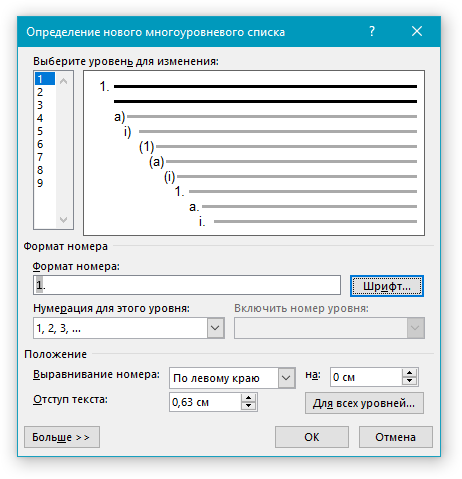
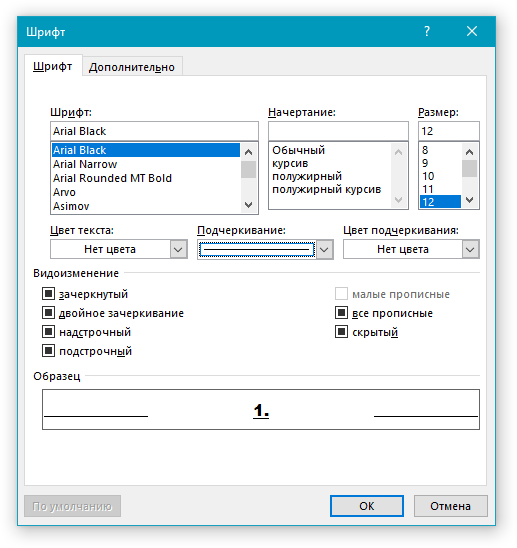
4. Повторите аналогичные действия для следующих уровней многоуровневого списка, определив его иерархию и вид элементов.
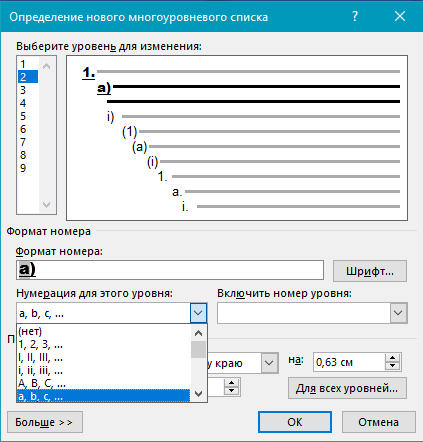
Примечание: Определяя новый стиль многоуровневого списка, в этом же списке вы можете использовать и маркеры и номера. К примеру, в разделе “Нумерация для этого уровня” вы можете пролистать перечень стилей многоуровневого списка, выбрав подходящий стиль маркера, который и будет применен к конкретному уровню иерархии.
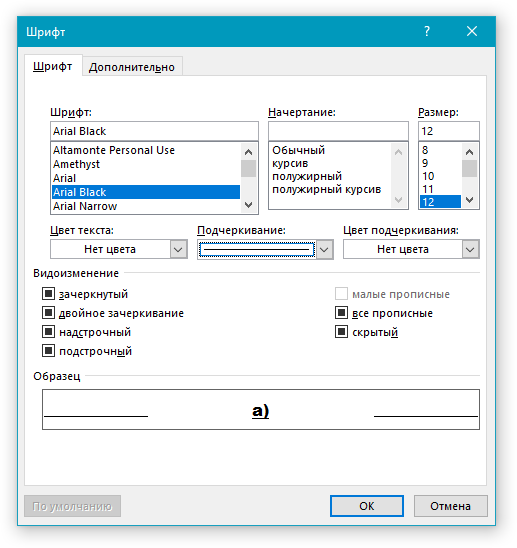
5. Нажмите “ОК” для принятия изменения и закрытия диалогового окна.
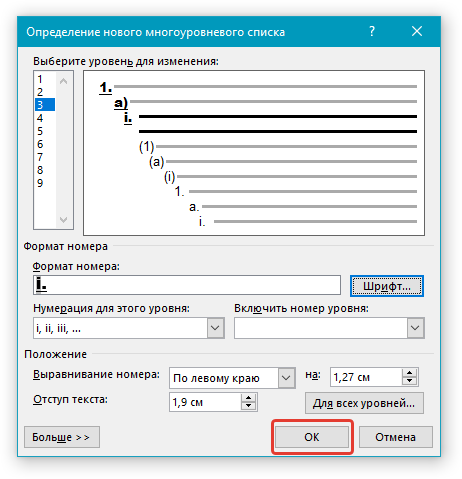
Примечание: Стиль многоуровневого списка, который был создан пользователем, будет автоматически установлен в качестве стиля, используемого по умолчанию.
Для перемещения элементов многоуровневого списка на другой уровень, воспользуйтесь нашей инструкцией:
1. Выберите элемент списка, который нужно переместить.

2. Кликните по стрелке, расположенной около кнопки “Маркеры” или “Нумерация” (группа “Абзац”).

3. В выпадающем меню выберите параметр “Изменить уровень списка”.
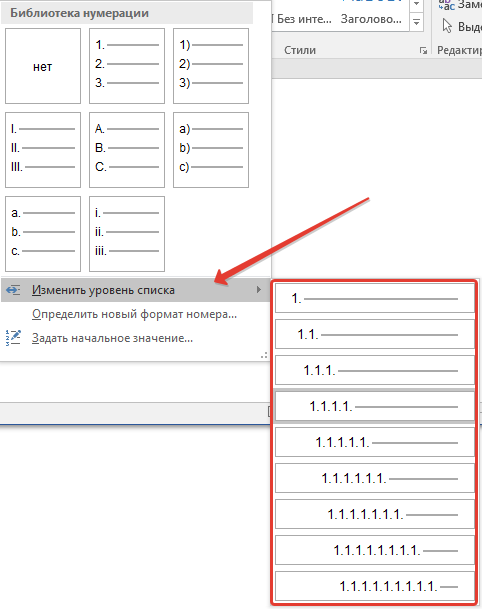
4. Кликните по тому уровню иерархии, на который нужно переместить выбранный вами элемент многоуровневого списка.

Определение новых стилей
На данном этапе необходимо пояснить, в чем заключается разница между пунктами “Определить новый стиль списка” и “Определить новый многоуровневый список”. Первую команду уместно использовать в ситуациях, когда необходимо изменить стиль, созданный пользователем. Новый стиль, созданный с помощью этой команды, обнулит все его вхождения в документе.
Параметр “Определить новый многоуровневый список” крайне удобно использовать в случаях, когда нужно создать и сохранить новый стиль списка, который в дальнейшем не будет изменяться или же будет использоваться только в одном документе.
Ручная нумерация элементов списка
В некоторых документах, содержащих нумерованные списки, необходимо обеспечить возможность ручного изменения нумерации. При этом, необходимо, чтобы MS Word правильно изменял номера следующих элементов списка. Один из примеров документов такого типа — юридическая документация.
Для ручного изменения нумерации необходимо воспользоваться параметром “Задание начального значения” — это позволит программе корректно изменить нумерацию следующих элементов списка.
1. Кликните правой кнопкой мышки по тому номеру в списке, который нужно изменить.

2. Выберите параметр “Задать начальное значение”, а затем выполните необходимое действие:

- Активируйте параметр “Начать новый список”, измените значение элемента в поле “Начальное значение”.
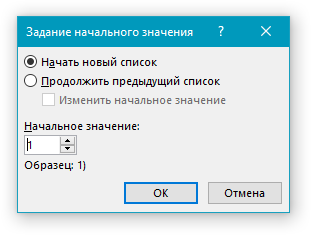
Активируйте параметр “Продолжить предыдущий список”, а затем установите галочку “Изменить начальное значение”. В поле “Начальное значение” задайте необходимые значения для выбранного элемента списка, связанного с уровнем заданного номера.
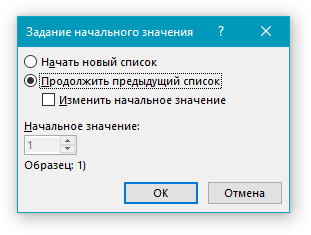
3. Порядок нумерации списка будет изменен согласно заданным вами значениям.

Вот, собственно, и все, теперь вы знаете, как создавать многоуровневые списки в Ворде. Инструкция, описанная в данной статье, применима ко всем версиям программы, будь то Word 2007, 2010 или его более новые версии.
Как изменить внешний вид маркера списка
Вы можете изменить внешний вид маркера, который установлен по умолчанию. Для этого кликните на стрелке вниз возле кнопки «Маркеры». В открывшемся окне выберите один из предложенных вариантов, используйте любой символ из встроенной библиотеки, или загрузите свою картинку для установки в качестве маркера.
Аналогично можно изменить вид цифр для нумерованных списков. Нажимаем на стрелке вниз у кнопки «Нумерация», выбираем арабские или римские цифры, буквы. Нажмите «Определить новый формат номера, чтобы настроить список более детально.
Для гибкой настройки многоуровневого списка – нажмите на стрелку возле кнопки «Многоуровневый список».
Вам будет предложено несколько вариантов структуры для таких списков, но можно сверстать и собственное оформление. Нажмите «Определить новый многоуровневый список», выбирайте в окне поочередно каждый уровень и задавайте его внешний вид.
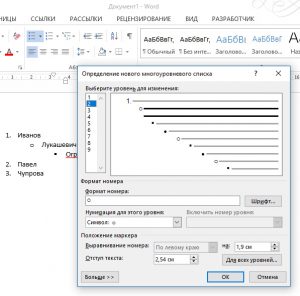
Определение нового многоуровневого списка
Выделите текст или нумерованный список, который вы хотите изменить.
На вкладке Главная в группе Абзац щелкните стрелку рядом с кнопкой Многоуровневый список
Разверните диалоговое окно «Многоуровневый список», щелкнув Дополнительно в левом нижнем углу.
Выберите уровень списка, который нужно изменить, щелкнув его в списке. По умолчанию выбрано значение 1.
Укажите, к чему вы хотите применить изменения, щелкнув ко всему списку, до конца документа или к текущему абзацу.
Чтобы использовать существующий стиль в Word для каждого уровня в списке, выберите стиль в разделе «Связать уровень со стилем».
Выберите номер для отображения в коллекции. По умолчанию отображается Уровень 1.
Присвойте многоуровневому списку имя в разделе «Имя списка поля ListNum». Оно будет отображаться для всех полей ListNum.
Чтобы добавить к нумерованному списку дефис, круглую скобку или другой символ, введите его в поле Формат номера.
Чтобы изменить размер, начертание и цвет шрифта, щелкните Шрифт и задайте параметры на вкладках Шрифт и Дополнительно:
Изменение шрифта, начертания, размера, цвета, стиля и цвета подчеркивания, а также эффектов для маркера.
Настройка межзнаковых интервалов и возможностей OpenType для шрифта маркера.
Чтобы изменить стиль, щелкните стрелку вниз рядом с полем Нумерация и выберите числа, буквы или другой формат последовательности. Укажите номер уровня, начиная с которого нужно это включать.
Выберите начальный номер для списка. Значение по умолчанию — 1. Чтобы заново начать нумерацию после определенного уровня, установите флажок Нумеровать заново и выберите уровень в списке.
Выберите Заменить римские цифры арабскими для использования этого стиля в многоуровневом списке.
Чтобы настроить выравнивание номеров, выберите Слева, По центру или Справа в разделе «Выравнивание».
Укажите, откуда нужно начать выравнивание, и задайте отступ.
Чтобы применить эти значения ко всему списку, выберите Параметры для всех уровней.
Укажите, что должно следовать после каждого номера: знак табуляции, пробел или ничего. Установите флажок Добавить позицию табуляции и введите значение.
Нажмите кнопку ОК.
Урок 8Списки HTML
Содержание урока
Списки HTML
Списки HTML
Этот урок сложнее предыдущего, поэтому советую не отвлекаться и максимально сконцентрироваться на материале. Списки бывают четырех видов. Это нумерованные списки, маркированные, многоуровневые и списки определений. Теперь давайте разберемся с каждым в порядке очереди. Наш урок будет состоять из 4-ех частей. Поехали!
Нумерованный список html.
Нумерованные списки html используются для перечисления позиций (элементов) списка которые располагаются строго по порядку и каждый имеет свой уникальный номер.
Нумерованный список открывается с помощью тега <ol> и закрывается соответственно тегом </ol>. Каждая отдельная позиция (элемент) списка находится внутри тега <li>. Теперь давайте сами создадим нумерованный список, код будет выглядеть так:
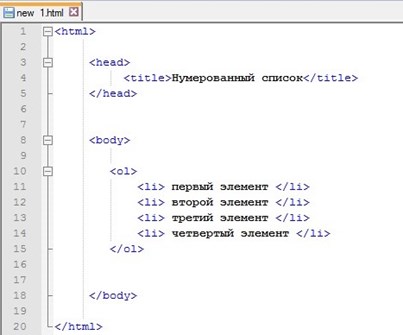
Сохраняем внесенные изменения в Notepad и открываем файл в браузере:
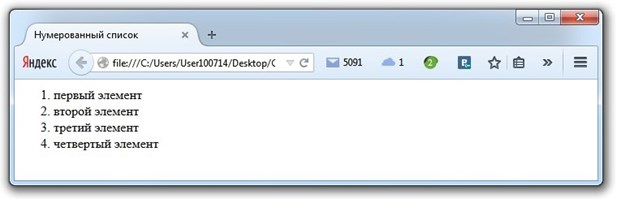
По умолчанию нумерация списка всегда начинается с 1. Если Вам необходимо, чтобы нумерация начиналась, например, с 5, то для тега <ol> нужно задать атрибут start и дать ему значение 5.
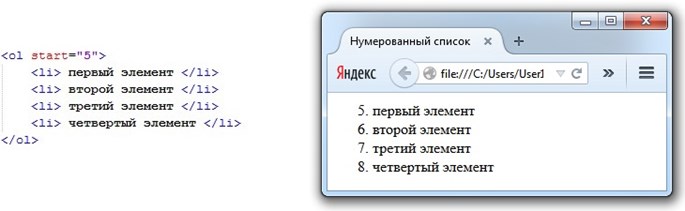
* С этого момента, когда мне будет нужно продемонстрировать Вам запись html кода — на рисунке будет изображен не весь код со структурой страницы, а только рассматриваемая нами часть кода. Я считаю, что сейчас Вы уже должны понимать, что теги, входящие в структуру html страницы — это обязательная составляющая. Если Вы забыли — смотрите урок 4.
По умолчанию элементы списка нумеруются при помощи цифр, однако стиль нумерации можно изменить используя для тега <ol> атрибут type, которому можно задавать значения 1, A, a, I, i.
1 - 1, 2, 3, 4... (задается по умолчанию) A - A, B, C, D... a - a, b, c, d... I - I, II, III, IV... i - i, ii, iii, iv...
К примеру, если мы хотим, чтобы наш список нумеровался при помощи маленьких латинских букв, то для тега <ol> нужно задать атрибут type со значением a. На практике это будет выглядеть так:
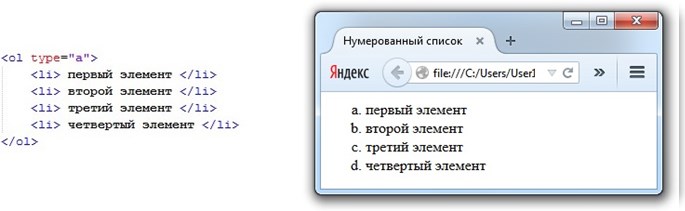
Маркированный список html.
Маркированные списки html используются для перечисления позиций (элементов) списка которые не требуют строгой нумерации и могут располагаться в произвольном порядке.
Маркированный список открывается с помощью тега <ul> и закрывается соответственно тегом </ul>. Каждая отдельная позиция (элемент) списка находится внутри тега <li>, так же, как и в случае с нумерованным списком.
По умолчанию элементы списка всегда маркируются черным кружком, стиль маркировки можно изменить используя для тега <ul> атрибут type, которому можно задавать значения disc, circle, square.
disc — ● (задается по умолчанию)
circle — ○
square — ■
Теперь давайте создадим список используя для маркировки черные квадратики (square).
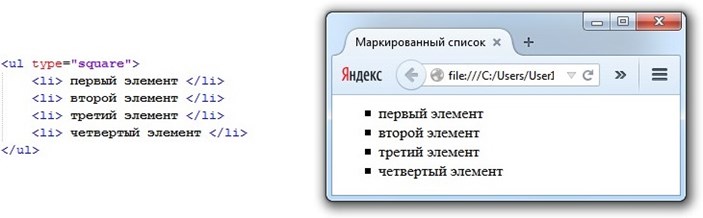
Многоуровневый список html.
Многоуровневый список html — это список, который содержит в себе еще один или несколько списков. Многоуровневый список может состоять как из нумерованных, так и из маркированных списков. Чтобы его создать нужно один обычный список «вложить» в другой обычный.
Каждый отдельный элемент списка находиться между тегами
и
. Для создания многоуровневого списка нужно между этими тегами, помимо текста вставить еще один списокБез наглядного примера в этом сложно разобраться, так что все внимание на рисунок:
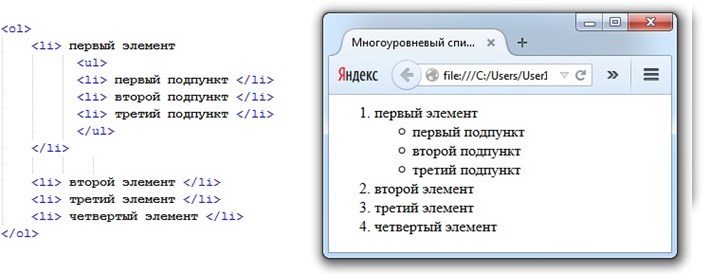
Мы сделали многоуровневый список из сочетания нумерованного и маркированного списка. Как видите в основе лежит нумерованный список, открывающийся тегом <ol> и закрывающийся тегом </ol>. Первый элемент нашего нумерованного списка открывается тегом <li>, затем, как обычно, идет текст, а далее вместо того чтобы закрыть элемент списка тегом </li>, мы вставляем еще один полноценный маркированный список. И только после этого мы закрываем элемент списка тегом </li>. Затем уже идут следующие элементы нашего основного нумерованного списка.
Список определений.
Список определений очень удобен при создании различных словарей или статей, содержащих в себе много терминов.
Список определений открывается тегом <dl> и закрывается тегом </dl>. Каждый отдельный термин заключается между <dt> и </dt>. Далее пишется определение к термину, оно находится между тегами <dd> и </dd>.
Сейчас мы сделаем список определений, состоящий из двух терминов. Код будет следующим:

Сохраняем изменения и смотрим результат в браузере:
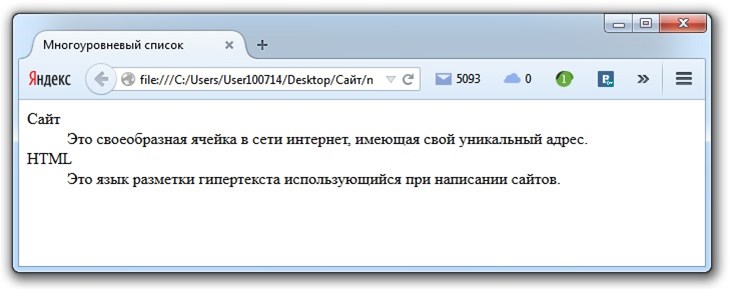
* Вот мы и рассмотрели все варианты списков html. Из своего опыта могу сказать, что многоуровневые списки используются не часто, списки определений еще реже. Самое главное, что Вы должны из этого урока усвоить — это принцип составления списков. Настоятельно советую попрактиковаться с многоуровневыми списками.
Следующая страница Списки HTML.mp4
Как создать маркированный список?
Инструменты списков обычно находятся на общей панели инструментов в программе.
Начало работы с маркерами:
- Убедитесь, что курсор находится в начале строки.
Ставим курсор в начале строки
- Нажмите кнопку «Маркеры».
Нажимаем на кнопку «Маркеры»
- Чтобы продолжить перечисление, введите нужные данные в первом пункте и нажмите «Enter». Программа по умолчанию проставит следующий элемент списка.
Вводим текст, нажимаем «Enter»
Программа по умолчанию проставит следующий элемент списка
Внешний вид маркеров можно менять в зависимости от стиля текста:
- Нажмите стрелку рядом с кнопкой «Маркеры».
Нажимаем стрелку рядом с кнопкой «Маркеры»
- Выберите нужный символ из библиотеки.
В разделе «Библиотека маркеров» выбираем нужный вид маркера, щелкаем по нему
- Если среди символов нет нужного, создайте свой стиль маркеров. Для этого ниже библиотеки нажмите кнопку «Определить новый маркер».
Если маркеры из библиотеки не понравились, нажимаем на кнопку «Определить новый маркер»
- Нажмите кнопку «Символ» или «Рисунок» и выберите элемент из выпавшего списка.
Нажимаем кнопки «Символ» или «Рисунок», выбираем нужный маркер, нажимаем «ОК»
Для отмены функции список с последующим сохранением текста выделите всю информацию списка и зажмите кнопку «Маркеры» сортировка удалится, а информация останется.
Выделяем всю информацию списка и зажимаем кнопку «Маркеры»
После нажатия кнопки «Маркеры» останется только текст
Чтобы удалить список вместе с содержимым, выделите текст в списке и зажмите кнопку «Delete», после чего нажмите кнопку «Маркеры».
Выделяем текст, нажимаем кнопку «Delete»
Создание списка в программе на Mac требует другого алгоритма действий:
- Поставьте курсор в начале строчки.
Устанавливаем курсор вначале строчки
- В разделе «Главная» нажмите на стрелку рядом с маркерами.
В разделе «Главная» нажимаем на стрелку рядом с маркерами
- Найдите нужный стиль и начните работу.
Выбираем нужный маркер, щелкаем на него
Вводим текст, после каждой строчки нажимаем «Enter»
Форматирование перечня также предполагает возможность изменения расстояния между элементами списка.
- Выделите все пункты списка.
Выделяем все пункты списка
- На панели инструментов выберите «Абзац».
На панели инструментов в разделе «Абзац» щелкаем на стрелочку с дополнительным меню
- Во вкладке «Отступы и интервалы» всплывшего окна выберите значение интервалов из стандартных или введите необходимые параметры.
Во вкладке «Отступы и интервалы» выставляем свои параметры или оставляем по умолчанию, нажимаем «ОК»
Снимаем флажок с пункта «Не добавлять интервал между абзацами одного стиля», нажимаем «ОК»
Как сделать списки в Ворде
Итак, как сделать списки в Ворде? Чтобы их успешно создать, будем придерживаться простой инструкции:
- пишете текст в Ворде;
- далее, наводите курсор компьютерной мыши перед любым словом в тексте;
- нажимаете на раздел «Главная» и выбираете виды списков левой кнопки мыши чуть ниже раздела «Рецензирование». Или через меню правой кнопки мыши;
- после этого появятся нужные Вам списки, которые можно установить.
Эту инструкцию в создании списков, мы будем использовать на практике.
Как сделать маркированный список в Ворде
В первую очередь создадим маркированный список. Открываете документ Word с текстом. Далее, нажимаете один раз перед текстом левой кнопкой мыши. Например, в начале предложения. И выбираете правой кнопкой мыши «Маркированный список» (Скрин 1).
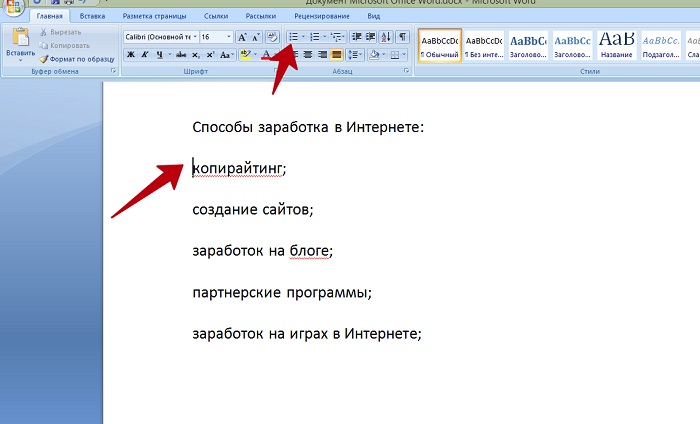
На панели управления Ворд он отображается первым из других списков. После его нажатия Вы увидите в тексте точки перед словами (Скрин 2).
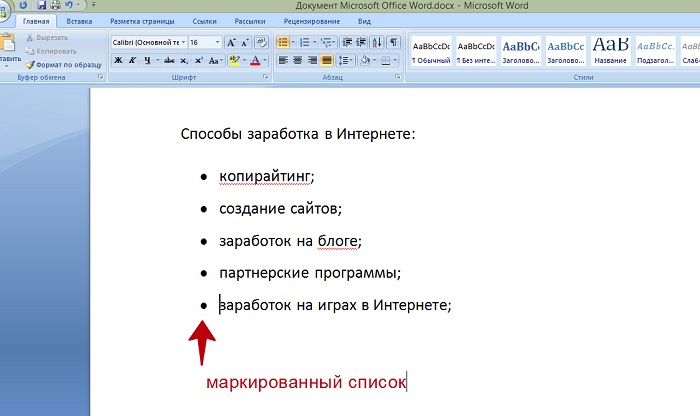
Это и будет маркированный список.
Как изменить текст в список
Текст можно изменить в список без использования списков Word. Если у Вас слова написаны в документе сплошным текстом, их можно разделить. Для этого нажимаете один раз мышкой перед словом, которого нужно опустить (Скрин 3).
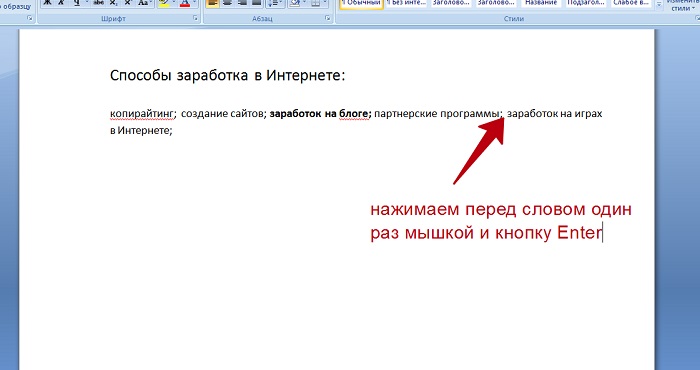
Далее, жмёте кнопку «Enter» на клавиатуре, чтобы слово опустилось вниз и превратилось в список. Также Вы можете вручную проставить цифры в начале слова или английские буквы.
Как поменять стиль маркированного списка (внешний вид)
Маркированный список можно изменить на другой вид. Чтобы это сделать, нужно выделить текст с маркированным списком. Далее, нажмите на него вверху панели управления списков и выберите подходящий вид списка (Скрин 4).
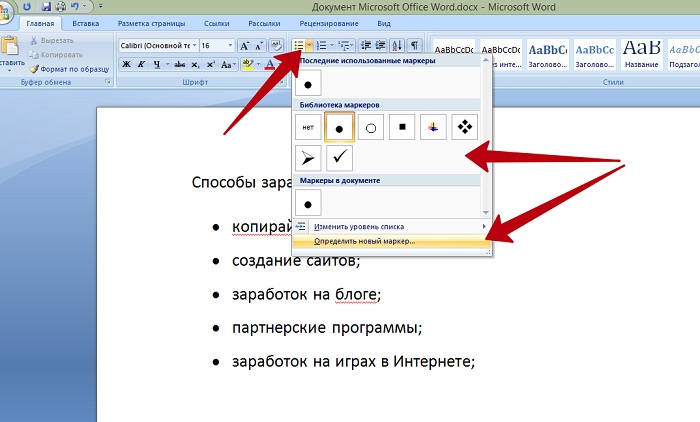
Там есть разные виды маркированного списка:
- Список в виде галочки.
- Круг.
- Квадрат.
- Множество квадратов.
- Стрелка.
И другие доступные варианты. Если нажать на кнопку «Определить новый маркированный список», в другом окне можно установить параметры списка и загрузить свою картинку с компьютера. Нажимаете на раздел «Рисунок» и загружаете новый вид списка.
Как сделать нумерованный список в Ворде
Приступим к созданию нумерованного списка в тексте. Снова выделяете место в тексте, где нужно установить нумерованный список. Далее, нажимаете вверху текстового редактора Word на нумерованный список (Скрин 5).
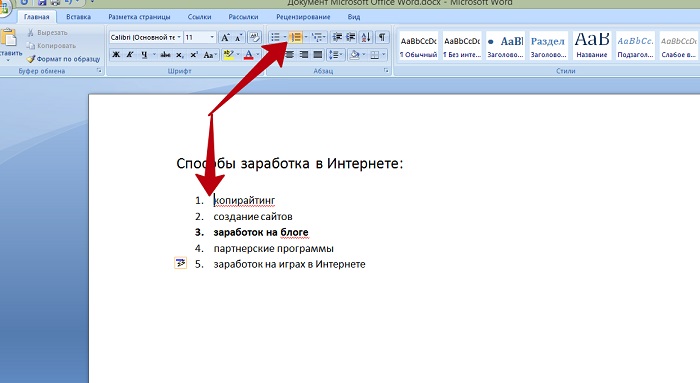
Как видно на рисунке 5 нумерованный список успешно установился. Также Вы можете воспользоваться меню правой кнопкой мыши, чтобы выбрать вид списка.
Делаем нумерованный список, порядок работы
Разберём порядок работы с нумерованным списком. Когда Вы его установили, у Вас появится одна цифра в списке. Чтобы проставить все, необходимо нажать поочерёдно перед каждым словом левой кнопкой мыши и нажимать по нумерованному списку. После этого, все слова будут пронумерованы цифрами от 1 до 5 и больше.
После каждой фразы в тексте, можно нажимать кнопку «Enter», чтобы появилась цифра на следующей строке. И после неё написать какое-либо слово, предложение – цифра появится автоматически.
Как изменить номер в списке Ворд
Изменить номер в списке Ворд довольно просто. Выделяете нумерованный список. Далее, его открываете (Скрин 6).
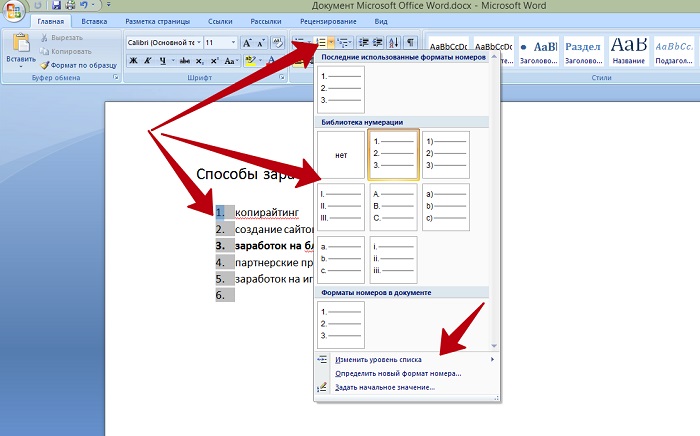
Затем, выбираете из предложенных вариантов тот номер, который Вам нужен. Форматы номеров в документе разные. Внизу списков можно выбрать другие параметры для изменения номеров:
- Изменить уровень списка.
- Определить новый формат номера.
- Задать начальное значение.
Текстовый редактор Word, предлагает пользователям широкий выбор номеров для нумерованного списка.
Как сделать многоуровневый список в Ворде, варианты
Выберем несколько вариантов создания многоуровневого списка и как вернуться в исходное состояние.
Выделяем в документе заранее заготовленный текст. Далее, нажимаем на раздел «Многоуровневый список» и устанавливаем необходимый список (Скрин 7).
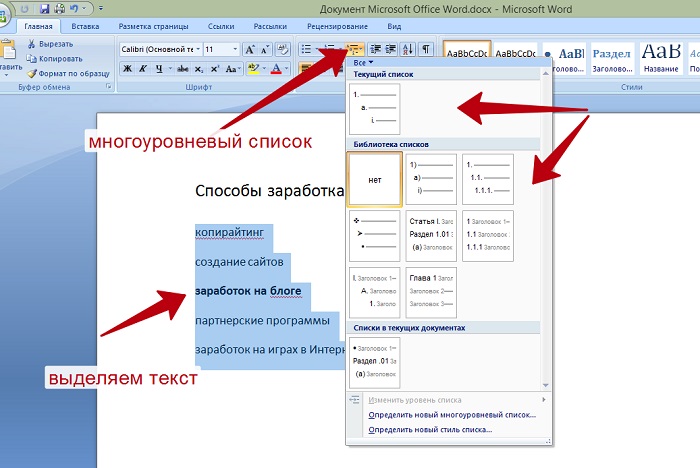
Создать многоуровневый список можно вручную. Устанавливаем курсор мыши в самом начале предложения и нажимаем клавишу на клавиатуре – «TAB» и стрелку вправо. После их нажатия, слова будут разделены на разные уровни. Вместе с тем, многоуровневый список будет выглядеть по-другому.
Чтобы вернуть текст или список в исходное состояние, выделите текст левой кнопкой мыши. И нажмите несколько раз горячие клавиши – «CTRL+Z». Все изменения со списком исчезнут и Вы можете заново начать с ним работу.
Как сделать списки в Ворде по алфавиту
В Ворде создаются списки по алфавиту. Они помогут сортировать списки по возрастанию и убыванию. Опять выделяем список в документе. Далее, нажимаем на функцию – «Сортировка» Параметры — «Абзац» и «Текст» оставляем без изменений (Скрин 8).
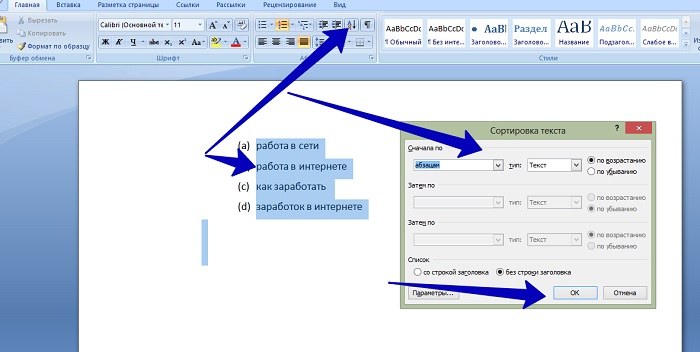
Затем, выбираете другие значения — «По возрастанию» или «По убыванию». После чего, нажимаем «ОК». Тогда Ваш список будет отсортирован по алфавиту.
Как сделать многоуровневый список с собственным стилем
В некоторых случаях вам может быть недостаточно тех стилей для многоуровневых списков, которые предусмотрены в редакторе Word. Если такая ситуация возникла, то вы можете сделать собственный стиль для многоуровневого списка.
Для этого нужно установить курсор в список, стиль которого вы хотите изменить, нажать на кнопку «Многоуровневый список» и в открывшемся меню выбрать пункт «Определить новый многоуровневый список».
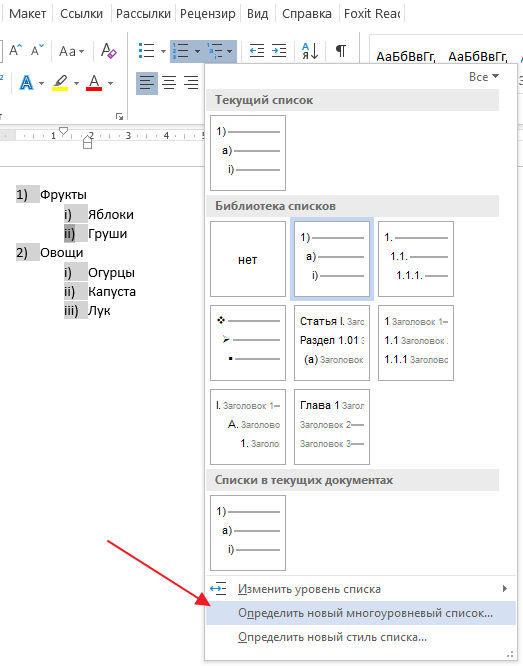
В результате откроется окно с настройками списка. Данное окно разделено на две части. Сверху расположено меню для выбора уровня списка, а снизу расположены настройки, с помощью которых можно изменить стиль выбранного уровня.
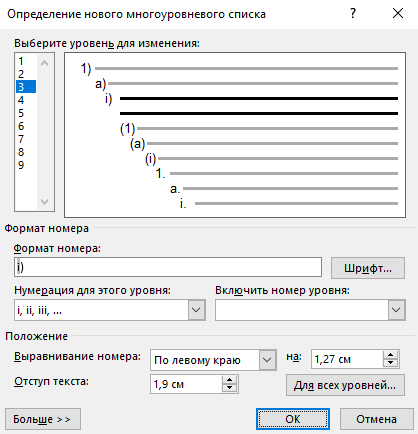
Предположим, вам нужно изменить стиль первого уровня многоуровневого списка. Для этого в верхней части окна нужно выбрать первый уровень списка (цифра 1).
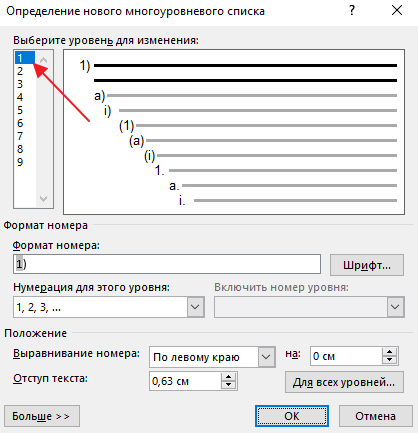
Дальше нужно прейти к нижней части окна и выбрать стиль, который вам подходит.
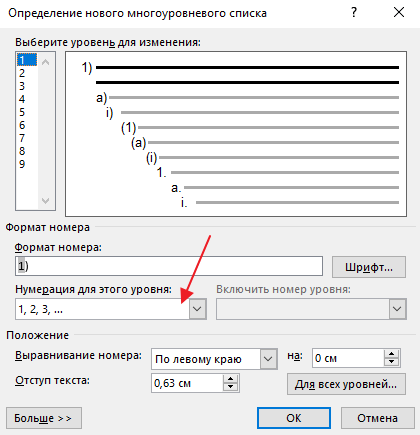
Например, для первого уровня можно выбрать маркер, который обычно используется для ненумерованных списков.
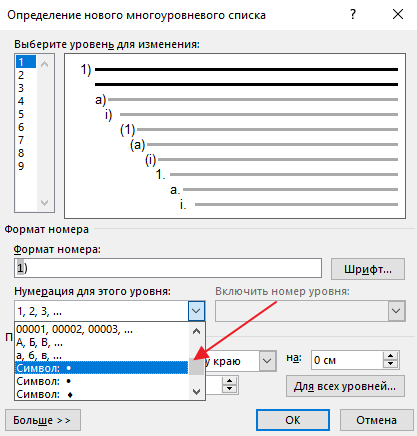
В результате мы получим многоуровневый список, на первом уровне которого используется маркер в виде точки, а на остальных уровнях используется нумерация в виде чисел.
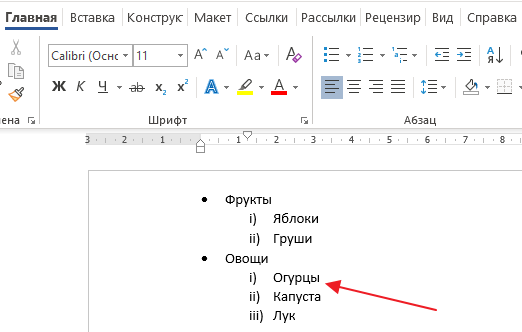
Обратите внимание, стиль, который вы создадите, в дальнейшем будет использоваться редактором Word в качестве стиля по умолчанию
Создание многоуровневого списка WORD 2007
- Details
- Written by Квасов Е.Е.
Создание многоуровневого списка
- Мы рассмотрим процесс автоматической нумерации заготовленного текста. Необходимо сделать замечание, что автоматически номера
проставляются абзацам. Поэтому могут быть погрешности с присвоением номеров. Если появился лишний номер, то необходимо убрать знак конца абзаца. Это значит в конце строки перед появившимся номером выполнить команду Delete Правильность можно проверить, установив режим отображения скрытых символов форматирования. Признак конца абзаца ставится в конце строки при гажатии клавиши ENTER. Если же в этом месте всё таки нужен первод строки, то нажимаем ENTER при нажатой клавише SHIFT. В этом случае знак абзаца не ставится.
Если получилось, что номер пропущен, то необходимо закончить абзац, нажатием ENTER перед ним. - Следующим шагом выделяем все абзацы, входящие в список.
Далее В меню Абзац выбираем в верхней строке в команде Многогоуровневый список стрелочка вниз подходящий образец списка и по нему щёлкаем. Получаем список первого уровня.В этом списке надо сместить все элементы других уровней.
Если список достаточно большой может случится, что некоторые элементы уходят вправо на величину табуляции. Поправить ситуацию может линейка, В меню вид её надо подключить. Если щёлкнуть по линейке по вертикали вблизи номера справа при выделенном неправильном фрагменте, то можно поправить ситуацию.
Другой способ — исправить ситуацию заключатся в вызове контекстного меню последовательно с выбором пунктов
Сначала выбираем в 1 рисунке
Изменить отступы в списке Во втором рисунке справа выбираем снизу больше, тем самым раскрывая дополнительную часть рис., в котором заменяем отображение знака табуляции на пробел. - Далее просто выделем абзацы за номерами предыдущего уровня и находим в меню Абзац значок Увеличить отступ. Получаем список следующего уровня. И если опять проявились погрешности с отображением, то можно поправить одним из способов в предыдущем пункте
Создание списка последовательным вводом текста
- В меню Формат выберите команду Список, а затем откройте вкладку Многоуровневый.
- Выберите формат списка, не содержащий слов «Заголовок», а затем нажмите кнопку OK.
- В документе будет отображен первый номер списка.
Введите текст, нажимая клавишу ENTER после ввода каждого элемента.
Соответствующие номера автоматически подставляются в начало каждой строки на одинаковом уровне.
Чтобы переместить элемент на более низкий уровень нумерации, щелкните нужный элемент и нажмите кнопку
Увеличить отступ .
Чтобы переместить элемент на более высокий уровень нумерации, щелкните нужный элемент и нажмите кнопку Уменьшить отступ .
Вызвав контекстное меню на списке, можно изменить параметры нумерации,
Многоуровневый список
В отдельных случаях приходится прилагать усилия, чтобы создать в Word многоуровневый список. У начинающих пользователей сложилось ошибочное впечатление, будто бы многоуровневый вариант чрезмерно сложен, и проще от него отказаться, воспользовавшись другими возможностями. На самом деле особых сложностей при выполнении таких действий не возникает.
Сделать многоуровневый список ничуть не сложнее, чем маркированный или нумерованный, важно только учесть все необходимые параметры, чтобы оформленный текст достойно смотрелся на странице

Многоуровневый текст, представленный в списочном варианте, сопровождается наличием нескольких уровней. Каждый новый пункт обязательно начинается с абзаца, отличается только величина отступа. Изменить её можно, нажимая кнопку на клавиатуре «Tab», или же используя кнопку в группе «Абзац», имеющей название «Увеличить отступ».
Если необходимо вернуться к предыдущему уровню, используют сочетание кнопок «Shift» и «Tab», также можно использовать кнопку «Уменьшить отступ».
При возникновении желания создать в Word многоуровневый список, который будет отличаться от всех предложенных вариантов, можно создать свой стиль оформления. В открывшемся контекстном меню необходимо перечислить все желаемые уровни и варианты их оформления.
В этом контекстном меню пользователь может указать, какой тип шрифта должен быть применён, какое межстрочное расстояние, а также придумать название новому варианту списочного оформления, если он был создан пользователем и его нет в предлагаемом перечне
Особенно это важно, когда придётся неоднократно создавать такой списочный вариант
Итак, создание списка в текстовом редакторе не представляет сложности даже для неопытного пользователя ПК. Для этого достаточно лишь ознакомиться с рекомендациями, а также внимательно изучить функциональные возможности офисного приложения в группе «Абзац».