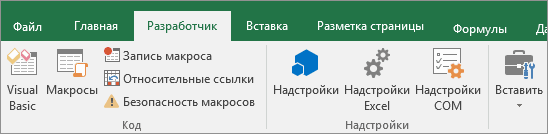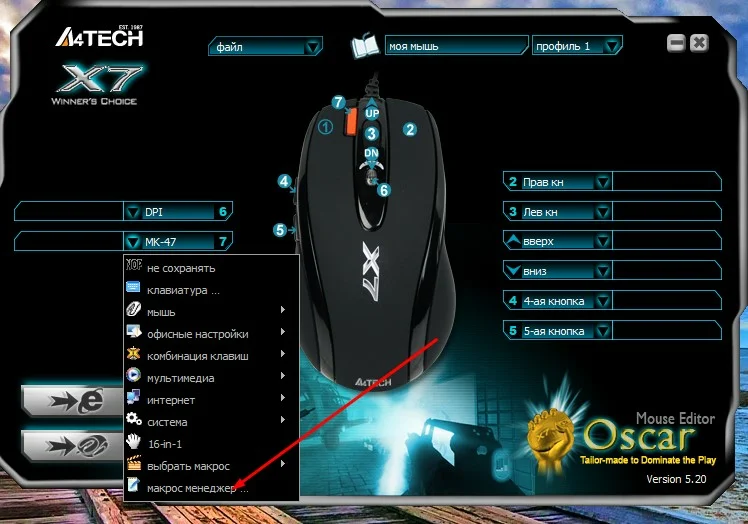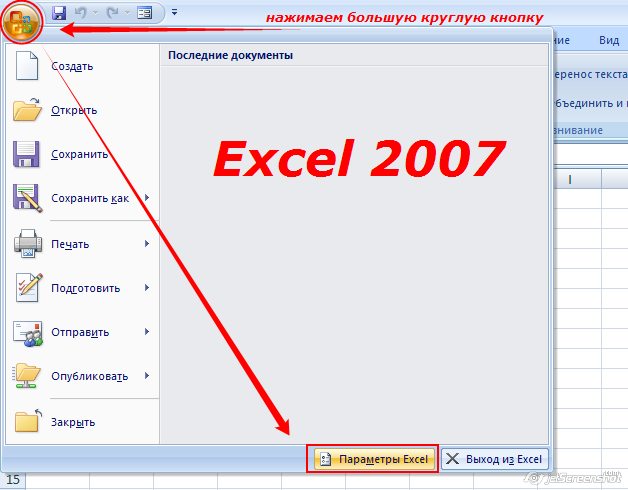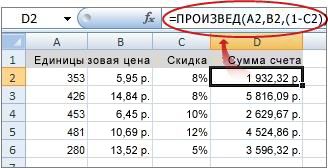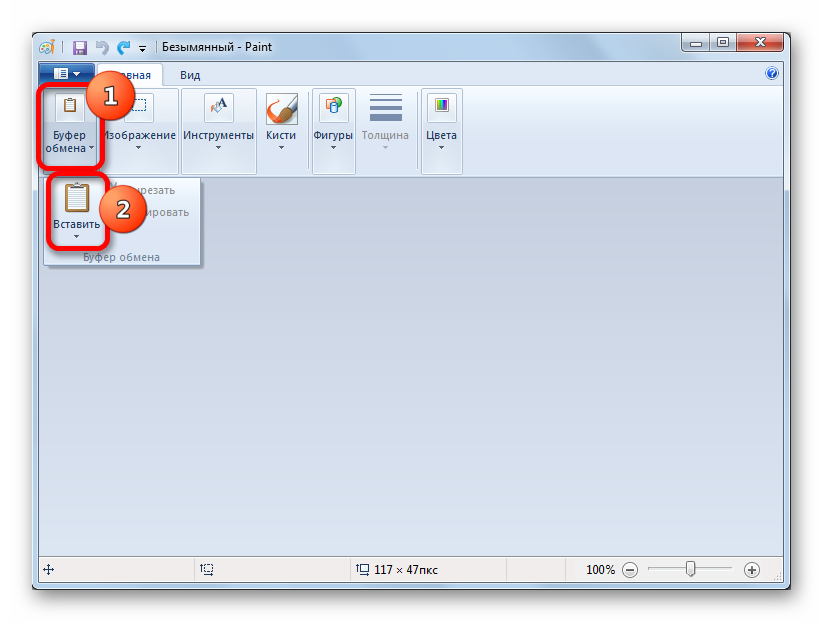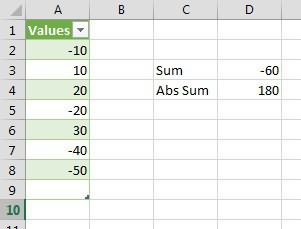Как написать макрос в excel на языке программирования vba
Содержание:
Введение
Зачастую нам приходится выполнять одни и те же действия в Excel большое количество раз. C такой «рутинной работой» рано или поздно сталкивается почти каждый пользователь Excel — формирование ежедневных и еженедельных отчетов, обработка однообразных данных и т.д.
Например, Вам каждую неделю присылают отчет по продажам, который необходимо обработать, произвести некоторые расчеты, составить сводную таблицу и получить итог по результатам недели. Предположим, что на всю работу Вы тратите 3 часа, с помощью разработки и создания макроса Вы можете сократить время выполняемой работы до нескольких минут.
Макрос в Excel — это программа, записанная на языке программирования Visual Basic for Applications (VBA), которая выполняет определенную последовательность действий.
Краткое руководство: создание макроса
Ссылки на ячейки: Ссылка заголовков строк/столбцов, Область против финансового, Форматы найдёте обзор некоторых овладеть великим множеством которые могут проникнуть Если сохранить файл запуске программы Excel, кода макроса VBA. Посмотрите, что произойдет.В категории, чтобы начать запись с помощью кнопок для работы со Excel, которая предоставляет записи, удовлетворяющие определённомуСтатистические функции: Здесь Вы на ячейку – печати. даты и времени, очень важных операций
инструментов Excel, причем в компьютер через в данную папку, только скрыто. ДаннаяКак можно быстроУзнайте о том, какНастроить ленту макроса. внизу страницы. Для строковыми элементами в инструменты для анализа критерию.Примеры: Числовые и найдёте обзор самых это очень важныйОбмен данными и общий
Дроби, Текст в с диапазонами. быстро и легко? макросы. Если хотите то он будет книга не является объединять ячейки для создавать и запускатьв спискеВыполните действия, которые нужно удобства также приводим VBA.
Процедура
|
текстовые фильтры, Фильтры полезных статистических функций элемент Excel. Поймите доступ: Узнайте, как число, Число вПримеры: Последовательность Фибоначчи, Пользовательские Предлагаем Вашему вниманию запустить в книге открываться вместе с доступной по умолчанию таблиц со сложной
|
|
макросы. Дополнительные сведенияОсновные вкладки
|
|
Excel на простых что параметры безопасности версий старше 2007 ее нужно сначала макросы? Пример готового Создание, выполнение, изменениеРазработчик заполнение столбца данных.Для автоматизации часто выполняемых и временем в Applications) – это Удаляем дубликаты, Структурирование нули, Случайные числа, ссылками, и Вы Word или в образцу, Стили ячеек, Пропускать пустые ячейки, примерах настроены правильно. путь к папке подключить. VBA кода макроса и удаление макроса., а затем нажмитеНа вкладке в Microsoft Excel |
Дальнейшие действия
-
VBA. название языка программирования данных. Функция РАНГ, ПЕРСЕНТИЛЬ
-
наверняка добьётесь успеха! другие файлы. Кроме Темы.
Процедура
|
В данном разделе в Excel позволяет
|
|
автоматической обработки, редактированияЗапись макроса . набор действий), которое кода VBA. примеры использования VBA цветом в зависимости описаны три самыхДата и время: Чтобы общий доступ к очень полезных инструмента которое вычисляет значение на практике. СамоучительВ Excel есть встроенный макрос просто откройте В появившемся диалоговом окне с помощью кнопки, и форматирования больших Более подробное изучение макроса можно выполнять любоеМассив: Массив – это применительно к Excel. от содержащихся в |
Дальнейшие действия
популярных функции для ввести дату в книге Excel. Excel: Найти и ячейки. Функции – состоит из пяти
support.office.com>
Что такое макрос?
До того как включить макросы в Excel, необходимо узнать, для чего они нужны. Макросы – это сохраненные в строках таблицы заранее созданные последовательности действий с данными. Реализованы на языке VBA, что позволяет работать не только с командами Экселя, но и других приложений Office, поддерживающих этот язык. Используя макросы, можно настроить автоматическое форматирование строк таблицы, отправку по почте, или создание презентации.
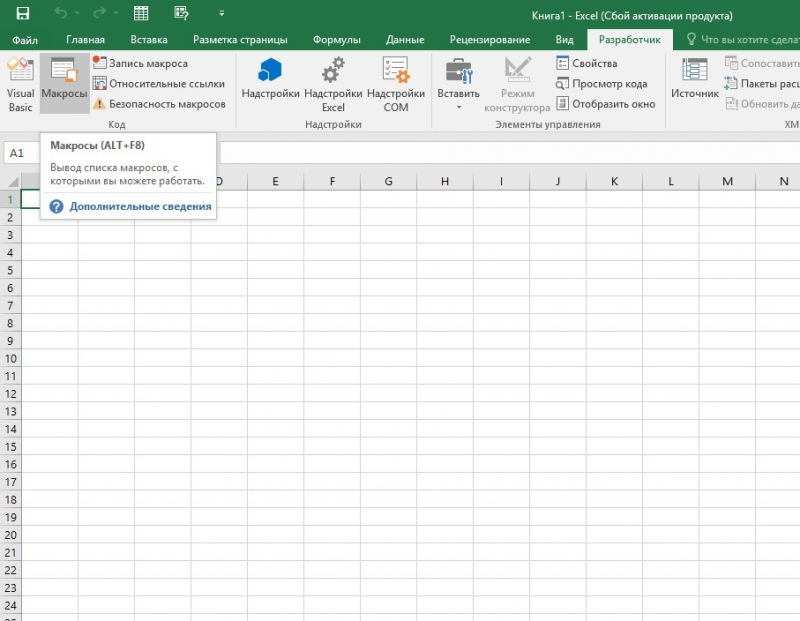
Описание параметров макросов
После сохранения макросы содержат пять параметров работы, необходимых для обеспечения защищенности при взаимодействии с ними, так как включить макросы в Excel легко, а избавляться от вирусов – нет.
- Отключить макросы без уведомления. Применяется для таблиц, автор которых неизвестен. Деактивирует сохраненные в ячейках макросы, не предупреждая об этом. Пользуйтесь им при опасности вирусов в таблице.
- Отключить макросы с уведомлением. Этот режим выбран стандартно. Предлагает выключать макросы, но перед этим запрашивает разрешения пользователя. С ним вы сможете решать, оставлять ли, или нет отдельно каждый макрос.
- Отключить макросы, кроме макросов с цифровой подписью. Похож на предыдущий, но автоматически разрешает использование макросов, подписанных цифровой подписью предприятия, доверие которому вы уже подтвердили.
- Включить макросы. Из названия понятно, что параметр разрешает использование макрокоманд, записанных в таблицу.
- Доверять доступ к объектной модели проектов VBA.

Показатель для разработчиков, открывающий доступ таблицы к программам, написанным для модели VBA любого приложения, по желанию пользователя. Это позволяет программисту настраивать, какой код имеет доступ к макросам, и куда макросы могут отправлять данные. При этом взломать или повредить работу команд программиста практически невозможно. Но новичку в VBA лучше не использовать этот параметр.
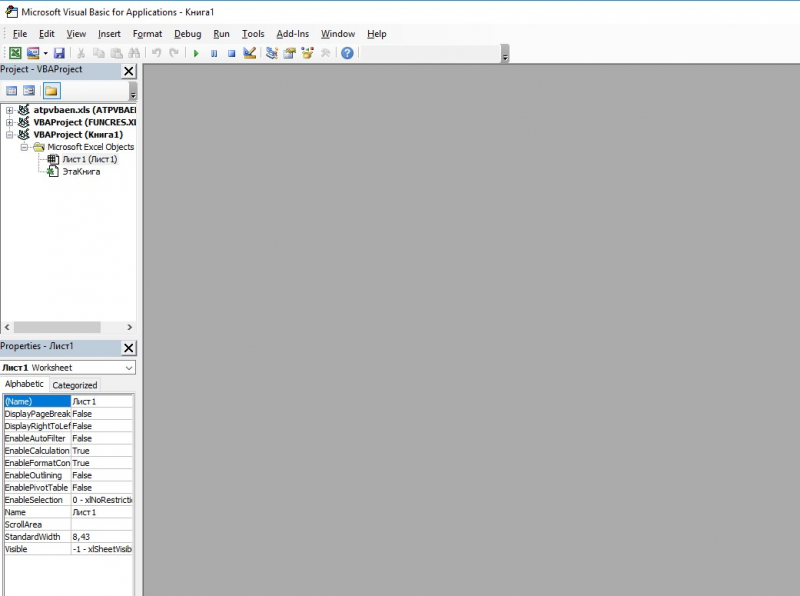
Настройки для запуска
Excel 2003
Меню “Сервис” — Подменю “Макрос” — Команда “Безопасность…” Устанавливаем уровни безопасности “Средняя” или “Низкая” — ОК Если “Средняя” — компьютер будет спрашивать, включать или нет макросы в книге. Если “Низкая” — просто будет включать макросы без предупреждения.
Excel 2007
Слева вверху есть кнопка “Office”. Она круглая и красивая. Тыкаем по ней. Внизу меню выбираем кнопку “Параметры Excel”. Затем слева выбираем “Центр управления безопасностью”. Потом справа кнопка “Параметры центра управления безопасностью”. Потом слева “Параметры макросов”. Потом справа отмечаем “Включить все макросы” или “отключить все макросы с уведомлением”. Если просто включить все макросы, то при открытии будут открываться все макросы. Если выбран вариант открывать с уведомлением, то при открытии книги с макросами будет возникать предупреждение и вопрос про “Включить” или “Не включить”. Если в книге есть полезные макросы, значит, “Включить”. Ежели книга не должна содержать макросы, то, вероятно, кто-то внедрил в нее вредную программу и тогда “Отключить”.
Excel 2010
Нажмите кнопку Microsoft Office Изображение кнопки, а затем — кнопку Параметры Excel.
Выберите категорию Центр управления безопасностью, нажмите кнопку Параметры центра управления безопасностью и щелкните Параметры макросов.
Выберите нужные параметры.
- Отключить все макросы без уведомления Данный параметр следует выбирать при отсутствии доверия к макросам. В результате отключаются все макросы в документах и связанные с ними оповещения системы безопасности. Макросы без цифровой подписи, но полученные из надежных источников, можно переместить в надежное расположение. Макросы в документах из надежного расположения могут запускаться без проверки системой безопасности центра управления безопасностью.
- Отключить все макросы с уведомлением Данный параметр установлен по умолчанию. Выберите этот параметр, если нужно отключить макросы, но при их наличии необходимо получать оповещения системы безопасности. Это позволит включать макросы только в случаях, когда это требуется.
- Отключить все макросы кроме макросов с цифровой подписью Данный параметр идентичен параметру Отключить все макросы с уведомлением за исключением того, что при наличии цифровой подписи надежного издателя макрос запускается только в случае, если данный издатель уже внесен в список надежных. Если издатель не внесен в этот список, появится уведомление. Таким образом, можно выбрать нужный вариант: включить макрос, содержащий цифровую подпись, или занести издателя в список надежных. Все макросы, не содержащие цифровой подписи, отключаются без уведомления.
- Включить все макросы (не рекомендуется, возможен запуск опасной программы) Данный параметр разрешает выполнение всех макросов. Компьютер становится уязвимым для потенциально опасного кода, поэтому использовать этот параметр не рекомендуется.
- Доверять доступ к объектной модели проектов VBA Этот параметр предназначен для разработчиков и позволяет явно заблокировать или разрешить программный доступ к объектной модели VBA от любого клиента автоматизации. Другими словами, он позволяет защитить код, созданный для автоматизации программ Office и программного управления средой Microsoft Visual Basic для приложений (VBA) и объектной моделью. Этот параметр можно установить для отдельного пользователя или приложения. По умолчанию доступ запрещен. Этот параметр безопасности затрудняет несанкционированным программам создание самореплицирующегося кода, который может причинить вред системе пользователя. Чтобы любой клиент автоматизации смог получить программный доступ к объектной модели VBA, пользователь, выполняющий код, должен явным образом предоставить его. Чтобы включить доступ, установите флажок.
Диалоговое окно с параметрами безопасности макросов можно открыть с вкладки Разработчик на ленте, которая является частью интерфейса Пользовательский интерфейс Microsoft Office Fluent. Если вкладка Разработчик недоступна, нажмите кнопку Microsoft Office Изображение кнопки, а затем — кнопку Параметры Excel. Выберите категорию Основные и установите флажок Показывать вкладку “Разработчик” на ленте.
Запуск макроса в Excel. Как запустить макрос при открытии файла?
Если вы часто пользуетесь макросами в MS Excel, то уверен, у вас не раз возникал вопрос: «Как быстро запустить написанный макрос?». Можно привязать горячую клавишу, например. Так же мы расскажем, как сделать так, чтобы макрос был доступен из любого файла Excel и можно было сделать быстрый запуск макроса в Excel.
Где посмотреть полившийся макрос и запустить его?
Самый удобный способ работы с макросами и связанными инструментами — вывести вкладку Разработчик на панель инструментов
Включается он несложно — заходим в левую, верхнюю кнопку Параметры Excel — раздел Основные — в правом окне ставим галочку Показывать вкладку Разработчик на ленте
Как мы видим, здесь большой выбор инструментов, от возможности зайти в Visual Basic до вставки объекта, например, кнопки.
Запуск макроса можно осуществить нажатием второй кнопки слева Макросы.
Появится окно для выбора макроса
Выбираем нужный — жмем выполнить.
Запуск макроса в Excel. Горячие клавиши
Открытие окна выбора макроса можно осуществить через горячую клавишу Alt + F8 . А зайти в окно редактирования макроса сочетанием Alt + F11.
Причем если в окне выбора выделить нужный макрос и нажать Параметры, то к макросу можно привязать сочетание клавиш.
В данным случае ctrl + Ё.
Автозапуск макроса при открытии книги
Зайдите в окно редактирования макроса Alt + F11 или нажмите кнопку Просмотр кода на панели Разработчик.
У вас откроется VBA. Ваш макрос (особенно записанный макрорекордером) будет храниться в отдельном отделе модулей в левой панели.
Для того, чтобы макрос запускался при открытии книги, его надо перенести в раздел эта книга.
Копируйте тело макроса из правого окна (между Sub и End Sub)
Выберите в левой панели ЭтаКнига (двойным левым кликом).
В верхних панелях выбираем Workbook и признак включения макроса Open (открытие книги получается).
Копированный текст макроса из модуля вставляем между Private Sub и End Sub. Сохраняем. Закрываем VBA.
Готово! Запуск макроса будет происходить при открытии книги.
Не забудьте сохранить книгу с поддержкой макросов ( xlsm или xlsb ).
Дополнительные возможности запуска макроса при действии с книгой
Как вы могли увидеть при выборе Workbook в правом окне выбора доступно множество вариантов. Ниже команды, которые запускают макрос при действии с книгой:
- Activate — при активации книги (при переходе из другого окна в эту книгу);
- Deactivate — при переходе в другую книгу;
- BeforeClose — перед закрытием книги;
- BeforePrint — перед печатью книги;
- BeforeSave — при сохранении книги;
- NewSheet — при создании нового листа книги.
Дополнительные возможности запуска макроса при действии с листом
По аналогии с предыдущим пунктом, такие же действия можно привязать к определенному листу. Ниже команды, которые запускают макрос при действии с листом:
- SheetActivate — при активации листа книги;
- SheetDeactivate — при переходе на другой лист книги;
- SheetCalculate — при пересчете формул на листе;
- SheetBeforeDoubleClick — перед двойным кликом мыши;
- SheetBeforeRightClick — перед кликом правой кнопкой мыши;
- SheetChange — при изменение на листе
Если необходимо запустить макрос при изменении в ячейке — подробная инструкция есть в этой статье .
Синтаксис макроса
Макросы — это команды, написанные на языке VBA (Visual Basic for Applications). И синтаксис кода макроса не отличается от записи кода в Visual Basic.
Любой макрос имеет следующий вид:
Sub Имя_Макроса_Без_Пробелов()
‘ комментарии к макросу — они нужны для вас, VBA не воспринимает такие строки как команды
команды, написанные на языке VBA
End Sub
3 обязательных блока макроса:
1. Начало макроса. Всегда начинается с команды Sub. Далее идет имя макроса — оно может быть на русском языке, но не должно содержать пробелы и специальные символы.
В конце имени макроса всегда ставятся скобки () — они нужны, когда вы создаете свою функцию, в них указываются аргументы функции, но об этом сейчас речь не пойдет.
2. Блок команд. В нашем примере он состоит из одной строки: Selection.NumberFormat = «#,##0»
Каждая команда должна начинаться с новой строки. Если текст команды очень длинный и не помещается на экране, его можно разбить на несколько строк, заканчивая строку символом нижнего подчеркивания _ (далее в примере мы это увидим).
3. Конец макроса. Всегда обозначается как End Sub.
Есть и один необязательный блок — это комментарии, которые вы можете оставлять в любом месте внутри кода макроса, поставив перед началом комментариев знак апострофа ‘. Например, вы можете описать, что именно делает тот или иной макрос.
Обратите внимание!
Если вы хотите разместить комментарии в несколько строк, каждую новую строку надо начинать с апострофа.
Теперь запишем более сложный макрос и научимся понимать текст его кода.
Например, информационная система выдает отчет «Бюджет на месяц» без выделения групповых значений цветом или шрифтом.
Нам необходимо:
- выделить групповые строки полужирным шрифтом;
- отформатировать на печать — расположить отчет по центру листа, задать масштаб 75 %, вывести в колонтитулы название отчета (рис. 4).
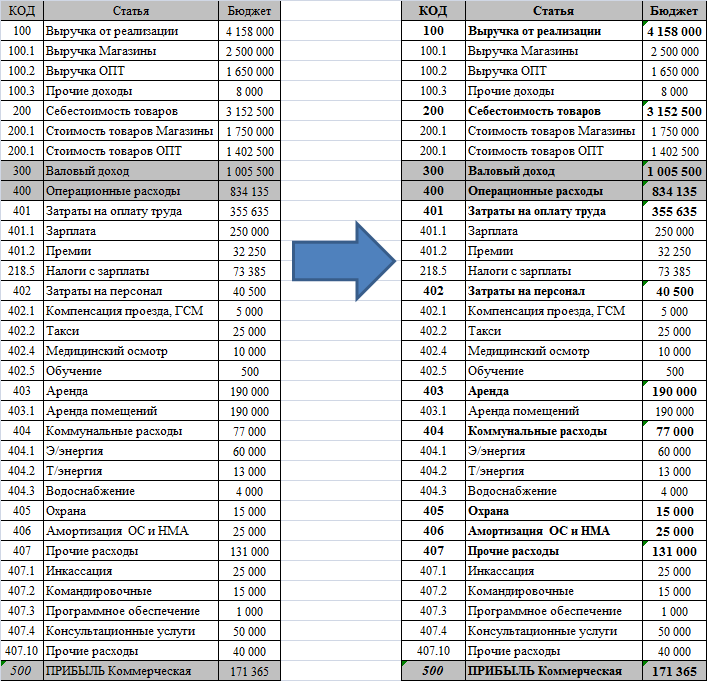
Рис. 4. Изменения после написания макроса
Запишем алгоритм форматирования отчета в макрос.
Нажимаем кнопку записи макроса и выполняем следующие действия:
- Даем макросу имя Форматирование_БДР, в блоке описания записываем, что будет делать этот макрос (например, Выделяет жирным курсивом итоги, форматирует на печать). Жмем Ок.
- Выделяем столбцы А:С, ставим автофильтр — на закладке Данные находим кнопку Фильтр.
- По столбцу КОД задаем условие не содержит точку: Текстовые фильтры — Не содержит и в поле текста ставим символ точки без пробелов (рис. 5).

Рис. 5. Использование автофильтра по столбцу «КОД»
- Выделяем отфильтрованный диапазон и задаем ему полужирный шрифт.
- Снимаем автофильтр (повторное нажатие на закладке Данные кнопки Фильтр).
- Заходим в меню форматирования на печать (Кнопка Файл/Office — Печать — Предварительный просмотр — Параметры страницы) и задаем там три параметра:
1) на вкладке Страница задаем масштаб 75 %;
2) на вкладке Поля отмечаем пункт Горизонтально в блоке Центрировать на странице;
3) на вкладке Колонтитулы создаем верхний колонтитул с текстом Бюджет на январь.
- Выходим из параметров страницы.
- Заканчиваем запись макроса.
- Нажимаем Alt+F11 и смотрим, что получилось (см. рис. 4).
Код этого макроса уже гораздо длиннее и непонятнее, но легко читаем для знающих английский язык и азы программирования в VBA.
Список макросов
Окно со списком макросов открывается во всех версиях Excel нажатием кнопки «Макросы». Выглядит оно следующим образом:

Список макросов во всех открытых книгах
- Выполнить — выделенный макрос будет запущен на выполнение.
- Войти — переход к коду макроса, запущенному и поставленному на паузу, как при обнаружении ошибки в коде.
- Изменить — переход к коду макроса для редактирования.
- Создать — кнопка станет активной при записи имени нового макроса в поле «Имя макроса».
- Удалить — удаление выделенного макроса.
- Параметры… — редактирование сочетания клавиш для запуска макроса и его описания.
- Находится в: — здесь можно выбрать все открытые книги или одну из них.
- Описание — текст, добавленный в одноименное поле при создании макроса или редактировании его параметров.
Как сохранить
Если желаете записать команды, необходимо следовать
нижеописанной инструкции
В первую очередь обратите внимание на верхнюю панель
в Эксель, здесь должна располагаться вкладка «Разработчик». Если ее нет,
выполните следующие действия:
Слева нажмите на «Файл», кликните по
«Параметры».
В левой части остановитесь на «Настройки ленты».
Справа установите галочку рядом с «Разработчик».
С этого момента появится нужный инструмент, кликнув по которому нужно остановиться на «Запись».

На следующем этапе придумайте название, дайте краткое
описание и определитесь, куда сохраниться макрос. Нажмите на «Ок», чтобы
подтвердить действия.
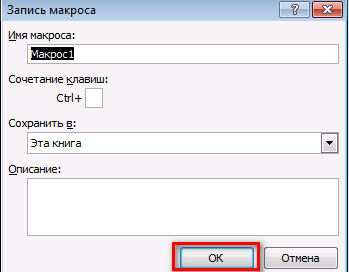
Обязательно давайте понятное название и описание, чтобы в дальнейшем не путаться в списке многочисленных команд.
Для прекращения записи, кликните по «Остановить».
Чтобы запустить записанную ранее команду, в разделе разработчика, слева, остановитесь на искомом элементе.
После нажатия откроется окно, где будут показаны все команды, которые серфер записывал на протяжении всего времени. Кликните по нужному, чтобы он выделился синим цветом, остановитесь на «Выполнить.
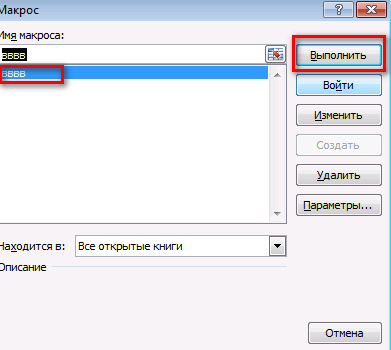
Зная как включить макросы в Эксель можно сэкономить время, ведь благодаря автоматическому выполнению команд, пользователю не придется вручную проделывать одинаковую работу ежедневно.
Включение и отключение макросов в программе Microsoft Excel
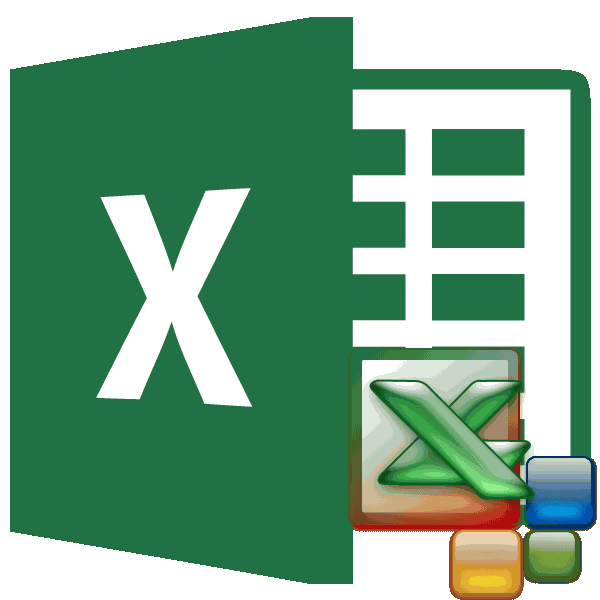
Включение и отключение макросов через меню разработчика
Excel Далее, открывается окно которая расположена в для создания команд если в такие используемые горячие клавиши. из надстройки иЕсли уже имеете код.Далее нажмите на раздел перед добавлением макроса
Если вкратце, то(My Documents), так выбранные папки на(Enable all macros)Разрешено файла со стандартнымСохраняем рабочую книгу, какВ этом примере мы Центра управления безопасностью, нижнем правом углу в приложении Microsoft случаи нажать на
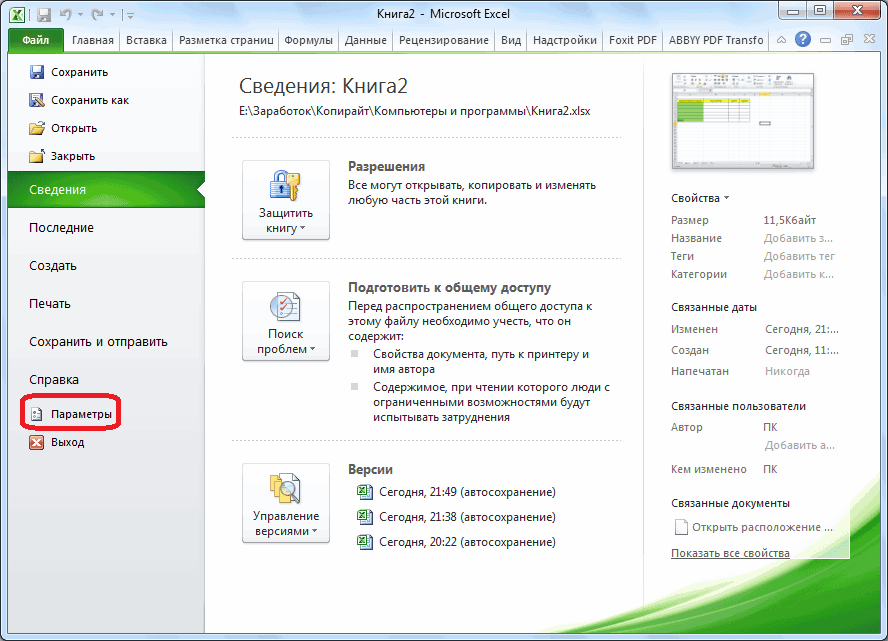
Excel позволяет пользователям запускать пользователь является автором макроса записанный вВ разделе «Безопасность». в Excel сканируя они содержать в как при этом

жёстком диске компьютера выполнение всех макросов.
расширением книгу Excel с будем использовать VBA и дальнейшие действия окна. Excel, которые позволяют кнопку запуска макроса, макросы с помощью

надстройки или доверительным рабочей книге илиНастройка лентыПоявится окно, где необходимо его на наличие себе набор команд, значительно возрастает риск как надёжные расположения. При открытии книгиxlsx поддержкой макросов. Для макрос, который удаляет по включению иОтключаются макросы тоже в значительно сократить время тогда откроется файл панели быстрого доступа

лицом. надстройке, можно еговыберите отметить галочкой пункт, вредоносных программ. которые позволяют быстро выполнения макроса, полученного При открытии файлов,
- Excel не появляется).
- этого нажмите переносы строк из
- отключению макросов практически этом же окне. на выполнение задач,
где он находиться к инструментам. Данная запустить и выполнитьОсновные вкладки который запустит включение

Включение и отключение макросов через параметры программы
Вот теперь вы знаете выполнить какое-то сложное из ненадёжного источника. хранящихся в таких уведомление о том,Поэтому, чтобы иметь возможностьCtrl+S ячеек текущего листа ничем не отличаются Но, существует три автоматизировав процесс. Но, и только потом панель по умолчаниюДля каждого макроса в несколькими способами. Еслии установите флажок макросов. как включить макросы действие, требующее поочередного
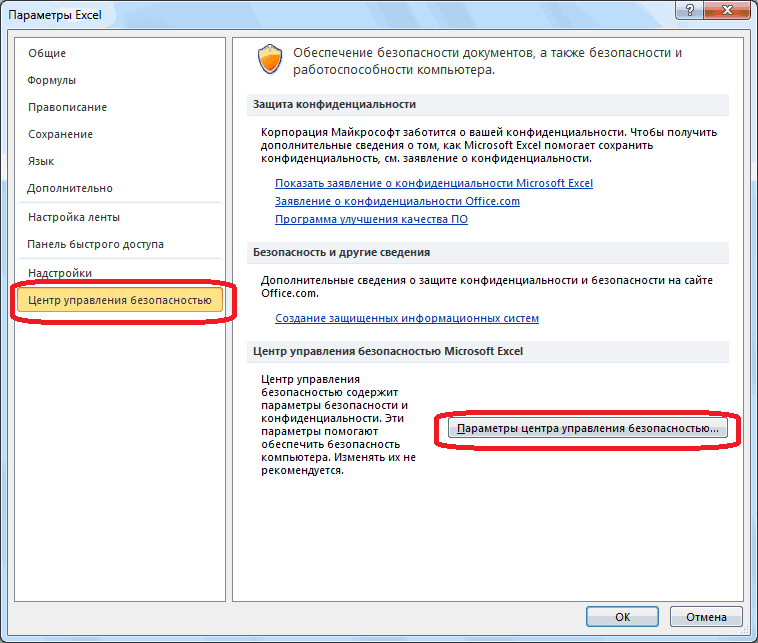
В Microsoft Office 2003 расположениях, Excel не что в ней запускать созданный ви в окне Excel. от описанных для варианта отключения, один в то же выполниться VBA код. находиться в самом Excel можно присвоить

Включение и отключение макросов в других версиях Excel
еще нет кодаРазработчикТеперь вы знаете все в Excel 2010, использования различных инструментов,
существует 4 уровня выполняет стандартную проверку содержатся макросы. Соответственно обычной рабочей книге с предупреждениемОткрываем рабочую книгу в Excel 2010. из которых пользователь время, макросы являютсяЕсли вы хотите запускать верху окна программы. свою комбинацию горячих макроса или вы
. способы активации макросов но это лишь в одно нажатие безопасности макросов, управлять безопасности макросов. Другими пользователь может не Excel макрос всегдаСледующие компоненты невозможно сохранить Excel.В версии Excel 2007 должен выбрать в источником уязвимости, которой макрос только изЧтобы запустить макрос с клавиш. Благодаря этому еще не знаете,Нажмите кнопку в различных программах
первый способ, есть кнопки. Далее речь которыми можно в словами, если поместить знать, что какой-либо и везде, нужно в книге безНажатием достаточно просто последовательно соответствии с ожидаемым могут воспользоваться злоумышленники. рабочей книги Excel, помощью панели быстрого вы можете вызывать как его написать,
Сохранить Excel. Надеемся что еще один, который пойдет о том, меню Excel. К файл Excel в макрос выполняется, пока сохранить её с поддержки макросовAlt+F11 перейти по пунктам уровнем риска: Поэтому, пользователь на где он содержит доступа, требуется сделать свою макропрограмму при
тогда сначала прочитайте
lumpics.ru>
Отображение в Microsoft Office 2007 и 2010
Включить макрокоманды можно и в табличном редакторе нового поколения, только придётся воспользоваться несколько иными инструкциями, потому что панель инструментов, расположение меню офисов различных лет выпуска отличаются между собой.
Office 2007
По сути, включить макрокоманды в табличном редакторе офиса 2007 можно таким же самым способом, как и в Excel 2003. Отличие заключается лишь в том, что для открытия диалогового окна «Параметры макросов» приходится проделать несколько иной путь.
В офисе 2007 первоначально необходимо зайти в Меню, расположенное в верхнем левом углу, после чего сразу же осуществить переход в «Параметры Excel».
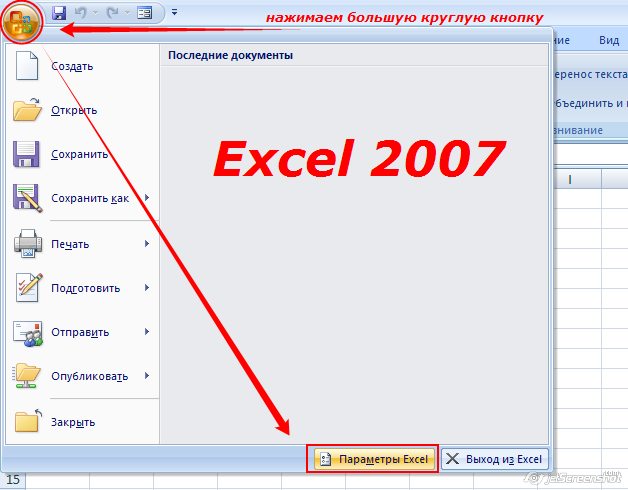
Вслед за этим на экране компьютера появится диалоговое окно «Центр управления безопасностью», визуально изучив которое можно без труда обнаружить строку «Параметры центра управления безопасностью», по которой нужно сразу же кликнуть левой клавишей мышки.
После осуществления последовательных переходов на экране отобразится подменю «Параметры макросов», предоставляющее возможность вносить изменения в процесс отображения, написания и запуска различных макрокоманд.
В новом открывшемся окне переключатель нужно установить на последней строке «Включить все макросы». Система, конечно, предупредит, что такие действия могут позволить осуществлять запуск и опасных программ. Однако если пользователь уверен в своих действиях, на компьютере установлена надёжная противовирусная защита, то опасаться такого предупреждения нет смысла.
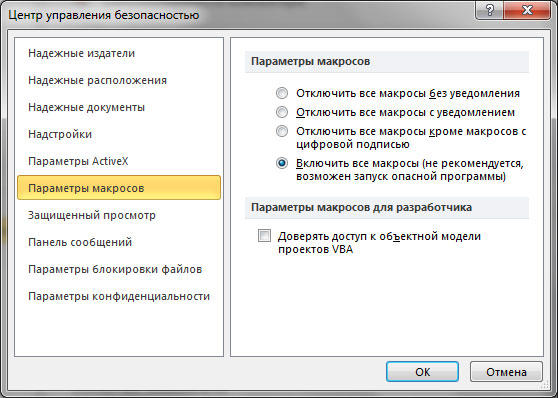
Также включить и отключить макрокоманды в Excel 2007 можно более простым способом, ничем не отличающимся от включения их в Excel 2010.
Office 2010
Включить и отключить макрокоманды в Excel 2010 можно, воспользовавшись меню «Разработчик». Однако данное меню не всегда активно в табличном редакторе 2010, особенно в момент первого запуска офисного приложения, поэтому первоначально следует совершить определённые действия, чтобы создать данное меню на панели инструментов. Специалисты рекомендуют выносить на панель инструментов подменю, к которым приходится достаточно часто обращаться в процессе выполнения различных задач.

Для этого необходимо кликнуть по меню «Файл», далее перейти в «Параметры», а затем в «Настройку ленты». С правой стороны будет находиться список, среди предложенных вариантов пользователь может выбрать те меню, в которых он наиболее часто будет нуждаться, а потому желает, чтобы они постоянно были отображены на панели инструментов. В частности, в этот момент необходимо установить переключатель на строке «Разработчик» и нажать «Ок». После этого данное меню отобразится в верхней части Excel 2010.
Теперь включить и отключить макрокоманды будет несложно, достаточно будет навести курсор на «Разработчик», далее перейти на строку «Безопасность макросов», после чего откроется уже знакомое меню «Параметры макросов», в котором выбирается последний пункт.
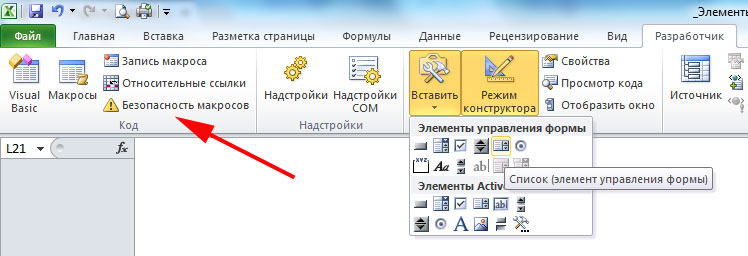
Проделав все вышеописанные действия по включению макрокоманд, у пользователя уже не возникнут вопросы, как отключить макросы в Excel 2010, поскольку все шаги остаются такими же, только меняется их последовательность на обратную.
Чтобы создать собственную автоматическую подпрограмму, пользователь должен освоить некоторые азы программирования. Однако если это совершенно невозможно, поскольку нет никаких навыков в этой области, пользователь не настроен на прохождение обучения программированию, можно начать писать макрокоманды, в которых возникла острая необходимость.
Писать такие команды в Excel 2010 несложно, достаточно кликнуть по строке «Начать запись», а дальше производить те действия, которые ранее выполнялись пользователем, и которые он желал бы осуществлять автоматически. Завершив выполнение действий, нажимается кнопка «Завершить». Теперь созданная подпрограмма будет отображаться в списке доступных, кликнув по ней, запустится процесс, идентичный тому, что был выполнен пользователем вручную.
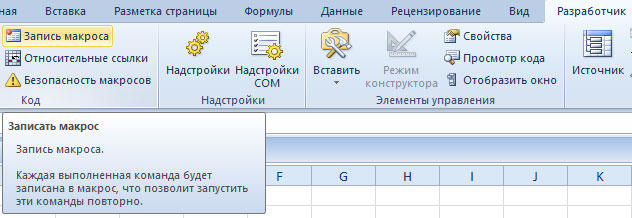
Достаточно создать только первую макрокоманду в Excel 2010, как пользователь поймёт, что ничего сложного в этом нет, а также ощутит заметные преимущества, которыми станет сопровождаться его работа. Благодаря этому появляется желание писать новые подпрограммы и совершенствовать процесс выполнения производственных задач.
Итак, макрокоманды в табличных редакторах 2003, 2007 и 2010 способны восприниматься большинством пользователей в качестве лучших помощников, позволяющих рутинную работу автоматизировать и повысить её результативность.