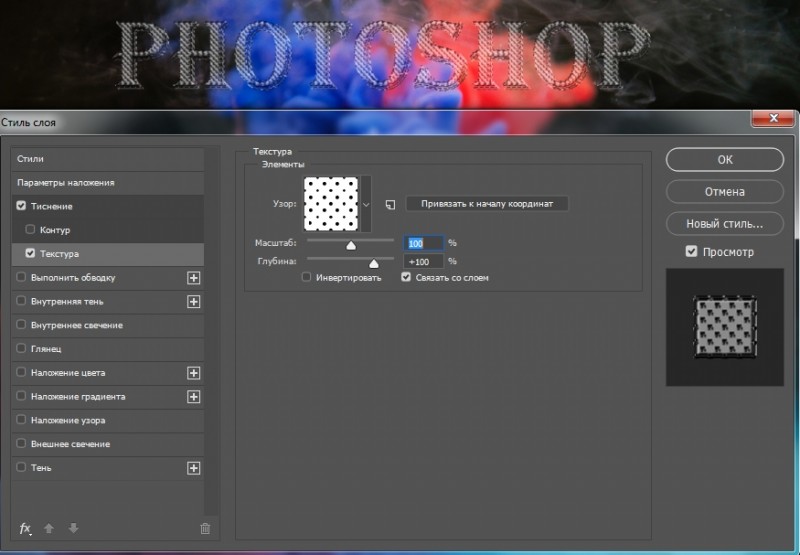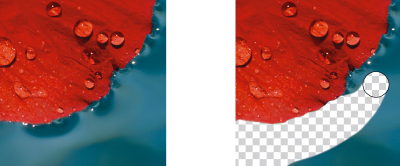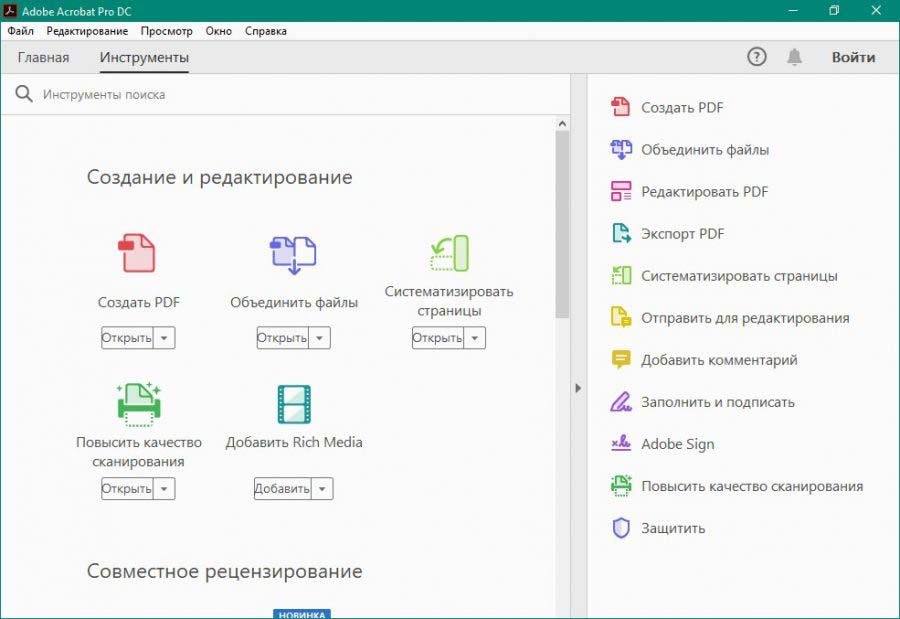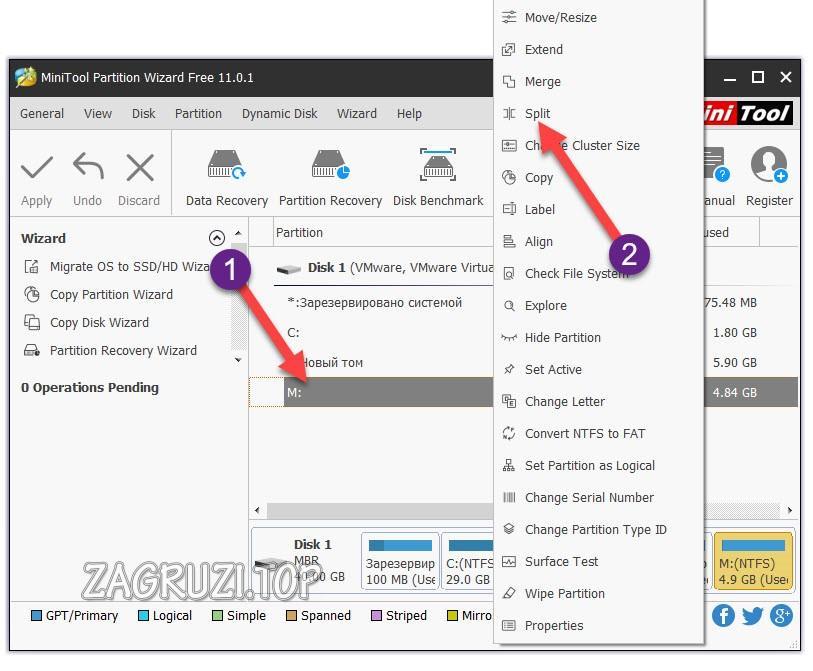Adobe fotoshop. инструмент: магнитное лассо
Содержание:
Почему ВК не позволяет скачать аудио стандартными средствами сервиса
Причина тому лежит в законодательной плоскости. В СНГ многие меломаны (и не только) привыкли скачивать пиратскую музыку, которая на самом деле стоит определённую, небольшую сумму. Сейчас уместно вспомнить, что исполнители продают свои хиты на тематических сайтах, а не бесплатно раздают копии. Если бы ВК внедрила официальную функцию для скачивания, её бы моментально засыпали судебными исками правообладатели.
Создатели социальной сети поступили хитро, они не разрешают скачивать, но в то же время создают такую возможность при наличии специальных инструментов. Политика «против» приводит к тому, что повышается доверие исполнителей к сервису и на сервере размещается много треков. Скачивание музыки с ВК в Яндекс браузере через расширения – это уже дело техники.
Краткий вывод: волей или неволей, но VK помогает меломанам обогащать свои библиотеки новой музыкой самых разносторонних исполнителей. Всё, что нужно – знать, как извлечь аудио с онлайн-сервиса.
Кнопки режима. Работа над ошибками
Вернемся к кнопкам режима на панели параметров. Они определяют, как будет производиться каждое следующее выделение по отношению к уже созданному.
Кнопка 1
– Новая выделенная область.
При активной кнопке 1 следует начинать работу по обводке участка. Но исправить погрешности в этом случае не получится.
Например, обводка выполнена не точно и нужно добавить участок к выделению. В этом режиме будет образовываться новая область, а существующее выделение снимется:
Чтобы добавить участок к выделению, необходимо сменить режим. Для этого нажимают и удерживают клавишу Shift или активируют кнопку 2.
Кнопка 2
– Добавить к выделенной области.
В этом режиме не снимая существующей обводки можно добавить к ней другое выделение. Работает функция при активной кнопке 2 или с любой другой кнопкой при удерживании клавиши Shift.
Допустим, часть фигуры не захвачена при обводке и неточность нужно исправить. Для этого в режиме «Добавление к выделенной области» делают новое выделение, захватывая неправильную обводку и аккуратно пройдя по нужному контуру (рис 1). Так определится новая граница (рис 2).
В этом же режиме можно обвести новый участок за границей
выделения, и существующее выделение сохранится (рис 3).
Кнопка 3
– Вычитание из выделенной области.
Эта функция помогает удалить части выделенной области. Активируется она нажатием кнопки 3 на панели параметров или с любой другой кнопкой при удерживании клавиши Alt.
Если обводка захватывает лишнюю область, в режиме «Вычитание из выделенной области» инструментом Лассо проводят линию вокруг лишней части, обозначив нужный контур (рис 4). Граница определяется (рис 5).
В этом же режиме можно обвести новый участок внутри
выделения, и существующее выделение сохранится (рис 6).
Кнопка 4
– Пересечение с выделенной областью.
Представим, что из выделения нужно оставить какую-то часть, а остальное отсечь. Выбираем кнопку 4 на панели параметров и обводим участок, как показано на рисунке 7. Останется участок пересечения (рис 8).
Внимание! При работе с инструментом Лассо в фотошопе картинку можно передвигать. Это может пригодиться, например, если изображение сильно увеличено и контур выходит за рабочую область редактора
Нужно нажать и удерживать клавишу пробела. Лассо преобразуется в инструмент Рука. Кнопку мыши не отпускать! Пока пробел зажат, картинку можно двигать в любом направлении. Как только освобождается клавиша пробела, можно продолжить выделение.
Как отменить выделение читайте .
Refine Edge
Последней фичей в опциях Лассо является Refine Edge. Эта кнопочка находится на панели Options при выбранном инструменте lasso или poligonal lasso. Переводится Refine Edge грубо говоря как улучшить края. То есть выделение краев уже сделано, а эта кнопка их улучшает. И она действительно улучшает края выделения если речь идет о, скажем, выделении волос, или каких-то полупрозрачных областей. Так как эта функция зверски большая я посвятил ей целую статью, где подробно рассказываю что она улучшает, как именно, какие у неё функции и как же наконец выделить волосы? Читайте — Все о Refine Edge или как выделить волосы!
И на этом все об инструментах Lasso Tool и Poligonal Lasso Tool.
Poligonal Lasso Tool
От обычного лассо он отличается тем, что выделения создает прямыми линиями, что намного круче. Получается как будто режешь ножницами по бумаге, и чем меньше делаешь надрезы и чем плавнее ведешь, тем лучше результат. Зачем же вообще нужен обычный лассо есть есть такие чудесные полигональные лассо ножницы? В чем смысл выделять предмет обычным лассо, если его по определению не выделить? Рука дрожит и соскальзывает, попадает много мусора и так далее. А не для чего, я никогда не заявлял что Lasso используют для вырезания предметов. Для этого мы используем Poligonal Lasso Tool. Тщательно выделяя, кусочек за кусочком. Обычный Lasso создан для быстрых неряшливых выделений, которые потом преобразовываются в маску. У маски растушевываются края и чаще всего такая маска используется в слоях цветокоррекции. В своих последующих статьях я обязательно расскажу о том как правильно выделять объекты, какими инструментами пользоваться, что и где подходит лучше. Но пока перейдем к настройкам. Их не много, практически все дублируют мою другую статью о примитивах выделений, но что поделать.
Перво наперво поставим жирную точку на четырех опциях Add to Selection, Subtract from Selection, Intersect width Selection. Я уже подробно разбирал эти иконки, но увы с инструментами вектора, и это смущало. Функции одни и те же, постоянно кочуют во все панели, постоянно встречаются. Отныне я опишу их работу, и всегда буду ссылаться на эту статью.
Лассо (Lasso Tool)
Лассо удобно использовать при виртуозном владении мышью, а в графическом планшете им можно рисовать пальцем по монитору, словно карандашом по бумаге. Из этого следует вывод, что на компьютере или ноутбуке лассо можно делать грубые выделения для последующей коррекции. А в планшете он является одним из самых удобных.
Активируется он щелчком по иконке на панели инструментов или горячей клавишей L. Затем в начальной точке выделения следует зажать левую кнопку мыши и обводить объект по периметру, двигая курсор по картинке. Закончив путь в той же начальной точке, кнопку мыши отпустить. Выделение обозначится мерцающим пунктиром.
Если отпустить мышку не доведя линию до начальной точки, редактор соединит выделение прямой линией:
Когда инструментом классическое лассо необходимо сочетать кривые и прямые линии, поступают таким образом:
1. Провести кривую линию описанным выше способом (пп. А – Б).
2. При зажатой мышке нажать клавишу Alt (инструмент автоматически преобразуется в прямолинейный), После этого отпустить мышку. Клавишу Alt удерживать до конца работы.
3. Щелкнуть мышкой в конечном пункте отрезка (п.В). Клавишу Alt не отпускать.
4. Щелкнуть мышкой в конечном пункте второго отрезка (п.Г). Теперь можно отпустить Alt, и выделение соединится с пунктом А прямой линией. Но можно не отпуская Alt щелкнуть мышкой в начальном пункте А.
Выделение завершено.
Выпадающее меню
Если создать выделение, а затем кликнуть при выбранном Lasso левой кнопкой мыши по рабочей области, появится выпадающее меню. Это выпадающее меню полностью дублирует меню инструментом Rectangle и Elliptical Marquee Tools. Как и меню вообще всех инструментов выделения. Я подробно описал его в статье Инструменты выделения — примитивы, поэтому здесь останавливаться на нем не буду. Кстати если не создавать выделения и опять же вызвать меню левой кнопкой появится другое меню, но оно совершенно не представляет интереса так как не содержит каких то оригинальных опций. По большей части это список шорткатов на самые необходимые функции.
Переключение Lasso
Чем удобен магнитный лассо, так это тем что именно в этом инструменте вы можете пользоваться всеми тремя инструментами выделения Lasso. Я имею ввиду конечно инструменты Lasso Tool и Polygonal Lasso Tool. Вы можете даже не пользоваться Магнитным лассо, но начинать работу с ним, на прямых контурах переходить на Polygonal Lasso Tool, при округлостях возвращаться к Magnetic Tool, а при различных неровностях использовать обычный Lasso.
- Выберите инструмент Magnetic Tool и начните выделение.
- Нажмите Alt во время выделения и кликните правой кнопкой мыши. Удерживая Alt проведите курсором. Вы перешли на Линейное лассо.
- Не отпускайте Alt и нажмите на правую кнопку мыши. Удерживая её проведите курсором так, как будто вы выделяете обычным лассо. Линейное лассо преобразовалось в обычное.
- Теперь отпустите Alt и у вас опять магнитное лассо.
Add to Selection
Add to Selection — добавляет область выделения. Например вы сделали выделение дерева, а затем захотели добавить выделение ещё одного дерева, а затем ещё выделить и луну. Add to Selection прибавляет как к уже сделанной области так и создает удаленные области выделения. Например, я открыл фотографию с охапкой листьев и выделил средний лепесток. Чтобы сделать это я просто кликнул по краю листа, а затем аккуратно провел по его контуру.
 Теперь нам пришла в голову отличная идея. Надо было выделить 2 листика а не 1. Все встало на свои места, но как? Неужели придется сделать все сначала? Нет, все под контролем. На панели опий Options, нажмите иконку Add to Selection. На курсоре появится плюсик, значит к созданному выделению можно добавлять любые другие. Если у вас нет панели Options, включите её Windows > Options
Теперь нам пришла в голову отличная идея. Надо было выделить 2 листика а не 1. Все встало на свои места, но как? Неужели придется сделать все сначала? Нет, все под контролем. На панели опий Options, нажмите иконку Add to Selection. На курсоре появится плюсик, значит к созданному выделению можно добавлять любые другие. Если у вас нет панели Options, включите её Windows > Options
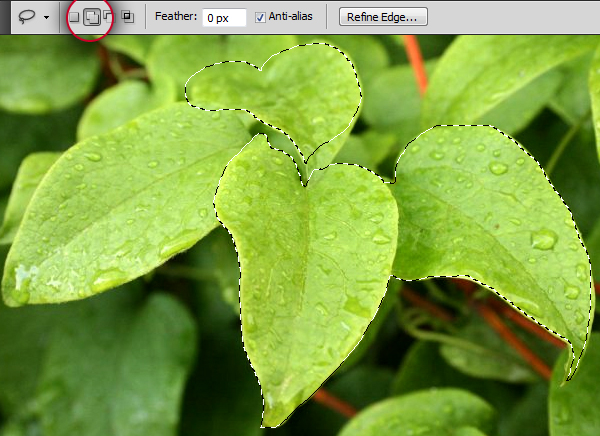 Вам не обязательно постоянно тыкать в это меню настроек и переключать эти иконки. Есть отличный шорткат — клавиша SHIFT. Создаете выделения и нажмите, затем нажмите SHIFT, у курсора появится плюсик, он готов к добавлению областей.
Вам не обязательно постоянно тыкать в это меню настроек и переключать эти иконки. Есть отличный шорткат — клавиша SHIFT. Создаете выделения и нажмите, затем нажмите SHIFT, у курсора появится плюсик, он готов к добавлению областей.
преимущества
Anti-alias
Anti-alias, а о нем я писал уже раза 3 в различных статьях, не размазывает а сглаживает. Эта галочка должна обязательно стоять всегда всегда всегда всегда. Если конечно вы не преследуете какие-то специфические задачи, одному вам известные. Без этой настройки лассо вырезает только пиксели. Что это значит? Вот как вы вырезали так пиксели и будут вырваны из среды, именно те пиксели которые в области выделения. Увы, но современного разрешения мониторов, которое варьируется примерно в районе 100-120 пикселей ни дюйм, пока не хватает чтобы рваные края стали не заметны. Вырезание без Anti-alias не играло бы особой роли, если бы вы вырезали для печати, с разрешением в 300 dpi. Иначе говоря, следите за этой галочкой всегда
Для печати, не для печати, не важно. Anti-alias создает подобие переходных пикселей вокруг области вырезания. За счет этого эффекта вырезанный объект как бы плавно встраивается в среду
Но проще показать чем сто раз рассказать.