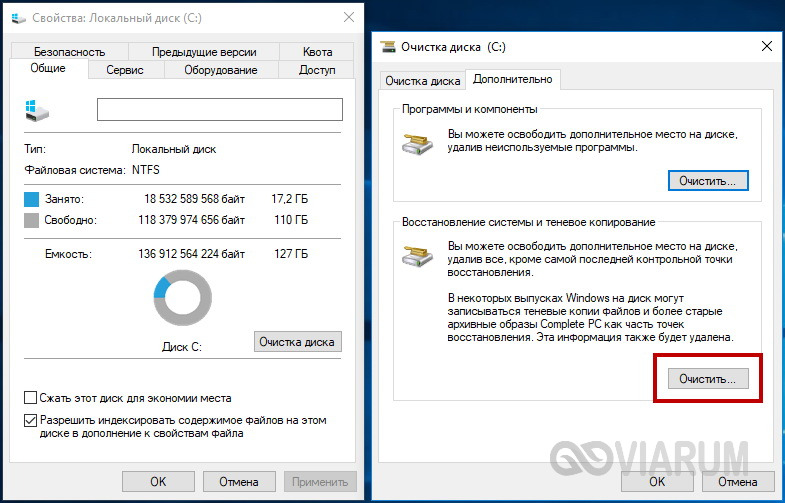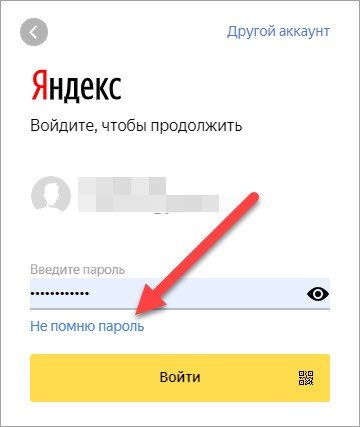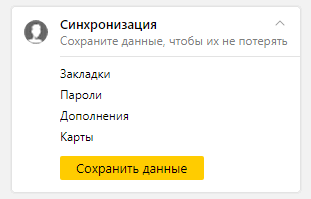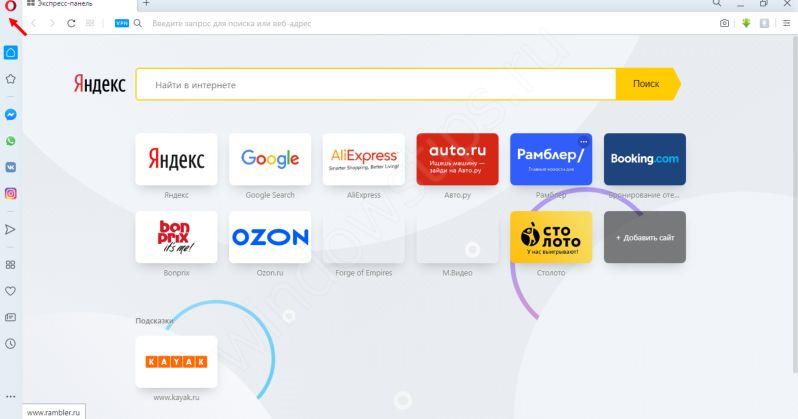Как установить пароль на яндекс браузер
Содержание:
- Защищаем Оперу паролем с помощью приложения EXE Password
- Как удалить пароль при запуске Яндекс.Браузера
- Как создать учетную запись в браузере Google Chrome
- Как отключить Protect в Яндекс
- Как поставить пароль на Гугл Хром
- Как придумывать надежные пароли и никогда их не забывать
- Установка пароля на Chrome
- Установка пароля для Mozilla Firefox
- Другие настройки расширения
- Как поставить пароль на Компьютер? — Рассмотрим на примере Windows
- Установка пароля с помощью расширений
- Как запаролить браузеры Opera и Microsoft Edge
- Как сохранить пароль и логин в Яндекс Браузере на ПК и телефоне
- Расширение Set Password for your Browser
- Как наложить пароль на Yandex browser через приложения
Защищаем Оперу паролем с помощью приложения EXE Password
Используя этот способ, потребуется установить на компьютер программу EXE Password. Скачайте ее из Интернета, запустите установочный файл на компьютере и установите. Процесс простой и сложностей возникнуть не должно.
Теперь найдите исполняемый файл на компьютере – он появится в меню Пуск, поэтому сразу зайдите туда – и кликните по нему мышкой.
Откроется окно программы. Для начала выберем файл exe, который мы хотим защитить паролем. Нажимаем на кнопочку «Search».
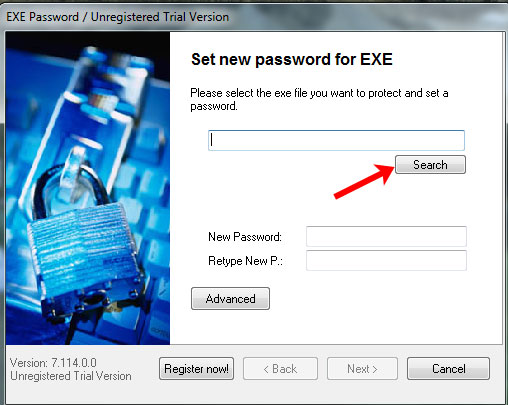
Через Проводник найдите исполняемый файл Оперы, или в папке Program Files, или в списке слева выберите «Рабочий стол» и кликните по ярлыку Оперы. Нажмите «Открыть».
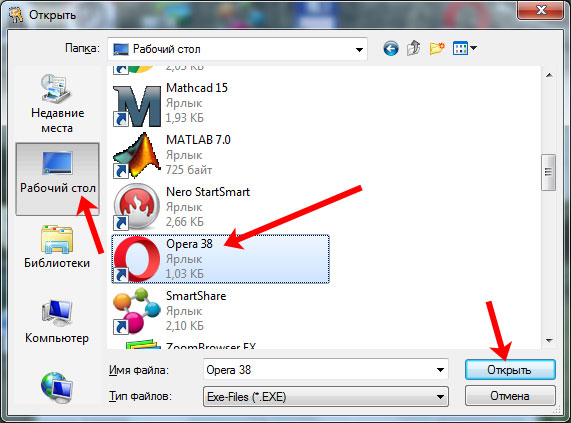
Возвращаемся к предыдущему окну и в поля «New Password» и «Retype New P» вводим и повторяем нужную комбинацию. Потом нажимаем «Next».
В следующем окне, нажмите «Finish».
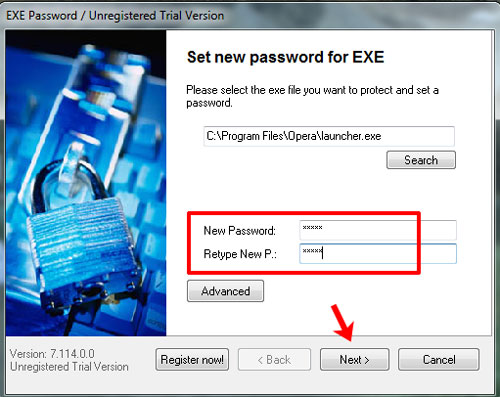
Пароль на Opera установлен. Перезапустите браузер, и у вас появится окошко, в котором его предложат ввести.
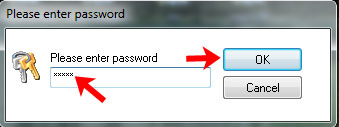
Для удаления пароля в браузере Опера, который установлен программой EXE Password, недостаточно будет просто удалить ее с компьютера. После удаления, потребуется почистить реестр, чтобы стереть оттуда все записи. Для этого можете воспользоваться специальными утилитами, такими как CCleaner или Wise Registry Cleaner.
Подробнее о работе с программой, можно прочесть в статье: как установить пароль на Яндекс браузер.
На этом все. Думаю, теперь у вас получится поставить пароль на браузер Opera одним из описанных способов в статье.
Как удалить пароль при запуске Яндекс.Браузера
Если вы решили, что защищать вам больше нечего, то стоит избавиться от лишних защитных структур. Существует несколько способов снятия защиты – один простой, другой несколько сложнее.
Стандартный способ удаления
Поскольку мы устанавливаем пароль на браузер Яндекс через внешнее расширение, самый логичный способ – это удалить его. Для этого:
- Откройте браузер
- Войдите в меню и выберите пункт «Дополнения»
- Листайте, пока не найдёте нужное
- Нажмите на кнопку «Удалить»
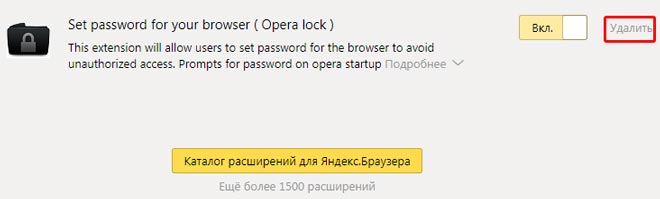
Затем вам понадобится подтвердить удаление.
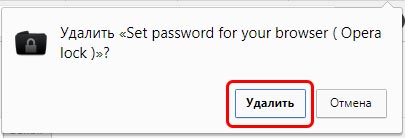
При удалении расширения Set Password for your Browser пароль вводить не нужно.
Сложный способ удаления
Порой встречается неприятный побочный эффект, когда браузер закрывается сразу после запуска, и вы не успеваете ничего ввести в мигнувшее поле. В этом случае вам надо зайти в браузер «с чёрного хода» — через файловую систему.
Кликните правой кнопкой на ярлыке Yandex.Browser и выберите пункт «Расположение файла».
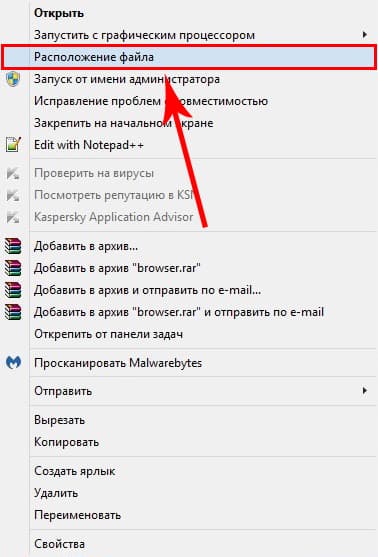
В Windows 10 вы окажетесь в папке: C:UsersИмя_ПользователяAppDataLocalYandexYandexBrowserApplication.
Теперь вам надо перейти на уровень выше. Для этого нажмите в проводнике соответствующую кнопку или удалите «Application» в конце адреса и нажмите Enter.
Оказавшись в папке C:UsersИмя_ПользователяAppDataLocalYandexYandexBrowser, по очереди переходите в папки User Data (здесь хранятся пользовательские данные), затем в Default (папка для данных по умолчанию) и в Extensions (файлы и папки расширений).
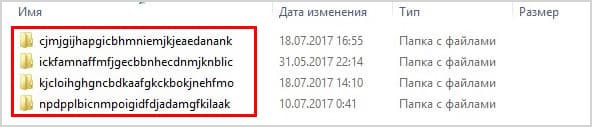
Найдите папку, соответствующую вашему расширению. Поскольку названия каталогов здесь выглядят как бессвязный набор символов, поочерёдно заходите в них и смотрите на иконки файлов. Они должны соответствовать иконке дополнения, которое вы использовали.
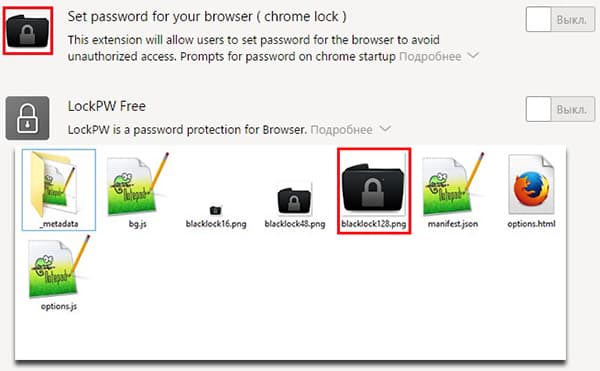
А найдя эту папку – удалите её. Если система будет просить подтверждения – подтвердите. Возможно, потом придётся переустановить расширение. Это не так критично
Важно, что таким способом вы вернёте доступ к своему браузеру
Если вы для запуска пользуетесь ярлыком в панели инструментов Total Commander, то кликните по нему правой кнопкой и выберите второй снизу пункт: cd C:Users… Далее действуйте точно так же.
Как создать учетную запись в браузере Google Chrome
Открываем браузер и сразу же кликаем на крошечную иконку человечка в правом верхнем углу, рядом с кнопкой свернуть. Нас интересует кнопка Войти в Chrome.

В появившемся окне требуется ввести свой адрес электронной почты. Если мы хотим зарегистрировать новую почту вместе с учетной записью, тогда стоит нажать на ссылку Другие варианты.

В выпадающим списке выбираем Создать новый аккаунт, и приступим к регистрации.

Далее браузер попросит указать нас имя и фамилию.

Следующее окно запросит информацию о возрасте и поле. Сообщать ли настоящую информацию – решать Вам, если не любите делиться личной информацией в интернете ни с кем, можете придумать псевдоним, это останется на Вашей совести.

Далее идет самый ответственный и сложный шаг – придумать адрес электронной почты. Чем проще и лаконичней адрес, тем легче его запомнить. Вы ограничены в использовании специальных символов и русских букв, а короткие и осмысленные адреса уже заняты. Впрочем, если это рабочий адрес, имеет смысл указать номер рабочего телефона вместо букв, или добавить несколько цифр к фамилии для уникальности.

Если выбранная электронная почта полностью устраивает, переходим к меню установки пароля.
Пароль должен быть сложный, состоящий из букв, цифр и символов, а хранить его желательно в голове, или в труднодоступном месте.
Продублировав пароль, тем самым подтвердив его, жмем на копку “Далее” и переходим к следующему пункту.

У Вас есть возможность указать номер телефона для восстановления доступа к аккаунту или для подтверждения операций. Впрочем, если не хотите, данный шаг можно пропустить.

Внимательно прочтите «Условия использования» и нажмите кнопку Принимаю. Хотя кого я обманываю.

Вот и наш новый аккаунт!

Как видите, вместе с почтовым ящиком мы создали и учетную запись. А это значит, теперь можно переходить к следующему шагу, установке пароля.
Как отключить Protect в Яндекс
Способ, как удалить (отключить) функцию Protect в Яндекс браузере зависит от того, какого плана изменения вам нужны. Для частично заблокированных (страницы открываются, но с ограничением на доступ определенным опциям и контенту сайтов настройки компонентов защиты выполняются через панель Protect. А внесение изменений, которые будут распространятся на всю работу в интернете, производится и через панель, и через раздел настроек Яндекс браузера.
Все настройки в этом случае выполняются на панели Protect в браузере. Она открывается так:
- Переходим на нужный сайт.
- Кликаем по значку в “Умной строке”, с левого или с правого края.
Поверх страницы появится прямоугольное окно, в котором будут отражены параметры системы безопасности.
Как отключить Яндекс Protect в Яндекс браузере для определенного сайта:
- Вызвать панель.
- Под описанием статуса соединения жмем на ссылку “Подробнее”.
Это было отключение параметров безопасности. Также вы можете: снять блокировку с рекламы, разрешить сайту посылать вам уведомления, использовать камеру и микрофон. Нужные кнопки находятся на панели Protect, под описанием статуса соединения.
Не знаете, как убрать браузер Яндекс из автозапуска, читайте подробную инструкцию тут.
Как поставить пароль на Гугл Хром
Тем, кого интересует, как поставить пароль на браузер хром, можно ответить, что сделать это можно с помощью дополнения Browser Lock. Для этого нужно установить программу. Она распространяется в свободном доступе. Но следует учитывать, что интерфейс будет на английском.
После того как утилита будет установлена, следует ее запустить. Далее нажимаем Install. В появившемся окне понадобится ввести пароль. Кроме того, здесь можно установить другие настройки, например, прозрачность фона, время блокировки и т. д. Последний шаг – подтверждение изменений. Теперь для того, чтобы попасть в браузер, понадобится нажать сочетание Shift + Ctrl + L и ввести установленный пароль.
Как придумывать надежные пароли и никогда их не забывать
Я уже рассказывал вам о том, как создать очень сложный пароль. Предлагаю вам воспользоваться программой Робоформ. Если добраться до пароля в браузерах достаточно просто, то с этой утилитой проблем не возникнет никогда и ни за что. Здесь есть двойная защита. Помимо пароля на программу, ваши коды еще и засекречены особым образом.
Самое приятное, на мой взгляд, что вам больше не придется запоминать длинные шифры, а создавать вы их теперь сможете из 16-20 символов, используя заглавные, строчные, цифры и специальные символы. Все дело в том, что система сама будет хранить и предложит ввести пароль, когда это будет нужно. При входе на сайт, для которого использовался код. Вам нужно будет запомнить пароль только от самого Робоформа и на этом все.
«Но как я буду вводить логины с телефона?», — спросите вы. Все просто. Купив лицензию вы получаете не только ПК-версию, но и приложение для телефона. Вы всегда будете иметь доступ к тысячам сайтов на которых когда-то регистрировались.
RoboForm также запоминает и другие формы – имя, фамилия, адрес электронной почты, номер банковской карты, домашний адрес и многое другое. Эту информацию вы также сможете вводить одним кликом.
На этом у меня все. Не забывайте подписываться на рассылку и группу Start-Luck Вконтакте, чтобы быть в курсе новостей и секретов продуктивной, быстрой и надежной работы за компьютером. До новых встреч.
Установка пароля на Chrome
В некоторых браузерах вообще нет подобной функции. Через параметры нельзя защитить Оперу, Google Chrome и Яндекс. Для этого надо загружать специальные утилиты.
Хрому подойдёт бесплатное дополнение LockPW. После установки укажите в настройках, использовать ли аддон в режиме инкогнито, нажмите «Далее» и сможете задать код доступа.
Есть много других расширений для защиты обозревателя. Например, Browser Lock или Secure Profile.
В случае с Хромом можно и не ставить пароль на браузер. Создайте учётную запись на сайте Google и привяжите её к обозревателю. Ваши данные будут открываться только после авторизации в аккаунте Гугла. Это хороший метод, если вы не хотите запрещать родным или друзьям использовать программу.
Установка пароля для Mozilla Firefox
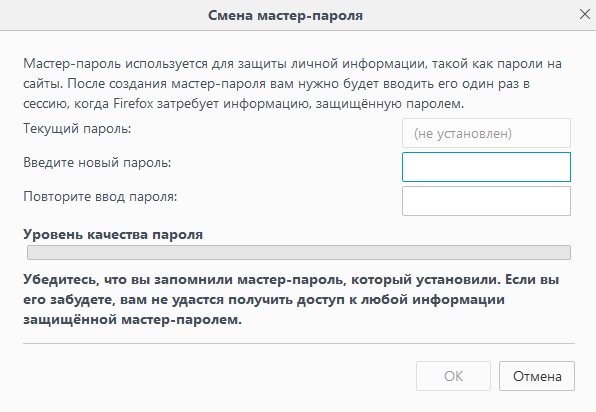 Мастер паролей в «Мозилле»
Мастер паролей в «Мозилле»
Браузер Mozilla Firefox по праву может называться самым безопасным. Ведь в его функциях располагается возможность установления пароля на личную информацию через настройки. Достаточно совершить следующие действия:
- Открыть программу, дождаться полной загрузки.
- Перейти в настройки, которые появляются в выпадающем окне сверху справа.
- Зайти в раздел «Защита», где располагается несколько полей с галочками напротив них.
- Требуется найти пункт «Использовать мастер-пароль» и активировать его, после чего появится всплывающее окно с рекомендациями и механизмом проведения защитных функций.
- В окне вводится пароль, который будет основой для защиты сохраненной информации на различных проектах. Для реализации процесса требуется перед началом работы ввести секретное слово, которое разблокирует доступность профиля.
Это весьма удобное средство в случае использования одного персонального компьютера несколькими людьми. Владелец будет уверен, что его средствами электронного кошелька или карточкой никто не воспользуется, а ревностный молодой человек не зайдет в социальную сеть. В Google Chrome подобного механизма не существует, но имеется альтернатива.
Другие настройки расширения
При необходимости можно продолжить настраивать расширение, выбирая время ожидания для ввода пароля, включив возможность «авто-выхода», если браузер достаточно долго не используется, или, наоборот, блокировку его работу. Также пользователь может настроить интерфейс расширения и включить использование горячих клавиш (например, Alt + L позволяет открыть и закрыть защитный модуль). В дальнейшем во время каждого запуска и перезапуска браузера будет запрашиваться ввод пароля.
- https://lumpics.ru/how-to-app-password-for-mozilla-firefox/
- https://www.softo-mir.ru/kak-ustanovit-parol-na-brauzer-mozilla-firefox/
- https://brauzergid.ru/mozilla/kak-postavit-parol-v-mozilla.html
Как поставить пароль на Компьютер? — Рассмотрим на примере Windows
В первую очередь я хочу рассказать вам, как установить пароль на компьютер при входе в Windows. Лично мое мнение — это самый простой способ ограничить использование вашего ПК.
Вообще странно, я так и не нашел корректного описания установки пароля на Windows 10, тут же много нюансов с учетной записью Майкрософт и в целом процесс достаточно сильно отличается и не похож на все что было ранее.
Как запаролить компьютер на Windows 7
Откройте меню «Пуск» и выберите «Панель управления» — если вы собираетесь более-менее освоить компьютер, то мы еще часто будем сюда возвращаться…
В Панели управления откройте раздел «Учетные записи пользователей и семейная безопасность» (многим нравится представление в виде списка, но я люблю сортировку по категориям)
Откроется окно, в котом вам необходимо выбрать «Учетные записи пользователей», где в списке нужно кликнуть по пользователю, которому будет установлен пароль для входа в систему.
Жмем «Создание пароля своей учетной записи» — думаю тут комментарии излишние
Откроется окно создания пароля, тут нам предстоит два раза ввести пароль (чтобы случайно не ошибиться в написании) и придумать подсказку — это необязательно, но учитывая забывчивость я рекомендую не пренебрегать данной возможностью. После этого жмем «Создать пароль» и при следующем включении компьютера, чтобы зайти в Windows, придется ввести вашу кодовую фразу.
Если вы отошли от компьютера и не хотите оставлять возможность его использования, то наверняка вам понравится сочетание клавиш WIN + L — компьютер при нажатии данной комбинации просто заблокируется и будет требовать ввести установленный пароль для дальнейшей работы. Во многих ситуация это очень удобная функция, особенно если вам нужно отлучиться на пару минут и нет желания оставлять доступ к системе.
Как на компьютере поставить пароль (Windows 10)
С приходом Windows 8 понятие «Пользователь» немного поменяло свой смысл, ведь основной фишкой восьмерки преподносили синхронизацию и учетную запись Майкрософт.
Аккаунт Майкрософт в целом достаточно удобен и можно рекомендовать к использованию (он уже требуется по умолчанию при установке Windows 10)… и использовать его без пароля в принципе невозможно (хотя есть возможность отключить ввод пароля при входе в систему). Вот я хочу рассказать вам — как установить пароль на Windows 10 с локальной учетной записью и сменить его при учетке Майкрософт.
Учетная запись Microsoft
Первые шаги одинаковы не зависимо от типа вашей учетной записи и, как обычно, нам нужно попасть в «Панель управления», для этого просто откройте меню «Пуск» и начните на клавиатуре набирать название нужного пункта в системе — Windows 10 предложит нам лучшее соответствие.
Переходим в раздел «Учетные записи пользователей» (согласитесь, процесс не сильно отличается от такового в Windows 7)
Кликните по названию пункта «Учетные записи пользователей» и выберите юзера, на который требуется установить пароль.
Тут то и начинаются первые отличия — я использую учетную запись Microsoft и из интерфейса операционной системы его изменить невозможно. Для смены пароля нам предлагают перейти в «Параметры компьютера»
Здесь же нас перенаправят на сайт Microsoft, на котором и меняется пароль для входа в систему (в общем для смены пароля учетки от Майков, совсем не обязательно использовать панель управления, можно сразу перейти на страницу смены пароля и выполнить необходимые изменения)
Напротив электронной почты нажмите «Изменить пароль» (электронная почта и учетная запись Майкрософт — это одно и то же)
Не факт, что следующий шаг будет и у вас, но описать его стоит — это подтверждение ваших данных (просто выберите как вам удобнее подтвердить вашу личность)
Откроется вкладка смены пароля, где нужно ввести текущий пароль и дважды новый (чтобы не ошибиться при вводе)
Жмем «Сохранить» и при следующем входе в систему уже будет использоваться новый пароль — удобно же.
Локальная учетная запись
Пароль для локальной учетной записи создается так же, как и в случае с Windows 7 (как добраться до окна пользователей смотрите чуть выше — не вижу смысла дублировать информацию в пределах одной заметки). Просто выберите нужного пользователя и кликните «Создать пароль»…
… как обычно дважды введите новый пароль и подсказу по желанию, теперь при каждой попытке входа в систему нужно будет ввести корректный пароль, иначе использовать компьютер не получится.
Вот таким нехитрым способом можно ограничить доступ к вашей операционной системе Windows. К сожалению при должном желании получиться доступ к вашим данным не составит труда, поэтому использовать пароль Windows как средство защиты информации очень глупо.
Установка пароля с помощью расширений
К сожалению, у браузера Опера нет встроенных инструментов для блокирования программы от сторонних пользователей. Но, защитить этот веб-обозреватель паролем можно при помощи сторонних расширений. Одним из самых удобных из них является Set password for your browser.
Для установки дополнения Set password for your browser, переходим в главное меню браузера, и последовательно перемещаемся по его пунктам «Расширения» и «Загрузить расширения».


Переходим по первому же варианту поисковой выдачи.

На странице расширения, жмем на зеленую кнопку «Добавить в Opera».

Начинается установка дополнения. Сразу же после установки, автоматически появляется окно, в которое следует ввести произвольный пароль. Пароль пользователь должен придумать сам. Рекомендуется придумывать сложный пароль с сочетанием букв в разных регистрах и цифр, чтобы его было максимально сложно взломать. В то же время, нужно этот пароль запомнить, иначе вы рискуете сами потерять доступ к браузеру. Вводим произвольный пароль, и жмем на кнопку «OK».

Далее, расширение просит перегрузить браузер, для вступления в силу изменений. Соглашаемся, нажав на кнопку «OK».

Теперь, при попытке запустить веб-обозреватель Opera, всегда будет открываться форма для ввода пароля. Чтобы продолжить работу в браузере, вводим тот пароль, который до этого установили, и жмем на кнопку «OK».

Блокировка с Оперы будет снята. При попытке закрыть форму для ввода пароля принудительно, браузер тоже закроется.
Как запаролить браузеры Opera и Microsoft Edge
Эти браузеры не имеют встроенных функций по защите паролем, но есть универсальный для любых программ способ. Принцип работы рассмотрим на приложении IObit Protected Folder.
Программа имеет пробный период. Если по какой-либо причине вы не желаете использовать именно это приложение, ознакомьтесь с альтернативами: Exe password, FSLOcker, Password Depot и т.д. Вариант с установкой расширения в браузер по защите паролем рассматривать не будем, так как его очень легко обойти простым отключением или удалением данного расширения.
- При первом запуске приложения появится окно, в котором необходимо будет ввести желаемый пароль. По умолчанию интерфейс программы может быть на английском, но это без труда меняется в настройках.
- В открывшеся окне выбираем приложения, которые нужно защитить паролем. Добавляем в список блокировки и нажимаем «OK».
- Теперь браузер заблокирован, для запуска необходимо сначала разблокировать его в приложении Protected Folder.
Те, кто использует Internet Explorer, могут воспользоваться последним способом.
Благодаря установке пароля в браузер пользователь сможет контролировать данные своих аккаунтов. Теперь никто не сможет воспользоваться конфиденциальной информацией без вашего ведома.
Практически каждый пользователь отдает предпочтение определенному браузеру. Так ? Тут следует исходит в первую из удобства пользования интерфейсом каждым отдельным человеком. Кому-то больше по душе Мозилла, кто-то пользуется Гугл Хромом и т. д. Но следует помнить, что если вы не установили специальные настройки, то браузер в кэш-памяти сохраняет не только историю посещений веб-сайтов, но и пароли и логины, введенные на странице почты и других ресурсах. Если планируется, что компьютером будет пользоваться кто-либо еще, то можно поставить пароль на браузер. Это обеспечит конфиденциальность информации в интернет-обозревателе, ограничив к нему доступ. Сразу следует оговориться, что подобная возможность имеется не у всех браузеров. Еще как вариант вы можете заблокировать нужные вам сайты в браузере, о способах как это сделать сможете прочитать .
Как сохранить пароль и логин в Яндекс Браузере на ПК и телефоне
В Яндексе пароли сохраняются автоматически по умолчанию. Но иногда настройка бывает отключена.
При входе на сайт + включить сохранение по умолчанию
Чтобы браузер запомнил пароль, его нужно сначала ввести в соответствующей форме на сайте:
- Перейти на веб-ресурс. Напечатать логин и пароль. Навести стрелку на желтый значок с черным ключом.
- Убедиться, что в меню стоит галочка «Сохранить в браузере». Войти в учетную запись.
- Посмотреть на адресную строку: там должна стоять отметка, что пароль и логин сохранены.
Если иконка с ключом не появилась, скорее всего, в настройках отключено автоматическое сохранение. Как его включить:
- Щелкнуть по трем линиям в правом верхнем углу. Выбрать «Пароли и карты».
- В списке слева открыть «Настройки».
- В блоке «Пароли» отметить пункт «Сохранять пароли по умолчанию», а также при желании два следующих параметра.
Как ввести и сохранить пароль на сайте в мобильном Yandex:
- Открыть нужный сайт. Начать вводить логин и пароль.
- Убедиться, что внизу появилась панель с параметром «Сохранить пароль в браузере». Он должен быть включен (переключатель желтого цвета).
- Войти в учетную запись – обозреватель сохранит пароль автоматически.
Если панель не появилась, значит, в настройках отключен менеджер паролей:
- Кликнуть по трем точкам справа от адресной строки. Выбрать «Настройки».
- Прокрутить список до «Менеджер паролей».
- Включить компонент с помощью тумблера справа.
- Попробовать сохраниться еще раз.
Ручное сохранение
Yandex позволяет сохранить пароль и логин без перехода на сайт – во встроенном менеджере паролей. Как вручную добавить пароль от ресурса:
В мобильном Yandex можно тоже вручную вводить данные:
- Открыть меню с помощью трех точек. Открыть плитку «Менеджер паролей».
- Кликнуть по плюсу в правом верхнем углу.
- Ввести адрес сайта, логин, пароль и при желании комментарий. Щелкнуть по «Сохранить».
С помощью синхронизации
Для этого нужно сначала войти в учетную запись Yandex на том ПК или телефоне, где сохранены пароли, и включить синхронизацию ключей. Затем зайти в этот же аккаунт в Яндекс Браузера на новом устройстве. Все данные будут перенесены.
Как активировать синхронизацию паролей в Яндекс Браузере на компьютере:
Как включить синхронизацию на телефоне:
- Тапнуть по трем точкам справа от адресной строки. Перейти в «Настройки».
- Зайти в раздел «Включить синхронизацию».
- Войти в аккаунт Yandex, используя фирменную электронную почту либо одну из соцсетей.
- После входа отметить пункт «Пароли» и другую информацию, которую нужно перенести в другой Яндекс Браузер. Кликнуть по «Готово» или «Закрыть».
Через импорт паролей из других веб-обозревателей
Если важные пароли были сохранены ранее в других браузерах на этом же ПК, можно воспользоваться функцией «Импорт» для их переноса:
- Открыть раздел «Пароли и карты» в меню обозревателя (три линии справа вверху).
- Кликнуть по трем точкам рядом со ссылкой «Добавить». Выбрать опцию «Импортировать пароли»
- Указать источник данных. Доступны такие браузеры: Internet Explorer, Microsoft Edge, Opera, Google Chrome.
- Посмотреть в сообщении на количество сохраненных паролей.
Через расширение (LastPass и другие)
Менеджеры работают по тому же принципу, что и синхронизация в Яндекс Браузере: для получения доступа к ключам достаточно установить соответствующее расширение в обозревателе и войти в свою учетную запись.
В Яндекс Браузер уже встроено дополнение LastPass. Как его включить и начать им пользоваться:
- Кликнуть по трем линиям. Открыть «Дополнения».
- Найти LastPass и нажать на переключатель справа для включения.
- Нажать на иконку расширения справа от адресной строки (троеточие). Кликнуть по Create an account, если учетной записи еще нет.
- Ввести адрес действующей электронной почты. Щелкнуть снова по Create an account.
- Придумать и вбить мастер-пароль (главный пароль, по которому можно будет получить доступ ко всем остальным ключам). Войти в учетную запись.
- Перейти на сайт, где нужно сохранить логин и пароль. Ввести данные для авторизации и подтвердить вход – сразу появится окошко, в котором LastPass предложит все сохранить. Кликнуть по Add.
- В будущем при авторизации на этом же сайте нажать на иконку с троеточием в строке для логина и выбрать необходимый аккаунт.
Расширение LastPass можно включить даже в мобильном Yandex:
- Зайти в «Настройки» через меню обозревателя (три точки).
- Выбрать «Каталог дополнений».
- Включить с помощью тумблера LastPass.
- Проверить форму для авторизации на любом сайте – там должна появиться иконка расширения.
Расширение Set Password for your Browser
Достаточно часто для защиты содержимого браузера рекомендуют расширение Set Password for your Browser. Оно изначально разработано для Chrome, однако подходит чтобы запаролить Яндекс.Браузер.
Откройте магазин расширений. Для этого нужно зайти в меню браузера и выбрать пункт «Дополнения».
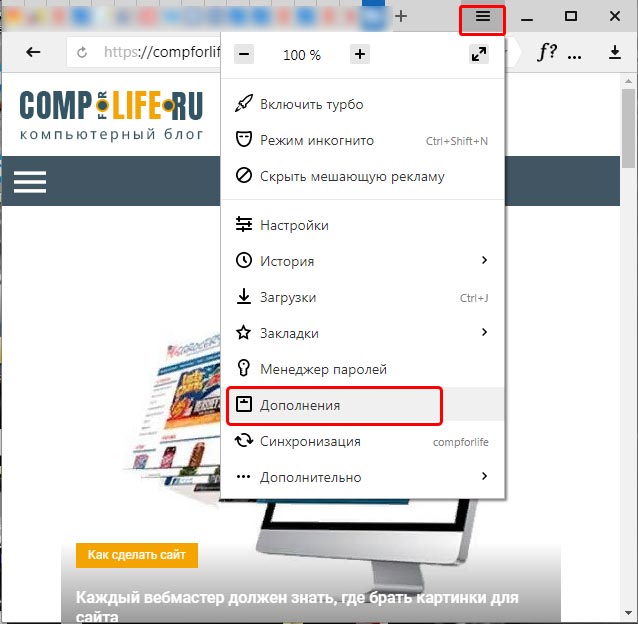
Далее прокрутите страницу вниз до кнопки «Каталог расширений для Яндекс.Браузера».
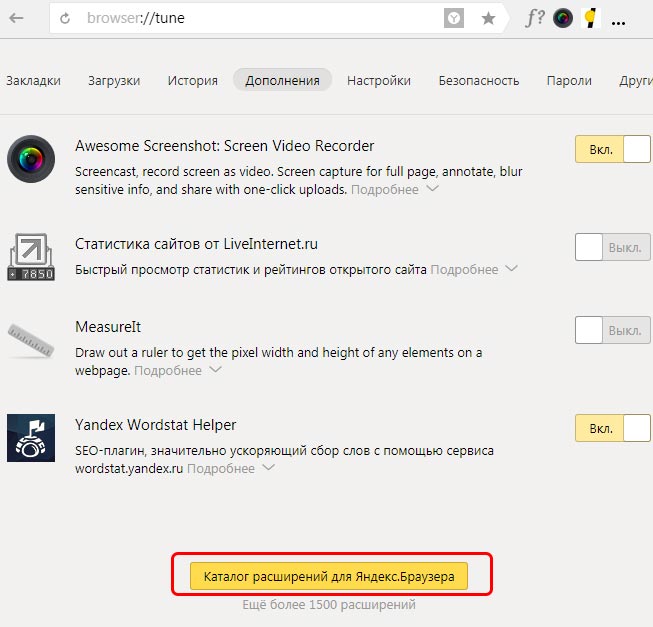
- Перейдите в каталог расширений для Яндекс.Браузера.
- Введите в поисковой строке «Set Password for your Browser»
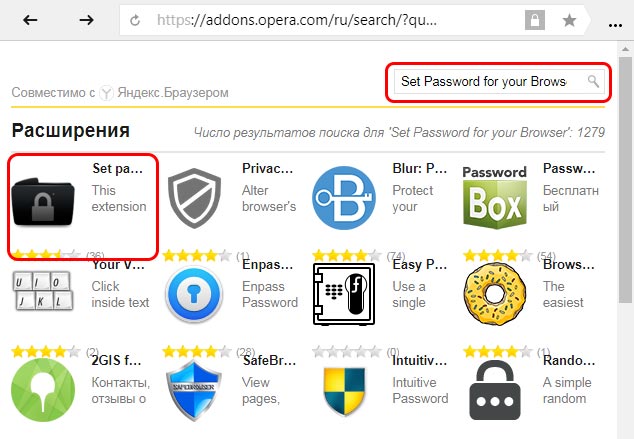
Когда страница расширения загрузится, нажмите кнопку «Добавить в Яндекс.Браузер»
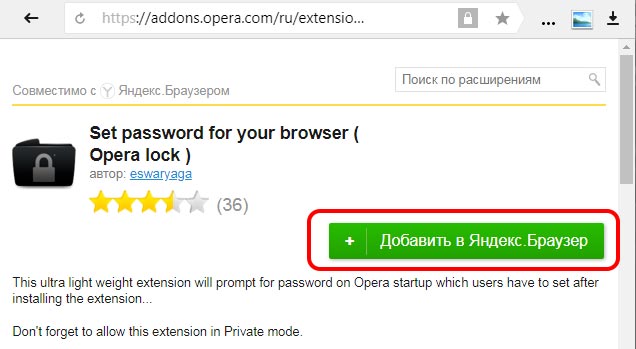
Во всплывающем окне подтвердите установку, нажав «Установить расширение»
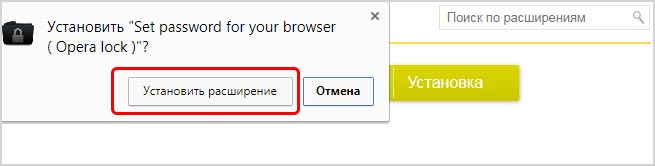
Сразу после установки оно предлагает вам придумать пароль.
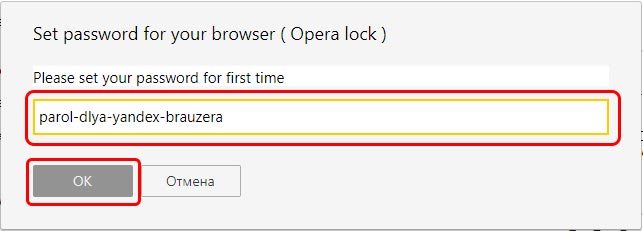
Затем вам нужно перезапустить программу.
Отметим, что список открытых в браузере вкладок и сайтов всё равно остаётся видимым. Если вам нужен более высокий уровень приватности, то стоит закрывать их перед уходом. Вам их восстановить будет несложно, но посторонний без знания ключа это сделать не сможет.
Как наложить пароль на Yandex browser через приложения
Здесь мы рассмотрим две программы EXE Password и Game Protector. Они работают аналогичным образом и являются отличными примерами данной группы приложений.
Принцип приблизительно следующий: утилита заменяет файл запуска, а вместо него появляется защищённый паролем .exe-файл. Если ключ введён верно, генерируется временный файл для запуска браузера. После закрытия Яндекс веб-обозревателя файл исчезает и приходится заново вводить код.
Game Protector
Одно из самых простых и понятных приложений, с настройкой которого разберётся и новичок.
Как установить пароль на browser Yandex:
Сейчас всё работает, при попытке открыть браузер сразу появляется окно для ввода кода. До момента введения пассворда веб-обозреватель не запускается.
В программе есть ещё несколько базовых возможностей: Change Icon – это смена иконки программы и Rename – переименование файла, эти функции можем использовать по желанию. Они могут пригодится при необходимости ввести злоумышленника в заблуждение.
Важно! Даже после удаления утилиты пароль не исчезает. Его можем снять, только зная код или с помощью восстановления системы
Рекомендуем: