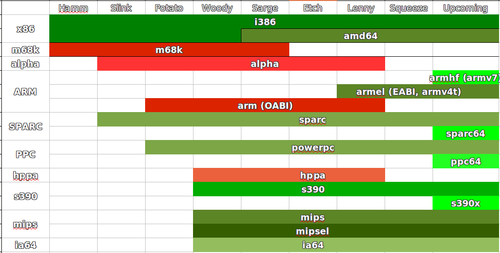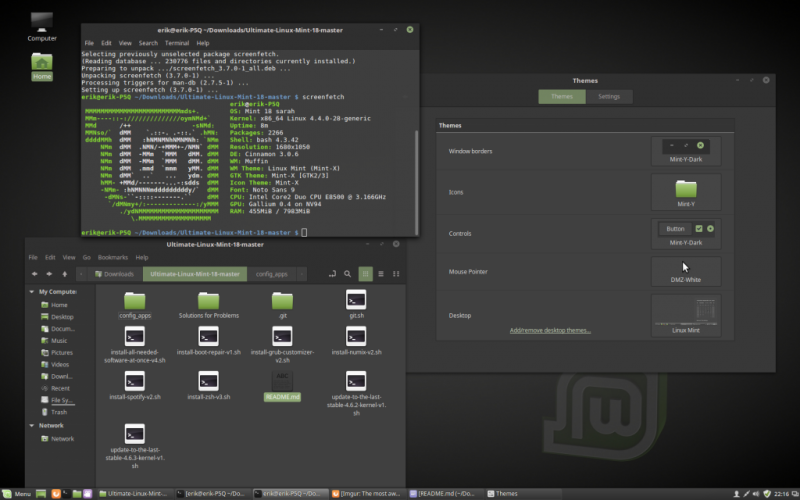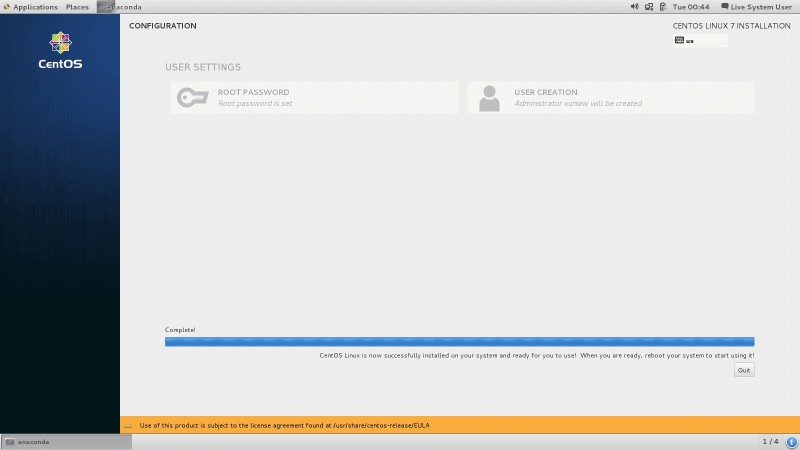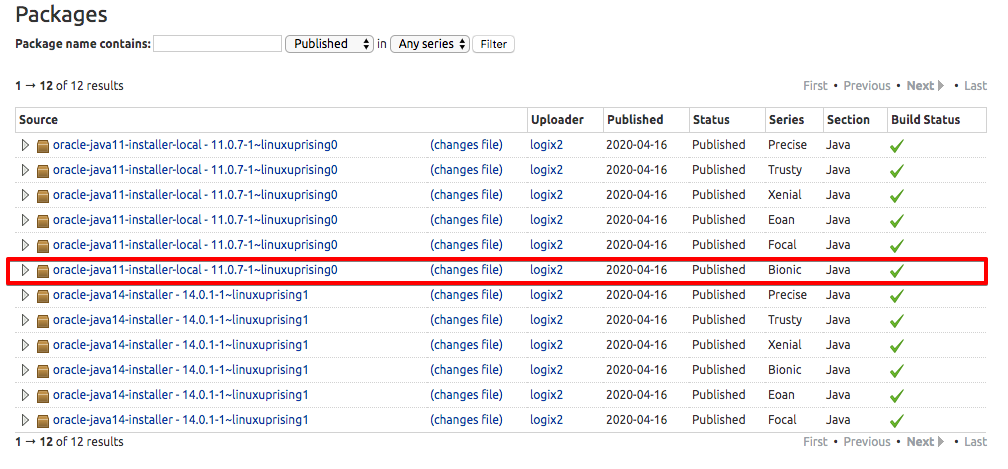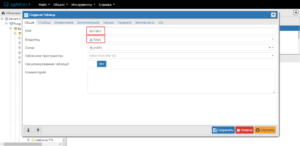Как установить свеженький libreoffice 6 в ubuntu, debian или linux mint
Содержание:
- Новый интерфейс NotebookBar
- Ускоряем LibreOffice
- Параметры страницы
- Notes on Installation
- Что еще
- Apple macOS (Mac OS X)
- Tramite sito ufficiale
- Зависимости для сборки
- GNU/Linux
- Microsoft Windows
- Что такое LibreOffice?¶
- LibreOffice installation on Ubuntu
- Tramite pacchetto Snap
- Подготовка
- Installer LibreOffice
- Несколько слов о проекте LibreOffice
- LibreOffice crashes but system still functional
Новый интерфейс NotebookBar
Самое заметное изменение в новой версии — это новый интерфейс — NotebookBar — Лента
Интерфейс NotebookBar можно включить или отключить через настройки программы. По умолчанию он отключен. В предыдущих версиях LibreOffice его можно было включить в качестве экспериментальной функции.
Чтобы включить интерфейс NotebookBar выберите меню Вид→Пользовательский интерфейс→Вкладки (View→User Interface→Tabbed)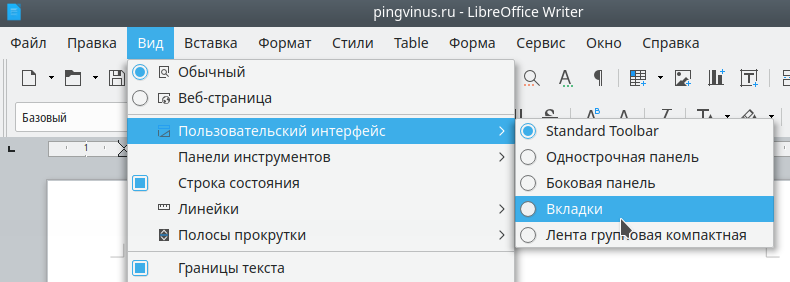
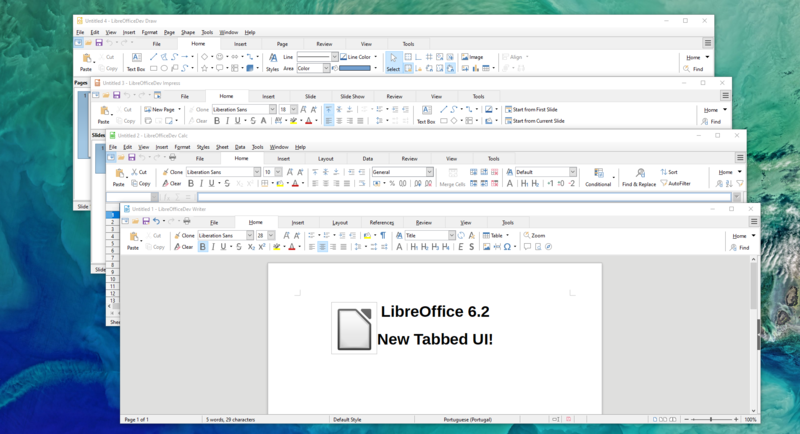
В новом интерфейсе панели управления с кнопками объединяются в тематические группы и размещаются в разных вкладках: File, Home, Insert, Layout, References, Review, View, Tools.
Также доступен вариант интерфейса, который был переведен как Лента групповая компактная (Groupedbar Compact). В данном интерфейсе панели инструментов становятся более компактными, а некоторые функции объединяются и доступны через выпадающие меню.
Добавились новые стили значков в формате SVG. Работают пока в экспериментальном режиме. Доступны через меню Сервис→Параметры→LibreOffice→Вид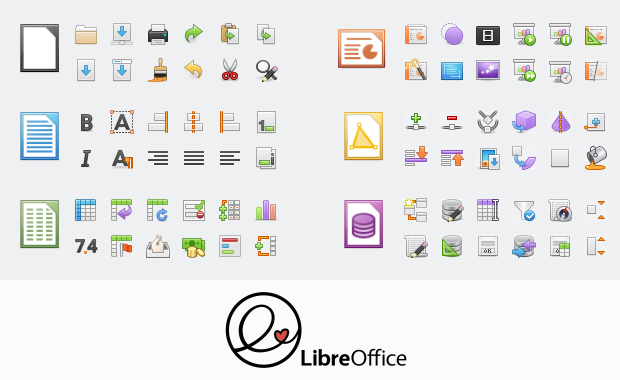
Ускоряем LibreOffice
Некоторые из настроек могут уменьшить время загрузки LibreOffice и скорость ее работы. Однако, потребление оперативной памяти тоже возрастет. Эти настройки можно найти в меню Сервис > Параметры.
- В закладке Память:
- Снизьте число шагов, на которое можно вернуться при редактировании, например 20 или 30.
- Установить Использовать для LibreOffice равным 128МБ
- Установите Памяти на объект равным 20МБ
- Если Вы часто применяете LibreOffice, проверьте, что используется Quickstarter (использовать быстрый запуск).
- В закладке Расширенные возможности, снимите галочку с Use a Java runtime environment (использовать виртуальную машину java).
Параметры страницы
В LibreOffice все построено на стилях. Даже если вы явно их не применяете, то вы все равно пользуетесь стилями. Любая страница имеет свой стиль. В стандартном шаблоне по умолчанию используется страница со стилем «Базовый».
Если вы просто идете во вкладку «Формат → Страница» и изменяете там параметры страницы, вы не изменяете сам стиль. Вы вносите изменения только для конкретной страницы. Поэтому, если вам требуется изменить параметры страницы, меняйте стиль страницы.
Подробнее о стилях написано:
Не ленитесь изучать стили. В МС Офис тоже все строится на стилях. Большие документы невозможно грамотно оформлять без их использования.
Notes on Installation
First time installing LibreOffice on GNU/Linux?
If you have never installed LibreOffice in GNU/Linux or if you are just trying to install LibreOffice to get a job done or to have a working Office Suite, these instructions are probably not for you.
For normal everyday users we strongly advise that you use your distribution’s installation processes, especially those with graphical interfaces. Check your distribution’s help for how to do this.
The instructions below are for those who need to install LibreOffice packages directly from our site. This happens if the LibreOffice version that comes with your distribution has some configuration options that are undesired, or if you want to run a development or newer version than the one available at the distribution’s repositories, or if your distribution has expired and no longer provides up-to-date software versions. If you just want to run a developer version of LibreOffice alongside with your distribution’s version, we strongly recommend you to follow the instructions from this page. Our team member Wolfgang Pechlaner has written a script to do this for (open)SuSE which also work with slight changes on Ubuntu. This may also work for other RPM or DEB based distributions, but has only be verified to work on openSuSE and Ubuntu.
In any case these instructions are void of any liability, and it is strongly advised that you do a thorough backup of your data (e.g. your home directory) before proceeding.
There is a script, at the bottom of this wiki, to make the whole job much easier. It is written for .deb installers but can be modified for .rpm.
Should I uninstall the LibreOffice that comes with my Distro?
No, though we advise users to install these packages in a «clean» environment in case of a problem. It should not be a major problem to have as many versions of LibreOffice as you wish, but there are some reported installation problems and there are theoretical problems with conflicts in these cases. Again, nothing bad should derive from this, but it could be the reason for some unexpected hassle.
For instructions on how to do that, please read the section below entitled .
Where to find official installation support?
These instructions are also presented in the «README» file included with the downloaded archive files (look in the «readmes» directory). That official information is maintained by the LibreOffice Documentation Team, and is stored at the following address.
Will I have to be a coder / programmer to install LibreOffice?
In most modern GNU/Linux distributions, the desktop is well integrated with the installation process, so it is very likely that if you have a stock Debian or its derivatives (Ubuntu, Aptosid, Mint, etc.), Mandriva (or Mageia), openSUSE, or any other distribution on your system, you could do a full LibreOffice installation without having to type a single line of code.
For those who use KDE, the plot thickens. It seems Adept (when present) has some issues. So, if you encounter problems, please use the instructions instead.
Что еще
- Обновлена галерея фигур.
- Для объектов добавлены новые эффекты.
- В KDE Plasma (Qt5) теперь поддерживается масштабирование элементов на HiDPI экранах.
- Для версии программы под Windows реализован новый графический движок Skia и используется GPU-ускорение на базе Vulkan. Skia это 2D графическая библиотека с открытым исходным кодом, которая используется для создания текста, фигур и изображений.
- Для версии программы под MacOS используется новая тема иконок Sukapura.
- И другие изменения…
Отметим также некоторые изменения, которые выполнены для отдельных программ.
LibreOffice Writer
 LibreOffice Writer 7.0
LibreOffice Writer 7.0
- В панель Навигатор добавлено больше контекстных меню.
- Поддержка полупрозрачного текста.
- Закладки теперь могут отображаться прямо внутри текста.
- Улучшена автоматическая обработка кавычек и апострофов.
- Для списков реализована функция «Padded numbering», то есть возможность добавлять нули перед цифрами числа для выравнивания. «Padded numbering» поддерживается не только для списков, но и. например, для номеров страниц.
LibreOffice Writer 7.0: Настройки списка
LibreOffice Calc
 LibreOffice Calc 7.0
LibreOffice Calc 7.0
- Добавлены новые функции для генерации энергонезависимых случайных чисел — RAND.NV(), RANDBETWEEN.NV().
- Добавлено сочетание клавиш Alt+= для выполнения быстрого суммирования (autosum).
LibreOffice Impress, LibreOffice Draw
 LibreOffice Draw 7.0:
LibreOffice Draw 7.0:
- Поддержка полупрозрачного текста.
- Для Subscripts используется cмещение 8%.
- Поддержка генерации PDF размером более 500см.
Apple macOS (Mac OS X)
The software and hardware prerequisites for installing on a Apple macOS computer are as follows:
- LibreOffice 6.4 and 7.0: macOS 10.10 (Yosemite) or higher
- Intel processor
- 512 MB RAM
- Up to 800 MB available hard disk space
- 1024×768 graphic device with 256 colors (higher resolution recommended)
It is a recommended best practice to back-up your system and data before you remove or install software.
Notes:
- For certain features of the software — but not most — Java is required. Java is notably required for Base.
- Due to an issue, there are the following restrictions with Java: on macOS 10.10 and newer, JRE isn’t found, JDK is required
- LibreOffice 4.3 can still run on OS X 10.6+, but please understand that this support ended when 4.3 was retired .
Tramite sito ufficiale
Per agevolare il lavoro si consiglia di mantenere ordinata la propria Home creando una cartella specifica di nome Libreoffice.
-
Scaricare nella propria Home i file binari con estensione .tar.gz dal sito ufficiale. L’architettura necessaria viene di solito riconosciuta automaticamente; si può in ogni caso scegliere un’architettura differente.
-
nella cartella dove sono stati salvati i file binari con estensione .tar.gz e decomprimere uno alla volta i file appena scaricati.
-
i pacchetti .deb estratti.
Per ovviare eventuali problemi di dipendenze, si raccomanda di installare per primo il pacchetto principale, poi quello di localizzazione, infine quello d’aiuto. In alternativa, dopo aver tutti i file in una sola cartella, i file .deb.
Зависимости для сборки
В общем, это самый простой способ, чтобы собрать LibreOffice в Linux.
Прежде всего, необходимо установить зависимости для сборки:
В Debian/Ubuntu:
sudo apt-get build-dep libreoffice
В современных версиях , или установите старый пакет:
sudo apt-get install libgstreamer0.10-dev libgstreamer-plugins-base0.10-dev
В OpenSUSE 11.4+:
sudo zypper si -d libreoffice
В Fedora 15+ & derivatives:
sudo yum-builddep libreoffice
Обратите внимание, что эти команды не могут установить все что нужно, потому что они используют пакет дистрибутива операционной системы в качестве источника зависимостей. Это означает, что они отражают официальную версию и настройки LibreOffice находящуюся в репозиториях дистрибутива, которые используются для его сборки
Для получения дополнительной информации по другим дистрибутивам таких как Arch, смотри страницу Построение зависимостей на Linux.
GNU/Linux
As a general rule, you are recommended to install LibreOffice via the installation methods recommended by your particular Linux distribution (such as the Ubuntu Software Center, in the case of Ubuntu Linux). This is because it is usually the simplest way to obtain an installation that is optimally integrated into your system. Indeed, LibreOffice may well be already installed by default when you originally install your Linux operating system.
The community-supplied LibreOffice installers are provided for users having special needs, and for out-of-the-ordinary cases.
The software and hardware prerequisites for installing on Linux are as follows:
- Linux kernel version 3.10 or higher
- glibc2 version 2.17 or higher
- Pentium-compatible PC (Pentium III, Athlon or more-recent system recommended)
- 256Mb RAM (512 MB RAM recommended)
- Up to 1.55 GB available hard disk space
- X Server with 1024×768 resolution (higher resolution recommended), with at least 256 colors
- Gnome 3.18 or higher, with the at-spi2 1.32 package (required for support for assistive technology tools), or another compatible GUI (such as KDE, among others)
For certain features of the software — but not most — Java is required. Java is notably required for Base.
It is a recommended best practice to back-up your system and data before you remove or install software.
Microsoft Windows
The software and hardware prerequisites for installing LibreOffice on a Windows system are as follows:
- Microsoft Windows 7 SP1, Windows 8, Windows Server 2012, or Windows 10
- Pentium-compatible PC (Pentium III, Athlon or more-recent system recommended)
- 256 MB RAM (512 MB RAM recommended)
- Up to 1.5 GB available hard disk space
- 1024×768 resolution (higher resolution recommended), with at least 256 colors
Administrator rights are needed for the installation process. It is a recommended best practice to back up your system and data before you remove or install software.
For certain features of the software — but not most — Java is required. Java is notably required for Base.
Что такое LibreOffice?¶
LibreOffice – это свободный и бесплатный, полнофункциональный набор офисных программ. В качестве собственного формата файлов используется Open Document Format (ODF). Этот формат является открытым, принят как международный стандарт ISO/IEC 26300 и используется правительствами многих стран по всему миру, как формат публикации и обмена документами, в том числе и в Российской Федерации .
| http://www.iso.org/iso/catalogue_detail.htm?csnumber=43485 |
| ГОСТ Р ИСО/МЭК 26300-2010. Введён в действие с 1 июня 2011 года. Официальное уведомление об утверждении стандарта: http://webportalsrv.gost.ru/portal/UVED_2007st.nsf/438c8c3c9e06dc87c32573a100549873/c4b660ff237e33ea432578020033edf5?OpenDocument |
LibreOffice также открывает и сохраняет документы во многих других форматах, включая форматы файлов нескольких версий Microsoft Office.
LibreOffice включает в себя следующие компоненты:
Writer (текстовый процессор)
Writer – многофункциональный текстовый процессор. Он достаточно прост для создания быстрых заметок, достаточно мощный, чтобы создавать целые книги с содержанием, диаграммами, указателями и т.д. Вы можете вставить в документ Writer изображения и объекты из других компонентов LibreOffice. Writer поддерживает экспорт файлов в форматы HTML, XHTML, XML, Adobe PDF и в несколько версий форматов Microsoft Word.
Calc (электронные таблицы)
Calc – табличный процессор, включающий в себя продвинутые средства для анализа, построения диаграмм и принятия решений. В распоряжении пользователя более 300 функций для финансовых, статистических и математических операций. Менеджер сценариев дает возможность проводить анализ типа «что если».
Calc позволяет создавать 2D и 3D диаграммы, которые впоследствии могут быть встроены в другие документы LibreOffice. Вы также можете открывать и работать с файлами Microsoft Excel и сохранять их также в формате Excel. Calc может экспортировать электронные таблицы в несколько форматов, включая, например, CSV, Adobe PDF и HTML.
Impress (презентации)
Impress обеспечивает все средства для создания мультимедиа презентаций, включая специальные элементы, анимацию и средства для рисования. Impress интегрирован с компонентами LibreOffice Draw и Math. Слайд-шоу может быть дополнено специальными эффектами для текста, а также звуком и видеоклипами. Impress совместим с форматом файлов Microsoft PowerPoint и может сохранять презентацию в многочисленных графических форматах, включая Macromedia Flash (SWF) и Adobe PDF.
Draw (векторная графика)
Draw – это инструмент для создания векторной графики, с помощью которого можно создавать всё, от простых диаграмм и блок-схем до сложной 3D-графики. Его мощные функции позволяют быстро создавать рисунки и использовать их в любом компоненте LibreOffice. Также можно создать свой собственный клип-арт и добавить его в Галерею или воспользоваться уже готовым клип-артом других авторов с сайта Open Clip Art Library.
Draw может открывать множество различных форматов файлов и сохранять результат в более чем 20 форматах, включая PNG, HTML, Adobe PDF и Flash.
Base (база данных)
Base предоставляет простой интерфейс для ежедневной работы с базами данных. Вы можете создавать и редактировать формы, отчеты, запросы, таблицы, представления и связи, так же, как в других популярных приложениях для работы с базами данных. Base предоставляет возможность анализировать и редактировать связи в схеме представлений.
Также Base включает в себя движок реляционной базы данных HSQLDB, но может использовать и другие движки: dBASE, Microsoft Access, MySQL или Oracle, или другие ODBC совместимые или JDBC совместимые базы данных. Base предоставляет поддержку для подмножества ANSI-92 SQL.
LibreOffice installation on Ubuntu
|
Contents |
If you’re using Ubuntu, please don’t install LibreOffice manually from the .deb files available at libreoffice.org. Otherwise you will not get automatic updates, upgrades when new versions come out, integration with Ubuntu, and is unsupported for Ubuntu bug filing purposes. Using packages from supported Ubuntu repositories ensures you get the best assistance as this is the recommended method to install and use LibreOffice in Ubuntu.
Full installation
Performing a full installation is the recommended way to install LibreOffice in Ubuntu. One would do this by installing the LibreOffice metapackage via a terminal:
|
sudo apt install libreoffice |
Selective installation
While this isn’t recommended, one may install a subset of the full installation. An example package set:
- libreoffice-writer: Word processor
- libreoffice-calc: Spreadsheet
- libreoffice-impress: Presentation
- libreoffice-draw: Drawing
- libreoffice-base: Database
- libreoffice-math: Equation editor
Additional language modules, help files and extensions are also available if you search for “libreoffice” in your package manager. Example how to search:
|
apt-cache search libreoffice-help-en |
Here are a few examples:
- libreoffice-help-*: help files
- libreoffice-l10n-*: localization files
-
libreoffice-nlpsolver — «Solver for Nonlinear Programming» extension for LibreOffice
Language localization, spell checking, dictionary, hyphenation, thesaurus, and help
To install proper support for language writing aids you may install the corresponding packages libreoffice-l10n-*, myspell-*, hyphen-*, mythes-*, libreoffice-help-* followed by your language ISO 639-1 code. A complete list of such language codes is available here.
For example, the corresponding French packages are:
- libreoffice-l10n-fr
- myspell-fr
- hyphen-fr
- mythes-fr
- libreoffice-help-fr
Please be advised that not all languages have these corresponding packages. For more information on language support in LibreOffice please check here.
Installing a newer version of LibreOffice than available via Ubuntu repositories
If you want to get a later version of LibreOffice then provided by the Ubuntu repositories, and you have tested this appropriately for your environment, you may do so via one of the PPAs provided by the LibreOffice Packaging team. For example, one may add the LibreOffice PPA repository:
|
sudo apt install python-software-properties |
|
sudo apt-add-repository ppa:libreoffice/ppa |
|
sudo apt update |
LibreOffice is now available for installation.
Tramite pacchetto Snap
Per Ubuntu 14.04 è necessaria la preventiva .
-
Per conoscere la versione di LibreOffice disponibile attraverso pacchetto snap digitare in un terminale il comando:
snap find libreoffice
Il risultato sarà simile al seguente:
Name Version Publisher Notes Summary libreoffice 6.1.3.2 canonical✓ - LibreOffice is a powerful office suite including word processing and creation of spreadsheets, slideshows and databases
-
Una volta assicuratisi che la versione disponibile sia quella desiderata, il pacchetto snap digitando nel terminale il comando:
sudo snap install libreoffice
Questa operazione non sovrascriverà eventuali altre versioni installate tramite i metodi tradizionali (APT, Ubuntu Software ecc.), che potranno convivere nel sistema ed essere utilizzate all’occorrenza.
Подготовка
Зависимости
Эта страница описывает как построить текущую экспериментальную версию LibreOffice, основанную на git хранилище называемом ‘core’.
Смотри так же: Development/Linux Build Dependencies
Дисковое пространство
Вам понадобиться как минимум 26 гигабайт свободного дискового пространства для git хранилища и собранных и упакованных пакетов. Это также зависит от операционной системы, варианта сборки и используемых специфических настроек autogen, и ещё несколько гигабайт, если вы делаете сборку для отладки.
Если вы работаете над разными компонентами сразу, вы можете использовать прятанье (команду git stash) или установить более одного рабочего каталога (о том как настроить их рассказывается ). Несколько рабочих каталогов позволяют иметь отдельный среды сборки без необходимости дублировать историю git, но это всё равно будет занимать от 6 до 9 гигабайт за директорию.
Получение исходного кода
В остальной части этого руководства мы будем работать в директории . Но, конечно, вы можете выбрать любой каталог для отправной точки. Теперь давайте скачаем ‘core’ с git хранилища:
$ git clone git://anongit.freedesktop.org/libreoffice/core libreoffice Cloning into libreoffice... Remote: Counting objects: 76845, done. remote: Compressing objects: 100% (17328/17328), done. remote: Total 76845 (delta 60786), reused 74045 (delta 58579) Receiving objects: 100% (76845/76845), 15.82 MiB | 1.17 MiB/s, done. Resolving deltas: 100% (60786/60786), done. $ cd libreoffice
Autogen
Теперь необходимо настроить сборку. Это выполняется запуском скрипта . Есть много параметров, которые могут быть заданы этому скрипту, пожалуйста, обратитесь к странице описывающей параметры для информации.
После того как вы запустите в первый раз, можно также получить список настроек:
$ ./autogen.sh
очень длинный вывод
$ ./autogen.sh --help
'configure' configures LibreOffice 4.0 to adapt to many kinds of systems.
Usage: ./configure OPTION... VAR=VALUE...
To assign environment variables (e.g., CC, CFLAGS...), specify them as
VAR=VALUE. See below for descriptions of some of the useful variables.
Defaults for the options are specified in brackets.
Configuration:
-h, --help display this help and exit
--help=short display options specific to this package
--help=recursive display the short help of all the included packages
....
Ваш выбор может варьироваться, в зависимости от платформы и дистрибутива. Несколько примеров:
$ ./autogen.sh --enable-dbgutil --without-java --without-help --without-myspell-dicts # используется на linux $ ./autogen.sh --enable-dbgutil # используется на MacOS $ ./autogen.sh --enable-dbgutil --without-help --without-myspell-dicts # без сборки пакетов help и словарей (только ядро)
Ключ используется для сборок разработчика с отключённой оптимизацией и включённой поддержкой отладочных заголовков и дополнительных проверок.
Installer LibreOffice
Installation sélective
Pour installer des applications spécifiques de LibreOffice (au lieu de toutes les applications), vous pouvez installer le «meta-package» approprié:
- libreoffice-writer: Traitement de textes
- libreoffice-calc: Feuille de calcul
- libreoffice-impress: Présentations
- libreoffice-draw: Dessin
- libreoffice-base: Base de données
- libreoffice-math: Éditeur d’équations
- libreoffice-filter-mobiledev: Filtres pour dispositifs mobiles
-
libreoffice-filter-binfilter: filtres pour anciennes versions (example: StarOffice 5.2)
Installation complète
Pour installer LibreOffice au grand complet procédez comme suit:
-
Installez le «meta-package» LibreOffice avec cette commande: sudo apt-get install libreoffice
- Complétez l’installation en ajoutant l’intégration au bureau
Si vous utilisez Ubuntu (Gnome), utilisez cette commande:
sudo apt-get install libreoffice-gnome
Si vous utilisez Kubuntu (KDE) utilisez plutôt cette commande:
sudo apt-get install libreoffice-kde
Несколько слов о проекте LibreOffice
LibreOffice является кроссплатформенным и свободно распространяемым на условиях лицензии MPL 2.0 (Mozilla Public License) офисным пакетом с открытым исходным кодом.
Представляет собой бесплатный аналог Microsoft Office. В качестве базового формата для хранения файлов использует OpenDocument Format (ODF), представляющий собой альтернативу Office Open XML, используемому корпорацией Microsoft. Несмотря на это, LibreOffice полностью поддерживает открытие и сохранение документов в форматах Microsoft Office (Word, Excel, Powerpoint и др).
Разработка LibreOffice началась в 2010 г. на основе кода офисного пакета OpenOffice.org (сейчас Apache OpenOffice), принадлежащего корпорации Oracle и доставшегося ей от поглощенной в 2010 г. Sun Microsystems.
Часть независимых разработчиков проекта оказалась недовольна авторитарным руководящим стилем Oracle, в результате чего приняла решение основать TDF и под ее эгидой заняться развитием форка или ответвления проекта под другим именем и в соответствии с собственной стратегией. Oracle препятствовать этому не стала.
LibreOffice, в свою очередь, также породил множество форков, в том числе за авторством российских разработчиков.
Так, в ноябре 2019 г. CNews писал об исключении одного из таких продуктов – Alteroffice – из Единого реестра отечественного ПО Минкомсвязи. По словам участника рынка, знакомого с подоплекой удаления, офисный пакет сгубили не столько сами заимствования кода из открытого ПО, сколько прямое нарушение свободной лицензии на его использование. В Alteroffice якобы отсутствовали отсылки к реальному авторству элементов. Из-за этого «Алми партнер», разработчик продукта, утратил законное право на переработку LibreOffice и выпуска на его основе продуктов со сходными свойствами, но под собственной маркой.
- Короткая ссылка
- Распечатать
LibreOffice crashes but system still functional
-
This is when LibreOffice crashes, but one may still continue to use the OS.
-
Please make sure the LibreOffice debug symbol packages are installed:
- libreoffice-dbg
- uno-libs3-dbg
- ure-dbg
-
Please file a new crash report via the apport process. Instructions on this are available from https://wiki.ubuntu.com/Apport.
- If the crash happened while a particular document was open or you were manipulating the document in a certain way, please attach that document to the new bug report you created with detailed, click-for-click steps on how to reproduce the crash.
- For suspected GUI/desktop environment driven crashes (ex. reproducible in Kubuntu but not Xubuntu), please remove the following packages and comment on if this changes anything:
- libreoffice-gtk
- libreoffice-gnome
- libreoffice-gtk3
- libreoffice-kde
-