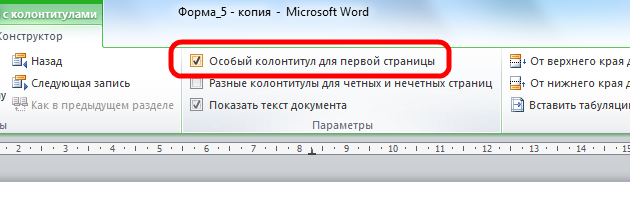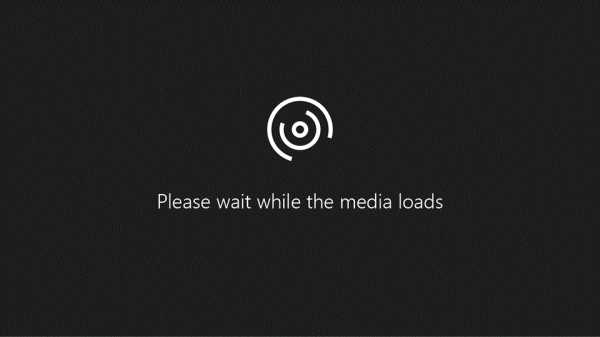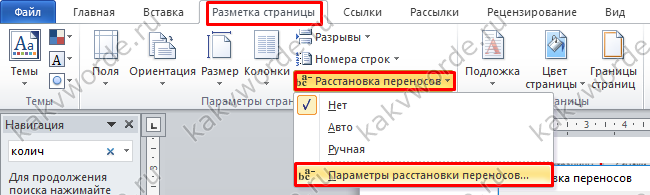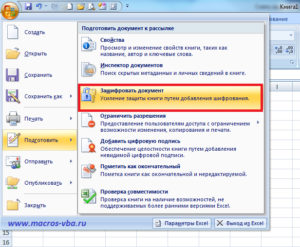Как в word убрать колонтитулы со всех или некоторых страниц?
Содержание:
- Работа с колонтитулами в Ворде 2016. Часть 1
- Ошибки при удалении колонтитулов
- Удаление всех колонтитулов
- Как сделать разный колонтитул на каждой странице word 2007?
- Как сделать разные колонтитулы в одном документе Word для любых страниц
- Как добавлять колонтитулы в Word 2003?
- Как в Ворде удалить колонтитулы
- Удаление или изменение колонтитулов на первой странице в Word Online
- Как создать колонтитул в Word
- Нумерация страниц при оформлении документа
- Добавление начального номера страницы, отличного от 1.
- Удаление колонтитулов в Ворде
- Автоматическая нумерация
- Добавляем разные колонтитулы для разных глав и разделов
Работа с колонтитулами в Ворде 2016. Часть 1
Всем — здравствуйте! Работа с колонтитулами в Ворде — вот тема нашей новой Шпаргалки. В ней я постараюсь развеять туман, которым окутан этот вопрос
А поскольку тумана этого предостаточно, то, чтобы не занимать ваше внимание слишком надолго, материал будет разбит на две статьи. И, как всегда, мои «шпоры» рассматривают версию ms word 2016, от нее и будем отталкиваться
Вот какие проблемы я затрону сегодня:
Кстати, а все ли знают, что такое колонтитулы? Применительно к документам в электронном формате — это какая-либо информация в специально выделенных для этого областях поля ввода текста. Колонтитулы могут располагаться вверху, внизу или (реже) сбоку, в центре. В колонтитулах по версии ms Word 2016 можно размещать сведения об авторе, название документа или его глав, логотип, штамп, дату и время, рисунок-заставку, номера страниц, главную мысль, цитату, путь к файлу. Короче говоря, вы имеете право использовать колонтитулы по своему усмотрению. Главное, чтобы это было понятно вашим читателям.
Теперь, разобравшись, с чем мы будем иметь сегодня дело, давайте приступим к работе. Поехали?
Ошибки при удалении колонтитулов
Не удаляется оформление
Не всегда избавиться от лишних элементов удается с первого раза. Проверьте, все ли опции при редактировании были установлены верно.
При удалении всех подписей заглавная не изменилась
Проверьте, не установлен ли для титульного листа особый текст. Если в разделе «Работа с колонтитулами» выделена опция, позволяющая индивидуальные настройки для титульной — снимите галочку с этого чекбокса.
Колонтитулы удалены через один
Ворд позволяет устанавливать колонтитулы для четных и нечетных страниц отдельно. Проверьте, не включена ли эта возможность. Она доступна там же, где и активация индивидуального колонтитула для титульного листа.
Приведенные способы актуальны для стандартной программы Word для ПК версий 2010, 2007 и 2016. Алгоритм удаления колонтитулов при использовании он-лайн версии приложения, незначительно отличается. При смене оформления через веб-интерфейс можно руководствоваться теми же инструкциями, обращая внимания на направляющие заголовки сайта.
Удаление всех колонтитулов
Удаление как верхнего, так и нижнего колонтитулов можно выполнить 2-мя способами, каждый из которых мы и рассмотрим ниже.
Способ 1: через ленту
Данный метод выполняется с использованием верхней панели документа MS Word.
- Для этого активируем на ленте вкладку «Вставка» и в разделе «Колонтитулы» нажимаем на кнопку «Верхний колонтитул».

Из появляющегося окна выбираем строку «Удалить верхний колонтитул». Верхние колонтитулы будут удалены на всех листах.

Если требуется спрятать нижний колонтитул в тексте, то в разделе «Колонтитулы» выбираем «Нижний колонтитул», с последующим нажатием на строку «Удалить нижний колонтитул».

Способ 2: с использованием курсора
Этот метод проще описанного способа 1 и предполагает следующие операции.
- Вначале наводим курсор мышки на текст колонтитула и дважды щелкаем левой кнопкой мышки. При этом всплывает окно «Конструктор», где в разделе «Колонтитулы» выбираем строку «Верхний колонтитул».

Следующее действие аналогично второму пункту способа 1. Жмем на надпись «Верхний колонтитул», а затем на строку «Удалить верхний колонтитул».

Для удаления нижнего колонтитула в тексте дважды щелкаем по надписи колонтитула. При этом в окне «Конструктор» появляется группа «Колонтитулы»

Теперь наводим мышку на «Нижний колонтитул» и выбираем строку «Удалить нижний колонтитул».

Как сделать разный колонтитул на каждой странице word 2007?
На страницы текстового документа в Word 2007 можно вставлять колонтитулы, воспользовавшись готовой коллекцией шаблонов колонтитулов, или создать собственные колонтитулы, которые можно сохранить в коллекции. Отображаются колонтитулы в документе только в режимах Разметка страницы и Режим чтения. Работа с основным текстом документа во время работы с колонтитулами невозможна.
Для вставки колонтитулов используют элементы управления группы Колонтитулы вкладки Вставка (рис. ).
Для размещения на каждой странице документа колонтитула из готовой коллекции шаблонов нужно:
- Выбрать на Ленте вкладку Вставка.
- Выбрать в группе Колонтитулы одну из команд Верхний колонтитул или Нижний колонтитул.
- Выбрать в предложенном списке шаблонов колонтитулов подходящий вариант.
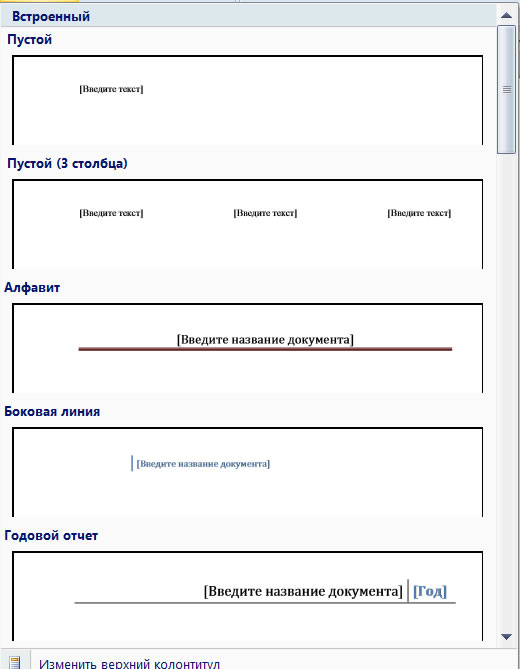
Ввести нужный текст в соответствующие текстовые поля шаблона.
Закрыть окно создания колонтитула, выполнив Работа с колонтитулами =>Конструктор =>Закрыть =>Закрыть колонтитулыили дважды щелкнув мышью вне поля колонтитула.
Для изменения колонтитула, созданного на основе шаблона, или для создания собственного колонтитула нужно выполнить Вставка => Колонтитулы => Верхний (Нижний) колонтитул => Изменить верхний (нижний) колонтитул. Потом ввести новый текст колонтитула в поле Заголовок. При необходимости текст можно редактировать и форматировать обычным способом.
Во время работы с колонтитулами на Ленте появляется временная вкладка Конструктор (рис.).

Используя соответствующие кнопки групп Колонтитулы и Вставить, в колонтитул можно вставить номер страницы – кнопка Номер страницы
Дата и время
Рисунок
Положение 
Для перехода с поля верхнего колонтитула в поле нижнего колонтитула и обратно используется кнопка Перейти к верхнему (нижнему) колонтитулу в группе Переходы вкладки Конструктор.
Созданный колонтитул можно применить ко всему документу, к четным/нечетным страницам или только к первой странице. Выбрать область применения созданного колонтитула можно в группе Параметры.
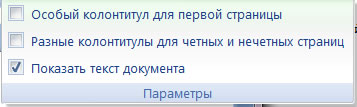
Источник бумагиПараметры страницыРазличать колонтитулы
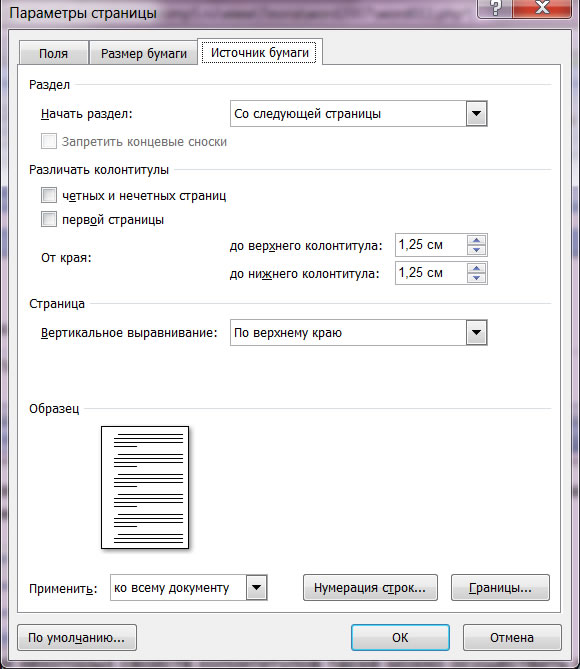
Для удаления колонтитула следует выполнить Вставка => Колонтитулы => Верхний (Нижний) колонтитул => Удалить верхний (нижний) колонтитул.
Если колонтитулы для разных частей документа должны быть разными, то перед их созданием документ нужно поделить на разделы. Используют разделы, когда нужно для разных частей документа установить разные свойства страниц, разную нумерацию, использовать разные колонтитулы, разместить текст в колонках и др.
В том месте документа, где должен начаться новый раздел, нужно вставить разрыв раздела. Для этого нужно выполнить Разметка страницы => Параметры страницы => Разрывы и выбрать в списке Разрывы разделов нужный вариант.
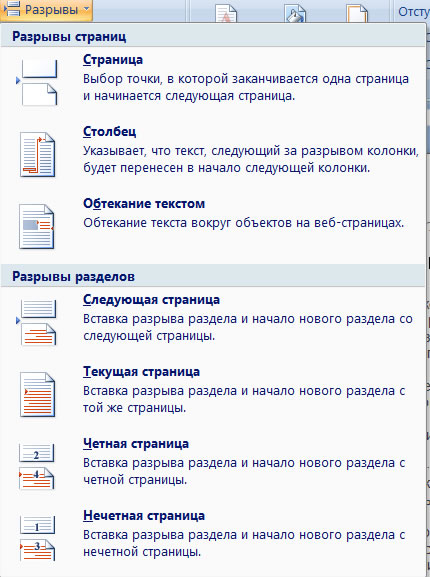
На месте разрыва будет вставлен скрытый символ, например такой:

Когда документ разделен на разделы, можно установить для разных разделов разные параметры страниц, в том числе и вставить разные колонтитулы.
Удобным способом нумерации страниц документа является использование команды Номер страницы группы Колонтитулы вкладки Вставка, которая открывает список возможных вариантов размещения номеров (внизу или вверху страницы) и способов их выравнивания (справа, слева, по центру и т. д.).
При необходимости можно настроить формат номера страницы, указав вид нумерации, начальный номер и др. в диалоговом окне Формат номера страницы (рис. ), которое открывается выбором одноименной команды.

Измененную нумерацию можно сохранить как стандартный блок в коллекцию номеров страниц для дальнейшего использования.
- В режиме работы с колонтитулами выделите номер страницы.
- В группе Колонтитулы вкладки Работа с колонтитулами/Конструктор щелкните по кнопке Номер страницы, в появившемся списке выберите один из способов расположения нумерации (Вверху страницы, Внизу страницы или На полях страницы), а затем выберите команду Сохранить выделенный фрагмент как номер страницы.
- В диалоговом окне Создание нового стандартного блока введите название (имя) сохраняемого блока и нажмите ОК.
Удаление нумерации
Независимо от способа вставки номеров страниц, для удаления всех номеров во вкладке Вставка в группе Колонтитулы щелкните по кнопке Номер страницы и в появившемся меню выберите команду Удалить номера страниц.
Удалить номера страниц можно также в режиме работы с колонтитулами. Для этого выделите номер страницы или рамку надписи, в которой он расположен, и нажмите клавишу Delete.
Если при работе с колонтитулами были установлены различные колонтитулы для четных и нечетных страниц, удалять номера страниц надо отдельно на четных и нечетных страницах.
Как сделать разные колонтитулы в одном документе Word для любых страниц
Здесь необходимо уточнение: эта задача решаема только в том случае, если страницы принадлежат разным разделам. Чтобы было совсем понятно, поясню: разные колонтитулы возможны только в разных разделах. Причем, понятие «раздел» в программе Word — это технический термин, который может, но не обязан повторять структуру вашего документа. При желании каждую его страницу можно пометить меткой разрыва раздела. И только при таком условии в одном документе Ворд можно прописать разные колонтитулы на разных страницах.
Итак, чтобы сделать разные колонтитулы в отдельных разделах вордовского документа, предварительно нужно включить механизм разрыва. Для этого выполним такие действия: ставим курсор в конце страницы или другом нужном месте, далее вкладка «Макет»—«Параметры страницы»—«Вставить разрыв»—«Разрыв разделов со следующей страницы» (см. рис. 3).
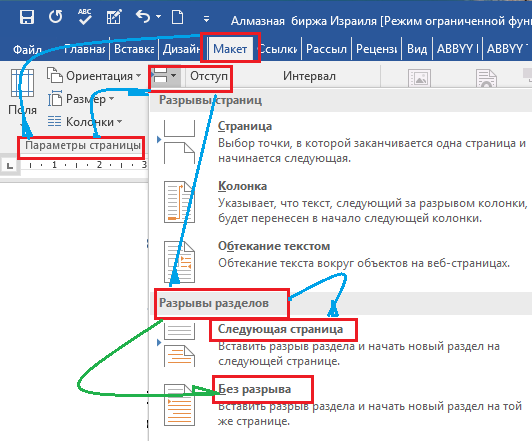 рисунок 3
рисунок 3
Обратите внимание, что так нужно отделить каждый раздел, то есть выделить подобным образом страницы, предназначенные для каких-то особых колонтитулов. Далее в панели «Конструктор», группе «Переходы» дезактивируем кнопку «Как в предыдущем», если она была нажата (см
рис. 4). Такой порядок действий применяют, когда речь идет о верхних, нижних и в отдельных случаях боковых колонтитулах.
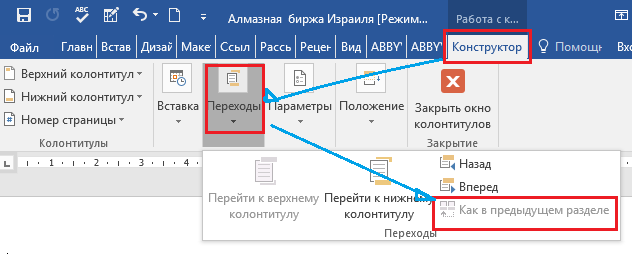 Рисунок 4
Рисунок 4
После этого на каждой странице нового раздела в режиме ручного ввода нужно добавить свой колонтитул. Работа эта кропотливая и небыстрая, но, как говорится, «охота пуще неволи». Главное, чтобы в этом был какой-то логический смысл.
Если же у автора есть намерение поставить центральный колонтитул, то есть вставку для выделения какой-либо части текста, только лишь на одной странице, то в окне «Разрывы страницы» нужно перейти по зеленой стрелке. А о том, как вставлять боковые и центральные колонтитулы речь шла в первой части этой статьи (ссылку см. выше). На рис. 5 представлен пример подобного форматирования.
 Рисунок 5
Рисунок 5
Как добавлять колонтитулы в Word 2003?
В версии текстового редактора 2003-го года визуальное представление верхнего меню существенно отличается от современного. Тут вам нужно зайти в раздел «Вид» -> «Колонтитулы», и далее действовать по описанному выше алгоритму.
Вот и все, что касается работы колонтитулов в Ворде. Колонтитулы придадут вашему документу стиля и новизны, а этого порой так не хватает сегодня в документообороте.
Колонтитулы Word 2007 – это графическое изображение или текст, которые располагаются в нижней и верхней части страницы документа. Текст при этом может быть, как только на одной странице, так и одинаковым для нескольких страниц.
Колонтитулы используются для нумерации страниц, названий разделов, глав, имен, фамилий, названий организаций, даты, времени и многое другое. В зависимости от того, что вы хотите указать в колонтитулах. Если вы хотите, чтобы он отражался на всех страницах, его достаточно сделать на одной из них. После этого он автоматически будет отображаться на всех страницах.
Если документ не имеет разделов, то колонтитулы можно удалять, вставлять и изменять. В документе также можно пользоваться уже готовыми колонтитулами, которые очень легко можно изменять. Также можно создавать персональные уникальные колонтитулы, например, такие как эмблема компании. Их можно сохранить в собственной коллекции.
Чтобы добавить один колонтитул для всего документа необходимо во вкладке „Вставка” выбрать группу „Колонтитулы”, далее выбираете нужную вам команду, щелкнув на „Нижний или Верхний Колонтитул”.
После этого колонтитул отобразиться на всех страницах документа. Для того чтобы изменить формат текста, нужно выделить текст и воспользоваться параметрами форматирования, находящимися на мини-панели.
Чтобы переключиться между нижним и верхним колонтитулом, нужно нажать на „Перейти в конец” или „Перейти к заголовку” в навигации группы.
Для того чтобы вставить номер страницы нажимайте кнопку „Номер страницы”. Для того чтобы вставить дату или время, нажимайте кнопку „Дата и время”. После того, как выберите необходимое, щелкните дважды в области документа, а после кнопку „Закрыть колонтитул”.
Для того чтобы в колонтитул вставить текст или графику, с последующим его сохранением в коллекции, нажимаем вкладку „Вставка”, выбираем группу колонтитул. Затем выбираем колонтитул, который нам нужен, верхний или нижний. После чего выбираем „Изменить верхний или нижний колонтитул”, вставляем нужный нам текст или рисунок. Чтобы сохранить созданный колонтитул, выделяем текст или изображение в колонтитуле, после чего нажимаем „ Сохранить выделенный фрагмент, как новый верхний (нижний) колонтитул.
Чтобы изменить колонтитул, выбираем в группе „Колонтитулы” необходимый нам верхний или нижний колонтитул, щелкаем по нужному варианту колонтитула в коллекции. После этого колонтитул изменяется во всем документе.
Чтобы удалить колонтитул с титульной страницы, нажимаем вкладку „Макет страницы”, затем выбираем „Параметры страницы” и щелкаем вкладку „Макет”. После чего в группе „Колонтитулы” устанавливаем флажок на первую страницу. И колонтитулы с титульной страницы будут удалены.
Для того чтобы удалить колонтитулы со всех страниц документа выбираем группу „Колонтитулы”, во вкладке „Вставка”. Далее выбираем колонтитул, который нужно изменить (верхний или нижний), нажимаем ”Удалить верхний (нижний) колонтитул”.
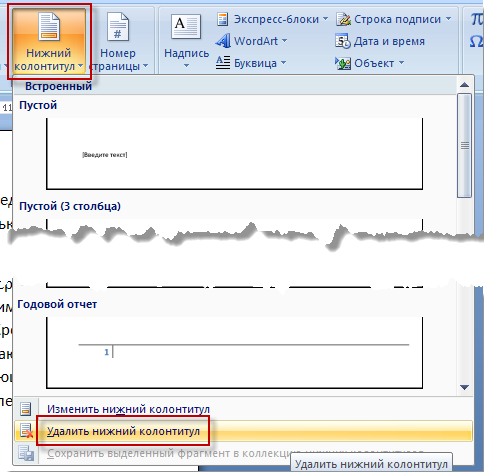
В колонтитулах иногда на нечетных страницах указываются заголовки документа, а на четных заголовок главы. Для того чтобы создать для этих страниц разные колонтитулы необходимо нажать на вкладку „Вставка”, выбираем „Колонтитулы”, далее „Верхний (нижний) колонтитул”. нажимаем „Изменить колонтитул” или „Изменить заголовок” После чего устанавливаете флажок на четные и нечетные страницы. И теперь можно вставлять для нечетных и четных страниц верхний и нижний колонтитул.
При необходимости для перехода к нижнему или верхнему колонтитулу четной (нечетной) страницы нажимаем группу „Переходы”, затем кнопку „Следующий” или „Предыдущий”.
Как в Ворде удалить колонтитулы
Каждый пользователь текстового редактора от Microsoft сталкивался при работе с таким инструментом как колонтитул: иногда он уже присутствовал в рабочем документе, а иногда он добавлялся самим пользователем. В этой статье предлагаем изучить обратный процесс – удаление колонтитулов в Mircrosoft Word, ведь пользователи постоянно сталкиваются с непониманием этой задачи.
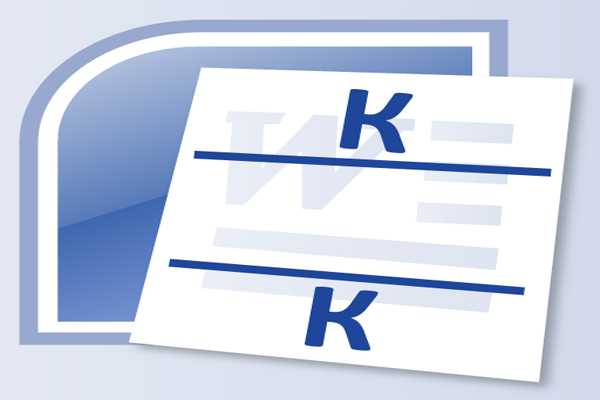
Как в Ворде удалить колонтитулы
Подходящий способ удаления будет зависеть от текущей версии вашего Ворда и вида колонтитула, существует:
- верхний;
- нижний;
- особый колонтитул для первой страницы.
Удаление колонтитула на версиях 2007/2010/2013/2016
В случае, если вы пользуетесь одной из названных выше версий, у вас имеется два метода удаления.
Метод 1. Используем мышку и клавиатуру
- Два раза быстро нажимаем ЛКМ на верхний или нижний колонтитул. В результате вы окажетесь в режиме редактирования – рабочая часть документа станет тусклой, а колонтитул приобретёт насыщенность.
Нажимаем ЛКМ на верхний или нижний колонтитул, откроется режим редактирования колонтитулов
- Вам необходимо полностью выделить содержимое в выбранном колонтитуле и удалить его либо нажав клавишу «Del», либо щелкнув по выделенному тексту правой кнопкой и нажав на опцию «Вырезать» («Cut» в случае использования английской версией программы) левой.
Щелкаем правой кнопкой на выделенный текст и нажимаем на опцию «Вырезать»
- Теперь два раза щелкайте в любую часть документа (кроме части с колонтитулом). Поздравляем, вы удалили ненужный колонтитул со всех страниц вашего документа.
Колонтитулы удалены
Метод 2. Удаляем колонтитул при помощи меню инструментов Microsoft Word
- Находим в верхней части текстового редактора вкладку «Вставка» («Insert» в случае использования английской версией программы) и нажимаем на нее.
Находим вкладку «Вставка» или «Insert» нажимаем на нее
- В зависимости от типа колонтитула, нажмите на «Верхний колонтитул» или «Нижний колонтитул». При использовании англоязычной версии Microsoft Word эти кнопки будут называться «Header» и «Footer» соответственно.
Нажимаем на «Верхний колонтитул» или «Нижний колонтитул», в англоязычной версии «Header» и «Footer»
- Нажимаете на одну из этих кнопок и в выпадающем меню клацаете по опции «Удалить верхний колонтитул» или «Удалить нижний колонтитул» («Remove header» или «Remove footer» в случае использования английской версии). Выбрав одну из них, вы сразу же уберёте колонтитулы со всех страниц.
Нажимаем «Удалить нижний колонтитул»
Удаляем колонтитул в Microsoft word 2003
Для пользователей Ворд 2003 существует единственный способ удаления колонтитулов:
- Будучи в главном меню программы найдите вкладку «Вид» и щелкните по ней левой кнопкой мышки (в английской версии вкладка называется «View»).
Нажимаем вкладку «Вид» или «View»
- После нажатия у вас откроется выпадающее меню, в котором необходимо выбрать опцию «Колонтитулы» и нажать на нее мышкой.
Выбираем опцию «Колонтитулы» и нажимаем на нее мышкой
- У вас откроется плавающее окно, предназначенное для редактирования и изменения колонтитулов.
Окно, предназначенное для редактирования и изменения колонтитулов
- Выделите всё содержимое колонтитула и удалите его клавишей «Del».
- Нажмите «Закрыть» (в английской версии — «Close») в верхней правой части плавающего окна.
Нажимаем «Закрыть» или «Close»
Удаляем особый колонтитул первой страницы
В Microsoft Office Word существует особенный тип колонтитулов. У многих пользователей возникает потребность удалить колонтитул лишь с первой страницы и сохранить его на остальных.
- Быстро нажмите два раза по колонтитулу первой страницы.
Нажимаем два раза по колонтитулу первой страницы
- В верхней области вашего текстового редактора найдите вкладку «Конструктор» или «Design» и перейдите в неё.
Находим вкладку «Конструктор» или «Design»
- Найдите подраздел «Параметры» (в случае установленной английской версии подраздел называется «Options») и поставьте галочку рядом с опцией «Особый колонтитул для первой страницы» («Different First Page» для пользователей с программой на английском языке). Теперь два раза щелкайте в любую часть документа (кроме области колонтитула). Поздравляем, вы удалили ненужный колонтитул с первой страницы.
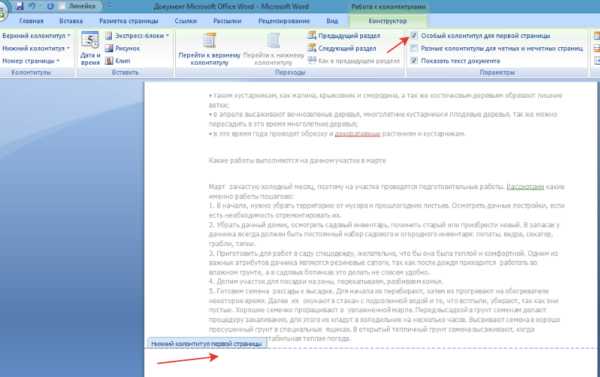
Ставим галочку рядом с опцией «Особый колонтитул для первой страницы» или «Different First Page»
Удаление или изменение колонтитулов на первой странице в Word Online
К сожалению, в Word Online колонтитулы можно удалить только на первой странице. Однако если у вас есть классическое приложение Word, вы можете нажать кнопку Открыть в Word
и удалить колонтитул с помощью этой программы.
Подробное описание
Колонтитулы
представляют собой строку с текстом, расположенную над или под основным текстом документа, а также по остальным краям основного набора. Как правило, колонтитулы
располагаются вне зависимости от основного документа и не меняются. То есть, указав один раз в нужном месте колонтитул
, он не будет менять своего содержания и положения. На всех страницах будет один и тот же колонтитул
.
ВСТАВИТЬ КОЛОНТИТУЛ
. Вставляется колонтитул
очень просто — двойным щелчком мыши в крайней верхней либо крайней нижней части документа. При этом сделать колонтитул
можно с любой страницы документа. Он отобразится абсолютно на всех страницах. Также, сделать колонтитул
можно из вкладки Вставка
→
Колонтитулы
.
Однако, иногда возникает необходимость изменения колонтитулов на некоторых страницах
либо вовсе нужно удалить некоторые колонтитулы
. Например, зачастую на последней странице основного документа, точнее на оборотной его стороне ставится так называемый «замок».
Замок документа представляет собой запись, содержащую данные о регистрационном номере, наименовании и размере файла, в котором был подготовлен и с которого распечатан документ, количестве экземпляров и сведения об адресатах, кому направлены отдельные экземпляры, а также сведения об исполнителе и дата исполнения документа.
РАЗРЫВЫ СТРАНИЦ
. Для того, чтобы убрать колонтитул с последней страницы документа в ворде
, необходимо, в первую очередь, установить разрыв страницы
. Сделать это можно во вкладке Разметка страницы
. После этого добавится еще одна страница, ее можно удалить. Но это не главное. В правой части колонтитула появится ссылка с текстом Как в предыдущем документе. Нажимаем на нее и теперь можем изменить колонтитул на этой странице.
ИЗМЕНИТЬ КОЛОНТИТУЛЫ НА ОТДЕЛЬНЫХ СТРАНИЦАХ
. К слову, если прокрутить страницу вверх, то можно наблюдать, что рядом с каждым колонтитулом есть такая ссылка Как в предыдущем документе. Нажав на нее, можно таким образом изменить колонтитул и другой нужной страницы.
Чтобы вернуть колонтитулы в исходное состояние
, то есть снова объединить все колонтитулы
в один, нажимаем в верхней части вкладки на кнопку Как в предыдущем разделе
, после чего появится соответствующий запрос на подтвеждение изменения колонтитула
.
ВСТАВКА ФИГУРЫ
. Самым простейшим способом удаления колонтитула с последней страницы документа в ворде
является вставка фигуры
из вкладки Вставка
. Таким образом, например, можно вставить прямоугольник
прямо на текст колонтитула
, после чего текст колонтитула станет невидим — закроется фигурой прямоугольника. Единственное, что нужно будет здесь сделать — выделить фигуру и во вкладке Формат
нажать Контур фигуры
и установить галочку Нет контура
.
Работа с программой «Word» — совокупность навыков, необходимых современному человеку. Оформление отчетов, заявлений, научных и курсовых работ, реферативных исследований — все это требует познания азов форматирования документа. Как правило, проблемы возникают при изменении колонтитулов — той части печатного листа, на которой отображаются заголовки и подзаголовки, нумерация страниц. О последнем пункте и пойдет речь в данном материале.
Как создать колонтитул в Word
Начнем с того, что добавить в свой документ поля для колонтитулов можно четырьмя щелчками мышки. Первые два из них нужно сделать на любом из разрывов страниц, чтобы показать пробелы между ними. После двойного клика левой кнопкой по линии, разграничивающей страницы, появится пробел (рис. 1).
Два вторых щелчка той же левой кнопкой нужно сделать по свободному пространству над или под текстом. Получим поля колонтитулов с активным курсором, приглашающим сделать нужные надписи.
Кроме того, обратите внимание, что в меню открылась новая панель редактирования — конструктор. Эта панель находится в рабочем состоянии только тогда, когда поля колонтитулов активны
С помощью конструктора можно изменить дизайн верхнего и нижнего колонтитулов. После клика мышью в них открываются окна с большим выбором различных вариантов.
Ту же операцию создания колонтитулов в Word можно провести через вкладку «Вставка». В ее меню (см. рис. 4) также включаются верхний и нижний колонтитулы с возможностью выбора их вида.
Для того, чтобы продолжить ввод основного текста нужно всего лишь сделать на любом его фрагменте двойной щелчок мышкой. Поля колонтитулов станут после этого неактивными, то есть вносить в них изменения в таком состоянии будет нельзя. Скроется и панель «Конструктор».
А что же с боковыми или центральными колонтитулами? Сейчас я расскажу вам, как сделать их. Для этого снова откроем нашу панель редактирования колонтитулов посредством двойного клика по их полю. Конструктор предоставляет много возможностей, но сейчас нас интересует раздел «Экспресс-блоки», а в нем строка «Организатор стандартных блоков».
Кликните по ней и в открывшемся окне прокрутите движок до появления коллекции «Надписи» (рис.6).
Вот тут Ворд и «спрятал» свои боковые и центральные колонтитулы. Видов их там очень много. Выбирайте тот, что вам приглянулся. При этом в правом поле окна вы увидите, как будет выглядеть страница с новой вставкой. Подходит? — нажимайте тогда кнопку «вставить». Но самое интересное, что после выбора одного из них, вы сможете уже в самом файле менять размер вставок и перетаскивать их в нужное вам место. Два примера, как могут выглядеть страницы с боковыми или центральными вставками вы видите ниже (рис. 7,8).
Причем, как и все колонтитулы, эти блоки повторяются на всех страницах документа. Как видите, задача, как создать колонтитул в Word, имеет очень простое решение.
Ниже представлен видео-урок по этой же теме. Смотрите, тогда вопросов уже точно не останется.
Нумерация страниц при оформлении документа
Работа с документом в программе Microsoft Office нередко включает в себя создание большого документа. Чтобы при распечатке не запутаться в разделах, необходимо добавлять нумерацию. Для этого нужно воспользоваться меню «Вставка».
ШАГ 1. Зайдите в раздел «Колонтитулы» и выберите пункт «Номер страницы».

ШАГ 2. Выберите один вариант нумерации, например «Внизу страницы». Нажмите нужный вариант, и нумерация автоматически появится по всему документу ворд. Также вы можете указать, в какой зоне документа должен находиться номер – справа, слева или посередине.
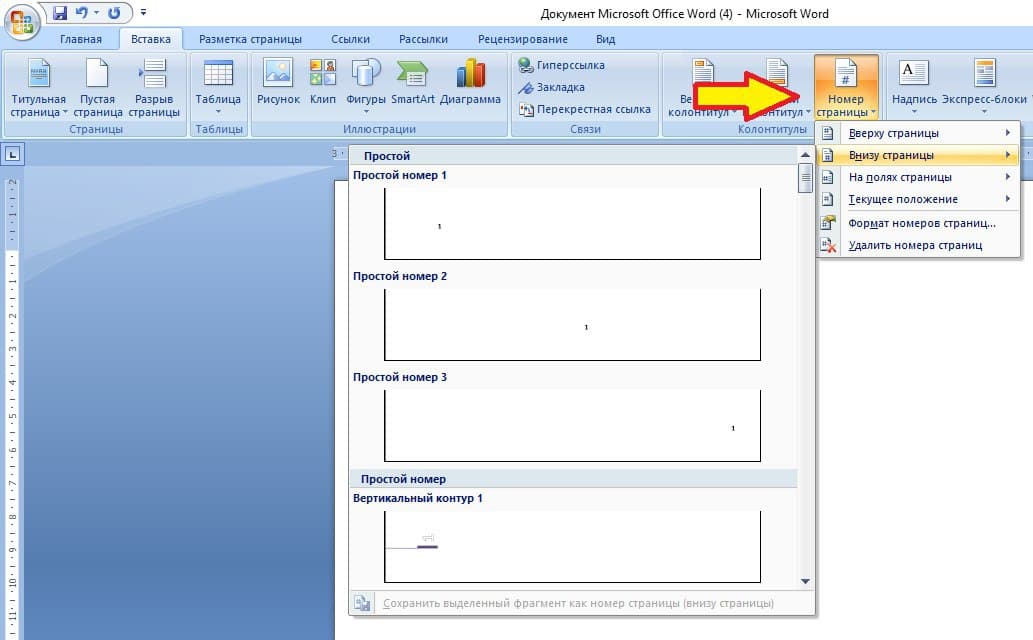
ШАГ 3. Если нужно начать нумерацию не с первого листа, а со второго или третьего, воспользуйтесь функцией «Формат номеров страниц». Вы можете также выбрать подходящий вариант нумерации – цифры, буквы.
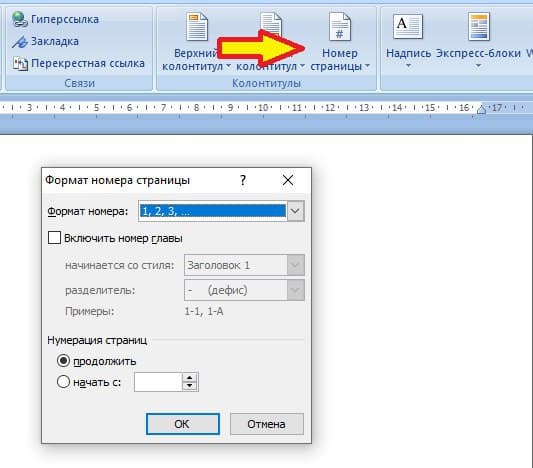
Если вы не часто пользуетесь программой Ворд и не знаете, как сделать особый колонтитул, или как вставлять нумерацию, воспользуйтесь нашей пошаговой инструкцией.
Добавление начального номера страницы, отличного от 1.
Нумерацию документа можно начать с любого числа. Данная опция — полезный инструмент в том случае, если необходимо беспрерывно пронумеровать два различных документа. Для выполнения команды нужно выполнить следующее:
- Переход на вкладку «Вид».
- Выбор пункта «Разметка страницы».
- На панели «Элементы документа» кликнуть по графе «Колонтитулы».
- Щелчок по функции «Стр.».
- Клик по клавише «Формат».
- В поле «Начать с» задать необходимое значение. К примеру, «Начать с 21».
- Клик по команде «ОК».
Таким образом, документ будет пронумерован по порядку, начиная с обозначения 21.
Работа по оформлению исследований покажется пустячной и легкой, если освоить азы, познакомиться поближе с текстовым редактором «Word». А форматирование и изменение документов займет считанные минуты, если Вы потратите немного времени на изучение приведенной статьи. И пусть повседневные дела будут в радость!
Удаление колонтитулов в Ворде
Колонтитулы — это своеобразные заголовки, которые располагаются вверху и внизу страницы. Они очень полезны, когда нужно пронумеровать документ или на каждой странице указать имя автора книги. Однако в большинстве случае при работе с Word они не нужны, поэтому ниже будет показано, как их убрать. Во всех версиях процедура удаления одинакова.
Удаление колонтитулов со всех страниц кроме первой
Если же вам необходимо оставить колонтитулы на первой странице, а на остальных удалить, то надо выполнить следующие действия.
Убрать колонтитулы достаточно просто, если знать, где располагается их подменю. Однако они являются очень полезным инструментом при работе с Microsoft Word. Та же нумерация отлично подойдет для написания дипломных работ или курсовых, вместо того, чтобы на каждой странице писать ее номер.
У некоторых пользователей, при использовании программы MS Word, могут возникать различные вопросы. И это вполне нормально. В этой статье мы ответим на один из подобных вопросов, а именно: как можно убрать колонтитулы в Ворде.
Расположены они вверху и внизу страницы, а текст в них выделен светло серым цветом. Зачастую там проставляются номера страниц документа, вставляются контактные данные, в книге может быть написано ее название и имя автора. Но если они занимают значительную часть листа и потребность в их использовании отпадает, то пользователь начинает интересоваться, каким образом удалить колонтитулы в документе.
Автоматическая нумерация
В Microsoft Word 2010 предусмотрена возможность нумеровать автоматически, с привязкой к странице, а не к тексту. Для этого заходим во вкладку «Вставка». При нажатии на эту вкладку мы автоматически увидим весь функционал, доступный в этом разделе. Из них выбираем пункт «Номер страницы». При нажатии на этот пункт левой кнопкой мышки раскрывается дополнительное меню. В нем будет несколько пунктов:
- «Вверху страницы» — данный вариант пронумерует документ на верхнем крае листа.
- «Внизу» — при выборе этого пункта нумерация будет установлена по нижнему краю.
- «На полях» — если выберете этот вариант, то Word установит номер посредине.
- «Текущее положение» — если выбрать этот вариант, то номер окажется именно в том месте, где вы оставили курсор.
Для тренировки можете выбрать способ «Внизу страницы». При этом справа будет видно широкий выбор шаблонов. Выберем любой для просмотра механизма нумерации. После клика мышки номера появятся на каждом листе.
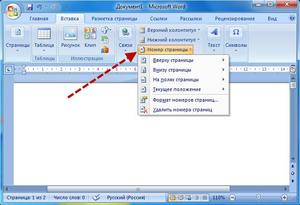
Добавляем разные колонтитулы для разных глав и разделов
Документы с большим количеством страниц, коими могут быть научные диссертации, доклады, книги, зачастую разбиваются на разделы. Возможности программы MS Word позволяют делать для этих разделов разные колонтитулы с разным содержанием. Например, если документ, в котором вы работаете, разбит на главы разрывами разделов, то в области верхнего колонтитула каждой главы можно указать ее название.
Как найти разрыв в документе?
В некоторых случаях неизвестно, содержит ли документ разрывы. Если и вы этого не знаете, можно их поискать, для чего нужно выполнить следующее:
1. Перейдите ко вкладке “Вид” и включите режим просмотра “Черновик”.

2. Вернитесь во вкладку “Главная” и нажмите кнопку “Перейти”, расположенную в группе “Найти”.

3. В открывшемся диалоговом окне, в группе “Объекты перехода” выберите “Раздел”.
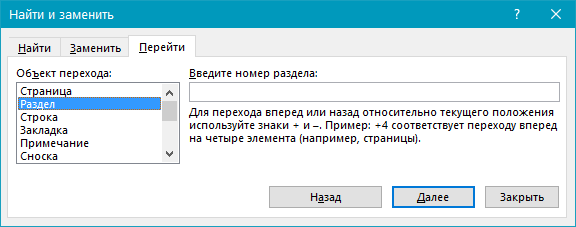
4. Чтобы найти в документе разрывы разделов, просто нажмите кнопку “Далее”.
Урок: Как в Ворде пронумеровать страницы
После добавления в документ разрывов раздела можно переходить к добавлению к ним соответствующих колонтитулов.
Добавление и настройка разных колонтитулов с помощью разрывов разделов
Разделы, на которые уже разбит документ, могут быть использованы для настройки колонтитулов.
1. Отсчитывая с начала документа, кликните на первый раздел, для которого требуется создать (внедрить) другой колонтитул. Это может быть, к примеру, второй или третий раздел документа, его первая страница.
2. Перейдите ко вкладке “Вставка”, где выберите верхний или нижний колонтитулы (группа “Колонтитулы”), просто нажав на одну из кнопок.

3. В развернувшемся меню выберите команду “Изменить… колонтитул”.
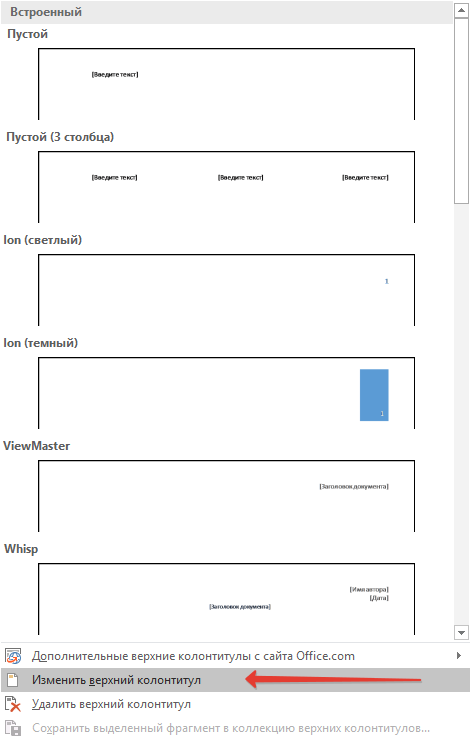
4. Во вкладке “Колонтитулы” найдите и нажмите “Как в предыдущем” (“Связать с предыдущим” в более старых версиях MS Word), которая расположена в группе “Переходы”. Это разорвет связь с колонтитулами текущего документа.

5. Теперь вы можете изменить текущий колонтитул или создать новый.
6. Во вкладке “Конструктор”, группа “Переходы”, в разворачивающемся меню нажмите “Вперед” (“Следующий раздел” — в более старых версиях). Это переместит курсор в область колонтитула следующего раздела.
7. Повторите шаг 4, чтобы разорвать связь колонтитулов этого раздела с предыдущим.

8. Измените колонтитул или создайте для данного раздела новый, если это необходимо.
7. Повторите шаги 6 — 8 для остальных разделов в документе, если таковые имеются.

Добавление одинакового колонтитула сразу для нескольких разделов
Выше мы рассказали о том, как сделать для разных разделов документа различные колонтитулы. Точно так же в Ворде можно проделать и противоположное — использовать одинаковый колонтитул в нескольких разных разделах.
1. Кликните дважды по колонтитулу, который хотите задействовать для нескольких разделов, чтобы открыть режим работы с ним.
2. Во вкладке “Колонтитулы”, группа “Переходы”, нажмите “Вперед” (“Следующий раздел”).
3. В открывшемся колонтитуле нажмите кнопку “Как в предыдущем разделе” (“Связать с предыдущим”).