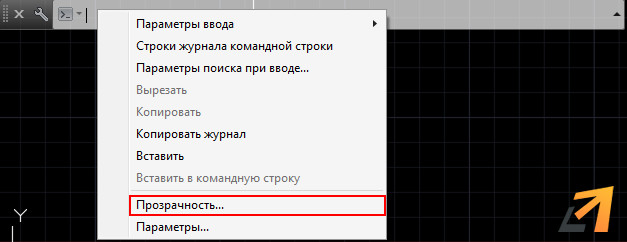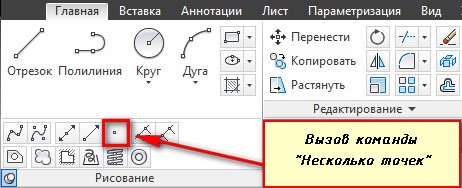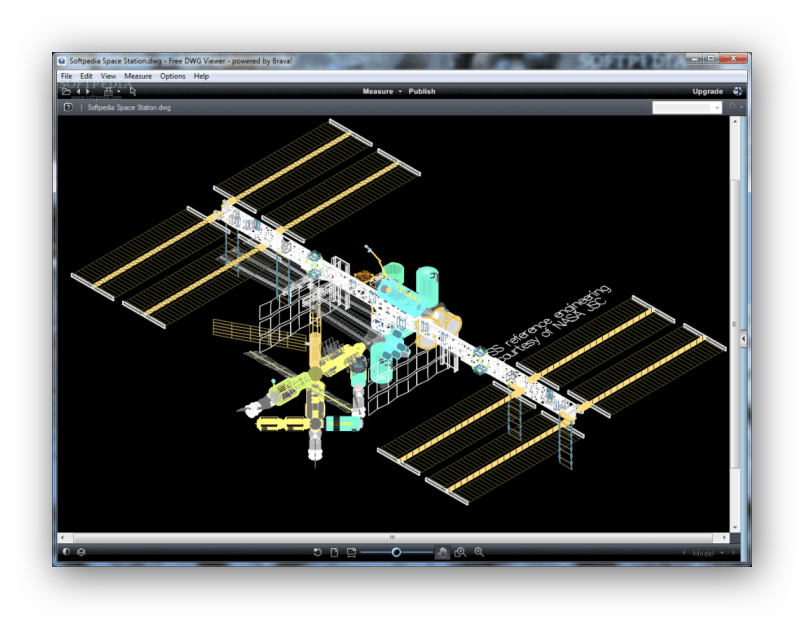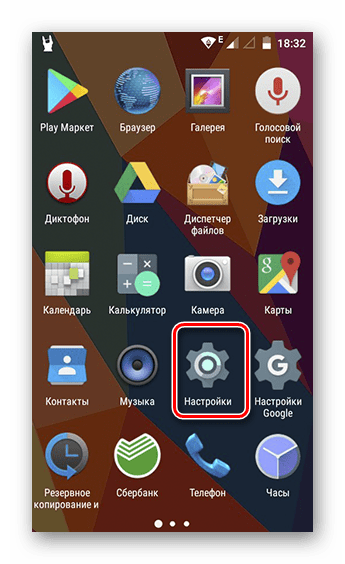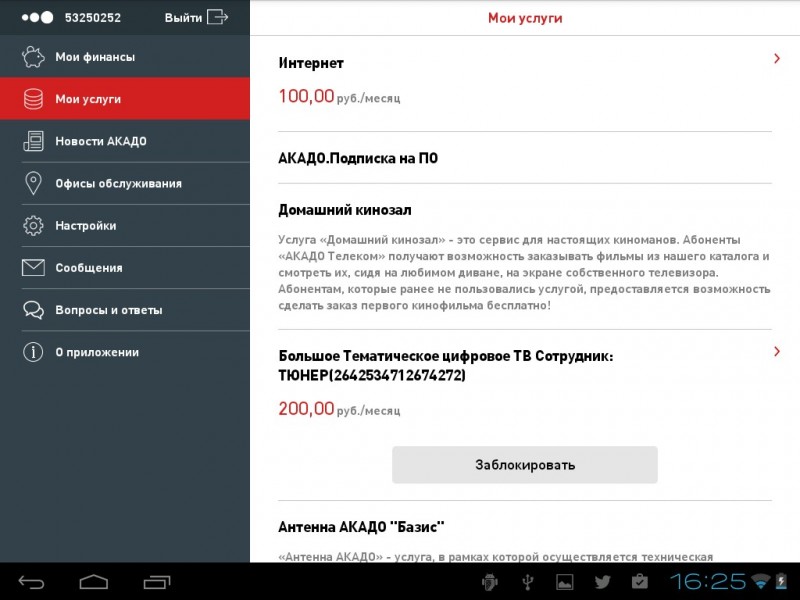Интерфейс автокад
Содержание:
- Новые чертежи
- Установка рабочего пространства для Автокад 2016-2017
- Классический вид Автокад 2015
- Удаление/добавление вкладок Ленты Автокад
- Настройка «классического» интерфейса в AutoCAD 2016
- Display Tools in Viewport (Инструменты на видовом экране)
- Как сделать фон в Автокаде белым
- Why Script?
- Ленточный интерфейс в Автокад
- Создание классического рабочего пространства
- Как сделать линии в автокаде
- Классический вид Автокад 2015
- AutoCAD 2009 – 2014
- Установка рабочего пространства для Автокад 2016-2017
- Ленточный интерфейс в Автокад
- Тонкая настройка и смена рабочих пространств в Автокад через адаптацию пользовательского интерфейса
- AutoCAD 2019
Новые чертежи
Можно без легко следовать стандартам отрасли промышленности или компании, указав настройки для текста, размерных стилей, типов линий и некоторых других вещей. Например, в этом проекте террасы заднего двора отображаются два размерных стиля.
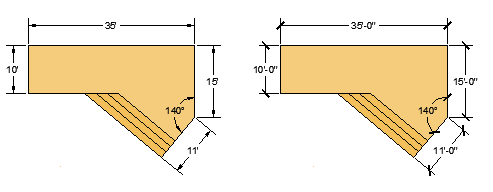
Все эти настройки могут быть сохранены в файле, известном какшаблон чертежа. Нажмите кнопку «Создать», чтобы выбрать один из нескольких файлов шаблонов чертежей:
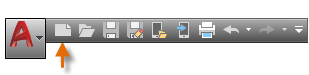
- Для создания чертежей, где в качестве единиц измерения используются британские — дюймы, используйте acad.dwt , acadlt.dwt.
- Для создания чертежей, где в качестве единиц измерения используются метрические единицы — миллиметры, используйте acadiso.dwt или acadltiso.dwt.
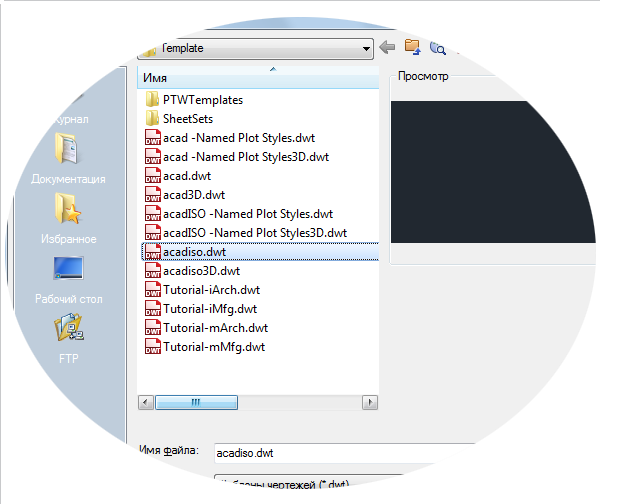
Кроме того, файлы шаблонов с именем «Учебное пособие», представляющие собой простые примеры архитектурного дизайна или проектирования, выполнены как в британских (д), так и в метрических (м) единицах. Поэкспериментируйте с ними.
Установка рабочего пространства для Автокад 2016-2017
Вопрос, как настроить классический Автокад 2016, решается немного сложнее. В более поздних версиях AutoCAD вариант классического рабочего пространства не предусмотрен. Его просто нет в настройках. Сначала нужно создать и установить новое рабочее пространство, в котором вы сможете сами настроить классический Автокад. Существует несколько путей, рассмотрим их.
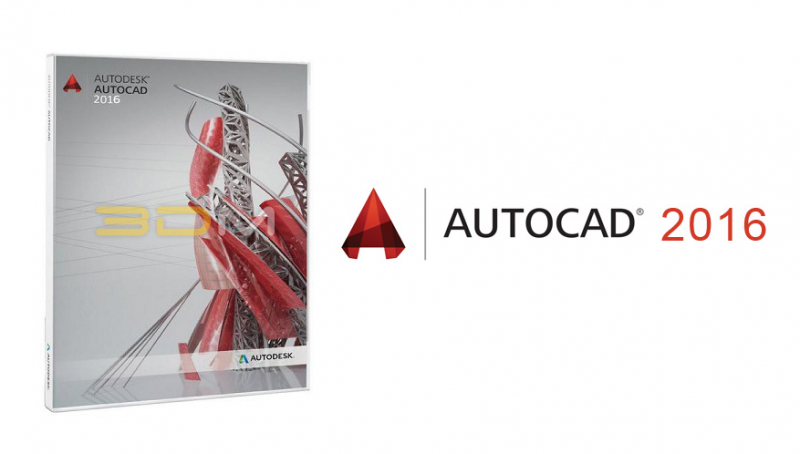
Запускаем программу. По умолчанию открывается «2D рисование и аннотации». В нём можно рисовать двухмерные чертежи, оформлять технические документы. Все команды располагаются в ленте меню, в верхней части экрана. Чтобы активировать адаптацию пользовательского интерфейса, нужно последовательно пройти несколько этапов.
- В верхней строке жмем кнопку «Управление».
- После нее щелкаем по клавише «Пользовательский интерфейс». Вместо этого можно набрать «_CUI» в командной строке или спуститься в правый нижний угол, нажать «Шестеренку» и выбрать в выпадающем меню пункт «Адаптация».
- Откроется диалоговое окно адаптации интерфейса. Оно состоит из двух частей. В левой части нужно щелкнуть правой клавишей мышки по «Рабочему пространству». Здесь есть свободная строчка. Вам нужно придумать и вписать в нее название для нового пространства, которое вы настроите в нужном вам стиле. Например, его можно назвать «Классический вид». Вписав заголовок, нажмите в правой части диалогового окна пункт «Адаптация рабочего пространства». После чего здесь, справа, отобразится заданное вами имя.
- В левой части ставим галочки в чекбоксах, напротив названий компонентов, которые нужно адаптировать, чтобы получить привычный классический вид Автокада. В правой части окна отобразятся те пункты, которые вы выбрали. Находим в верхней панели окна и над ними кнопку «Готово», жмем на нее.
- Проделав всё это, не забываем опустить взгляд на нижнюю правую часть окна. Здесь нужно сначала щёлкнуть по клавише «Применить», а после нее нажать «Ок».
- Окно закроется, но изменения еще не вступили в силу. Мы создали новое поле для работы, но не запустили его. Чтобы завершить установку классического рабочего пространства, нужно нажать слева внизу значок «Шестеренка».
- Находим в выпавшей вкладке название «Классический вид» (или то, которое вы придумали) и щелкаем по нему. Откроется несколько панелей. Сверху все еще видна лента команд, от которой мы хотели избавиться. Нужно настроить работу классический панели. Для этого нажимаем правую кнопку мыши на любом месте ленты и даем команду на ее сокрытие.
- Панели легко перетаскиваются в нужное место или закрываются «Крестиком», если часть из них вам не нужна. Внешний вид вы измените по своим предпочтениям. Теперь вы знаете, как в Автокаде 2016 сделать классический вид.
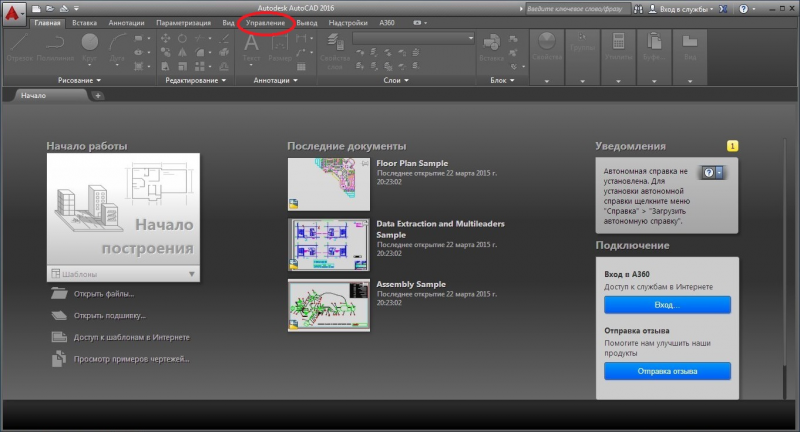
Существует еще один несложный путь настроить классическое рабочее поле в Автокаде 2016:
- запускаем команду «-ПАНЕЛЬ» (ставим перед словом значок дефиса, а не тире);
- вписываем нужное название («Рисование» или «Стандартная»);
- убираем ненавистную ленту командой «ЛЕНТАЗАКР»;
- выпадающее меню включается переменной «1» в «MENUBAR»;
- необходимые панели активируем правой кнопкой мыши;
- привязываем панели к нужным местам, для удобства использования;
- сохраняем то, что получилось.
Программа для автоматизированного проектирования, созданная компанией Аутодеск более тридцати лет назад, остается популярной в среде архитекторов и проектировщиков. Разработчики постоянно совершенствуют AutoCAD, расширяют функциональные возможности. К изменениям интерфейса трудно привыкнуть.
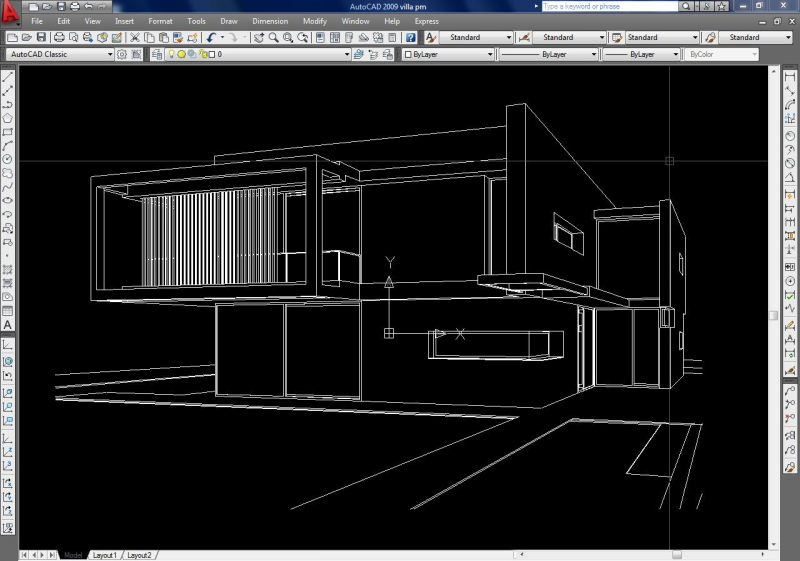
Маленький совет: приучите себя к мысли, что в Автокаде 2018 сделать классический вид будет невозможно. Потратьте немного сил, чтобы привыкнуть к новому интерфейсу. Через непродолжительное время уже не понадобится возвращение к старому. Главное – сохранять спокойствие и оптимизм.
Те, кто раньше работал в более старых версиях программы, часто задают вопрос «Как сделать классический Автокад?». За внешний вид интерфейса отвечает рабочее пространство. Это совокупность вкладок, инструментальных палитр и панелей, которые расположены в графическом пространстве.
При установке и первом запуске программы по умолчанию выбрано рабочее пространство «2D рисование и аннотации», которое предназначено для создания плоских чертежей и оформления технической документации. Все команды находятся на ленте-меню.

В AutoCAD классический вид подразумевает, что все инструменты располагаются на панелях, а меню имеет спадающий вид.

Классический вид Автокад 2015
Компания «Autodesk», уже с версии программы AutoCAD 2009 года ввела ленту, тем самым постепенно подводя пользователей на переход к другому рабочему пространству, а классический интерфейс в AutoCAD 2015 и вовсе убрали из выборочного списка, в связи с этим настройки будут выглядеть следующим образом:
- Запустите команду «ПАНЕЛЬ».
- Далее, укажите наименование панели – «Стандарт» («Standart»), «Рисование» и выберите опцию «Показать». В рабочей области появится запрашиваемый элемент интерфейса, перетащите его в нужную вам область.
- Теперь требуется «спрятать» ленту, используйте команду «ЛЕНТАЗАКР».
- Включите выпадающее меню переменной «MENUBAR» со значением «1».
- Останется только, нажав правой кнопкой мышки на панели, включить (установить или отметить) все необходимые компоненты.
- Теперь нужно лишь сохранить текущую конфигурацию, нажав на «Сохранить текущее как».
Удаление/добавление вкладок Ленты Автокад
Для полного удаления вкладки AutoCAD ленты недостаточно из контекстного меню снять галочку. Таким образом мы просто отключаем ее видимость (тут отличие принципиальное).
Для добавления/удаления вкладок вызываем уже известное нам окно адаптации пользовательского интерфейса (команда: НПИ).
Выбираем наше рабочее пространство. Жмем на нем ПКМ и выбираем первый пункт «Адаптация рабочего пространства».
Смещаемся ниже и нажимаем на «+». В раскрывшемся списке открываем подсписок «Вкладки». И уже в нем ставим или снимаем галочки напротив названий вкладок. Я уберу, к примеру, вкладки Онлайн, Вывод и Лист.
После внесения изменений нажимаем «Применить» – «ОК».
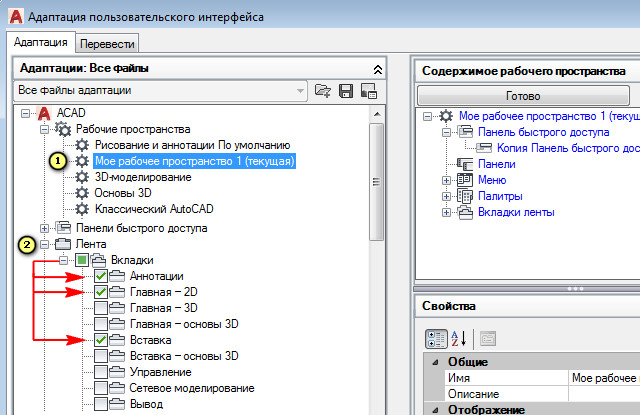
Настройка «классического» интерфейса в AutoCAD 2016
После установки AutoCAD 2016 интерфейс программы является ленточным, и как в случае с AutoCAD 2013 нет предустановленного «классического» интерфейса.
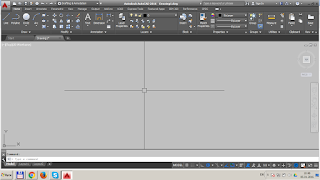 |
| Стандартный интерфейс AutoCAD 2016 |
Про настройку классического интерфейса читайте деалее.
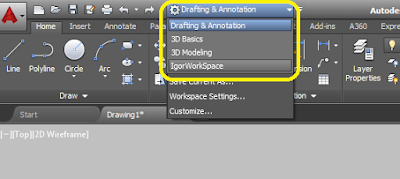 |
| Рис. 1 Выбор интерфейса AutoCAD 2016 |
Как видно из скриншота после установки имеется выбор из 3-х пунктов
- Drafting & Annotation
- 3D Basic
- 3D Modelling
Для настройки интерфейса в классическом режиме необходимо
- Создать собственное рабочее место
- Удалить неиспользуемые элементы
- Настроить панель инструментов
1. Создание собственного рабочего места
Из выпадающего меню выбираем пункт «Save Current As…», и сохраняем текущий интерфейс под новым названием «Classic Work Space».
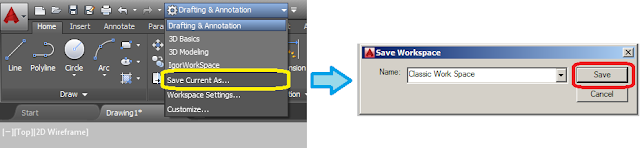 |
| Рис. 2 Сохранение интерфейса под новым именем. |
В настройках рабочего стола устанавливаем «Workspace Settings» устанавливаем галочку автосохранения после каждого изменения интерфейса
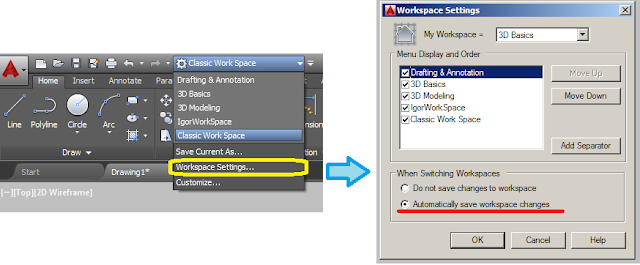 |
| Рис. 3 Автоматическое сохранение изменений интерфейса |
Через контекстное меню ленты ( правая клавиша мыши на свободном месте ленты) закрываем ленту
 |
| Рис. 4 Закрытие ленты |
- Либо с помощью команды:
- Command: _RibbonClose
- Теперь необходимо отобразить классические элементы интерфейса.
- 3.1 Основное меню включается с помощью выпадающего меню «Show Menu Bar»
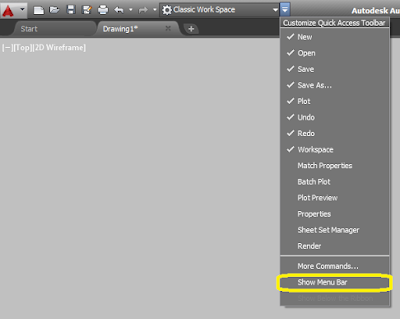 |
| Рис. 5 Включение основного меню интерфейса |
 |
| Рис. 6 Meu Bar |
3.2 Добавляем инструменты в «панель инструментов», с помощью пункта меню «Tools -> Toolbars -> AutoCAD»
Display Tools in Viewport (Инструменты на видовом экране)
В старых версиях AutoCAD, интерфейс которых принято считать классическим, в области чертежа не было ничего кроме « UCS Icon » (Знака ПСК). Теперь, помимо традиционного « UCS Icon » (Знака ПСК), на видовом экране присутствуют « ViewCube » (Видовой куб), « Navigation Bar » (Панель навигации) и « Viewport Controls » (Элементы управления видовым экраном). Но если они не используются в работе, то их тоже можно скрыть…
ViewCube (Видовой куб)
Для скрытия « ViewCube » (Видового куба) можно:
- Кликнуть по первой метке « Viewport Controls » (Элементов управления видовым экраном); В открывшемся меню отключить переключатель « ViewCube »;
- В панели « Viewport Tools » (Инструменты видового экрана), расположенной во вкладке « View » (Вид) ленты, снять выделение с переключателя « ViewCube »;
- Открыть диалоговое окно « Options » (Параметры) ; Во вкладке « 3D Modeling » (3D-моделирование), в разделе « Display Tools in Viewport » (Инструменты на видовом экране), снять галочки « 2D Wireframe visual style » (Визуальный стиль 2D-каркаса) и « All other visual styles » (Все остальные визуальные стили), объединенные заголовком « Display the ViewCube » (Показывать ViewCube) ;
- В командную строку ввести команду NAVVCUBE ( НАВВКУБ ) и нажать клавишу ; В ответ на запрос « Enter an option » ( Задайте параметр ) ввести OFF ( О ткл ) и еще раз нажать ;
- В командную строку ввести NAVVCUBEDISPLAY и нажать клавишу ; В ответ на запрос « Enter new value for NAVVCUBEDISPLAY» ( Новое значение NAVVCUBEDISPLAY) ввести 0 и еще раз нажать .
Скрытие ViewCube: 1 — Меню первой метки Viewport Controls; 2 — Панель Viewport Tools; 3 — Диалоговое окно Options; 4 — Команда NAVVCUBE; 4 — Системная переменная NAVVCUBEDISPLAY
Для скрытия « Navigation Bar » (Панели навигации) можно:
- Нажать кнопочку « Close » (Закрыть), расположенную в правом верхнем углу самой панели навигации;
- Кликнуть по первой метке « Viewport Controls » (Элементов управления видовым экраном); В открывшемся меню отключить переключатель « Navigation Bar » (Панель навигации);
- В панели « Viewport Tools » (Инструменты видового экрана), расположенной во вкладке « View » (Вид) ленты, снять выделение с переключателя « Navigation Bar » (Панель навигации);
- Зайти в « Customize User Interface Editor » (Редактор адаптации пользовательского интерфейса) ; Переключиться на вкладку « Customize » (Адаптация); В свитке « Customizations… » (Адаптации…), в древовидном списке настраиваемых элементов пользовательского интерфейса, отметить « Workspace » (Рабочее пространство), из которого необходимо убрать « Navigation Bar » (Панель навигации); В разделе « Display » (Отображение) свитка « Properties » (Свойства) для пункта « Navigation bar » (Строка меню) выбрать вариант « Off » (Откл);
- В командную строку ввести команду NAVBAR ( ПАННАВ ) и нажать клавишу ; В ответ на запрос « Enter an option » ( Задайте параметр ) ввести OFF ( ОТКЛ ) и еще раз нажать ;
- В командную строку ввести NAVBARDISPLAY и нажать клавишу ; В ответ на запрос « Enter new value for NAVBARDISPLAY» ( Новое значение NAVBARDISPLAY) ввести 0 и еще раз нажать .
Скрытие Navigation Bar: 1 — Кнопка Close; 2 — Меню первой метки Viewport Controls; 3 — Панель Viewport Tools; 4 — Редактор Customize User Interface; 5 — Команда NAVBAR; 6 — Системная переменная NAVBARDISPLAY
Viewport Controls (Элементы управления видовым экраном)
Существует два способа скрыть « Viewport Controls » (Элементы управления видовым экраном):
- Открыть диалоговое окно « Options » (Параметры) ; Во вкладке « 3D Modeling » (3D-моделирование), в разделе « Display Tools in Viewport » (Инструменты на видовом экране), снять галочку « Display the Viewport Controls » (Элементы управления ВЭ);
- В командную строку ввести VPCONTROL и нажать клавишу ; В ответ на запрос « Enter new value for VPCONTROL» ( Новое значение VPCONTROL) ввести OFF ( ОТКЛ ) и еще раз нажать .
Скрытие Viewport Controls: 1 — Диалоговое окно Options; 2 — Системная переменная VPCONTROL
Как сделать фон в Автокаде белым
Прежде чем объяснить как поменять фон в Автокаде, хочу предупредить, что привычный Вам белый лист бумаги не светится, в отличии от монитора. Белое пространство Автокада, с учетом свечения экрана монитора, значительно сильнее бьет по глазам, чем серое. В результате мы получаем резко падающее зрение от работы за компьютером.
И все же. Для настройки цвета экрана проходим по вкладке «Сервис», внизу которой находим строчку «Настройки». 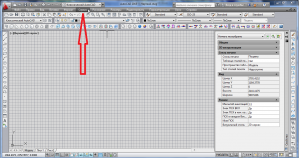
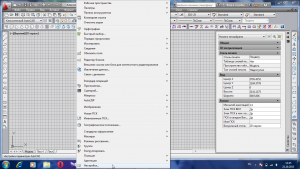
Нажимаем. Открывается окно «Настройки».
В нем открываем вкладку «Экран».
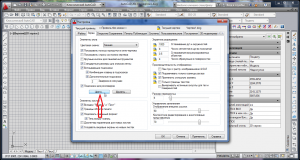
Эта вкладка предназначена настройки экрана. Нажимаем кнопку «Цвета».
Открылось окно «Цветовая гамма окна чертежа», именно тут надо выбрать цвет, в котором Вам будет приятно работать.
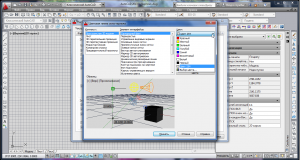
Справа в выпадающем окне выбираем цвет, или если Вам не подходят предложенные там цвета нажимаем «Выбор цвета».
Открылось окно «Выбор цвета», выбираем цвет.

Во вкладке «Вся палитра» можно настроить яркость.
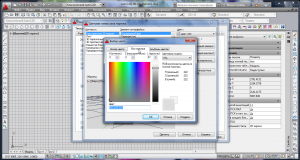
Возвращаясь к началу разговора, посоветую не делать слишком яркий экран, или абсолютно белый. Пару дней помучаетесь, привыкая к не белому цвету, зато не будете мучиться, каждый раз работая в (буквально) ослепительно белом.
Выбрав цвет нажимаем «ок», «Принять» и фон автоматически поменяется на выбранный Вами.
Еще совет. В том же окне «Настройка», вкладка «Экран» справа «Размер перекрестья», очень удобно, когда он максимально большой. Перетащите ползунок вправо, до 100 процентов.
Why Script?
We can quickly distribute a script file and let multiple users use it. It will run a sequence of commands without user interaction. There is always AutoLISP and macro, but script suits better for this purpose.
The main benefit of the script is: it’s easy to use and AutoCAD LT users can use it too.
If you find this script is helpful and want to learn more about creating a script, you can read this tutorial: Learn how to write command scripts for AutoCAD and automate your plotting.
.. and here the script:
;—————————————————————————–
;This AutoCAD Script will create Classic workspace for AutoCAD and AutoCAD LT
;By Edwin Prakoso
;www.cad-notes.com
;—————————————————————————–
;Load the menubar
MENUBAR
1
;Close the ribbon
RIBBONCLOSE
;Load default toolbar
-TOOLBAR
DRAW
S
-TOOLBAR
Layers
S
-TOOLBAR
Modify
S
-TOOLBAR
Properties
S
-TOOLBAR
Standard
S
-TOOLBAR
Styles
S
;Save the Workspace with name “Classic”
WORKSPACE
SA
Classic
Ленточный интерфейс в Автокад
С Автокад 2009 версии в основе организации окна лежит новомодный ленточный интерфейс. Его отличие от старого классического интерфейса в том, что все плавающие панели инструментов собраны в ленте инструментов.
Панели инструментов динамической ленты инструментов Автокад
Панели инструментов ленты могут входить в различные группы, представленные на ленте Вкладками.
Не стоит забывать что лента инструментов Автокад — это динамическая лента AutoCAD, т.к. позволяет перемещать ее панели на графическую зону чертежа и обратно. То есть панели инструментов ленты могут вести себя как плавающие панели подобно классическим плавающим панелям инструментов.
Панели ленты инструментов можно сворачивать до одной кнопки или до названий панелей.
По умолчанию лента инструментов находится в верхней границе окна, в развернутом виде. На данный момент после заголовка окна Автокад у меня располагается строка меню, затем лента инструментов. Это самое удобное расположение ленты инструментов Автокад для новичков и недавно работающих в данной программе.
Создание классического рабочего пространства
Алгоритм действий зависит от версии программы. Включить классический Автокад в вариантах 2009-2014 было просто. Достаточно активировать программу, найти в левом верхнем углу значок «Шестеренка» (начиная с версии 2015, ее перенесли в нижний левый угол). Нажав на неё, вы выбираете в выпавшем меню желательный вариант рабочего пространства. Вы можете, как включить классический вид, так и вернуться к новому интерфейсу за два клика.
Работая с Автокадом 2015, операция немножко усложняется.
- Запускаем команду «Панель»;
- Выставляем «Стандарт».
- Выбираем «Рисование» и отмечаем «Показать».
- В рабочей области появится требуемый элемент. Перетаскиваем его, если надо.
- Щелкните в любом месте поля правой кнопкой мыши, активируйте команду «ЛЕНТАЗАКР».
- Нажмите правой кнопкой мыши по панели, этим действием вы вызовите список компонентов. Активируйте необходимый для работы.
- В выпадающем меню для «MENUBAR» нужно задать значение «1».
- Нажмите «Сохранить текущее как», закрепляя настройки.
Выполнение данного алгоритма действий позволит при каждом новом открытии программы работать с классическим интерфейсом.
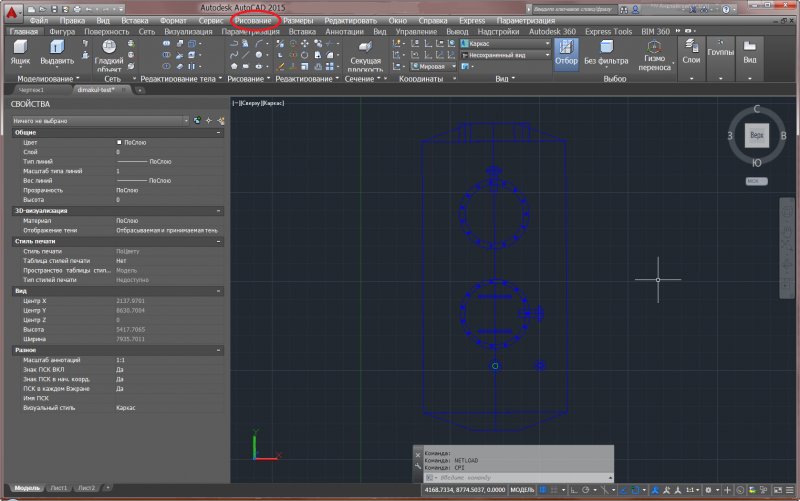
Как сделать линии в автокаде
Для того чтобы в автокаде задать линию, отрезок, существует несколько способов:
Способ первый и самый простой — кликнуть на кнопку «Отрезок» на панели управления. Затем кликнуть на экране в том месте, откуда этот отрезок будет идти, и отвести его в необходимую сторону на необходимое расстояние и кликнуть в этом месте. После чего можно либо продолжить ввод линий, либо нажать Enter или Esc, либо ПКМ(правая клавиша мыши) Ввод либо отмена.
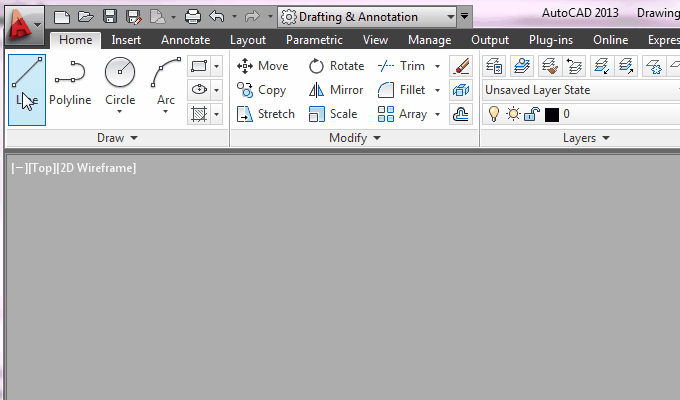
Если отрезок должен быть фиксированной длинны, то прежде чем второй раз кликать мышкой необходимо ввести нужное расстояние цифрами и нажать Enter.
Для того чтобы линия была строго вертикальная или горизонтальная, необходимо включить режим «Орто» (горячая клавиша F8 — вкл/выкл орто) Это можно сделать как до того как нажали «Отрезок», так и после того как поставили первую точку отрезка и увидели, что линия рисуется под любым углом, кроме прямого.
Второй способ – ввести в командной строке команду _line. После чего повторить все, что было описано выше. Ввод команды заменяет нажатие кнопки «Отрезок».
Третий, самый быстрый и удобный способ – использование горячей клавиши. Об использовании горячих клавиш можно почитать здесь http://cadsupport.ru/blog/2015/10/07/autocad-tipstriks-hotkeys/
Классический вид Автокад 2015
Компания «Autodesk», уже с версии программы AutoCAD 2009 года ввела ленту, тем самым постепенно подводя пользователей на переход к другому рабочему пространству, а классический интерфейс в AutoCAD 2015 и вовсе убрали из выборочного списка, в связи с этим настройки будут выглядеть следующим образом:
- Запустите команду «ПАНЕЛЬ».
- Далее, укажите наименование панели – «Стандарт» («Standart»), «Рисование» и выберите опцию «Показать». В рабочей области появится запрашиваемый элемент интерфейса, перетащите его в нужную вам область.
- Теперь требуется «спрятать» ленту, используйте команду «ЛЕНТАЗАКР».
- Включите выпадающее меню переменной «MENUBAR» со значением «1».
- Останется только, нажав правой кнопкой мышки на панели, включить (установить или отметить) все необходимые компоненты.
- Теперь нужно лишь сохранить текущую конфигурацию, нажав на «Сохранить текущее как».
AutoCAD 2009 – 2014
В данном случае настроить и вернуть классику не составит труда, требуется только сделать следующее:
Откройте Автокад и обратите внимание на нижнюю правую область окна программы. Здесь нажмите на значок шестерёнки – это раздел «Переключение рабочих пространств».
В открывшемся списке выберите «Классический AutoCAD»
Или в качестве альтернативного варианта сделать классический вид можно, введя в командную строку «_wscurrent», и в ответ на команду введите нужное наименование.
После нажатия окно программы примет более привычную для всех оболочку, останется только настроить расположения необходимых для вас разделов.
Установка рабочего пространства для Автокад 2016-2017
Вопрос, как настроить классический Автокад 2016, решается немного сложнее. В более поздних версиях AutoCAD вариант классического рабочего пространства не предусмотрен. Его просто нет в настройках. Сначала нужно создать и установить новое рабочее пространство, в котором вы сможете сами настроить классический Автокад. Существует несколько путей, рассмотрим их.
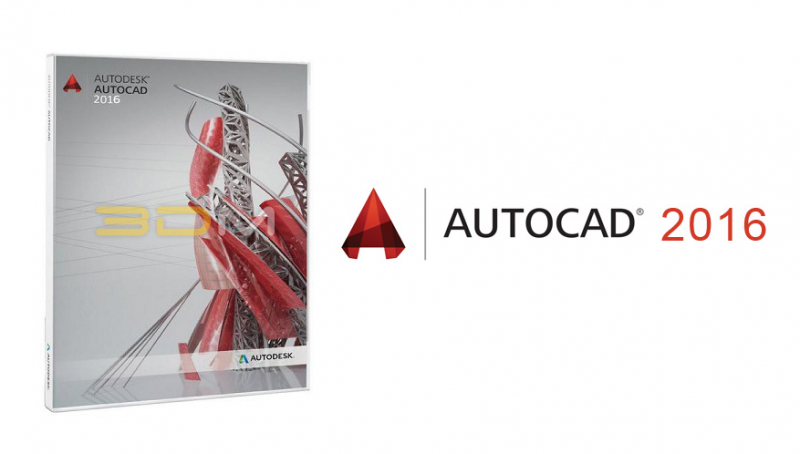
Запускаем программу. По умолчанию открывается «2D рисование и аннотации». В нём можно рисовать двухмерные чертежи, оформлять технические документы. Все команды располагаются в ленте меню, в верхней части экрана. Чтобы активировать адаптацию пользовательского интерфейса, нужно последовательно пройти несколько этапов.
- В верхней строке жмем кнопку «Управление».
- После нее щелкаем по клавише «Пользовательский интерфейс». Вместо этого можно набрать «_CUI» в командной строке или спуститься в правый нижний угол, нажать «Шестеренку» и выбрать в выпадающем меню пункт «Адаптация».
- Откроется диалоговое окно адаптации интерфейса. Оно состоит из двух частей. В левой части нужно щелкнуть правой клавишей мышки по «Рабочему пространству». Здесь есть свободная строчка. Вам нужно придумать и вписать в нее название для нового пространства, которое вы настроите в нужном вам стиле. Например, его можно назвать «Классический вид». Вписав заголовок, нажмите в правой части диалогового окна пункт «Адаптация рабочего пространства». После чего здесь, справа, отобразится заданное вами имя.
- В левой части ставим галочки в чекбоксах, напротив названий компонентов, которые нужно адаптировать, чтобы получить привычный классический вид Автокада. В правой части окна отобразятся те пункты, которые вы выбрали. Находим в верхней панели окна и над ними кнопку «Готово», жмем на нее.
- Проделав всё это, не забываем опустить взгляд на нижнюю правую часть окна. Здесь нужно сначала щёлкнуть по клавише «Применить», а после нее нажать «Ок».
- Окно закроется, но изменения еще не вступили в силу. Мы создали новое поле для работы, но не запустили его. Чтобы завершить установку классического рабочего пространства, нужно нажать слева внизу значок «Шестеренка».
- Находим в выпавшей вкладке название «Классический вид» (или то, которое вы придумали) и щелкаем по нему. Откроется несколько панелей. Сверху все еще видна лента команд, от которой мы хотели избавиться. Нужно настроить работу классический панели. Для этого нажимаем правую кнопку мыши на любом месте ленты и даем команду на ее сокрытие.
- Панели легко перетаскиваются в нужное место или закрываются «Крестиком», если часть из них вам не нужна. Внешний вид вы измените по своим предпочтениям. Теперь вы знаете, как в Автокаде 2016 сделать классический вид.
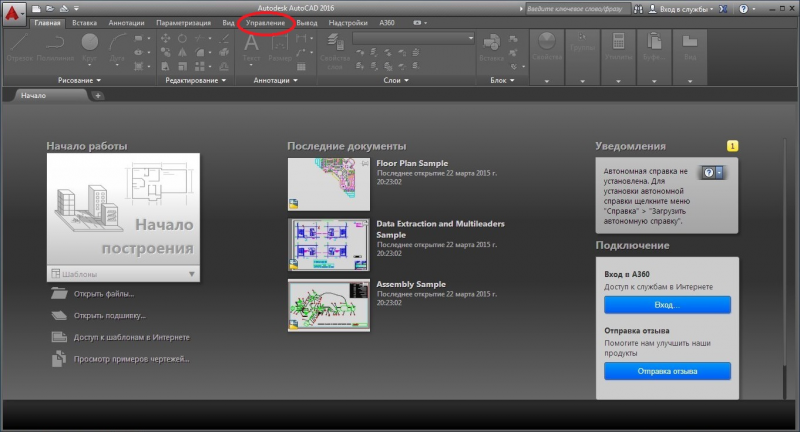
Существует еще один несложный путь настроить классическое рабочее поле в Автокаде 2016:
- запускаем команду «-ПАНЕЛЬ» (ставим перед словом значок дефиса, а не тире);
- вписываем нужное название («Рисование» или «Стандартная»);
- убираем ненавистную ленту командой «ЛЕНТАЗАКР»;
- выпадающее меню включается переменной «1» в «MENUBAR»;
- необходимые панели активируем правой кнопкой мыши;
- привязываем панели к нужным местам, для удобства использования;
- сохраняем то, что получилось.
Программа для автоматизированного проектирования, созданная компанией Аутодеск более тридцати лет назад, остается популярной в среде архитекторов и проектировщиков. Разработчики постоянно совершенствуют AutoCAD, расширяют функциональные возможности. К изменениям интерфейса трудно привыкнуть.
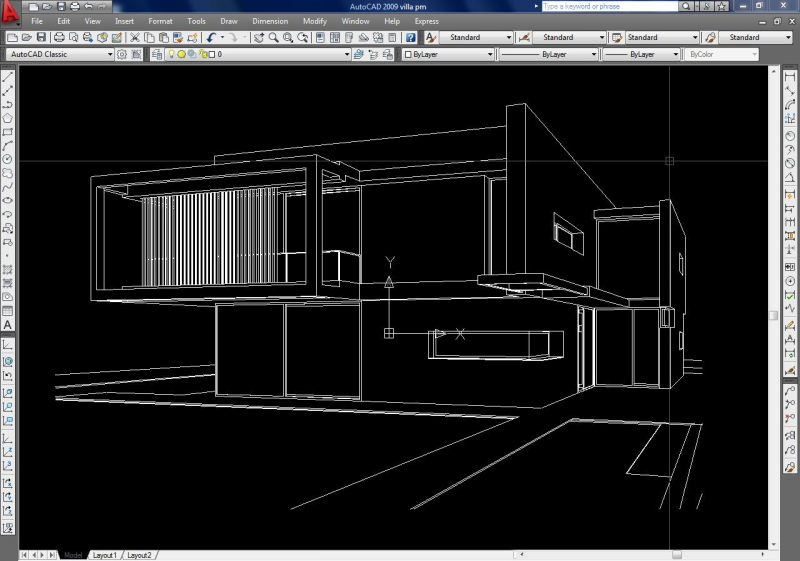
Маленький совет: приучите себя к мысли, что в Автокаде 2018 сделать классический вид будет невозможно. Потратьте немного сил, чтобы привыкнуть к новому интерфейсу. Через непродолжительное время уже не понадобится возвращение к старому. Главное – сохранять спокойствие и оптимизм.
источник
Ленточный интерфейс в Автокад
С Автокад 2009 версии в основе организации окна лежит новомодный ленточный интерфейс. Его отличие от старого классического интерфейса в том, что все плавающие панели инструментов собраны в ленте инструментов.
Ленточный интерфейс в Автокад, лента инструментов Автокад.
Панели инструментов динамической ленты инструментов Автокад
Панели инструментов ленты могут входить в различные группы, представленные на ленте Вкладками.
Вкладки ленты инструментов Автокад.
Не стоит забывать что лента инструментов Автокад — это динамическая лента AutoCAD, т.к. позволяет перемещать ее панели на графическую зону чертежа и обратно. То есть панели инструментов ленты могут вести себя как плавающие панели подобно классическим плавающим панелям инструментов.
Плавающие панели ленты Автокад.
Панели ленты инструментов можно сворачивать до одной кнопки или до названий панелей.
Панели инструментов ленты Автокад свернутые до кнопок панелей.
Панели инструментов ленты Автокад свернутые до названий панелей.
По умолчанию лента инструментов находится в верхней границе окна, в развернутом виде. На данный момент после заголовка окна Автокад у меня располагается строка меню, затем лента инструментов. Это самое удобное расположение ленты инструментов Автокад для новичков и недавно работающих в данной программе.
Развернутая лента Автокад в верхней границе окна + над ней строка меню Автокад.
Тонкая настройка и смена рабочих пространств в Автокад через адаптацию пользовательского интерфейса
В разделе индивидальные настройки Автокад мы затронули тему более тонкой настройки интерфейса Автокад через диалоговое окно «Адаптация пользовательского интерфейса».
Более тонкая настройка интерфейса Автокад через диалоговое окно «Адаптация пользовательского интерфейса».
Вызвать это окно можно также через список рабочих пространств Автокад.
Вызов диалогового окна «Адаптация пользовательского интерфейса» через список рабочих пространств Автокад.
С помощью диалогового окна «Адаптация пользовательского интерфейса» в Автокад можно удалять, копировать, дублировать, переименовывать, создавать, выбирать и т.д. рабочие пространства. В рамках этой темы мы опустим тонкие настройки интерфейса Автокад.
AutoCAD 2019
Ниже приведен обзор основных улучшений выпуска AutoCAD 2019.1 Update.
Общие виды
Можно предоставлять общий доступ к чертежам для клиентов и коллег внутри или вне организации без выпуска файлов чертежей. Данная возможность заменяет функцию «Общий доступ к именованному виду».
Команда «Общие виды» извлекает данные чертежа из текущего чертежа, сохраняет их в облаке и создает ссылку, которой можно поделиться с коллегами и клиентами. Палитра «Общие виды» содержит список всех общих видов, где можно получить доступ к комментариям, удалить виды или задать срок их использования больше 30 дней.
Когда коллеги или клиенты получат ссылку, они смогут использовать веб-средство просмотра Autodesk для просмотра и проверки видов, а также добавления комментариев и пометок на любом компьютере, планшете или мобильном устройстве, подключенном к интернету.
Основные команды: ОБЩИЕВИДЫ, ОБЩИЙДОСТУПВИД
Сохранение в AutoCAD в интернете и на мобильных устройствах
Теперь можно открывать и сохранять чертежи онлайн в Autodesk в интернете и на мобильных устройствах при помощи любых мобильных устройств, веб-приложений и ПК в любой точке земного шара при наличии доступа к интернету. Получайте доступ к файлам чертежей онлайн, используя новые команды «Сохранить в интернете и на мобильных устройствах» и «Открыть в интернете и на мобильных устройствах».
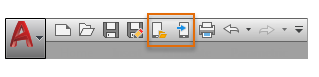
После установки приложения с помощью появившегося в AutoCAD сообщения чертежи становятся доступными для просмотра и редактирования на любых устройствах, подключенных к интернету (например, на планшете), или на другом ПК за пределами рабочего кабинета. Подписка на AutoCAD дает возможность редактировать чертежи в интернете и на мобильных устройствах.
Эта возможность доступна только для 64-разрядных систем.
Основные команды: OPENFROMWEBMOBILE, SAVETOWEBMOBILE
DWG Compare
Функция сравнения файлов DWG позволяет находить различия между двумя редакциями одного чертежа или нескольких чертежей в пространстве модели. С помощью цветов можно выделить уникальные и общие для каждого чертежа объекты. Сравниваемые объекты можно исключать с помощью отключения их слоев.
Основные команды: СРАВНИТЬ, СРАВНИТЬИНФО
Информационная безопасность
Мы постоянно ищем, выявляем и устраняем потенциальные уязвимости безопасности. Для продуктов на основе AutoCAD 2019 добавлена новая системная переменная SECUREREMOTEACCESS, с помощью которой можно ограничить доступ к файлам из интернета или расположений на удаленных серверах.
Из-за постоянных и все более серьезных угроз информационной безопасности команда разработчиков AutoCAD Security настоятельно рекомендует устанавливать все обновления программ на основе AutoCAD по мере того, как они становятся доступными.