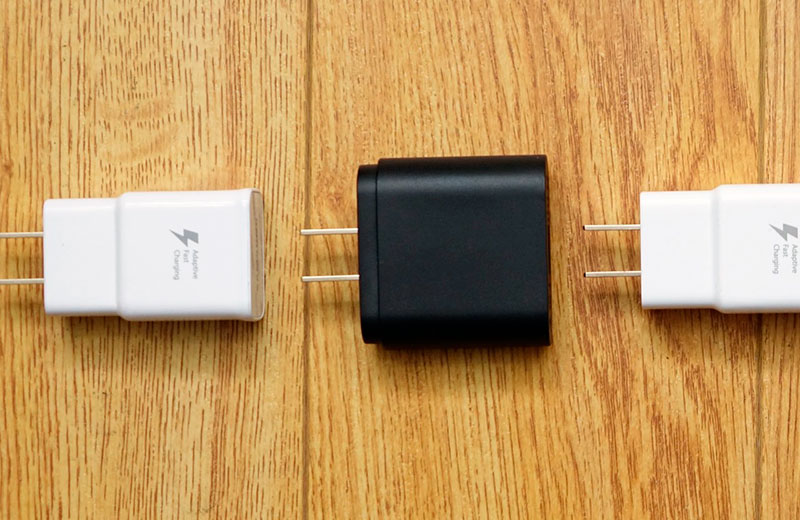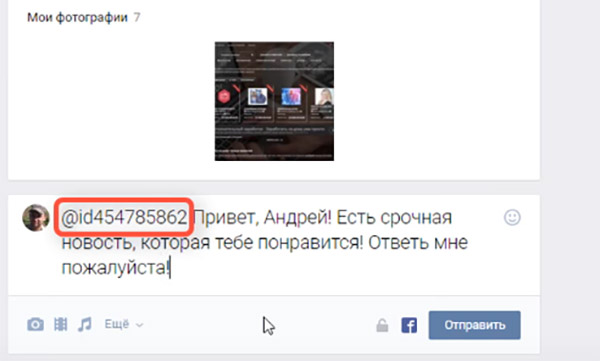Можно ли зарядить ноутбук через usb?
Содержание:
- Батарея подключена, не заряжается (или Зарядка не выполняется в Windows 10)
- USB зарядка и ноутбуки
- Как не получится заряжать?
- Способ 1: заряжаем аккумулятор без самого гаджета
- Почему лучше не заряжать от USB компьютера?
- Без применения зарядного
- 1Использование солнечной батареи
- Непрерывная зарядка не подходит для аккумулятора ноутбука
- Как зарядить ноутбук в автомобиле?
- Батарея ноутбука подключена, не заряжается или зарядка не выполняется
Батарея подключена, не заряжается (или Зарядка не выполняется в Windows 10)
Пожалуй, самый распространенный вариант проблемы — в статусе в области уведомлений Windows вы видите сообщение о заряде батареи, а в скобках — «подключена, не заряжается». В Windows 10 сообщение имеет вид «Зарядка не выполняется». Обычно это говорит о программных проблемах с ноутбуком, но не всегда.
Перегрев аккумулятора
Приведенное выше «не всегда» относится к перегреву батареи (или неисправному датчику на ней) — при перегреве система прекращает зарядку, так как это может навредить аккумулятору ноутбука.
Если только что включенный из выключенного состояния или гибернации ноутбук (к которому во время этого не было подключено зарядное устройство) заряжается нормально, а через какое-то время вы видите сообщение о том, что батарея не заряжается, причина может быть именно в перегреве батареи.
Не заряжается батарея на новом ноутбуке (подойдет как первый метод и для других сценариев)
Если вы приобрели новый ноутбук с предустановленной лицензионной системой и сразу обнаружили, что он не заряжается, это может быть как браком (хотя вероятность и не велика), так и неверной инициализацией батареи. Попробуйте выполнить следующие действия:
- Выключите ноутбук.
- Отключите «зарядку» от ноутбука.
- Если батарея съемная — отключите её.
- Нажмите и удерживайте кнопку включения на ноутбуке в течение 15-20 секунд.
- Если батарея снималась, установите её на место.
- Подключите блок питания ноутбука.
- Включите ноутбук.
Помогают описанные действия не часто, но они безопасны, выполнить их легко и, если проблема будет решена сразу, будет сэкономлено много времени.
Примечание: существуют еще две вариации этого же способа
- Только в случае съемной батареи — отключить зарядку, снять батарею, держать нажатой кнопку питания в течение 60 секунд. Подключить сначала батарею, затем — зарядное устройство и не включать ноутбук в течение 15 минут. Включить после этого.
- Ноутбук включен, отключается зарядка, батарея не снимается, нажимается и удерживается кнопка питания до полного выключения со щелчком (иногда может отсутствовать) + еще около 60 секунд, подключение зарядки, подождать 15 минут, включение ноутбука.
Сброс и обновление БИОС (UEFI)
Очень часто те или иные проблемы с управлением питанием ноутбука, в том числе и с его зарядкой, присутствуют в ранних версиях БИОС от производителя, но по мере проявления таких проблем у пользователей, бывают устранены в обновлениях БИОС.
Прежде чем выполнять обновление, попробуйте просто сбросить БИОС на заводские настройки, обычно для этого используются пункты «Load Defaults» (загрузить настройки по умолчанию) или «Load Optimized Bios Defaults» (загрузить оптимизированные настройки по умолчанию), на первой странице настроек БИОС (см. Как зайти в БИОС или UEFI в Windows 10. Как сбросить БИОС ).
Следующий шаг — найти загрузки на официальном сайте производителя вашего ноутбука, в разделе «Поддержка», скачать и установить обновленную версию БИОС при её наличии, именно для вашей модели ноутбука
Важно: внимательно читайте официальные инструкции по обновлению БИОС от производителя (они обычно есть в загружаемом файле обновления в виде текстового или другого файла документа)
Драйверы ACPI и чипсета
В части проблем с драйверами батареи, управления электропитанием и чипсета возможны несколько вариантов.
Первый способ может сработать, если зарядка работала еще вчера, а сегодня, без установки «больших обновлений» Windows 10 или переустановки Windows любых версий ноутбук перестал заряжаться:
- Зайдите в диспетчер устройств (в Windows 10 и 8 это можно сделать через меню правого клика мышью по кнопке «Пуск», в Windows 7 можно нажать клавиши Win+R и ввести devmgmt.msc ).
- В разделе «Батареи» найдите «Батарея с ACPI-совместимым управлением Майкрософт» (или похожее по названию устройство). Если батарея отсутствует в диспетчере устройств, это может говорить о ее неисправности или отсутствии контакта.
- Нажмите по ней правой кнопкой мыши и выберите пункт «Удалить».
- Подтвердите удаление.
- Перезагрузите ноутбук (используйте именно пункт «Перезагрузка», а не «Завершение работы» и последующее включение).
В тех случаях, когда проблема с зарядкой появилась после переустановки Windows или обновлений системы, причиной могут стать отсутствующие оригинальные драйверы чипсета и управления электропитанием от производителя ноутбука. Причем в диспетчере устройств это может выглядеть так, как если бы все драйверы были установлены, а обновления для них отсутствуют.
USB зарядка и ноутбуки
Возможно, вы уже использовали USB-соединения для зарядки небольших устройств с компьютера или от розетки. Это хорошо работает, потому что в предыдущих USB-соединениях было достаточно мощности, чтобы успешно включить эти меньшие батареи. Тем не менее, предыдущие версии USB могли работать с ограниченным количеством энергии, поэтому зарядные устройства для ноутбуков, как правило, сохраняют свои более крупные и громоздкие кабели.

Итак, как вы узнаете, если ваш текущий ноутбук имеет порт USB-C, который также работает с зарядкой? Вы всегда можете найти его, но самый простой способ — просто проверить зарядное устройство. Вы можете идентифицировать зарядное устройство Type-C по его уникальным характеристикам. Разъем USB-C маленький и округлый, значительно отличается от старой версии USB. Он также работает независимо от того, каким образом вы подключаете его к нужному порту, поэтому нет необходимости переворачивать его правильно. Если ваше зарядное устройство использует это соединение и подключается к порту USB-C, у вас есть победитель!
Как не получится заряжать?
Но прежде чем перейти к рабочим способам, а их, к сожалению, не так много, нужно немного рассказать о бесполезных, совершенно не стоящих траты времени. Первый из них — попытки зарядить ноутбук, оставшийся без зарядки, через стандартный USB-разъём.
Владелец, смутно понимающий, что при подключении телефона, плеера или другого переносного устройства через порт осуществляется не только передача данных, но и подзарядка, может сделать вывод: почему бы не попробовать в обратном направлении?
Казалось бы, это не сложнее, чем сделать беспроводную зарядку своими руками; достаточно подсоединить к разъёму заряженный смартфон или переносную батарею и немного подождать. На деле заряжать таким образом ноутбук не выйдет по двум основным причинам:
- однонаправленная передача потока — в соответствии с принятыми стандартами USB-порты поколений 1.0, 2.0 и 3.0 предназначены для подзарядки от несущего устройства, а не наоборот;
- слишком малое напряжение — даже если бы первое ограничение было снято (сделать это принципиально возможно), используемых для подключения переносных устройств 5 вольт и, соответственно, 2,5–4,5 ватт явно не хватит для питания ноутбука, требующего порядка 15–20 вольт и от 40 ватт.
Не задействовав трансформатор, что для пользователя, желающего лишь быстро и правильно зарядить оставшийся без зарядного устройства ноутбук, решить проблему не получится — а значит, нужно наконец убрать от USB-порта свой смартфон и попробовать любой из описанных ниже способов.
Второй неработающий вариант — использование несовместимой зарядки от ноутбука другой модели или другого производителя. Не стоит ведь рассказывать, что компании используют в своих зарядных устройствах (даже в рамках одной линейки) разные стандарты электропитания и внешние атрибуты — штекеры.
В лучшем случае пользователь, рискнувший проверить это на практике, увидит, что не заряжается аккумулятор ноутбука; в худшем — испортит батарею, подведя к ней не подходящий по напряжению и мощности ток.
Как бы то ни было, перед тем, как применять чужую зарядку, стоит посмотреть, какие напряжение, силу тока и мощность она обеспечивает (соответствующие данные находятся на «коробочке» в центре шнура в разделе Output), и сравнить с рекомендуемыми производителем — их легко найти, перевернув ноутбук и отыскав на корпусе заводскую наклейку.
Способ 1: заряжаем аккумулятор без самого гаджета
Суть в отключении батареи от ПК и применения других инструментов, чтобы восполнить недостающий заряд энергии. В данном варианте стоит все же иметь под рукой адаптер от устройства. Подойдет и любой другой, отвечающий техническим характеристикам.
Один из вариантов зарядки через другой ноут. Это самый простой и надежный метод. Чтобы зарядить аккумулятор потребуется всего лишь установить его в устройство и подключить сетевое питание. У данного способа есть недостаток: возможность отказа при дальнейших зарядках аккумулятора.
Применение адаптера питания
Это радикальный метод как зарядить аккумулятор ноутбука без ноутбука, для которого потребуются специальные инструменты:
- Сам адаптер с напряжением выше напряжения аккумулятора;
- Мультиметр;
- медные проводки (несколько штук).
Потребуются и дополнительные детали: например, изолента или скотч, паяльник.
Пошаговая инструкция как зарядить батарею ноутбука без ноутбука:
- Берут аккумулятор и проводят осмотр контактов (количество клемм может превышать 7 штук, это нормально);
- Определяют полярность (в случае отсутствие нужной информации используют мультиметр);
- Клеммы соединяют с проводками, предварительно очистив концы последних, чтобы закрепить надежнее используют клейкую ленту.
Подготовительные мероприятия закончены и далее возможно действовать, используя обычный адаптер. Крепят проводки к контактам на разъеме для входа. Здесь всегда работает схема, по которой средний сегмент соответствует «плюсу», а крайний «минусу».
Это основной наиболее распространенный способ как зарядить аккумулятор ноутбука напрямую.
от блока питания. Зарядка началась.
Почему лучше не заряжать от USB компьютера?
Не задумываясь о последствиях, пользователи мобильных гаджетов: смартфонов и планшетов, бездумно подключают к разъёмам USB для зарядки аккумуляторов. Можно думать и надеяться, что те, кто делает кабели зарядки, всё продумал за пользователей и никаких проблем здесь быть не должно, но это не так.
Во-первых, согласно спецификации на интерфейс USB, он вовсе не предназначен для раздачи энергии различным потребителям, таким как смартфоны и планшеты. Питание организуется для поддержки интерфейсных схем принтеров и других штатных, следует подчеркнуть – ШТАТНЫХ внешних периферийных устройств. Смартфоны и планшеты к таковым девайсам точно не относятся, но пользователи об этом часто и не подозревают.
Во-вторых, энергопотребление смартфонов и планшетов сильно различается по показателям при нахождении в спящем режиме или состоянии отключения и в оперативном режиме работы. Токи потребления при этом сильно различаются, на порядки в сравнении с минимальной и максимальной нагрузками на внешний источник питания.
В-третьих, для подзарядки мобильных гаджетов применяются так называемые зарядные устройства, их ещё просто называют «зарядками». Но, имеются и другие – блоки питания, которые обеспечивают максимальный ток нагрузки не только для подзарядки внутренних аккумуляторов смартфонов и планшетов, а и для питания всех схем устройства, находящегося в рабочем режиме. При этом идёт процесс подзарядки и осуществляется питание устройства, то есть токи потребления суммируются.
В-четвёртых, с учётом обстоятельств, изложенных в предыдущих пунктах, следует задумываться о том, какой ток нагрузки на разъём USB интерфейса оказывают внешние устройства, подключаемые к компьютеру. Редко какой производитель компьютера, а тем более ноутбука станет закладывать запас по нагрузке в предположении того, что ноутбук будут использовать как «свиноматку», подключая устройства для зарядки и питания.

Предельный допустимый ток у разъёмов USB 2.0(белый) — 500 мА, у USB 3.0 (синий) до 900 мА. А зарядные устройства смартфонов, планшетов выдают ток более 1 ампера. Следовательно, ваш гаджет будет испытывать недостаток тока при зарядке, а разъем компьютера или ноутбука — работать на износ. Вопрос: Как долго?
Без применения зарядного
Зарядка гаджета без подключения зарядного приспособления
Преимуществом подобного гаджета перед стационарным компьютером является его мобильность: лэптоп легко можно взять с собой и использовать, где бы вы ни оказались. Недостатком является небольшое время его автономной работы. Обычно через 2-3 часа устройство нужно включить в сеть электропитания и подзарядить. В связи с этим возникает необходимость поиска альтернативных методов, не используя шнур.
Способ 1: заряжаем аккумулятор без самого гаджета
Данный вариант является одним из самых опасных, но несмотря на это его часто используют в домашних условиях.
Для этого понадобится:
- зарядка;
- аккумулятор;
- мультиметр;
- изолента и провод из меди.
Сначала нужно найти выход «+» и «-». Сделать это можно с помощью мультиметра или же по заводским обозначениям. Затем присоединить к ним два проводка и зафиксировать изолентой. После этого проверить на наличие пропускной возможности. Если все хорошо, то потребуется присоединить второй конец проводов к зарядному блоку.
Вариант 2: прямое подключение
Зарядка через прямое подключение
Если у вас нет зарядки от ноутбука, тогда можно использовать прямое подключение. Для реализации этого способа заранее нужно приготовить несколько проводов, внутренние элементы которых будут из мягкой меди. Также понадобится любой блок питания хорошей мощности. Он должен обеспечивать такое напряжение, которое дает стандартный адаптер. Если сила тока будет меньшей, то аккумулятор также наполнится, но медленнее и хуже.
Перед тем как начать заряжать, нужно отключить адаптер питания от электричества и выключить гаджет. Достаньте из лэптопа батарею, пока не получится организовать стабильное поступление энергии к устройству.
После этого подключаем провода к контактам гаджета на выходе. Все они имеют одинаковую полярность: в центре – «+», по краям – «-». Чтобы подключение было плотным, обмотайте соединение плюса. Отрицательный контакт также зафиксируйте, при этом, контакт устанавливается только с боковой металлической рамкой. Контакты не должны перекрещиваться.
После подключения проводов переходим к блоку, с которым проводим следующие действия:
Если адаптер исправный и вы будете использовать его по назначению в будущем, тогда проводим с штекером такие же действия, как с проводами.
В нашем случае берем во внимание адаптер круглой формы, потому что с другими возникнут трудности.
Плюсовой провод подключаем в середину штекера.
Отрицательный контакт должен пересечься с внешней рамкой блока питания.
Способ 3: с помощью usb портов
С помощью usb type-c порта
Расскажем о возможности зарядки лэптопа через USB:
- Подготовьте внешний блок питания с USB type-c разъемом.
- Подключаем к гаджету и питанию юсб.
- Затем нужно запитать устройство от сети электропитания, после чего начнется зарядка.
Подобный метод является действенным и даст возможность возобновить полностью батарею для дальнейшего использования.
Способ 4: используем внешний аккумулятор
С помощью Power Bank
Метод позволит наполнить батарею в любом месте. Перед тем как без использования зарядника восстановить работоспособность аккумулятора, надо взять внешнюю батарею (ее мощность может быть абсолютно разной). Она должна быть заряжена через адаптер питания от электрической сети.
Последовательность действий:
- Подключите к внешней батарее переходник USB type-c.
- Присоедините провод в один из USB type-c портов. После этого устройство начнет заряжаться.
Вариант 5: используем автоинвертор
Сначала подключаем инвертор в соответствии с инструкцией. К разъему при помощи переходника USB type-c присоединяем компьютер. Вместо инвертора можно воспользоваться автомобильным адаптером питания, предназначенным именно для вашего гаджета. Устройство будет работать через прикуриватель.
Вариант 6: используем электрогенератор
Заряжение аккумулятора ноутбука и планшета через электрогенератор
Для этого метода вам необходимо заранее приобрести электрогенератор
При покупке обратите внимание на его мощность, спросив консультантов о возможности зарядки с его помощью
Этапы проведения работ:
- С помощью переходника подключите генератор к гнезду зарядки ноутбука.
- Теперь удостоверьтесь в том, что процесс начался и не возникло каких-либо проблем.
- Засеките, сколько понадобится времени для полного заряда батареи устройства.
Генераторы являются более масштабной и объемной копией Power Bank, поэтому пользуются особым спросом на предприятиях.
Мы рассказали о простых и доступных вариантах, как правильно заряжать батарею лэптопа. Соблюдая основные правила, вы непременно достигните желаемого результата.
1Использование солнечной батареи
Если своевременно приобрести солнечную батарею, то можно не беспокоиться, что ноутбук прекратит работу в самый ответственный момент. Такая батарея позволит видоизменить энергию солнца в электричество.
Подключить устройство не составит труда, нужно просто подключить его к разъему питания.
Различают два вида солнечных батарей, которые отличаются своими характеристиками:
- Мини – вариант – небольшой аккумулятор, который удобно транспортировать. Но он обладает небольшой мощностью, что позволит проработать ноутбуку не слишком долго.
- Мощные аккумуляторы, что способны поддержать в работе большое количество техники. Но и у этого устройства есть минусы – внушительные габариты и непростая установка, посильная не каждому.
На качество работы солнечной батареи влияет погода: в более солнечный день она будет функционировать эффективнее.
Недостатком такого метода является то, что нужно находится долгое время под солнечными лучами, ожидая полной зарядки батареи. Если же погодные условия не располагают, то зарядка может затянуться надолго или такая батарея может быть вовсе бесполезной.

Непрерывная зарядка не подходит для аккумулятора ноутбука
Начнем с самой распространенной ошибки, которую совершают чуть ли не все владельцы ноутбуков. Некоторые пользователи считают, что если они работают дома или в офисе только за столом и источник питания рядом, то почему бы не подключить ноутбук к розетке и именно так им пользовать. Мол, тогда и аккумулятор постоянно заряженный, и циклов зарядки можно избежать. Вот это и есть самое большое заблуждение.
Дело в том, что когда мы заряжаем аккумулятор до 100%, то заряд постоянно так не будет держаться. Так уж он устроен, что со временем уровень заряда все равно падает ниже 100% и ноутбук снова попытается зарядить его. То есть, мы сокращаем промежутки между циклами зарядки, что пагубно сказывается на батарее ноутбука. Происходят так называемые мини-циклы зарядки, что влияет на емкость аккумулятора. Со временем вы заметите, что ваш ноутбук уже перестал заряжаться до 100%.
В некоторых ноутбуках есть возможность извлечь аккумуляторную батарею. В этом случае мы действительно можем напрямую подключить устройство к розетке. Но и это не выход. Если ваш аккумулятор какое-то время просто полежит вне ноутбука, он все равно будет разряжаться. К тому же от того, что питание ноутбука происходит напрямую, без аккумулятора, часто возникают проблемы с блоком питания устройства.
Да и производители сейчас, в основном, устанавливают несъемные батареи, извлечь которые можно, только разобрав ноутбук. Всё же рекомендую вам не держать ноутбук постоянно подключенным к розетке. Конечно же этот способ будет единственно правильным только в том случае, если аккумулятор уже практически не держит заряд. В таком случае, беречь его уже не имеет никакого смысла. Но я оставляю этот нюанс на ваше усмотрение.
Как зарядить ноутбук в автомобиле?
Если вы собираетесь отправиться в дальнюю поездку, то вы можете избавить себя от стресса, связанного с зарядкой ноутбука дома, сделав это в автомобиле. Ноутбуки можно заряжать в автомобиле, пока двигатель автомобиля работает. Хорошо известно, что телефоны можно заряжать в автомобиле, но зарядка ноутбука через автомобиль происходит редко. Автомобиль должен иметь прикуриватель. Процедура очень проста. Все, что вам нужно сделать, это подключить шнур к автомобильному порту для освещения. Компьютерный конец карты должен быть подключен к ноутбуку.
После подключения вы можете заметить, что ноутбук начал заряжаться. Если не так, то вам придется работать над зарядкой. Мощность зарядки автомобилей составляет всего около 5В. Это достаточно большой для зарядки телефонов и планшетов, но не ноутбуков. Ноутбуки требуют питания до 220В. Таким образом, следует использовать устройство, которое увеличит мощность автомобильного зарядного устройства. Для этого просто подключите инвертор к автомобильному зарядному порту. Инвертор будет питаться от автомобильного аккумулятора, и, следовательно, ноутбук может быть успешно заряжен в автомобиле. Основным недостатком этого метода является то, что автомобильный аккумулятор легко разряжается.
Батарея ноутбука подключена, не заряжается или зарядка не выполняется
Оповещение системы о подключенной батарее, которая не заряжается (формулировка бывает разная, в зависимости от используемой ОС) чаще всего обозначает возникновение проблем с программным обеспечением. Но это не догма, бывают исключения.
Перед началом ликвидации выявленной проблемы с зарядкой, рекомендуем совершить проверку соединения с самим устройством, а также с электросетью. Стоит определить наличие электроэнергии в принципе, а также работоспособность конкретно используемой розетки при помощи любого другого электроприбора. Начать восстановительные работы зарядки стоит с обыкновенного отключения от сети с последующим включением. Чаще всего этого бывает достаточно.
Одна из возможных причин неисправности – инородные предметы или загрязнение контактов
Перегрев аккумулятора
Если зарядка батареи идет нормально сразу после включения, а спустя несколько минут прекращается, то причиной этого является перегрев аккумулятора. Это устройство блокирует зарядку, с целью защитить батарею от повреждений.
Сброс и обновление биос
Решить проблему с ноутбуком, который не видит свою батарею, поможет процедура сброса настроек BIOS.
Для сброса необходимо:
- произвести отключение устройства от сети;
- вытащить батарею;
- совершить нажатие и удержание клавиши включения на протяжении минуты;
- включить ноутбук в электросеть, не устанавливая аккумулятор;
- включить и зайти в БИОС.
Вход в БИОС у различных моделей ПК отличается:
- Acer — кнопки F1, F2 или Del.
- Asus — кнопки F2 или Del.
- Lenovo — вышеперечисленные или F12.
- HP — к уже названным добавляем Esc.
Все перечисленные кнопки используются и в других (неназванных) моделях.
Во время стартового запуска необходимо следить за подсказками, которые появляются на экране (в нижней его части).
Порядок действий:
Произвести установку оптимальных настроек. В разделе «Exit» находим подпункт «Load Defaults».
Установка настроек BIOS по умолчанию
- Сохраняем настройки, нажав кнопку «Да». Затем производим выключение ПК (нажимаем кнопку включения/выключения и не отпускаем ее приблизительно секунд 10-15).
- Подсоединяем батарею и без зарядного устройства запускаем девайс.
После этого батарея будет найдена, а система должна сообщить о процессе зарядки.
На случай если перечисленные действия не помогли, то необходимо совершить установку обновленной версии БИОС. Лучше скачать ее на официальном сайте производителя устройства. После скачивания устанавливаем обновление, руководствуясь инструкцией, которая обычно прикреплена к загрузочному файлу.
Драйверы acpi и чипсета
Если вчера компьютер работал, а сегодня перестал заряжаться, и при этом никаких действий с операционной системой не производилось (переустановка или большой объем обновлений), то могут помочь следующие действия:
В «Диспетчере устройств» необходимо найти раздел «Батареи», который содержит подраздел «Батарея с ACPI-совместимым управлением» (название может немного отличаться).
Раздел «Батареи» в диспетчере устройств
- Если эта аккумулятор отображается как не рабочий, то он либо несправен, либо проблема в самом контакте (что-то мешает).
- Нужно его удалить.
- После этого следует произвести перезагрузку компьютера.
В случае если выполнялась переустановка или обновление операционной системы, то, скорее всего, проблема с отсутствием драйверов чипсета и управления питанием. При этом диспетчер устройств будет показывать, что их драйверы установлены и не требуют обновлений. Следует провести принудительное обновление или переустановку, воспользовавшись официальным сайтом производителя девайса.