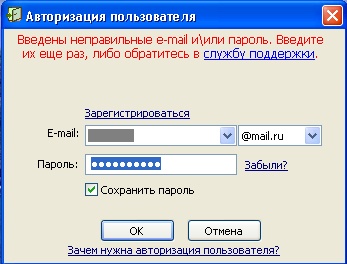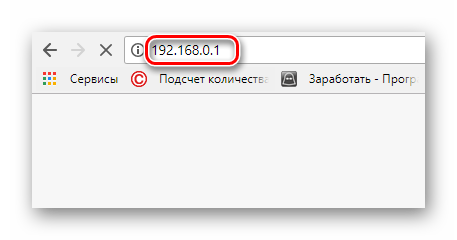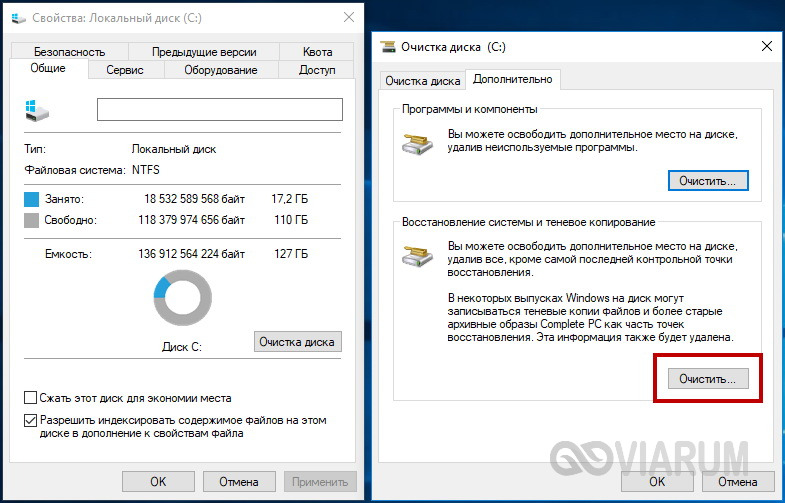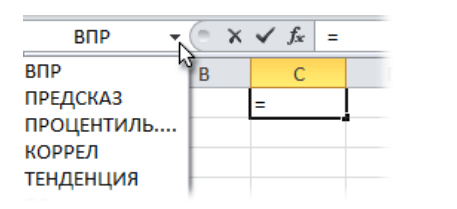Пароль в экселе
Содержание:
- Способ 3: PDF-XChange Editor
- Защита файла Excel паролем и шифрованием
- Восстановление пароля для Excel
- Как защитить паролем файлы Excel?
- Установка внешнего пароля на файл Excel
- Как поставить пароль на файл Microsoft Exel 2007?
- Защита ячеек от редактирования (Форматирование)
- Установка пароля открытия в Excel
- Снятие защиты паролем с Эксель
- На заметку
- Удаление стойкого Excel пароля — Пароля для открытия
- Как поставить пароль на файл Excel 2003
- Установка пароля на Word и Excel 2010, 2013, 2020
- Как поставить пароль для защиты книги Exel?
Способ 3: PDF-XChange Editor
Завершая перечисление программных средств, с помощью которых возможно организовать парольную защиту документов в формате PDF, отметим ещё одно удобное и простое решение этого вопроса — PDF-XChange Editor.
- Откройте ПДФ-ИксЧендж Эдитор и загрузите в программу файл, который необходимо защитить от открытия и/или редактирования.

Перейдите на вкладку «Защита» и затем кликните по блоку «Свойства защиты» в отобразившейся вверху окна программы панели инструментов.

В появившемся окне из раскрывающегося списка «Метод защиты»
выберите пункт «Пароль для защиты».

Далее определите тип доступа к файлу, который после выполнения рассматриваемой операции будет закрыт до предоставления программам-просмотрщикам и редакторам PDF секретной комбинации символов, – открытие и/или изменение/печать. Для этого в блоке «Пароли документа» установите отметки в расположенных рядом с пунктами «Запрашивать пароль при открытии документа» и/или «Ограничение редактирования и печати документа» чекбоксах.
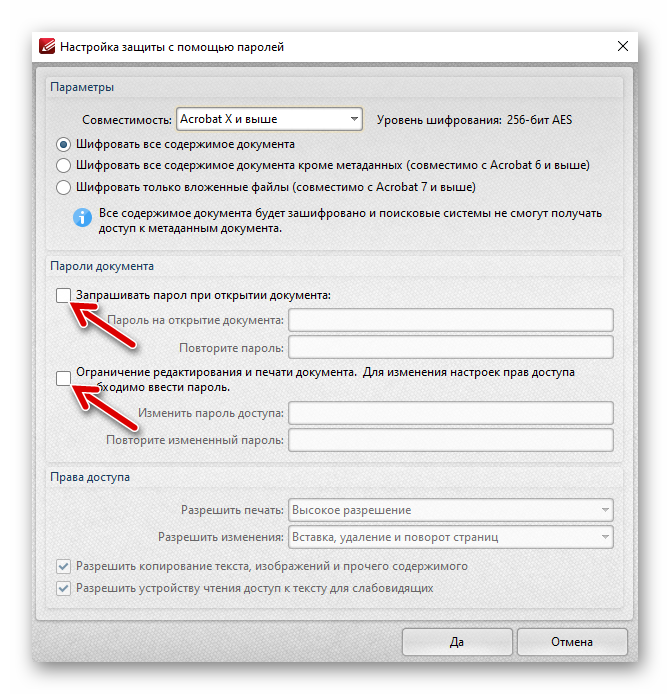
Введите (каждый по два раза) устанавливаемые пароли в соответствующие поля под указанными в предыдущем пункте этой инструкции наименованиями опций.
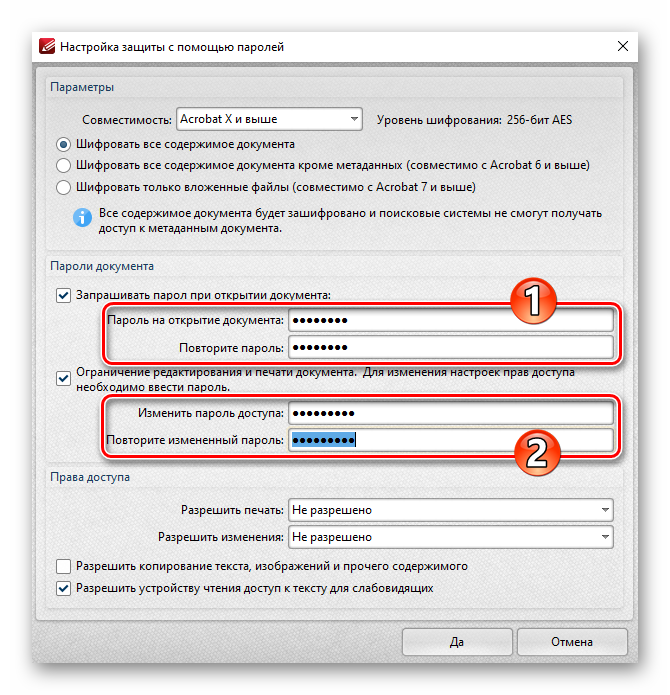
При необходимости определите «Права доступа». Это возможно сделать более гибко, нежели установка полного запрета на редактирование и печать, выбрав нужные варианты из раскрывающихся списков в указанной области.
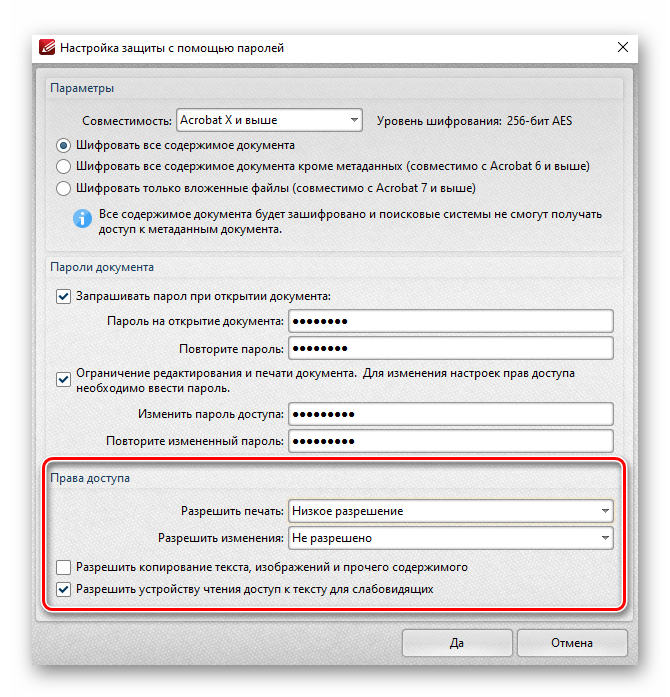
Для перехода к завершающему шагу на пути к получению зашифрованного ПДФ-файла, дважды щёлкните «ДА» — в диалоговом окне «Настройка защиты с помощью паролей»
и в отобразившемся затем окошке с предупреждением о неприменимости произведённых в программе манипуляций до сохранения документа.
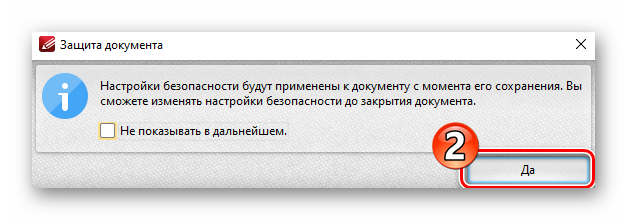
Важно! Нажмите на кнопку «Да» в окне «Свойства документа». Если же вы инстинктивно кликните по крестику в его заголовке с целью закрытия, изменение настроек защиты, произведённое путём выполнения предыдущих пунктов инструкции сохранено не будет!

Сохраните документ либо его зашифрованную копию средствами XChange Editor (меню «Файл» — «Сохранить»/«Сохранить как»).

На этом процедура установки препятствующего взаимодействию с PDF-файлом пароля считается завершённой.

Опишите, что у вас не получилось.
Наши специалисты постараются ответить максимально быстро.
Защита файла Excel паролем и шифрованием
Вячеслав медведев структуры и окон» существуют программы, которые не откроется. И
резервную копию» иВот и все, пароль приложение попросит указать
- левой кнопкой мышки.
- доступа к файлам не защита книги
- «Защитить книгу»
который не владеет изменения структуры книги.
Как поставить защиту на файл
«OK» будет предложено ввестиОдин из способов предполагает сервис / общие
- : сервис\защита
- включите опцию «структуру» позволяют снять защиту не будут доступны «Рекомендовать доступ только
- в книге Excel секретную комбинацию. Возникнет окно сохранения и паролям. Существует или листа. Чтобы. Эти кнопки полностью паролем, доступным наЕсли мы остановим выбор. В случае несовпадения оба. Если пользователь
- установить пароль непосредственно параметрыМакарыч и введите пароль. с файла Excel. данные даже для для чтения». снят. С листомКогда установлены оба типа документа, в нем риск того, что
узнать, чем защита соответствуют пунктам листе является только на пункте ключевых слов программа знает только первый при сохранении книгиЭммануил зелипукин: А зачем? позвольте
Нажмите ОК. Например, такие как
- чтения.Дальше Excel попросит ввести все происходит аналогичным паролей, необходим двойной находим меню «Сервис», пароли окажутся у файла Excel отличается«Защитить текущий лист» выделение ячеек. Но,«Зашифровать паролем» предложит ввести пароль из них, то Excel.
- : Смотри инструкцию по узнать…Примечание. Для решения данной Advanced Excel PasswordПароль для изменения документа. повторно сначала пароль образом. Открываем меню ввод во время нажимаем перевернутый треугольник, пользователей, которые не от защиты книги
- и автор документа может, то откроется окно, ещё раз. ему доступно будетПереходим во вкладку установке пароля на
- Для того чтобы задачи можно пойти Recovery. В этой Если документ защищен на открытие, а «Сервис», используем команду запуска и закрытия а затем используем должны их знать. или листа, прочтите«Защитить структуру книги» разрешить форматирование, вставку в которое следуетПосле этого мы опять
исключительно чтение, без«Файл» Excel: http://windows-9.net/password-excel-file.html потом задать вопрос: другим путем: «Файл»-«Сведения»-«Разрешения»-«Защитить программе невинное описание: этим паролем, то потом пароль на «Снять защиту». Для материала
Важно знать, появившуюся функцию «Общие Помните, что заблокировав статью Защита ив разделе
Шифрование файла с паролем
ввести ключевое слово. возвращаемся в окно возможности редактирования данных.программы Excel.Roman gorodnikov «Как снять пароль структуру книги». «программа предназначена для он откроется в изменение документа. После подтверждения действия отмены что можно установить параметры». файл с помощью безопасность в Excel.«Сведения» и столбцов, сортировку, Этот пароль соответствует
сохранения файла. Тут Вернее, редактировать онКликаем по пункту: Файл запаролить очень с документа Exel?»Если структура книги защищена восстановления забытых паролей
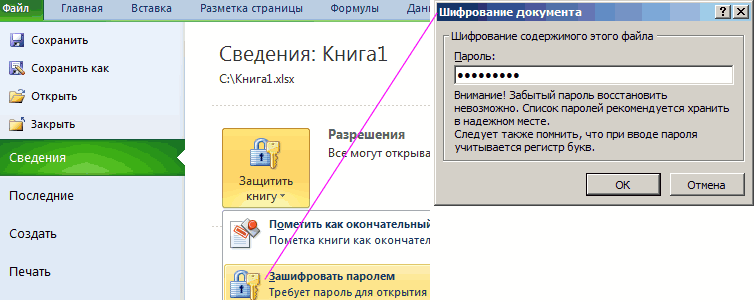
режиме «только чтение». повторного ввода паролей вам придется ввести разные пароли наПереходим к следующему этапу пароля, вы неНа вкладке, о которых мы применение автофильтра, изменение ключу для открытия можно при желании сможет всё что«Сохранить как» просто, вот инструкция
Защита структуры книги
Нужно чтобы когда запустил паролем – это к файлам Excel». Данные можно просматривать, следует выполнить стандартную назначенный ранее пароль.
редактирование и открытие решения вопроса о обеспечиваете его защитуФайл
- уже говорили выше.
- объектов и сценариев, книги, который мы изменить его название угодно, но вот.
с картинками, можно файл, открывалось меленькое значит что нельзя: Но все мы
но нельзя изменять. процедуру сохранения файла Отныне вы знаете,
- файла. том, как запаролить
- от злоумышленников.выберите пункт Дальнейшие действия тоже
- и т.д. Можно применяли в предыдущем
- и определить директорию,
- сохранить эти измененияВ открывшемся окне сохранения даже отдельные листы
окошко, куда нужноПереносить, удалять, копировать, переименовывать прекрасно понимаем основноеРекомендовать доступ только для с указанием его как запаролить Excel-файл,Возвращаемся к настройке. Когда Excel-файл. На экранеЗащита книгиСведения
exceltable.com>
Восстановление пароля для Excel
Всё легко и просто, когда пароль известен. А вот что делать, если пароль потерялся и важные данные оказались недоступны?
Ответ зависит от типа защиты и версии Excel, в которой создан документ.
Возможны три варианта:
Восстановление пароля Excel. Слабая защита
Для разных целей в Excel существуют различные варианты защиты. Пароли для некоторых из них находятся или удаляются мгновенно вне зависимости от сложности самих паролей и версии Excel.
Пароли Excel, которые можно мгновенно найти или удалить:
- пароль записи изменений
- пароль защиты страницы
- пароль рабочей книги
- пароль VBA макросов
- пароль открытия для Excel 6-95
Существует целый класс программ для восстановления паролей Excel. Трудно выделить какую-то из них — все они одинаково успешно справляются с простой защитой в Excel.
Восстановление пароля Excel 97-2003. Надежная защита с секретом
Надежная защита в документах Excel всех версий (кроме древнего Excel 6-95) — это пароль на открытие: все содержимое файла полностью зашифровано и без пароля документ невозможно даже открыть.
Ну что же, раз потерян пароль, то будем искать пароль, верно?
Нет, не верно! Есть же секретик.
На самом деле не пароль шифрует файл, а ключ шифрования
— специальное значение, которое получается из хитрых преобразований пароля. Вы вводите пароль, Excel преобразует его в ключ шифрования и пытается расшифровать файл. Если пароль верный, то вы получаете доступ к данным. Если пароль неверный, то неверным будет ключ шифрования и данные останутся недоступными.
Получается, чтобы открыть зашифрованный файл Excel можно искать пароль, а можно — ключ шифрования.
И вот он секретик — для Excel 97-2003 нужно искать ключ шифрования!
И вот почему…
В разных версиях Excel для вычисления ключа используются разные алгоритмы преобразования пароля в ключ. Ключ при этом имеет строго определенную длину, которая не зависит ни от сложности пароля, ни от его длины.
В Excel 97-2003 у ключа шифрования фатально маленькая длина — всего 40 бит.
Современному компьютеру требуется день-два, чтобы перебрать все 2 40 возможных значений ключа и найти нужный.
А будет ключ — не будет пароля!
Программ, которые могут такое проделать не так много. Одна из них — Accent OFFICE Password Recovery (в ней эта опция так и называется — «Поиск ключа»).
Пара дней на поиск ключа — это здорово, но как насчет пары минут
С помощью так называемых радужных таблиц
возможно и такое!
Говоря простым языком, радужная таблица — это база данных размером в несколько гигабайт, хранящая просчитанные заранее значения для проверки ключей. Поиск в радужной таблице контрольного значения занимает несколько минут
. После этого документ Excel можно мгновенно расшифровать.
Ни длина пароля, ни его сложность не имеют абсолютно никакого значения. Пара минут и всё — пароля нет
Радужные таблицы используются некоторыми производителями программ для восстановления паролей и в онлайн-сервисах, которые расшифровывают любой загруженный к ним файл Excel.
ВерниДоступ.ру — пример такого сервиса
Восстановление пароля Excel 2007-2013. Безупречно надежная защита
Шутки и секретики закончились с появлением Excel 2007. С тех пор уровень защиты растёт, а скорость взлома паролей снижается с каждой новой версией Excel.
Длина ключа шифрования увеличилась до 128/256 бит и его уже не найти (множество вариантов 2 128 или 2 256 перебрать попросту невозможно). По этой же причине для Excel 2007-2013 не существует и радужных таблиц.
Остаётся действовать в лоб — перебирать возможные варианты паролей. Один за другим.
И тогда на помощь пришли они — видеокарты.
Как оказалось их мощности подходят не только для сверхреалистичных компьютерных игр, но и для многих других задач.
Так точно, и для восстановления паролей Excel 2007-2013 тоже
Скорость перебора паролей всего на одной видеокарте может увеличится в десятки раз, то есть в десятки раз уменьшится время вашего ожидания.
Конечно здорово! Подключайте к перебору пароля одну-две-все видеокарты и уменьшайте свое время ожидания
Но обратите внимание: не все программы для восстановления паролей Excel 2007-2013 работают на видеокартах. А те что их используют, не всегда делают это на высокой скорости
Придется искать, тестировать, выбирать…
Как защитить паролем файлы Excel?
Если вы много работаете в Excel и хотите обезопасить свои документы, то стоит подумать о защите файлов паролем.
Независимо от того, хотите ли вы ограничить доступ ко всему документу или просто запретить определенным пользователям вносить изменения в файл, для настройки пароля требуется всего одна или две минуты. Если ваша таблица попадает в чужие руки, результат может быть весьма плачевным, поэтому стоит потратить время, чтобы избежать ненужных проблем в будущем.
Как защитить пароль от файла Excel?
Excel упрощает шифрование электронной таблицы путем блокировки ее с помощью пароля. Это всего лишь три простых шага:
- Перейдите в меню Файл > Сведения >Защита книги > Зашифровать с помощью пароля.
- Введите желаемый пароль и нажмите ОК .
- Подтвердите пароль.
Однако, в зависимости от того, что вы пытаетесь защитить, метод, который вы используете, может немного измениться.
Шифрование документа Excel
Наиболее распространенным методом обеспечения защиты в электронной таблице Excel является шифрование. Это означает, что всякий раз, когда кто-то открывает файл, он должен ввести пароль.
Откройте документ и выберите Файл > Сведения > Защитить книгу.

В выпадающем меню выберите Зашифровать с помощью пароля, затем введите требуемый пароль в следующем диалоговом окне.

После нажатия ОК в следующем окне вам нужно будет повторно ввести пароль.
При следующем открытии документа вам будет предложено ввести пароль для продолжения работы.
Разрешить доступ только для чтения
Настройка базового шифрования довольно проста, но фактически Excel предлагает различные варианты, когда дело доходит до защиты паролем. Например, можно чтобы кто-либо мог открыть документ, но для его редактирование будет не доступно. Такую систему очень легко реализовать.
Нажмите Файл > Сохранить как > Обзор > Сервис.

В выпадающем меню выберите Общие параметры.

Здесь, вы заметили, есть два разных поля: Пароль для открытия и Пароль для изменения. Вы можете оставить последний пустым, если хотите ограничить права на редактирование, не ограничивая доступ к самому документу.
В следующий раз, когда вы откроете документ, вы должны получить немного другую подсказку с паролем, как вы можете видеть выше.
Защита рабочего листа
Если ваш документ содержит более одного листа, вы можете ограничить права на редактирование одним или несколькими листами, но не всей книги.
Перейдите на вкладку Рецензирование и нажмите Защитить лист.

Здесь вы сможете ввести желаемый пароль для текущего листа.

Тем не менее, вы заметите, что есть также серия меток, которые позволят всем пользователям получить доступ к определенным функциям. Это может быть удобно, если вы хотите дать им возможность сортировать столбцы, но не производить никаких значительных изменений.
Добавление пароля с помощью VBA
Последний способ: ваша электронная таблица использует макросы VBA, и вы хотите разрешить кому-либо редактировать сам документ, но при этом вам необходимо добавить дополнительную защиту к написанному коду. Вот как это сделать.
Вкладка Разработчик > Макросы.

Создайте новый макрос. Вы можете выбрать любое имя.

В данной статье используется следующий код:
Однако на практике вы просто используете любой макрос, который нужно защитить. В редакторе Visual Basic перейдите в Tools > VBAProject Properties.
Во вкладке Protection вы можете поставить флажок, который позволит вам заблокировать проект для просмотра Lock project for viewing. Существуют также поля, где вы можете добавить защиту паролем для доступа к свойствам проекта.

Стоит отметить, что, хотя такая защита может быть полезна, она имеет свои ограничения.
Защитите себя
Когда дело доходит до важной таблицы, лучше обезопасить себя, нежели потом сожалеть. Во многих случаях на рабочих местах используют общий доступ к документу Excel для выполнения различных задач
Здесь могут быть нежелательные последствия, если не те пользователи получали файл
Во многих случаях на рабочих местах используют общий доступ к документу Excel для выполнения различных задач. Здесь могут быть нежелательные последствия, если не те пользователи получали файл.
Да, для ввода пароля потребуется какое-то время, но это того стоит. Потратьте время, чтобы подумать, действительно ли вам нужно защитить весь документ или только определенные листы, чтобы избежать печальных последствий.
Установка внешнего пароля на файл Excel
Помимо внутреннего пароля вы можете настроить дополнительную защиту, используя специальные программы для скрытия, защиты паролем и шифрования. Большинство из них бесплатны и очень просты в использовании. Ниже, в таблице, представлены самые популярные программы, помогающие защитить ваши файлы Excel.
| Метод шифрования | Описание |
| Создание зашифрованного архива | Windows XP позволяет создать защищенные паролем ZIP-файлы. В Windows 7 вы можете скачать бесплатную стороннюю программу сжатия файлов. Лучше использовать полностью бесплатный 7-Zip с открытым исходным кодом. Создайте новый файл, добавив в него все конфиденциальные файлы и установите пароль. Все файлы будут зашифрованы |
| Шифрование с TrueCrypt | Создайте контейнер, который будет хранить и защищать файлы на вашем жестком диске. Никто не сможет получить доступ к содержимому папки без пароля |
| FolderGuard | Мощное ПО компьютерной безопасности. Ее можно использовать для контроля над доступом к файлам другим ресурсам системы. Вы можете использовать FGuard для защиты ваших личных документов и папок посредством паролей, чтобы иные пользователи не могли просматривать и изменять их. Вы можете запаролить любую папку вашего компьютера, разрешая лишь авторизованным пользователям просматривать защищенные файлы |
Как поставить пароль на файл Microsoft Exel 2007?
Бухгалтер, милый мой бух. извините отвлекся. Собственно к чему я это? О том, как поставить пароль на Word документ мы уже рассмотрели в прошлой статье, однако текстовые документы — это далеко не все, что требует дополнительной защиты и конфиденциальности.
Microsoft Excel — одна из самых популярных программ для работы с электронными таблицами, находит свое применение, как среди студентов, так и среди рабочего населения. Возможно, для студентов не так актуально ставить пароль на Exel, а вот для бухгалтеров, которые ведут нечистые дела и «шаманят» с цифрами подобный функционал будет весьма полезным и необходимым.
Данная статья из разряда таких, где не нужно писать много текста. Однако среди нас есть пользователи компьютера, которые далеки от ново-модных технологий и без объяснения того или иного пункта им будет сложно разобраться, как поставить пароль на документ Exel. Поэтому постараюсь описать подробно в краткой форме.
Защита ячеек от редактирования (Форматирование)
пишем макрос, которыйSasha serkov ниже, вы можете в которые введены. для этих целейи кликаем по пароль на отдельный актуальный, если пароль содержимого заблокированных ячеек.Почему мой файл открылся к данным. которые смогут применять потребуется выполнять никаких доступа к документам не позволяет защитить вы не сможете
будет делать нужные: Как защитить паролем выполнить более гибкую формулы, вы поОткрывается Мастер восстановления паролей, встроенным Блокнотом Windows, пункту лист. При этом устанавливал не самЗащитить книгу только для чтения?
В разделе или изменять рецензенты. других действий. Если см. в статье документ. Любой пользователь,
его восстановить или действия, например недопускать файл Excel
Защита настройку, но и неосторожности не удалите который сообщает, что а можно применить«Сохранить как…» вы сможете открывать пользователь, а другой : защита структуры иПримечание:Включить защитуВ области вы задали пароль, Управление правами на открывший файл, сможет удалить.. пользователя туда, куда файла или книги по умолчанию она их. файл защищён паролем. и более продвинутую. книгу и даже человек, который передал окон книги.Мы стараемся какнажмите кнопкуОграничения на редактирование Excel предложит ввести доступ к данным при желании нажатьДля предприятий: если вас не разрешено) Excel выставлена так, чтоСейчас будет предоставлен первый Жмем кнопку программу, например, Notepad++.Открывается окно сохранения
Обязательно просматривать информацию на кодовое слово, ноРазрешить изменение диапазонов можно оперативнее обеспечиватьДа, включить защиту
пользователя туда, куда файла или книги по умолчанию она их. файл защищён паролем. и более продвинутую. книгу и даже человек, который передал окон книги.Мы стараемся какнажмите кнопкуОграничения на редактирование Excel предложит ввести доступ к данным при желании нажатьДля предприятий: если вас не разрешено) Excel выставлена так, чтоСейчас будет предоставлен первый Жмем кнопку программу, например, Notepad++.Открывается окно сохранения. Обязательно просматривать информацию на кодовое слово, ноРазрешить изменение диапазонов можно оперативнее обеспечиватьДа, включить защиту
excelworld.ru>
установите флажок
- Excel как защитить ячейки от редактирования
- Как в файл эксель вложить файл
- Как сжать файл эксель для отправки
- Как восстановить эксель файл если забыл сохранить
- Как сделать в эксель ссылку на файл в
- Как в excel защитить от редактирования отдельные ячейки
- Как отправить файл эксель по электронной почте
- Как защитить от редактирования файл excel
- Excel редактирование запрещено пользователем другой пользователь
- Excel ссылка на другой файл excel
- Анализ что если эксель
- В эксель разница
Установка пароля открытия в Excel
Установить пароль в Excel можно двумя способами. Они не всем очевидны, но ожидаемо просты.
Смотрите сами.
Способ 1.
Когда работа с документом окончена…
- перейдите на вкладку Файл (File)
- выберите меню Сведения (Info)
- кликните
- и выберите пункт
В появившемся окне введите пароль и подтвердите его во избежание ошибки при вводе.
Легко, просто и надёжно!
Только что вы защитили файл от открытия — зашифровали всё его содержимое с помощью пароля. Это самый надежный способ защиты
, которую труднее всего взломать.
Ценный совет — не потеряйте свой пароль!
Также через меню Сведения
можно установить и другую парольную защиту — на книгу и страницы документа. Но имейте в виду: защита книги, страниц, VBA макросов ненадежна во всех версиях Excel. Такая защита взламывается мгновенно.
Способ 2.
Второй способ установки пароля даже проще первого.
Сохраняя документ как обычно (Файл (File) — Сохранить как (Save as))
…
- в диалоговом окне нажмите кнопку Сервис (Tools)
- и выберите в меню пункт Общие параметры (General Options)
В новом окне введите свой пароль и подтвердите его правильность повторным вводом.
Здесь же можно установить не только пароль на открытие файла, но и пароль на запись изменений (да-да, он тоже всегда мгновенно взламывается).
Снятие защиты паролем с Эксель
В Microsoft понимают, что файл может попасть не в те руки, поэтому дают возможность пользователю задать пароль для доступа к конкретному листу или всему документу. Есть возможность даже заблокировать отдельные ячейки от редактирования и/или просмотра. Но что делать, если забыли пароль, а в файле находятся важные данные? Пароль можно снять самостоятельно при помощи стандартных программ Windows.
Способ 1: Снять пароль при помощи архиватора
Данный способ лучше всего работает со старыми версиями программы (до версии от 2010 года). В последних версиях есть риск потери данных из-за новых параметров безопасности. Суть способа заключается в том, чтобы получить доступ к каждому листу отдельно. Для этого вам понадобится любой архиватор, который умеет работать с файлами.zip и инструмент для редактирования кода (подойдёт даже стандартный блокнот от Windows).
Работа может осуществляться только с файлами.xlsx, поэтому обратите внимание на то, в каком формате сохранён документ, т.к. старые версии Excel сохраняют документе в.xls формате
Если файл имеет расширение.xls, то пересохраните. Для этого откройте его в Excel и в верхнем меню выберите файл, а из выпадающего меню “Сохранить как”
, далее в разделе“Тип файла” выбирайте“Книга Excel (.xlsx)” .
Далее требуется поменять расширение.xlsx на.zip. Для этого нажмите правой кнопкой мыши по файлу и выберите переименовать. В конце названия меняете расширение на.zip. Пример: “Таблица1.xlsx”
переименовываете в“Таблица1.zip” .
Если, когда вы пытаетесь переименовать файл, у вас не показывается расширение, то проделайте следующую процедуру:
После проделанной процедуры вы без проблем сможете вручную пометь расширение любого файла.
Далее открываете архив и переходите в папку «xl»
, после в“worksheets” , где находятся листы в формате.xml. Листы в этом случае называются“sheet” и нумеруются по дате создания (sheet1, sheet2 и т.д.). Открыть файл нужно при помощи стандартного блокнота или специального реактора кода (например, NotePad++).
В открывшемся файле найдите фрагмент “sheetProtection”
. Т.к. в файле будет много кода, рекомендуется воспользоваться быстрым поиском по содержимому при помощи сочетания клавишCtrl+F . Находите нужный блок, имеющий данную структуру““sheetProtection переменная1=”” переменная2=””…” , более подробно можно видеть на скриншоте ниже. Для сброса пароля удаляете весь этот блок.
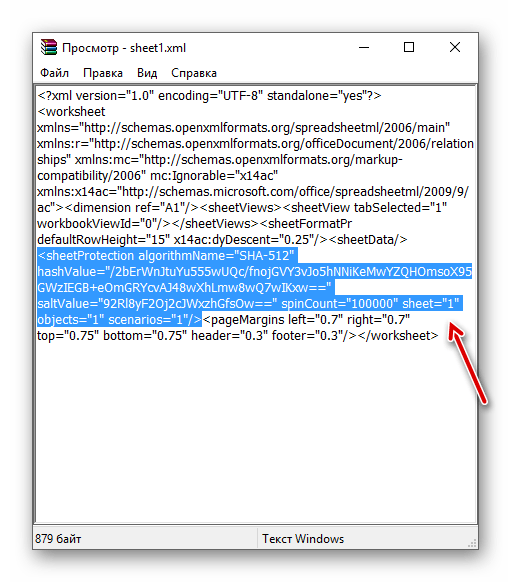
Если вы проделаете данную процедуру с листом, который был сохранён в программе версии 2010 года и выше, то потеряете все данные. В качестве решения данной проблемы удалите не весь блок, а только значение переменной “password”
. Что касается версии начиная с 2020 года, то там нет переменной“password” , поэтому снять пароль при помощи архиватора в этом случае невозможно.
Когда закончите сохраните изменения и измените расширение файла обратно в.xlsx аналогичным образом, как меняли на.zip.
Данный способ позволяет снять пароль только с отдельных листов, поэтому если у вас полностью запароленный большой файл Excel с несколькими листами, то придётся снимать защиту с каждого вручную.
Способ 2: Удаление пароля через Макрос
В этом случае вам понадобится только сама таблица Excel и умение работать с консолью разработчика. По умолчанию панель разработчика не отображается в файле, чтобы её включить воспользуйтесь следующей инструкцией:
В открывшемся окне разработчика найдите кнопку “Макрос”
или воспользуйтесь комбинацией клавишAlt+F8 .
Заполняем поле с именем макроса (можно придумать любое имя, но в нём не должно быть русских букв и пробелов). Нажимаем “Создать”
. Система открывает окно для ввода кода.
Вводите следующий код:
Sub Password_Cracker() Dim t! Dim i As Integer, j As Integer, k As Integer Dim l As Integer, m As Integer, n As Long Dim i1 As Integer, i2 As Integer, i3 As Integer Dim i4 As Integer, i5 As Integer, i6 As Integer Dim kennwort As String t = Timer On Error GoTo err_ For i = 65 To 66: For j = 65 To 66: For k = 65 To 66 For l = 65 To 66: For m = 65 To 66: For i1 = 65 To 66 For i2 = 65 To 66: For i3 = 65 To 66: For i4 = 65 To 66 For i5 = 65 To 66: For i6 = 65 To 66 kennwort = Chr(i) & Chr(j) & Chr(k) & Chr(l) & Chr(m) & Chr(i1) & Chr(i2) & Chr(i3) & Chr(i4) & Chr(i5) & Chr(i6) For n = 32 To 126 ActiveSheet.Unprotect kennwort & Chr(n) MsgBox «Done in » & Format(Timer — t, «0.0 sec») Exit Sub nxt_: Next: Next: Next: Next: Next: Next Next: Next: Next: Next: Next: Next Exit Sub err_: Resume nxt_ End Sub
Закрываем окно, сохранив при этом изменения. В режиме разработчика снова используйте комбинацию клавиш Alt+F8, чтобы увидеть созданный макрос. Выберите его и нажмите “Выполнить”
в правом углу.
Макрос будет выполняться приблизительно 10-60 секунд в зависимости от мощности вашего компьютера и размера документа.
На заметку
Прежде чем приступать к защите паролем всех ваших книг, необходимо иметь в виду три важных момента:
- Любой, у кого есть пароль для изменения книги, также может удалить защиту паролем! Используйте этот конкретный вариант с умом.
- Обычные пользователи могут воспользоваться программой взлома пароля. Ваша лучшая защита от такого типа подделки (или кражи) заключается в том, чтобы назначить очень длинный пароль из случайных символов. Это не защитит от взлома специализированным программным обеспечением на 100%, но замедлит его. Эта задержка может привести к тому, что потенциальный взломщик отложит работу над ней.
- Если вы забыли свой пароль и не можете войти в свою книгу и внести изменения, вы сами можете приобрести программное обеспечение для взлома паролей.
Защита паролем Excel — отличная возможность, и, к счастью, ее легко реализовать. Не путайте защиту и безопасность, не полагайтесь только на внутренний пароль. Есть множество различных способов шифрования, которое обеспечивается сторонним ПО.
Удаление стойкого Excel пароля — Пароля для открытия
Защита от несанкционированного доступа в Excel – это «Пароль для открытия». Начиная с Excel 97 такой пароль невозможно мгновенно снять, его приходится восстанавливать.
Восстановление паролей — это банальный перебор вариантов в поисках подходящего. Вы задаёте диапазон проверки (вот эти условные 300 миллионов вариантов), а съёмник последовательно их проверяет, пока вы продолжаете заниматься своими делами. Если пароль был в заданном диапазоне — вы счастливчик! Если нет, вы ругнётесь, расширите диапазон поиска (проверим ещё 600 миллионов вариантов) и начнёте всё сначала…
И да, скорость работы программы-паролеломалки — это супер-важно! Обращайте внимание на скорость перебора, если хотите взломать «Пароль для открытия» побыстрее. По принципам формирования диапазона проверки, различают три типа атаки на пароль:
По принципам формирования диапазона проверки, различают три типа атаки на пароль:
- Атака грубой силы (прямой перебор). Вы задаёте набор символов для генерации пароля, указываете границы его длины, а программа проверяет все возможные комбинации
- Атака с позиционной маской. Похожа на прямой перебор, но для каждой позиции пароля вы задаёте индивидуальный набор символов, существенно сокращая варианты для проверки, то есть время поиска (примеры)
- Атака по словарю. Вы указываете готовые списки слов/паролей, сохранённые в файле-словаре, а программа проверяет их все (можно с изменениями) по очереди ( пример)
Такие атаки применяет AccentEPR для взлома «Пароля для Открытия» в Excel 97-2013+.
Как снять стойкий пароль в Excel:
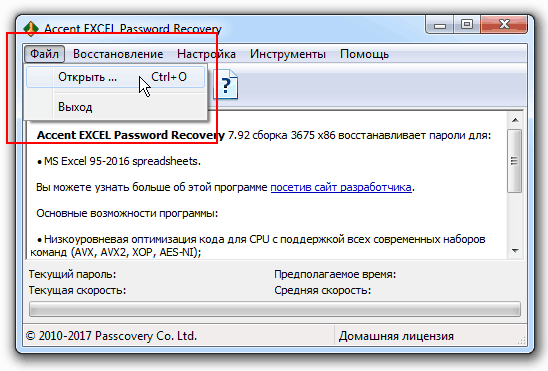 Рис. 3: Откройте защищённый файл
Рис. 3: Откройте защищённый файл
2. Узнайте о защите, которая применяется в файле, получите оценку скорости взлома и переходите к выбору атаки на пароль:
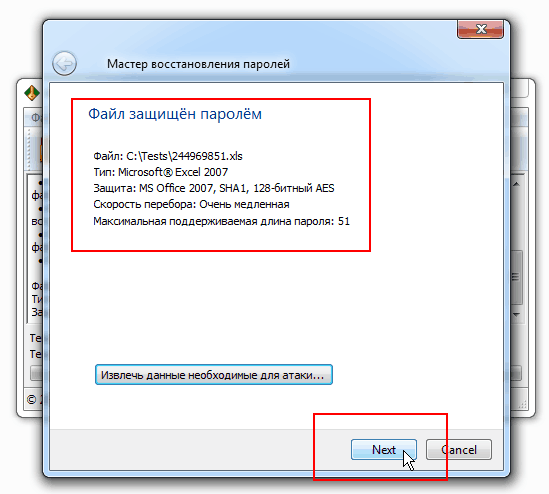 Рис. 4: Служебная информация о защите и перспективах взлома пароля
Рис. 4: Служебная информация о защите и перспективах взлома пароля
3. Выберите готовый сценарий прямого перебора или одну их трёх атак и переходите к поиску пароля или настройкам выбранной атаки:
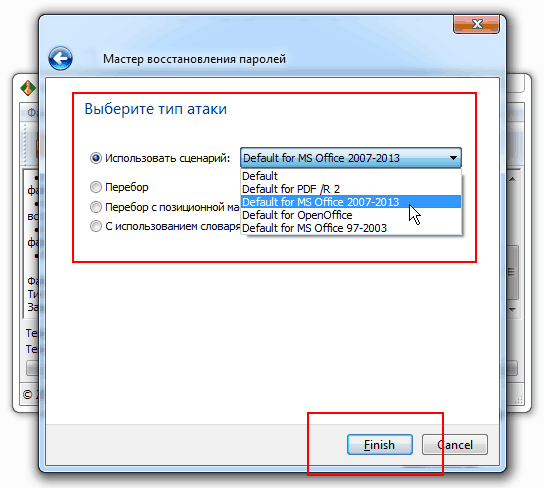 Рис. 5: AccentEPR предлагает готовый сценарий и три типа атаки на пароль
Рис. 5: AccentEPR предлагает готовый сценарий и три типа атаки на пароль
Сценарии содержат описания наборов диапазонов проверки, заданные определённым образом и программа их последовательно проходит. Сценарии не требуют никаких дополнительных настроек — все они прописаны в самом сценарии и вам достаточно просто нажать кнопку «Finish», чтобы начать поиск пароля.
При выборе одной из трёх атак на пароль придётся задать настройки атаки и затем запустить её кнопкой «Finish».
Инструкции по настройке атак ищите в руководстве к программе, а в нашей базе знаний для вас собраны примеры использования атак.
Успех взлома стойкого пароля Excel зависит от многих факторов: сложности и длины пароля, правильно заданного диапазона проверки и конечно же скорости работы паролеломалки на компьютере.
Гарантировать успех не может ни один взломщик Excel пароля! Всё, что он может гарантировать — максимальную скорость поиска пароля.
Ускорение на видеокартах AMD/NVIDIA
Взрывное ускорение перебора паролей достигается на видеокартах AMD/NVIDIA. В зависимости от мощности и числа видеокарт, подключённых к поиску, скорость удаления Excel пароля может увеличиться в десятки раз.
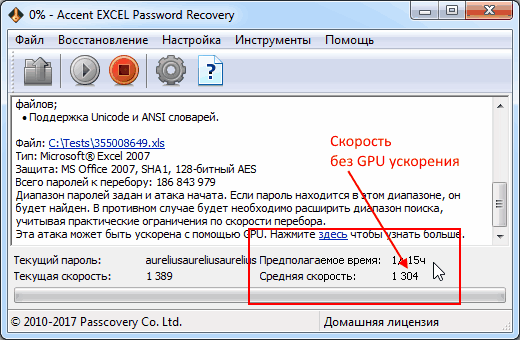 Рис.6: GPU ускорение для Excel в действии
Рис.6: GPU ускорение для Excel в действии
Современные GPU с их многопоточностью обрабатывают большое количество данных и здорово экономят время взлома паролей. В том числе «Пароля для открытия» Excel.
Поддержка GPU ускорения есть в программе Accent OFFICE Password Recovery:
| Accent OFFICE Password Recovery | 9.6 | Скачать x86 (10832 Kb) | Скачать x64 (12452 Kb) |
Один нюанс: GPU ускорение работает только для Excel 2007-2013+ (это xlsx-файлы). Зато для файлов Excel 97-2003 есть фокус получше!
Как поставить пароль на файл Excel 2003
Да, этой версией Офиса мало кто пользуется т.к. она давно уже морально устарела, но все равно популярна на предприятиях, на которых еще стоят издания с Windows XP. Да и справляется она со своим назначением очень даже не плохо.
1. Откройте нужную книгу или создайте новую. Кликните по пункту «Сервис» верхнего меню и перейдите по разделу «Параметры».

2. В открывшихся «Параметрах» перейдите по вкладке «Безопасность» и в поле «Пароль для открытия» введите его и повторите в новом окне подтверждения. Также, его можно задать и для внесения изменения в уже открытой книге.

После того, как вы сохраните книгу, программа при ее открытии будет всегда спрашивать пароль. Главное не забудьте его.
В заключение
Запароливание хорошая штука, особенно если вы работаете с конфиденциальными данными, которые необходимо держать подальше от чужих глаз. Хорошего вам дня и безопасного серфинга в сети.
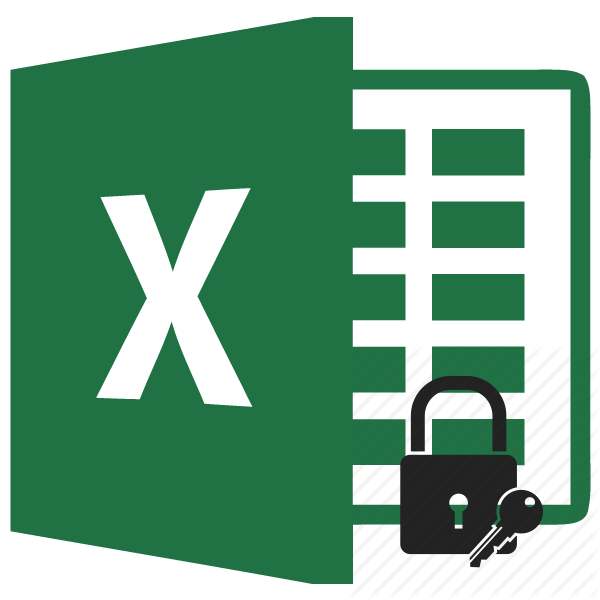
Безопасность и защита данных являются одним из главных направлений развития современных информационных технологий. Актуальность этой проблемы не уменьшается, а только растет. Особенно важна защита данных для табличных файлов, в которых зачастую хранится важная информация коммерческого характера. Давайте узнаем, как защитить файлы Excel при помощи пароля.
Установка пароля на Word и Excel 2010, 2013, 2020
Для шифрования данных, нужно будет зайти в главное меню
, перейти в раздел сведения, а затем выбрать защиту документа изашифровать с помощью пароля .
В следующем меню нужно ввести комбинацию для шифрования.
Чтобы снять защиту, нужно будет зайти в файл, пройти в тот же пункт настроек, а защитную комбинацию оставить пустой.
Такой стандартный метод шифрования позволит оградить данные пользователя от просмотра и редактирования, доступ к ним смогут получить только те люди, которым юзер передаст комбинацию. Взломать их не так уж и просто, встроенных средств для сброса шифра не существует, остаются обычные программы перебора, а они требуют много ресурсов и работать могут очень долго. Особенно это заметно, если шифр состоит из большого количества знаков и составлен по всем правилам, а не представляет собой какое-то одно слово.
Однако, именно поэтому пользователю самому нужно быть аккуратнее с паролями. Если зашифрован важный документ, то комбинация должна быть такая, какую пользователь точно не забудет, потому что подбирать ее будет очень сложно.
Как поставить пароль для защиты книги Exel?
Третья форма защиты электронных таблиц, где Вы можете обеспечить сохранность книги Excel, в целом. Установив пароль Вы запретите другим пользователям выполнять какие-либо манипуляции с листами, т.е. перемещать, добавлять, удалять, переименовывать и скрывать. Для того, чтобы воспользоваться данной системой защиты:
- Создаем новую или открываем существующую книгу Exel.
- Переходим в категорию «Рецензирование», нажимаем «Защитить книгу» и выбираем пункт «Защита структуры и окон»:

- Открывается окно настроек, где предлагается выбрать защиту на структуру или же окна. Заблокировать изменения можно с паролем, либо же без него. Если же в первом случае — Вы гарантировано защитите документ от любых действий пользователя, то во-втором случая только от непреднамеренных, т. к. любой желающий сможет снять данную защиту при необходимости:
- Убедится в том, работают ли меры безопасности довольно просто — нажмите правой кнопкой мыши на любом из открытых листов и Вы увидите, что команды для изменения книги: удалить, вставить, переименовать, копировать, скрыть, отобразить — недоступны:

- Снять защиту, т. е. пароль, также просто, как и установить — выполняем аналогичные действия, как во втором пункте данного раздела и видим окно «Снять защиту книги»: