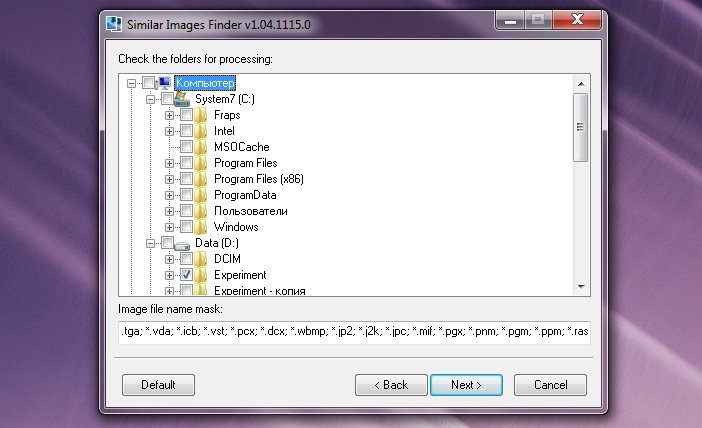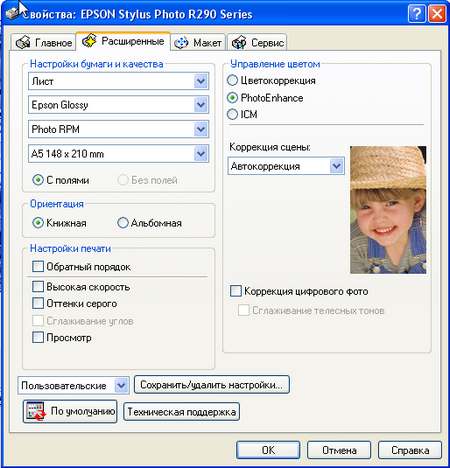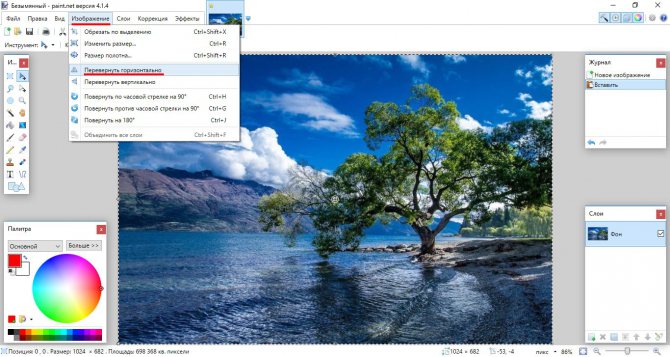Программа для замены фона на фото
Содержание:
- Snapseed
- Замена фона в фотошопе
- Изменение с помощью специальной программы
- Замена цвета фона в Фотошопе
- Поменять фон в Фотошопе
- Способ 3. Самоклеящаяся пленка
- Как сделать фон для сайта онлайн
- Замена сложного фона
- Как поменять фон в ленте?
- На компьютере
- Выделение девушки
- Сделать задний фон в «Фотошоп»
- Как заменить фон на фотографии
- Поменять задний фон в «Фотошоп»
- Все необходимое в одной программе
Snapseed
Данное приложение также способно сделать белым задний фон на фото. Последовательность действий для этого довольно проста:
- открыть фото, нуждающееся в редактировании;
- в разделе «Инструменты» выбрать «Кисть», а затем «Насыщенность»;
- установить значение насыщенности в интервале от -5 до -10;
- выделить участки, требующие отбеливания;
- в разделе «Инструменты» выбрать «Кисть», а затем «Экспозиция»;
- установить значение экспозиции -3;
- выделять места, которые необходимо отбелить;
- сохранить готовое фото.

При необходимости контрастность и насыщенность фотографии, отбеленной в Snapseed, можно отредактировать в VSCO.

Замена фона в фотошопе
Первым делом необходимо задействовать режим быстрой маски. Делается это при помощи нажатия клавиши Q. Теперь выберите жесткую кисть не очень большого, но и не очень маленького размера. Закрасьте ей всю птицу или тот объект, который выбрали вы.
Отдельно обратите внимание на параметры «Непрозрачность» и «Нажим». Около них должны стоять значения 100%
В противном случае в птичке могут образоваться своеобразные проплешины.
В процессе закрашивания выбранного объекта вы можете заехать за его края. Это можно легко исправить путем нажатия кнопки X. Основным цветом станет белый, в этот момент нужно убрать кистью маску за пределами контура объекта. Затем вернитесь к черному цвету нажатием клавиши X.
После закрашивания вновь нажмите клавишу Q. Ваша быстрая маска применится к объекту. В результате у вас получится выделение всего изображения, за исключением закрашенной части. Его необходимо инвертировать при помощи нажатия сочетания клавиш Shift+Ctrl+I. Или же выберите соответствующий пункт в меню «Выделение».
Как вы можете заметить, выделение далеко до совершенства. Поэтому в вышеупомянутом меню следует выбрать пункт «Уточнить край» или нажать сочетание клавиш Alt+Ctrl+R. Выскочит новое окошко, как на скриншоте ниже.
Теперь нужно добиться правильного выделения. Иначе изменить фон не получится, картинка не будет выглядеть привлекательно. Именно от работы с выскочившим окошком зависит дальнейшая судьба изображения. Поэтому давайте разберем все параметры поподробнее.
В графе «Вид» выбирается фон, на котором просматривается выделение. По умолчанию это белый цвет. Но удобнее разглядывать выделенный объект на черном фоне. Выберите именно его.
Самым важным параметром является «Обнаружение краев». Он позволяет графическому редактору автоматически определять края объекта. Нельзя назвать работу этой настройки идеальной, но чаще всего она справляется со своей задачей вполне достойно. Для применения параметра установите галочку около пункта «Умный радиус». Что касается величины радиуса, то тут всё зависит от размеров изображения. Экспериментируйте.
Ещё вы можете поработать с настройками края. Изменить размер растушевки, увеличить сглаживание и произвести прочие действия. Обязательно увеличьте контрастность. Не до предела, а примерно на 50%.
Также включите параметр «Очистить цвета». Он позволит избавиться от артефактов на стыке объекта и фона. Также эта настройка позволит вывести объект на новый слой со слоем-маской, что очень удобно.
После применения настроек выделенный ранее объект помещается на новый слой с прозрачным фоном. Прежний фоновый слой остается, но в выключенном состоянии.
Теперь остается лишь скопировать вторую открытую картинку и вставить её в виде нового слоя, размещенного ниже основного. Или наоборот, скопировать нашу птичку и поместить её на вторую фотографию. Результат будет один, если забыть о разных разрешениях.
Изменение с помощью специальной программы
При первом методе для изменения вида приветствия используется программа под названием Win7LogonBackgroundChanger. Для начала вам необходимо скачать данное ПО себе на компьютер. В поисковую строку Яндекса вводите «Скачать Win7LogonBackgroundChanger» и ищете нужный вам софт.
Скачав этот программный продукт на свой ПК, установите его и запустите. В итоге перед вами появиться основное окно программы, где будет отображён экран приветствия системы Windows.
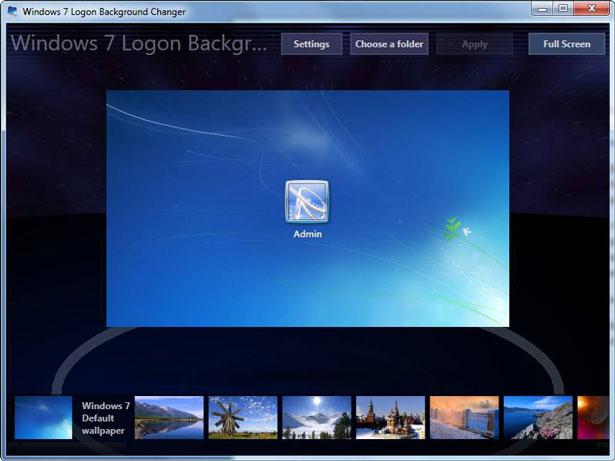
Внизу вы увидите обычные картинки, которые применяются вашей операционкой. Мышью кликаете на понравившуюся. Нажимаете на «Apply» для сохранения. В открывшемся перед вами дополнительном окне кликнете на «Yes». Сделав это, вы измените фон на своём компьютере при включении.
Как применять собственные картинки в качестве экрана приветствия?
Делается это очень просто. Сначала выберете свои картинки и переместите их в папку «Изображения», которая находиться на диске С в папке пользователя.
Затем откройте уже знакомую вам программку Win7LogonBackgroundChanger, нажмите на вкладку Choose a folder, укажите путь размещения графического файла и кликнете «ОК». Нажав на вкладку «Apply», сохраните изменения. Для проверки проведённых операций нажмите сразу «Ctrl+Alt+Delete».
Замена цвета фона в Фотошопе
Замена цвета фона в Фотошопе по этому методу, отличается от других заливкой другим цветом неосновного слоя.
Как поменять цвет фона в фотошопе:
- Проделайте выделение необходимой области, до уточнения её края
- Перейдите в настройки “Выделение” – “Уточнить край” и доведите выделенную область до той, которая вам необходима
- В графе “Вывод в:” выберите “Новый слой” и нажмите “ОК”
- Создайте новый слой через “Слои” – “Новый” – “Слой…”
- Перетащите это слой под тот, на котором находится выделенная область. Новый слой должен быть активным
- Залейте активный слой необходимым цветом
Непрозрачность слоя можно менять. Чем ближе значения непрозрачности к 100%, тем насыщенней цвет и меньше видно слой, который находится под ним.
Все манипуляции отображены на видео:
Поменять фон в Фотошопе
Но иногда требуется не просто замена цвета, а полная замена фона в Фотошопе. Тогда на помощь приходит тот самый первый способ. Но перед этим нужно разблокировать фоновый слой. Делается это при помощи двойного клика по слою в одноименной панели. Дайте слою любое имя, после чего нажмите кнопку «OK». Теперь, когда у вас выделено всё кроме самого объекта, нажмите клавишу Delete. Фон тут же станет прозрачным. Но вы ведь задаетесь вопросом, как поменять фон в Фотошопе, а не сделать его прозрачным?
Выделение после наших действий сохранится. Но теперь оно не нужно, поэтому перейдите по пути «Выделение>Отменить выделение». После этого откройте какую-нибудь картинку, которую вы желаете поместить на фон. Нажмите сочетание клавиш Ctrl+A или перейдите по пути «Выделение>Всё». Скопируйте выделенное сочетанием клавиш Ctrl+C. Перейдите к тому изображению, у которого вы хотите заменить фон в Фотошопе. Задействуйте сочетание клавиш Ctrl+V. Сразу же направьтесь в панель «Слои». Здесь нужно новоявленный слой переместить вниз.
В результате фон у вас изменится. Если нужно изменить его размеры, то для этого щелкните по картинке (выбран должен быть именно новый слой) правой кнопкой мыши, после чего выберите пункт «Свободное трансформирование». Тут же отобразятся соответствующие маркеры, перетягивание которых приведет к изменению размеров. Не забудьте зажимать клавишу Shift, иначе пропорции изображения не сохранятся. Когда закончите — сделайте двойной клик левой кнопкой мыши.
В результате у нас получилось поменять цвет фона в фотошопе
И совершенно не важно, как поменять фон в Фотошоп CS5 или в другой более свежей версии – вы в любом случае поняли. И на это ушло минимальное количество времени
Продолжайте знакомиться с нашими уроками Фотошопа: как поменять фон, как написать красивый текст, как вырезать объект – вы узнаете много нового. Поверьте, Photoshop способен на чудеса!
Способ 3. Самоклеящаяся пленка
Если вам не лень поработать руками, то вы можете создать стильный фон буквально за копейки. Вам понадобится все тот же пенокартон и самоклеящаяся пленка. Пленка продается в строительных супермаркетах (вот пример «мраморного» покрытия за 127 рублей), а пенокартон — в магазинах для художников (вот тут он стоит 204 рубля).
Материалы:
- самоклеящаяся пленка;
- переплетный картон;
- сухая чистая тряпка;
- линейка;
- карандаш;
- канцелярский нож.
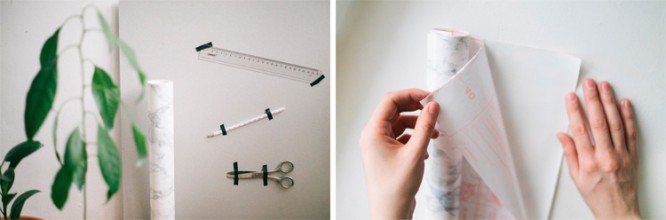
Шаг 1.
Вычертите на картоне форму необходимого размера. Такого же размера вычертите форму на пленке. Вырежьте формы канцелярским ножом по линейке.

Шаг 2.
Отделите защитный слой пленки от бумаги. Аккуратно приложите декоративный рисунок пленки клейкой стороной к основе, прижмите ладонью. Одной рукой продолжайте снимать бумагу с пленки, а другой рукой разглаживайте рисунок, используя чистую сухую тряпку.
Шаг 3.
После склеивания проверьте, не образовались ли на поверхности пузырьки. Если пленка приклеилась неровно или появились складки, ее можно быстро переклеить. Но спустя час отделить пленку от основы будет невозможно.

Как сделать фон для сайта онлайн
Перед тем как мы будем создавать фон, вы должны понять, что не стоит выбирать для этого большое изображение, которое создаст только дополнительную нагрузку на проект, в результате чего он будет долго загружаться.
О том, как увеличить скорость загрузки блога я писал в предыдущих статьях: «Плагин Hyper Cache» и «Оптимизация базы данных».
Поэтому в качестве картинки для фона лучше всего использовать ПАТТЕРН.
Паттерн — это небольшая картинка, не имеющая швов, которая при повторении образует большой фон, заполняющий все пространство сайта.
Чтобы сделать фон (паттерн) существует огромное число способов. Например, вы можете открыть любой поисковик и вбить в строку поиска запрос «Скачать фон для сайта», а потом долго просматривать различные сайты в надежде отыскать подходящий паттерн.
Но как сделать фон приложив минимум усилий? Предлагаю обратить внимание на подборку онлайн сервисов, которые в своей базе имеет сотни уже готовых фонов, их останется только отредактировать и настроить по своему вкусу. 1) PatternCooler
1) PatternCooler

Один из самых крупных хранилищ подборки фонов. Здесь вы сможете отыскать паттерн различной фактуры, сами изменить параметры цвета, а также выбрать популярный из топ.
Посмотрите, что у меня получилось выбрать для себя:
2) Stripegenerator
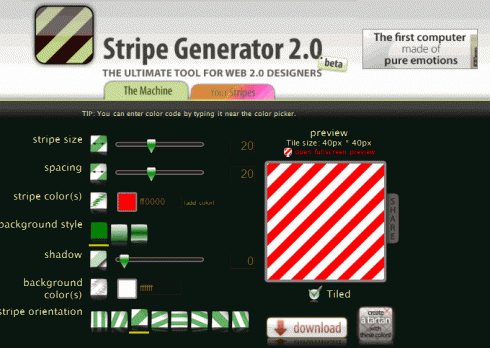
Тоже неплохой онлайн генератор фонов. Есть небольшой ряд настроек и немаленькая база заготовок.
Мой результат работы:
3) BgPatterns
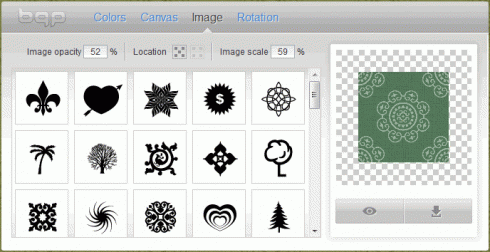
Очень интересный сервис по созданию онлайн фона. Вы можете выбрать различные рисунки (сердечки, звездочки, кружочки) и цветовую гамму создаваемого фона.
Посмотрите, что я подобрал себе:
4) Tartanmaker
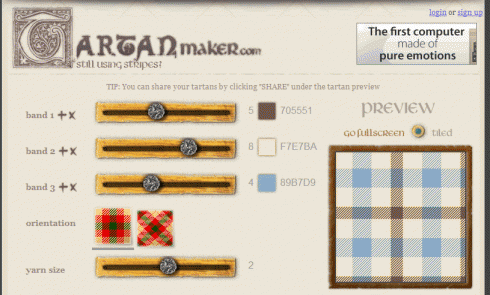
Для тех, кто хочет создать себе фон в клеточку стоит посетить данный онлайн сервис фонов.
Замена сложного фона
Сложным фоном можно считать пестрый, разноцветный фон, содержащий темные и светлые участки. Примером может быть это изображение.

Волосы девушки на светлом фоне кажутся темными, на темном – светлыми, в некоторых местах почти сливаются с фоном. На фотографии выражен цветовой шум, что затруднит работу с фоновым ластиком – будет удаляться основной выбранный цвет, а шумовые пиксели останутся в виде ореола.
Такой фон можно удалить используя технологию работы с каналами, разделив фотографию на части и разместив эти части в разных слоях, например так:
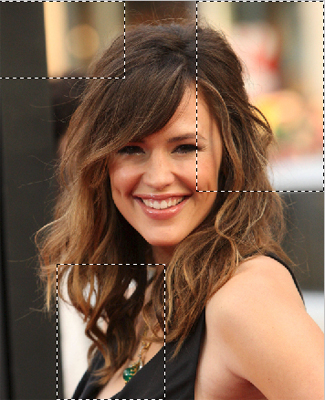
Чтобы легко и быстро разделить изображение на части, размещенные в разных слоях, инструментом квадратное выделение выделите нужную вам часть изображения и используйте команду Layer (Слой) > New (Новый) >Layer Via Cut (Слой через вырезание) для создания нового слоя с выделенным фрагментом.
Тогда на отдельных слоях будут темные волосы на светлом фоне, светлые волосы на темном фоне, с помощью уровней можно увеличить контрастность изображения и удалить фон так, как в предыдущем случае.
В тех частях изображения, где волосы светлее фона, выделится светлая часть, волосы, а не фон. Нужно выполнить команду Select (Выделение) > Inverse (Инвертировать), после чего удалить фон.
Можете попробовать сделать это самостоятельно, но лучше задайте себе вопрос: вам действительно так дороги эти ваши тонкие волоски и пушинки на голове? Не проще ли вырезать объект без них, довольно грубо, но быстро, а потом просто дорисовать эти тонкие прядки, кудряшки и отдельные волоски используя специальные кисти для фотошопа?
Как поменять фон в ленте?
Первым делом расставим все точки над «i» — поменять фон в Яндекс Дзен через его собственный функционал нельзя. Однако, что такое наш веб-сервис? Это, по сути, виджет или онлайн-дополнение в браузер, то есть, он работает на базе самого загрузчика. Соответственно, можно поменять обои в браузере, и тогда лента Дзен будет отображаться не на скучном белом полотне, а на том, который выбрали вы сами.
Как изменить фон в Яндекс Дзен в родном браузере? Тут все просто, даже не нужно скачивать дополнительных расширений. Опция «поменять фон» в Яндекс Браузере является встроенной.
На компьютере
- Откройте загрузчик на странице с закладками;
- Найдите клавишу «Галерея фонов»;

Щелкните на трех точках справа от нее;

- Выберите нужное изображение (его можно загрузить с компьютера или открыть галерею и посмотреть там, и даже скачать с любимого канала);
- При необходимости, вы можете включить опцию ежедневного чередования обоев;
- Готово.
- Также вы можете щелкнуть по трем горизонтальным полоскам в правом верхнем углу экрана;
- Выбрать пункт «Настройки»;
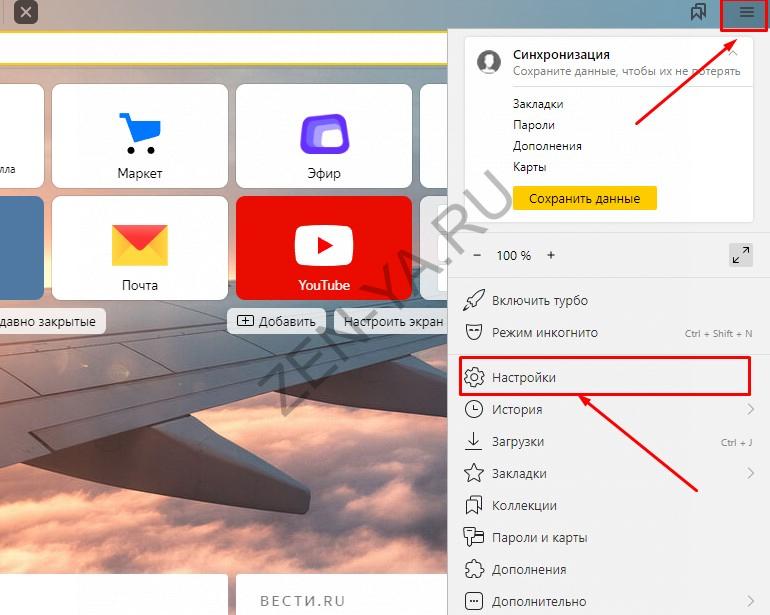
- Перейти в блок «Интерфейс»;
- В «Цветовой схеме» сменить галку со светлой на темную или наоборот.

В мобильном
Теперь мы покажем, как изменить картинку в Яндекс Дзен на смартфоне, кстати, тут все гораздо проще:
- Откройте приложение Яндекс Браузер на мобильном;
- В строке поиска найдите кнопку с тремя вертикальными точками;
Выберите блок «Галерея фонов»;
- Найдите нужное изображение, на которое следует поменять фон;
- Можно щелкнуть по клавише «Загрузить с телефона» и выбрать любую фотку;
- Не забудьте тапнуть по кнопке «Применить».
- Готово.
На компьютере
Замена фона на компьютере подразумевает изменение изображения стартовой страницы. Оно может быть тёмным или светлым, анимированным или статичным, пользовательским или предустановленным. Как бы то ни было, стандартных способов добраться до настроек несколько. Чтобы реализовать каждый из них, нужно выбрать одно из нижеперечисленных действий.
- На стартовой странице нажимаем «Галерея фонов».
- После запуска браузера нажать на три вертикальные точки рядом с кнопкой «Галерея фонов», после чего выбрать «Изменить» в появившемся меню.
- Следующий пункт предусматривает два шага:
- Когда открыта новая вкладка, нажимаем «Настроить экран».
- В открывшейся панели нажимаем «Галерея фонов».
После выполнения каждого из обозначенных ваше действий, откроется галерея фонов. Именно здесь пользователю предстоит выбрать один из предусмотренных Яндексом вариантов оформления стартовой страницы. Здесь можно выбирать картинки по категориям и включать их автоматическую замену через некоторое время нажатием кнопки «Чередовать».
Сделать тёмный фон
Для чего нужна тёмная тема? Верно, для комфортного использования браузера в тёмное время суток. Сделать тёмный фон в Яндекс браузере не сложнее, чем любой другой. Для этого нужно произвести несколько шагов.
- Открываем «Галерею фонов».
- Нажимаем на «Темным-темно».
- Выбираем одно из предложенных изображений.
- Также в появившемся окне имеется кнопка «Чередовать эти фоны». После её нажатия браузер активирует функцию автоматической смены заставки ежедневно. Кстати, инструкция актуальна не только для тёмных, но и для любых других изображений, даже тематических.
- Рядом есть кнопка «Выбрать тему браузера». Она перенаправляет в меню настроек, где будет доступен выбор темы оформления браузера. Задать тёмную заставку можно и там, активировав поле «Использовать тёмные фоны с тёмной темой».
Если реализовать этот шаг, то выбирать самому не придётся: браузер сделает всё автоматически.
Добавить свой фон
Добавление собственного фона – ещё одна важная возможность Яндекс браузера. Она позволяет установить абсолютно уникальное изображение на стартовую страницу, будь то собственная фотография или заранее скачанная из интернета. Сделать это достаточно просто: на главной странице нужно нажать кнопку с тремя вертикальными точками, рядом с кнопкой «Галерея фонов» и выбрать пункт «Загрузить с компьютера» в появившемся меню.
После нажатия на этот пункт меню появится диалоговое окно, где нужно выбрать интересующее изображение
Важно помнить, что разрешение изображения должно быть большим (не меньше 1366×768 для ноутбуков и 1920×1080 для компьютера), а расширение должно быть png или jpg (обычно, расширение указывается в названии файла после точки)
Результатом выполнения послужит уникальный фон браузера, установленный самостоятельно.
Сделать анимированный фон
Сделать анимированный фон в Яндекс браузере так же просто, как и установить тёмный. Более того, анимированный может быть из любой категории: не только тёмный или светлый, но и тематический. Чтобы установить анимированное изображение, нужно также выполнить несколько шагов.
- Открываем «Галерею фонов», как было показано выше.
- Выбираем любое изображение, который отмечен значком, похожим на видеокамеру, справа вверху.
По умолчанию Яндекс браузер воспроизводит анимированные фоны в высоком разрешении. Это значит, что используемая видеозапись воспроизводится в максимально доступном качестве, что может потребовать больших ресурсных затрат компьютера. Отключить опцию можно следующим образом.
- Открываем меню настроек браузера.
- Выбираем вкладку «Интерфейс»
- Снимаем галочку с пункта «Отображать анимационный фон в высоком разрешении».
Выделение девушки
Я снова включил видимость верхнего слоя. Теперь перед глазами опять виден оригинал. Выберите верхний слой. Перейдите в меню Select > Focus Area (Выделение – Область фокусировки).
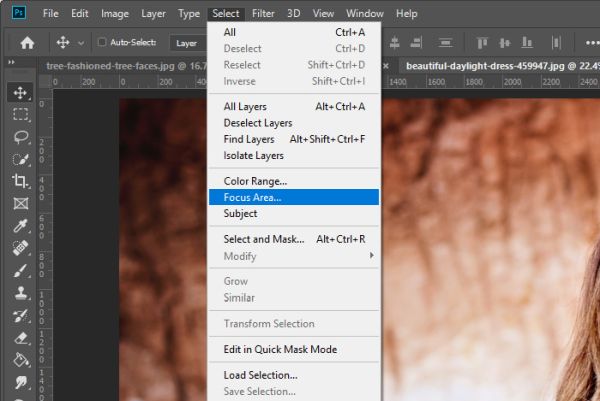
В диалоговом окне «Область фокусировки» для параметра View (Просмотр) установите On Layers (На слоях). Данный вариант позволит видеть, как фоновый, так и верхний слой во время редактирования.
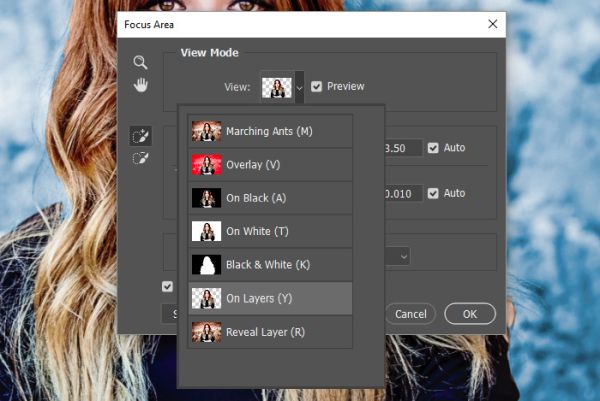
Так же переместите ползунок In-Focus Range (В диапазоне фокусировки) вправо или влево для добавления или вычитания содержимого из выделенной области. Как только большая часть объекта будет выбрана, нажмите на кнопку Select and Mask (Выделение и маска) в нижней части диалогового окна, чтобы перейти в следующую область для доработки краёв выделения.
В окне «Выделение и маска» мы будем использовать Refine Edge Brush Tool (Инструмент «Уточнить края» группы «Кисть» (R)), чтобы очистить края. Он особенно хорошо работает в тех случаях, когда нужно выделить волосы. Пройдитесь им по краям девушки. Прежде чем закрыть окно, для параметра «Вывод в» выберите New Layer with Layer Mask (Новый слой со слоем-маской).

Чтобы узнать, как улучшить края выделения, прочитайте урок «Выделение объектов и уточнение краёв в Фотошоп».
В панели слоёв вы можете внести заключительные коррективы в маску, если нужно. Вот как выглядит моя панель слоёв на данном этапе:
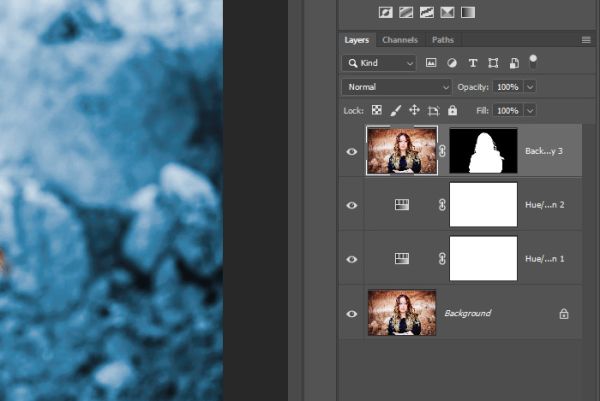
Конечный результат:

Как я уже говорил выше, вы можете в любое время изменить цвет фона. Сейчас он синий, можно сделать любой цвет по желанию. Так как объект фотографии (в нашем случае это девушка) замаскирован, она полностью отделена от всего остального изображения.
Это довольно простая операция. Самой сложной частью здесь было создание выделения. Но мне было легко, потому что я выбрал подходящую фотографию для работы. С другими фотографиями могут возникнуть определённые сложности. Возможно, вам даже придётся использовать больше инструментов из арсенала Photoshop.
Спасибо за внимание!
Сделать задний фон в «Фотошоп»
Размытость получена, но в данный момент она накладывается на весь снимок в целом. Теперь необходимо в «Фотошопе» сделать задний фон, отделив человека от него. Для этого легче всего использовать маску. Вновь перейдите в панель «Слои». Слой-копия пусть остается выделенным. Взгляните на нижнюю часть панели, где имеется несколько кнопок. Нажмите ту, которая называется «Добавить слой-маску».
Раньше вы могли никогда не работать с масками в Photoshop, поэтому необходимо рассказать о сути их действия. Если вы рисуете на маске черным цветом, то в этих областях действие слоя (в нашем случае это размытость) будет удаляться. Если же рисовать белым цветом, то действие примененного фильтра восстановится. Задача ясна — необходимо полностью выделить белым цветом человека.
Для этого возьмите инструмент «Кисть» и выберите в палитре черный цвет. В качестве фонового задайте белый цвет.
В панели «Слои» кликните по пиктограмме маски, которая в данный момент полностью окрашена в белый цвет. Начните рисовать кистью по человеку, стартовав с его лица. Не забудьте отрегулировать величину кисти и степень её жесткости. Делается это в панели над изображением. Жесткость лучше ставить минимальную или на уровне 20%. Размер же зависит от разрешения снимка и близости сфотографированного человека. Также не лишним будет при помощи лупы задать 100-процентный масштаб отображения изображения. Перемещаться по нему можно путем зажатия клавиши «Пробел».
Как заменить фон на фотографии
Первый способ
1. Переходим на сервис PIZAP
2.Выбираете вкладку «фон» и в новом окне можете выбрать любой понравившийся фон.

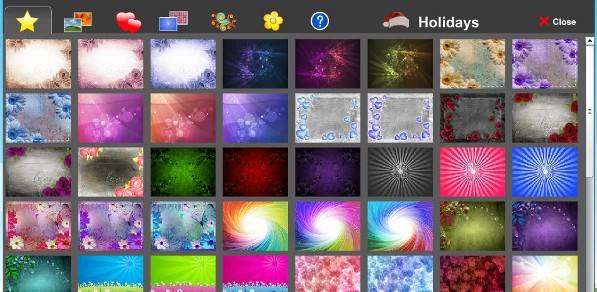
Но для этого потребуется открыть любой фон из предложенных. Только после этого откроется новое окно, в котором загружаете своё фото или картинку.
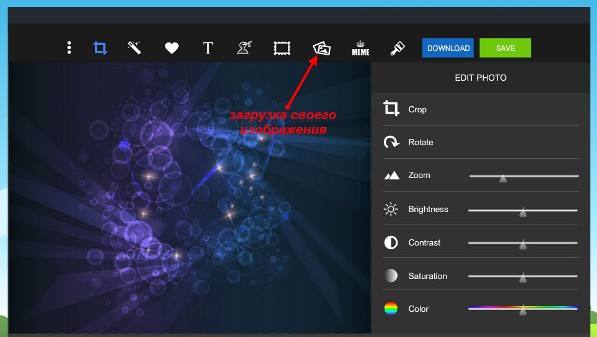
3. Фон подготовлен. Далее, загружаете изображение, на котором будете менять фон. Находите силуэт человечка с ножницами и добавляете фото.

Используя кисть, закрашиваете зеленым цветом, то что хотите оставить и перенести на новый фон.
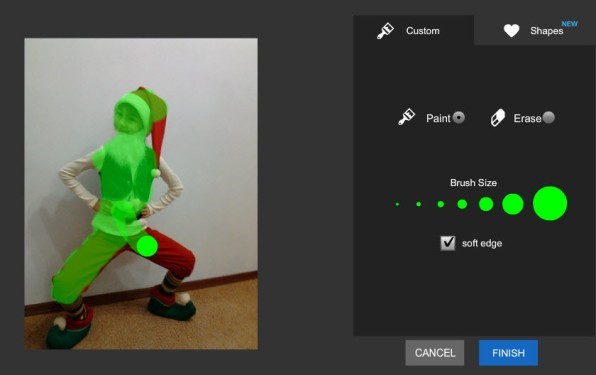
В случае если выехали за рамки выделяемого объекта, используйте ластик для удаления зелёного цвета в ненужных местах.
4. Для переноса выделенного изображения на новый фон достаточно нажать кнопку Finish. Всё, вы получили готовое изображение. Размер наложенного изображения можно изменять используя угловые точки. Используя фильтры и инструменты для редактирования, можно придать изображению некоторый стиль.

Как видите, всё просто, быстро и бесплатно.
Заменить бесплатно фон на фото онлайн — способ второй
Загружаете изображение и открываете фон для редактирования.

Чтобы открыть фон нужно сделать двойной клик по замочку, появится галочка.
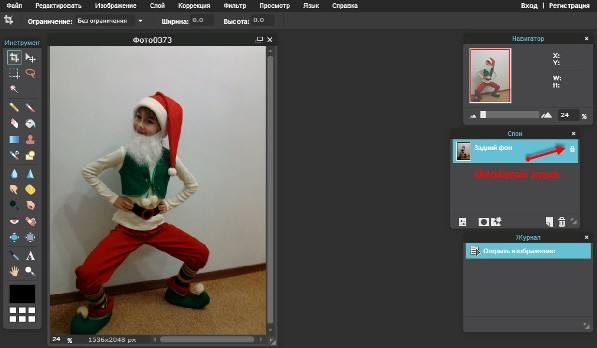
2. Из левой панели выбираете «Ластик» и стираете ненужный фон.
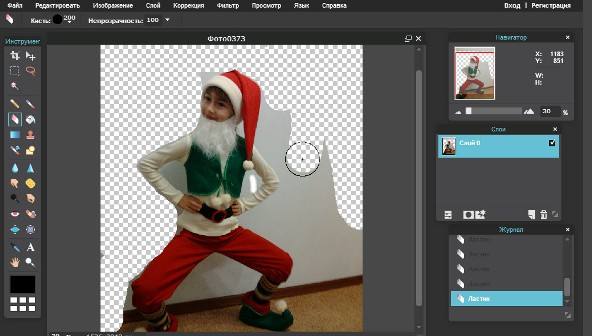
Если на фото более четкие границы и однотонный фон, можно использовать «Волшебную палочку», с ней будет гораздо быстрее.
Для более тонкой работы, рекомендую увеличить изображение и изменить размер ластика на более мелкий.

Иногда требуется просто убрать задний фон на фото онлайн. На этом этапе можно остановиться и сохранить изображение в формате PNG.
3. Объект для вставки готов. Открываете другую картинку (Фон) на которую перенесёте подготовленный объект. “Файл”- “Открыть изображение”
Для перемещения объекта нужно продублировать слой объекта и простым перетаскиванием наложить одну картинку на другую.
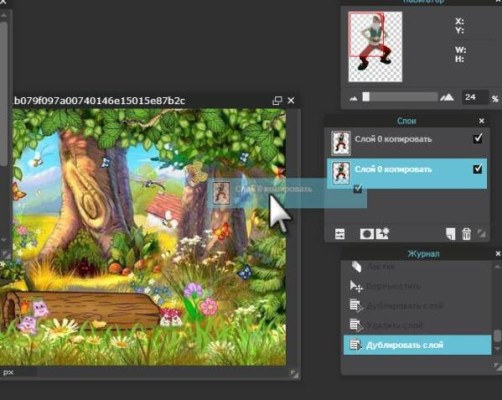
Возможно, что размеры изображений совпадать не будут, то есть один размер будет по отношению к другому большим или маленьким. Подогнать размер можно используя функцию «Изображение» – «Размер изображения».
Кликаете на фото и подгоняете размер изображения.
4. Всё готово, осталось сохранить фото на компьютер. «Файл» – «Сохранить».

Второй способ немного сложнее, но если один раз проделать данную операцию, то следующий раз у вас получится быстрее.
И еще один совсем простой способ на Видео.
На этом всё, мы получили фото с новым фоном не используя специальных программ, вся работа происходила в онлайн сервисах.
Поменять задний фон в «Фотошоп»
На пиктограмме вы увидите черные пятна, которые вы создаете. На изображении же вы их не увидите, вместо этого человек будет становиться более резким. Если вы совершили лишний мазок — смените цвет кисти на белый и закрасьте его. Для быстрой смены цвета с основного на фоновый и обратно используйте клавишу «X». Работайте до тех пор, пока весь человек не станет резким.
Данный способ имеет один недостаток. Добиться высокой точности практически невозможно. При максимальном увеличении масштаба зритель обязательно заметит участки резкого фона, которые находятся на минимальном расстоянии от человека. Поэтому можно попробовать другой способ размытия фона, для реализации которого используются инструменты выделения.
Первые шаги, касающиеся создания копии фонового слоя и его размытия, необходимо повторить. Вы можете использовать для этого новую фотографию или прежнюю. Только теперь не нужно создавать никаких масок. Вместо этого отключите на время отображение слоя-копии, нажав в панели «Слои» на изображение глаза. Нажмите на слой «Фон», теперь вы будете работать с ним.
Увеличьте масштаб отображения фотографии до 100-процентного и выберите инструмент «Магнитное лассо». Им необходимо выделить человека по его контуру, щелчок за щелчком. Если в какой-то момент линия выделения пойдет не по тому пути, то нажмите клавишу «Backspace», это отменит создание последней точки привязки. Когда вы последнюю точку свяжете с первой — по контуру человека побежит пунктирная линия, свидетельствующая о его выделении. При этом вы можете продолжать добавлять выделенные области, для этого необходимо зажать клавишу «Shift». Для вычитания выделенной области зажимается клавиша «Alt».
Щелкните по выделенной области правой кнопкой мыши. В отобразившемся контекстном меню выберите пункт «Скопировать на новый слой». Появившийся в панели «Слои» новый слой переместите на самый верх, чтобы он перекрывал собою копию фонового слоя, в данный момент отключенную.
Вот и всё, наши действия завершены. Включите отображение второго слоя. Слой «Фон» можно отключить, он теперь не нужен. Результат должен вас приятно порадовать. Нельзя сказать, что мы добились эффекта съемки при максимально раскрытой диафрагме. Но получилось очень неплохо. Не забывайте, что мы использовали «Размытие по Гауссу». Попробуйте задействовать другие виды размытия в качестве экспериментов.
Все необходимое в одной программе
Функционал ФотоКОЛЛАЖа дает возможность делать качественный и продвинутый фотомонтаж. Ваши работы будут выглядеть профессионально и стильно
Советуем обратить внимание не только на замену фона фоторедактором, но и на другие инструменты
Коррекция и эффекты для фотографий
Загруженные снимки можно обрабатывать — корректируйте яркость, контрастность, насыщенность. Накладывайте фильтры, чтобы получить нужный эффект. Например, отлично смотрятся фото под старину или с колоризацией. Не бойтесь экспериментировать — пробуйте разные варианты и создавайте настоящие шедевры!

Поработайте со свойствами фото — сделайте снимок более насыщенным и ярким
Широкие возможности наложения текста
Текст часто является необходимостью, особенно если вы делаете коллаж на юбилей или другой праздник. Преимущество ФотоКОЛЛАЖа в том, что все шрифты доступны в русскоязычной версии. Только представьте, что не нужно судорожно перебирать разные варианты, чтобы найти тот, который прилично выглядит при написании текста на русском языке.

Градиентная подпись украсит любое фото
Текст легко редактируется — меняйте шрифт, размер, стиль и цвет. Попробуйте сделать текст градиентным: это смотрится эффектно и интересно.
Украшение стикерами и клипартом
С помощью стикеров и клипарта можно создать настроение — добавьте оригинальные и милые картинки в тему. Мультяшные персонажи отлично подойдут для детских плакатов, а цветы, рамки и сердечки — для свадебных поздравлений.

Клипарт сгруппирован в редакторе по категориям
Фоторедактор с заменой фона ФотоКОЛЛАЖ поможет быстро и эффектно преобразить ваши снимки. Его главная особенность в возможности работы сразу с несколькими слоями. Вы без проблем перенесете на новый фон нужные объекты, даже если они находятся на расстоянии друг от друга. Обрабатывайте снимки, делайте красивые коллажи и радуйте себя и своих близких качественным фотомонтажом!