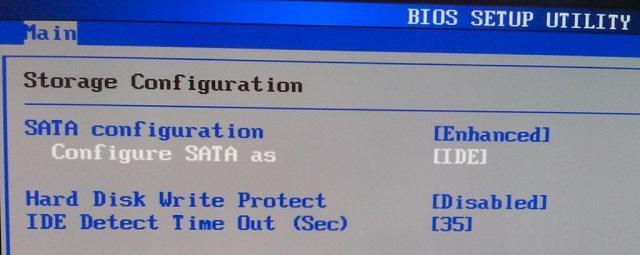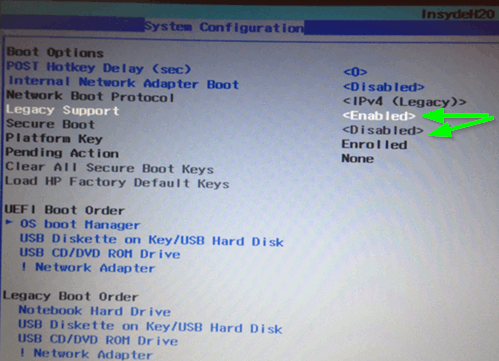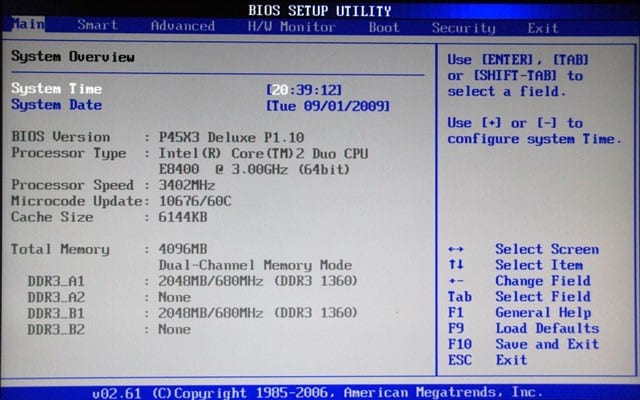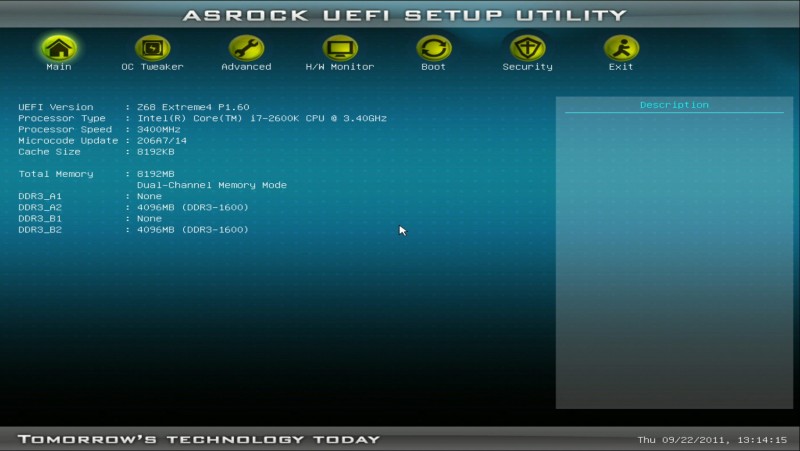Bios
Содержание:
- Открыть параметры UEFI в Windows 10
- BIOS
- Какие же функции выполняет BIOS?
- Зачем нужен БИОС?
- Раздел Tools и Exit
- Не могу войти в BIOS: что делать?
- Что такое Биос и зачем он нужен
- Что делать, если компьютер не заходит в BIOS/UEFI
- Параметры BIOS
- Способы попасть в BIOS
- Возможности BIOS.
- Как зайти в настройки Биос на Windows 10
- POWER
- Раздел Main
Открыть параметры UEFI в Windows 10
Для
входа в обновленный BIOS таким способом
нужно иметь возможность входить в
систему или хотя бы видеть экран входа
в ОС с паролем.
В
первом случае последовательность
действий следующая:
- Меню «Пуск» – «Параметры»;
-
В окне настроек перейти в
«Обновление и безопасность», выбрать
пункт «Восстановление»; -
В разделе с особыми вариантами
загрузки выбрать перезагрузку; -
Включившись, компьютер
отображать экран с выбором действий; -
Пункт «Диагностика», далее
– «Дополнительные параметры»; -
После этого – «Параметры
встроенного ПО UEFI» и кнопка перезагрузки
для подтверждения действия. -
Перезагрузившись, будут
открыты настройки UEFI.
Если
же нет возможности войти в систему, но
открыт экран входа с паролем, с него
тоже можно попасть в UEFI. Для этого нужно
нажать кнопку питания, с нажатой клавишей
Shift нажимается перезагрузка. Откроется
окно с выбором действия, дальнейшие
шаги такие же, как и при использовании
предыдущего способа входа в обновленный
BIOS.
Таким
образом, войти в обновленный вариант
BIOS – UEFI
– можно и на Windows
10, нужно только знать, как это правильно
сделать, все самые простые и действенные
способы описаны выше, так что никаких
проблем не будет.
BIOS
Назначение BIOS
Запуск компьютера без BIOS просто невозможен.
Функции программы:
• проверка наличия, и работоспособности найденного оборудования;
• поиск, загрузка и запуск операционной системы;
• установка начальных параметров оборудования.
Кратко, BIOS выполняет начальную загрузку компьютера.
Пуск компьютера
После запуска компьютера, процессор считывает программный код BIOS из постоянной памяти, и загружает его в оперативную память (RAM). Управление компьютера в этот момент фактически передано коду BIOS, который сразу считывает настройки компьютера (из той же постоянной энергонезависимой памяти), и после быстрого тестирования оборудования (работоспособность контроллеров материнской платы, и устройств, к ней присоединенных), применяет их. После чего, находит и загружает в RAM-память машинный код загрузчика операционной системы.
В дальнейшем управление компьютером передаётся непосредственно загрузчику, который начнёт поиск операционной системы. В зависимости от выставленных параметров, поиск будет произведён на:
• жёстком диске;
• на CD/DVD дисках (в подключенных приводах);
• на USB носителях;
• на дискетах;
Неисправности системы
Бывает, во время тестирования работоспособности оборудования, случается сбой в работе чего-либо критичного, БИОС попытается выяснить причину. Будет выдано сообщение на монитор. Кроме того произойдёт и звуковое оповещение. Серия сигналов, от их продолжительности (длинные либо короткие) и комбинации, можно предположить, с чем связанны возникшие проблемы. Тут конечно играет роль производитель программы (но для каждого производителя, есть свой перечень расшифровки звуковых сигналов).
Сброс БИОС
В ситуациях, когда ошибочно внесены неверные параметры, произошёл сбой или каких ещё не предвиденных ситуациях, настройки BIOS можно вернуть на исходные (обнулить). Сделать это проще всего одним из следующих способов:
• собственно из меню BIOS (обычно это раздел Load Fail-Safe Defaults);
• путём перестановки перемычки (с последующей перезагрузкой и возвращением перемычки к исходному положению) на контакты с надписью «CLEAR_CMOS» (или им подобной). Перемычка по умолчанию стоит на нейтральных контактах;
• вытянуть ненадолго (1-2 минуты) батарею резервного источника питания (большая литиевая батарея, в гнезде, обычно в нижней части материнской платы).
Виды
На сегодня, основных видов программ два, это Award BIOS (от компании Phoenix Technologies) и Ami BIOS (например, от American Megatrends). Кроме различий в цвете меню настройки, и структуре расположения информации (в 2 столбца или в строку), они отличаются по своей структуре.
В целом же через меню доступна настройка таких функций как:
• системное дата и время;
• выбор устройства загрузки операционной системы (актуально при установке самой ОС);
• включить или отключить поддержку USB устройств;
• просмотреть значение, или изменить напряжение, подающееся на процессор и модули RAM-памяти (для увеличения их производительности);
• установить пароль на просмотр настроек БИОС.
Технология BIOS была разработана ещё в 1981 году, и в целом, кардинальных изменений после этого не было (это особенно заметно по «специфическому» графическому интерфейсу). К середине 1990-х годов, начала прорабатываться идея EFI (позднее переросшая в UEFI), интерфейса между операционной системой и низкоуровневыми устройствами. Но пока до конца не ясно, сможет ли данный интерфейс полноценно заменить его.
Какие же функции выполняет BIOS?
- Запуск компьютера и тестирование его компонентов. Так называемая процедура POST. Данная процедура запускается сразу после включения кнопки питания. Программа проверяет все компоненты компьютера и настраивает, готовя их к работе. Если обнаруживается неисправность, процедура POST выводит сообщение или звуковой сигнал.
- Настройка параметров системы. BIOS Setup. Пользователь в BIOS Setup может изменять параметры устройств и конфигурировать часть системы или систему в целом. Например, увеличить скорость работы ОЗУ, разогнать процессор. Сделать загрузку с оптического диска (Требуется при установке операционной системы).
- Поддержка функций ввода – вывода с прерываниями для клавиатуры, видеокарты, жесткого диска, портов ввода-вывода… Собственно отсюда и пошло общее определение BIOS как базовой системы ввода-вывода.
BIOS, как мы уже говорили, хранится на микросхеме флеш памяти. Соответственно BIOS можно перезаписать, перепрошить. Это означает, что на ее место будет записана более новая версия. За счет этого исправляются ошибки присутствующие в ее более ранней версии, а так же добавляются новые функции, или поддержка новых устройств.
Для каждой модели материнской платы в основном служит своя версия BIOS, в которой учтены все параметры и функции данной материнской платы. Например, на рынок вышли новые процессоры и более ранняя версия BIOS их не поддерживает. Делается перепрошивка и новые процессоры можно использовать. На сайте производителя должно быть указано, какие ошибки исправлены, и какие возможности добавлены в более новой прошивке.
Для питания нашей микросхемы памяти, на которой хранится BIOS, служит батарейка на 3 вольта. Она также отвечает за работу часов. Она обязательно установлена на всех материнских платах. К ней можно подобраться, открыв боковую стенку компьютера. Когда батарейка разряжается и больше не выполняет свою функцию, каждый раз при включении ПК сбиваются все настройки BIOS и время обнуляется. То есть батарейка отвечает за сохранность параметров BIOS, в том числе и внесенных пользователем параметров BIOS. Кроме этого из-за разряженной батарейки часто не запускается ПК, а пользователи думают, что это блок питания виноват, либо кнопка включения компьютера. В таком случае нужно купить батарейку и поставить ее вместо старой. После этого нужно задать параметры, если это необходимо.
Зачем нужен БИОС?
BIOS представляет собой набор микропрограмм, вшитых в несколько микросхем. Они предназначены для конфигурирования и самотестирования аппаратных компонентов компьютера, а также взаимодействуют с загрузчиком операционной системы, передавая ему данные о загрузочной записи.
Микросхемы, представляющие собой БИОС, располагаются на незначительной площадке материнской платы, ведь именно она координирует работу всех аппаратных компонентов компьютера и портативных устройств.
Знакомиться с вариантами входа в BIOS будем на примере микропрограмм с обновленным интерфейсом и расширенным функционалом, которые именуются UEFI.
Раздел Tools и Exit
Вкладка «Tools» необходима для обновления BIOS с дискеты или флешки (пункт «ASUS EZ Flash»), а также просмотра информации о подключенном кабеле к сетевой карте (пункт «AI NET»).
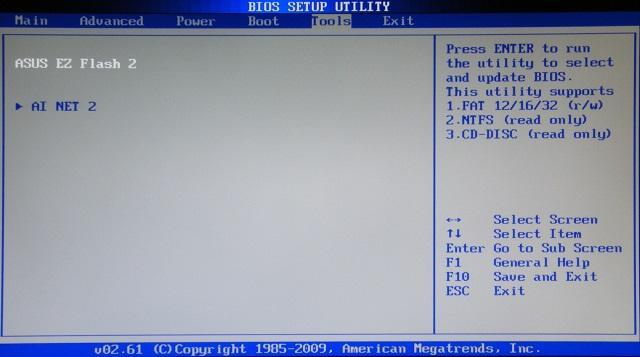
Во вкладке «Exit» производится выход из настроек. При этом возможны следующие варианты:
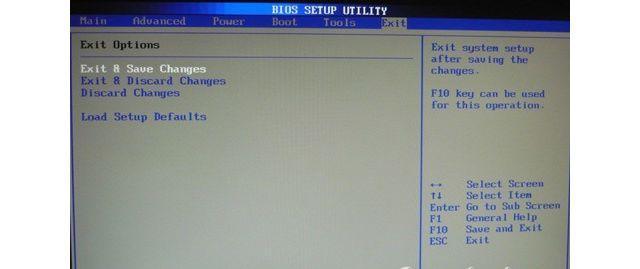
- Exit and Save Changes – выход с сохранением всех внесенных настроек;
- Exit and Discard Changes – выход без сохранения изменений;
- Load Setup Defaults – установка стандартных значений для всех параметров;
- Discard Changes – это пункт в БИОСЕ, который позволяет отменить внесенные за сеанс изменения.
Обратите внимание
Выйти из BIOS можно, находясь в любом разделе, для этого используются клавиши F10(сохранение и выход) и Esc(выход).
Не могу войти в BIOS: что делать?
Как попасть в BIOS, если не работают предназначенные для этого клавиши
- Первый – войти в UEFI из среды работающей Windows 10, а если бы таковой не было, то, соответственно, это можно было бы сделать с загрузочного носителя со средой восстановления EFI-систем Windows;
- Второй – обновить BIOS своего устройства.
Обновление BIOS ноутбуков Acer серии V5
Второй вариант – обновление BIOS – сложный для обывателя путь, и к нему, соответственно, стоит прибегать в крайнем случае. Да и рецепт этот работает далеко не с каждым устройством. Но он точно может помочь ноутбукам Acer серии V5, обладательницей одной из моделей коей является наша читательница. Суть его – в создании флешки с утилитой обновления BIOS и загрузке ноутбука с этой флешки. Детально этот процесс продемонстрирован в видеоролике на YouTube.
Как зайти в UEFI, если не работают клавиши входа в BIOS
Ну а теперь поговорим об упомянутом универсальном, более простом способе входа в UEFI на случай, если не будут работать клавиши входа в BIOS. Если имеем рабочую EFI-систему Windows 8.1 или 10, вход в UEFI можно выполнить с помощью особых вариантов загрузки. Открываем приложение «Параметры». В Windows 8.1 идём в раздел «Обновление и восстановление». Заходим в подраздел «Восстановление». Справа смотрим «Особые варианты загрузки». Жмём «Перезагрузить сейчас».
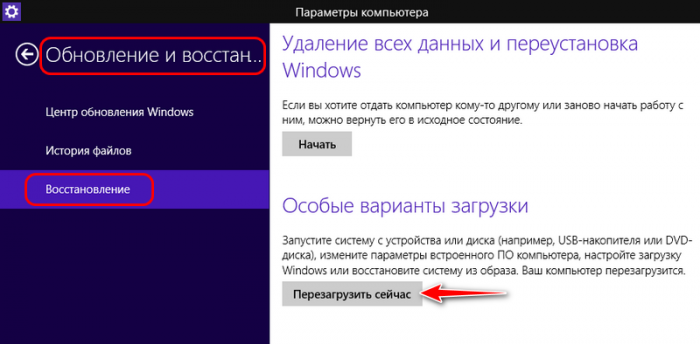
В Windows 10 эта же возможность находится в разделе «Обновление и безопасность», в подразделе «Восстановление».
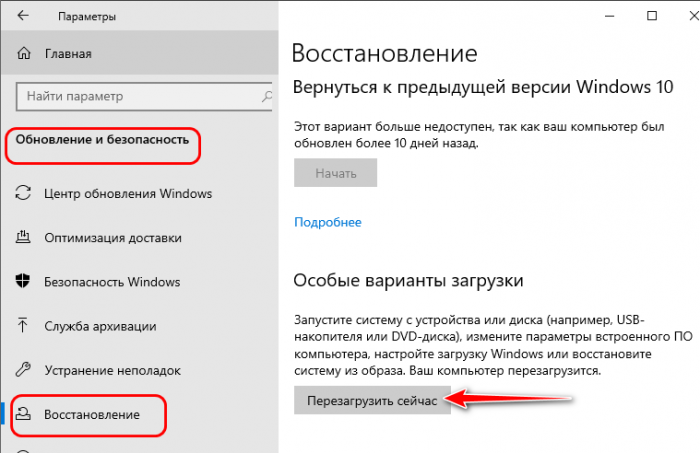
Попадём в меню выбора действия среды восстановления. Здесь можем не входить непосредственно в среду BIOS, а просто выбрать отличное от текущего жёсткого диска устройство загрузки, например, флешку или DVD-диск. Для этого выбираем вариант «Использовать устройство».
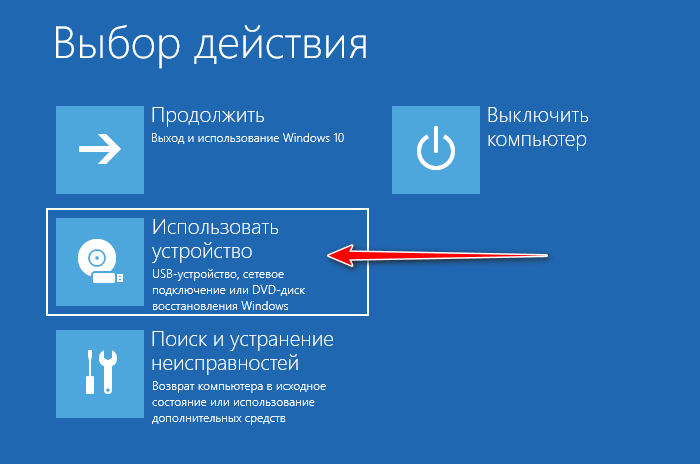
И далее указываем, собственно, само устройство — флешку или DVD-диск.
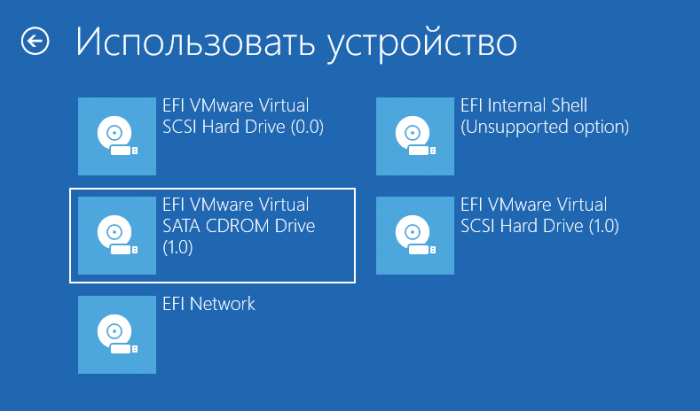
Если же необходимо выполнить именно вход в BIOS, то в меню выбора действия кликаем «Поиск и устранение неисправностей».
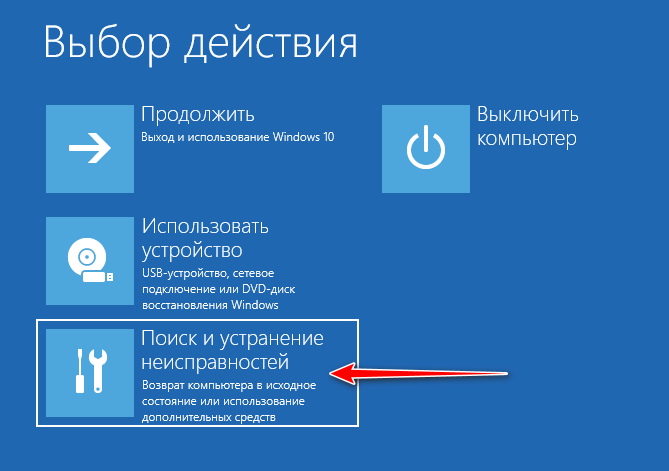
Затем – «Дополнительные параметры».
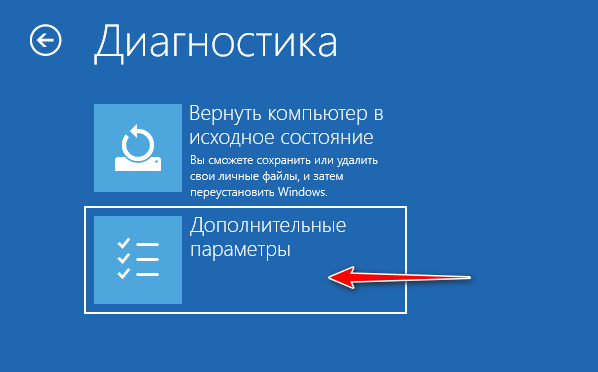
Далее – «Параметры встроенного ПО UEFI.
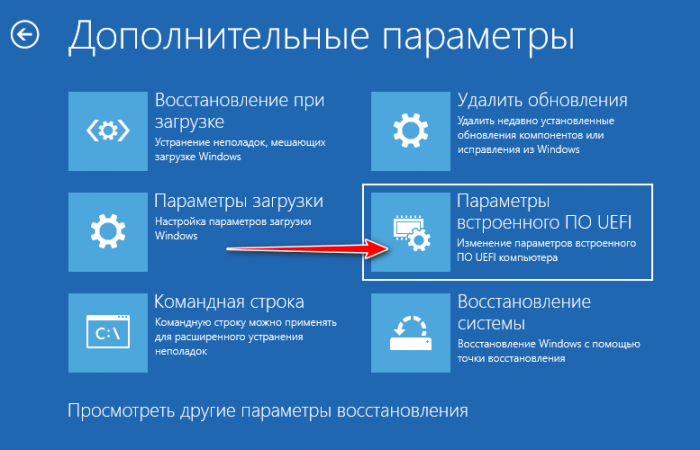
Жмём «Перезагрузить».

И попадём в интерфейс BIOS UEFI.
А как зайти в BIOS UEFI, если Windows не загружается или в вообще не установлена? Нам в принципе нужна не сама Windows, а среда её восстановления. Таковая реализована в установочном процессе Windows 8.1 и 10. Но здесь нужно, чтобы сошлись два обстоятельства:
Загрузочная флешка должна быть UEFI, таковая создаётся, например, утилитой Rufus при таких параметрах записи ISO, как на скриншоте ниже;
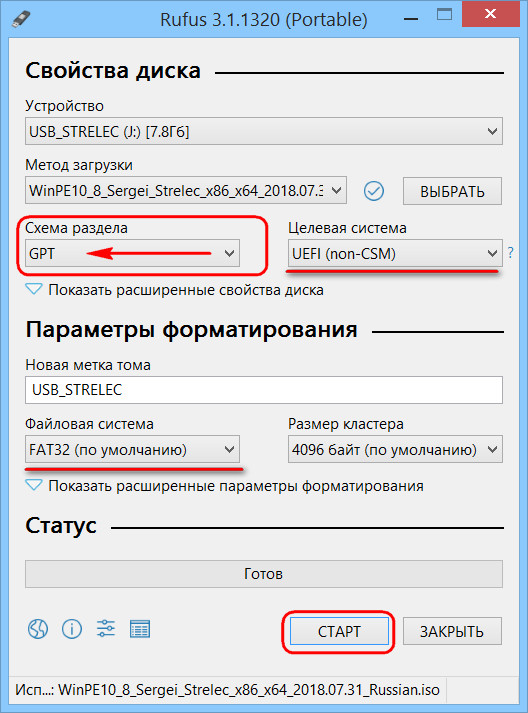
И компьютер по умолчанию должен запуститься с такой с загрузочной флешки, как с устройства, стоящего в приоритете загрузки следом за жёстким диском, на котором слетела или отсутствует Windows. Либо же BIOS UEFI должна сохранять возможность вызова при запуске компьютера Boot-меню по специальной клавише, и в это меню мы, соответственно, сможем выбрать загрузочную флешку.
Итак, на первом этапе установочного процесса кликаем «Далее».
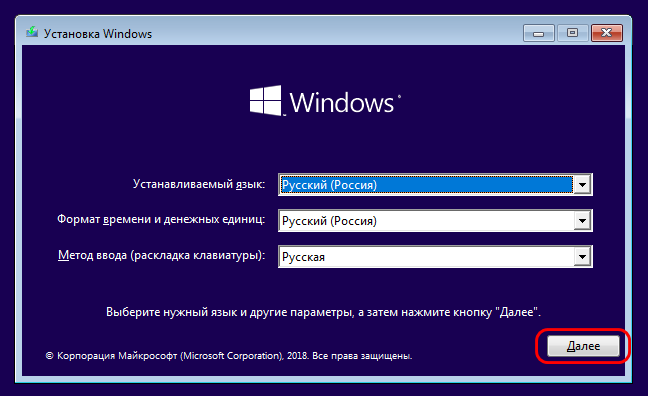
Жмём «Восстановление системы».
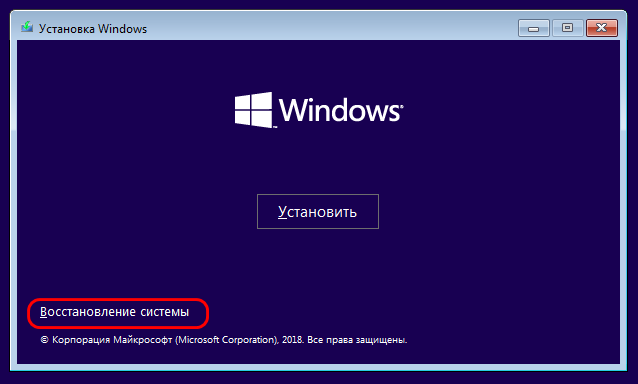
И вот оно – меню выбора действия. Далее всё то же, что описано выше – либо получаем доступ ко всем устройствам загрузки компьютера, либо заходим в UEFI.
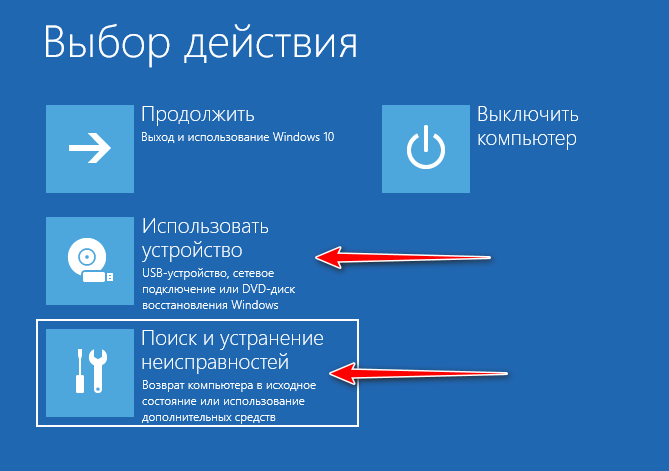
Друзья, многие из вас, из числа опытных пользователей знают об одном из годных реанимационных Live-дисков на базе WinPE – диске Сергея Стрельца, возможности которого мы время от времени рассматриваем на страницах сайта. Если таковой у вас хранится в надёжном месте на случай системного сбоя, вам не нужно заботиться о создании загрузочного носителя с процессом установки Windows. Вы можете запустить системную среду восстановления на Live-диске Стрельца. Доступ к ней реализован в меню Live-диска.
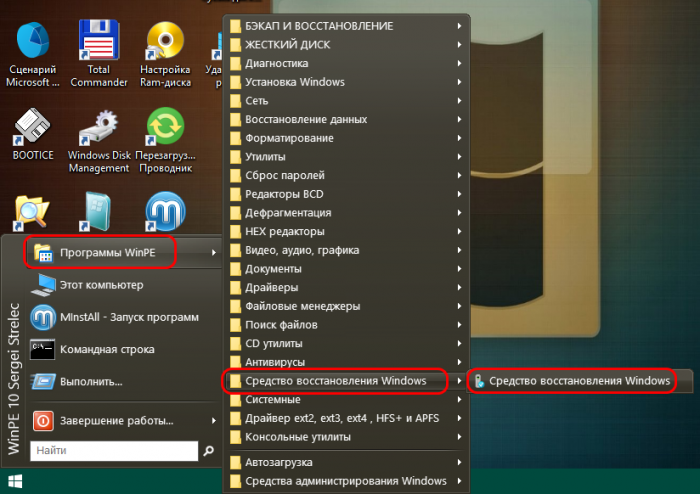
Запускаем, выбираем раскладку клавиатуры.
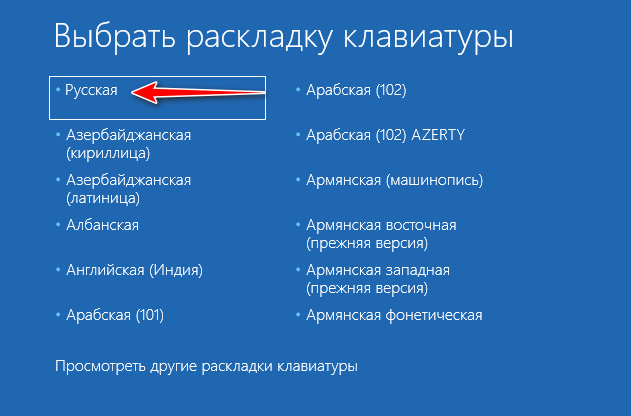
Ну и дальше уже попадём в меню выбора действия.
Что такое Биос и зачем он нужен
BIOS – это набор микропрограмм, которые изначально предустановлены на любом компьютере. Благодаря этому вы можете установить Windows 10 и провести некоторые другие манипуляции. Этот инструмент «вшит» в чип на материнской карте и его внешний вид зависит от производителя, а также версии продукта. Более того, вы можете его обновлять точно также, как делаете это с любым другим ПО. Классическая версия выглядит следующим образом:
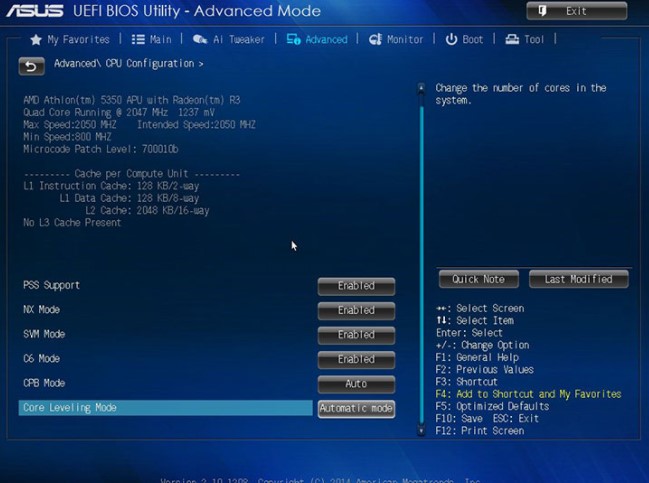
Внешний вид может отличаться. Но функционал всегда одинаковый, за очень редким исключением. Основными задачами, для которых создана эта среда, являются:
- Конфигурирование аппаратных компонентов;
- Получение справочной информации;
- Установка операционной системы;
Сам термин уже устарел, так как несколько лет активно распространяется обновленный вариант – UEFI. Некоторые называют его просто обновленным интерфейсом старого функционала, на практике же это несколько переработанная утилита. Мы рассмотрим все процедуры и на классической версии, и на обновленной, так как зайти в настройки можно абсолютно одинаковым путем.
Что делать, если компьютер не заходит в BIOS/UEFI
❶
Клавиша и время ее нажатия
И так, первое с чего следует начать разбираться с этой проблемой — уточнить клавишу для входа в BIOS. В подавляющем большинстве случаев для этого используется клавиша DEL (для платы от GIGABYTE в том числе). Немного реже клавиши F2, ESC, F10, F12. См. инструкцию ниже, там приведены кнопки для разных производителей.
Также важен еще один момент: загрузка BIOS/UEFI может происходить настолько быстро, что можно просто не успевать нажать нужную клавишу. Поэтому, попробуйте другой вариант: когда ПК/ноутбук еще выключен — зажмите клавишу входа (ESC, например), а после включите устройство (клавишу не отжимать до входа в BIOS!).
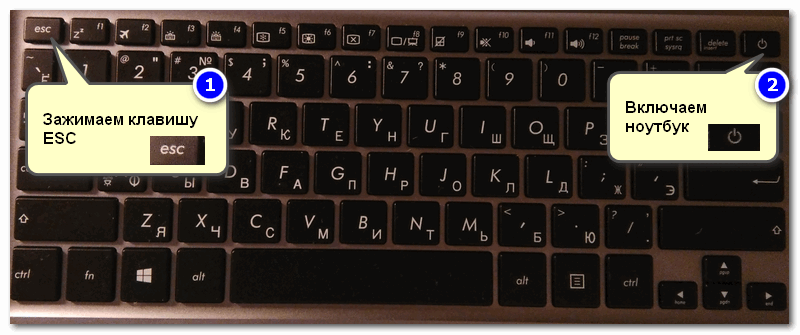
Зажимаем клавишу для входа в BIOS (например, ESC) и включаем устройство (ноутбук)
❷
Есть вариант «попасть» в BIOS без нажатия клавиш на этапе загрузки…
Если у вас относительно-современный компьютер/ноутбук с установленной Windows 8/10 — то зайти в BIOS можно через интерфейс ОС.
Сначала необходимо открыть раздел «Восстановления» в параметрах системы. Далее перезагрузить компьютер через особые варианты загрузки (см. скриншот ниже).

Обновление и безопасность — восстановление
После открыть раздел «Поиск и устранение неисправностей / Дополнительные параметры» и нажать по «Встроенные параметры EFI» (см. фото ниже). Затем компьютер перезагрузится и автоматически откроется окно BIOS…

Поиск и устранение неисправностей / Дополнительные параметры
❸
Модель клавиатуры и используемый порт
Сейчас очень популярны стали беспроводные клавиатуры. Все бы ничего, но ряд моделей просто не работает до загрузки Windows (тоже самое можно сказать и о некоторых USB-клавиатурах, подключенных через различные переходники…).
Здесь совет простой: иметь аварийную PS/2 клавиатуру (она точно должна работать). Если у вас USB-клавиатура — то для нее есть небольшие переходники (USB на PS/2). Также стоит попробовать подключить клавиатуру напрямую к USB-портам, расположенным на задней стенке системного блока (если подключали к USB 3.0, попробуйте порты USB 2.0).

Переходник USB на PS/2
❹
Сброс настроек BIOS
В некоторых случаях исправить проблему помогает сброс настроек BIOS в дефолтные. Для этого можно воспользоваться двумя способами:
использовать на материнской плате спец. джампер (обычно он помечается, как Clear CMOS, см. фото ниже);
вынуть батарейку и подождать 10-15 мин
Кстати, обратите внимание на один момент: не сбрасывается ли у вас постоянно время на ПК (после каждого выключения)? Это может свидетельствовать о том, что батарея села и ее следует заменить.
Кстати! После подобной процедуры (даже если вы все еще не можете зайти в BIOS) скорее всего его настройки были сброшены. А это может, например, позволить запустить установку Windows с загрузочной флешки/DVD-диска (т.к. по умолчанию во многих версиях BIOS первым загрузочным устройством идет компакт диск/флешка, а затем — жесткий диск).
❺
Отключение жесткого диска
В ряде случаев из-за сбойного жесткого диска его инициализации затягивается (иногда она вообще приводит к зависанию ПК). Разумеется, этот момент также может быть причиной рассматриваемой проблемы…
Что можно сделать: попробуйте отключить вообще все накопители от SATA, USB, M2 портов ПК (флешки, жесткие диски, твердотельные накопители и пр.). Идеально, оставить одну клавиатуру и монитор, после перезагрузить устройство и попробовать войти в BIOS.
Кстати! Если вам нужно зайти в BIOS для установки ОС, то можно попробовать отформатировать жесткий диск на другом ПК, а затем подключить его к текущему. Таким образом, Windows не будет с него запущена и ПК автоматически попробует произвести загрузку с подключенной установочной флешки (компакт диска). По крайне мере, это актуально для настроек BIOS по умолчанию…
❻
Обновление BIOS
Если все предыдущие шаги не увенчались успехом — возможно стоит обновить BIOS. Причем, совсем не обязательно повышать версию — можно установить и что-то более старое (примечание: далеко не всегда новая версия работает стабильнее, чем текущая).
Современные устройства позволяют запускать обновление BIOS/UEFI прямо из-под Windows. Всё обновление, обычно, сводится к загрузке и запуску EXE-файла (как и любой другой программы), а после ПК/ноутбук перезагрузится и обновит BIOS самостоятельно (автоматически, без вашего участия).
Разумеется, способ актуален для тех, у кого уже есть на диске ОС Windows. Более подробная инструкция ниже.

UPDATE BIOS (ноутбук от HP)
Удачной работы!
Параметры BIOS
Рассмотрим основные группы параметров BIOS:
-
Загрузка с разных устройств. Как правило, загрузка ПК происходит с жесткого диска, но в некоторых случаях требуется поменять загрузочное устройство. Кроме оптических дисков можно загрузиться с внешних накопителей, флэш-памяти или внешних жестких дисков.
Во всех этих случаях используется параметр System Boot UpSequence (название может отличаться в зависимости от типа версии $BIOS$ и от компании-производителя).
-
Работа ПК до загрузки операционной системы. После включения ПК до загрузки операционной системы начинает работать программа $POST$, для которой можно указать параметры загрузки.
-
Для ускорения загрузки можно упростить процедуру проверки имеющихся стандартных устройств (параметр $Quick \ Power$ on $Self \ Control$). Кроме того, можно не выводить на экран сообщения при тестировании (параметр $Overсlock \ WarningMessage$), либо установить меньшую частоту работы ЦП при загрузке в случае использования медленно работающего жесткого диска (параметр $Boot \ Up \ System \ Speed$).
Включение ПК:
- автоматическое включение ПК в определенное время (параметр $Wake \ Up \ Time$);
- разрешение включения для приема сообщения по модему (параметр $Modem \ Wake \ Up$) или по сети (параметр $LANWake \ Up$).
Пароли. Для обеспечения безопасности доступа к ПК можно установить пароль, который будет запрашиваться при входе в $BIOS$ или перед загрузкой операционной системы (параметр $Security \ Option$).
Параметры, связанные с работой ЦП:
- установка возможности частоты работы ЦП для его разгона, который осуществлялся при помощи увеличения либо тактовой частоты ЦП (параметр $CPU \ Operating \ Frequency$), либо тактовой частоты системной шины (параметр $CPU \ FSB \ Clock$);
- установка напряжения для работы ЦП (параметр $Vcore \ Voltage$).
Это наиболее важные параметры, однако существуют и другие параметры, которые влияют на производительность работы компьютера.
Параметры, связанные с работой оперативной памяти. Наиболее важным параметром является установка вида оперативной памяти для ПК, который устанавливается не для всех видов ПК. Обычно данная возможность отключена, что приводит к более быстрому времени загрузки, но при нестабильной работе полезно включить эту возможность для проверки причастности к каким-либо сбоям в работе ПК оперативной памяти.
Параметры, связанные с работой кэш-памяти:
возможность включения/отключения кэш-памяти, которая может быть двух уровней. Отключение такой памяти резко уменьшает производительность ПК и применятся только в том случае, когда ПК зависает и тестирующие программы указывают на причину – кэш-память (параметр $Caсhe \ Memory$). Можно также в этом случае установить уменьшенный размер кэш-памяти (параметр $CaсheableRAM \ Address \ Range).$
Как и в случае с оперативной памятью, лучше установить значения вышеуказанных параметров по умолчанию.
Существует также возможность настройки:
- параметров, связанных с накопителем на гибких дисках;
- параметров, связанных с шинами;
- параметров, связанных с клавиатурой и мышью;
- параметров, связанных с видео;
- параметров, связанных с энергопотреблением и включением/выключением ПК.
Остальные параметры в $BIOS$ меняют довольно редко.
Способы попасть в BIOS
БИОС является первой программой, которая запускается при включении питания компьютера или ноутбука. Но её работа никак не зависит от используемой операционной системы. Такая автономность достигается за счёт прошивки кода программы в микросхему, входящую в состав материнской платы. Поэтому любой способ, описывающий как зайти в биос на Виндовс 7 или любой другой ОС, предусматривает некоторые действия, осуществляемые перед началом загрузки ОС.
Фактически для доступа в БИОС требуется нажать определённую клавишу или их комбинацию. Далее в зависимости от разработчика системы input/output и марки ноутбука или компьютера варианты комбинаций могут отличаться. На следующем рисунке показаны стандартные клавиши для разных марок (название марки пишется большими буквами в верхней части загрузочного экрана).
Многие производители компьютерной техники предпочитают устанавливать в свои продукты собственные версии БИОС, для доступа к которым используются уже другие комбинации.
На самом деле, на загрузочном экране есть подсказка, указывающая на то, какие клавиши необходимо нажать для доступа к программе управления базовыми функциями. Однако на всех современных компьютерах загрузочный экран отображается меньше секунды, поэтому нередко рассмотреть эту подсказу невозможно.
Более того, начиная с Windows 8 и старше, существует дополнительный способ осуществления рассматриваемой процедуры из операционной системы с использование режима UEFI. Для этого необходимо нажать Win+C, затем перейти в Параметры-Изменение параметров компьютера, после чего выбрать опцию Общие, а далее Особые варианты загрузки. На последнем этапе выбирается Перезагрузить сейчас, компьютер перезагрузится и на экране появиться меню аналогичное изображённому на картинке. В нём нужно выбрать опцию Диагностика.
После этого необходимо перейти в меню Дополнительные параметры
И завершении активировать функцию Параметры встроенного ПО UEFI
Затем откроется интерфейс UEFI, представляющей собой унифицированную версию BIOS. Разобравшись с этим вопросом, можно перейти к основным вариантам, как настроить БИОС.
Возможности BIOS.
Перейдем к том, что же можно сделать в BIOS. Чаще всего пользователи встречаются с BIOS в момент переустановки Windows, когда необходимо поменять загрузочный диск, однако, это не единственная его функция. Перечислим основные из них:
- Включать и выключать некоторые устройства;
- Выставить системное время;
- Выставить загрузочный диск (можно поставить жесткий диск, флешку, привод);
- Выставить параметры питания устройств;
Управление BIOS интуитивно понятно и просто для любого пользователя, поэтому проблем возникнуть не должно. Стоит лишь помнить, что, если Вы не уверены в том, стоит ли менять какую-либо настройку, то лучше оставьте все на своих местах. Однако, если все же настройки сбились, то Вы всегда сможете нажать клавишу «F9», чтобы восстановить настройки по умолчанию.
Приятной работы.
Предыдущая записьКак отключить обновление Windows 10?
Следующая запись Как закрыть зависшую программу?
Как зайти в настройки Биос на Windows 10
Для начала рассмотрим ситуацию, когда операционная система у вас уже установлена и исправно работает. Исправно – это значит вы можете зайти в настройки ОС, предварительно запустив ее саму. Далее вам необходимо проделать следующий алгоритм действий:
- Заходим в «Параметры» — это доступно из Пуск или горячими клавишами Win + I;
- Далее заходим во вкладку «Обновление и безопасность»;
- Находим вкладку «Восстановление» и щелкаем по ней;
- Нажимаем кнопку «Перезагрузить сейчас».
На вашем экране должна отобразиться следующая картина:
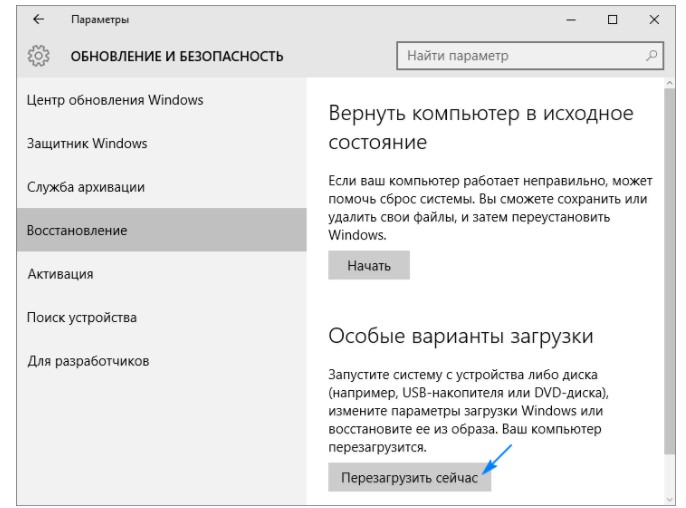
Ваш компьютер будет перезагружен. При старте вы увидите новый для себя интерфейс, который вероятно уже знаком вам по функции Восстановления системы. На этом этапе нужно выбрать пункт «Диагностика».
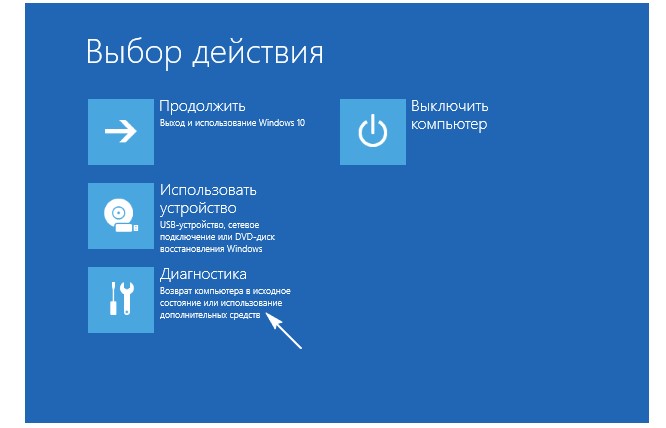
И в открывшемся окне перейти в «Дополнительные параметры». В этом окне вы увидите новую строчку – Параметры встроенного ПО UEFI. Щелкайте по ним.
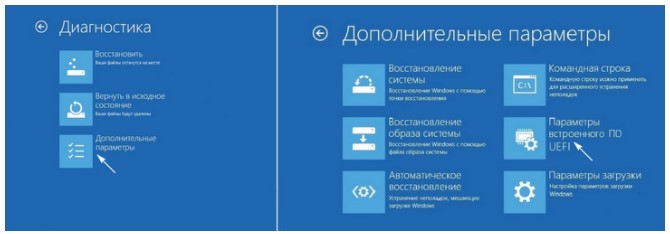
После этого ваш ПК на Windows 10 вновь будет перезагружен, но при старте запустится не ОС, а настройки Биос. Они же UEFI – так как это одно и тоже и зависит от версии прошивки вашей материнской карты.
Этот способ работает и в том случае, если ОС загружается лишь до этапа входа в систему. То есть до этапа ввода пароля. Если так работает, то необходимо на клавиатуре нажать кнопку Shift и одновременно с этим выбрать на экране «Перезагрузка». Система сама перезагрузится и далее откроется такое же окно, как описано выше и вам придется проделать все шаги по доступу к BIOS.
POWER
Изменение режимов энергопотребления компьютера, конфигурирование схемы его включения и отключения.
- Suspend Mode – определение режима для отправки системы в состояние энергосбережения. Оптимальный вариант – S3(STR) или S3 Only – сохранение содержимого ОЗУ на диск и перевод остального оборудования в дежурное состояние. Экономность отразится на увеличенном времени пробуждения.
- ACPI – более тонкое управление электрическим питанием.
- APM Configuration – без опыта сюда вообще не следует заходить.
Рис. 3 – Раздел управления электропитанием
Hardware Monitor
Окно, где содержится информация с основных датчиков оборудования: температура центрального процессора, напряжение на его ядре, обороты вентилятора.
Раздел Main
Настройка БИОСА на компьютере начинается с раздела Main, открываемого системой по умолчанию. В нем получится выставить дату и время, задать параметры жесткого диска и просмотреть информацию о системе.
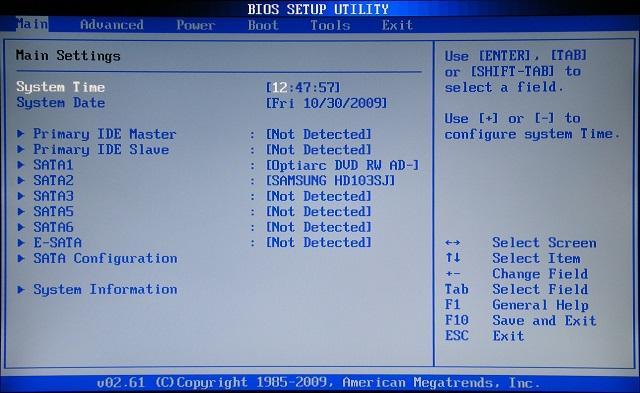
Выбрав один из представленных дисков, нажатием клавиши Enter, пользователь увидит следующие варианты настроек:
- LBA Large Mode – параметр больше относится к старым компьютерам, поскольку с его помощью включалась поддержка накопителей объемом более 512 Мб.
- Block – позволяет деактивировать передачу информации по нескольким секторам одновременно. Следует оставить в положении «Auto», в противном случае резко снизится скорость работы жесткого диска.
- PIO Mode – переключает накопитель в устаревший режим работы.
- DMA Mode – активирует доступ к памяти по прямому каналу. Для достижения максимальной скорости считывания и записи информации – выставить параметр «Auto».
- SMART Monitoring – технология отслеживания состояния носителя памяти. Также оставляем в автоматическом режиме.
- 32 Bit Transfer – параметр должен быть активирован, чтобы информация по шине PCI передавалась в режиме 32-бит.
В пункте «System Information» предоставляются сведения о версии BIOS и дате создания прошивки, процессоре (скорость работы, количество ядер), оперативной памяти (объем установленный и доступный).
Будет полезным
Некоторые пользователи на вкладке «Main» находят в БИОСЕ параметр Quiet Boot. Что это за настройка, знают далеко не все. Дословно название опции переводится как «тихая загрузка», и подразумевает запуск ОС без вывода сообщений о тестировании оборудования. Вместо информации с процедуры POST, будет отображаться заставка материнской платы или логотип компьютера.
Перейдя в пункт «Storage Configuration», можно встретить следующие настройки: