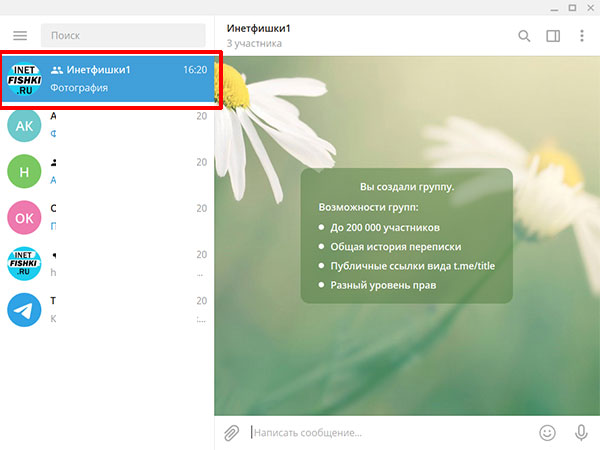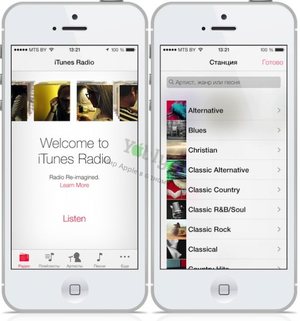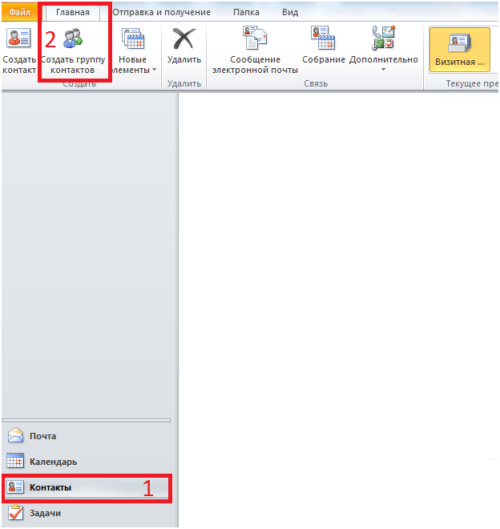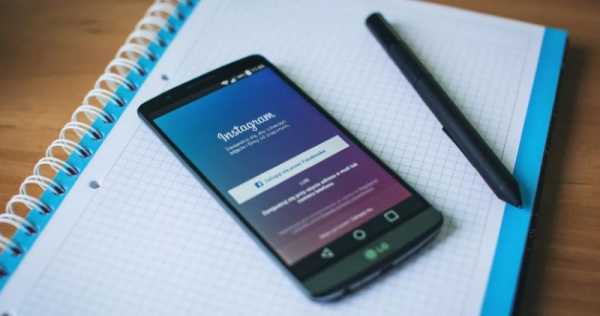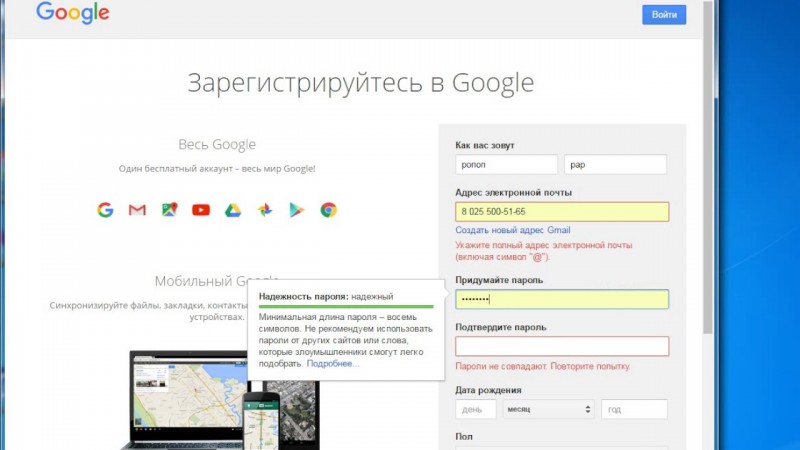Как зайти в облако на андроиде
Содержание:
- Способ 1: Скачивание по ссылке
- Что предлагает mail.ru?
- … а теперь бэкенд
- Как отключить iCloud без пароля к Apple ID?
- Синхронизация с сервисом Dropbox
- Действия в мобильных системах
- Где и как получить облако
- Облако: что это и для чего используют?
- Настройка синхронизации
- Решение возникших проблем
- Вариант 2: Мобильное приложение
- Как пользоваться возможностями Cloud.Mail.Ru
- Использование OneDrive
- Что такое облако и для чего оно нужно
- Как отправить файл в облако
Способ 1: Скачивание по ссылке
Самый простой способ заключается в том, чтобы нажать на предлагаемую для скачивания ссылку. Она может никак особенно не выделяться или предстать в виде кнопки примерно такого вида:
Кликнув по элементу, ответственному за переход в Облако, вы окажетесь в режиме предпросмотра файла, который желаете скачать. В случае с изображениями или видео те попробуют отобразиться сразу, без непосредственной загрузки. А для того чтобы их загрузить, нажмите кнопку «Скачать».

Сервис и браузер предложат «Открыть в…» или «Сохранить файл». Выберите один из вариантов, который вам удобнее, и подтвердите его.

Как видите, никаких сложных или избыточных манипуляций для скачивания таким образом не нужно. Загрузка с Облака Mail.ru не отличается ничем от загрузки с различных файлообменников, разве что для этого не требуется ожидания.
Что предлагает mail.ru?
Вы получите 8 ГБ пространства для загрузки файлов и удобную синхронизацию между разными устройствами.
Если вам мало 8 Гб, то свободное место хранилища можно расширить покупкой дополнительных гигабайт. На мобильных тарифах для Android и iOS доступно увеличение до 1 ТБ, а на ПК, для веб-версии — до 4 ТБ. По статистике компании большинству пользователей с лихвой хватает бесплатных «гигов». Смысл купить облако побольше есть для корпоративных клиентов, чтобы использовать сервис совместно с коллегами.
Есть три варианта использования облачного сервиса:
Напрямую, через веб-интерфейс на официальном сайте Облако Mail.ru, если привыкли использовать компьютерную версию для рабочего стола.
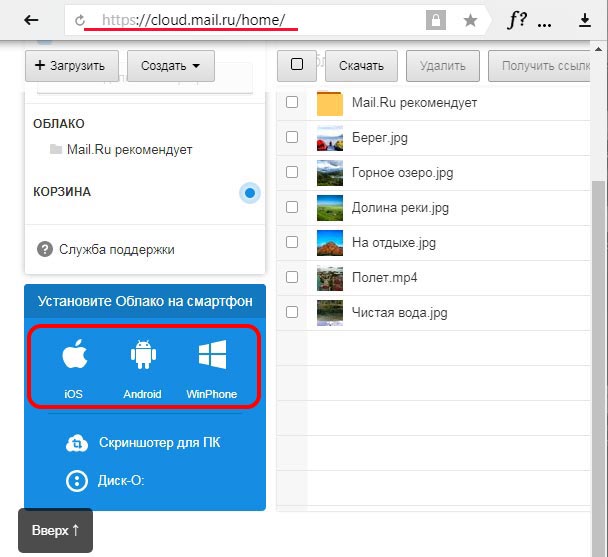
Скачав программу на свой гаджет, если планируете работать с облаком через мобильное устройство. Ссылки для скачивания вы легко найдете на официальном сайте: https://cloud.mail.ru/home/
Загрузив специальную программу: «Диск-О» для синхронизации файлов из облака с вашим компьютером. Программа позволяет подключить синхронизацию не только с облаком mail.ru, но и другими популярными облачными сервисами. Такими как Яндекс.Диск, Dropbox, Google Drive. Но, поскольку доработка сервиса «Диск-О» еще не завершена, использовать его, на мой взгляд еще рано.
Из всех перечисленных способов использования сервиса, по моему, самый простой и надежный это работа через интерфейс сервиса Облако Mail.ru.
… а теперь бэкенд
Бесплатных хостингов, в том числе с поддержкой https, сейчас достаточно. Лучшим вариантом, конечно, будет хостить проект просто у себя, дома или на работе; не все, однако, хотят с этим связываться, поэтому бэкенд я написал на php, поддержка которого на бесплатных хостингах есть повсеместно. Вы будете смеяться, но файл состоит всего из 6 строк:
Сервер просто принимает пришедший fetch-запросом видеофайл и кладет его в папку с именем типа (где 13.06.20 — дата, а 19:01:23 — время). При этом папка будет доступна всем желающим (что довольно удобно, потому что можно скачать записанное видео просто браузером); если вы этого не хотите, можно закрыть эту папку с помощью или другим способом, а отснятое видео забирать по ftp.
Здесь необходимо сделать важное замечание. Если ваша неприятная встреча в пустынном переулке длилась, например, 5 с небольшим минут, то на сервер будет отправлено 6 видеофайлов (пять минутных и шестой с оставшимся «хвостиком»)
Корректно проигрываться при этом будет только первый; остальные (такова особенность реализации ) будут считаться продолжениями предыдущих и самостоятельно воспроизводиться не будут.
Это, однако, не недостаток, а скорее достоинство: чтобы получить цельную видеозапись, вам не нужно открывать видеоредактор и склеивать кусочки (что само по себе нехорошо, поскольку следы монтажа обнаружит любая судебная экспертиза). Достаточно просто сконкатенировать все файлы в один, и итоговое видео готово (ниже вариант для unix-подобных ОС):
Как отключить iCloud без пароля к Apple ID?
“Отвязать” iPhone, iPad и Mac с отключенной функцией “Найти iPhone, iPad или Mac” от iCloud достаточно просто, достаточно нескольких простых действий. Если же ваше устройство было “привязано” в iCloud к вашему Apple ID и функция “Найти iPhone”, “Найти iPad” или “Найти Mac” включены, для того, чтобы выйти из “облака”, необходимо ввести пароль от вашего аккаунта, но и это не сложно.
Проблемы возникают тогда, когда пароль к Apple ID вы благополучно забыли или iCloud на устройстве подключен не с вашего Apple ID, а скажем из учетной записи прежнего его владельца. В таких случаях выхода всего 2:
-
. Для этого, в настройках вашей учетной записи должен быть указан резервный адрес электронной почты или вы должны помнить ответы на контрольные вопросы.
-
. В этом случае, на сайте http://icloud.com/ необходимо авторизоваться с Apple ID, который был подключен на устройстве в “Настройки -> iCloud”, в меню “Все устройства” выбрать нужное и активировать стирание iPhone. После того, как девайс будет подключен к интернету и запрос на стирание будет выполнен, аппарат можно восстановить в DFU или Recovery Mode и благополучно активировать.
Напомню: блокировка активации iPhone и iPad с установленной iOS 8.0 и выше включена по умолчанию. Ее состояние можно проверить несколькими способами.
!Совет Если на вашем iPhone или iPad в “Настройки -> iCloud” подключен Apple ID к которому у вас нет доступа, восстановление и обновление прошивки вам противопоказано. После перепрошивки такого аппарата блокировка активации превратит его в “кирпич”.
Как отключить iCloud на iPhone и iPad?
Если, по какой-то причине, у вас возникла необходимость или желание “отвязать” iPhone или iPad от iCloud, например для восстановления устройства (достаточно отключить только функцию “Найти iPhone”, а не iCloud в целом) или обновления iOS, сделать это очень просто.
-
На iPhone или iPad перейдите в “Настройки -> iCloud”, прокрутите страницу донизу и тапните по надписи “Выйти” (на iOS ниже 8.х надпись будет “Удалить”).
Если функция “Найти iPhone” на устройстве не активна (отключен соответствующий выключатель), для выхода из iCloud вводить пароль от Apple ID не требуется.
Если же в меню iCloud выключатель напротив “Найти iPhone” был включен, для того, что отвязать девайс от iCloud, необходимо ввести пароль от учетной записи. Без этого, отключить iCloud на iPhone нельзя.
- Функции iCloud можно выключить по отдельности, для этого отключите выключатель напротив соответствующей функции.
Как отключить iCloud на компьютере Mac и Windows?
В среде OS X и Windows отключить iCloud также просто, как и на iPhone. Опять же, если у на вашем компьютере Mac включена функция “Найти Mac”, для отключения iCloud вам необходимо будет ввести пароль, но только не к Apple ID, а пароль администратора.
И здесь есть одно “НО”, в качестве пароля администратора и пароля на разблокировку Mac может быть использован тот же пароль, что и в iCloud, т.е. от Apple ID. Установить единый пароль можно в “Системные настройки -> Пользователи и группы -> Кнопка ”Сменить пароль“ -> Кнопка ”Использовать пароль iCloud». Таким образом, нет необходимости запоминать 2 пароля, один для Mac, другой для Apple ID.
Для того, чтобы выйти из учетной записи в iCloud на Mac:
-
Перейдите в “Системные настройки -> iCloud” и нажмите на кнопке “Выйти”.
-
Определитесь, что необходимо сделать с данными загруженными на Mac из iCloud, их можно либо удалить, либо оставить на компьютере. Оставить на Mac можно только контакты и связку ключей Safari. Документы из iCloud Drive, Календарь, Заметки и Напоминания при отключении облачного сервиса будут удалены. Восстановить их можно в любой момент при повторном подключении Mac к iCloud.
На Windows процедура аналогичная, достаточно запустить iCloud для Windows и нажать на кнопку “Выйти”.
Как видите, iCloud открывает огромные возможности для синхронизации, восстановления данных и поиска потерянного или украденного iPhone, iPad или компьютера Mac. Своими функциями облачный сервис от Apple ушел далеко вперед конкурентов и позволяет очень гибко объединить все устройства iOS и OS X в одну систему, что открывает перед их владельцами широкие горизонты возможностей. Если вы еще не успели подключить iCloud на iPhone или Mac, сделайте это, уверен, облачное хранилище и его функции вас не разочаруют.
Синхронизация с сервисом Dropbox
Наконец, давайте посмотрим, как отправить файл в облако Dropbox. По мнению многих специалистов, именно он является самым удобным в использовании, а для быстрого доступа к нужной информации потребуется всего лишь установить специальную клиентскую программу на свой компьютер, ноутбук или мобильный девайс, хотя точно так же просто можно воспользоваться онлайн-доступом (dropbox.com).

Действия не отличаются от того, что было описано выше, но главное преимущество этого сервиса состоит в том, что размер загружаемого файла может достигать 20 Гб, а специально сохраняемая история загрузок поможет восстановить данные, если они случайно или намеренно были удалены.
Действия в мобильных системах
Напоследок стоит сказать несколько слов о том, как отправить файлы в облако на «Андроиде» или на «яблочных» ОС. По большому счету можете использовать доступ через браузер, однако более приемлемым и простым методом считается установка соответствующего мобильного апплета, после запуска которого вам нужно будет только авторизироваться и выполнить необходимые операции по добавлению файлов. Некоторые сервисы (например, тот же Dropbox) автоматически синхронизируются с большинством известных файловых менеджеров (ES Проводник, X-plore, Total Commander и т. д.), поэтому иногда целесообразно использовать самые простые операции копирования и вставки прямо в них.
Где и как получить облако
Есть сайты, которые дают пользователям облака. Это как с почтой: есть сайты, на которых можно ее получить. Идем на такой сайт, регистрируемся и получаем облачный сервис для хранения данных.
Нам выделяется какой-то определенный бесплатный объем. На некоторых сервисах он весьма приличный 50-100 ГБ. Если хотите больше, то это за деньги.
А можно несколько раз зарегистрироваться и, соответственно, получить несколько бесплатных объемов. Все бесплатно, все законно!
Самый простой способ получить облако – сделать это там, где у Вас находится почта. Дело в том, что крупнейшие почтовые сайты (Яндекс, Mail, Gmail) бесплатно раздают такие сервисы. Нужно только захотеть.

То есть Вам даже регистрироваться не нужно. Просто открываете свою почту и указываете, что хотите получить облако. Вам сразу же его дают.
Облако: что это и для чего используют?
Облако или облачное хранилище — та же самая флешка или жесткий диск, где хранится вся ваша информация. Но это не та, привычная карта памяти, которую все успели полюбить. Это виртуальное хранилище всех входящих и исходящих сведений. То есть, вся информация, будь то фото, видео или рабочие документы хранится не где-нибудь, а в облаке. Так, появляется дополнительная возможность освободить место на компьютере и уберечь жесткий диск от внезапной поломки. Позволяет не забивать память телефона и не тормозить его работу.
Доступ к хранилищу определяете сами: публичный или приватный. Пользоваться файлами можно только с помощью интернета, что создает дополнительный комфорт, а иногда и дискомфорт в использовании. Файлы возможно открывать где угодно и на любом устройстве.
Плюсы и минусы облачного хранилища
Плюсы
- сбережение памяти и места на компьютере или телефоне;
- доступность в использовании (можете открывать и на телефоне, и на ПК);
- высокоскоростная передача данных;
- безопасность в хранении (при поломке одного устройства всегда есть копии на другом);
- удобно в бизнес-использовании. Один файл может быть виден всем, у кого имеется доступ;
- передают данные с различными размерами от маленьких до самых больших;
- для просмотра документа, его не нужно скачивать.
Минусы
- доступ к файлам только при условии подключения к интернету;
- ограниченность свободных бесплатных гигабайтов. Но при заполненности есть возможность купить еще.
Настройка синхронизации
Пользователи, у которых установлена операционная система IOS могут синхронизировать не весь контент, который находится на устройстве. Если вы хотите загрузить фотографии на ПК, то для начала необходимо разрешить перемещение снимков на устройстве.
- Для этого следует зайти в настройки вашего гаджета,
- затем нажать на графу iCloud
- и в появившемся окне следует включить две всплывшие графы.
Теперь подключитесь к интернету, гаджет самостоятельно начнет передачу данных в облачное хранилище. В настройках можно самому посмотреть, когда осуществлялась последняя синхронизация с телефоном.
Решение возникших проблем
Бывает так, что не всегда можно установить и запустить iCloud для операционной системы Windows. Самой основной проблемой здесь является отсутствие стандартной программы под названием Windows Media Player. Она бесплатная, поэтому ее без труда можно загрузить из официальных источников.
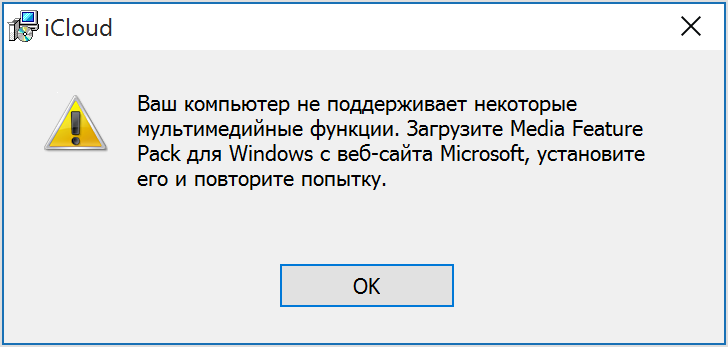
Также если возникли неполадки в работе, проверьте ваше интернет-соединение, возможно у него слишком маленькая скорость, либо вообще он отключен. Может возникнуть проблема синхронизации с другими устройствами. Здесь проблема может заключаться в устаревшем контенте на вашем компьютере. Для этого на официальном сайте корпорации Apple скачайте специальную утилиту, которая обновит все необходимые приложения.

Объем облачного хранилища компании Apple ограничен, это касается бесплатной версии. Однако в разделе «Мой фотопоток» можно хранить любое количество контента, но стоит учесть, что через месяц после загрузки он будет удален. Поэтому заранее позаботьтесь об синхронизации гаджетов с вашим ПК.
Вариант 2: Мобильное приложение
На мобильных устройствах под управлением Android и iOS также доступен сервис Google Фото, но уже в качестве отдельного приложения. И хотя интерфейс остается практически без изменений, процедура загрузки в данном случае значительно отличается от предыдущего варианта.
Способ 1: Добавление с устройства
После скачивания и установки ПО из официального магазина, приложение сразу проверяет память устройства на предмет наличия совместимых файлов, и в дальнейшем делает это постоянно даже при выключенной функции синхронизации. Из-за этой особенности программа так или иначе будет использоваться в качестве средства просмотра, при этом предоставляя инструмент загрузки для отдельных снимков.
Одиночная загрузка
- Чтобы добавить какую-то конкретную фотографию в облако, разверните главное меню в левом верхнем углу и в представленном списке выберите раздел «На устройстве».
При появлении списка директорий перейдите к расположению и коснитесь нужного вам файла. В результате изображение откроется в режиме полноэкранного просмотра.
Нажмите по значку с тремя вертикальными точками в правом углу или попросту проведите по экрану вверх для открытия панели управления. Здесь же под областью с изображением нужно воспользоваться значком «Создать резервную копию».
В случае успешного завершения процедуры кнопки под карточкой изменятся и появится новое поле «Добавить описание». Как нетрудно догадаться, с этого момента фото будет храниться в облаке и может быть удалено с устройства.
Массовая загрузка
- По необходимости приложение можно использовать, чтобы копировать сразу большое количество файлов в облачное хранилище. Для этого откройте раздел «На устройстве» через главное меню и выберите нужную директорию.
Коснитесь одной из загружаемых фотографий и удерживайте несколько секунд до появления панели в верхней части экрана. После этого можете выделить остальные снимки одиночным касанием, к сожалению, только вручную.
Завершив работу с выделением файлов, в верхнем правом углу нажмите по трем точкам и выберите «Начать загрузку».
Каждый выделенный снимок без идентичной резервной копии в результате будет загружен, о чем вы узнаете из соответствующего уведомления.
Способ 2: Автоматическая загрузка
В отличие от компьютера, мобильное приложение Google Фото по умолчанию предоставляет средства для автоматического поиска и загрузки совместимых медиафайлов с телефона. Это вполне можно использовать для упрощения процедуры добавления.
- Находясь в приложении, тапните по значку меню в левом углу экрана и выберите «Настройки».
Через представленный список откройте страницу «Автозагрузка и синхронизация» и коснитесь переключателя с идентичной подписью.
При появлении вспомогательных параметров для начала откройте настройки «Размер фотографий» и выберите подходящий вариант, который будет применен ко всем новым загрузкам.
Для запуска синхронизации в блоке «Использовать моб. интернет для загрузки» воспользуйтесь переключателем «Фото».
Спустя некоторое время на той же странице откройте раздел «Папки на устройстве» и включите директории, файлы из которых хотите скопировать в облако.
Представленный метод вполне можно использовать на временной основе, включая и отключая описанные опции. К тому же, делается это буквально за пару минут.
Способ 3: Файловый менеджер
Хранящиеся в памяти устройства снимки можно добавить в Google Photo, используя практически любой файловый менеджер. В качестве примера нами будет задействован достаточно известный ES Проводник.
- Запустив диспетчер файлов и открыв директорию с изображениями, коснитесь нужной карточки и удерживайте несколько секунд до появления галочки. На этом этапе также можете выделить и другие снимки в папке.
На нижней панели приложения воспользуйтесь кнопкой «Еще» и через меню выберите «Отправить». Обратите внимание, нужен именно отмеченный на скриншоте пункт, а не тот, что в начале списка.
Во всплывающем окне с вариантами источников выберите «Загрузить в Google Фото», чтобы перейти к добавлению. Здесь необходимо выбрать аккаунт, если их несколько, и нажать «Загрузить» в нижней части экрана.
До полного завершения процедуры не следует закрывать приложение, чтобы не прервать передачу данных. После этого не забудьте проверить Гугл Фото на предмет появления новых файлов.
Опишите, что у вас не получилось.
Наши специалисты постараются ответить максимально быстро.
Как пользоваться возможностями Cloud.Mail.Ru
Для получения бесплатных 8 ГБ необходимо просто зарегистрировать почтовый ящик на Mail.Ru. Прямо с интерфейса почты перейти по вкладке на сервис Облако Mail.ru и задействовать все возможности облачного сервиса.
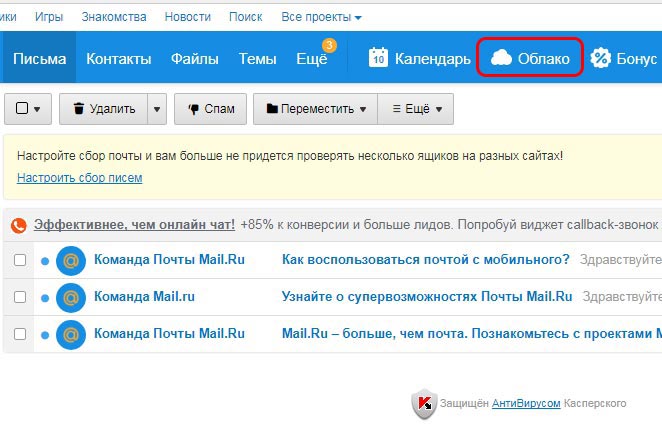
Итак, у вас есть установленная программа облака на смартфоне или вы вошли через веб-интерфейс, используя браузер. Теперь вам доступны:
- загрузка файлов и возможность поделиться ссылкой для их скачивания;
- создание личных папок, изменение настроек доступа к ним;
- работа с файлами: переименование, удаление, перемещение между папками;
- создание новых файлов с данными прямо в облаке: текстовых документов, презентаций и таблиц, аналогичных созданным в программе Excel;
- удобное хранение резервных копий различных данных и их комфортное совместное использование при необходимости.
Все загруженные в облако файлы станут доступными на любом вашем устройстве, где вы только авторизуетесь в почте Мэйл.
Как пользоваться облаком Майл Ру? На самом деле все очень просто. На примере веб-интерфейса:
Кнопка «Загрузить» — сохранение файлов с устройства в облако.
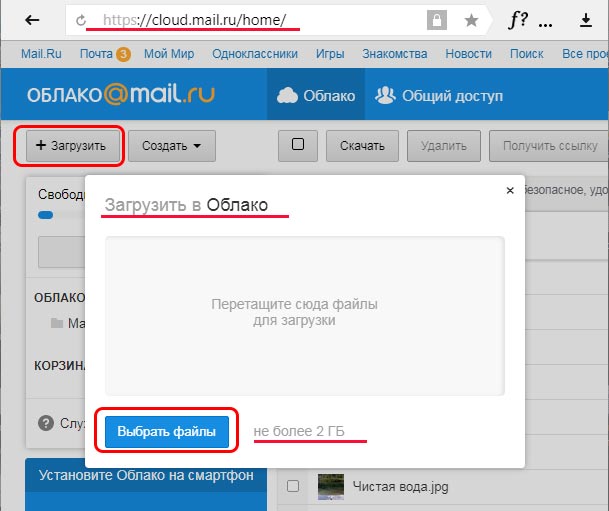
Кнопка «Создать» с выпадающим списком — создание папок, документов, таблиц и презентаций.
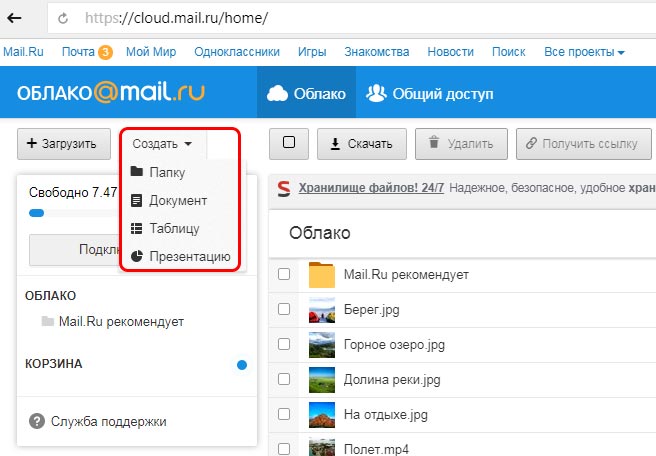
«Скачать» — эта кнопка отвечает на вопрос как скачать файл из облака мэйл ру: выделите его галочкой и нажмите ее.
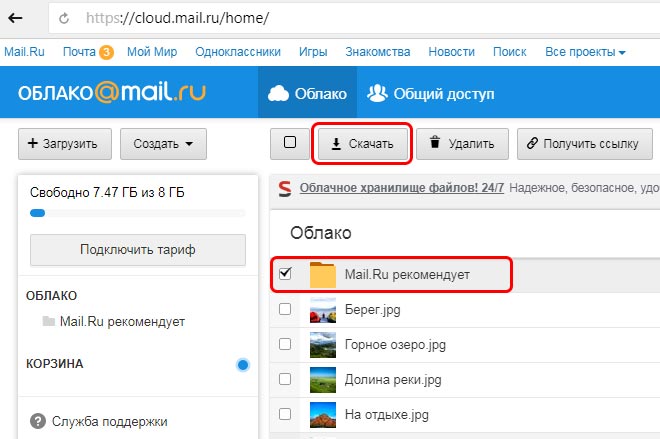
«Удалить» — удаление выделенных данных.
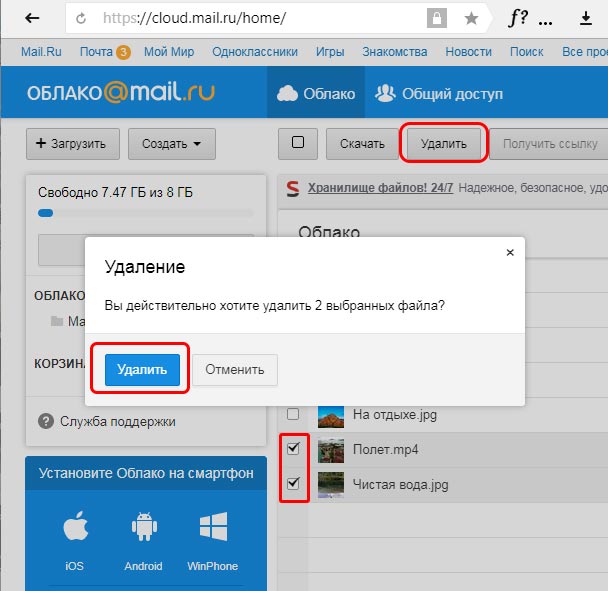
«Получить ссылку» — получение URL для скачивания файла.
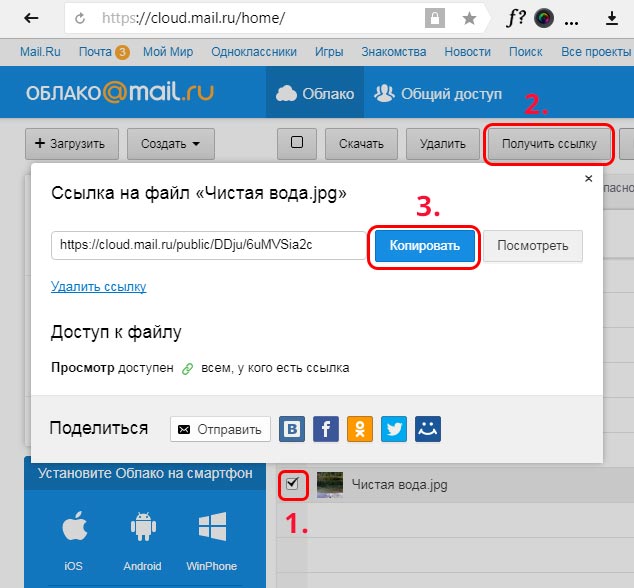
«Настроить доступ» — опция для совместной работы. Дает возможность приглашенным вами пользователям Mail.Ru редактировать файлы в вашем хранилище или создавать новые документы в папке с открытым доступом.
Чтобы воспользоваться настройками доступа нужно отметить папку, доступ к которой вы хотите предоставить, и нажать «Настроить доступ».
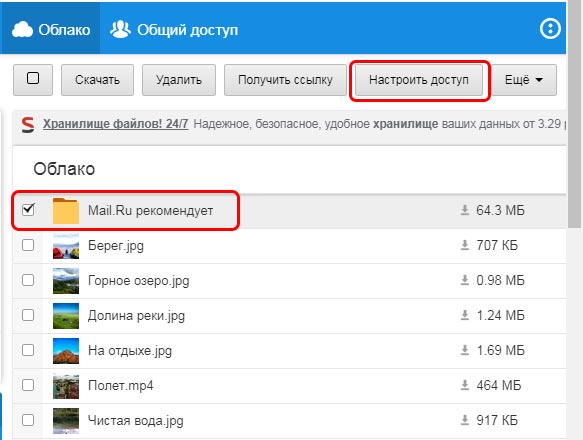
Затем в открывшемся окне выполнить настройки доступа.
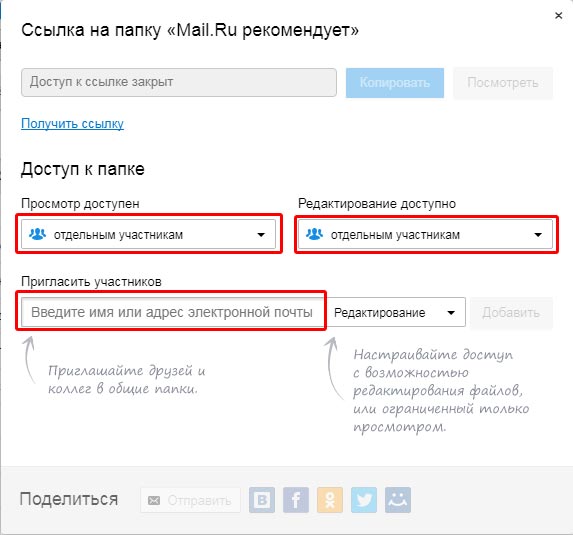
Это базовые возможности веб-интерфейса, они дублируются в приложениях для компьютеров, планшетов и смартфонов, в которых есть и свои «фишки».
Использование OneDrive
Размышляя над тем, как отправить файл в облако на Windows 10, совершенно необязательно использовать вышеописанные сервисы. Совершенно элементарно можно синхронизировать хранилище OneDrive (бывший сервис SkyDrive), которое является активным по умолчанию. Для него потребуется использовать учетную запись Microsoft (на нее можно переключиться в настройках аккаунтов, которые присутствуют в разделе параметров, или в случае отсутствия – создать).

Для загрузки файлов можете прямо в «Проводнике» перетащить нужные объекты в хранилище. Как и во всех предыдущих случаях, также можно воспользоваться входом в онлайн-сервис.
Примечание: при использовании операционных систем более ранних поколений, можете скачать и установить специальный апплет непосредственно с официального ресурса Microsoft.
Что такое облако и для чего оно нужно
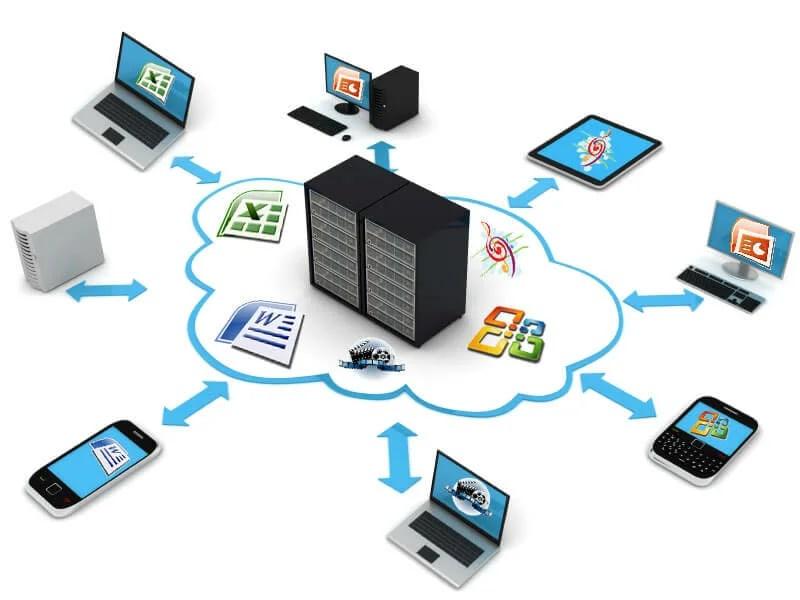
Облачное хранилище – это виртуальное дисковое пространство, на котором можно хранить различную информацию. Преимущество такого хранителя в том, что его можно использовать удаленно, через интернет. У пользователя нет необходимости в том, чтобы постоянно таскать с собой флешку, чтобы открыть ту или иную информацию. Достаточно загрузить файлы на облако и после пользоваться ими тогда, когда необходимо.
Если рассматривать, какую информацию стоит хранить на облаке, то он может быть разной:
- Фотографии и видео;
- Музыка и различные аудиозаписи;
- Другие файлы;
- И многое другое.
Все это можно хранить на облаке, чтобы в дальнейшем не потерять её, а воспользоваться только в том случае, когда это действительно необходимо. Многие на облаке хранят свои старые фотографии или же рабочие моменты, чтобы не загромождать место на компьютере или же на телефоне.
Как и на телефоне, так и на компьютере есть свои облачные хранилища
Место накопление не так важно, ведь информацию можно открыть через любой источник. Достаточно, как говорилось ранее, иметь доступ к интернету, а также зарегистрированный аккаунт
Google – отличный помощник юзеров, он не только найдёт нужную информацию, но и надёжно сохранит важные файлы. Скачать фото с «Гугла» можно несколькими способами.
Google Фото
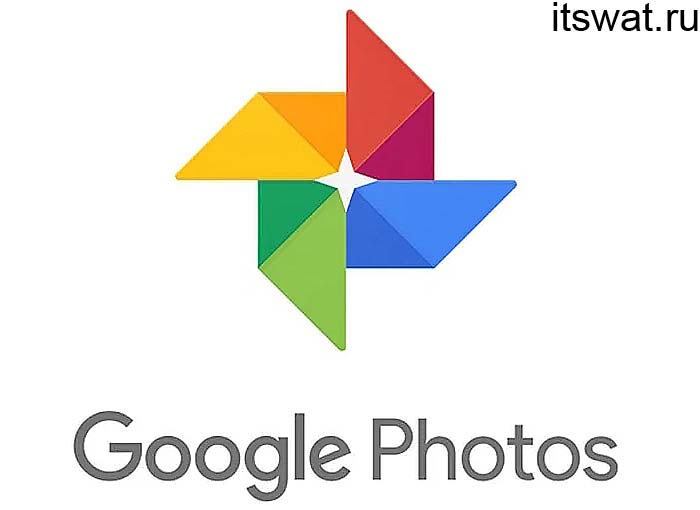
Например, если на смартфоне с операционной системой Android установлено приложение Google Фото, а в нём настроено автоматическое копирование всех фотографий, сделанных на устройстве. В этом случае даже удалённые с телефона снимки могут быть возвращены в целости и сохранности на ПК. Чтобы это сделать, необходимо:
- Зайти в «Гугл.Архиватор» по данной ссылке https://takeout.google.com/settings/takeout (вход в аккаунт Google в браузере может быть уже выполнен, значит, авторизоваться не придётся, иначе потребуется ввести соответствующие логин и пароль).
- Создать экспорт, отметив галочками нужные типы данных — Google Фото и/или другие.

Проще всего предварительно удалить галки со всех пунктов, нажав на команду «Отменить выбор».
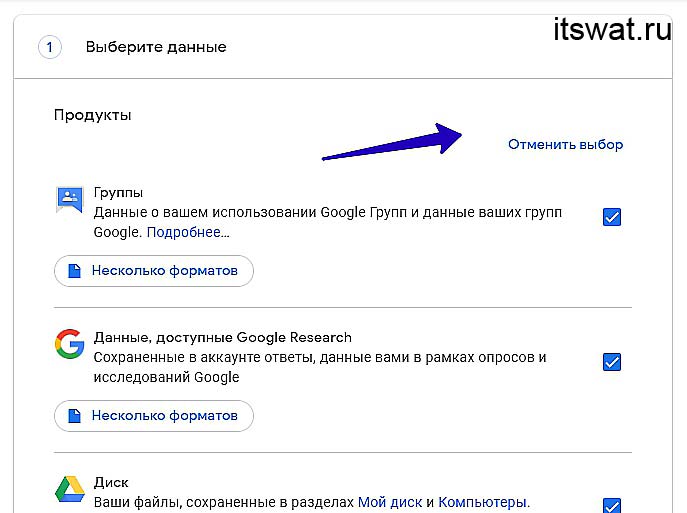
Все данные Google Фото экспортируются в разных форматах – это могут быть оригинальные или отредактированные изображения и видеофайлы.
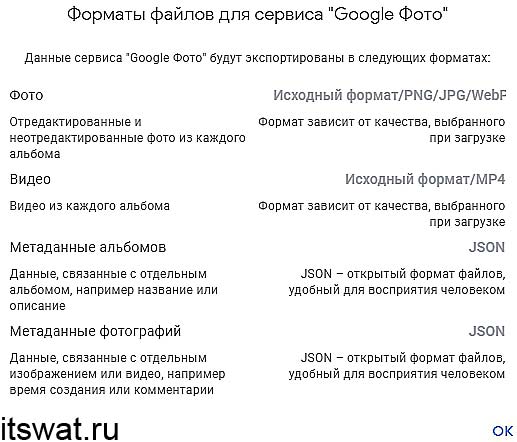
В разных ситуациях становится доступен или недоступен фильтр по выбору альбомов, соответственно, в первом случае пользователь может отметить только нужные фото, а во втором – автоматически выгрузится сразу всё, что есть в облаке Google на текущий момент.
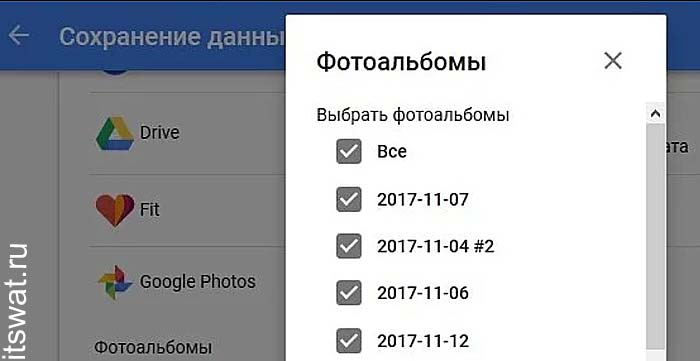
- Опуститься посредством бегунка к концу списка и нажать на кнопку «Далее».
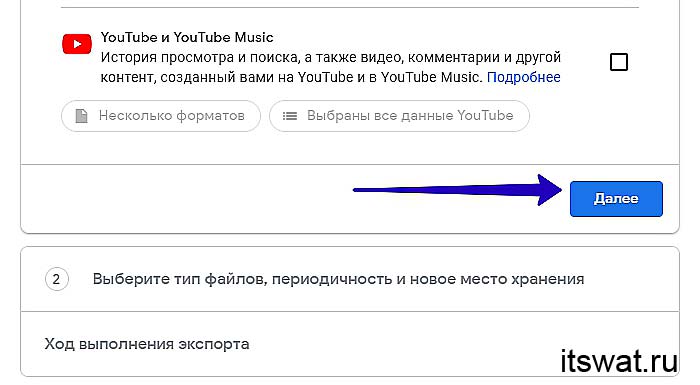

- Подождать, пока архив будет создан.
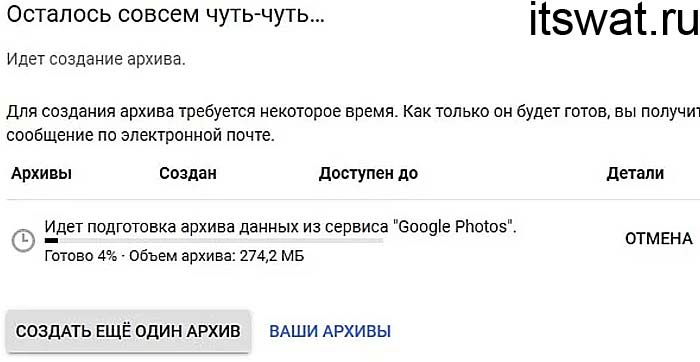
- Зайти к себе на почту, перейти по полученной ссылке, скачать архив на ПК и распаковать его.

Google Диск
Если данные хранятся на Google Диске, то их можно выгрузить на любое устройство. Например, на компьютер, для чего надо:
- Открыть страницу https://drive.google.com/drive/my-drive (потребуется авторизация в аккаунте, чтобы попасть на Диск).
- Выбрать одно или несколько фото (нажатие на клавишу Ctrl позволит выделить файлы вразброс, а на Shift – несколько рядом). Сделать правый щелчок мышкой и выбрать команду «Скачать».

- В папку с загруженными снимками можно перейти прямо из браузера, используя кнопку «Загрузки», которая отыщется в верхнем правом углу.

Как отправить файл в облако
Условия пользования диском различаются в зависимости от конкретного сервиса, но есть общие моменты.
Итак, как сохранить данные в облаке:
- Чтобы сохранить данные в облаке, нужно кликнуть по кнопке «Загрузить», выбрав в окне требуемый элемент, сохраненный на используемом устройстве.
- Чтобы создать новый файл или папку, необходимо выбрать опцию «Создать» и кликнуть на подходящий вариант (папку, документ, таблицу и т. п.).
- В настройках можно указать комбинацию для входа в почту и диск, а также количество пользователей, которые смогут работать в онлайн-режиме.
Безопасно ли такое хранение
Преимущества такого способа очевидны:
- Информацию не потребуется пересылать или скидывать на флешку или жесткий диск. Риски снижаются, так как носитель может сгореть или сломаться, либо же под рукой не окажется устройства с оригиналом файла, и тогда доступ к данным будет утерян. Но элементы в облаке сохранятся навсегда.
- Многие сайты предлагают пользователям загрузить файл в облако бесплатно.
- Информацию можно передать любому юзеру, подключенному к сети. Достаточно лишь поместить его на виртуальный диск и отправить получателю ссылку на элемент.
- Загрузить файл в облако или скачать можно с любого доступного устройства, используя любой браузер или специальное мобильное приложение.
- Залить можно единицы данных всех популярных форматов.
- Ресурс удобно использовать при совместной работе над проектами.
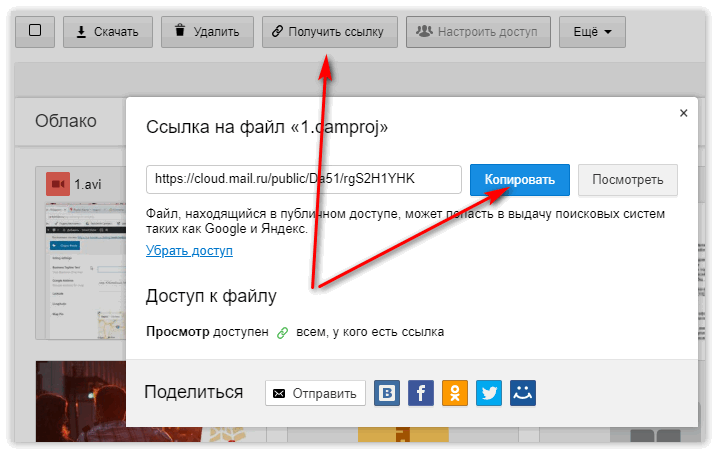
Сервис предоставляет безопасный доступ к хранилищу одновременно для нескольких лиц. Только пользователи, знающие комбинацию для авторизации, включенные в список ограниченного доступа или получившие URL, смогут закинуть или скачать необходимый объект.