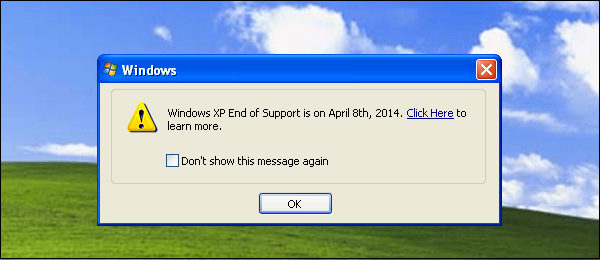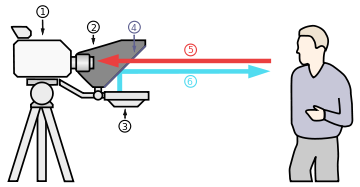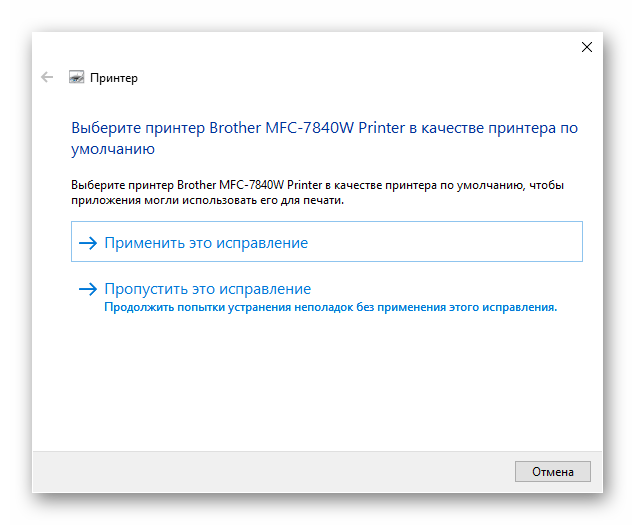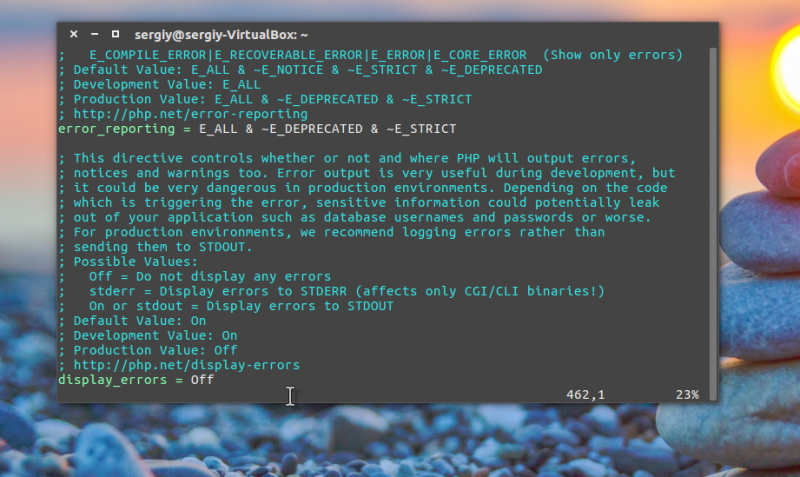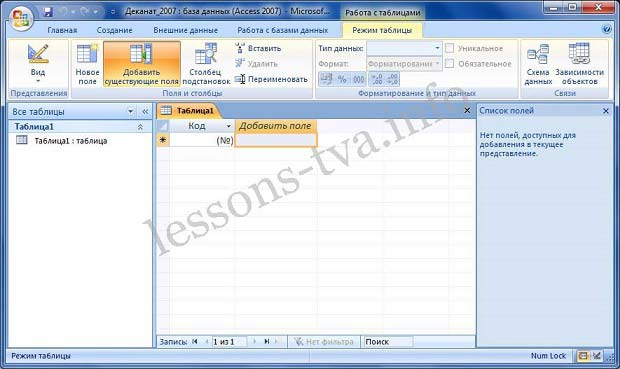Автоматическая установка CMS
Содержание:
- Автоматическая установка
- Инсталляция WordPress
- Создание информационной базы
- Как залить сайт на хостинг при помощи файлового менеджера
- Стандартные требования к видеофайлу
- Почему инстаграм обрезает фото?
- Как загрузить горизонтальный видеоролик в ИГТВ?
- Как добавить музыку к себе на страницу с телефона
- Полный список изменений iOS 14.3
- Зачем она нужна?
- Как правильно выложить видео на Ютуб?
- Загрузка файлов сайта на хостинг
- Установка WordPress
Автоматическая установка
В 2018 году почти все достойные хостинги умеют устанавливать данную CMS автоматически. Вам нужно лишь нажать пару кнопок и вуаля – сайт готов. Скрипт сам создаст базу данных и закинет необходимые файлы в папку. Он же привяжет домен к сайту. Давайте рассмотрим на конкретном примере. Допустим, на хостинге Beget. Регистрируем аккаунт и переходим в панель управления.
Прямо в списке инструментов мы можем заметить пункт CMS – Установка систем управления. Он-то нам и нужен.
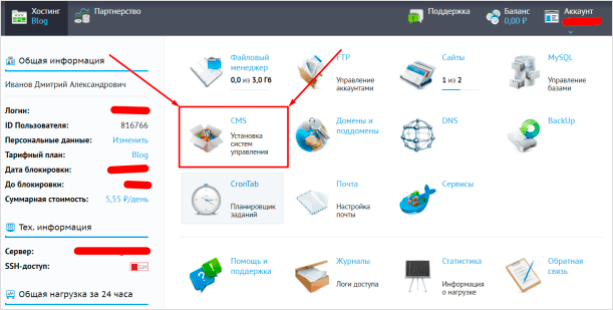
Просто нажимаем на иконку и переходим к списку всех платформ, доступных для установки.
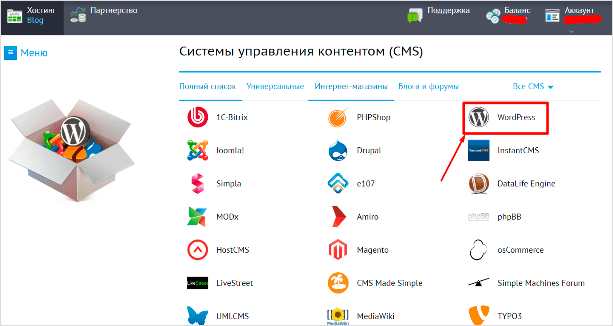
Как мы видим, ВордПресс находится на самых топовых местах в списке (оно и понятно, самая популярная CMS)
Обратите внимание, что подобным способом можно установить не только ВП, но и любую другую систему управления контентом. Весь процесс особо ничем не отличается
Кликаем на нужную, после чего переходим к следующему этапу.
Откроется вот такое окно, куда мы должны ввести все данные. Сайт для установки и домен по умолчанию, думаю, выбрать труда не составит. А вот на данных для управления можно остановиться подробнее. Кстати, два последних поля скрыты по умолчанию. Кнопка “Расширенные параметры БД” поможет вам их открыть.
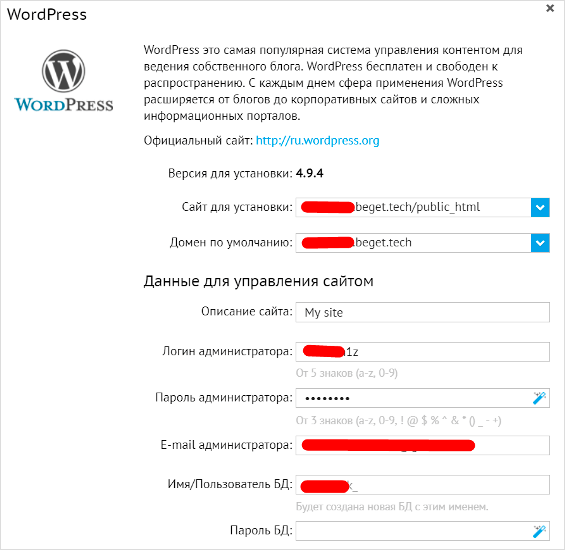
Итак, данные для управления сайтом:
- Описание: вводим любое, потом можно сменить.
- Логин администратора: обычно используется admin, но лучше будет, если вы зададите любой другой.
- Пароль администратора: желательно делать его посложнее. Участились случаи взлома сайтов на ВП путем перебора.
- Email: сюда будут приходить все оповещения.
- Имя/Пользователь БД: всегда создается с префиксом логин_имя базы данных. Вписываем любое.
- Пароль: также делаем посложнее.
Все эти данные желательно где-то сохранить, чтобы в случае забывания (а это, поверьте, бывает часто), вы легко смогли восстановить доступ к сайту. Как только все заполнили – нажимаем на синюю кнопку “Установить”.
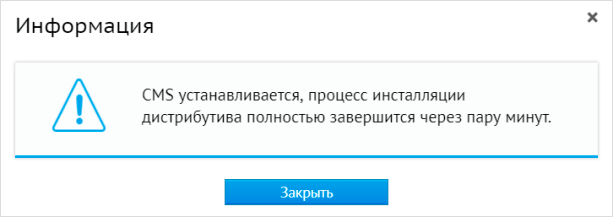
Выскочит вот такое окно. Ждем пару минут, после чего переходим на домен и видим чистый только что установленный ВордПресс.
Автоматическая установка присутствует на большей части современных хостингов. Если в панели управления нет такого пункта, то лучше бы вам задуматься о смене хостинг-провайдера. В любом случае, как я уже сказал, скриптовая установка есть во всех популярных сервисах: Timeweb, тот же Beget, REG.RU и прочих. Скорее всего у вашего провайдера тоже есть такая возможность.
Здесь же отмечу, что везде разные панели управления. Вы можете не разобраться в ней с первого раза, поэтому проще написать в техническую поддержку при возникновении проблем. Возможно, там просто замудренная админка и скрипты установки находятся где-нибудь внизу или в выпадающем меню.
Инсталляция WordPress
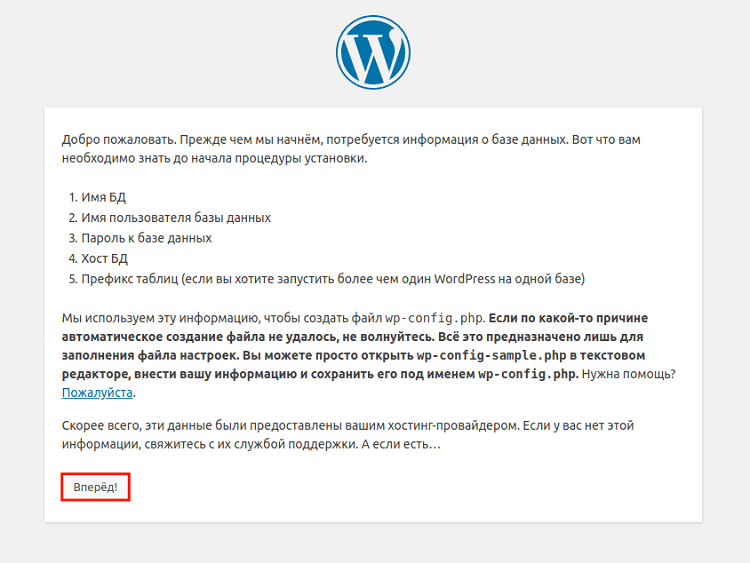
После добавления файлов WordPress в главную директорию вашего сайта необходимо перейти по его адресу. В данном случае перед вами появится начальная страница установки WordPress, тут необходимо нажать на кнопку «Вперёд». После этого необходимо ввести в соответствующие пункты сведения для присоединения к информационной базе, полученные на одном из вышеописанных этапов:
- «Сервер базы данных». Тут следует оставить значение «localhost».
- «Префикс таблиц». Для улучшения безопасности рекомендуется поменять изначальный префикс «wp_» как какой-либо другой. Он может содержать латинские буквы и цифры.
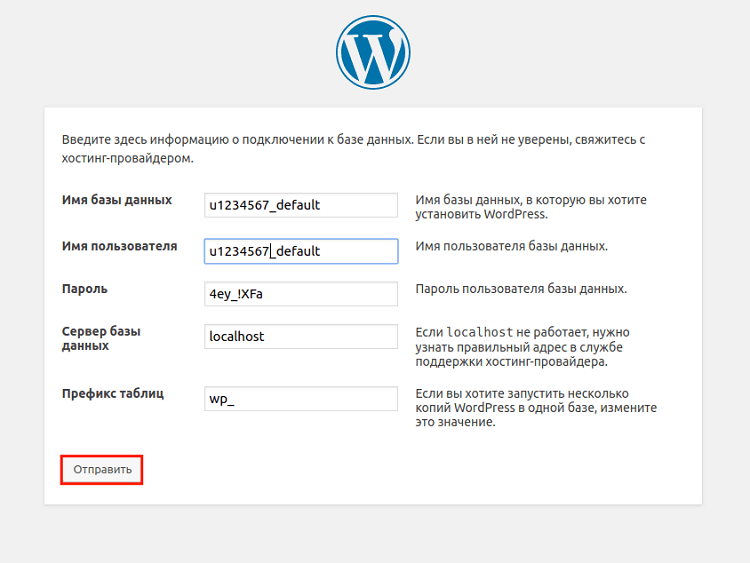
В случае, если вся информация будет введена правильно, перед вами появится соответствующее сообщение. В этом же окне присутствует пункт «Запустить установку», который вам и следует выбрать.
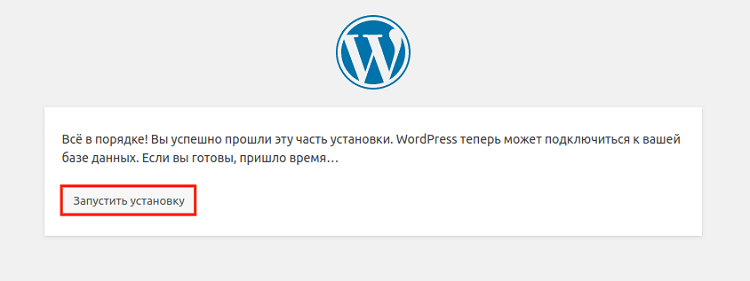
При возникновении сообщения об ошибке потребуется перейти к прошлым шагам и перепроверить правильность указанных сведений. В следующем меню потребуется указать следующую информацию:
- Наименование ресурса;
- Имя пользователя. Тут нужно ввести логин, применяемый при прохождении авторизации в панели администратора;
- Пароль, в дальнейшем применяемый при прохождении авторизации в администраторской панели;
- Адрес электронной почты, для восстановления утраченного пароля (при такой необходимости).
Для завершения работы нужно выбрать пункт «Установить WordPress». Затем появится окно, уведомляющее вас о том, что установка прошла успешно. На этом процедура заканчивается, теперь вы можете приступать к созданию самого сайта.
Создание информационной базы
Перед началом следующего этапа обратите внимание на то, что ваш домен необходимо добавить в контрольную панель хостинга. На Reg.ru имеется автоматический помощник, выполняющий данную процедуру
Создать базу данных можно сразу несколькими способами. Разберу все 3, а вы уже сами выберете, какой из них будет для вас удобнее. Отмечу отдельно, что на этом этапе вам следует сохранить название базы, имя пользователя и пароль, так как эти сведения потребуются в дальнейшем.
Ещё отмечу, что при инсталляции можно воспользоваться уже готовой базой данных типа u1234567_default («u1234567» в данном случае – присвоенный вам логин). Найти её можно в панели контроля: добавление выполняется автоматически, сразу после заказа хостинга. Пароль для входа придёт на указанный при регистрации адрес электронной почты. Способы создания новых баз описаны ниже.
При помощи ISPmanager
Во вкладке «Главное» нужно выбрать пункт «Базы данных» и нажать на кнопку «Создать». В появившемся окне нужно ввести название базы данных и выбрать в списке своё имя пользователя. При желании можно создать нового пользователя, в имя которого будет автоматически добавлен префикс логина. Затем нужно сгенерировать пароль для нового пользователя и нажать на кнопку «Ок».
При помощи Plesk
Вам нужно перейти во вкладку «Базы данных» и выбрать ссылку под названием «Добавить». Далее откроется меню, в котором требуется указать данные сведения:
- Наименование базы (к нему автоматически будет приставлен префикс типа u1234567_);
- Ресурс, для которого предназначается информационная база;
- Логин создаваемого пользователя базы (к нему будет добавлен префикс типа u1234_);
- Пароль с дополнительным подтверждением.
При помощи cPanel
Для начала нужно перейти во вкладку «Базы данных» и нажать на кнопку «Мастер баз данных My SQL». В открывшемся меню нужно ввести наименование базы (к нему автоматически будет добавлен префикс типа u1234567, отображающий присвоенный вам хостингом логин) и выбрать пункт «Следующий шаг».
Далее вам потребуется ввести имя пользователя базы и пароль с дополнительным подтверждением. После этого нужно выбрать пункт «Создать пользователя». Затем нужно будет выбрать права пользователя в отношении создаваемый информационной базы. Как правило, требуются все права. Для завершения нужно выбрать пункт «Следующий шаг».
Как залить сайт на хостинг при помощи файлового менеджера
Практически на каждом хостинге есть специальная панель управления, где вы можете подключать домены, создавать почтовые ящики, базы данных, настаивать FTP подключения и загружать или удалять файлы. В основном используют или панель cPanel или ISPManager, однако встречаются и самописные панели управления, разработанные специально для конкретного хостинга.
Если на вашем хостинге используется панель сPanel то вам нужно перейти в раздел «Диспетчер файлов»

Далее у нас откроется страница с перечнем файлов и папок, находящихся на хостинге. В зависимости от хостинга набор этих папок и их названия могут отличаться.
Открываем папку с файлами домена. Обычно она называется «public_html» или «httpdocs» или «WWW» или же папка с названием домена.

После открытия папки нам нужно загрузить в неё наши файлы. Через файловый менеджер файлы обычно загружаются поштучно, поэтому для того чтобы загрузить сразу все файлы сайта нужно будет упаковать их в архив, потом загрузить на хостинг и там разархивировать.
Для этого на панели инструментов сверху нажимаем кнопку «Отправить»

И затем нажимаем на кнопку «Выбрать файл» выбираем на своём компьютере нужный файл и нажимаем «Открыть». После успешной загрузки сайта возвращаемся опять в папку с файлами сайта.

Теперь нам нужно разархивировать архив. Для этого выделяем нужный файл и либо на панели инструментов сверху выбираем пункт «Извлечь» или кликаем по файлу правой кнопкой мышки и выбираем во всплывающем меню пункт «Extract»

Дале выбираем папку в которую нужно разархивировать файлы. Это должна быть папка с файлами сайта.

Если архив rar не открывается на хостинге, попробуйте использовать zip
Для ISPManager процесс загрузки файлов сайта будет аналогичным.
Здесь нам нужно выбрать пункт «Менеджер файлов» на панели слева, затем открыть папку с доменом и нажать на кнопку «Закачать» на панели инструментов сверху.

После скачивания архива выделяем его и нажимаем на «Извлечь» на верхней панели инструментов.

Файлы должны разархивироваться в папку с доменом без каких либо дополнительных папок

Стандартные требования к видеофайлу
Не каждый ролик пропускается и публикуется социальной сетью. При загрузке соблюдают такие требования:
- Для сторис подходят ролики, длящиеся не более 15 секунд. Слишком длинные файлы нарезают на несколько частей. В ленте размещают ролики длительностью до минуты. Временные лимиты для IGTV выше. Здесь можно публиковать видео продолжительностью до часа. Такие рамки были заданы разработчиками. Я пыталась загрузить более объемные ролики, но сервис отклонял или обрезал их.
- Проблемы возникают при загрузке видео объемом более 30 МБ. Я использую бесплатные программы для сжатия. Однако при этом качество картинки и звука ухудшается.
- «Инстаграм» поддерживает только 1 формат роликов, поэтому загружаемый файл обязательно должен иметь расширение MP4.
- В ленте размещают квадратные ролики, в сторис – прямоугольные. Можно загружать любые файлы, система самостоятельно обрезает их по форме. Если такой вариант не подходит, рекомендую обрабатывать контент в специальных приложениях. Лучшим вариантом я считаю Inshot. С его помощью можно придать нужную форму без обрезки.
Почему инстаграм обрезает фото?
Причин, по которым соцсеть выполняет обрезку фотографий, немало. Это и экономия места на серверах, и стремление к полной адаптации картинок под вертикальные дисплеи телефонов, и сохранение пропорций для нестандартно расположенных фото с необычным соотношением сторон. Основная цель – создать для всех людей условия, когда страницы прокручиваются одинаково на любых устройствах.
Обрезка фото производится, если снимок не соответствует требованиям Instagram. Разрешение должно быть не больше 1920×1080, формат – либо PNG, либо JPG. При нарушении установленных ограничений изображение будет автоматически изменено.
Как загрузить горизонтальный видеоролик в ИГТВ?
Ответ на вопрос, можно ли в IGTV выкладывать горизонтальные видео, будет положительным! Ранее подобная опция отсутствовала, пользователям приходилось хитрить и конвертировать контент, переворачивать подручными средствами. Сколько классных видео пропало, ведь они не поддерживались социальной сетью! Сейчас все иначе.
Сначала попробуем загрузить и опубликовать ролик, ранее снятый и загруженный в галерею смартфона:
- Откройте приложение Инстаграм и нажмите на иконку человечка снизу справа;
- В профиле кликайте по плюсику – он находится в верхнем левом углу;

Из открывшегося меню выберите пункт «Видео ИГТВ»;

Откроется галерея – ищите нужный файл и кликайте по нему;
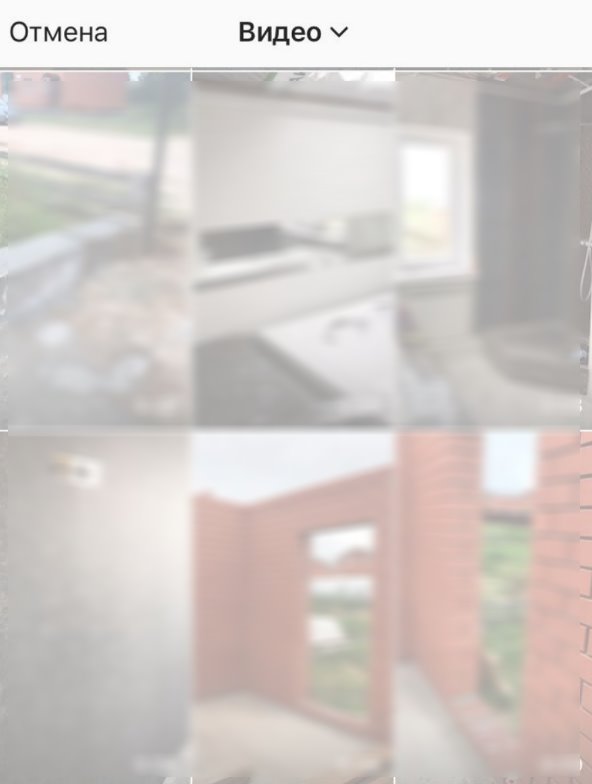
Жмите на значок «Далее» наверху справа;

Выберите обложку и посмотрите, как будет выглядеть ролик на канале;

- Вы можете отобрать подходящий кадр из ролика или загрузить отдельный снимок из фотопленки;
- Жмите «Далее», в новом окне вводите название и описание в соответствующие поля;
- Если хотите залить видеофайл в сериал, нажмите на соответствующую иконку и выбирайте нужный сериал;
- Активируйте опцию «Опубликовать предпросмотр», чтобы добавить короткое превью в ленту и профиль;
- Кликайте по кнопке публикации в верхнем правом углу, как только завершите редактирование.

У вас получилось добавить горизонтальное видео в IGTV! Теперь поговорим о просмотре – чтобы с удобством смотреть ролик в полноэкранном режиме, нужно сделать следующее:
- Запустите просмотр трансляции – держите смартфон вертикально;
- Под изображением вы увидите иконку квадратика – справа снизу;
- Нажмите и смотрите, как ролик переворачивается. Теперь можно перевернуть и смартфон.
Если IGTV обрезает горизонтальное видео, не спешите расстраиваться – возможно, вы сможете решить проблему за несколько секунд! Перед тем, как загрузить ролик, нужно ознакомиться с техническими требованиями платформы – если видеофайл не соответствует заявленным параметрам, могут возникнуть трудности. Здесь посмотрите статью — почему ИГТВ обрезает видео и как это испарвить.
Руководствуйтесь следующими значениями:
 Вы узнали, как выложить в IGTV горизонтальное видео – рассказали обо всех тонкостях и нюансах, привели пошаговый алгоритм действий. Пользуйтесь! Возможности социальной сети постоянно расширяются, теперь можно делиться классными видеофайлами, записанными в горизонтальном формате.
Вы узнали, как выложить в IGTV горизонтальное видео – рассказали обо всех тонкостях и нюансах, привели пошаговый алгоритм действий. Пользуйтесь! Возможности социальной сети постоянно расширяются, теперь можно делиться классными видеофайлами, записанными в горизонтальном формате.
Как добавить музыку к себе на страницу с телефона
Из мобильного приложения «VK» закачать аудио с устройства не получится, в нем нет такой опции. Но можно найти и скопировать их из общего хранилища ВКонтакте в свои аудиозаписи. Для этого зайдите в меню, нажав на 3 полоски внизу экрана.
Зайдите в раздел «Музыка» и перейдите на вкладку «Рекомендации». Тут в строке поиска введите имя исполнителя или название песни. Просмотрите выдачу, прослушайте трек, и если это то, что вам нужно, нажмите на 3 точки и сохраните его к себе в профиль.
Если нужно выгрузить информацию с телефона в ВК, перейдите в браузер и откройте полную версию сайта. Дальше действуйте так, как описано в инструкции для компьютера.
Полный список изменений iOS 14.3
️ Поддержка новых накладных наушников AirPods Max
️ Добавлена возможность записи видео с частотой 25 кадров в секунду
️ Добавлена возможность зеркально отразить изображение при съемке статических фото передней камерой iPhone 6s, iPhone 6s Plus, iPhone SE, iPhone 7, iPhone 7 Plus, iPhone 8, iPhone 8 Plus и iPhone X
️ На страницах приложений в App Store теперь есть новый раздел, содержащий сведения о конфиденциальности. В этом разделе разработчик сообщает, как его приложение обрабатывает конфиденциальные данные
️ Теперь доступен поиск контента по категориям, например по жанру, а по мере ввода отображаются недавние поисковые запросы и предложения
️ В списке топ‑результатов поиска отображаются наиболее подходящие фильмы, телешоу, актеры, каналы и спортивные события
️ Блиц-приложения (App Clip) можно запускать, сканируя разработанные Apple коды блиц-приложений с помощью Камеры или из Пункта управления
️ Для функции «Отслеживание цикла» в приложении «Здоровье» можно указать сведения о беременности, лактации и использовании контрацептивов, чтобы прогнозы месячных и благоприятных для зачатия дней были точнее
️ В приложении «Погода», Картах и Siri теперь доступны данные о качестве воздуха для городов и областей континентального Китая
️ При определенных показателях качества воздуха приложение «Погода» и Siri отображают рекомендации по защите здоровья; эта функция доступна в США, Великобритании, Германии, Индии и Мексике
️ В Safari можно выбрать Ecosia в качестве поисковой машины
Исправлены следующие ошибки:
️ Некоторые входящие сообщения MMS могли оставаться недоставленными
️ Некоторые уведомления Сообщений могли не отображаться
️ В группах контактов мог не отображаться список участников при составлении сообщения
️ Некоторые видео могли отображаться некорректно при отправке из приложения «Фото»
️ При открытии папок с приложениями могли происходить сбои
️ В Spotlight могли не отображаться результаты поиска, а приложения могли не открываться из Spotlight.
️ В Настройках могла быть недоступна функция Bluetooth
️ Могла не выполняться беспроводная зарядка устройств
️ Беспроводная зарядка iPhone с помощью двойного зарядного устройства MagSafe могла выполняться с мощностью ниже максимальной
️ Мог происходить сбой при настройке беспроводных аксессуаров и периферийных устройств, использующих протокол WAC
️ Клавиатура могла исчезать при добавлении списка в Напоминаниях во время использования VoiceOver
Зачем она нужна?
База данных (БД) нужна для хранения всей информации с вашего сайта. А именно: сам сайт состоит из определенной структуры файлов, которые создают его внешний вид и функциональность. Попросту говоря, это как железнодорожный состав, который придумал конструктор и сделал завод. А все, чем наполняется состав: экипаж, пассажиры, их вещи, а также груз в грузовых вагонах – это БД. Причем, фамилии машиниста и помощника, пассажирские билеты – это тоже входит в ее содержимое.
Короче говоря, все зарегистрированные пользователи, пароли, статьи, комментарии, названия категорий и т.д. хранятся в БД. А чтобы было понятнее, установите свой сайт с нуля повторно на вновь созданном вами поддомене и увидите: как он выглядит. Можете еще поменять шаблон и добавить плагины и посмотрите, что получится.
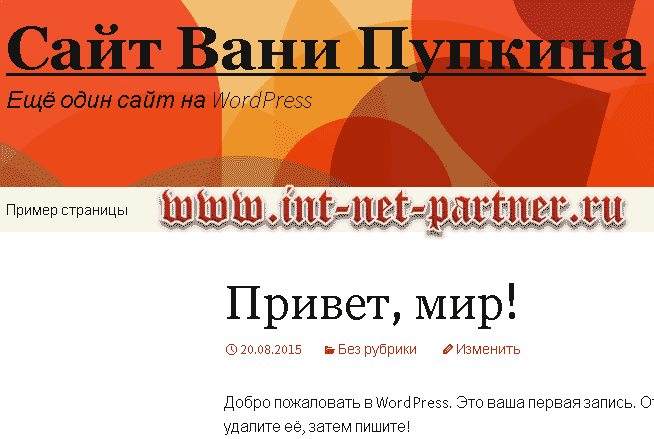
Это при почти пустой базе. А что будет вовсе без нее? Хотите увидеть? Для этого зайдите в файл конфигурации, поменяйте там пароль на три единицы и сохраните его на сервере. Но прежде сделайте дубликат первоначального файла на компьютере в другой папке. Получилось? Что вы видите вместо своего сайта?

Дырку от бублика. То-то и оно! Теперь пароль верните, а то работы не будет!
Значит, без БД никуда! Это неотъемлемая часть сайта.
Как правильно выложить видео на Ютуб?
Я понимаю, что статью будут читать люди, которые никогда ещё этого не делали, поэтому начну для новичков с самого начала
Если у вас уже есть свой канал, то переходите сразу к шагу № 3-4, там самое важное и интересное
Используй фишки топовых блогеров Рунета, чтобы собрать первый миллион подписчиков!
Подробнее о курсе
Шаг 1. Регистрация или авторизация в Google
YouTube — это сервис-приложение от Google, поэтому, чтобы выкладывать на него видео, вам нужно иметь свой аккаунт в Гугл. Создать его поможет статья про регистрацию на YouTube.
Шаг 2. Создание своего YouTube-канала
Второе, что Ютуб попросит вас сделать, – это создать новый канал, без него вы никак не сможете залить видео.
Если вы хотите загрузить видео продолжительностью более 15 минут, то после того, как вы создадите свой канал, необходимо его подтвердить по номеру телефона. Без подтверждения получиться закачать видео только продолжительностью до 15 минут.
Шаг 3. Загрузка видеофайла
Теперь, когда у нас всё готово, заходим на YouTube и в верхнем правом углу нажимаем на кнопку “Добавить видео”.
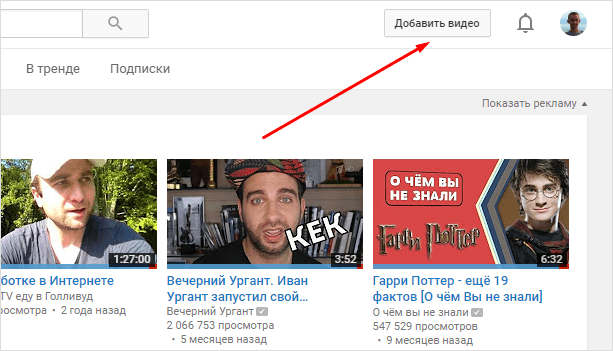
Открывается окно, в котором нам предлагают:
- Загрузить файл с видео.
- Запустить прямую трансляцию (стрим).
- Создать слайд-шоу из картинок или фото.
- Запустить онлайн-видеоредактор для монтажа.
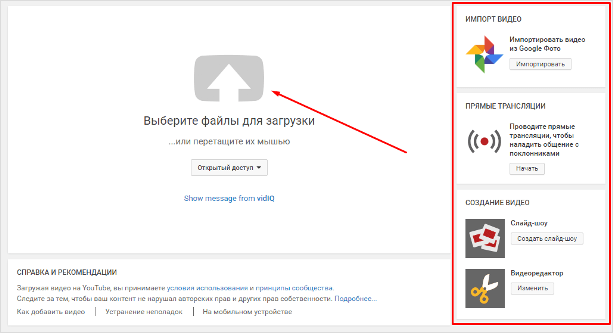
Нас в данном случае интересует главное окно, где написано “Выберите файлы для загрузки”, можно нажать на эту серую кнопку и выбрать необходимый файл на компьютере. Либо просто перетащить его сюда.
Перед тем, как перетаскивать, не забудьте про первое правило оптимизации видео – переименуйте загружаемый файл правильно.
Шаг 4. Настройка видео
Далее начинается загрузка видео, во время которой можно его настроить.
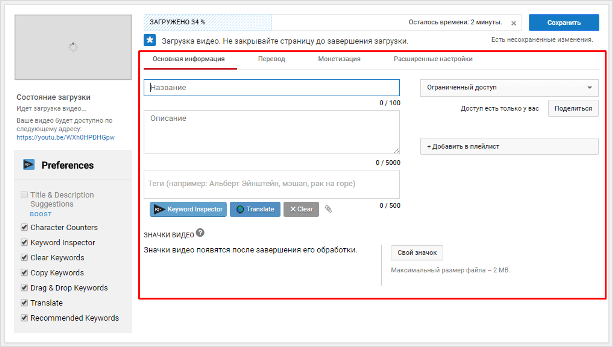
Вверху мы видим 4 вкладки, которые нужно настроить:
Основная информация (самое важное).
Перевод.
Монетизация.
Расширенные настройки.
Давайте разберём, что в них нужно сделать.
Вкладка 1. Основная информация
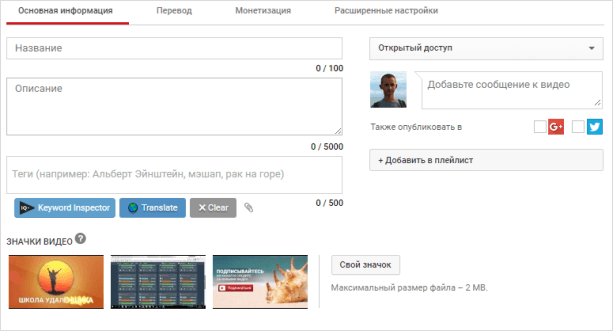
Здесь обязательно настраиваете следующие параметры:
- Название видео (Инструкция: Как назвать видео на Ютубе).
- Описание (Инструкция: Как делать описание к видео).
- Теги (Инструкция: Как подбирать теги к видео и что это такое).
- Выбор значка или установка своего (Инструкция: Как сделать свой значок).
- Выбор плейлиста или создание нового (Инструкция: Что такое плейлист на Ютубе и как его создать).
- Настройка доступности ролика.
Есть 4 варианта доступа:
Вкладка 2. Перевод
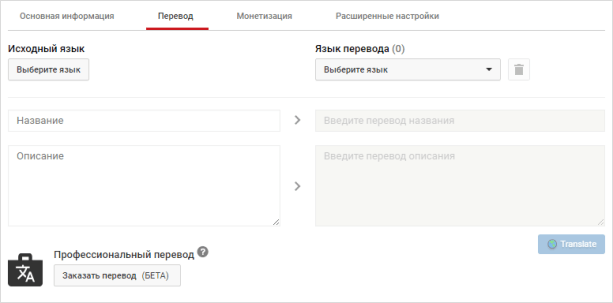
Если вы хотите, чтобы ваше видео смотрели на других языках, например, на английском, то вы можете загрузить сюда перевод или заказать его платно.
Вкладка 3. Монетизация
Если у вас уже подключена монетизация, то можете выбрать способ показа рекламы. Для начинающих каналов данная функция будет недоступна.
Вкладка 4. Расширенные настройки
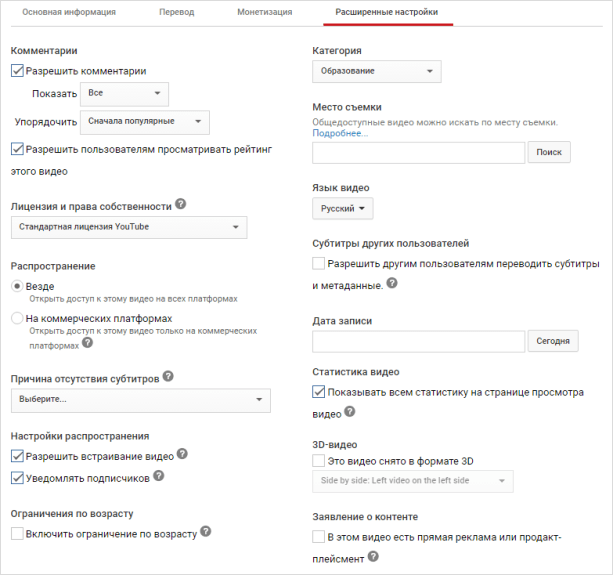
Здесь тоже есть много чего интересного.
Левый столбик настроек:
Правый столбик настроек:
- Выбор категории видео.
- Место съёмки (геотег, по которому ваше видео могут найти пользователи Ютуба).
- Выбор языка видео.
- Вкл/выкл доступа к субтитрам и метаданным.
- Установка даты записи.
- Показ статистики видео.
- 3D – если видео снято в формате 3D.
- Заявление о прямой рекламе.
Также, чтобы облегчить работу с настройками при загрузке видео, в Ютубе существует специальная функция, которая позволяет задать шаблон параметров по умолчанию. Рекомендую ей воспользоваться.
Шаг 5. Публикация
Как только вы всё настроите и дождётесь, пока видео загрузится и обработается, нажимаете кнопку “Сохранить”.
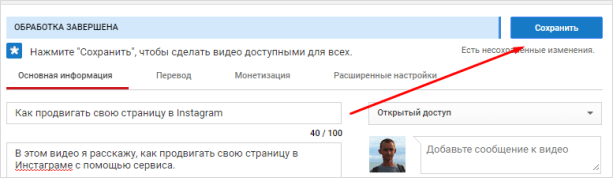
После этого видео сразу появится на канале, и вы сможете уже им делиться с друзьями.
Шаг 6. Редактирование всех настроек после загрузки
В случае, когда вы забыли или не успели что-то настроить, всегда можно зайти в раздел редактирования данного видео и поменять параметры.
Первый способ:
- Заходите на свой канал. Вверху (сразу над шапкой канала) нажимаете “Менеджер видео”.
- Выбираете нужное видео и нажимаете “Изменить”.
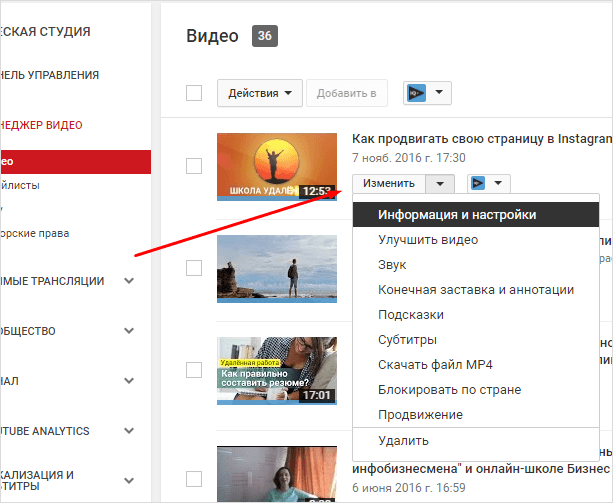
Здесь же можно его удалить.
Второй вариант: зайти в редактирование при просмотре ролика, сразу под ним есть меню.
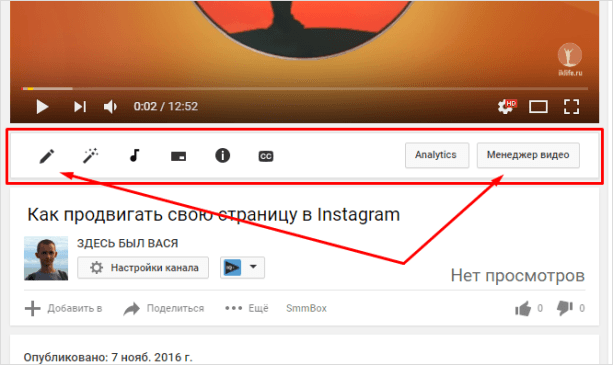
- Аннотации.
- Конечная заставка.
- Субтитры.
- Подсказки.
- Сделать цветокоррекцию и подрезку ролика.
Загрузка файлов сайта на хостинг
Если у вас уже создан сайт на локальном диске или вам нужно перенести его на другой хостинг, то выберите один из следующих способов:
Загрузка через файловый менеджер хостера
- У всех хостинг провайдеров предлагается файловый менеджер в панели управления (ПУ). Но проверьте, чтобы была возможность создать и распаковать архив.
- Убедитесь, что конфигурационные файлы были изменены согласно правилам хостинга. Чаще всего приходится менять имя пользователя базы данных, её название и пароль.
- Заархивируйте файлы сайта на компьютере (в формате .zip).
- Загрузите архив на хостинг через файловый менеджер в корневую папку public_html, после чего распакуйте архив.
- Проверьте работу сайта, открыв его в браузере.
Через FTP-клиент Filezilla или Total Commander
Использовать сторонние FTP-клиенты намного удобнее, чем те, которые предлагает хостер. Но у них есть один недостаток – нет возможности распаковки архивов. При этом ФТП-клиент заливает их поочередно, поэтому требуется больше запросов к серверу. Поэтому если у вас недостаточная скорость интернета, то на закачку уйдет много времени (особенно, если файлов будет много). Но есть решение: создать архив и залить его через ФТП-менеджер, после чего распаковать через внутренний ФТП-клиент на сайте хостер-провайдера.
Пошаговая инструкция:
Первый этап – настройка соединения ФТП-клиента с сервером Beget в Filezilla.
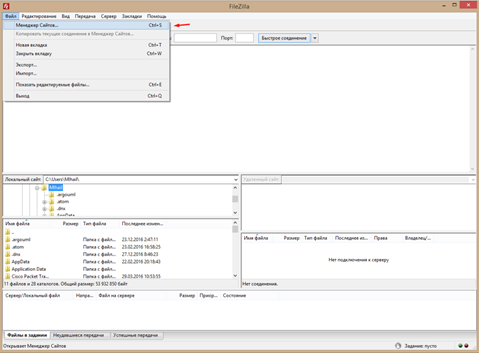
Откройте «Файл» – «Менеджер файлов или воспользуйтесь комбинацией клавиш Ctrl+S. В открывшемся окне нажмите «Новый сайт».
Затем задайте любое имя подключению. В нашем случае, это «Новый сайт». В правой части укажите реквизиты, которые вы получили на почте при активации хостинга или можно воспользоваться главным доступом (login и password, который вы используете для авторизации).
В поле «Тип Входа» задайте значение «Нормальный»:
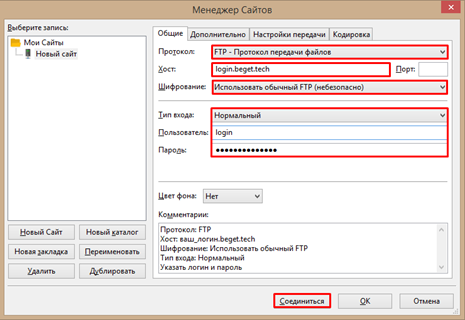
Когда все данные были заполнены, нажмите «Соединиться» и подождите пока произойдет подключение. Программа заполнит все реквизиты, поэтому при следующей авторизации их не придется указывать повторно.
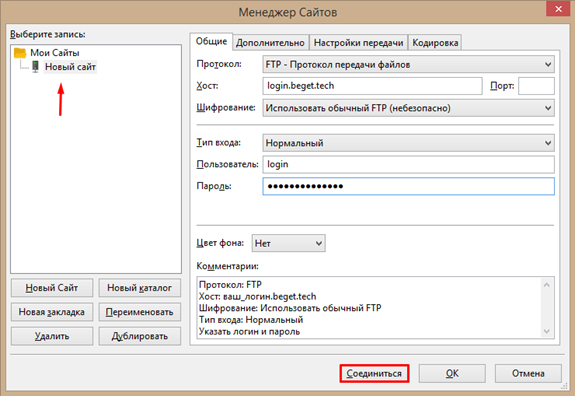
После подключения в одной части отобразятся локальные файлы, а в другой – файлы и директории на удаленном сервере. Чтобы переместить их, достаточно перетянуть из одной части в другую. Также вы можете задавать права, редактировать или удалять файлы.
Если вдруг при добавлении файлов сайта возникли какие-то проблемы, можете написать в техническую поддержку хостера, где вам должны помочь.
Установка WordPress
В первую очередь, потребуется сам движок. Скачать его можно на официальном сайте разработчика: ru.wordpress.org. Я не советую брать его со сторонних источников, так как злоумышленники могут прописывать вредоносные коды. В будущем это может сказаться на продвижении.
Самый важный этап — создание базы данных и настройка основного конфига. Скачанная вами несколько минут назад CMS является демонстрационной. Найдите wp-config-sample.php и переименуйте в wp-config.php. Для редактирования потребуется любой текстовый редактор (например, Блокнот). С помощью поиска найдите:
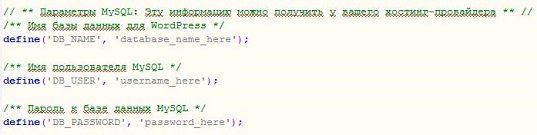
В этих трёх строчках кроется основная информация о БД: её название, логин и пароль для подключения. Их можно получить после её создания. Делается это через панель управления вашего хостинга. Я возьму за пример своего хостера. Принцип построения меню у всех схож. Найдите в меню:
После загрузки страницы ищите кнопку «Создать» или что-то в этом роде. Нажав на неё, должно появиться подобное окно:
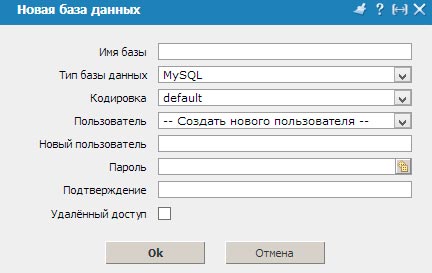
Укажите название БД, логин и пароль для подключения. Я советую записать эту информацию на отдельном листочке или в каком-нибудь файле на компьютере, чтобы не забыть. У меня вообще на жёстком диске есть отдельный документ, где хранятся логины, пароли т.п. После сохранения проверьте конечное название базы. Дело в том, что у некоторых организаций к указанному наименованию автоматически добавляется какое-нибудь слово. Например:
Теперь просто внести поправки в найденные ранее строчки:

Изменение имени пользователя и пароля БД
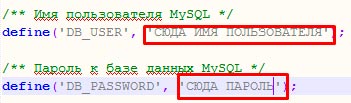
На этом редактирование заканчивается. Сохраните сделанные изменения и можете приступать к загрузке файлов на хостинг через FTP. Видео в начале статьи я оставил не просто так. Там объясняется, как заливать документы через FileZilla. Обязательно выбирайте папку со своим доменом.
Дождитесь окончания загрузки и можете переходить к инсталляции CMS. К своему домену добавьте: /wp-admin/install.php. Должна открыться страница:
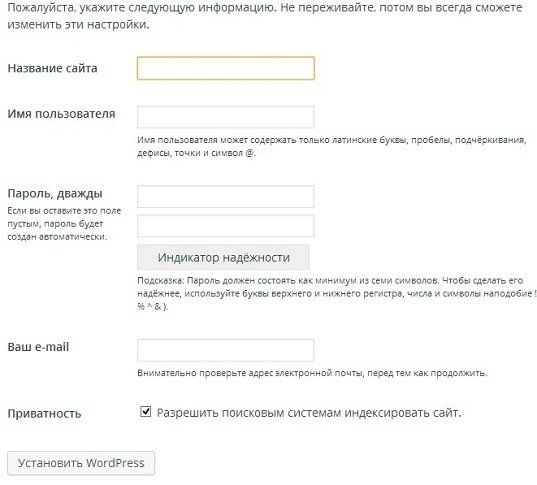
Если появляется какая-либо ошибка, скорее всего, вы сделали что-то неправильно на предыдущих этапах. Моя практика показывает, что в большинстве случаев ошибка кроется в неправильно настроенном конфиге.
Как правило, допускаются ошибки при указании названия БД, логина и пароля для доступа к ней. Если всё нормально, заполните поля (данные обязательно запоминайте, это — доступ к админ-панели) и нажимите на кнопку «Установить WordPress». Через несколько секунд ресурс будет в рабочем состоянии.