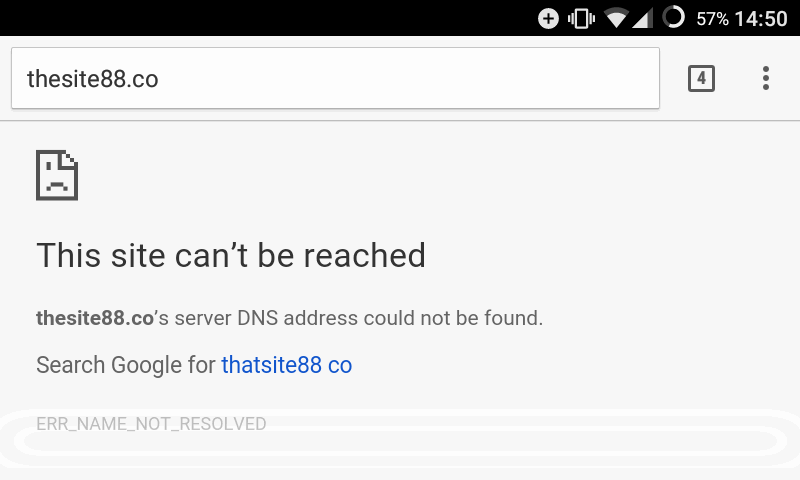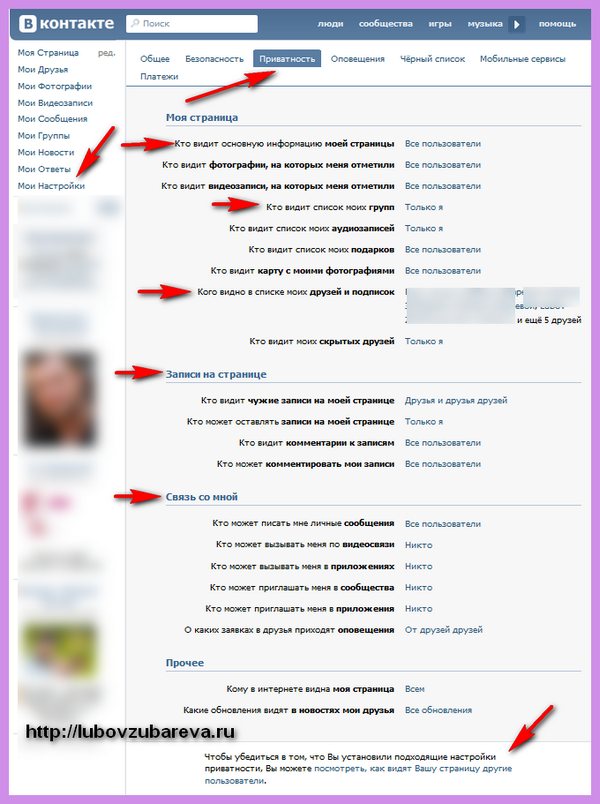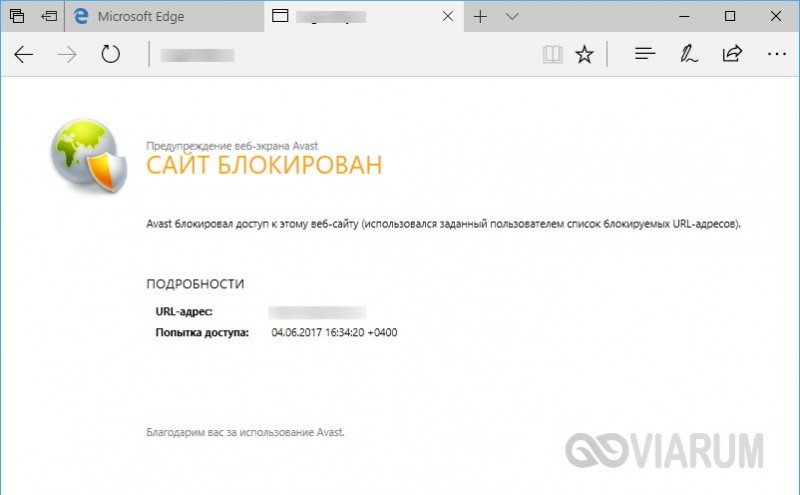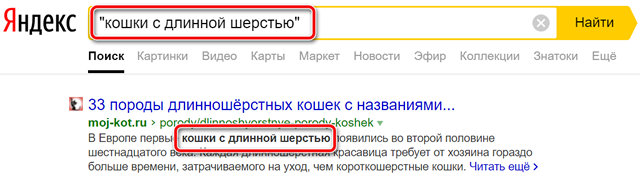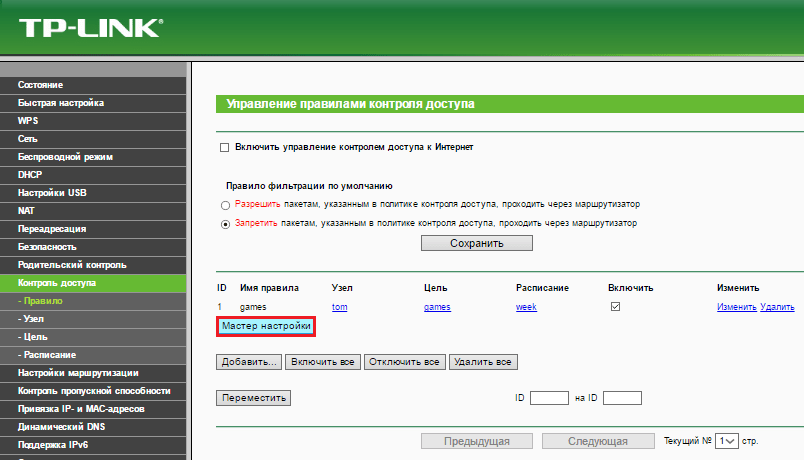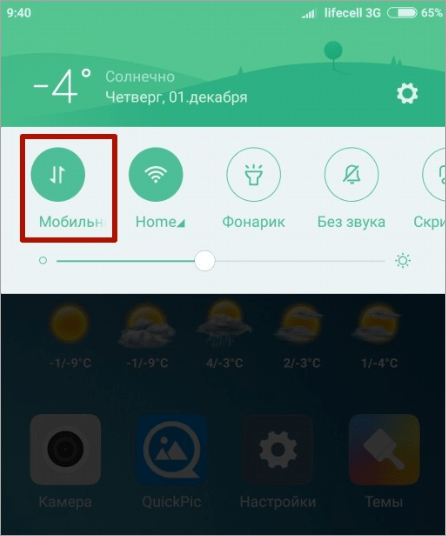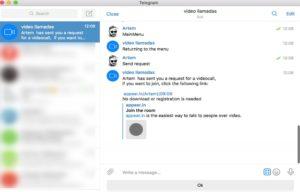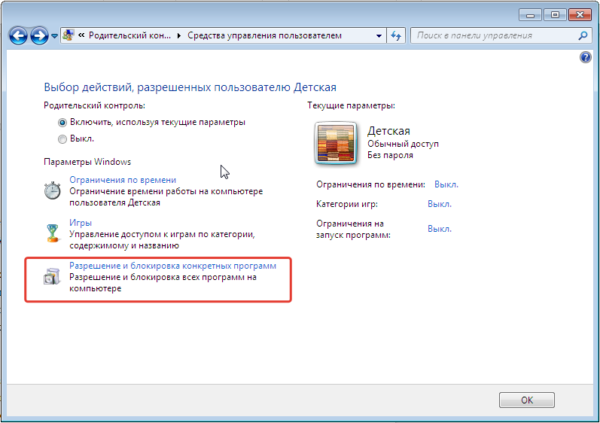Как запретить доступ к сайту на компьютере
Содержание:
- С помощью средств Windows
- Как навсегда заблокировать доступ к сайту чтобы он не открывался
- Как заблокировать сайт в файле hosts, чтобы он не открывался
- Как заблокировать сайт на компьютере средствами Windows 7
- Способ 2. Блокировка сайтов на компьютере на уровне роутера.
- Блокировка сайта на компьютере при помощи изменений DNS — серверов — блокируем вредоносные и сайты для взрослых
- На телефоне
- Блокировка через настройки роутера
- Подробности
- Способ 4: Установка программ для блокирования сайтов
- Индивидуальная блокировка сайтов
- Блокируем сайт с помощью файла Hosts
- Блокировка доступа к сайту через брандмауэр Windows
- Как найти файл hosts?
- Ограничение доступа к сайтам в интернете через DNS сервисы
- Блокировка через изменения DNS-серверов
- Способы блокировки сайта
С помощью средств Windows
Как мы упоминали выше, данные настройки будут действовать для всех устройств, подключенных к беспроводной сети. Для того чтобы заблокировать сайты на одном компьютере, необходимо воспользоваться другими способами.
Редактирование файла hosts
Как и в предыдущих версиях Windows, в десятке есть файл hosts, находящийся по адресу C:\Windows\System32\drivers\etc, в который можно добавить URL. После добавления сайты нельзя будет открыть в браузере.
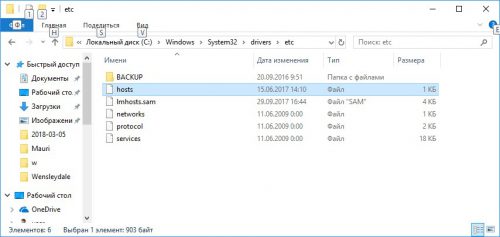
Находим данный файл и открываем его в Блокноте. Переходим в конец файла и добавляем информацию в следующем виде:
127.0.0.1 «адрес сайта (без https://)»
Получится примерно так:
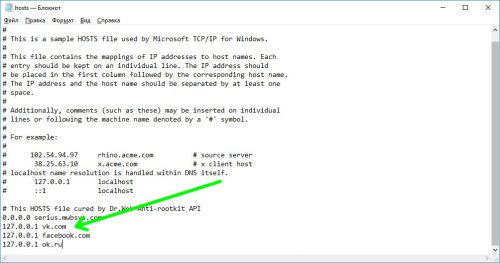
После перезагрузки изменения вступят в силу. Для отмены изменений нужно удалить строки и перезагрузиться.
Функция родительского контроля
Заблокировать определенные сайты возможно также и с помощью рассмотренной нами ранее функции родительского контроля. В Windows 10 управление добавленной учетной записью ребенка происходит непосредственно на сайте Microsoft, добраться туда можно из приложения «Параметры», раздел «Учетные записи»-«Семья и другие люди».
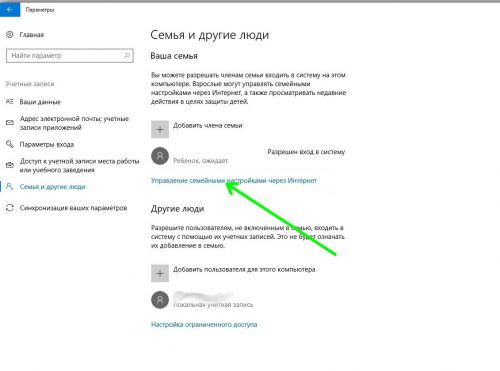
На открывшемся сайте переходим на детский профиль, щелкаем пункт «Ограничение на содержимое».
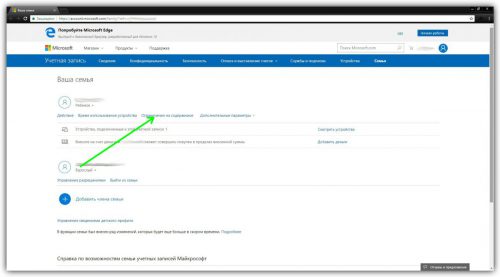
Опускаемся до раздела «Просмотр веб-страниц», где выполняем требуемые настройки.
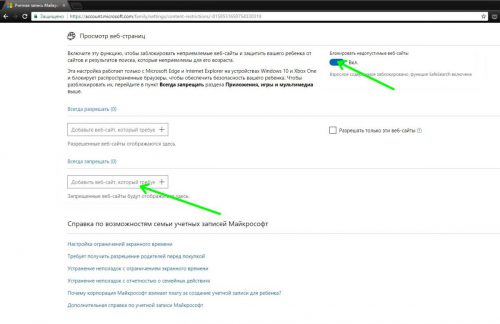
С помощью сторонних программ
Пользователи, которым вышеописанные действия покажутся сложными, могут временно заблокировать сайты с помощью небольшой утилиты . Устанавливается приложение в один клик, по окончании будет необходимо также установить расширения для ваших браузеров.
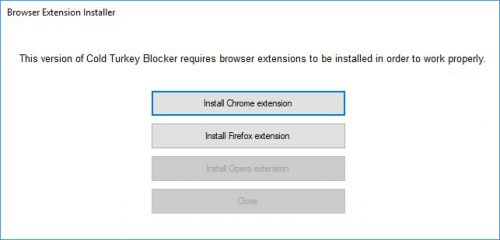
Работает Cold Turkey очень просто – создаем список сайтов, которые мы бы хотели заблокировать и указываем, период времени, в течение которого они не будут доступны.
Как навсегда заблокировать доступ к сайту чтобы он не открывался
Необходимость заблокировать сайт, чтобы он не открывался, может возникнуть по разным причинам
Работодатели могут хотеть перекрыть доступ для сотрудников к соцсетям и развлекательным порталам, родителям важно защитить детей от «недетских» сайтов
Как установить защиту, рассмотрим в этой статье.
Способы блокировки
Для блокировки можно использовать как специализированные программы или сервисы, так и уже встроенные в систему инструменты.
Итак, чем можно воспользоваться для защиты доступа к определенным сайтам? Вот список инструментов, которые помогают заблокировать на компьютере определенные адреса:
- Внесение URL-адреса в файл hosts;
- Добавление в черный список антивирусной программы;
- Яндекс DNS;
- Интернет-Цензор;
- Браузеры и расширения для них;
Итак, как заблокировать сайт чтобы он не открывался? Рассмотрим все способы отдельно.
Использование файла hosts
Самым простым и быстрым ответом на вопрос «Как запретить сайты на компьютере?» является обновление списка в файле hosts. Данный файл является системным инструментом Windows, с помощью которого можно заблокировать адрес на уровне операционной системы.
Для того чтобы запретить необходимую страницу в интернете, необходимо открыть рассматриваемый файл с помощью программы «Блокнот». Расположение hosts:
C:/Windows/System32/drivers/etc/hosts
Чтобы заблокировать открытие сайта, вы должны с новой строки написать ip-адрес 127.0.0.1 (именно этот), после чего ввести правильный URL-адрес. Это должно выглядеть следующим образом:
127.0.0.1 site.ru
127.0.0.1 www. site.ru
Также необходимо упомянуть о важной проблеме, которая может возникнуть при изменении и сохранении файла hosts. Если на компьютере в учетной записи, которую вы используете, недостаточно прав, вы не сможете изменить файл внутри его родной папки. Чтобы решить эту проблему, воспользуйтесь следующим алгоритмом:
Чтобы решить эту проблему, воспользуйтесь следующим алгоритмом:
- Скопируйте файл hosts, после чего вставьте его в другом месте. Например, на рабочий стол.
- Проведите все необходимые манипуляции над файлом в этом месте.
- Замените новой версией файла старую.
Таким образом, можно легко и быстро разобраться с тем, как заблокировать открытие сайта.
Блокировка с помощью антивируса
Если по какой-то причине первый способ не подходит, попробуйте воспользоваться антивирусом, в котором наверняка есть специальный блокировщик. В программе avast!, например, переход к данной функции происходит с помощью вкладки в левом окне главного меню. В Касперском это реализовано в виде родительского контроля.
Яндекс DNS
Как можно понять из названия, сервис Яндекс DNS — это бесплатная разработка компании Яндекс, которая позволяет установить качественную фильтрацию всего входящего и исходящего трафика при выходе компьютера пользователя во Всемирную паутину.
Сервис включает в себя несколько режимов, с помощью которой можно выставить необходимую для себя защиту. На официальной странице сервиса Яндекс ДНС можно найти подробную инструкцию от производителя, с помощью которой можно быстро и просто установить себе описанный фильтр.
Интернет-Цензор на страже безопасности
Многие школьники и студенты, которые не раз пользовались учебными устройствами в компьютерных аудиториях, не раз слышали о такой программе, как Интернет-Цензор. С помощью не можно навсегда заблокировать все сайты, которые содержат в себе антиучебный и другой контент.
Благодаря широкому спектру функций, программа Интернет-Цензор является лучшим способом блокировки сайта на компьютере. Здесь можно заблокировать
- Определенный страницы отдельно;
- абсолютно все сайты мировой паутины;
- целые разделы проектов по разным категориям.
А также существует возможность добавления сайтов в белый список.
Специальные расширения для браузеров
В отличие от других способов, описанных в данной статье, данный предназначен для какого-то конкретного браузера, которым вы пользуетесь. Он заключается в установке специального расширения, которое позволит сделать необходимое.
К таким расширениям можно отнести «Block site», «BlockSite», «WebFilter Pro» и так далее. Однако цель таких расширений не совсем понятна, ведь какой смысл блокировать сайт на одном браузере, если пользовать все так же сможет открыть его на другом.
Итак, существует немалое количество способов, с помощью которых можно заблокировать определенный сайт навсегда или на время. Все зависит от того, какую цель данная блокировка преследует. Например, если нужно контролировать своего ребенка, лучше воспользоваться специальным родительским контролем.
Как заблокировать сайт в файле hosts, чтобы он не открывался
Наиболее простым и верным вариантом, для того чтобы прикрыть доступ к одному или сразу нескольким адресам, является решение с изменениями в так называемом файле hosts. Данный объект принадлежит Windows, но открыть его можно обычным Блокнотом. Он позволяет прописывать сайты, чтобы они больше не открывались. Для этого потребуется добавлять отдельной строчкой IP своего ПК и далее вписывать наименования ресурсов. Помимо этого, хостс перенаправит пользователя на другой сайт при попытке нарушения запрета. Инструкция будет следующей:
Находите нужный системный файл по пути:
C | Window | System32 | drivers | etc
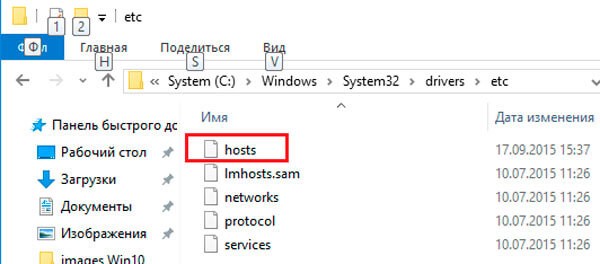
- Для его открытия необходимо нажать правую кнопку мышки. После этого будет доступно дополнительное меню с командой «Открыть с помощью…»;
- Используете простой «Блокнот».
Теперь без смены ай-пи вписываете адреса для блокировки, каждый с новой строки. После этого сохраняете изменения.
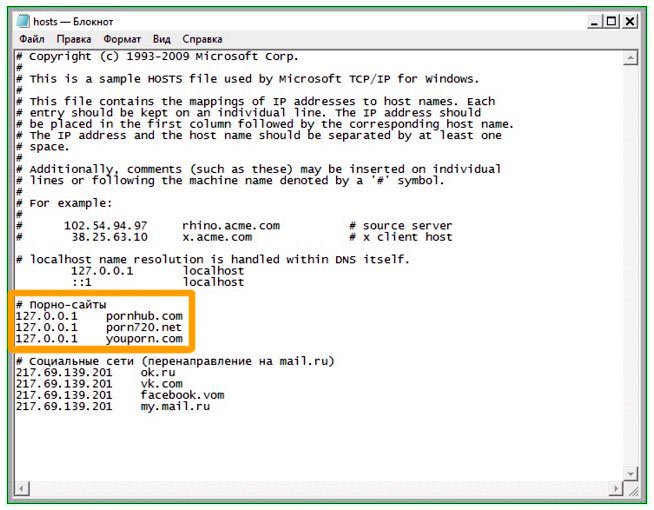
После можете протестировать свои усилия, открыть любую программу и проверить один из вписанных сайтов.
Этот способ поможет заблокировать неограниченное количество сайтов, но о нем знают лишь «продвинутые» юзеры. Вот только изменить что-то в файле hosts можно только, если открывали его в режиме администратора.
Это может пригодиться:
- Как исправить ошибку sec error revoked certificate в Firefox
- Устраняем ошибку 14098 — хранилище компонентов повреждено
- Устраняем ошибку «Системе не удается найти указанный путь» при скачивании торрентов
- Как освободить память Android, ничего не удаляя!
- Как на Айфоне почистить кэш, освободить память
Как заблокировать сайт на компьютере средствами Windows 7
Операционная система Windows 7, как и многие другие популярные ОС имеет встроенное средство блокировки сайтов. Это средство изначально предназначено для других целей, однако с той проблемой, которую мы сегодня рассматриваем, оно справляется без проблем.
Это средство — файл hosts, который разположен в папке X:\WINDOWS\system32\drivers\etc\.
Внесением соответствующих изменений в этот файл позволяет отключить доступ к любому сайту в сети, нарушив процесс преобразования доменного имени в IP-адрес.
Для того, чтобы сайт оказался недоступным, следует назначить ему IP-адрес локалхоста, т.е. данного компьютера, в следствии чего запросы не смогут быть переданы на соответствующий сервер.
Строчка, которая приведет к блокировке сайта имеет вид 127.0.0.1 ИМЯ-САЙТА.РФ, например, такая строчка заблокирует доступ к ВКонтакте:
127.0.0.1 vk.com
Я бы порекомендовал этот способ новичкам, поскольку он требует минимальных трудозатрат. Однако у него есть и недостаток — данный метод по своей сути не может блокировать запросы непосредственно на IP-адрес сервера.
Способ 2. Блокировка сайтов на компьютере на уровне роутера.
Этот способ по действенности мало чем отличается от редактирования файла hosts, но все же имеет перед ним некоторые преимущества.
Например, сайты закрытые при помощи роутера, блокируются на уровне домашней или офисной сети. Т.е. сайты добавленные в «черный список» роутера, не откроются ни на одном устройстве в сети — компьютере сына, ноутбуке дочери, телефоне жены, и так далее.
Роутер будет фильтровать сайты на своем уровне. При этом надобность в редактировании файла hosts отпадает — для всех компьютеров в сети будут действовать одни и те же правила.
Для того, чтобы войти в роутер, вам необходимо подсмотреть его адрес и данные для входа — логин и пароль — на дне самого устройства.
Принцип почти для всех роутеров одинаков, а наклейка выглядит примерно так:
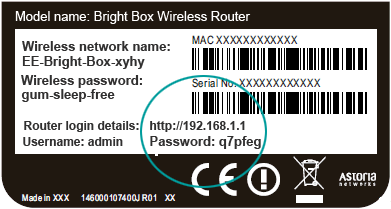
Затем забить в адресной строке браузера его адрес.
В поле ввода введите логин и пароль.
Далее, вы попадете на внутренний веб-сервер роутера, где и нужно будет настроить фильтры.
Описать интерфейс каждого устройства невозможно. Поэтому, изучите документацию к Вашей модели.
Например в Upvel — это можно сделать при помощи функции Родительского контроля.
Здесь необходимо указать url сайта который нужно заблокировать. Также можно выставить дни недели по которым он будет недоступен, и время в эти дни.
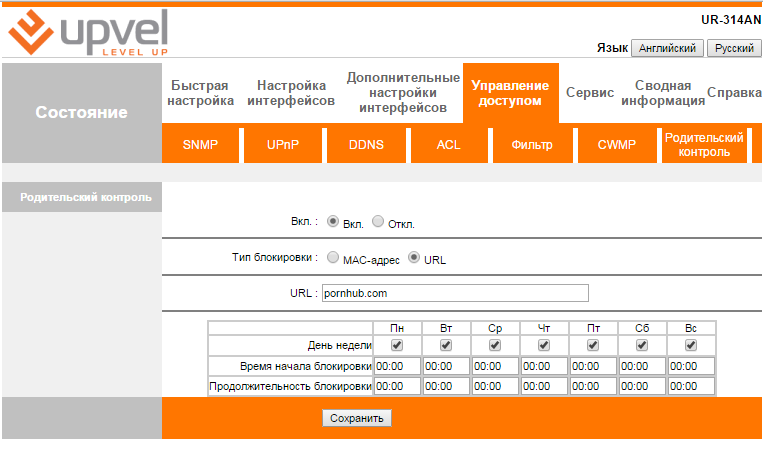
Да, и после этого, не помешает сменить пароль для доступа в роутер. Этим, вы убьете сразу двух зайцев.
Во-первых ограничите доступ к роутеру не по годам «умному» чаду, который может и сообразить как снять блокировку.
Во-вторых обезопасите свое устройство от модификации его настроек вредоносными программами.
Блокировка сайта на компьютере при помощи изменений DNS — серверов — блокируем вредоносные и сайты для взрослых
Domain Name Server (DNS) – это своего рода переводчик для браузеров. Названия, которые мы привыкли видеть в адресной строке, вроде vk.com или mail.ru, ничего не значат для браузера. Браузер ищет сайты по их IP-адресам, а DNS помогает понять ему, какой адрес принадлежит тому или иному сайту.
Мы можем изменить DNS компьютера и заставить его работать по другим адресам. Вот как это сделать:
- Зайдите в “Панель управления”.
- Найдите и откройте раздел под названием под названием “Центр управления сетями и общим доступом”.
- В открывшемся окне нажмите на ссылку подключения (“Беспроводная сеть (название)” или “Подключение по локальной сети”).
- Перед вами появится новое окошко, здесь нажмите на кнопку “Свойства”.
- Затем в появившемся списке найдите строчку “Протокол Интернета версии 4 (TCP/IPv4)” и дважды кликните по ней.
- Внизу нового окна поставьте выбор “Использовать следующие адреса DNS- серверов” и введите адреса “153.192.60” и“198.153.194.60” в соответствующие строки.
- Затем сохраните всё, нажав “OK”.
Адреса, которые мы ввели, это адреса сервиса под название “NORTONDNS”. Теперь прежде чем переправить вас на тот или иной сайт его будут проверять, и если там есть материалы для взрослых или если сайт небезопасен, его будут блокировать.
К сожалению, данный метод может не сработать, если ваш DNS настраивается автоматически.
На телефоне
Для телефона не так много способов заблокировать сайт, как для компьютера. Мы рассмотрим только рабочие приложения для этой задачи.
Приложение BlockSite
1. Устанавливаем приложение:
2. При первом запуске приложение запросит предоставить доступ в специальных возможностях. Переходим в службу «BlockSite» и разрешаем доступ.
3. Повторно запускаем приложение и тапаем по значку + для создания нового правила.
4. Вводим список нежелательных адресов.
Далее при попытке войти на запрещенный ресурс он не загрузится – появится примерно такое сообщение:
Для Android
Безопасный браузер Kids Safe
2. Создайте новый или авторизуйтесь имеющимся аккаунтом Google.
Браузер автоматически приступит к блокированию запрещенного контента.
3. Чтобы закрыть доступ к определенному сайт, зайдите в меню и откройте настройки.
4. Перейдите в раздел «Управление фильтрацией».
5. Выберите категорию «Черный список» и создайте список нежелательных адресов.
На заметку. Для дополнительной защиты можно загрузить из Google Play любое приложение для блокирования установленных программ. И при помощи него закрыть магазин Google и встроенный браузер, чтобы дети не смогли самостоятельно обойти ограничение.
Если есть рут права
Для настройки потребуется любой файловый менеджер с доступом к Root директории. Покажу на примере бесплатного Root #.
1. В главном меню переходим в раздел «Root».
2. Находим и открываем папку «etc».
3. Внутри папки нажимаем по файлу «hosts». На запрос выбора приложения для открытия тапаем по любому текстовому приложению.
4. Добавляем строку 127.0.0.1 адрес_сайта и сохраняем изменения.
Теперь браузер не сможет открыть этот адрес.
Блокировка через настройки роутера
Действия по блокировке на уровне роутера не сложнее запрета через hosts:
1. На наклейке роутера найти его данные – адрес, логин и пароль;
2. В браузере ввести адрес, в появившемся окне заполнить поля «Логин» и «Пароль»;
3. Каждое устройство индивидуально, поэтому в документации роутера необходимо найти раздел, посвящённый родительскому контролю и следовать инструкции.
К примеру, у роутера Upvel имеется функция «Родительский контроль», поэтому достаточно просто ввести адрес запрещённого сайта. Также он имеет возможность блокировать ресурс по определённым дням недели и выставленному времени, что значительно упростит контроль над детьми.
Роутеры от Ростелекома имеют примерно такой же функционал и систему блокировки сайтов, но настройки по времени и дням недели у них нет.
Такой тип блокировки является одним из самых надёжных, так как блокирует загрузку нежелательных сайтов не на одном компьютере или в одной программе (как браузер или hosts), а запрещает переход по запрещённому адресу всем устройствам, подключённым к роутеру.
Подробности
Самый удобный вариант для ограничения доступа к интернет-ресурсам в данном интернет-обозревателе заключается в использовании специальных расширений. В этой статье мы разберем три очень удобных решения.
Website Blocker
Простейший плагин, позволяющий блокировать сайты в браузере. Загрузить и настроить его выйдет следующим образом:
- Перейдите на страницу https://chrome.google.com/webstore/detail/website-blocker-beta/hclgegipaehbigmbhdpfapmjadbaldib.
- Кликните сначала на кнопку установки, а потом – на подтверждение.
- Далее, перейдите на нежелательный интернет-ресурс.
- Щелкните ЛКМ по новому значку.
- Теперь задайте временной промежуток блокировки.
- А потом нажмите на кнопку Block This.
При желании вы можете в окошке плагина вручную ввести ссылку, не переходя на нежеланную веб-страницу.
Преимущества:
- Быстрая блокировка любого ресурса.
- Очень быстрая работа в любых условиях.
- Возможность выбора времени блокировки.
- Простой процесс добавления сайта в список.
- Блокировка при помощи одной кнопки.
- Предельно простой процесс установки.
- Отличная работа с Яндекс.Браузером.
- Легкость в использовании.
Недостатки:
Нет русского языка в меню.
Block Site
- Перейдите на страницу https://chrome.google.com/webstore/detail/block-site-website-blocke/eiimnmioipafcokbfikbljfdeojpcgbh?hl=ru.
- Далее, кликните ЛКМ на синюю кнопку.
- После этого выберите «Установить расширение».
- На открывшейся странице нажмите «Принимаю».
Затем кликните ПКМ по новой иконке и перейдите в «Настройки».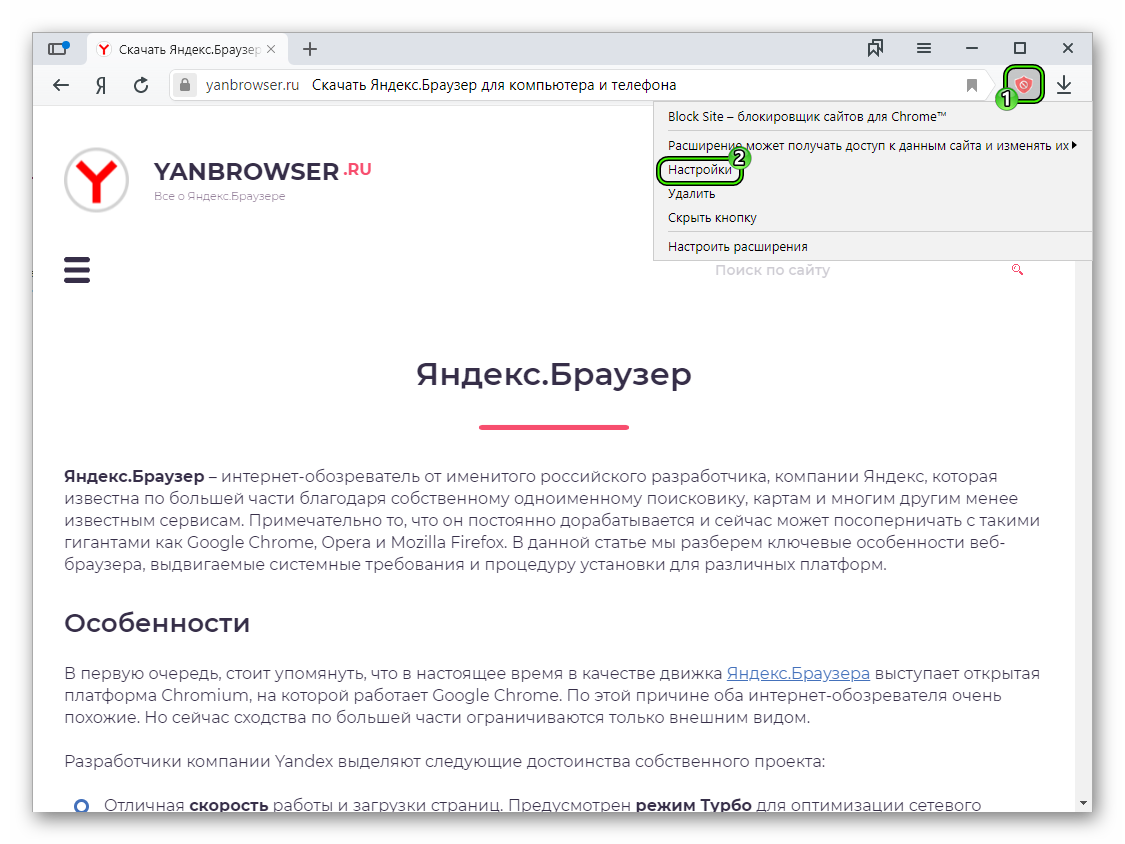 В текстовое поле вставьте ссылку на нежелательный ресурс и нажмите «плюсик». Тогда в браузере не будет к нему доступа. Также можно отключить ресурсы для взрослых, отметив соответствующий пункт.
В текстовое поле вставьте ссылку на нежелательный ресурс и нажмите «плюсик». Тогда в браузере не будет к нему доступа. Также можно отключить ресурсы для взрослых, отметив соответствующий пункт.
Особенностью плагина является его возможность синхронизации с мобильной версией Block Site для интернет-обозревателя. То есть, недоступные на компьютере ресурсы будут запрещено и на смартфоне.
Преимущества:
- Быстрая и качественная блокировка любого ресурса.
- Возможность выбора времени запрета.
- Синхронизация с мобильной версией плагина.
- Превосходно оформленный интерфейс.
- Простая настройка.
- Очень простой процесс инсталляции.
- Отличная работа в Яндекс.Браузере.
- Плагин совершенно бесплатен.
Явных недостатков не замечено.
Adult Blocker
- Откройте страницу https://chrome.google.com/webstore/detail/adult-block/deapbojkkighpdmmjgmankndcjafppck?hl=ru.
- Нажмите на кнопку инсталляции.
- Подтвердите выполнение процедуры.
После инсталляции на панели инструментов появится соответствующая иконка. Нужно кликнуть на нее и потом нажать «Регистрация». Затем – ввести требуемые данные и нажать «Запуск».
Затем – ввести требуемые данные и нажать «Запуск».
Установленный пароль необходим для доступа к меню управления Adult Blocker.
После следует посетить сайт, который нужно заблокировать, снова нажать на значок дополнения, ввести ранее указанный пароль и кликнуть по красной кнопке. После этого придется ввести пароль, который вы недавно придумали.
После этого придется ввести пароль, который вы недавно придумали.
Конечно, блокировать сайты при помощи этого плагина немного сложнее, но зато надежнее. К тому же, в плагине имеется превосходно оформленное меню и даже русский язык. Последний факт точно обрадует отечественных пользователей.
Adult Blocker с успехом используют миллионы юзеров. Особенно хорошо то, что дополнение требует очень мало оперативной памяти. Это делает возможным его использование даже на относительно слабых машинах.
Преимущества:
- Быстрая и качественная блокировка любого ресурса.
- Простейший процесс инсталляции.
- Плагин отлично работает с Яндекс.Браузером.
- Защита паролем настроек расширения.
- Предельно простой и понятный интерфейс.
- Весьма приятное оформление.
- Есть русский язык в интерфейсе.
- Возможность настройки блокировки по часам.
- Очень простой управление.
- Потребляет мало оперативной памяти.
- Можно использовать на слабых машинах.
Недостатки:
Замечено не было.
Способ 4: Установка программ для блокирования сайтов
Блокировку URL для всех установленных на компьютере браузеров способны обеспечить программы, выполняющие функции родительского контроля или ограничения доступа исключительно к указанным веб-ресурсам. Разберем этот вариант на примере Freedom.
- Загрузите программу Freedom с официального сайта и установите ее на свой ПК. Выполните регистрацию, чтобы иметь доступ к облачному управлению ограничениями, а затем авторизуйтесь.
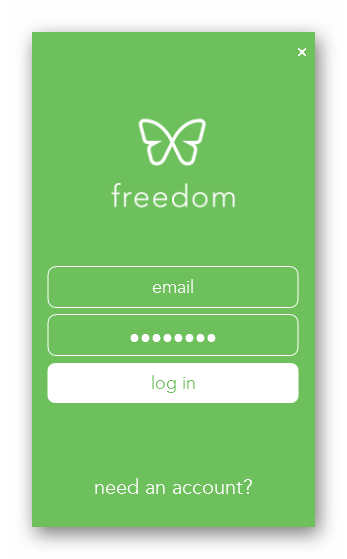
Нажмите ПКМ по иконке программы, которая расположена на панели задач, выберите вариант «Select Blocklists» и перейдите в «Manage Blocklists».
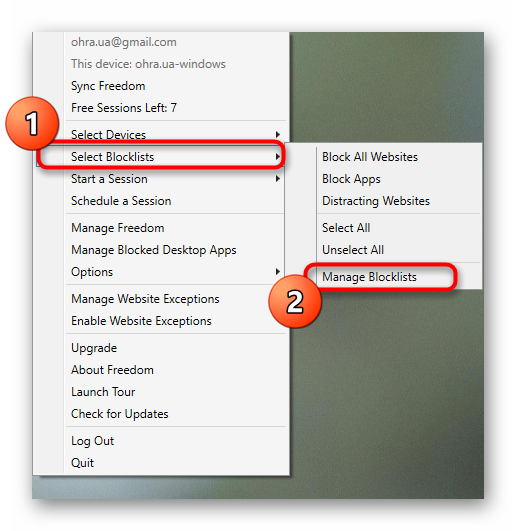
В появившейся форме задайте название черному списку и заполните его сайтами, вводя их адреса в соответствующем поле.
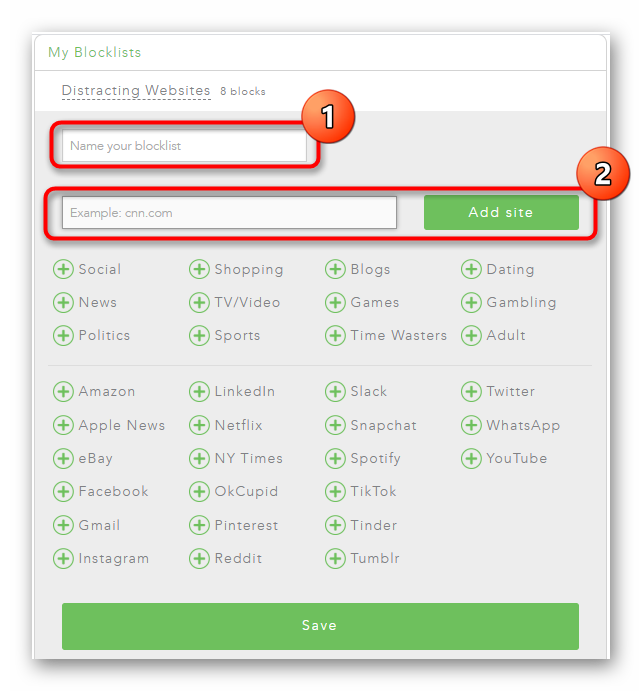
Все добавленные страницы отображаются сверху, дополнительно показаны рекомендации по блокировке популярных сайтов.
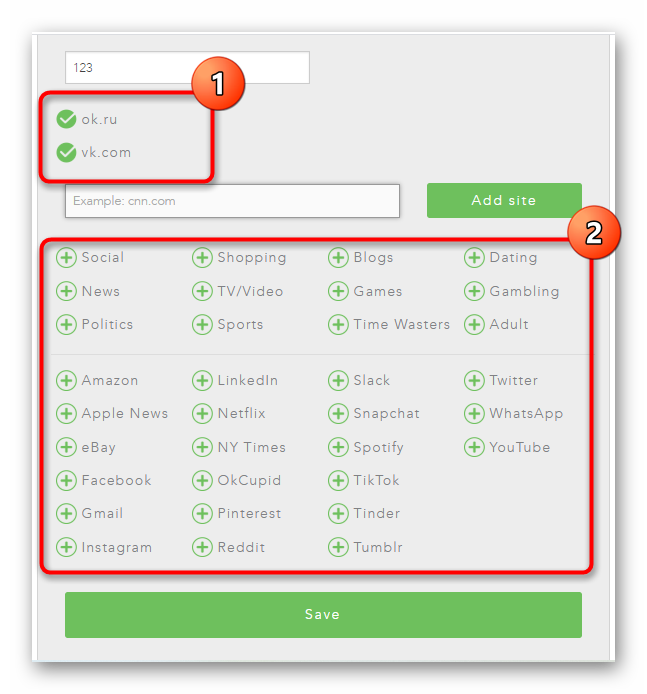
Убедитесь в том, что список составлен правильно, а потом нажмите «Save» для его сохранения.
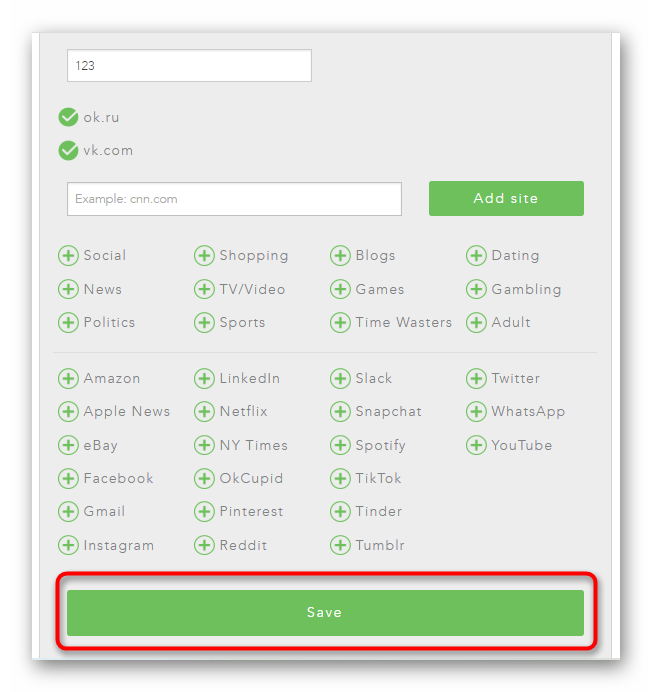
Подробнее: Программы для блокировки сайтов
Опишите, что у вас не получилось.
Наши специалисты постараются ответить максимально быстро.
Индивидуальная блокировка сайтов
Блокировать конкретные ресурсы стоит в тех случаях, когда нужно ограничить работу всего нескольких сайтов. Во всех остальных случаях это не эффективно, т.к. список придется постоянно расширять вручную, что отнимает лишнее время.
Средства Windows
У операционных семейств Windows есть две утилиты для блокировки доступа к ресурсами: брандмауэр и родительский контроль. С помощью первого можно эффективно ограничивать доступ в интернет отдельным программам, что полезно для приложений казино или социальных сетей. Родительский контроль позволяет фильтровать запуск приложений, пресекая таким образом доступ к веб-ресурсам на корню. Есть здесь один недостаток – оба запрета достаточно легко обойти и инструкций по этому в интернете предостаточно.
Для продвинутых пользователей возможна и индивидуальная блокировка сайтов через специальный файл – hosts. Туда прописывается адрес веб-ресурса и при попытке доступа к нему с этого компьютера выдается ошибка.
Блокировка сайтов в браузере
Для предотвращения доступа к сайтам в отдельных браузерах созданы специальные расширения. Для Яндекс.Браузера это Strict Pomodoro, для Chrome – Focused, в Firefox – FoxFilter, а вот в Opera в старых версиях браузера есть встроенная функция для блокировки доступа к ресурсу, в новых версиях возможно только с помощью специальных расширений. Функционал этих дополнений примерно одинаков: они позволяют предотвратить загрузку отдельных сайтов на неограниченный период, а некоторые ещё и могут устанавливать продолжительность блокировки. Недостаток такого способа – простота обхода через анонимайзеры или использование другого браузера.
Использование антивирусов
Во многих антивирусах есть функция родительского контроля, которая позволяет индивидуально блокировать конкретные сайты. В NOD 32, например, есть и другая функция – “Список недоброжелательных ресурсов”, которая работает аналогичным способом. При включении автоматического определения ресурсов, NOD будет брать их описание из собственной базы и блокировать доступ к сайтам, которые могут нанести угрозу браузеру, антивирусу и всему компьютеру в целом.
Блокируем сайт с помощью файла Hosts
Блокировка сайта с помощью этого файла является более серьезной по сравнению с предыдущим вариантом.
- Ищем файл Hosts. Он находится на диске C по адресу «C:\Windows\System32\Drivers\etc». Вставляем данные в поисковую строку и ищем.
- Открываем файл с помощью базового текстового редактора Блокнот.
- Начинаем редактировать файл. Идем в конец документа, нажимаем Enter, чтобы перейти на строку ниже.
- Здесь пишем или копируем 127.0.0.1, делаем большой пробел нажатием Tab и пишем адрес сайта, доступ к которому хотим ограничить.
- Сохраняем изменения в Блокноте, закрываем редактор.
После того, как измененный файл hosts сохранится, заходим в любой браузер и пробуем зайти на сайт. В случае, если он открывается, следует проверить внесенные данные на ошибки. Иногда нужно перезагрузить компьютер, но в большинстве вариантов результаты работы видны после перезапуска браузера. Цифры 127.0.0.1 являются домашним адресом компьютера, на профессиональном языке называется loopback-адрес. Запросы по указанному нами домену не выполняются, а возвращаются обратно.
Блокировка доступа к сайту через брандмауэр Windows
В операционной системе Windows, начиная с 7 версии, имеется встроенный брандмауэр, который можно использовать для блокировки сайтов. Сложность состоит в том, что, в отличие от изменений в файле hosts, в брандмауэр нужно вводить ip-адрес сайта, к которому идет подключение. Подробно опишем, как выполнять блокировку сайтов через брандмауэр:
- Сначала нужно узнать ip-адрес сайта, который будем блокировать. Для этого запустите командную строку и введите в ней команду: Ping адрес_сайта. После этого нажмите Enter, и в окне командной строки будет направлен запрос на сайт, а вместе с тем можно будет увидеть ip-адрес ресурса. Запишите его, перед тем как переходить к следующему пункту инструкции;
- Далее нужно запустить сам брандмауэр Windows, для этого введите в поиск словосочетание «Брандмауэр Windows» и откройте предложенную поиском утилиту. Также запустить приложение можно, если зайти в «Панель управления», далее выбрать режим отображения «Крупные значки» и перейти в раздел «Брандмауэр Windows», а после в «Дополнительные параметры»;
- Открыв брандмауэр Windows, нажмите в левой части окна на пункт «Правила для исходящего подключения», а после справа выберите вариант «Создать правило»;
- Откроется новое окно, в котором выберите пункт «Настраиваемые» и нажмите «Далее»;
- На следующей странице установите галочку в пункт «Все программы» и нажмите «Далее»;
- На следующей странице не требуется ничего менять, просто жмите «Далее»;
- В разделе «Область» необходимо переключить в графе «Укажите удаленный IP-адрес» на пункт «Указанные IP-адреса». После этого нажмите «Добавить» и откроется окно. В этом окне нужно ввести IP-адреса сайта, который требуется заблокировать на компьютере, после чего нажать «ОК» и «Далее»;
- В разделе «Действие» выберите вариант «Блокировать подключение» и нажмите «Далее»;
- На странице «Профиль» ничего менять не нужно, а в окне «Имя» укажите название созданного правила.
После этого сохраните все изменения, и брандмауэр Windows будет автоматически блокировать сайт с указанным IP-адресом при попытке подключиться к нему.
Как найти файл hosts?
Вам уже известно, какой сайт нужно заблокировать, осталось найти файл hosts. Вариантов несколько.
- Нажимаем на клавишу «Пуск», открываем «Мой компьютер» или «Компьютер» (название зависит от версии Windows), далее выбираем тот диск, на который установлены системные файлы (как правило, это «Диск С»). Открыв директорию «Диск С», находим в ней папку Windows, открываем. Далее нажимаем System32, затем drivers, за ней – etc. Здесь и находится искомый файл hosts. Если вам привычнее ориентироваться в файловой системе через файловые менеджеры (например, Total Commander), то можете пройти тем же путем, начиная с «Диск С». Если же этот способ вам не подходит, то попробуйте следующий.
- Открыв «Пуск», находим команду «Выполнить» либо графу «Найти файлы и папки». Вписываем в нее следующую строку (написать нужно точно): C:\WINDOWS\system32\drivers\etс. Открыв папку «etc», находим файл hosts (его просто не может не быть в вашем компьютере).
Ограничение доступа к сайтам в интернете через DNS сервисы
Еще одна возможность ограничить компьютер своих детей от посещения нежелательных ресурсов в интернете — использовать так называемые DNS сервисы. У нас на сайте есть подробная статья про Yandex DNS. Если вас интересует, то можете ознакомиться с данным способом подробно именно там.

Если коротко, то в подобных сервисах есть несколько уровней доступа к тем или иным сайтам. Для защиты от мошенников или входа на сайты для взрослых можно использовать один из предложенных DNS адресов, которые необходимо указать в Windows в сетевых настройках своего сетевого адаптера. И все подобные опасные страницы будут ограничиваться для посещения еще на стороне Яндекса.

Блокировка через изменения DNS-серверов
Каждый сайт имеет своё значение DNS-сервера, с помощью которого браузер и понимает, какой конкретно ресурс необходимо открыть. Если ввести в адресную строку не ссылку сайта, а его DNS, то браузер откроет именно этот сайт. Подмена этого значения будет перенаправлять запрос на другой сайт, что и нужно для блокировки нежелательных ресурсов. Алгоритм действий для смены DNS следующий:
1. Открыть «Центр управления сетями и общим доступом» через Панель Управления или же вызвав окошко с помощью иконки сетевых подключений;
2. Выбрать действующее подключение и нажать на «Свойства»;
3. В появившемся окне найти пункт «Протокол Интернета версии 4» и открыть его двойным кликом;
4. Адреса в пунктах «Предпочитаемый DNS-сервер» и «Альтернативный» изменить, к примеру, на значения NORTON DNS, то есть на «198.153.192.60» и «198.153.194.60» соответственно;
5. Подтвердить замену значений клавишей ОК.
Способы блокировки сайта
Рассмотрим несколько способов блокировки сайта, к каждому из которых может прибегнуть пользователь с минимальной подготовкой.
Редактирование файла hosts
Очень простой и эффективный способ блокировки одного или сразу нескольких сайтов связан с внесением изменений в файл hosts. Это системный файл ОС Windows, который хранится на компьютере в папке C:\Windows\System32\Drivers\etc. Открыть его содержимое можно с помощью Блокнота (утилита Notepad).
Файл hosts позволяет прописать адреса тех сайтов, доступ к которым необходимо ограничить. Для этого необходимо добавить отдельной строкой IP-адрес своего компьютера (localhost), а затем прописать названия сайтов без http. Кроме того, hosts позволяет перенаправить пользователя на другой ресурс при попытке попасть на запрещённый сайт. Сделать это можно путём указания IP-адреса сайта, куда происходит перенаправление, и названия заблокированного веб-ресурса.
Пример того, как может выглядеть файл hosts после редактирования:
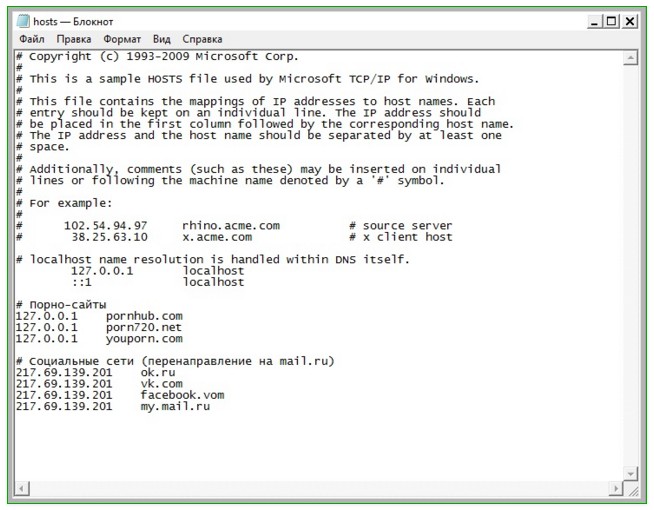
Для справки: всё, что указывается после хэштега #, является пометками, то есть система начинает выполнять команды, написанные в строках файла, которые не начинаются с символа #.
Такой способ позволяет заблокировать доступ к неограниченному количеству сайтов, однако о нём могут знать некоторые «продвинутые» пользователи. Вместе с тем, внести изменения в hosts, а самое главное – сохранить их после этого, может только тот, кто открыл файл в режиме администратора. Другими словами, просто зайдя в папку C:\Windows\System32\Drivers\etc и отредактировав файл, сохранить его с новым содержимым не удастся. Сделать это можно так: наводим курсор на название файла, нажимаем правую кнопку мыши и выбираем «Запуск от имени администратора».
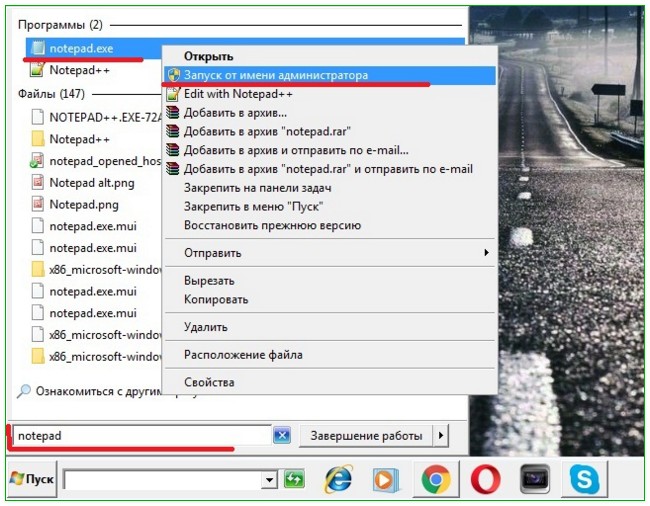
Брандмауэр Windows
Ещё один отличный вариант – использование брандмауэра Windows. Последовательность действий в данном случае должна быть следующей:
- Заходим в Панель управления.
- Выбираем пункт «Правила для исходящего подключения».
- Справа нажимаем на кнопку «Создать правило».
- Отмечаем тип «Настраиваемые».
- В окне «Программа» отмечаем «Все программы».
- «Протокол и порты» – оставляем без изменений.
- В окне «Область» отмечаем пункт «Указанные IP-адреса».
- Нажимаем на кнопку «Добавить» и указываем IP-адреса сайтов, подлежащих блокировке.
- Сохраняем изменения под любым названием.
Использование Яндекс.DNS или OpenDNS
Яндекс.DNS – особый сервис, который создавался специально для реализации функции «родительского контроля». Программа позволяет оградить пользователя компьютера от интернет-сайтов, содержащих нежелательный контент, то есть автоматически блокировать все сайты, которые попадают под данную категорию. При этом Яндекс.DNS предлагает три режима работы:
- базовый,
- безопасный,
- семейный.
Чтобы подключить Яндекс.DNS и заблокировать определённые веб-ресурсы, необходимо:
- Нажать комбинацию Win+R.
- В открывшемся окне прописать название файла ncpa.cpl и нажать Enter.
- Найти своё интернет-подключение, кликнуть по нему правой кнопкой мыши, выбрать закладку «Свойства».
- В пункте «DNS-сервер» указать Яндекс.DNS и подходящий режим.
- Сохранить произведённые изменения.
Альтернативный сервис OpenDNS устанавливается аналогичным образом.
Блокировка на уровне браузера
Запретить просматривать некоторые сайты на компьютере (заблокировать их) можно и с помощью настроек браузера. Так, в Opera соответствующая функция находится во вкладке «Инструменты» – «Общие настройки» – «Расширеные» – «Содержимое» – «Блокируемое содержимое». В открывшемся окне останется ввести адреса интернет-сайтов, которые необходимо заблокировать.
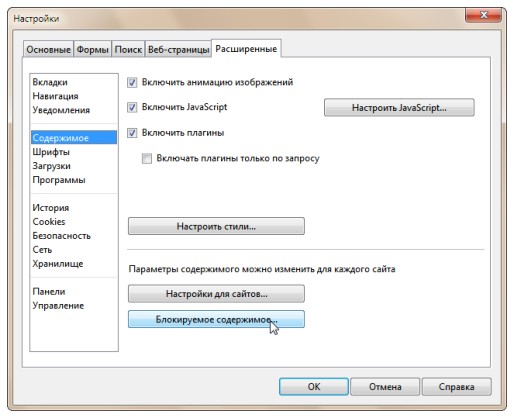
Для браузера Google Chrome создано специальное приложение – Block Site. Скачать его можно бесплатно, после чего с помощью предельно простого и понятного интерфейса программы удастся установить необходимые ограничения.
В случае с Mozilla Firefox специальными дополнениями, помогающими заблокировать сайты, послужат приложения «BlockSite», «ProCon Latte» и «FoxFilter».
Блокировка сайта на уровне роутера
Многие модели интернет-роутеров позволяют заблокировать сайты, указывая временные промежутки, при которых доступ к ним может быть разрешён. Пример интерфейса такого роутера представлен ниже:
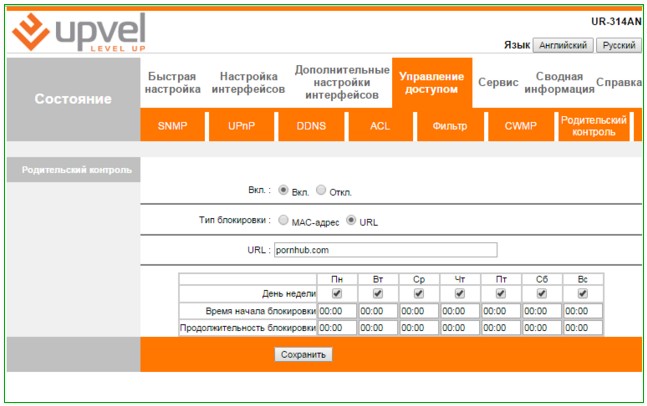
Такой способ позволить установить ограничения для всех устройств, которые подключены к сети посредством данного роутера (ПК, ноутбук, мобильный телефон и т. д.)