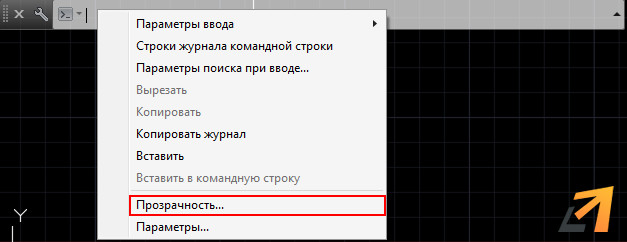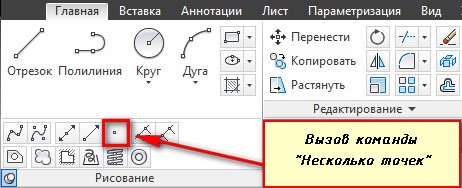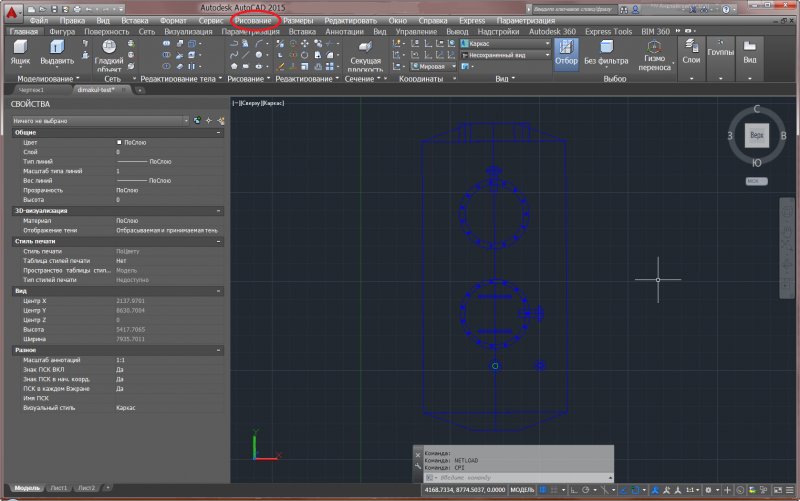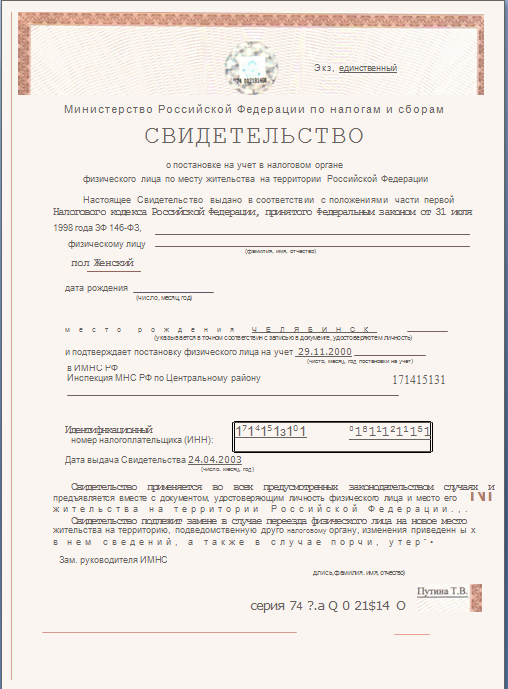Как вставить картинку в автокад. редактирование картинок
Содержание:
- Конвертация DWG в JPG
- Как вставить картинку в Автокад
- Как вставить картинку в Автокад. Редактирование картинок
- Вставка внешней ссылки в Автокаде.
- Вставка векторного изображения
- Как экспортировать DWG чертёж из AutoCAD в JPEG
- Вариант работы через командную строку
- Поворот картинки
- Как вставить картинку в автокад без ссылки
- Как сохранить чертеж автокад в jpeg?
- Регулировка масштаба
- Внедрение картинки без ссылки
Конвертация DWG в JPG
DWG (Drawing) является собственным форматом AutoCAD, программы широко используемой при создании инженерных и архитектурных проектов.
По умолчанию этот формат используется и в некоторых других автоматизированных системах проектирования (CAD), в том числе IntelliCAD, Caddie и DraftSight.
DWG-файлы содержат сложные дизайнерские структуры, включающие по несколько слоев, что могут быть двухмерными или трехмерными структурами.
JPG — один из самых популярных форматов изображений, которые используются в настоящее время. Главным его преимуществом является возможность хранить изображения хорошего качества в файлах небольшого размера.
Это возможно за счет используемого типа сжатия.
Механизм этого вида сжатия устанавливает приоритетность одних частей изображения перед другими, сохраняя высококачественные участки изображения наиболее заметные для человеческого глаза.
Как конвертировать DWG в JPG?
Самый простой способ — это скачать хорошую программу конвертации, например Фотоконвертер. Он работает быстро и эффективно, позволяя конвертировать любое количество DWG файлов за раз. Вы сможете довольно быстро оценить, что Фотоконвертер способен сэкономить массу времени которое вы будете тратить при работе вручную.
Скачайте и установите Фотоконвертер
Фотоконвертер легко скачать, установить и использовать — не нужно быть специалистом в компьютерах, чтобы понять как он работает.
Установить Фотоконвертер
Добавьте DWG файлы в Фотоконвертер
Запустите Фотоконвертер и загрузите .dwg файлы, которые вы хотите конвертировать в .jpg
Вы можете выбрать DWG файлы через меню Файлы → Добавить файлы либо просто перекинуть их в окно Фотоконвертера.
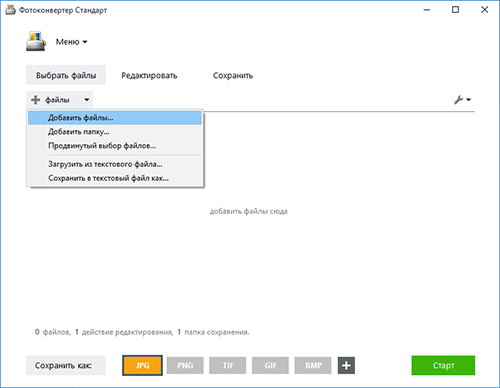
Выберите место, куда сохранить полученные JPG файлы
В секции Сохранить вы можете выбрать папку для сохранения готовых .jpg файлов. Можно так же потратить пару дополнительных минут и добавить эффекты для применения во время конвертации, но это не обязательно.
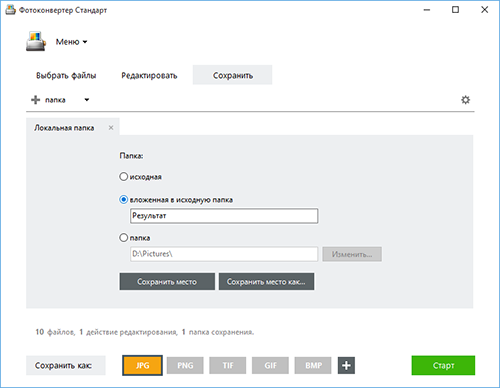
Выберите JPG в качестве формата для сохранения
Для выбора JPG в качестве формата сохранения, нажмите на иконку JPG в нижней части экрана, либо кнопку + чтобы добавить возможность записи в этот формат.
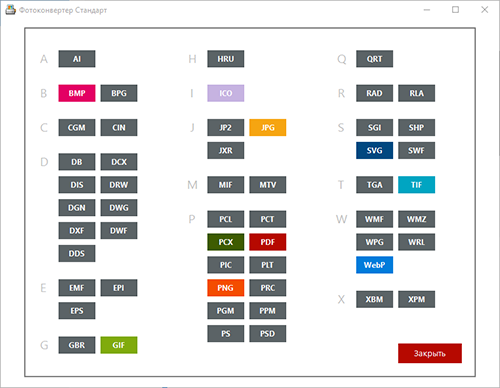
Теперь просто нажмите кнопку Старт и конвертация начнется мгновенно, а JPG файлы сохранятся в указанное место с нужными параметрами и эффектами.
Попробуйте бесплатную демо-версию
Интерфейс командной строки
Профессиональные пользователи могут конвертировать DWG в JPG используя командную строку в ручном или автоматическом режиме. За дополнительными консультациями по использованию cmd интерфейса обращайтесь в службу поддержки пользователей.
Скачать Фотоконвертер Про
Как вставить картинку в Автокад
Расскажу, как в Автокад вставить картинку jpg. Также можно вставлять картинки с другим расширением, но смысл от этого не изменится. Как Вы уже догадались, нужно воспользоваться вставкой. Кнопка находится в верхней панели рядом с кнопкой «Главная». Нажимаем ее, далее выбираем команду «Присоединить».

Теперь необходимо указать путь к изображению. В нижней строке открывшегося окна должно быть указано «Все файлы изображений». Остается настроить исходные параметры картинки. Программа предлагает указать точку вставки, масштаб и угол поворота изображения. Если оставить галочки, то точку вставки, масштаб и угол поворота можно задать на экране, если галочки снять, то можно задать координаты левого нижнего угла, масштаб и поворот. Рекомендую угол поворота задать сразу, если он требуется. Масштаб и точку вставки проще определить непосредственно после вставки. Нажимаем «Ок».
Задаем точку вставки и масштаб. Для того чтобы задать точку вставки, достаточно просто ткнуть курсором в нужно место. Масштаб задаем или движением курсора вправо для увеличения, влево для уменьшения, или прописываем вручную.

Как только задали масштаб, щелкаем левой кнопкой мыши и появляется изображение.

Мы разобрались, как вставить картинку в чертеж Автокад. Но что делать, если допустили ошибку в масштабе или точке вставки? Бесполезно щелкать по картинке кнопками мышки. Можно конечно отменить вставку и попробовать снова, но лучше отредактировать уже вставленное изображение и исправить ошибки. Необходимо выделить объект. Курсор мыши располагаем в свободном месте правее, ниже картинки или выше, но не слева от нее, нажимаем левую кнопку мыши, и, не отпуская кнопку, ведем на изображение. Как только навели на картинку, отпускаем кнопку. Чтобы выделить картинку движение курсора обязательно должно быть справа налево. При правильно выделении появятся квадратики по углам объекта, и откроется меню его редактирования.

Двигая квадратики, можно изменят масштаб. Можно скрыть изображение, отрегулировать яркость, контраст и слияние с фоном. Создание контура подрезки позволяет подрезать по выбранному контуру. Для того, чтобы переместить изображение, а также повернуть или изменить план, достаточно кликнуть по выделенному изображению правой кнопкой мыши и выбрать соответствующую команду.

Команда перемещения позволяет двигать картинку в случае, если Вы ошиблись с точкой вставки. Можно копировать, можно изменять масштаб и угол поворота. Порядок прорисовки позволяет переместить изображение на передний или задний план, перед объектами и т.д. Изображение на переднем плане будет скрывать чертеж, линии и надписи, а на заднем плане может выступать в качестве фона.
Как вставить картинку в Автокад. Редактирование картинок
В Автокад картинки — незаменимый дополнительный материал. Поэтому часто возникает вопрос «Как в Автокад вставить рисунок?». Порой знание того, как вставить картинку в Автокад позволяет решить задачи разной сложности: например, растровое изображение в Автокаде дает дополнительную информацию о том, как будет выглядеть конечный проект, также можно смотреть необходимые размеры и т.д. Вставка картинки в Автокад pdf-формата позволяет обрисовывать ее с использованием объектных привязок (при условии, что файл pdf был сохранен из векторного формата). Отсюда вопрос «как перенести пдф в Автокад?» не менее актуальный. Ведь наличие подложки или необходимой доп. информации в поле видимости существенно сокращает ваше время на создание необходимого чертежа.

Автокад: растровое изображение и пдф-формат
Несколько способов, как в Автокад вставить рисунок
Давайте поэтапно разберем, как перенести рисунок в Автокад. Существует несколько вариантов, как в Автокаде вставить картинку:
- Перейти на вкладку «Вставка» → панель «Ссылка» → команда «Присоединить»

Вставка изображения в Автокад. Команда «Присоединить»
- В командной строке прописать команду «ИЗОБВСАВИТЬ»
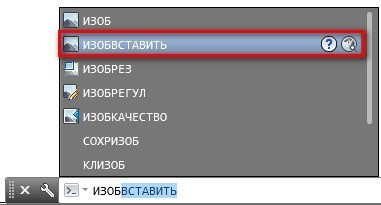
Вставка изображения Автокад через командную строку
В любом случае откроется диалоговое окно, в котором вам необходимо найти подходящее изображение. Вы также можете выставить «Тип файла», например, *jpeg, чтобы облегчить поиск. Затем следует нажать «Открыть».
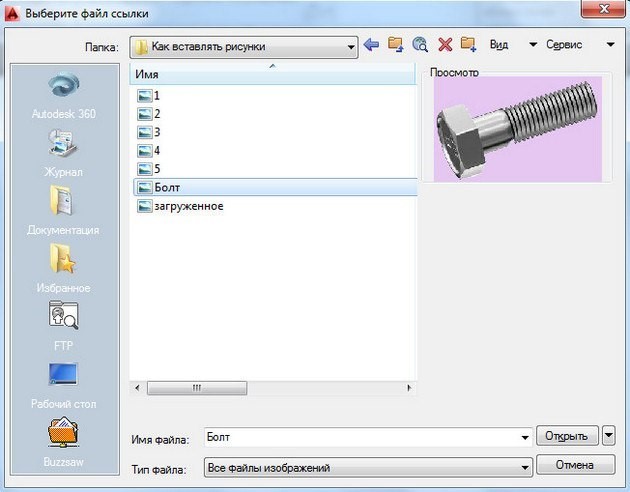
Выбор картинки для Автокада
ПРИМЕЧАНИЕ:
Можно также загрузить изображение напрямую из проводника, захватив пиктограмму ПКМ и переместив ее в открытое окно AutoCAD, как показано на рис.

Загрузка изображения напрямую из проводника AutoCAD
Еще один традиционный способ как вставить изображение в Автокад — найти нужную картинку в проводнике, скопировать ее («Ctrl+C») и в графическом пространстве AutoCAD нажать «Ctrl+V». Кстати, данным способом можно вставлять картинки даже из текстового редактора Microsoft Word.
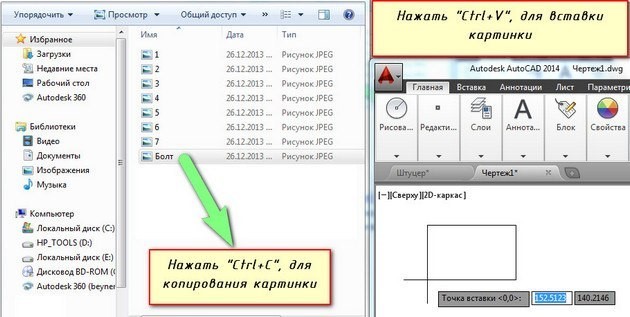
Вставка картинки с использованием горячих клавиш AutoCAD
Какой бы способ из описанных вы ни выбрали, в любом случае вам необходимо будет указать следующие параметры:
—> координаты точки вставки;
—> масштаб;
—> угол поворота.
Эти параметры можно указывать как в диалоговом окне, после вызова команды «Прикрепить», так и через командную строку или же динамический ввод.
Автокад: обрезать изображение
После того как выполнена вставка растрового изображения в Автокад иногда необходимо произвести некоторые манипуляции с ним. Например, его можно скопировать или перенести, как любой другой объект. Также существует возможность обрезать контур изображения в Автокаде. Это удобно, если вам нужно задействовать только лишь часть рисунка. Для этого нужно знать, как обрезать картинку в Автокаде.
После того как вы вставили рисунок в программу и выделили его, появляется новая контекстная вкладка «Изображение». Для обрезки картинки нужно создать контур подрезки. Он может быть прямоугольный, многоугольный, а можно, использовав команду «Полилиния» более точно обрисовать нужную часть картинки.
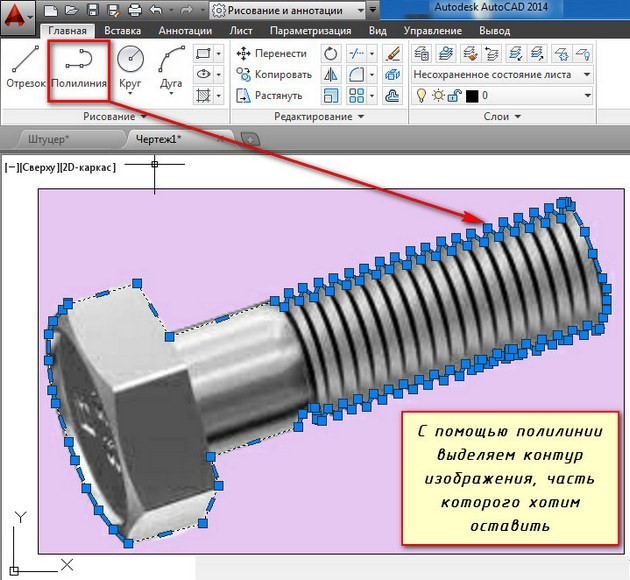
Создание контура подрезки с помощью команды «Полилиния» в AutoCAD
Перейти на вкладку «Изображение» → панель «Подрезка» → команда «Создать контур подрезки». Далее нужно указать подходящий подпараметр (в нашем случае «Выбрать полилинию»). Затем на чертеже выделить ранее созданную полилинию и нажать Enter.
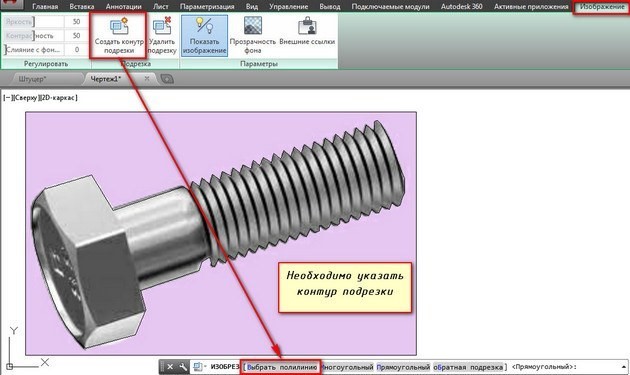
Команда «Создать контур подрезки» в AutoCAD
Контур подрезки можно инвертировать нажатием на маленькую голубенькую стрелочку, как показано на рис.

Создание инверсии выделенного контура в AutoCAD
Чтобы скрыть контур подрезки нужно для системной переменной IMAGEFRAME установить значение «0».

Скрытие контура подрезки в AutoCAD
Вставка внешней ссылки в Автокаде.
Внедрение внешних ссылок в Автокад осуществляется через команду «Присоединить» (вкладка «Вставка»).

Рис. 2 – Команда AutoCAD «Присоединить».
После выбора команды нужно найти файл, который в дальнейшем и будет выступать как внешняя ссылка. После этого откроется диалоговое окно вставки вашего чертежа.
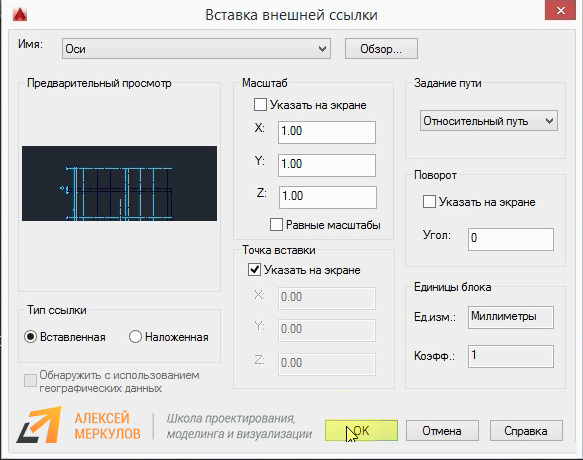
Рис. 3 – Параметры вставки внешней ссылки AutoCAD.
Здесь можно настроить масштаб, угол поворота и указать точку вставки, а также единицы измерения внедряемого чертежа. Существует два типа ссылок:
1. Вставленная – внешняя ссылка сама может иметь внешние ссылки, причем неограниченное число раз и с разным масштабным коэффициентом. Графически это все отображается на всех чертежах.
2. Наложенная – при наложении внешней ссылки в вашем файле будут отображать графически все объекты внедряемого файла, а при дальнейшем использовании уже вашего чертежа, как внешней ссылки – нет.
Также обратите внимание, что путь к чертежу может быть полный, относительный или не задан. Более подробно про это можно прочитать в справке AutoCAD (горячая клавиша F1), если ввести запрос в поисковик «Настройка путей для ссылочных чертежей»
Вставка векторного изображения
Напоминаем, что Автокад по своей сути также создаёт векторные изображения – именно это гарантия того, что оно будет предельно компактным и обеспечит максимальную скорость его воспроизведения на экране.
Вы имеете возможность вставить в чертёж векторную картинку одного из трёх векторных форматов:
- wmf – метафайлы – файлы, входящие в пакет Microsoft Office;
- ASIC (sat) – специальные текстовые файлы (ASCII) для представления геометрических объектов;
- 3D Studio (3ds) – файлы программы трёхмерного моделирования 3D Max Studio.
ВНИМАНИЕ. Вставка производится в верхний левый угол видимого поля чертежа
В дальнейшем рисунок можно будет переместить в любую точку.
Сама процедура вставки векторного изображения в чертёж Автокада называется импортированием, и для неё предназначена команда «Import», которую также можно найти на панели инструментов «Insert» («Вставка») или в меню «Insert». Возможен также и запуск вставки через командную строку командой «import».
Использование команды очень простое — открывается стандартное окно выбора файла с жёсткого диска компьютера. После выбора файла и нажатия на кнопку «Открыть» его содержимое вставляется в AutoCAD.
Как экспортировать DWG чертёж из AutoCAD в JPEG
Главный редактор, 22.04.2011
По работе мне понадобилась в общем-то простая вещь. Превратить чертёж, выполненный в программе AutoCAD в растровое изображение. Эту, и вправду простую, процедуру получилось выполнить далеко не с первого раза. Всему виной странная, а если сказать корректнее — непривычная, логика создателей программы AutoCAD. Любой человек, незнакомый с AutoCAD, но работавший с графическими программами, такими как Photoshop или Corel Draw, по аналогии с ними идёт в меню «Файл» и выбирает команду «Экспорт». Так поступил и я, но не тут-то было…
С программой AutoCAD мне ранее работать никогда не приходилось.
Я знал, что она очень умная, сложная, профессиональная, дорогая (и прочее, и прочее, и прочее…), но ни практических навыков работы в этом чертёжном пакете, ни даже поверхностного знакомства с программой у меня не было. Пришлось разбираться.
В итоге задача была решена, при чём результат оказался очень хорошим: автокадовский чертёж благополучно был переведён в изображение в формате JPEG очень высокого качества.
Но прежде чем я расскажу, как можно легко в AutoCAD выполнить конвертацию DWG файла в графическое изображение JPG или PNG, коротко поведаю о своих неудачных экспериментах, предшествовавших решению проблемы.
Итак я, как нормальный юзер, полез в раздел меню «Экспорт». И был очень удивлён, не найдя там ни поддержки JPEG, ни TIFF, ни GIF изображений. Я уж подумал, что AutoCAD вообще не считает нужным импортировать свои чертежи в картинки.
Однако среди совершенно непонятных для меня форматов для экспорта нашлись и три знакомых: графический формат BMP, представляющий из себя один из самых простых алгоритмов хранения растровых картинок, который должны поддерживать почти все графические программы; формат WMF, предназначенный для хранения данных в векторном виде; и формат EPS — описывающий содержимое страницы на принтерном языке PostScript и который может содержать двухмерные векторные изображения, растровые изображения и текст. Все три формата прекрасно открываются в Corel Draw, поэтому экспорт представился мне вполне возможным.
Графический формат с расширением BMP (от англ. Bit Map Picture — картинка на основе карты битов) был одним из первых, если не самый первый формат, предназначенный для хранения изображений.
Формат BMP относится к форматам, позволяющим сохранять растровые изображения без потерь информации, но при этом файлы с расширением BMP получаются очень объёмными, поэтому в настоящий момент этот графический формат применяется редко.
Первое, что я попробовал, это формат BMP. Учитывая, что формат BMP не сжимает изображения, экспортированный в него чертёж должен был иметь огромный размер файла, мегабайт 10. Но файлик после экспорта получился очень скромный.
Открыв его я ужаснулся: на картинке контуры чертежа угадывались с трудом, а про множество мелких объектов, деталей и подписей можно было вообще забыть. Разрешение картинки было не просто низким, а исключительно поганым и совершенно неприемлемым для моих целей.
При экспорте в BMP автокад никаких настроек сделать тоже не позволил, не дал определить ни размер ни разрешение будущей картинки. Экспорт чертежа в BMP провалился.
После первой неудачи унывать было рано. Экспорт из AutoCAD в WMF дал чуть лучший результат. После открытия получившегося WMF файла в Corel Draw большая часть линий чертежа была на месте. Но почти все надписи были нечитаемы.
Сложилось впечатление, что при экспорте весь текст был переведён в кривые, при чём сделано это было ТАК КРИВО, что угадывались лишь отдельные буквы. Кроме этого файл оказался очень «тяжёлым» для Corel.
Из-за содержания огромного количества элементов (а чертёж, надо сказать, сам по себе был не маленьким) прорисовка изображения была очень очень медленной, хотя компьютер был достаточно мощный.
Не буду утомлять Вас излишними подробностями, но экспорт через EPS тоже окончился провалом. Причины и результаты были схожи с экспортом в WMF, только всё было еще хуже.
Вариант работы через командную строку
Операции обрезки в командной строке соответствует команда «_imageclip». Она вызывается на некоторых версиях программы через меню «Modify» / «Clip» / «Image» («Преобразования» / «Обрезка» / «Изображение»). Вот порядок использования команды:
- Сначала появляется запрос выбора картинки, если этого не было сделано заранее, до запуска команды «Select image to clip:».
- Затем появляется общий запрос «Enter image clipping option [ON/OFF/Delete/New boundary] :» — создание нового контура (New — принимается по умолчанию), его удаление и восстановление полного вида картинки (Delete), временное отключение обрезки (OFF — она остаётся, просто пока временно не применяется), включение обрезки снова (ON).
- Если выбран режим построения обрезки, то выводится запрос её формы «Enter clipping type [Polygonal/Rectangular] :». По умолчанию предлагается использовать обрезку по прямоугольнику — Rectangular, но можно выбрать и многоугольником — Polygonal.
- При выборе прямоугольника необходимо будет указать верхний левый — нижний правый его углы, а при выборе многоугольника — указать углы, многоугольник изначально принимается замкнутым, поэтому замыкания пользователем по правилам Автокада не требует — завершаем построение простым нажатием на Enter.
Маленькое замечание. Если изображение уже имеет контур обрезки, то при запуске команды сначала появится предложение о его удалении — «Delete old boundary? [No/Yes] :». По умолчанию предлагается контур удалить.
Поворот картинки
При необходимости рисунок можно повернуть вокруг определенной точки. Для этого:
- Выделить объект и нажать ПКМ по какому-нибудь углу.
- В открывшемся меню выбрать строку «Повернуть».
- Указать базовую точку, которая станет осью вращения.
- Далее можно повернуть объект, удерживая его ЛКМ, или вписать в соответствующее поле значение, выраженное в градусах. Если поворот происходит против часовой стрелки, то величина указывается положительная, в противном случае — отрицательная.
- Нажав «Enter» или ЛКМ, зафиксировать произведенные изменения.
Аналогичным образом поворачиваются в программе другие объекты.
Как вставить картинку в автокад без ссылки
Доброго времени суток, уважаемый пользователь)
Часто мне задают вопрос: почему не видно картинок при открытии файла в автокаде? Почему нет картинок? Ответ на этот вопрос довольно прозаичный.
Дело в том, что для облегчения файла и предотвращения тормозов автокада, разработчики предусмотрели то, что бы в файл загружалась не сама картинка, а лишь ссылка на нее. Таким образом, картинка хранится и занимает место на компьютере, а не в области данных чертежа.
Итак, чтоб изображения в автокадовском файле открывались у тех пользователей, которым был отправлен файл, можно использовать несколько способов.
1) При передаче файла необходимо сформировать комплект.
Формирование комплекта в автокад позволяет собрать в архив все шрифты, нестандартные штриховки, картинки и прочие объекты, которые есть только у вас. И тогда, при получении файла, все объекты будут отображаться корректно. Но проблема в том, что комплект представляет собой набор файлов, а не один файл, чего мы здесь пытаемся добиться.
2) Записать картинку в область данных чертежа.
Т.е. вставить рисунок в автокад без ссылки, а напрямую в область данных. Сделать это можно, вставив картинку как OLE-объект.
Способ, который я предложу, слегка варварский. Мне кажется, что есть пути гораздо проще, но, как сказал один умный человек, «Сведем задачу к предыдущей» это значит, что если что-то не умеешь делать так, как нужно, то нужно привести задачу к тем условиям, которые можешь решить. Как в старом добром анекдоте.
На экзамене по программированию преподаватель спрашивает студента:
— Как вскипятить чайник? Напишите алгоритм.
Студент отвечает:
—
1. Взять чайник
2. Налить в чайник воду
3. Поставить чайник на плиту
4. Зажечь газ.
— Хорошо, — говорит преподаватель, — а если у нас полный чайник стоит на плите, то как в этом случае будет выглядеть алгоритм?
—
1 Снять чайник с плиты.
2 Вылить воду.
После этого задача сводится к предыдушей.
Итак, это было лирическое отступление, вернемся к теме.
Вставить рисунок как OLE-объект я предлагаю двумя способами
А) Вставить картинку в Paint, выделить нужный участок и с помощью Ctrl+C (скопировать), а затем перейти в пространство чертежа в автокаде и Ctrl+V (вставить). Б) Создать вордовский документ с рисунками и таким же методом, как и в варианте А, копировать и вставлять в автокад, но непосредственно с документа Microsof Word.
Рассмотрим ситуацию на примере. Одну картинку мы вставим в AutoCAD стандартным способом, о котором мы говорили ранее здесь. А вторую любым из способов, предложенных выше, из Paint или MicrosofWord.
При вставке в автокад из Microsof Word у вас появиться такое окно:
Рис. 1 Окно в AutoCAD при вставке OLE-объекта
Картинка вставляется размерами своего разрешения, поэтому на фоне других объектов она может быть крайне мала.
Рис. 2 OLE-объект вставляется размером 1 пиксель = 1 единица чертежа
Увеличим картинку до нужных размеров кнопкой «Масштаб» или потянув за ручки.
Рис.3 Пример работы изображений, вставленных разными методами.
Теперь мы имеем опытный образец.
Смоделируем ситуацию, когда исходный файл переименовали или удалили. Сохраним файл и откроем его заново.
Рис.4 Пример записи OLE-объекта в область данных чертежа.
Как мы видим, картинка, вставленная как OLE-объект, отлично себя чувствует, чего не скажешь о картинке, вставленной стандартным способом.
Вот и все что нужно знать)) Удачи вам во всех ваших начинаниях.
Да прибудет с вами Autodesk!
Как сохранить чертеж автокад в jpeg?
Главная » Прочее »
Загрузка…
Вопрос знатокам: Такая проблема. Раньше, для того чтобы сохранить чертёж в jpg-формате я его сохраняла в wmf (Метафаил), затем конвертёром в jpg. Теперь мне нужно сохранить в jpg чертёж фасада здания. Сделала всё, как писала ранее, НО….ГРАДИЕНТ(заливка) И ШТРИХОВКА НЕ СОХРАНЯЮТСЯ!!
Подскажите, пожалуйста, что делать???
Лучшие ответы
Файл/ ПЕчать/ JPG Принтер! Печатаете свой чертеж в файл как на простой принтер!
Я делаю так: сначала печатаю в pdf, из него экспортирую в bmp. Возможно, не самый прогрессивный вариант, но я так привык.
Не советую отказываться от .bmp, т. к. печать в .jpg даст заведомо худшее качество.
Я постоянно работаю с переносами графики в этих форматах, могу помочь пошагово. С автокада можно двумя способами переносить в jpg, а ты просто сохраняешь.
А не сохраняются у тебя градиент и заливка так как вот эти «мета» не умеют их читать, я вообще ими не пользуюсь. Программы должны упрощать процесс, а эти мета наоборот усложняют.
Ответы знатоков
ФАЙЛ/ Печать/ JPG или PNG принтер! Для мазового качества подойдет png, он делает четкие картинки. При печати нужно выбрать нужное разрешение, если того что есть в списке не хватит, то можно создать любое какое надо. Если что, тут более подробно: AutoCAD 2012. 2D, Видео-уроки для «Школьников», базовый курс.
Урок 094 Конвертация чертежей в Растр_ Вставка картинок в Microsoft Office.avi 7 828 046 -a—
Как вариант, еще можно конвертировать в pdf для этого также есть встроенный в автокад принтер, потом открыть в фотожопе и сохранить в любой растровый формат.
Никак. Поскольку чертеж автокада есть векторное изображение, качесвто которого напрямую зависит от способа получения изображения (от монитора при просмотре, от принтера при печати и проч.) . Жипег же являеться растровым форматом, т. е. количество точек на нем ограничено, а как результат и ограниченно качество передачи самим форматом (помимо аппаратных — см.
описание вектора) , так же сам метод сжатия подразумевает потери информации при разложении в косинусы. так вот — вам просто нужно зайти в меню — сохранить как и выбрать формат сохраняемого изображения жейпег.
Пи сохранении указать качество 600 точек/дюйм (что на экране дасть отличноекачесвто, на принтере «полиграфическое»- 300 точек/дюйм гарантировано согласно теореме Котельникова) .
Но я бы сохранил в гиф — размер меньше, качесвто то же (если нет цвета конечно, только черные линии).
Находясь в чертеже AUTOCADа нажимите Печатать и в качестве принтера выберите CutePdfWriter. Он не будет печатать, а создаст PDF (Акробат) файл, которому надо присвоить имя и сохранить. Печатать его в обычном порядке.
Ну, а если JPEG по «гаражной» технологии, то Печать экрана (BMP) > JPEG
Зачем извращатсья? Прямо в автокаде сохраняешь в формате wmf, а из него любым просмотрщиком сохраняешь в jpeg. Если нужно вставить в ворд, вставляй сразу wmf, распечатается все на 5 с плюсом.

Регулировка масштаба
При загрузке картинки в чертеж, необходимо чтобы указанные на нем величины соответствовали реальным размерам в Автокаде. Если, например, на картинке деталь имеет длину 20 мм, то размер в приложении должен быть таким же. Для этого следует:
- Найти на изображении линию с указанной длиной, желательно наибольшего размера.
- Нажать на меню «Главная» и выбрать подпункт «Отрезок».
- Теперь необходимо начертить отрезок, имеющий ту же длину, что и выбранная линия на картинке. По этому эталону будет производиться масштабирование. Его начальная и конечная точки должны совпадать с выбранной линией на картинке.
После выбора инструмента «Отрезок», указать значение длины, совпадающее с величиной, указанной на картинке. - Можно поменять цвет создаваемого отрезка, чтобы он не сливался с линией на изображении. Для этого зайти в его свойства и изменить цвет.
- Кликнув по краям картинки ЛКМ, выделить ее. Результатом станет появление синей окантовки по границам изображения.
- Не убирая курсора с чертежа, нажать на правую кнопку мыши (ПКМ). Откроется меню с опциями. Выбрать «Масштаб».
- Приложение предложит ввести базовую точку, откуда будет происходить изменение масштаба. Ввести начало нарисованного отрезка.
- Далее в командной строке выделить «Опорный отрезок».
- Указать его длину, кликнув на начало ранее созданного отрезка, а потом на конец.
- После запроса на установку новой длины, кликнуть по концу нарисованной линии.
- Будет произведена подгонка изображения под выбранный масштаб.
Проделав масштабирование несколько раз, можно лучше понять принцип его действия.
Внедрение картинки без ссылки
Описанные способы вставки отличаются тем, что изображения не помещаются непосредственно в Автокад, а указывается лишь адрес картинки. Поэтому при перемещении папки с рисунком, возможны сбои в его открытии.
Возможен способ, при котором изображение внедряется в программу и уже не зависит от исходного каталога. Но, если подобных объектов будет много, то Автокад начнет «притормаживать», тем сильнее, чем больше картинок будет вставлено. Для вставки изображения в «тело» проекта, выполнить стандартный алгоритм копипаста:
- Открыть рисунок в графическом редакторе, например Paint. Также можно использовать Word или Excel.
- Выбрать объекты, используя комбинацию клавиш Ctrl + A.
- Скопировать изображения в буфер обмена посредством Ctrl + C.
- В рабочем поле Автокада нажать на Ctrl + V и вставить объекты.
Также графический файл вставляется без ссылки посредством опции Ole-объект. Для этого:
- Кликнуть по кнопке «Ole-объект», расположенной в меню «Вставка».
- Выпадет подменю, в котором отметить пункт «Создать из файла». Рядом будут указаны приложения, к которым относится внедряемый файл.
- Нажать на кнопку «Обзор» и найти через проводник нужный файл. После выбора не ставить галочку в пункте «Связь» для того, чтобы объект был загружен непосредственно в программу.
После подтверждения, выбранный объект поместится в программу.