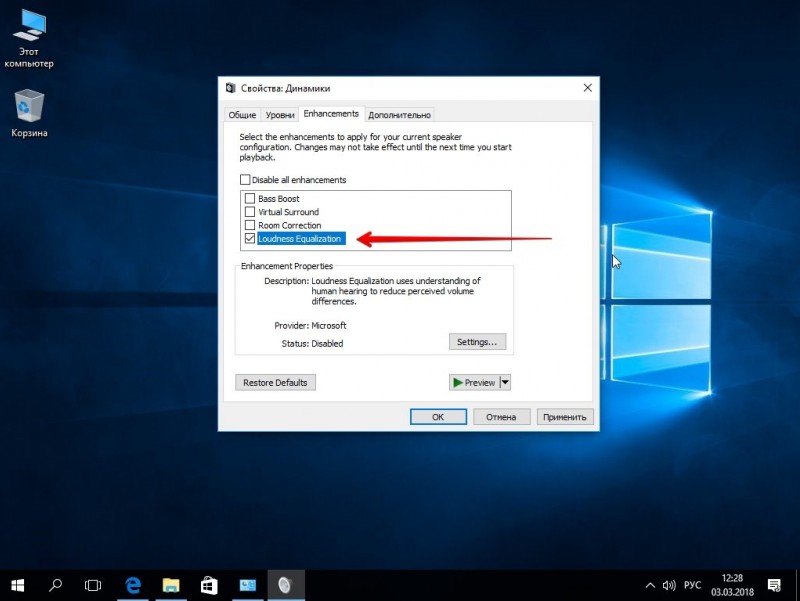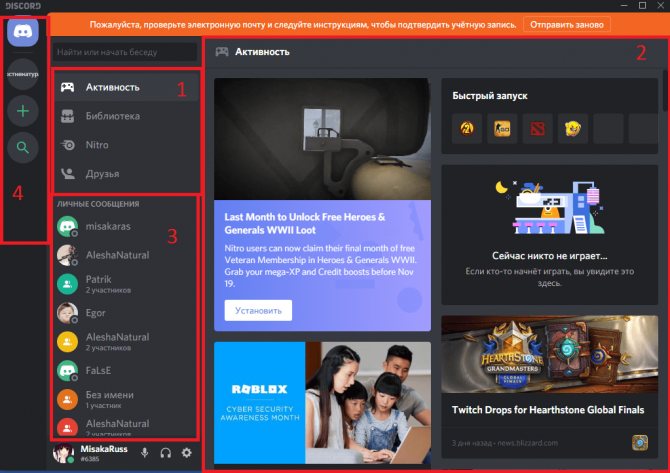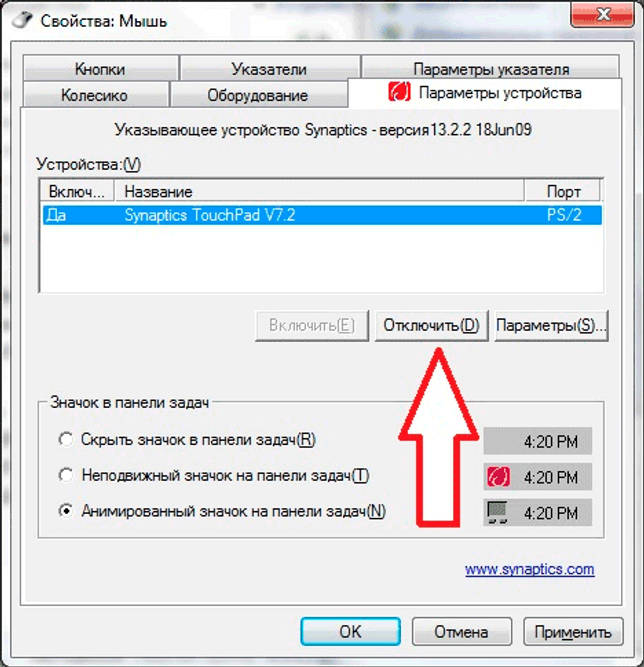Где находится микрофон в ноутбуке: как настроить и включить микрофон на ноутбуке
Содержание:
- Как включить микрофон на ноутбуке
- Отсутствуют необходимые драйверы
- Как убрать шум?
- Микрофон не работает из-за проблем с драйверами
- Как проверить работает ли микрофон на ноутбуке
- Плохо работает микрофон на Lenovo
- Как узнать, где находится микрофон в ноутбуке
- Absolute Sound Recorder
- Как включить микрофон на ноутбуке
- Включение видеокарты в случае с ноутбуком
- Особенности использования внешнего микрофона
- Как настроить микрофон в ноутбуке с windows 7?
- Windows не обнаруживает микрофон?
- Краткие итоги
Как включить микрофон на ноутбуке
Во многих современных лэптопах уже встроена голосовая гарнитура. Но иногда для её запуска требуется произвести несколько действий в настройках самой операционной системы. В зависимости от ОС, действовать следует по-разному.
Активация на Windows 7
Первым делом запускается ноутбук.
- На рабочем столе правой кнопкой мыши требуется активировать иконку с изображением динамика, который расположен внизу экрана справа.
- В открывшемся меню необходимо выбрать пункт «Записывающие устройства».
 @reedr.ru
@reedr.ru
Затем появляется новое окно с опциями аппаратуры. Здесь требуется нажать ПКМ по нужному пункту.
 @reedr.ru
@reedr.ru
А после выбирается кнопка «Включить» в новом появившемся меню.
Windows ХР
По аналогии с предыдущей инструкцией сначала выполняется запуск лэптопа.
- Когда операционная система загрузится, потребуется перейти в меню «Пуск» и выбрать там разделы: «Все программы» > «Стандартные» > «Развлечения» > «Громкость».
- В появившемся окошке нужно отыскать раздел «Записывающие устройства».
- А потом зайти в параметры и свойства.
Здесь потребуется выбрать встроенный микрофон и запустить рабочее состояние, установив возле него флажок.
Windows 8
После запуска компактного ПК в трее выбирается иконка с изображенным на ней динамиком. Её нужно активировать, кликнув правой кнопкой мыши.
В появившемся окне выбирается раздел «Записывающие устройства».
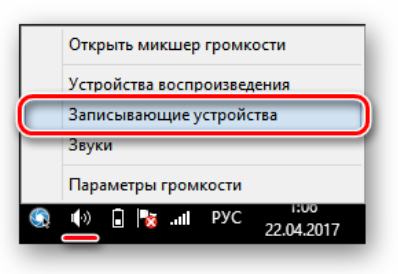 @reedr.ru
@reedr.ru
Из списка доступных гарнитур нужно выбрать требуемую и активировать её работу. Для этого необходимо нажать на название микрофона и сделать его устройством по умолчанию.
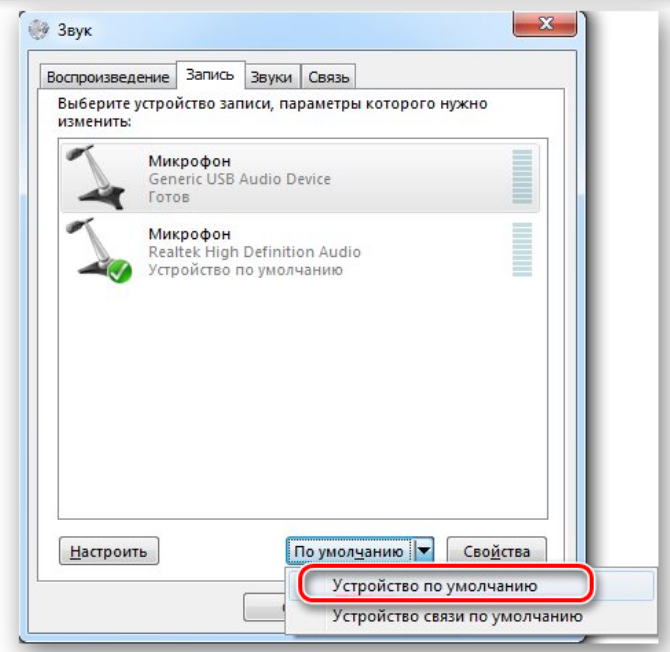 @reedr.ru
@reedr.ru
Если понадобится, то владелец ноута может произвести настройку звука. Она пригодится, к примеру, когда не слышно голоса пользователя или звучание слишком тихое.
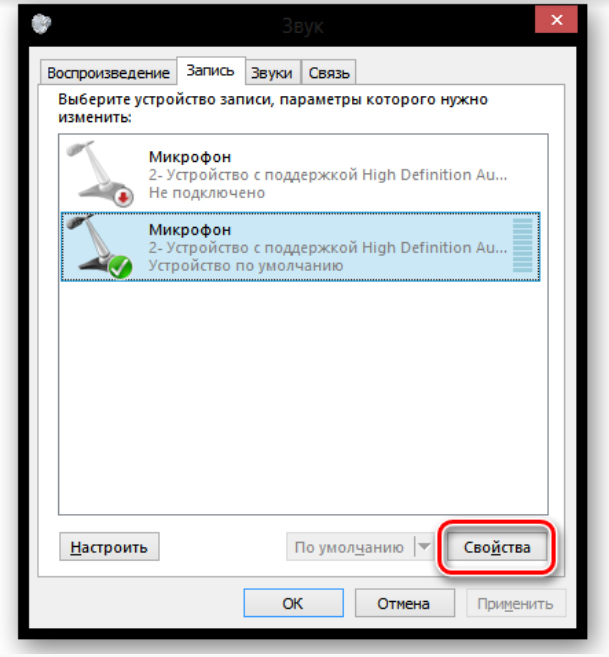 @reedr.ru
@reedr.ru
Чтобы устранить это, стоит перейти в раздел со свойствами аппаратуры и выставить в нём подходящие параметры.
Windows 10
Начинается процесс снова с запуска компьютера и активации значка динамика.
После этого выпадает окно, где выбирается пункт «Записывающие устройства».
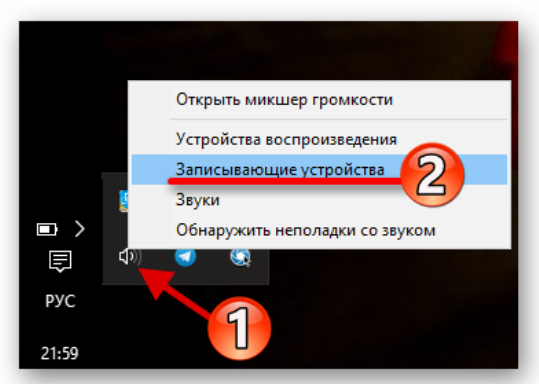 @reedr.ru
@reedr.ru
В открывшемся контекстном меню нужно активировать оборудование нажатием кнопки «Включить».
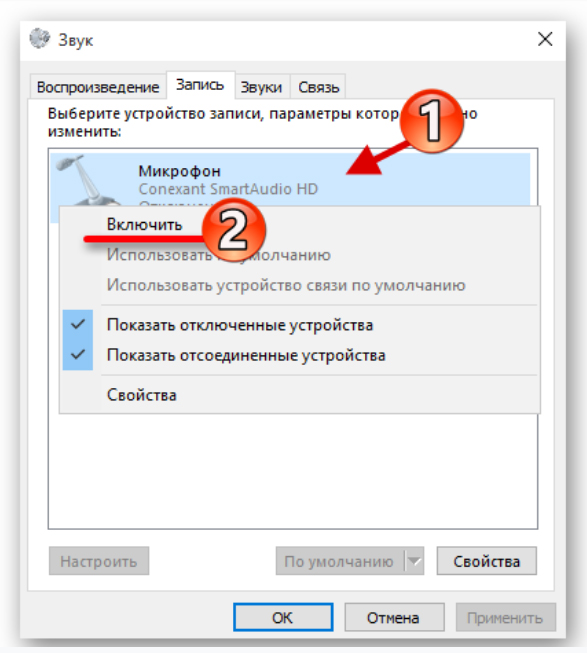 @reedr.ru
@reedr.ru
Отсутствуют необходимые драйверы
Это самая распространенная причина данной проблемы. Тем не менее преимущественно, в отношении ноутбука, она сопряжена с еще с одной проблемой – отсутствием звука из динамиков, встроенных в устройство. Успешное решение состоит в том, чтобы наладить связь между операционной системой и ноутбуком, используя особую утилиту, драйвер
Именно поэтому так важно проверить наличие на ПК самых новых драйверов
Что для этого нужно сделать? Перейдите в «Панель управления», дальше «Система», «Диспетчер устройств», «Звуковые, игровые и видеоустройства»
Обратите внимание, есть под таким меню «Неизвестное устройство»? Или иконка с восклицательным знаком желтого цвета? Если да, то все дело в драйверах
Микрофон настроен неправильно
На ноутбуке с Windows 7, 8 или на Windows 10 микрофон функционирует плохо в том случае, когда неправильно настроен уровень его чувствительности. Именно поэтому создается ощущение, что микрофон совсем не работает. Как это проверить? Кликните по изображению динамика правой кнопкой мыши. Затем в контекстном меню, которое откроется, выберите «Записывающие устройства».
Потом микрофон выделите (правая кнопка мыши) и дальше перейдите в «Свойства»/ «Уровни». Если ползунки находятся на самом низком уровне, необходимо их переместить в более высокие позиции. После сохранения изменений, проверьте, работает ли микрофон.
Читайте на сайтеКалибровка аккумулятора ноутбука
Сбои в работе микрофона
Вполне возможно, что встроенный микрофон не работает по причине наличия всевозможных сбоев. Как это исправить? Сначала перезагрузите компьютер. Потом кликните по иконке динамика правой кнопкой мышки. В открывшемся меню выберите «Записывающие устройства. И затем «Запись». При корректной работе здесь отражается микрофон. Если его нет, то в данном окне кликните по любой свободной области и поставьте во всплывшем окне галочки «Показать отключенные устройства» (иногда необходимый пункт отражен как «Показать отсоединенные устройства»). Затем щелкните по микрофону правой кнопкой мыши.
В контекстном меню появится «Включить», сразу же активируйте работу микрофона. Но иногда отражается «Отключить». Кликните по этой надписи, а потом «Включить», так вы перезагрузите работу устройства. Обязательно проверьте корректность работы микрофона. Попробуйте пошуметь или произнести несколько слов. Понаблюдайте, двигается ли бегущая строка (она находится радом с иконкой), фиксирующая уровень шума? Если да, то работа микрофона корректная.
Микрофон не выбран в программе
Иногда к ноуту подключают другие микрофоны. И основной перестает работает. Что делать в такой ситуации? С помощью поиска найдите «Запись голоса». Кликните по изображению микрофона для того чтобы начать запись и проверить корректность работы устройства. Если все хорошо, но микрофон все же не работает, к примеру, в скайпе, то проблему можно решить так: в программе выберите «Инструменты» / «Настройки» / «Настройка звука. В графе «Микрофон» указано должно быть верное устройство.
Микрофон занят другой программой
Еще недавно работающий микрофон перестал функционировать? Вполне возможно причина в том, что он занят другой программой. Как это проверить? Откройте «Диспетчер устройств», пересмотрите в данном окне программы, которые активны сейчас на вашем ноутбуке. Если вы заметите программу, которая, скорее всего, использует в работе микрофон, кликните на «Завершить работу».
Помимо того, отдельные веб-порталы в браузере также способны «забирать» работу микрофона. Это происходит в тех случаях, когда вы подключаете для общения тот или иной онлайн-сервис, а также для записи видео с веб-камеры специальное приложение. Собственно, поэтому всегда закрывайте те вкладки в браузере, в данный момент которые вам не нужны.
Как убрать шум?
Перед тем как убрать надоедливые шумы в микрофоне, необходимо выполнить проверку устройства, обнаружить его слабые места.
Встроенный микрофон — это обязательный элемент практически любого современного ноутбука. Если раньше владельцам портативных компьютеров приходилось отдельно покупать микрофон, подключать его к ноутбуку, настраивать звук, то сейчас этого делать не нужно. Если на вашем устройстве уже есть микрофон, остается лишь разобраться с тем, как его настроить. На всех моделях ноутбуков микрофон настраивается одинаково. Незначительные расхождения могут быть связаны с разными операционными системами.
Микрофон не работает из-за проблем с драйверами
Проблема с аудио драйверами является одной из самых распространённых причин, по которым микрофон ноутбука может не работать. Кстати, эта же самая причина приводит и к тому, что колонки ноутбука также не будут выводить звук.
Как известно, для того чтобы устройства от встроенных до внешних стабильно работали на ноутбуке, необходимо устанавливать в операционной системе соответствующие драйвера, обеспечивающие связь между ОС и оборудованием. Поэтому для начала мы начнём проверять на ноутбуке именно драйвера на микрофон.
Чтобы проверить драйвера на микрофон, сделайте следующее:
Зайдите в «Панель управления
» и далее пройдите в пункт «Система
», как показано на скриншоте
Как проверить работает ли микрофон на ноутбуке
Если следовать указаниям, изложенным ниже, то не составит труда проверить, работает ли микрофон на ноутбуке:
- На рабочем столе навести курсор мыши в правую нижнюю часть экрана и кликнуть по стрелочке, указывающей вверх.
- Откроется небольшое меню, где будут отображаться мини-значки. Следует найти иконку громкоговорителя с волнами звука, щёлкнуть по нему правой кнопкой мыши, и в выпадающем списке выбрать «Записывающие устройства».
- Откроется новое окно, состоящее из нескольких секций. В разделе «Запись» предоставляется список подключённых устройств, которые предназначены для ввода звуковой информации в память ПК. В этом списке должен присутствовать значок подключённого микрофона и зелёный кружок с галочкой, как обозначение статуса о том, что устройство работает как надо.
- Если дважды кликнуть левой кнопкой по значку звукозаписывающего устройства, то появится ещё одно окно, где пользователю будут показаны бегунки, отображающие уровень громкости самого микрофона и степень усиления входящего звука. За счёт перемещения этих средств управления можно изменить силу звучания.
- Непосредственная проверка свойств работы микрофона проводится из меню «Пуск», строчки «Параметры» и в категории «Безопасность».
- В открывшемся после этих действий окне следует найти колонку разделов, расположенную слева, и найти категорию «Микрофон».
- В правой части окна в самом верху перевести положение тумблера в состояние «включено».
- Прокрутить при помощи бегунка сбоку или колёсика мыши страницу вниз, найти пункт «Запись голоса» и также перевести его во включённое положение.
- Теперь окно можно закрыть, и снова обратиться к меню «Пуск». В этот раз следует выбрать функцию поиска и ввести в строке «Запись голоса» без кавычек.
- В результатах пользователя появится одноимённое приложение, которое следует выбрать.
- В центре экрана появится синий круглый значок на светло-сером фоне. Для проверки работы микрофона нужно кликнуть по этому значку и сказать что-нибудь в устройство записи звука. После окончания звучания окно изменится и появится список файлов, представляющих собой записи звуков микрофона.
- Прослушать можно, выбрав нужную запись и нажав на треугольник в правой части экрана.
- Если записи не появляется или она происходит, но звука на ней нет, то, возможно драйверы для звуковых микросхем не установились. Чтобы проверить их наличие, нужно следовать следующим шагам:
- Вернуться к рабочему столу (комбинация клавиш будет действовать не во всех приложениях).
- Зажать комбинацию «Win+R», чтобы открыть небольшое консольное окошко.
- Написать в этой строке «mmc devmgmt.msc» без кавычек и согласиться с написанным.
- Выскочит окно диспетчера устройств, где будет предоставлен список самых различных элементов архитектуры ноутбука, а также дополнительных подключённых устройств.
- Необходимо найти категорию «Звуковые и аудио устройства» и открыть его, щёлкнув по небольшой стрелочке.
- Выпадет перечень звуковых устройств, установленных на ноутбуке. Среди них должен оказаться и значок микрофона. Если рядом с ним есть треугольный знак с восклицанием, то необходимых драйверов установить не удалось.
- Установить драйверы можно, нажав правой кнопкой мыши по значку микрофона в том же меню, и в списке выбрать «Обновить драйверы». После этого возникнет вопрос о поиске необходимого софта. Можно заставить системы автоматически искать нужные вещи в интернете, можно указать путь к диску с драйверами если есть или скачать с официального сайта программное обеспечение самостоятельно, сохранить в памяти компьютера и снова указать путь.
Плохо работает микрофон на Lenovo
Если микрофон определяется в «Диспетчере устройств», но работает плохо (шипит, фонит), то необходимо зайти в «Панель управления», найти настройки микрофона и настройки параметры во вкладке «Уровни». В Windows 7 можно также активировать дополнительную функцию «Подавление эхо».
Сделать звук микрофона более чистым можно только в том случае, если проблема заключается в настройках. Если же изменение параметров не приносит результата, то необходимо отнести ноутбук в сервисный центр.
Статья описывает причины, по которым может не работать микрофон на ноутбуках.
Навигация
Ноутбук, как правило, оснащён различными встроенными устройствами: камерой, колонками, тачпадом… В числе этих устройств имеется также и микрофон, благодаря чему владельцу ноутбука уже не придётся покупать дополнительное оборудование для общения в скайпе или записи своего голоса.
Но нередко бывает и так, что встроенный микрофон перестаёт работать, доставляя лишние неприятности. Вообще, подобные проблемы с микрофонами бывают не только в случае с ноутбуками, но и со внешними микрофонами, например, встроенными в веб-камеры. В этом обзоре мы поговорим о возможных причинах возникновения неполадок с микрофонами на ноутбуках, а также способах их решения.
Как узнать, где находится микрофон в ноутбуке
Для того чтобы понять, где в конструкции ноутбука находится записывающее устройство, в первую очередь необходимо ознакомиться с инструкцией от производителя.
Большинство из них практикуют описание всех технических характеристик и встроенных компонентов ноутбука в инструкциях и мануалах, прикладываемых к самому портативному компьютеру. Кроме того, на специальных коробках, маркированных производителем или магазинами техники, существуют небольшие наклейки с перечнем спецификаций, описывающих все технические характеристики устройства.
Большая часть моделей ноутбуков имеет специальный значок-маркер, отображающий расположение микрофона на корпусе ноутбука.

Находящееся рядом со значком-маркером отверстие и есть выход к встроенному устройству звукозаписи.
Кроме представленного на картинке варианта, подобное отверстие может быть расположено на любой внутренней части корпуса — от панели находящейся под клавиатурой, до верхней рамки встроенного экрана.
Acer
Для ноутбуков от производителя Acer характерно расположение микрофона рядом со встроенной веб-камерой. Чаще всего, вы сможете найти отверстие для встроенного устройства звукозаписи на верхней рамке экрана, как это показано на картинке под цифрой 2.
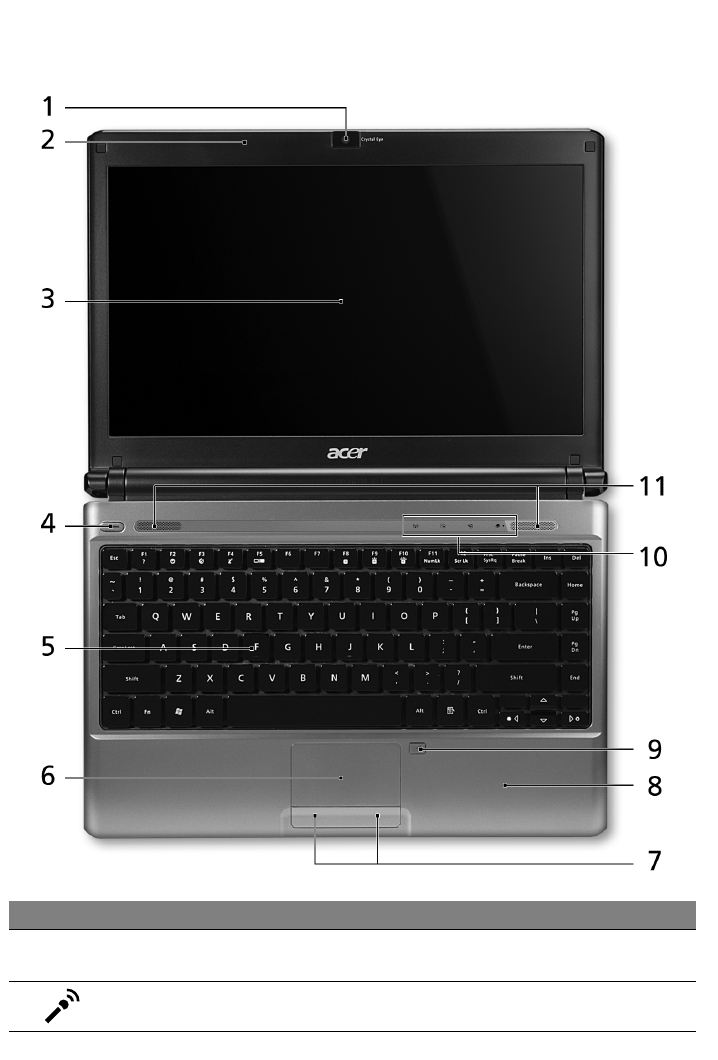
Для устаревших моделей характерно расположение микрофона в нижнем левом углу корпуса.
Asus
Большинство встроенных микрофонов в линейке ноутбуков Asus находится на внутреннем корпусе и расположены непосредственно рядом с клавиатурой. В более современных моделях устройство звукозаписи находится над клавиатурой, в то время как, в устаревших моделях микрофон расположен в нижнем левом углу корпуса.
Lenovo
Для ноутбуков от компании Lenovo характерно расположение встроенного микрофона на верхней рамке экрана ноутбука. Вы можете заметить их непосредственно рядом со встроенным объективом веб-камеры на фотографии ниже.

Чаще всего вы сможете найти отверстие-выход к устройству звукозаписи в левом или правом нижнем углу внутреннего корпуса, чуть ниже клавиатуры.
В случае если обнаружить микрофон не удалось, внимательно осмотрите поверхность корпуса ноутбука над клавиатурой или изучите рамки встроенного жк экрана. Именно в этих частях зачастую находится небольшое отверстие встроенного устройства звукозаписи.
Absolute Sound Recorder
Absolute Sound Recorder — программа для работы со звуком. Утилита может работать с несколькими микрофонами, подключенным к компьютеру одновременно. Поддерживаются форматы WAV, MP3 и WMA, записанные файлы сохраняются в высоком качестве. Доступна функция автоматического устранения неполадок в работе микрофона.
Утилита полностью совместима с операционной системой Windows (32 и 64 бит). Язык интерфейса — английский, русской версии нет. Чтобы установить и запустить программу, требуется ОС Windows XP и новее. Для получения полной версии утилиты со всеми возможностями необходимо купить лицензию, цена которой составляет 25 долларов. Пользователи полной версии получают доступ к функции стриминга аудио. Для тестирования основных функций утилиты доступна бесплатная Demo-версия программы.
В приложении Absolute Sound Recorder доступно несколько разделов для управления. В окне «Record Sound» выполняются настройки записи звука с микрофона.
Для настройки микрофона необходимо перейти в следующий доступный раздел — «Recording Controls».
Здесь пользователи могут выбрать устройство для работы. Ниже расположены два регулятора уровня громкости. После нажатии на кнопку «Set Filter» откроется небольшое окно «Recording Filters». В этом разделе выполняются настройки фильтров записи. С их помощью можно улучшить качество микрофона: удалить фоновые шумы, тишину и т.д.
Преимущества Absolute Sound Recorder:
- простой и удобный интерфейс;
- возможность применения фильтров для микрофона;
- функция автоматической остановки записи.
Недостатки:
нет специальных эффектов для улучшения качества микрофона.
Как включить микрофон на ноутбуке
Чтобы включить встроенный в ноутбук микрофон, нужно совершить всего пару простых манипуляций. Следует рекомендациям:
- Посмотрите на правую часть панели ПК, где обычно расположены часы с датой иконки сети и языковая панель.
- Нажмите правой кнопкой мыши на значок звука и выберите «Записывающие устройства».
- В новом окне найдите раздел «Запись» и выберите «Микрофон». Нажмите «Свойства».
- Откроется вкладка «Общие», где нужно зайти в «Применение устройства» и активировать его.
- По завершении всех действий нажмите «ОК».
Этот способ поможет быстро включить устройство при условии, что все настройки в компьютере Windows правильные, а пользователь просто случайно отключил его.
Если вы зашли в Скайп, а микрофон не работает, можете попробовать включить его прямо из программы. Зайдите в настройки программы и нажмите на пункт «Звук и видео». Там вы сможете не только запустить устройство, на также выбрать степень его чувствительности.
Включение видеокарты в случае с ноутбуком
Многие современные ноутбуки, как и настольные компьютеры, оснащаются двумя видеокартами – встроенной и дискретной. Встроенная видеокарта ноутбука обычно располагается в чипсете или даже в самом процессоре. Эта видеокарта обычно обладает низким энергопотреблением, но и, в то же время, не может похвастаться высокой производительностью. Поэтому очень часто ноутбуки оснащаются и второй, дискретной видеокартой. Такая видеокарта гораздо больше подходит для приложений, предъявляющих высокие требования к графике, например, для компьютерных игр.
Легко понять, что из-за особенности конструкции ноутбука, в котором монитор встроен в корпус, выбор необходимой видеокарты не может осуществляться таким же способом, как и в настольном компьютере – переключением кабеля. Поэтому эту операцию обычно должен произвести сам пользователь. Существуют, правда, модели ноутбуков, которые способны автоматически переключать видеокарты в зависимости от загрузки и используемых операционной системой приложений, например, включить дискретную видеокарту в случае запуска игры и отключить ее в момент запуска обычного офисного приложения. Но если такой возможности в вашем ноутбуке нет, то зачастую для того, чтобы использовать дискретную видеокарту, пользователю не остается ничего иного, как в БИОСе отключить встроенную видеокарту.
Итак, как отключить видеокарту в БИОСе ноутбука?
Прежде всего, стоит отметить, что далеко не всегда для отключения или включения видеокарты требуется лезть в BIOS. Дело в том, что для переключения видеокарты на ноутбуках часто используются специальные программные утилиты. Если ноутбук имеет в своем составе чипсет AMD и дискретную карту AТI/AMD, то переключение может осуществляться при помощи программы Catalyst Control Center. Для выбора видеокарты в ноутбуках с процессором Intel и дискретной видеокартой nVidia необходимо использовать программу «Панель управления nVidia».
Если вы используете ноутбук с процессором Intel и дискретной картой AТI/AMD, то для автоматического переключения видеокарты в процессе работы вам нужно будет выбрать вариант Switchable в опции Display Mode в BIOS. Опция BIOS Display Mode будет незаменима и в том случае, если вы работает в операционной системе Windows XP, а не в ОС Vista, Windows 7 или 8, поскольку в XP программные способы управления видеоакселераторами, как правило, не работают. Чтобы включить дискретную видеокарту ноутбука с Windows XP, следует установить значение опции Discrete.
Особенности использования внешнего микрофона
В случае установки дополнительного микрофона необходимо найти гнёзда для дополнительных аудиовходов и выходов сбоку на портативном компьютере. Они делятся на два вида:
- На недавних моделях будет гарнитурный разъём. Возле него изображается микрофон и наушники вместе.
- На других ноутбуках аудиоразъёмы – это отдельные входы.
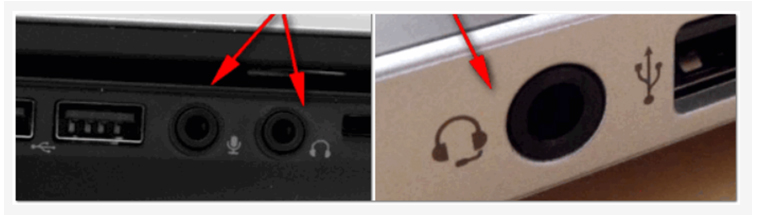 @reedr.ru
@reedr.ru
Классические (слева) и гарнитурный (справа) разъёмы.
Часто при подключении обычного микрофона к гарнитурному гнезду, он не хочет работать. У них различается число контактов.
 @reedr.ru
@reedr.ru
Гарнитурный штекер (слева) и классический (справа).
В таком случае можно купить переходник. В магазинах есть разные варианты.
Все современные модели ноутбуков оснащены данным устройством, однако 1% выпускается без него. Лучше проверить его наличие перед покупкой на официальном сайте.
На активации микрофона процедура не заканчивается. Его нужно настроить оптимальным образом, чтобы во время общения собеседники без проблем слышали друг друга.
Как настроить микрофон в ноутбуке с windows 7?
Если нужно разобраться, как настроить микрофонное устройство в ноутбуке, то стоит воспользоваться данными рекомендациями:
- открыть панель управления, через раздел «Пуск» перейти в «Настройки» или «Панель управления» — у разных ОС разные названия, но суть не меняется;
- в настройках или на панели есть «Звуки и записывающие устройства». Через этот раздел включить микрофонное устройство можно, выставляя необходимый уровень громкости. В некоторых ОС стоит пометка «Усиление микрофона», ее легко регулировать при помощи мышки;
- также следует проверить наличие и работоспособность драйверов на звуковую карту. Если таковые не обнаружились, то необходимо их скачать либо воспользоваться установочным диском к ноуту.
Если же конкретно идет поиск с целью настройки микрофонного устройства, то нужно выбрать раздел «Оборудование и звук», из которого перейти в «Управление звуковыми устройствами». Здесь есть закладка «Запись», на которую нужно навести курсор и нажать левую кнопку мыши. В окошке будет надпись «Микрофон», перейдя по которой останется только активировать «Свойства».

- В нижней части рабочего экрана есть вкладка «Общие». Здесь в разделе есть «Применение устройства».
- Навести на название категории в списке предложений выбрать «Использовать». После этого нужно подтвердить свой выбор и нажать «Применить».
- Открыть вкладку «Особые», поставить пометку возле «Микрофон +20 ДБ». Применить изменения.
- Открыть раздел «Уровни», найти ползунок, передвинуть его вправо, чтобы увеличить громкость. Если кнопка громкоговорителя перечеркнута, то на нее нажать, чтобы снять запрет на звук.
- Нажать ОК, чтобы сохранить все внесенные изменения.
Windows не обнаруживает микрофон?
В принципе, особых проблем при настройке WO Mic быть не должно. Но если они появились, то это в первую очередь может быть следующее:
Виндовс не видит микрофон, или микрофон подключен, но нет звука.
На клавиатуре нажмите клавиши Windows + I и зайдите в «Параметры Windows». Перейдите в меню «Система» > «Звук». Под пунктом «Ввод» откройте выпадающее меню и выберите «Микрофон (устройство WO Mic)».
Начните говорить в микрофон своего смартфона, и вы увидите, как меняется уровень громкости на шкале «Проверка микрофона», которая находится в этом же окне «Звук».
Также если система не может распознать микрофон, он не работает, придется удалить драйвера, которые вы устанавливали для WO Mic, и поставить их заново.
Другие распространенные проблемы, которые могут встретиться при попытке запустить WO Mic, это ошибка сетевого сокета 10054. В этом случае, скорее всего, нужно обновить сервер и указать его пароль (если он есть).
Также из разряда сетевых ошибок может встретиться проблема типа «fail to connect to server» (не удалось подключиться к серверу). Самой распространенной причиной этого является то, что файрвол или антивирус блокируют доступ программы WO Mic к серверу. Проверьте их настройки. И еще может помочь переподключение смартфона к другому порту USB.
Краткие итоги
Вот кратко и все о том, какие действия может производить определенная программа для настройки микрофона в разных ситуациях. Что использовать? Тут все зависит от того, что именно требуется пользователю. Конечно, оптимальным вариантом станут аудиоредакторы и виртуальные звукозаписывающие студии, но разобраться с ними без специальных знаний будет достаточно сложно. Но в любом случае нужно помнить, что все утилиты, независимо от их предназначения, опираются исключительно на устанавливаемые пользователем параметры в компьютерной системе или в опциях звуковых карт. Так что, тут пригодится знание базовых настроек самих Windows-систем.